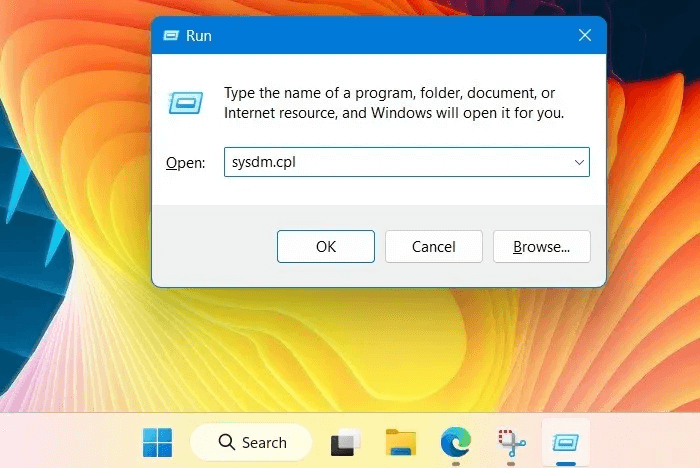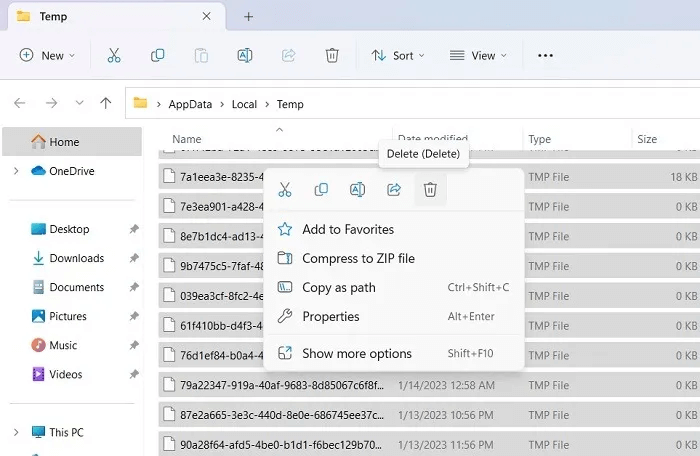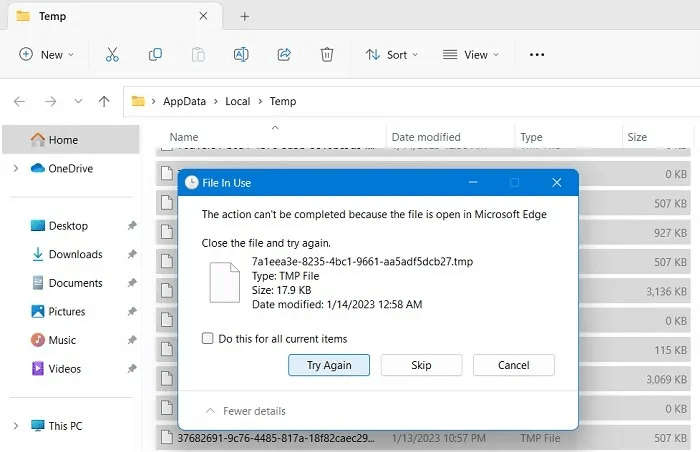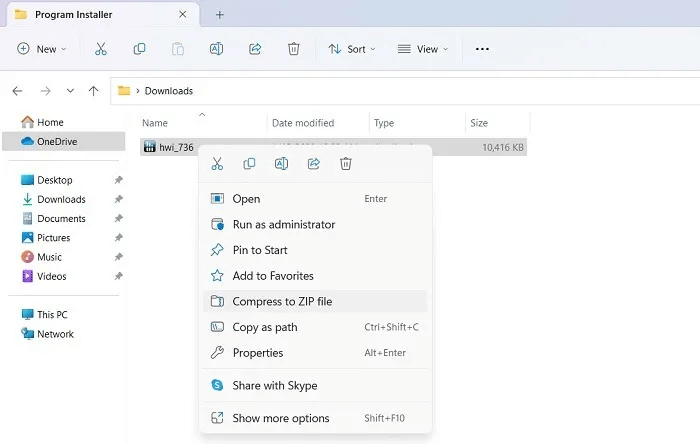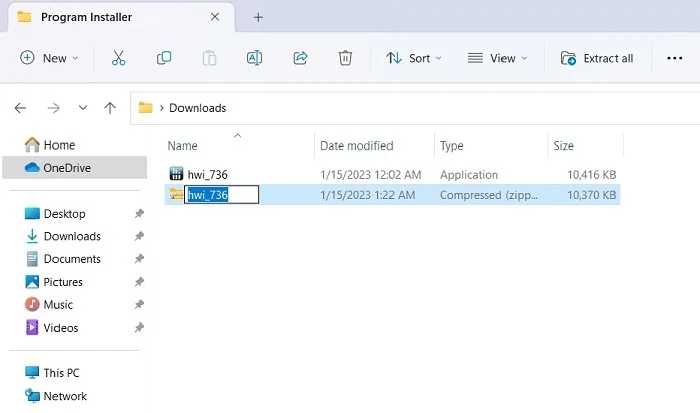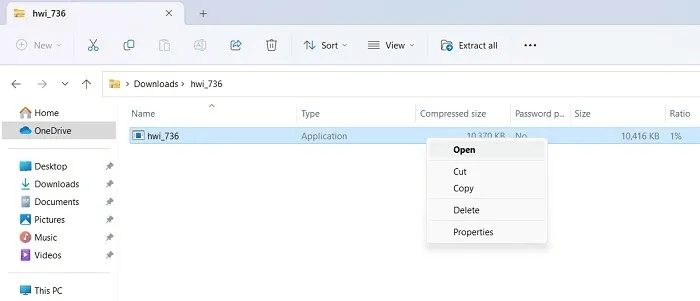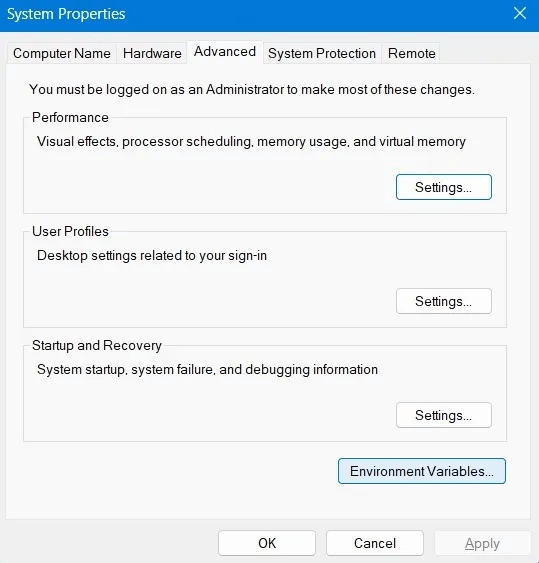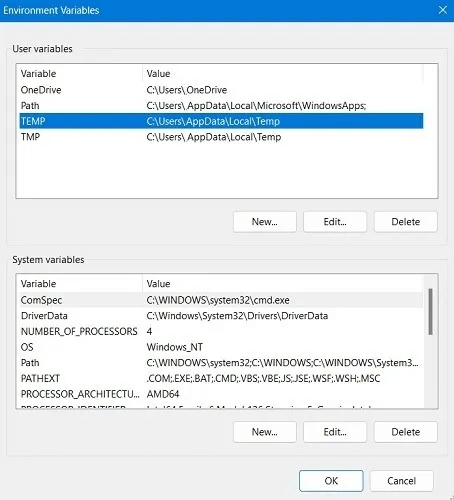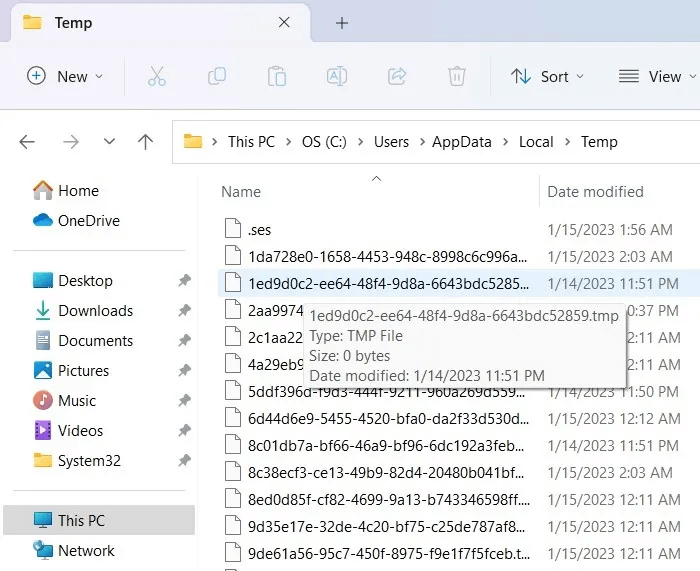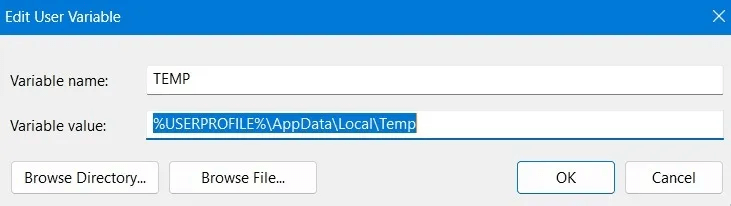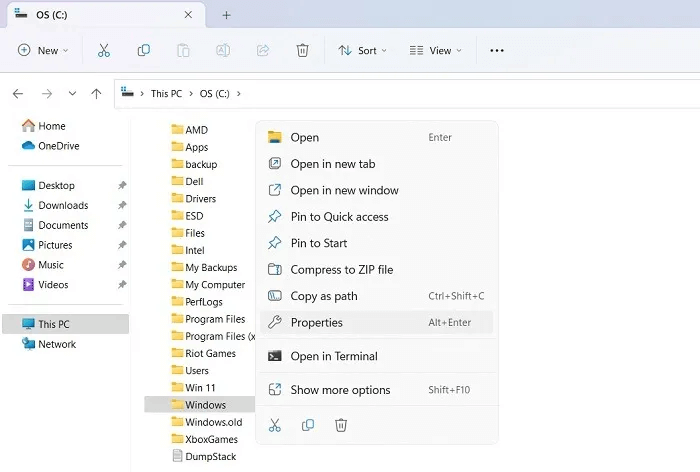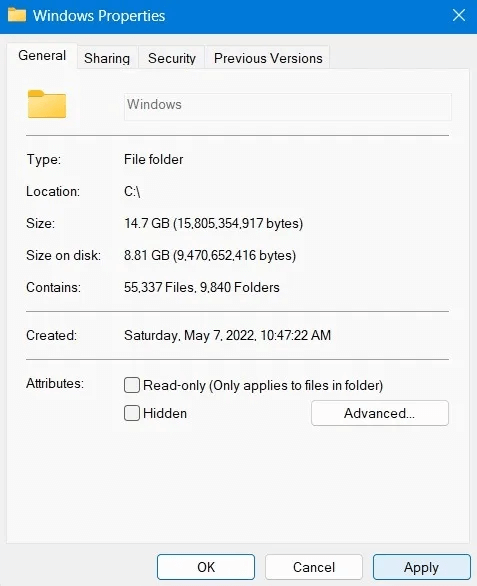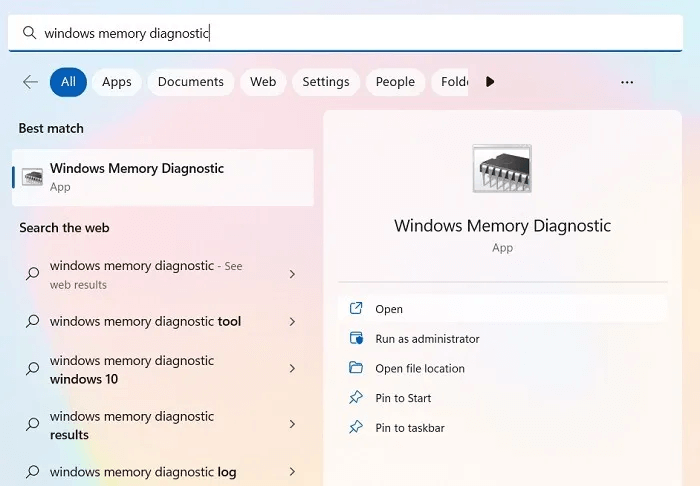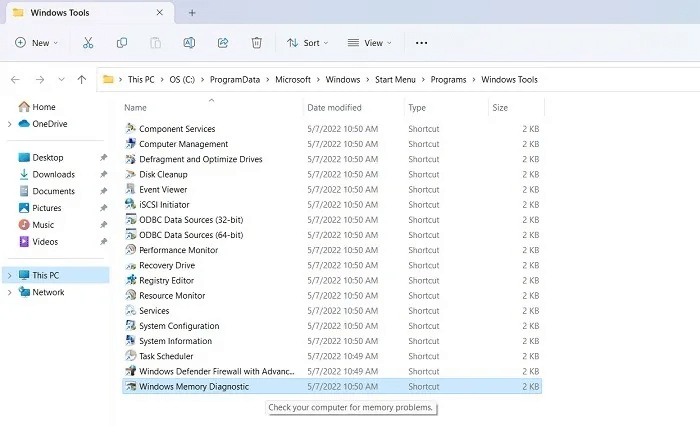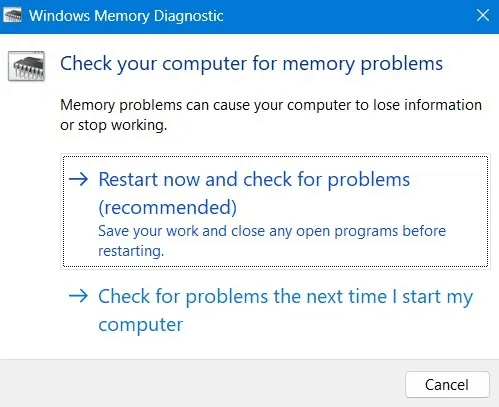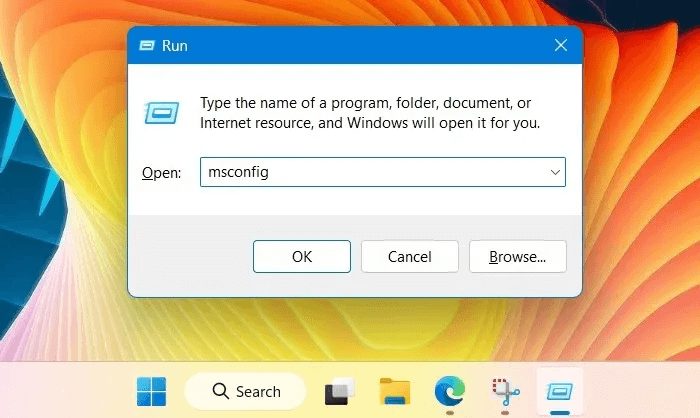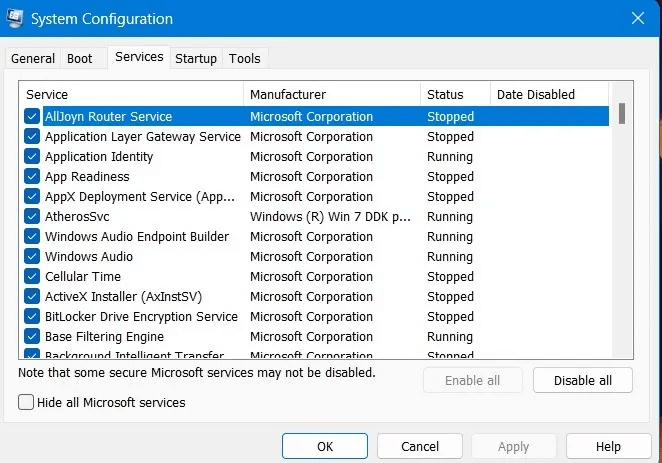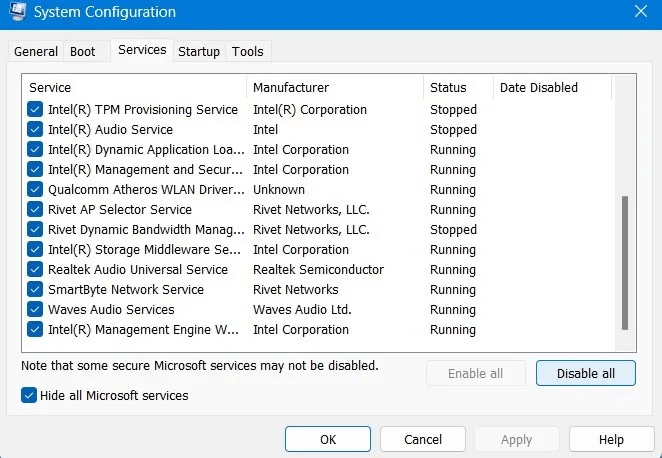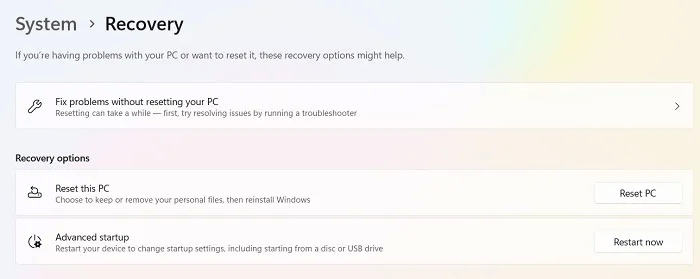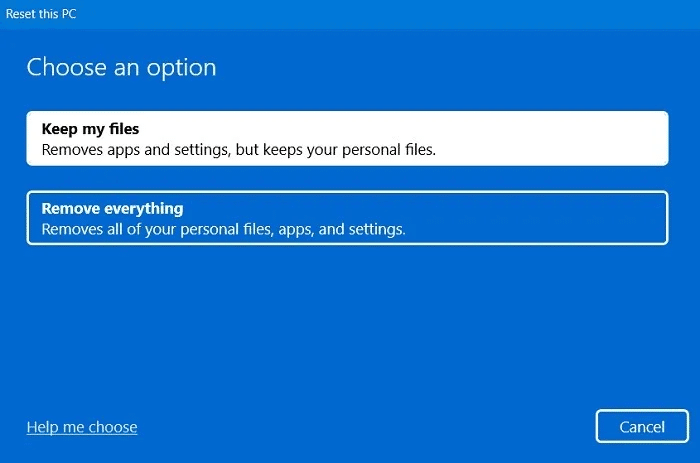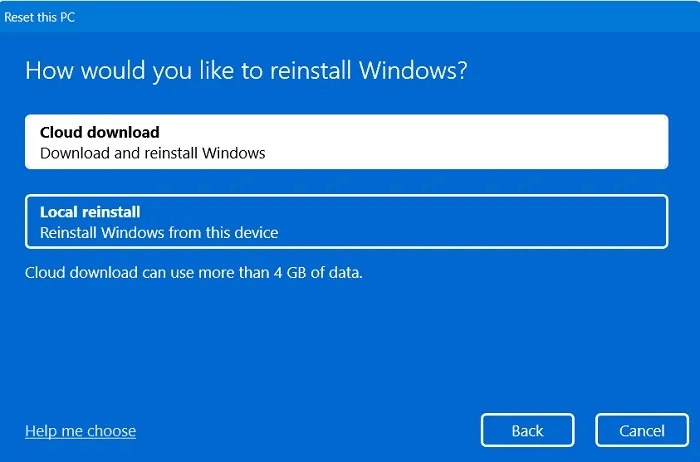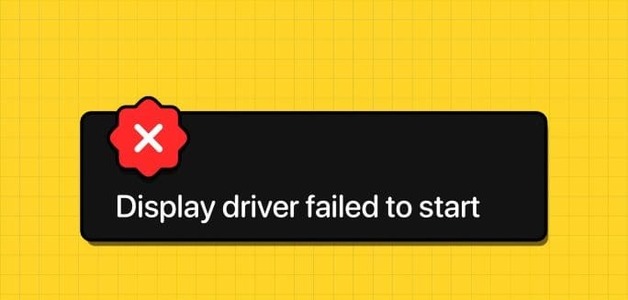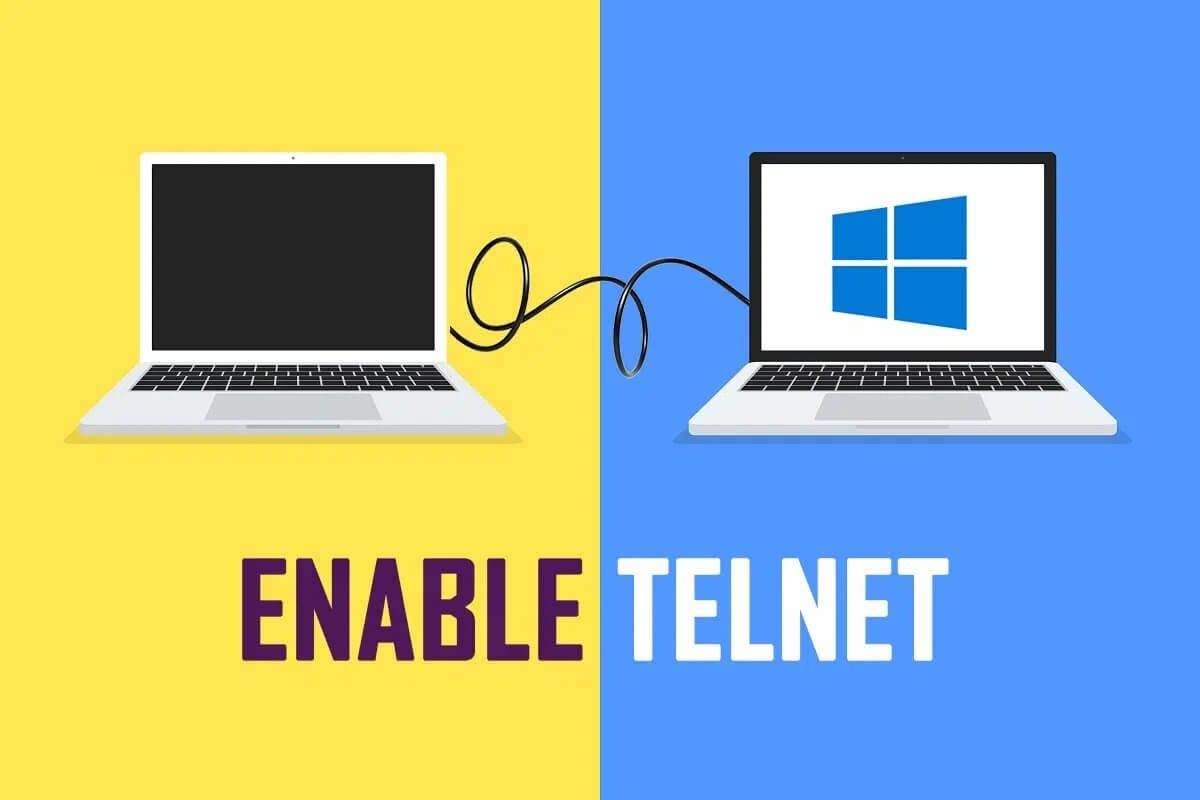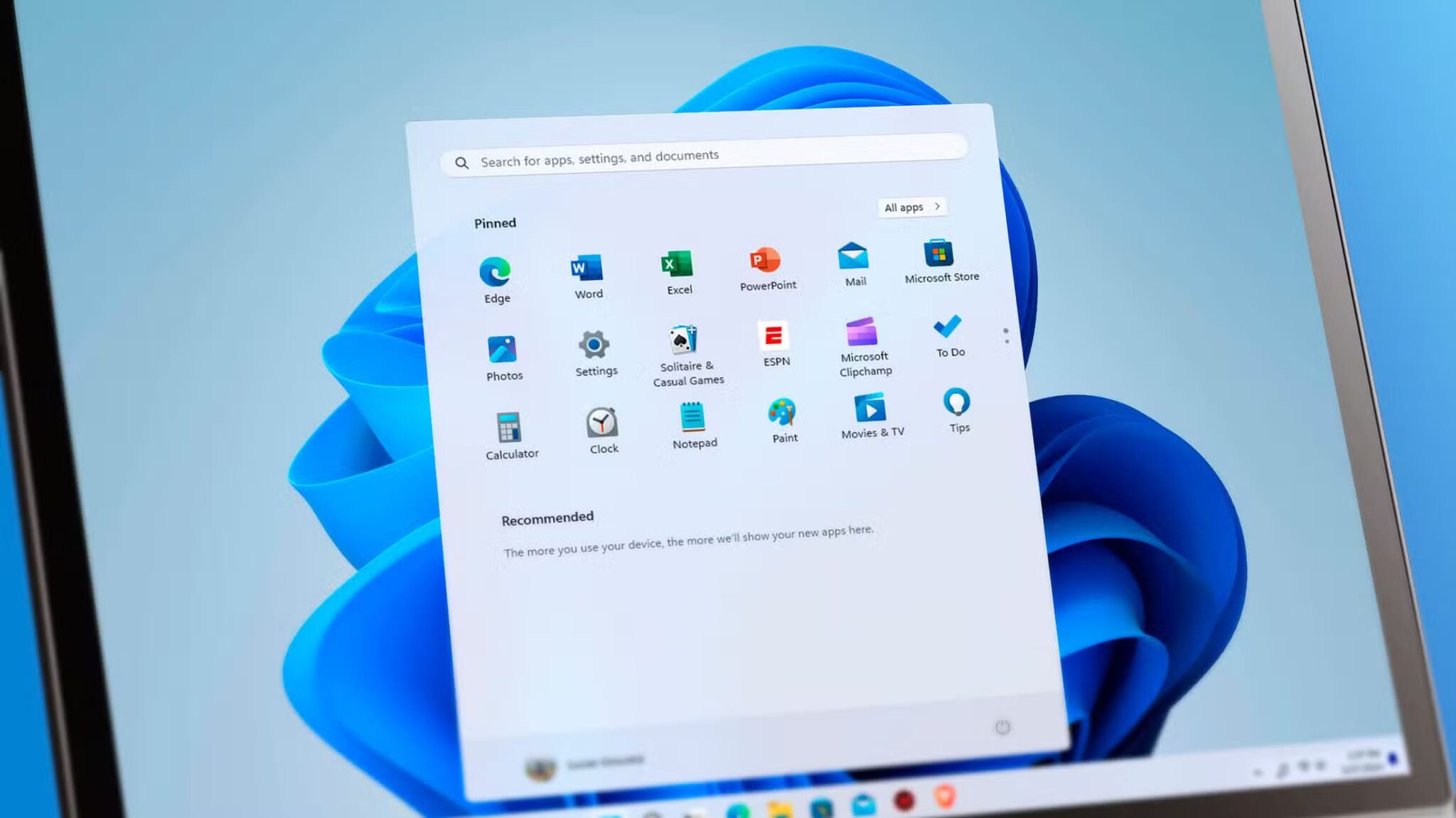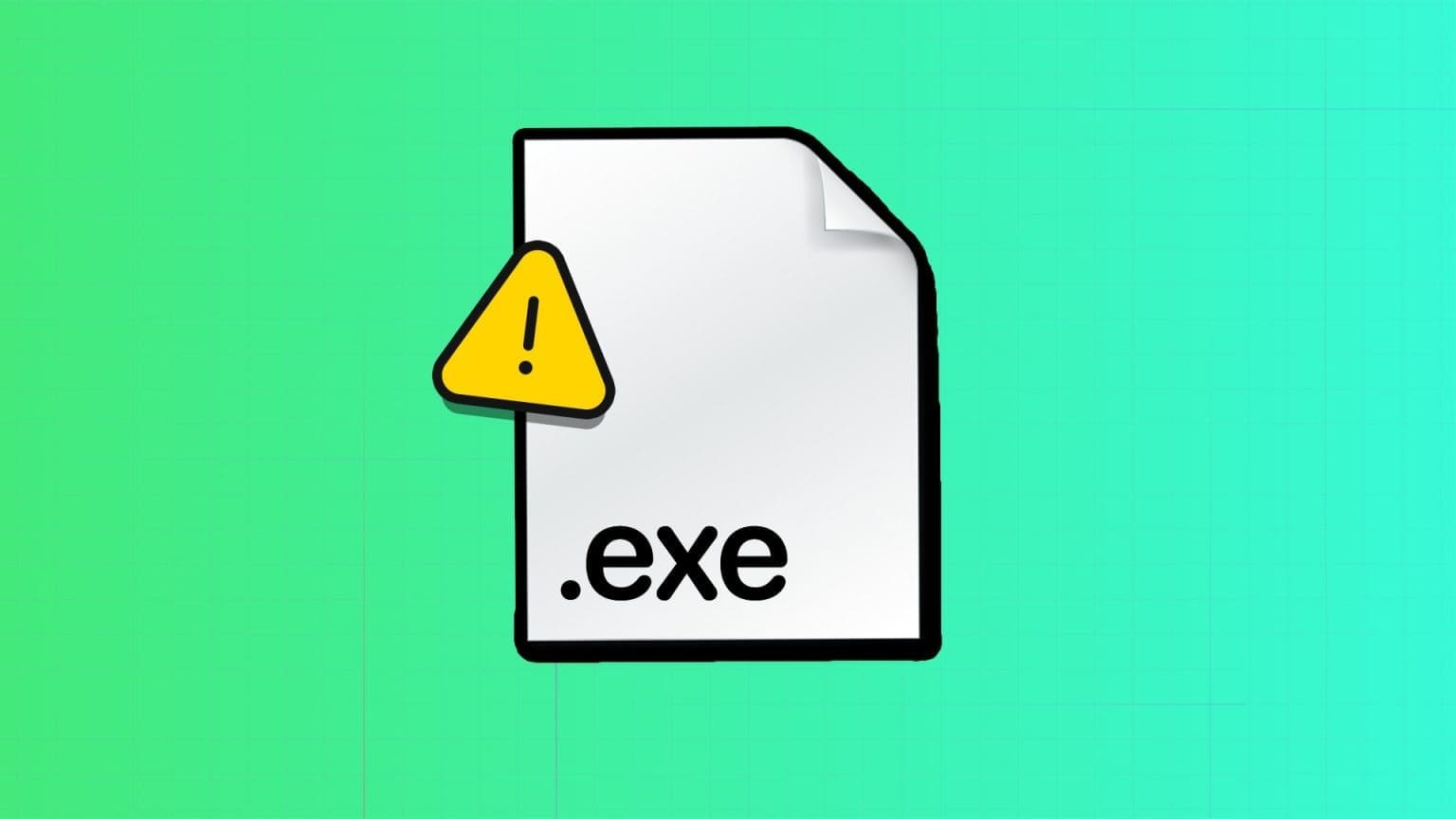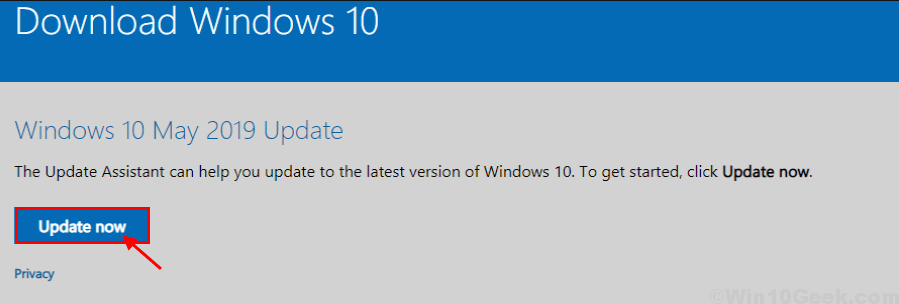لا نتوقع عادةً أية مشكلات بعد النقر نقرًا مزدوجًا فوق ملف المثبت أو إلغاء تثبيت أحد التطبيقات بالنقر بزر الماوس الأيمن. لكن في بعض الأحيان قد تظهر رسالة خطأ على الشاشة تقول “خطأ في كتابة ملف مؤقت. تأكد من أن مجلد Temp صالح. إذا لم تتمكن من التخلص من الرسالة المزعجة ، فإن إحدى الطرق التالية ستحل المشكلة في Windows 10 و Windows 11.

نصيحة: هل تريد التأكد من خلو ملف التثبيت من البرامج الضارة؟ استخدم أحد روابط مواقع الويب ذات السمعة الطيبة لتنزيل جميع برامج Windows الرسمية.
ما هو خطأ NSIS “تأكد من أن مجلد Temp صالح”؟
أخطاء NSIS (Nullsoft Scriptable Install System) هي أنواع محددة من الأخطاء التي تؤثر على مثبتات Windows ، مما يشير إلى أن ملفات .EXE الخاصة بهم تالفة بسبب تغييرات البرامج أو التنزيلات غير المكتملة أو الفيروسات التي تتسلل أثناء التثبيت. تتضمن أخطاء NSIS البارزة الخطأ الذي نناقشه في هذه المقالة و “خطأ في بدء تشغيل المثبت“.
يلعب مجلد Windows Temp دورًا مهمًا في تثبيت أو إلغاء تثبيت أي تطبيق / برنامج ، حيث يستضيف جميع الملفات المؤقتة والبيانات المخزنة مؤقتًا. إذا لم يتم تعيين مجلد Temp بشكل صحيح ، أو إذا كانت هناك أية مشكلات في الذاكرة / البرامج الضارة ، فلن يكون لدى المستخدم الأذونات لقراءة / كتابة ملفات .EXE. هذا يعني أنه لا يمكنهم تعديله لإنهاء التثبيت أو إلغاء التثبيت.
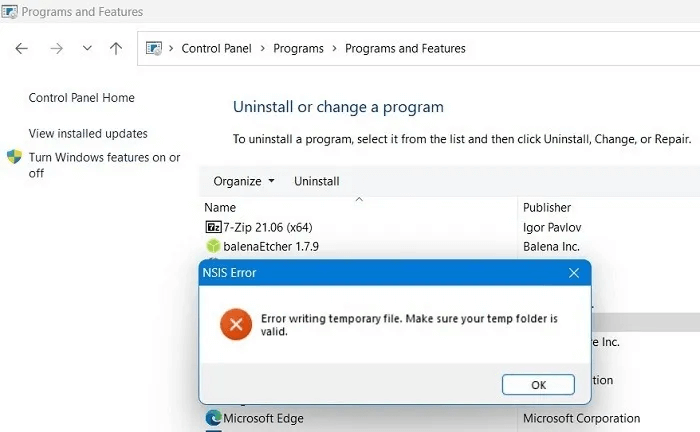
في ظل هذه الظروف ، عندما تنقر نقرًا مزدوجًا فوق ملف الإعداد .EXE أو النقر بزر الماوس الأيمن لإلغاء التثبيت في لوحة التحكم ، تظهر رسالة منبثقة توضح خطأ NSIS هذا: “خطأ في كتابة ملف مؤقت. تأكد من أن مجلد Temp صالح. ”
حتى إذا كنت لا تتعامل مع مشكلات التثبيت ، فقد تظهر الرسالة المزعجة بعد إعادة تشغيل جهاز الكمبيوتر وستستمر في التحديث على الشاشة مرة كل بضع دقائق. لا تختفي تلقائيًا.
للتعامل مع المشكلة ، ستحتاج إلى استعادة ملكية المجلد Temp ومساره بإحدى الطرق التالية.
1. حذف الملفات المؤقتة في Windows
من الأفضل دائمًا حذف الملفات المؤقتة والبيانات المخزنة مؤقتًا في مجلد Temp. تشغل مساحة كبيرة على القرص ، وقد تكون بعض هذه الملفات مسؤولة عن التسبب في تعارض مع برنامج المثبت.
- افتح مسار مجلد Temp باستخدام الأمر Windows Run ، Win + R ، ثم اكتب ٪temp٪.
- سيؤدي هذا إلى تشغيل نافذة مستكشف الملفات الجديدة في Windows حيث تكون جميع الملفات المؤقتة مرئية.
- حدد المحتويات الكاملة لمجلد Temp باستخدام Ctrl + A واضغط على الزر Delete.
- لا يتم حذف جميع الملفات المؤقتة أثناء المحاولة الأولى. ستحتاج إلى الاستمرار في الضغط على الزر “حاول مرة أخرى” حتى يتم مسحها جميعًا.
- بمجرد عدم ترك أي شيء ، قم بتحديث نافذة Temp وحاول تثبيت / إلغاء تثبيت التطبيق.
نصيحة: بصرف النظر عن مجلد Temp ، هناك العديد من الطرق الأخرى لمسح ذاكرة التخزين المؤقت في Windows ، مثل Disk Cleanup و DNS Cache وإعداد Storage Sense والمزيد.
2. أعد تنزيل البرنامج وابدأ تشغيل مثبت جديد
يمكن أن يحدث الخطأ “تأكد من أن مجلد temp صالح” في حالة وجود برامج ضارة في برنامج التثبيت. في مثل هذه الحالة ، يوصى بالانتظار لبعض الوقت وتنزيل البرنامج مرة أخرى. من المحتمل أن يكون المطورون قد أصدروا أحدث نسخة من البرنامج وأنهم اهتموا بالمشكلات المعلقة.
إذا قمت بتثبيت الإصدار الأقدم ، فسيقوم المثبت الجديد بالكتابة فوق كل شيء ، ويمكنك بسهولة إلغاء تثبيت الإصدار الجديد لاحقًا.
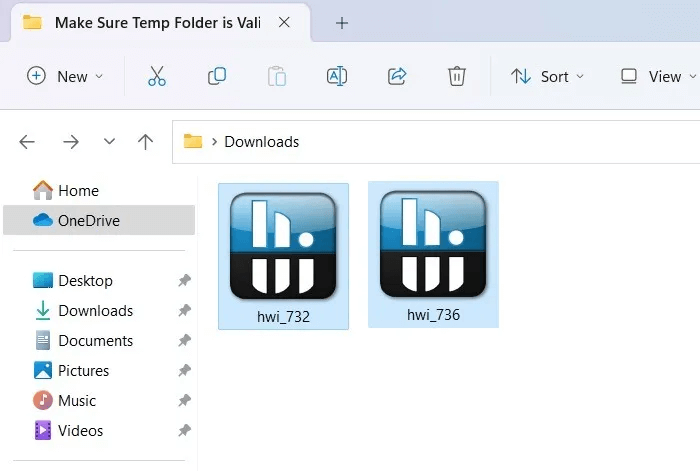
3. قم بتشغيل التثبيت من مجلد مضغوط تم إنشاؤه
إليك حل بديل أنيق سينفذ برنامج التثبيت في أي وقت من الأوقات. بينما يمكن أن تتلف ملفات ZIP أثناء عملية التنزيل ، فإن ضغط ملف مثبت .EXE الذي تم تنزيله يعد في الواقع أكثر أمانًا. يقوم بالكتابة فوق جميع معلومات التثبيت داخل مجلد مضغوط بدلاً من القرص الوجهة. عند تشغيل برنامج التثبيت داخل مجلد مضغوط ، فإنه يتجاوز الخطأ تمامًا.
- انتقل إلى المجلد حيث يوجد ملف المثبت الخاص بك.
- في Windows 11 ، انقر بزر الماوس الأيمن لتحديد خيار “ضغط إلى ملف ZIP”. قد يُطلب من مستخدمي Windows 10 تحديد برنامج ضغط ، مثل WinRAR أو WinZip.
- يتم إنشاء مجلد مضغوط يتضمن جميع ملفات التثبيت والتبعيات.
- انتقل إلى مسار المجلد المضغوط في Windows 11 وانقر بزر الماوس الأيمن لتحديد “فتح”. سيتم تشغيل المثبت من داخل المجلد المضغوط. يقوم Windows 10 بتشغيله من داخل نافذة برنامج المجلد المضغوط.
هل تعلم أنه يمكنك فتح ملفات ZIP و RAR بسهولة في Google Drive؟ يعد هذا خيارًا جيدًا لتحسين الضغط والتحقق من البرامج الضارة باستخدام خوادم Google.
4. تكوين أذونات مجلد Windows لتعطيل الوصول للقراءة فقط
يجب تطبيق هذه الطريقة فقط إذا كنت غير قادر على تحديد موقع المجلد المؤقت في المسار المخصص له والذي تم تتبعه باستخدام متغيرات البيئة. سيمنعك هذا من إجراء أي تغييرات في مجلد Temp ، مما يؤدي إلى حدوث مشكلات في تثبيت البرنامج أو إلغاء تثبيته. الحل هو تعطيل الوصول “للقراءة فقط”.
- افتح خصائص النظام من الأمر Windows Run بكتابة sysdm.cpl والضغط على Enter.
- انتقل إلى علامة التبويب “خيارات متقدمة” وافتح “متغيرات البيئة” ضمن “بدء التشغيل والاسترداد”.
- تحقق من مسار المتغيرين “Temp” و “Tmp” واكتبهما في مكان ما.
- انتقل إلى مسار مجلد Temp في نافذة File Explorer. إذا لم تتمكن من العثور عليه هنا ، فهذا يعني أنه ليس لديك إذن للوصول إلى مجلد Temp.
- لتصحيح المشكلة ، ابحث أولاً عن مكان مجلد Temp باستخدام ٪temp٪ في الأمر Windows Run.
- ارجع إلى نافذة متغيرات البيئة وقم بتحرير Temp ضمن “User variables” للإشارة إلى مسار المجلد المؤقت الصحيح. لا تقم بتعديل “متغيرات النظام” ، كإعداد افتراضي ، ستشير إلى “C: \ Windows \ Temp.”
- انتقل إلى “C: \ Windows” وانقر بزر الماوس الأيمن على مجلد Windows لفتح خصائصه.
- انتقل إلى علامة التبويب “عام”. يتم تمكين سمة “للقراءة فقط” افتراضيًا. قم بتعطيله وتطبيق التغييرات.
- كرر نفس الشيء مع المجلدات الأخرى في Windows ، مثل “System32” ومجلد “Temp”.
- أعد تشغيل الكمبيوتر ولاحظ التغييرات.
من المفيد أن تعرف: قد يكون الوصول إلى مجلدات Windows ذات الصلة أمرًا صعبًا في بعض الأحيان. على سبيل المثال ، عليك تجربة طرق مختلفة للتحكم في مجلد WindowsApps.
5. تحقق من مشاكل الذاكرة باستخدام Windows Memory Diagnostic
إذا كانت مشكلات مجلد Temp ناتجة عن مشاكل في الذاكرة ، فيمكن حلها باستخدام أداة إدارية تسمى Windows Memory Diagnostic. إنه حل شامل لمشاكل التثبيت ، مثل التجميد العشوائي ، والشاشة الزرقاء لأخطاء الموت ، وتعطل التطبيقات.
- يمكنك فتحه من شريط بحث Windows بالبحث عن الذاكرة أو باستخدام الأمر Run وكتابة mdsched.exe.
- التطبيق متاح في قائمة المرافق الإدارية لنظام التشغيل Windows.
- سيُطلب منك إعادة تشغيل جهاز الكمبيوتر الخاص بك ويمكنك القيام بذلك على الفور أو جدولة تشخيص الذاكرة لإعادة التشغيل التالية.
- بعد الانتهاء من اختبار الذاكرة ، سيتم إعادة تشغيل الكمبيوتر ، وسيتم إنشاء ملف سجل ، والذي سيعطيك مصدر أي أخطاء في الذاكرة.
6. تنظيف إعادة تشغيل جهاز Windows الخاص بك
تعمل إعادة التشغيل النظيفة على إعادة تشغيل جهاز Windows الخاص بك مع الحد الأدنى من مجموعة برامج التشغيل وبرامج بدء التشغيل. يساعد هذا في تنظيف أي برامج في الخلفية تتداخل مع عمليات Windows العادية. سيساعد القيام بذلك بشكل كبير على إزالة أي أخطاء في مسار المجلد المؤقت.
- باستخدام الأمر تشغيل Windows ، افتح الأداة المساعدة لتكوين النظام بكتابة msconfig.
- انتقل إلى علامة التبويب “الخدمات” كما هو موضح هنا للتحقق من خيار “إخفاء جميع خدمات Microsoft”.
- بمجرد إزالة خدمات Microsoft الأساسية من الصورة ، يمكنك اختيار “تعطيل الكل” أو تحديد بعض البرامج لتعطيلها.
- قم بإعادة تشغيل Windows لتطبيق التغييرات. سيعود جهاز الكمبيوتر الخاص بك بعد أن يزيل المصادر السابقة لخطأ النظام.
7. إعادة تعيين السحابة
عادةً ما تعمل استعادة النظام بشكل أفضل لتمكين الوصول إلى مجلد Windows Temp. ولكن إذا كنت تواجه أي مشكلات في إلغاء التثبيت ، فمن المستحسن عدم الذهاب لاستعادة النظام ، حيث قد يؤدي ذلك إلى العديد من أخطاء التعطل التي تستمر في الحدوث في حلقة لا نهائية.
إعادة الضبط المستندة إلى مجموعة النظراء هي أفضل طريقة للذهاب. إنه آمن ويتم تنزيل أحدث إصدار من Windows.
- انتقل إلى خيارات استرداد Windows من “الإعدادات -> النظام -> الاسترداد.”
- انقر فوق الزر “إعادة تعيين الكمبيوتر الشخصي” ، والذي سيفتح نافذة منبثقة جديدة.
- إذا لم تتمكن من الوصول إلى شاشة سطح المكتب لجهاز الكمبيوتر الخاص بك لأن جهاز الكمبيوتر الخاص بك لن يكمل عملية إعادة التشغيل ، فيمكنك أيضًا الوصول إلى خيار “إعادة تعيين الكمبيوتر” في الوضع الآمن في Windows.
- يمكن تشغيل الوضع الآمن باستخدام مفاتيح تمهيد Windows أثناء البدء. يمكن أن تختلف من كمبيوتر إلى كمبيوتر شخصي ولكنها تشمل مفاتيح F2 أو F6 أو F12 أو Del. (تحقق من موقع الويب الخاص بالشركة المصنعة للكمبيوتر المحمول / الكمبيوتر الشخصي للحصول على البيانات الدقيقة.)
- حدد “الاحتفاظ بملفاتي” في الخيار لإزالة جميع التطبيقات والإعدادات مع الاحتفاظ بجميع ملفاتك الشخصية.
- عندما يُسأل كيف تريد إعادة تثبيت Windows ، اختر خيار التنزيل السحابي بدلاً من ذلك أو إعادة التثبيت المحلي.
- احتفظ بالجهاز متصلاً ومتصلاً بالإنترنت باستمرار.
- اتبع بقية التعليمات التي تظهر على الشاشة لإعادة ضبط جهاز Windows الخاص بك. سوف ينطوي على إعادة تشغيل.
تستغرق العملية بأكملها عدة ساعات ، وربما تصل إلى يوم واحد ، ولكن سيتم الترحيب بك بنظام تشغيل Windows جديد تمامًا عند الانتهاء.
أسئلة شائعة
س1: كيف أمنع أخطاء NSIS؟
الجواب. يمكن تتبع جميع أخطاء NSIS إلى ملف مثبت في جهاز الكمبيوتر الشخصي الذي يعمل بنظام Windows. لمنع أخطاء NSIS ، يوصى بتشغيل جميع ملفات المثبت من خلال عامل تصفية SmartScreen وفحص أمان Windows.
س2: ماذا تعني عبارة “خطأ في كتابة ملف مؤقت”؟
الجواب. “خطأ في كتابة ملف مؤقت” في Windows يعني أنه لا توجد مساحة كافية لكتابة أي شيء (إضافة أو إزالة المعلومات) من مواقع مجلدات Temp أو Tmp. اعتمادًا على مصدر الخطأ ، يمكن أن يعني أيضًا أنه ليس لديك إذن لكتابة أي شيء في مجلد Temp.
س3: تستمر ملفات Tmp في التشغيل عند بدء تشغيل Windows. كيف يمكنني إصلاح ذلك؟
الجواب. تعد ملفات Tmp جزءًا لا يتجزأ من جهاز الكمبيوتر الشخصي الذي يعمل بنظام Windows ولكن يمكن التخلص منها بسهولة. يمكنك إزالتها عن طريق تعطيلها أثناء بدء التشغيل. لذلك ، تحتاج إلى التحكم في مجلد بدء تشغيل Windows.