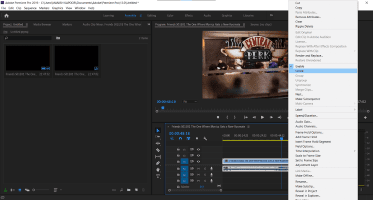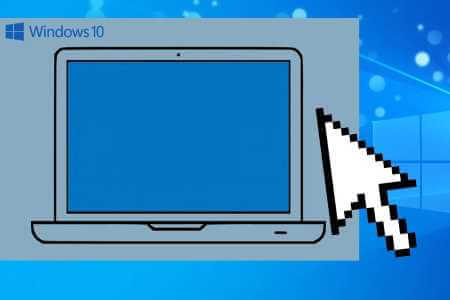أنت مستعد لتجربة ألعاب أقل من المتوسط عندما تواجه تأخيرًا بالماوس في عناوين محددة على Windows 11. يعد مزيج الماوس ولوحة المفاتيح الخالي من العيوب جزءًا رئيسيًا من أي إعداد لألعاب الكمبيوتر. بصرف النظر عن شاشة 120 هرتز + ، ووحدة معالجة الرسومات القوية ، وإضاءة RGB ، فأنت بحاجة إلى ماوس عالي السرعة لتشغيل ألعابك المفضلة مثل المحترفين. فيما يلي أفضل الطرق لإصلاح تأخير الماوس في الألعاب على Windows 11.

تأخر الماوس في الألعاب ليس تجربة مرغوبة أبدًا. حتى التأخير الطفيف في التنقل يمكن أن يمنعك من التغلب على الدرجة العالية في الألعاب المليئة بالإثارة. إذا استمرت المشكلة في الظهور بشكل متكرر ، فاستخدم حيل استكشاف الأخطاء وإصلاحها أدناه.
1. استخدم ماوس سلكي
ستحتاج إلى استخدام ماوس سلكي للتنقل الخالي من الأخطاء في الألعاب. حتى أفضل ماوس لاسلكي للألعاب يعاني بسبب مشاكل الاتصال. تتمتع معظم الماوس السلكية بمعدل DPI أعلى (نقاط في البوصة) من تلك اللاسلكية. تتيح لك DPI الأعلى المزيد من المؤشر بشكل أسرع ، ولن تضطر إلى تحريك يدك بشكل متكرر لاستخدام المؤشر عبر الشاشة. يتم استخدام DPI لقياس حساسية الماوس.

الماوس المختلفة لها أرقام DPI مختلفة. ستحتاج إلى الحصول على الماوس يتراوح عددها من 8000 إلى 20000 نقطة لكل بوصة. على سبيل المثال ، تعني 10000 نقطة في البوصة أن الماوس الخاص بك سيحرك مؤشرًا بمقدار 10000 بكسل عبر الشاشة لكل بوصة تستخدم فيها الماوس.
2. تغيير حساسية الماوس من إعدادات اللعبة
تسمح لك معظم الألعاب بتغيير حساسية الماوس من الإعدادات. يجب أن تبحث عن خيار “حساسية الماوس” ضمن “عناصر التحكم” أو “الإعدادات“. يمكنك زيادة حساسية الماوس ومحاولة لعب اللعبة دون أي تأخير. ومع ذلك ، لا يجب زيادة الحساسية إلى أعلى مستوى. قد لا يعمل كما هو متوقع في كل وقت. في بعض الأحيان ، يضاعف جهاز الكمبيوتر إشارة DPI ، مما ينتج عنه ماوس مهتز وغير دقيق.
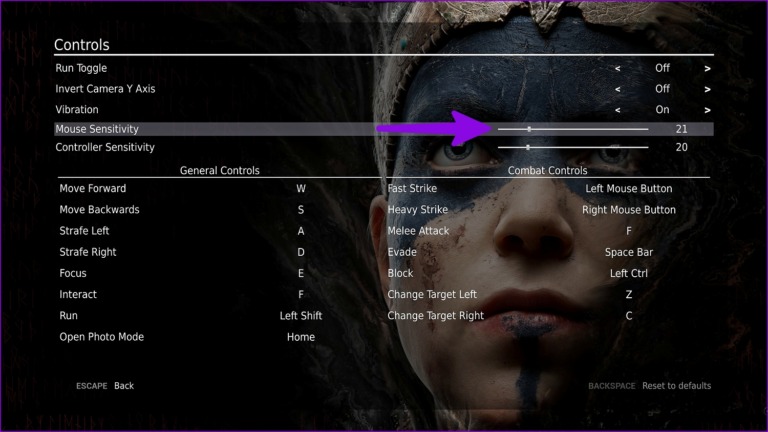
3. احتفظ بوحدة المعالجة المركزية واستخدام الذاكرة تحت الفحص
إذا كان جهاز الكمبيوتر الذي يعمل بنظام Windows يعمل بشكل كبير على استخدام وحدة المعالجة المركزية والذاكرة ، فقد يؤدي ذلك إلى تدهور أداء اللعبة. قد تواجه تأخير الماوس أيضًا.
الخطوة 1: انقر بزر الماوس الأيمن على مفتاح Windows وافتح قائمة إدارة المهام.
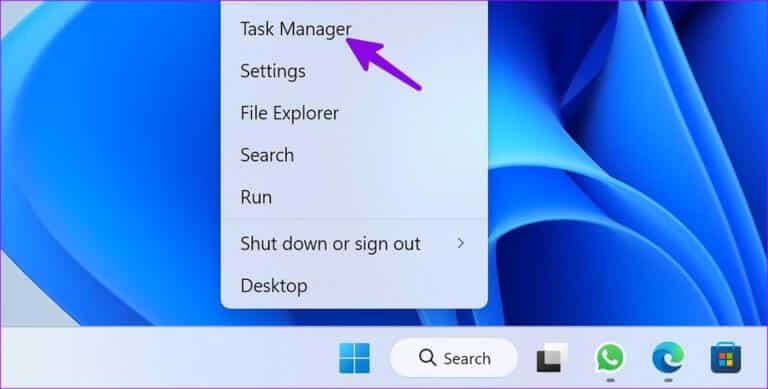
الخطوة 2: تحقق من استخدام وحدة المعالجة المركزية والذاكرة في الأعلى.
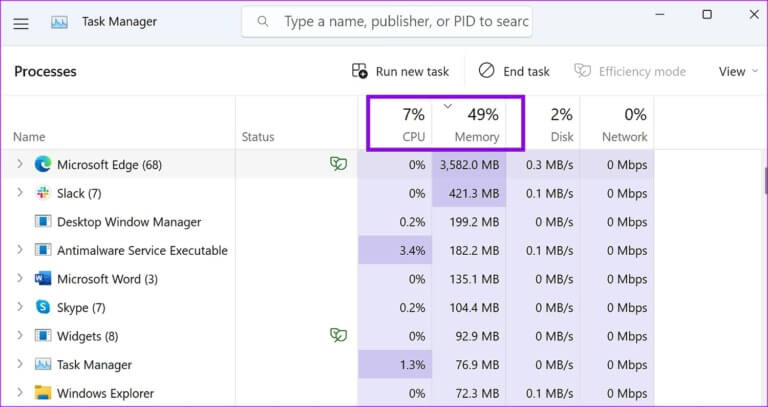
إذا وصلت إلى حوالي 90٪ ، ففكر في إغلاق التطبيقات والخدمات غير ذات الصلة.
4. تنشيط وضع اللعب على WINDOWS 11
يحتوي Windows 11 على وضع ألعاب مخصص لتحسين جهاز الكمبيوتر الخاص بك للعب عن طريق إيقاف تشغيل الأشياء في الخلفية. يساعدك على تحقيق معدل إطارات ثابت وتقليل تأخر الماوس في الألعاب.
الخطوة 1: اضغط على مفتاحي Windows + I لفتح الإعدادات.
الخطوة 2: حدد Gaming من الشريط الجانبي وافتح Game Mode.
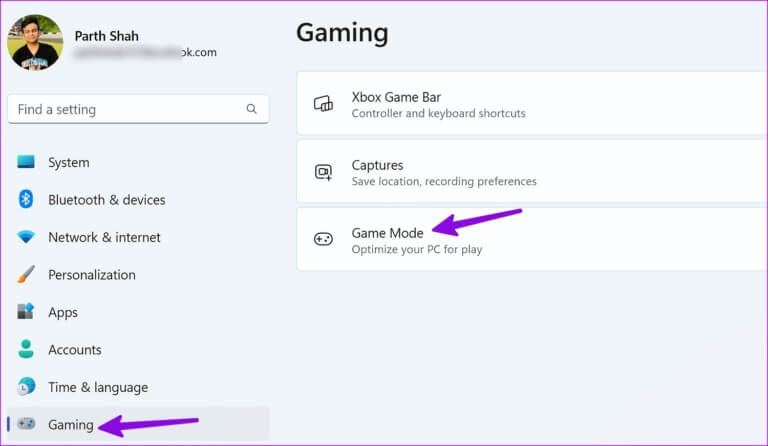
الخطوة 3: قم بتمكين وضع اللعبة من القائمة التالية.
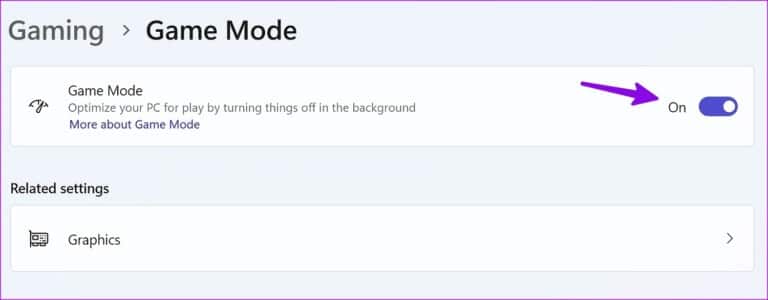
5. تقليل الدقة في الألعاب
تتطلب الشاشة عالية الدقة استخدام الماوس مع عدد عالٍ من عدد النقاط في البوصة. يمكن أن يؤدي الماوس الذي يحتوي على عدد قليل من النقاط في البوصة على شاشة عالية الدقة إلى تأخيرات في الألعاب. ستحتاج إلى البحث عن إعدادات الدقة وخفض هذه القيم. تحقق من لقطة الشاشة أدناه للرجوع إليها.
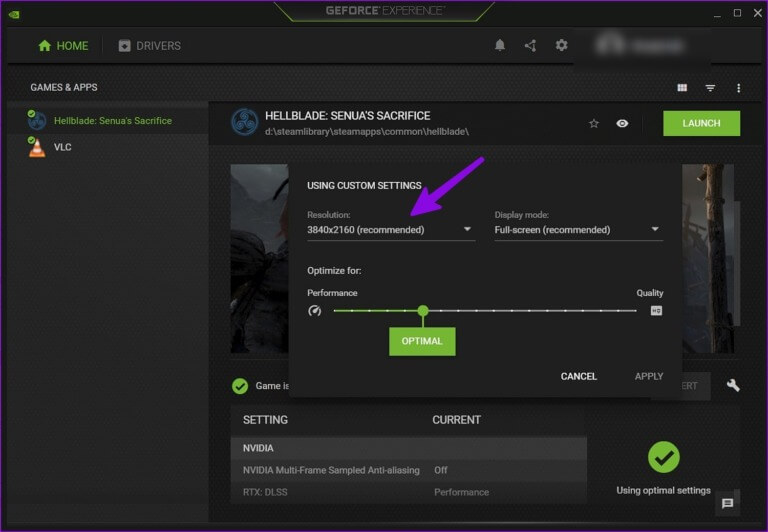
6. تحديث برامج تشغيل الرسومات
يمكن أن تؤدي برامج تشغيل الرسومات القديمة إلى أداء أقل من المتوسط وتأخير الماوس في الألعاب. عادةً ما تجمع Microsoft برامج تشغيل الرسومات مع تحديثات نظام التشغيل ، ولكن يمكنك أيضًا استخدام قائمة Device Manager لتحديث برامج التشغيل على Windows أيضًا.
ستحتاج إلى تثبيت أحدث برامج التشغيل المتوافقة من مواقع الويب الرسمية لشركة Intel و AMD و NVIDIA.
الخطوة 1: انقر بزر الماوس الأيمن على مفتاح Windows وافتح قائمة إدارة الأجهزة.
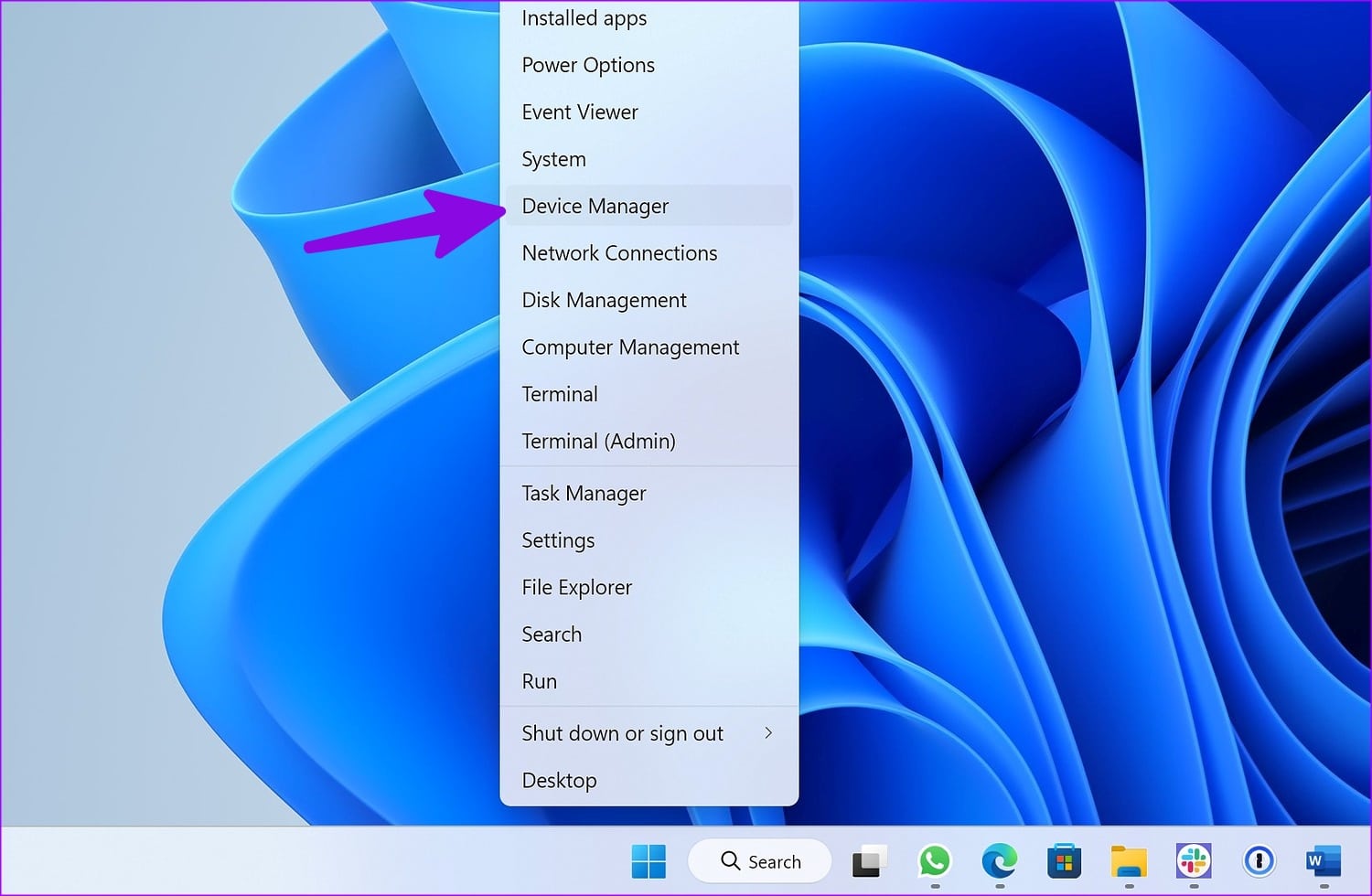
الخطوة 2: حدد بطاقة الرسومات الخاصة بك وانقر عليها بزر الماوس الأيمن.
الخطوة 3: حدد “تحديث برنامج التشغيل”.
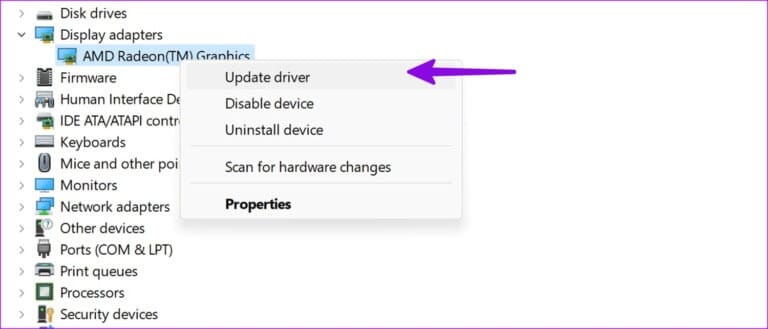
الخطوة 4: انقر فوق “البحث تلقائيًا عن برامج التشغيل” ، وسيقوم Windows بالبحث في جهاز الكمبيوتر الخاص بك عن أفضل برنامج تشغيل متاح وتثبيته على جهازك.
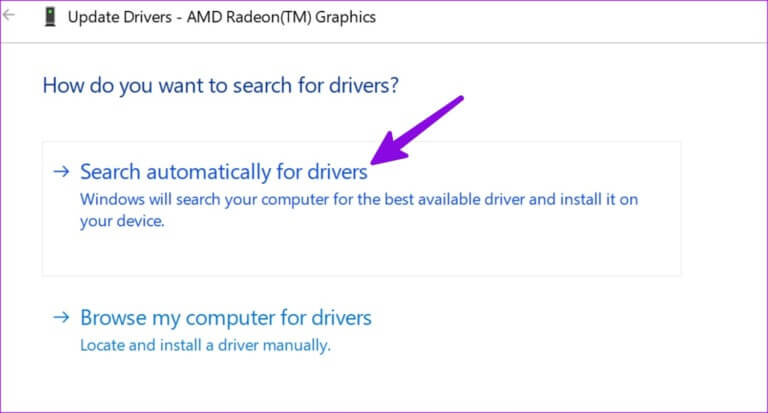
7. قم بتغيير الماوس
يتجاهل معظم المستخدمين لوحة الماوس ولا ينظفونها كثيرًا. إذا كان يجب عليك تنظيف لوحة الماوس وحاول استخدام الماوس في الألعاب. في حالة استمرار تأخر الماوس ، قم بتغيير لوحة الماوس إلى لوحة جديدة.
8. تعطيل مسارات الماوس
قد يتسبب أثر الماوس المرئي في حدوث تأخير أثناء ممارسة الألعاب على جهاز الكمبيوتر الشخصي الذي يعمل بنظام Windows. يمكنك اتباع الخطوات أدناه لتعطيل مسارات الماوس على Windows.
الخطوة 1: اضغط على مفتاح Windows وابحث عن إعدادات الماوس. هاهنا.
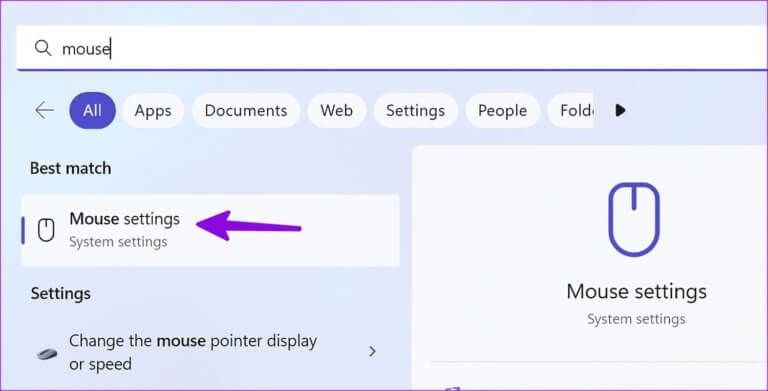
الخطوة 2: افتح “إعدادات الماوس الإضافية”.
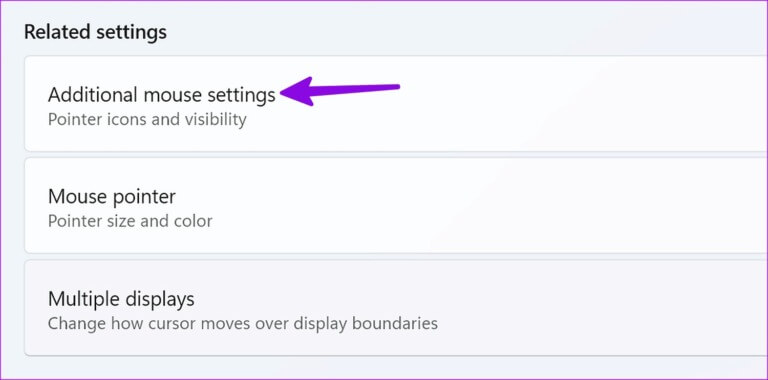
الخطوة 3: انتقل إلى علامة التبويب “خيارات المؤشر”.
الخطوة 4: تعطيل علامة الاختيار “عرض مسارات المؤشر”.
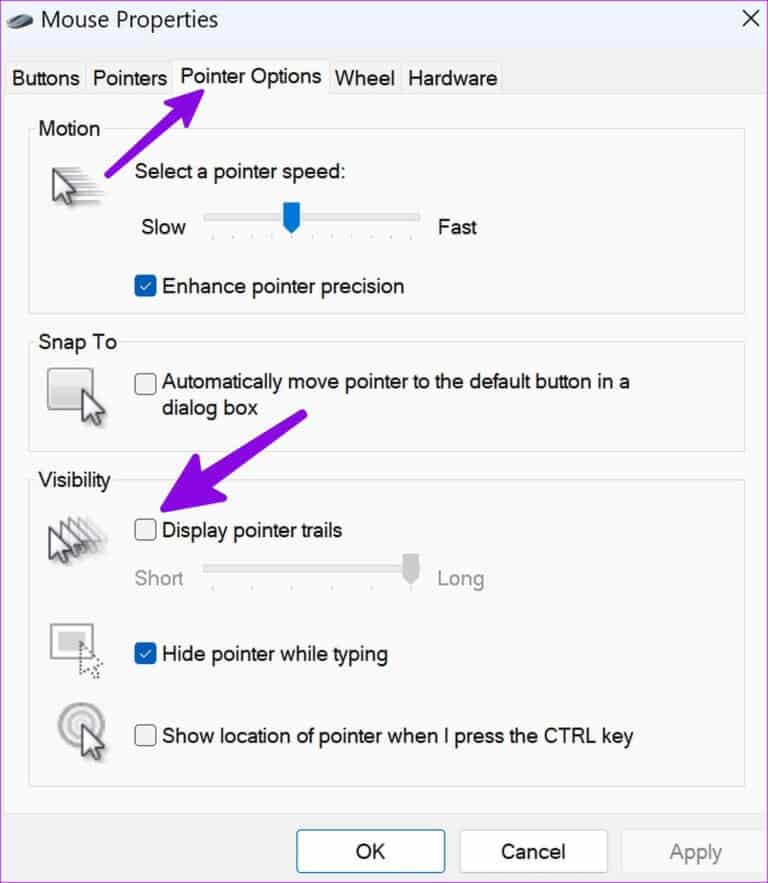
9. تشغيل أداة استكشاف الأخطاء وإصلاحها للأجهزة
يمكنك اكتشاف المشكلات المتعلقة بالأجهزة وإصلاحها عن طريق تشغيل مستكشف الأخطاء ومصلحها. يجب أن يقوم مستكشف الأخطاء ومصلحها بإصلاح تأخير الماوس في مشكلات الألعاب في أي وقت من الأوقات.
الخطوة 1: اضغط على مفاتيح Windows + R لفتح مربع الحوار Run. اكتب الأمر التالي واضغط على Enter.
msdt.exe -id DeviceDiagnostic
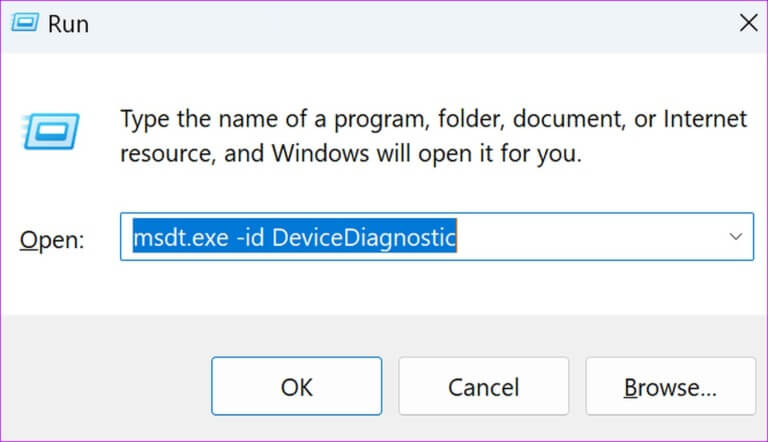
الخطوة 2: اضغط على “التالي” واتبع التعليمات التي تظهر على الشاشة.
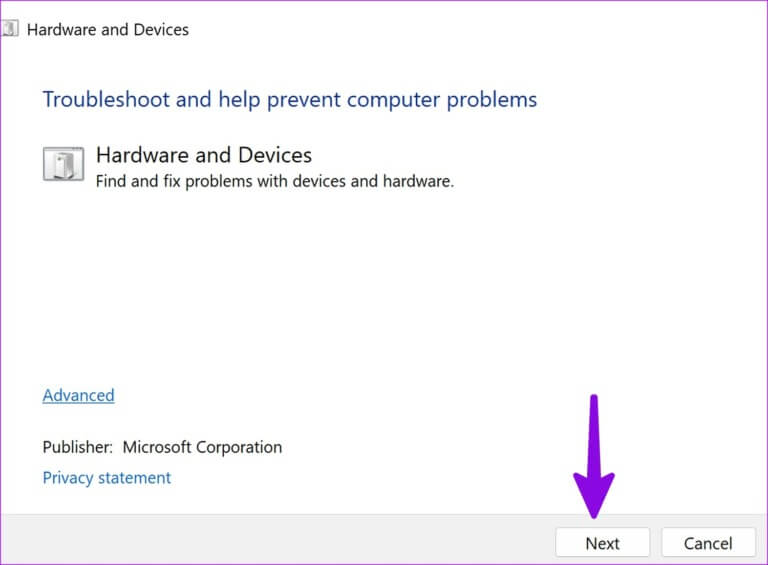
استمتع بالألعاب غير الملحومة في WINDOWS 11
يمكن أن يؤدي تأخر الماوس في الألعاب على Windows 11 إلى إفساد حالتك المزاجية وتجربة الألعاب بأكملها. قبل التخلص من هذا الماوس ، ألق نظرة فاحصة على إعدادات حساسية الماوس في اللعبة وقم بالعبث بإعداداتها في Windows 11. ما الحيلة التي نجحت بالنسبة لك؟ شارك النتائج الخاصة بك في التعليقات أدناه.