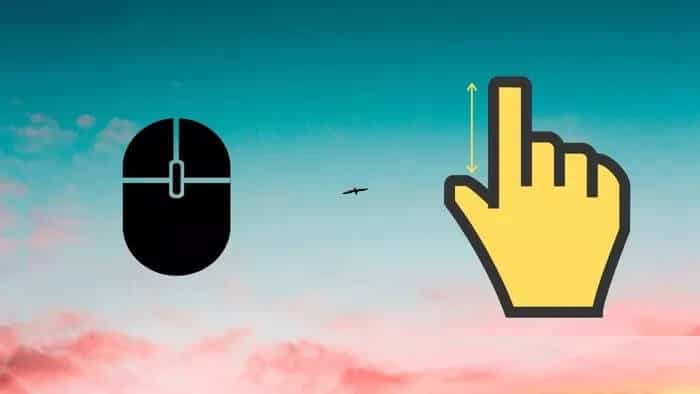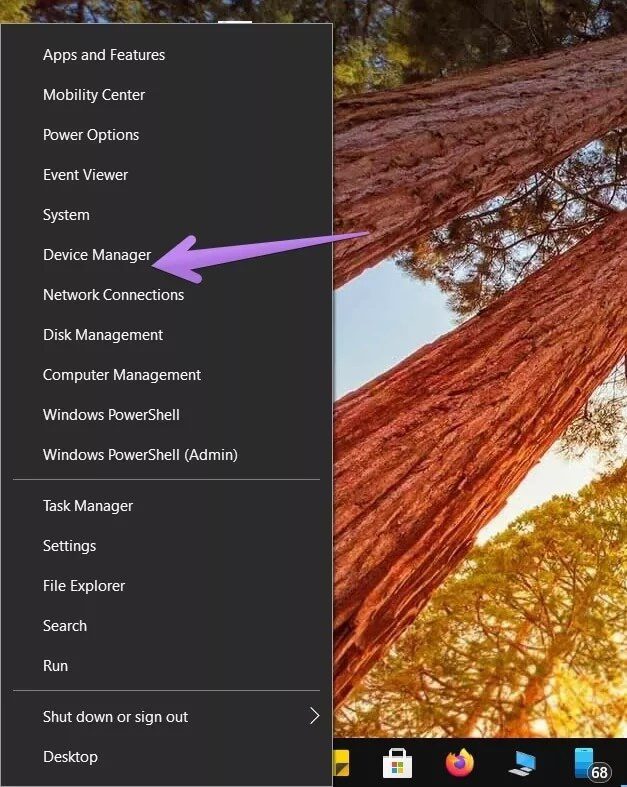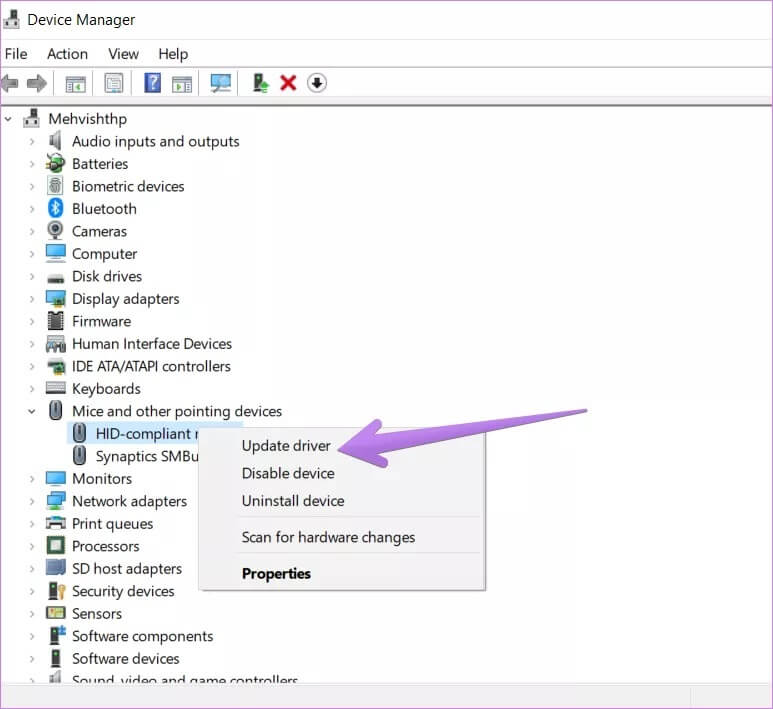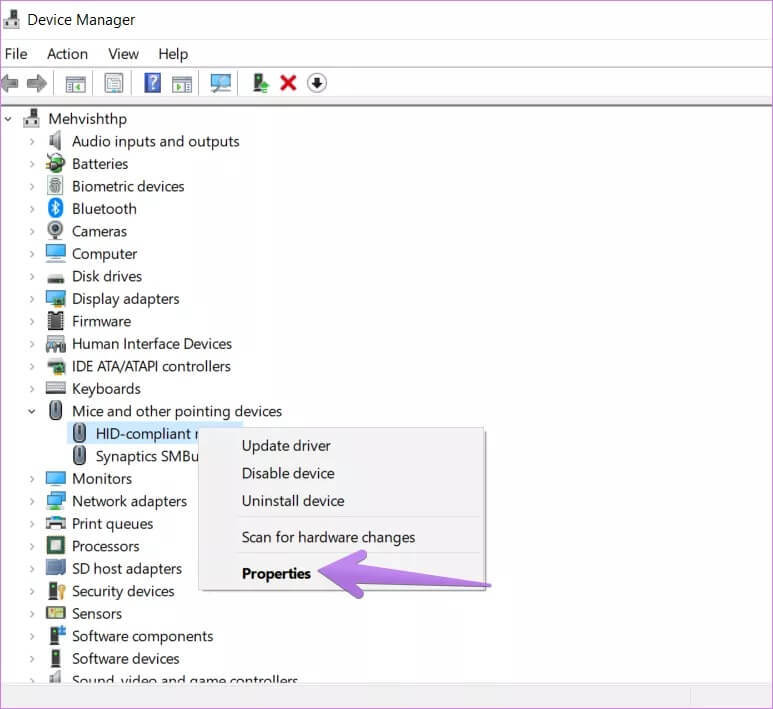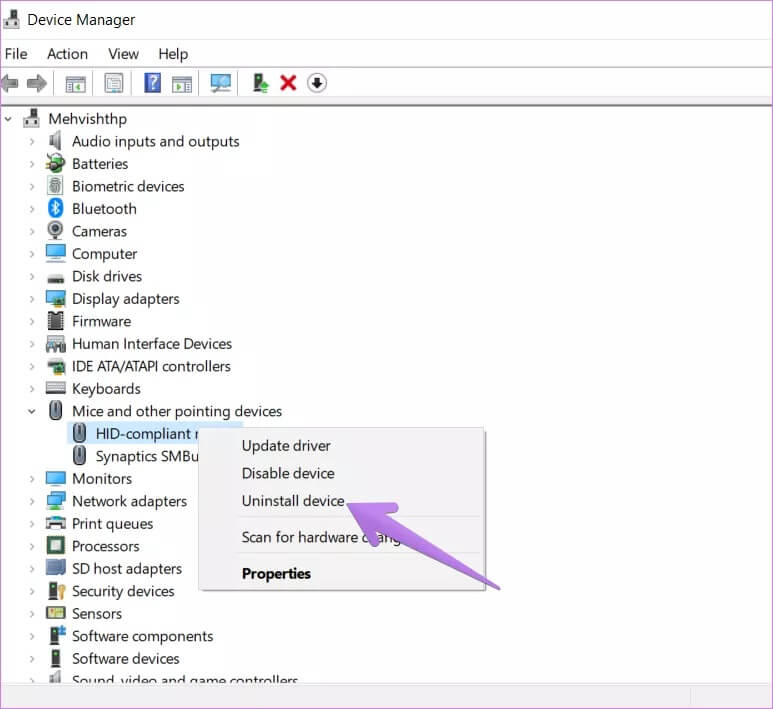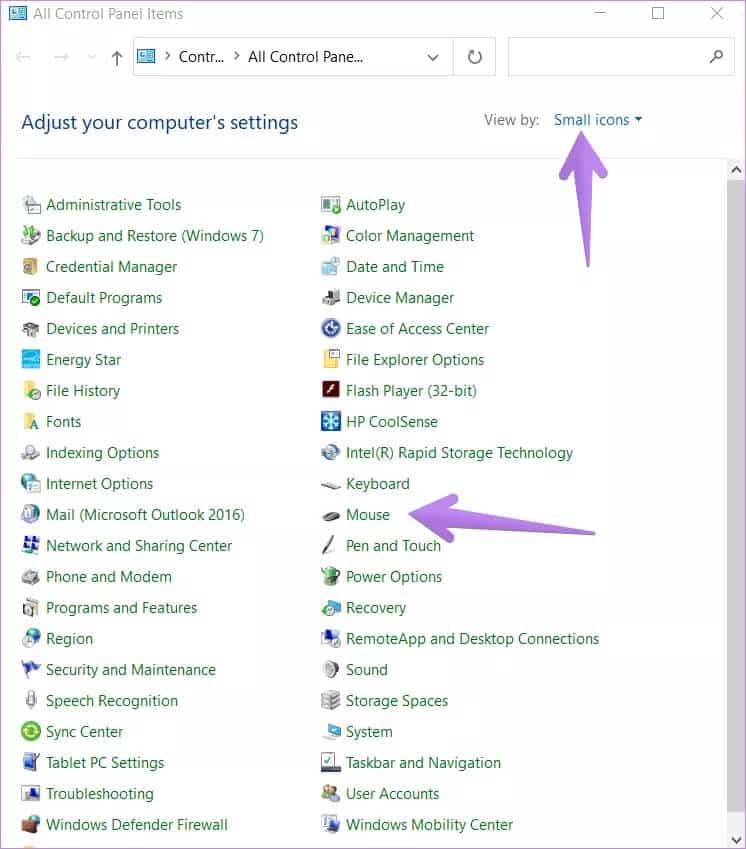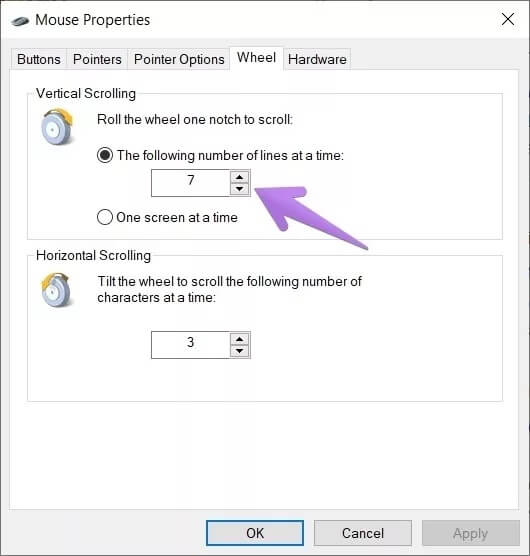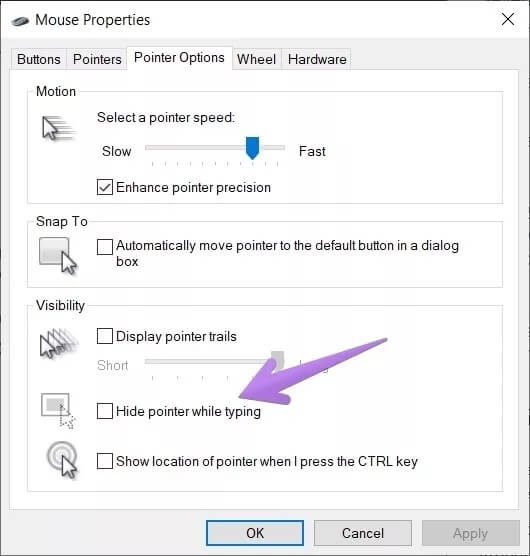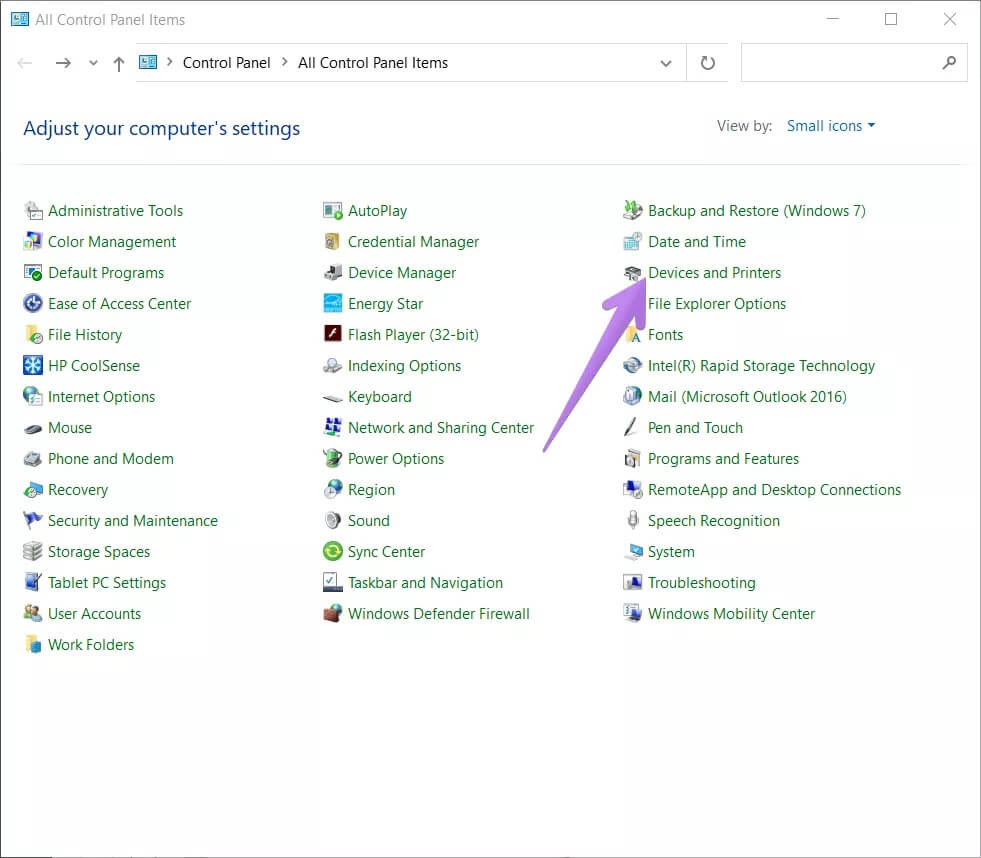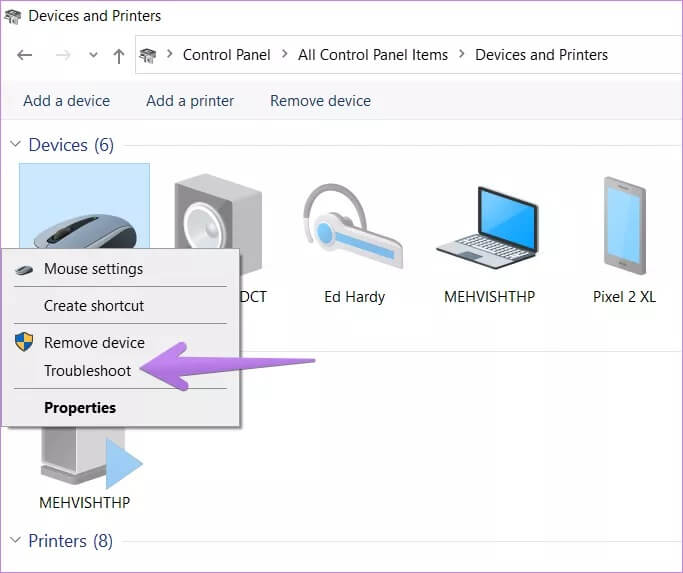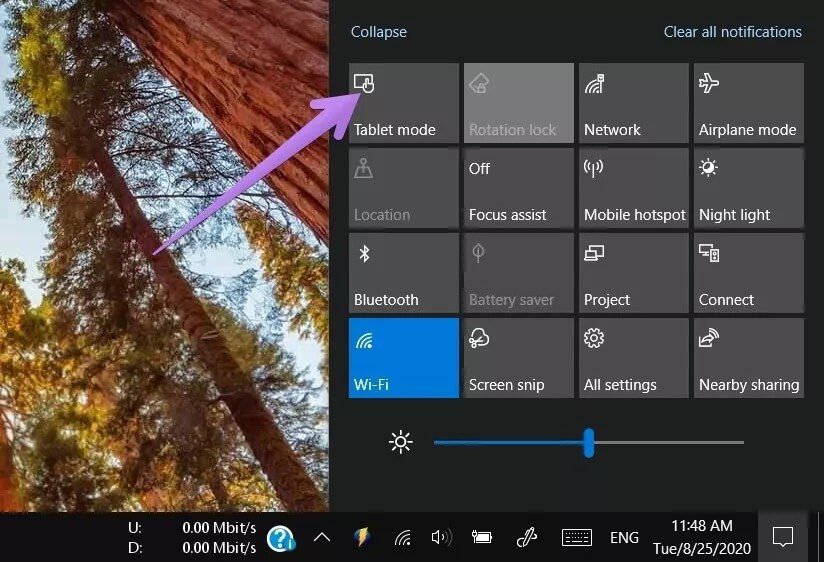أفضل 7 طرق لإصلاح مشكلة تمرير عجلة الماوس لأعلى عند التمرير لأسفل بطريقة خاطئة
في الآونة الأخيرة ، بدأ الماوس اللاسلكي في إطلاق نوبات الغضب. في كل مرة كنت أقوم بالتمرير لأسفل ، كان يقفز قليلاً. كان التمرير في الصفحات الطويلة أمرًا صعبًا للغاية. كان الأمر مزعجًا لدرجة أنني كنت أفكر في شراء ماوس جديد. بكل سرور ، جربت بعض الإصلاحات ، وتلك التي أصلحت عجلة تمرير الماوس تقفز لأعلى ولأسفل نتطرق لها اليوم.
لقد قمت بتجميع قائمة الحلول التي ستساعدك في إصلاح مشكلة تمرير عجلة الماوس في الاتجاه الخاطئ. بعضها بسيط مثل تنظيف الماوس بينما ستحتاج إلى تعديل إعدادات معينة للآخرين.
دعونا نتحقق من الحلول المختلفة لإصلاح التمرير الذي لا يمكن السيطرة عليه للماوس.
1. تنظيف الماوس
أعلم ، كما يبدو واضحًا ، أن القيام بذلك يمكن أن يحل المشكلة. لا ، لست بحاجة إلى فتح الماوس. ما عليك سوى نفخ الهواء في الفجوات حول عجلة التمرير عدة مرات.
إذا لم تنجح عملية نفخ الهواء ، فقم بتدوير عجلة التمرير عند نفخ الهواء. استمر في نفخ الهواء بفمك حتى يتم حل المشكلة. بدلاً من ذلك ، يمكنك استخدام منظف بمضخة الهواء المطاطية.
يعمل نفخ الهواء في حل المشكلة. لأنه بمرور الوقت يبدأ الغبار في التراكم حول عجلة التمرير ، مما يتسبب في حدوث مشكلات في التمرير. تنظيف عجلة التمرير بالهواء يزيل الأوساخ.
2. تغيير البطارية أو منفذ USB
إذا كان لديك ماوس لاسلكي ، فاستبدل بطاريته. بدلاً من ذلك ، قم بتوصيل الماوس السلكي (أو الماوس اللاسلكي باستخدام دونجل) بمنفذ USB مختلف. نأمل أن يؤدي ذلك إلى إصلاح مشكلة تمرير الماوس لأعلى ولأسفل.
3. تحديث برنامج تشغيل الماوس
في كثير من الأحيان ، تتسبب أيضًا برامج التشغيل القديمة أو التي بها مشكلات في حدوث مشكلة في القفز على عجلة الماوس على الكمبيوتر. لإصلاحها ، يجب أن تبدأ بتحديث برنامج التشغيل الخاص بك.
فيما يلي الخطوات:
الخطوة 1: انقر بزر الماوس الأيمن على أيقونة قائمة ابدأ على جهاز الكمبيوتر الذي يعمل بنظام Windows وحدد إدارة الأجهزة.
الخطوة 2: قم بتوسيع أجهزة الماوس وأجهزة التأشير الأخرى في إدارة الأجهزة. ثم ، انقر بزر الماوس الأيمن على الماوس وحدد تحديث برنامج التشغيل. اتبع التعليمات التي تظهر على الشاشة.
الخطوة 3: إذا لم يؤد تحديث برامج التشغيل إلى حل المشكلة ، فانقر بزر الماوس الأيمن على الماوس وحدد خصائص. انتقل إلى علامة التبويب Driver واضغط على Roll Back Driver.
الخطوة 4: إذا لم يؤد ذلك أيضًا إلى حل المشكلة ، فانقر بزر الماوس الأيمن على اسم الماوس مرة أخرى وحدد إلغاء تثبيت الجهاز. إعادة تشغيل الكمبيوتر.
نصيحة للمحترفين: راجع دليلنا حول كيفية تحديث برامج التشغيل في نظام التشغيل Windows 10.
4. تغيير إعداد تمرير الماوس
اقترح العديد من المستخدمين أن تغيير عدد الأسطر التي تم تمريرها في وقت واحد يعمل على إصلاح المشكلة بالنسبة لهم. عندما تقوم بالتمرير ، لن تلاحظ الكثير من القفز.
لتغيير الإعداد ، اتبع الخطوات التالية:
الخطوة 1: افتح لوحة التحكم على جهاز الكمبيوتر الخاص بك. قم بتغيير طريقة العرض إلى الرموز الصغيرة. حدد الماوس.
تلميح: استخدم Windows Search للبحث عن لوحة التحكم.
الخطوة 2: اذهب إلى علامة التبويب Wheel. غيّر الرقم الموجود ضمن “عدد الأسطر التالية في كل مرة”. انتقل مع 5 أو تحقق من الأرقام المختلفة واعرف ما يناسبك. انقر فوق موافق لحفظ التغييرات.
يمكنك الوصول إلى الإعداد أعلاه من إعدادات Windows 10> الأجهزة> الماوس أيضًا. إذا كان الماوس الخاص بك مزودًا ببرنامج خاص به ، فتحقق من إعداداته أيضًا.
5. تعطيل المؤشر أثناء الكتابة
إعداد آخر قد يتسبب في استمرار مشكلة القفز في عجلة التمرير وهو المؤشر. تحتاج إلى تعطيل “إخفاء المؤشر أثناء الكتابة” في إعداد الماوس.
في لوحة التحكم ، افتح إعدادات الماوس كما فعلنا أعلاه. ثم انتقل إلى خيارات المؤشر في خصائص الماوس. قم بإلغاء تحديد المربع الموجود بجوار إخفاء المؤشر أثناء الكتابة.
6. تحديث التطبيق
في بعض الأحيان ، تحدث مشكلة تمرير الماوس لأعلى ولأسفل فقط في تطبيق معين تابع لجهة خارجية مثل Chrome. إذا كانت المشكلة مقتصرة على تطبيق معين ، فقم بتحديث التطبيق المشكل. تعرف على كيفية تحديث متصفح Chrome.
7. استكشاف الأخطاء الماوس وإصلاحها
أخيرًا ، استخدم مستكشف أخطاء Windows ومصلحها لتحديد أي مشاكل في الماوس. للقيام بذلك، اتبع الخطوات التالية:
الخطوة 1: افتح لوحة التحكم. باستخدام عرض بواسطة كأيقونات صغيرة ، انتقل إلى الأجهزة والطابعات أو الأجهزة والصوت.
الخطوة 2: انقر بزر الماوس الأيمن على الماوس وحدد استكشاف الأخطاء وإصلاحها. اتبع التعليمات التي تظهر على الشاشة.
مكافأة الإصلاح : تعطيل وضع الجهاز اللوحي
إذا كان الماوس يتحرك ببطء شديد على صفحة ويب أو مستند ، فاستخدم وضع الكمبيوتر اللوحي. ربما تم تشغيله عن طريق الخطأ. عندما يحدث ذلك ، يعمل تمرير الماوس ببطء في بعض الأحيان. لإيقاف تشغيل وضع الكمبيوتر اللوحي ، افتح مركز الإجراءات على جهاز الكمبيوتر الخاص بك عن طريق النقر فوق الرمز الموجود في الزاوية اليمنى السفلية. انقر فوق وضع الجهاز اللوحي لتعطيله. في حالة إيقاف تشغيله بالفعل ، قم بتشغيله ثم قم بإيقاف تشغيله.
مرر طريقك
زر التمرير هو أحد الأزرار التي تم التقليل من شأنها. إذا توقف عن العمل أو لم يعمل على النحو المنشود ، فلن تتمكن من القيام بعملك بشكل صحيح. لحسن الحظ ، من السهل جدًا إصلاحه. نأمل أن يكون أحد الإصلاحات المذكورة أعلاه قد حل مشكلة تمرير الماوس بطريقة خاطئة.