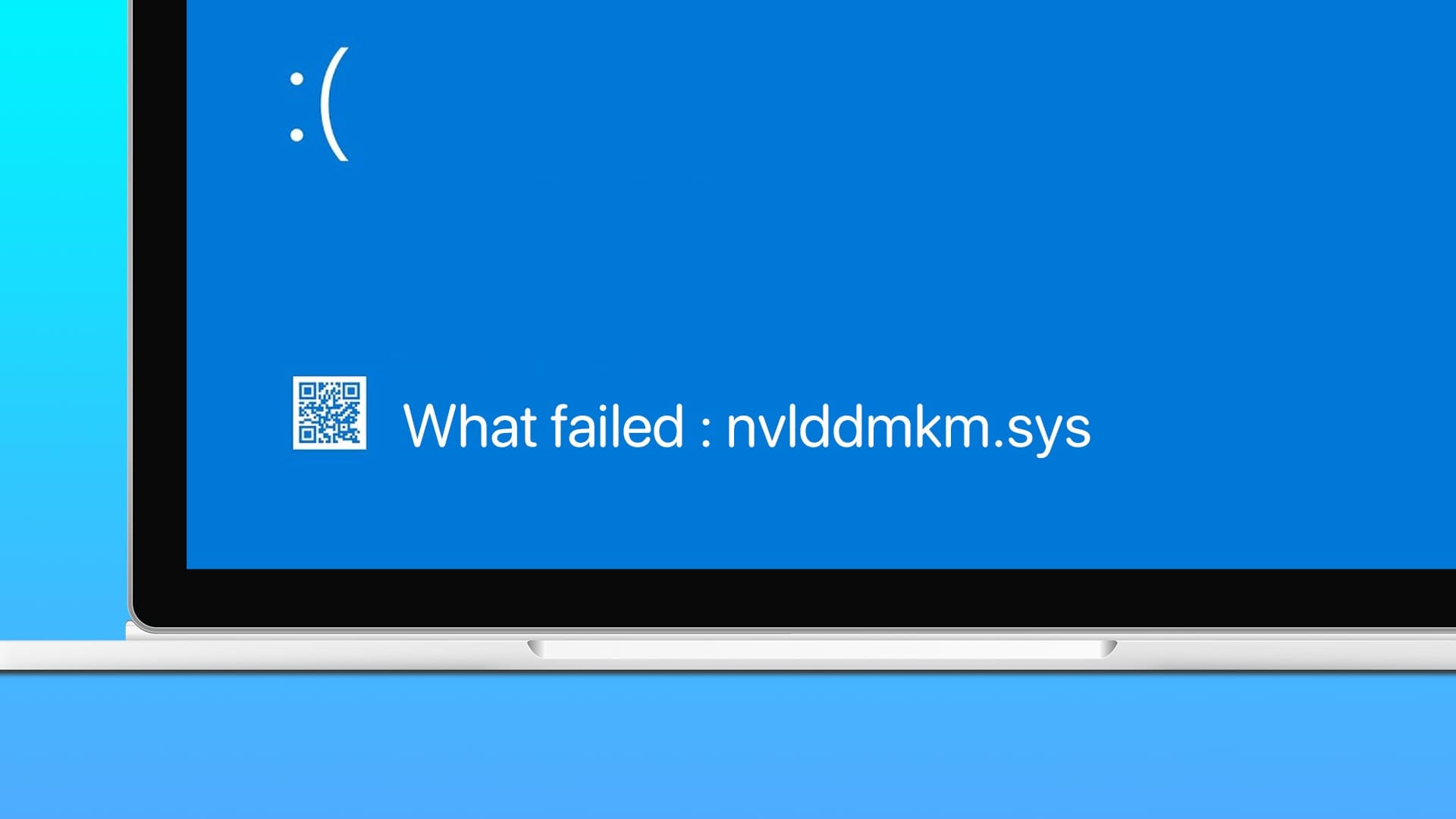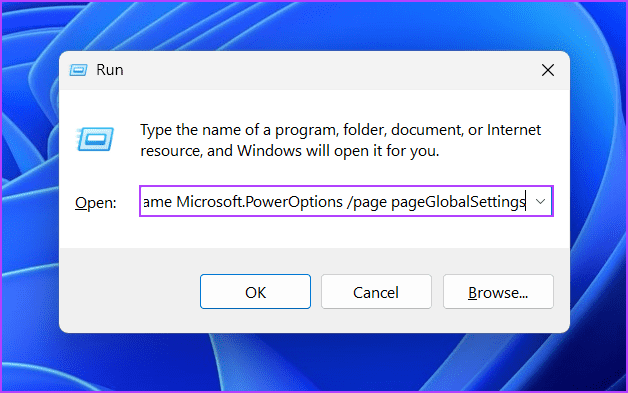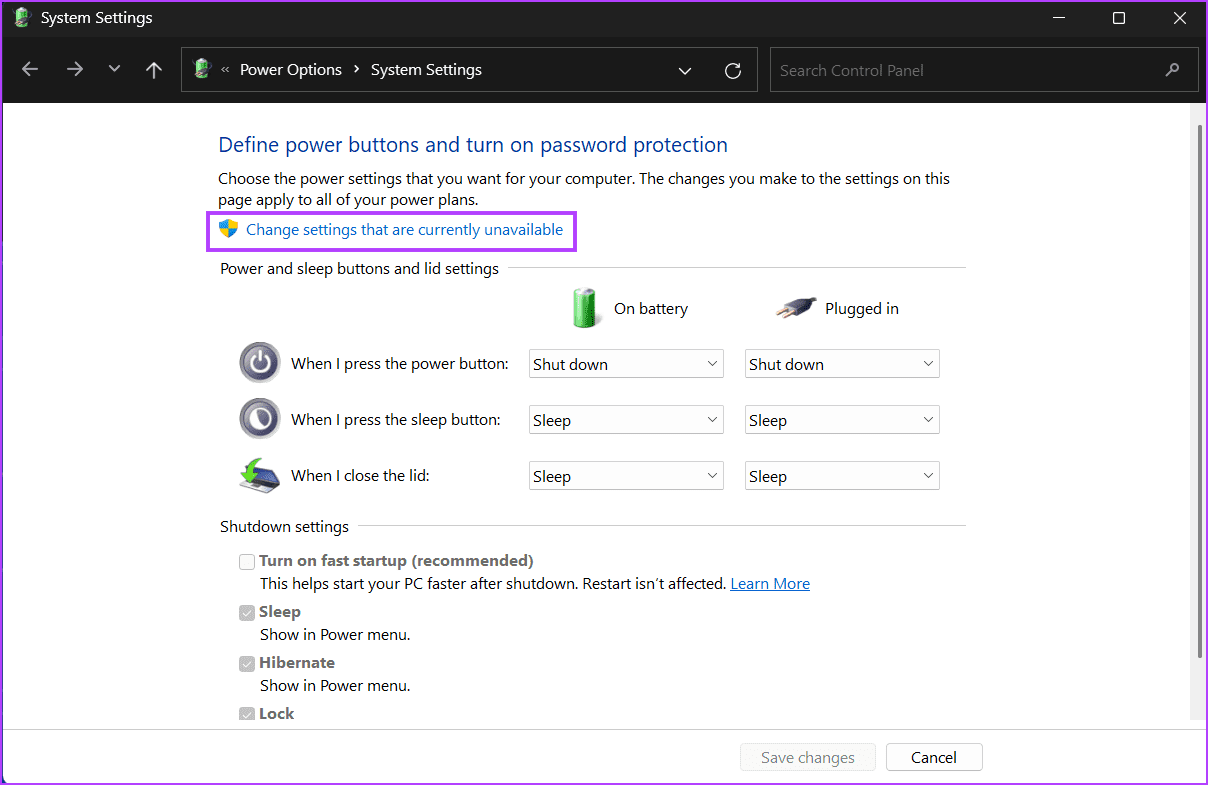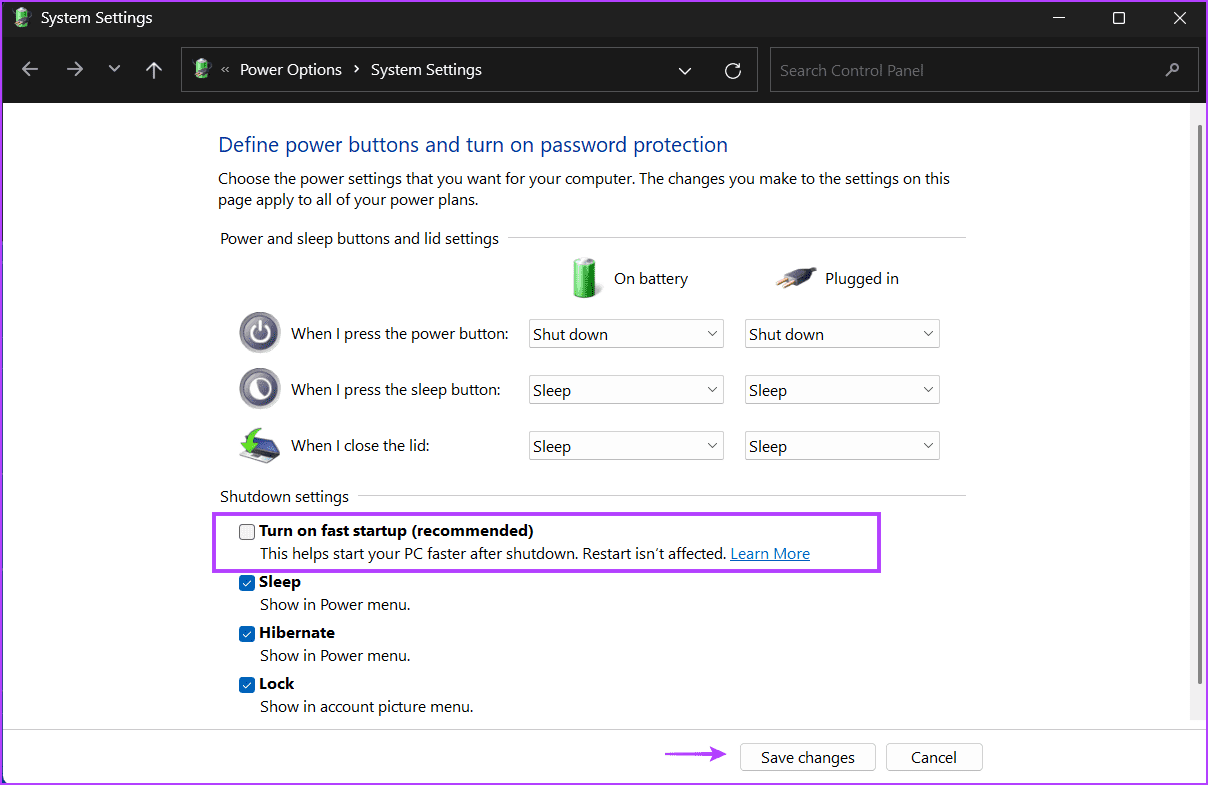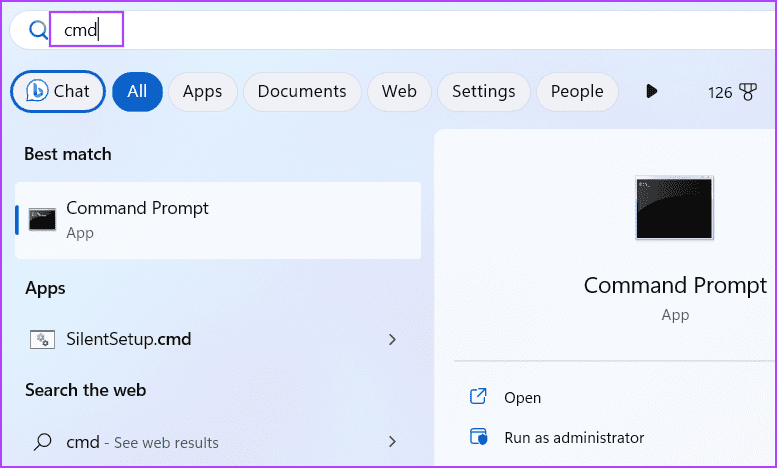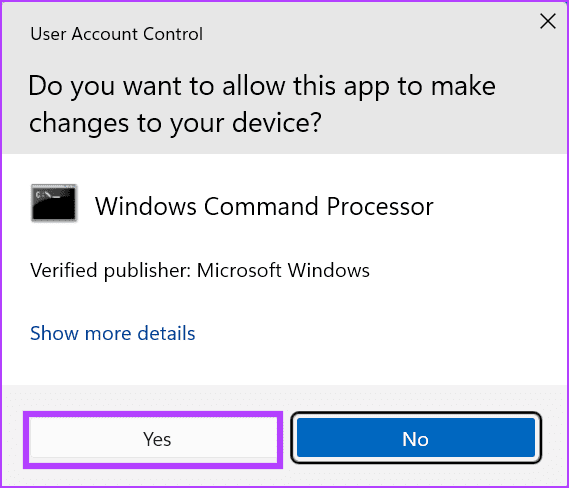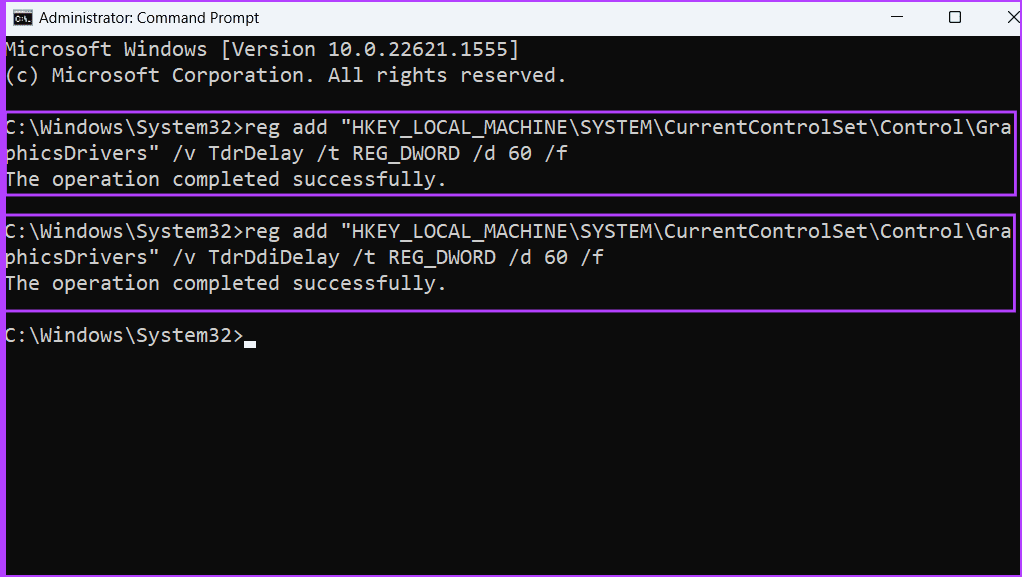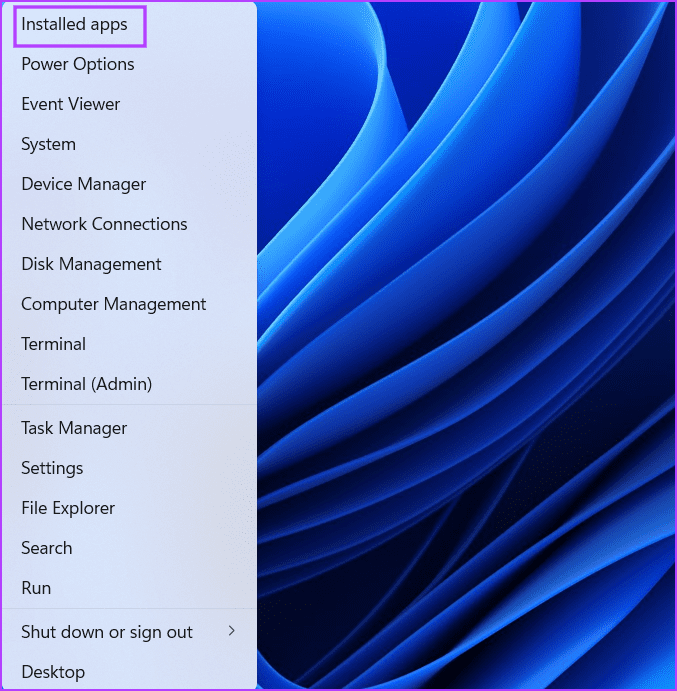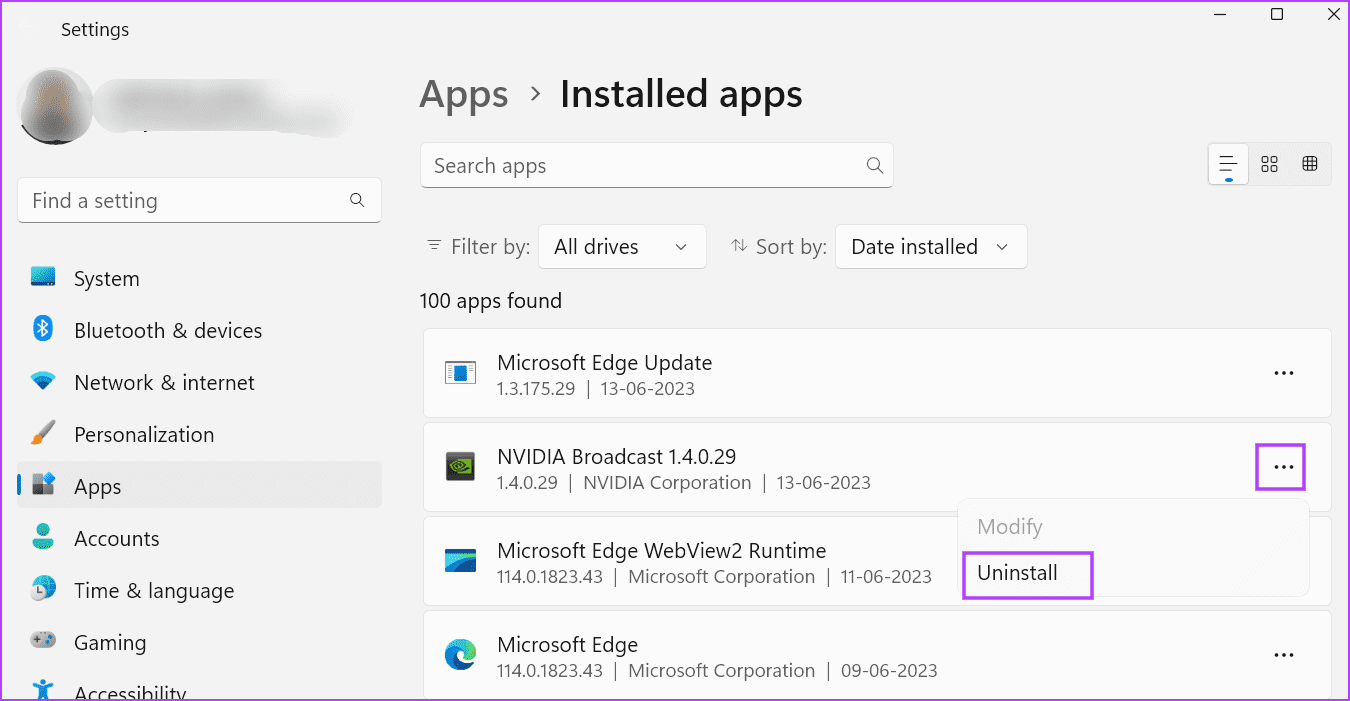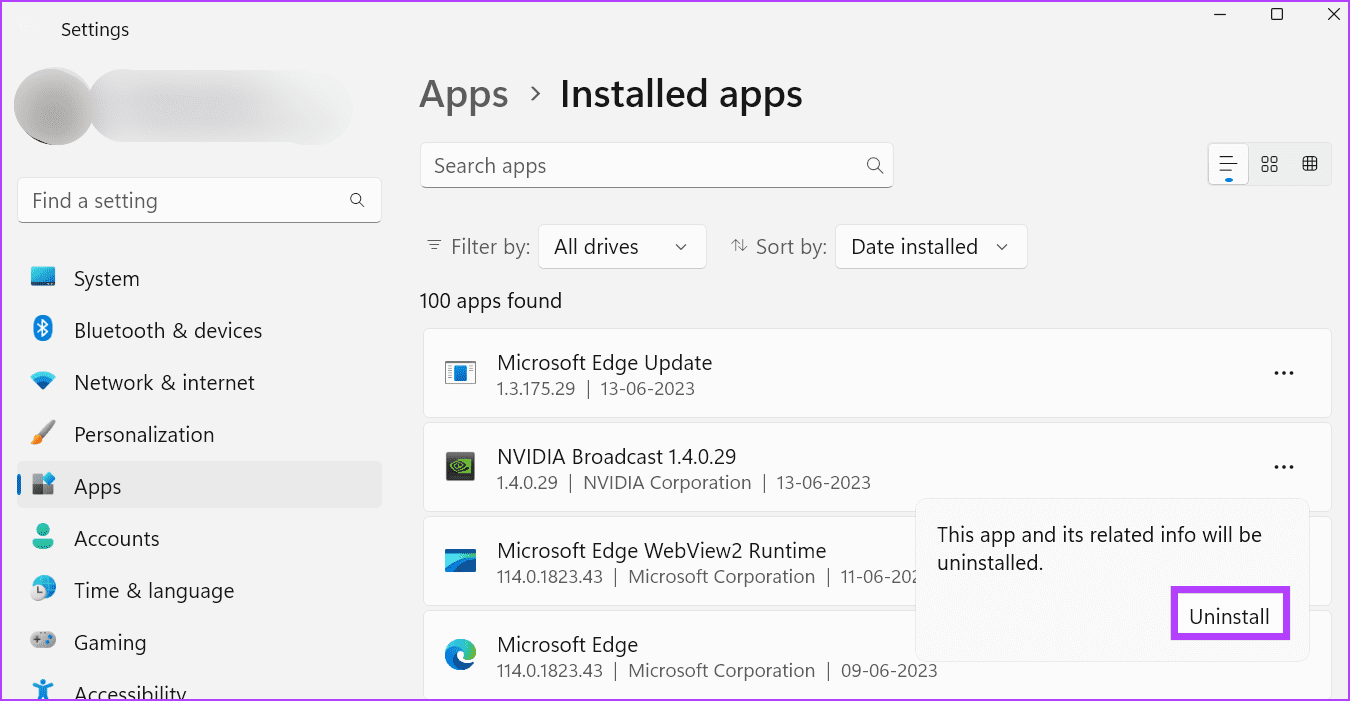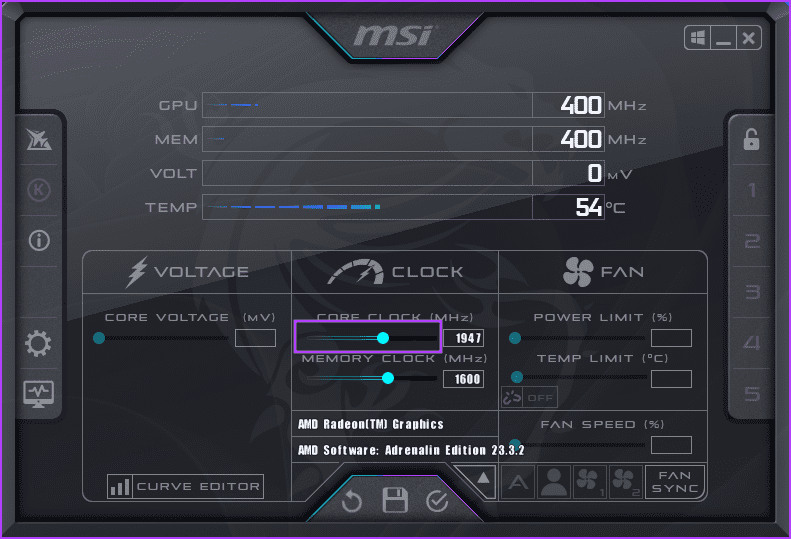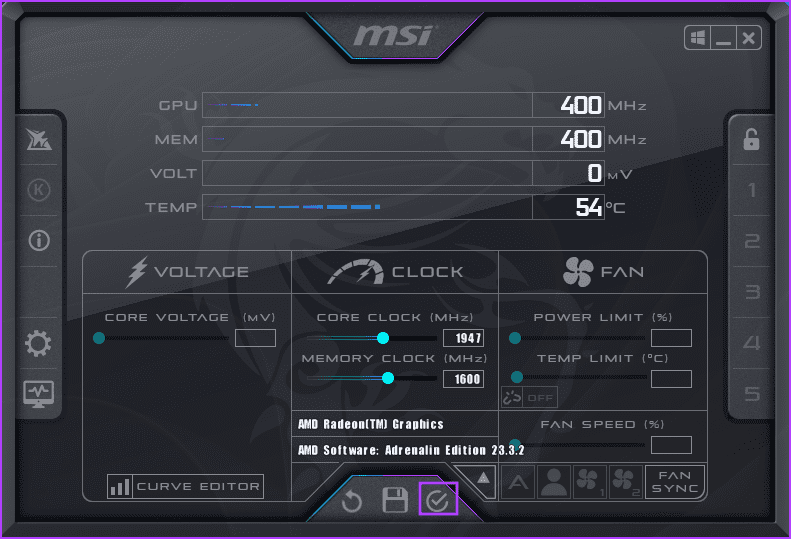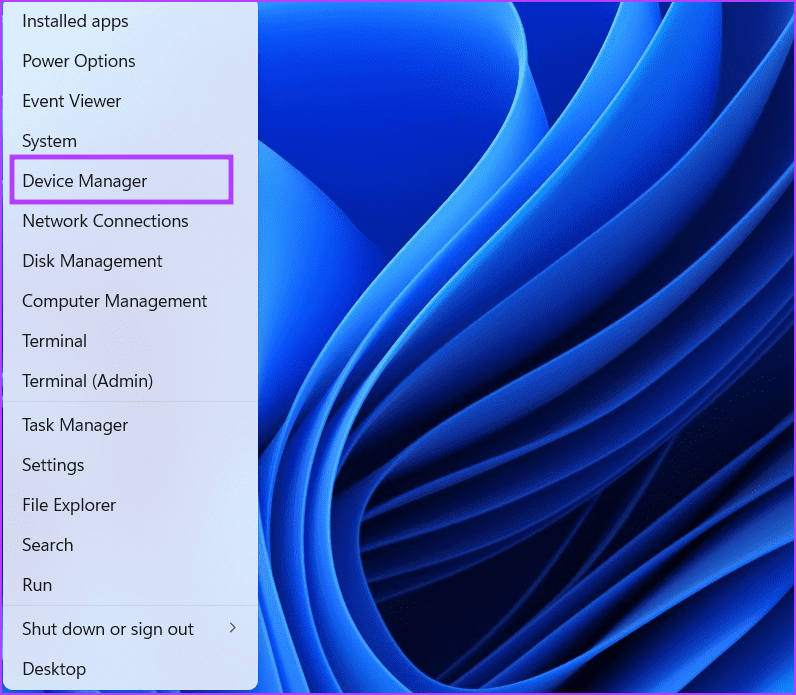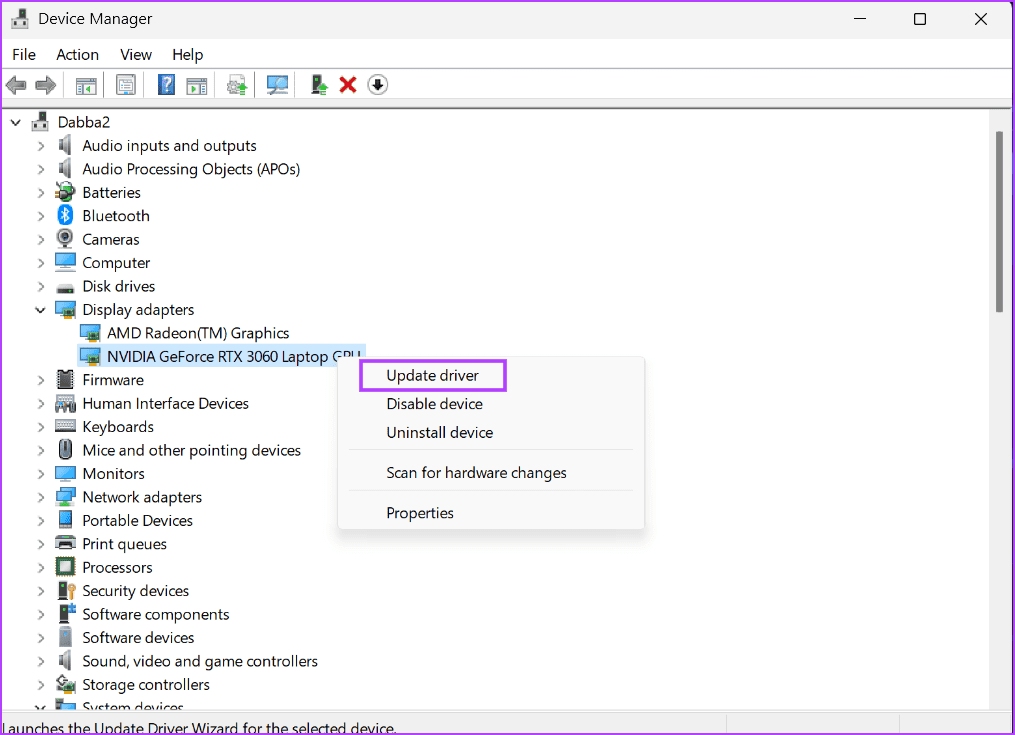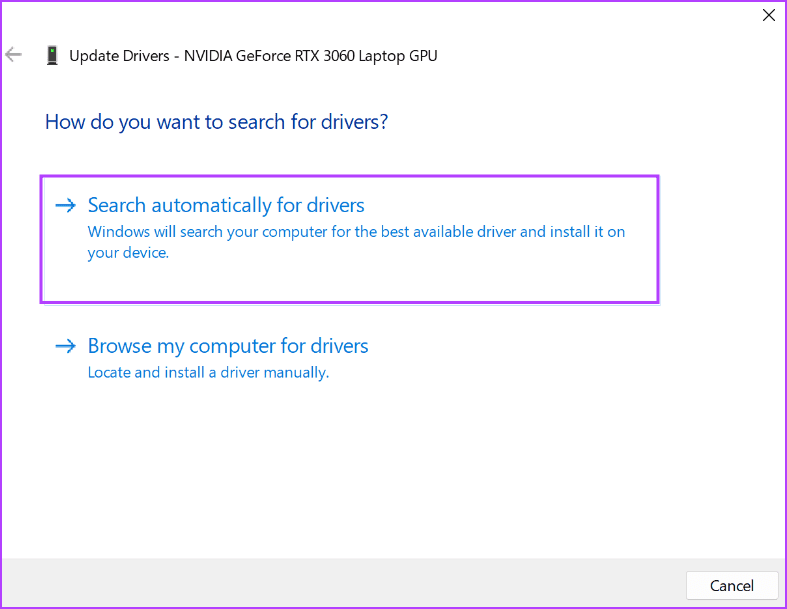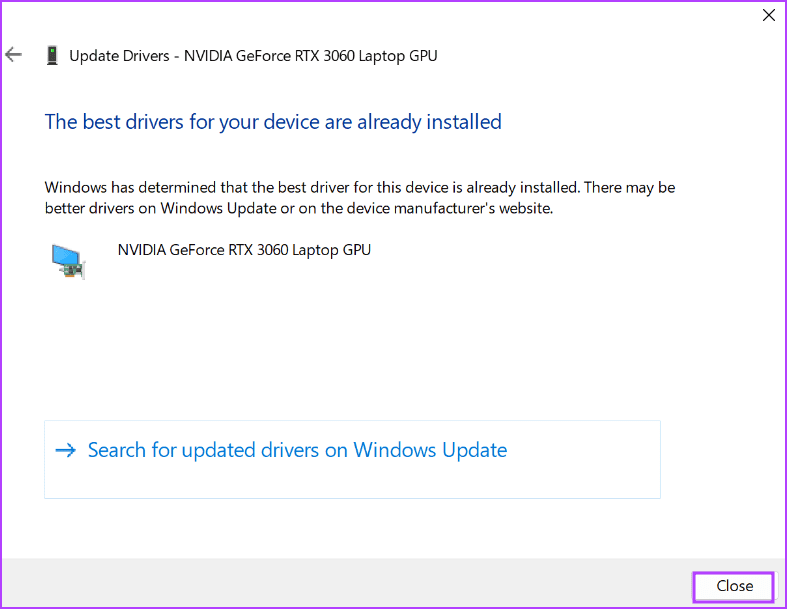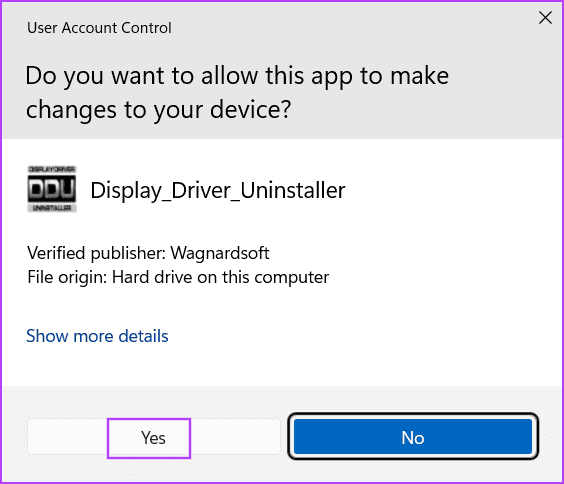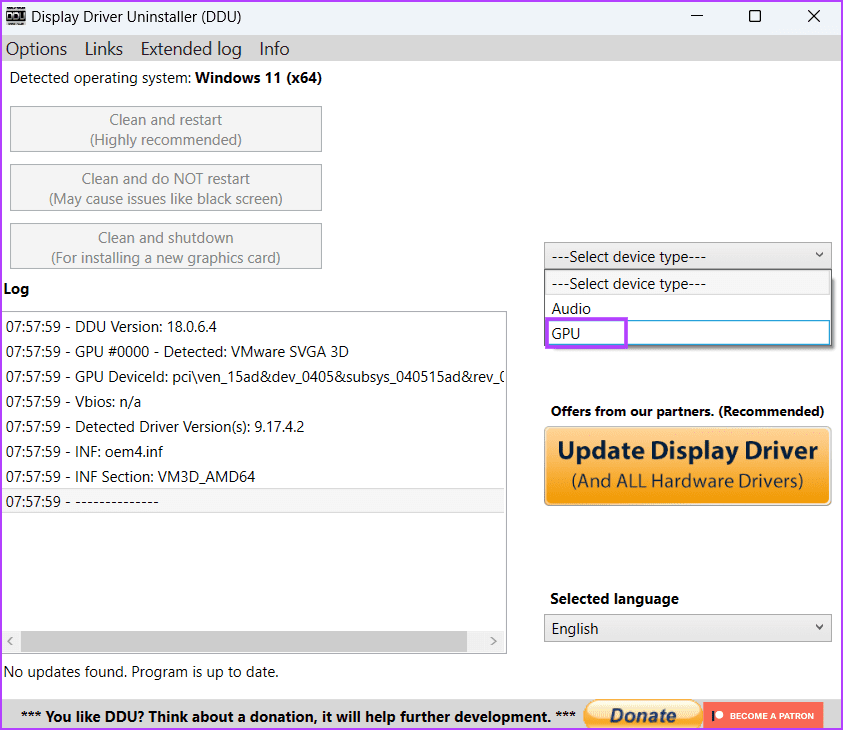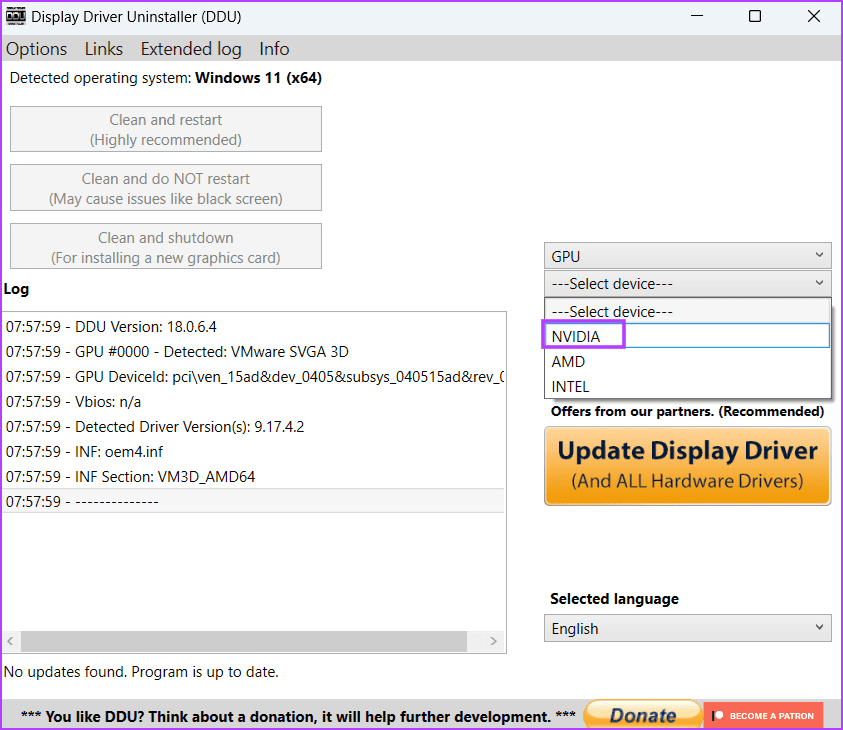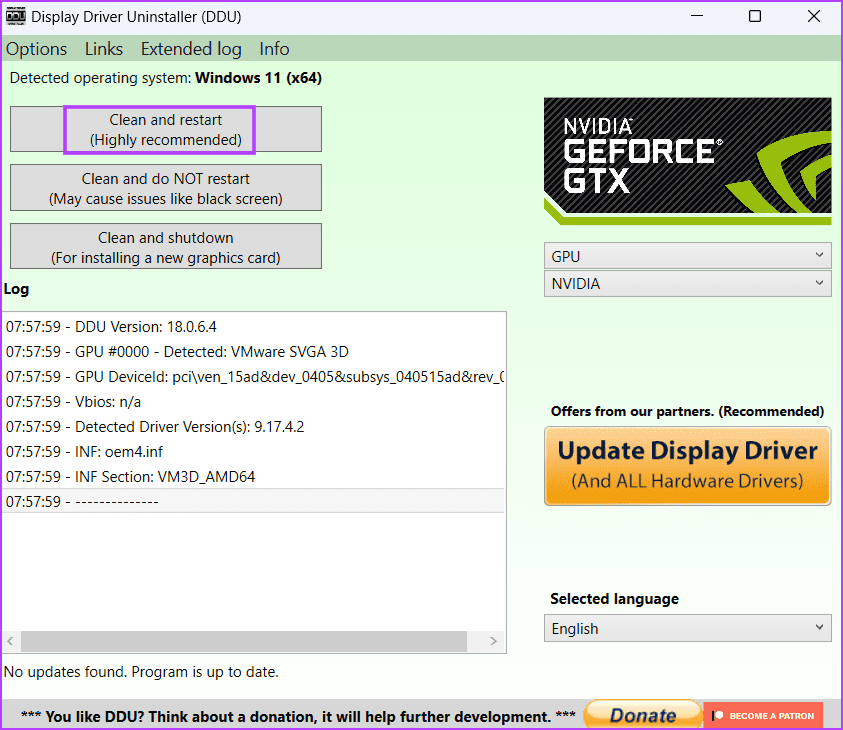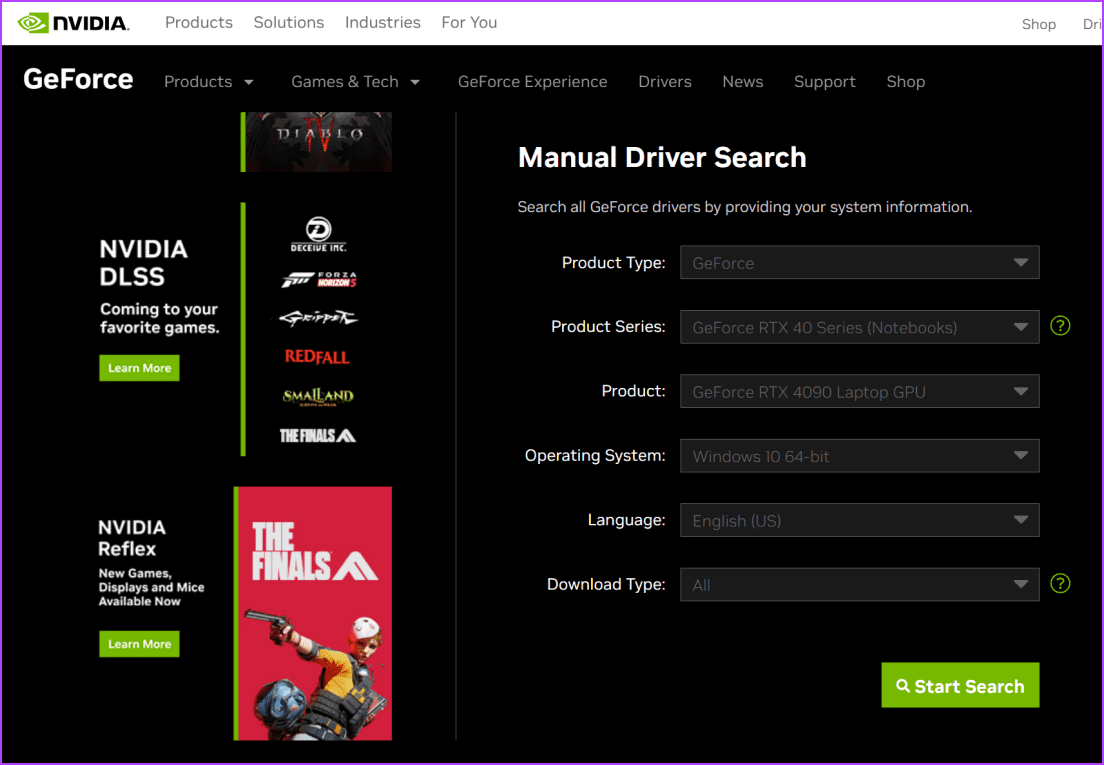أفضل 7 طرق لإصلاح خطأ “فشل nvlddmkm.sys” في Windows
تصنع NVIDIA وحدات معالجة رسومات قوية وتستحوذ على نصيب الأسد من سوق وحدة معالجة الرسومات. لكن أوراقهم ليست منيعة ضد الأخطاء. أحد هذه الأخطاء هو “فشل nvlddmkm.sys” ، مما يؤدي إلى ظهور شاشة الموت الزرقاء وإجبار جهاز الكمبيوتر الخاص بك على إعادة التشغيل فجأة.
قد تكون الأسباب الرئيسية وراء خطأ الشاشة الزرقاء هذا من NVIDIA “nvlddmkm.sys” هو خلل في GPU ، أو برنامج تشغيل تالف ، أو تطبيقات NVIDIA المتضاربة. سنناقش سبع طرق لحل الخطأ الفاشل “فشل nvlddmkm.sys” ونتيح لك ممارسة الألعاب في سلام.
1. تعطيل بدء التشغيل السريع
يساعدك Fast Startup على تمهيد الكمبيوتر بشكل أسرع بعد إيقاف التشغيل. يقوم بإسبات الكمبيوتر والعمليات على مستوى النواة لتحقيق هذا العمل الفذ. ولكن إذا حدث خلل في هذه العمليات والخدمات ، فستواجه أخطاء في التطبيقات وبرامج التشغيل. لذلك ، ستحتاج إلى تعطيل Fast Startup ومعرفة ما إذا كان خطأ nvlddmkm.sys ينبثق. إليك كيفية القيام بذلك:
الخطوة 1: اضغط على اختصار لوحة مفاتيح Windows + R لفتح مربع الحوار Run.
الخطوة 2: الصق الكود التالي واضغط على Enter:
control /name Microsoft.PowerOptions /page pageGlobalSettingsإلى الخطوة 3: انقر فوق خيار “تغيير الإعدادات المتوفرة حاليًا”.
الخطوة 4: قم بإلغاء تحديد الخيار “تشغيل بدء التشغيل السريع (موصى به)”. انقر فوق الزر حفظ التغييرات.
الخطوة 5: أعد تشغيل الكمبيوتر.
2. قم بتوصيل وحدة معالجة الرسومات في فتحة PCIE أخرى
تنطبق هذه الطريقة على مستخدمي سطح المكتب فقط. قم بإيقاف تشغيل جهاز الكمبيوتر الخاص بك وافتح الخزانة. اسحب وحدة معالجة الرسومات للخارج بعناية من الفتحة بعد فصل جميع الكابلات وإزالة البراغي التي تمسكها. افحص المسامير وقم بتنظيف الأوساخ من مراوح وحدة معالجة الرسومات وفتحة PCIe. إذا كان لديك فتحة PCIe إضافية على اللوحة الأم ، فأدخل وحدة معالجة الرسومات في الفتحة الأقرب للمعالج وأعد توصيل الكابلات. قم بتشغيل الكمبيوتر واستمر في استخدام GPU للتحقق مما إذا كان خطأ “Video TDR failure nvlddmkm.sys” قد حدث مرة أخرى.
3. تعديل السجل
يمكنك تغيير قيمة TDR التي تجبر Windows على الانتظار لمزيد من الوقت للاستجابة من وحدة معالجة الرسومات. نظرًا لأن هذه العملية تتضمن إنشاء إدخالين للتسجيل ، فإننا ننصحك بعمل نسخة احتياطية من السجل الخاص بك قبل القيام بذلك. احفظ النسخة الاحتياطية للسجل على محرك أقراص USB لمزيد من الأمان. الآن ، كرر الخطوات التالية:
الخطوة 1: اضغط على مفتاح Windows لفتح قائمة ابدأ ، واكتب cmd في شريط البحث ، واضغط على Ctrl + Shift + Enter اختصار لوحة المفاتيح في نفس الوقت.
الخطوة 2: عند فتح نافذة User Account Control (التحكم في حساب المستخدم) ، انقر فوق الزر نعم.
إلى الخطوة 3: اكتب الأمر التالي واضغط على Enter:
reg add "HKEY_LOCAL_MACHINE\SYSTEM\CurrentControlSet\Control\GraphicsDrivers" /v TdrDelay /t REG_DWORD /d 60 /fالخطوة 4: بعد ذلك اكتب هذا الأمر واضغط على Enter:
reg add "HKEY_LOCAL_MACHINE\SYSTEM\CurrentControlSet\Control\GraphicsDrivers" /v TdrDdiDelay /t REG_DWORD /d 60 /fالخطوة 5: أغلق نافذة موجه الأوامر. أعد تشغيل الكمبيوتر لتطبيق التغييرات.
4. إلغاء تثبيت تطبيقات NVIDIA الأخرى
وجد بعض المستخدمين أن تطبيق NVIDIA Broadcast كان يتسبب في حدوث خطأ nvlddmkm.sys على أجهزة الكمبيوتر الخاصة بهم. إذا كنت تستخدم نفس التطبيق ، فقم بإلغاء تثبيته باستخدام تطبيق الإعدادات. هيريس كيفية القيام بذلك:
الخطوة 1: انقر بزر الماوس الأيمن فوق الزر “ابدأ” لبدء تشغيل قائمة Power User. انقر فوق خيار التطبيقات المثبتة.
الخطوة 2: حدد موقع تطبيق NVIDIA Broadcast في القائمة. انقر على أيقونة النقاط الأفقية الثلاث المجاورة لها. حدد خيار إلغاء التثبيت.
إلى الخطوة 3: انقر فوق الزر إلغاء التثبيت.
الخطوة 4: انتظر حتى يتم إلغاء تثبيت التطبيق بالكامل وإعادة تشغيل جهاز الكمبيوتر الخاص بك.
5. فك قفل وحدة معالجة الرسومات
يمكن أن يحدث أيضًا “فشل فيديو TDR nvlddmkm.sys” في حالة ارتفاع درجة حرارة وحدة معالجة الرسومات. لذلك ، يمكنك محاولة خفض سرعة وحدة معالجة الرسومات الخاصة بك باستخدام تطبيق مخصص للوحة الأم بجهاز الكمبيوتر أو MSI Afterburner. كرر الخطوات التالية:
الخطوة 1: قم بتنزيل وتثبيت MSI Afterburner على جهاز الكمبيوتر الخاص بك.
الخطوة 2: قم بتشغيل تطبيق MSI Afterburner.
إلى الخطوة 3: تحتاج إلى ضبط الساعة الأساسية لوحدة معالجة الرسومات. دوّن القيمة الحالية للساعة الأساسية وساعة الذاكرة. بعد ذلك ، اضبط شريط التمرير لخفض قيمة الساعة الأساسية بمقدار 100 ميجاهرتز.
الخطوة 4: انقر فوق رمز علامة الاختيار لتطبيق الإعدادات.
الخطوة 5: قم بتشغيل تطبيق أو لعبة تعتمد على GPU وتحقق مما إذا كان وجهك هو نفس خطأ الموت الزرقاء.
6. أعد تثبيت برامج تشغيل وحدة معالجة الرسومات باستخدام DDU
يمكن أن يتلف السائقون ويتقادمون مع مرور الوقت. لذلك ، يمكنك تحديث برامج التشغيل لوحدة معالجة الرسومات الخاصة بك. هيريس كيفية القيام بذلك:
الخطوة 1: انقر بزر الماوس الأيمن فوق الزر “ابدأ” لفتح قائمة Power User. حدد خيار إدارة الأجهزة.
الخطوة 2: قم بتوسيع خيار محولات العرض. انقر بزر الماوس الأيمن فوقه وحدد خيار تحديث برنامج التشغيل.
إلى الخطوة 3: انقر فوق خيار البحث تلقائيًا عن برامج التشغيل. انتظر حتى تقوم الأداة بتنزيل أحدث برامج التشغيل وتثبيتها على جهاز الكمبيوتر الخاص بك.
الخطوة 4: أغلق إدارة الأجهزة.
ولكن إذا لم يكن لتحديث برنامج التشغيل أي تأثير ، فيجب عليك استخدام Display Driver Uninstaller (DDU) لمسح برامج تشغيل NVIDIA GPU الموجودة بالكامل ثم إعادة تثبيتها. كرر الخطوات التالية:
الخطوة 1: قم بتنزيل أداة Display Driver Uninstaller.
الخطوة 2: قم باستخراج النسخة المحمولة من جهاز الكمبيوتر الخاص بك. ثم افتح مجلد Display Driver Uninstaller (DDU) وقم بتشغيل التطبيق.
إلى الخطوة 3: عندما تظهر نافذة User Account Control (التحكم في حساب المستخدم) ، انقر فوق الزر نعم.
الخطوة 4: انقر فوق القائمة المنسدلة تحديد نوع الجهاز وانقر فوق خيار GPU.
الخطوة 5: قم بتوسيع القائمة المنسدلة التالية لتحديد الجهاز وانقر على خيار NVIDIA.
إلى الخطوة 6: انقر فوق خيار التنظيف وإعادة التشغيل.
الخطوة 7: يقوم برنامج Display Driver Uninstaller بإزالة برامج تشغيل GPU وإعادة تشغيل الكمبيوتر.
الخطوة 8: قم بزيارة صفحة تنزيل برنامج تشغيل NVIDIA وقم بتنزيل برنامج التشغيل المناسب الجاهز للعبة لوحدة معالجة الرسومات الخاصة بك.
إلى الخطوة 9: قم بتشغيل ملف المثبت. اتبع الإرشادات التي تظهر على الشاشة لاستكمال التثبيت.
7. قم بتغيير وحدة معالجة الرسومات
إذا كان GPU الخاص بك لا يزال يواجه أخطاء الموت الزرقاء ، فهذا يشير إلى وجود خطأ في الجهاز وهو حالة نادرة. جرب وحدة معالجة الرسومات في نظام مختلف وتحقق مما إذا كانت تواجه نفس أخطاء الموت الزرقاء. إذا كانت وحدة معالجة الرسومات الخاصة بك تحت الضمان ، فيمكنك رفع تذكرة دعم مع الشركة المصنعة وإصلاحها. ومع ذلك ، إذا انتهت صلاحية الضمان ، فستحتاج إلى استبدال وحدة معالجة الرسومات. في غضون ذلك ، يمكنك استخدام وحدة معالجة الرسومات المدمجة للمهام العادية.
العب الألعاب بدون أخطاء شاشة الموت الزرقاء
كانت هذه هي الطرق السبع لإصلاح الخطأ “فشل nvlddmkm.sys” على Windows. ابدأ بتعطيل ميزة Fast Startup وتغيير قيم TDR. بعد ذلك ، قم بإلغاء تأمين وحدة معالجة الرسومات (GPU) وأعد تثبيت برامج تشغيل NVIDIA بالكامل باستخدام أداة Display Driver Uninstaller.