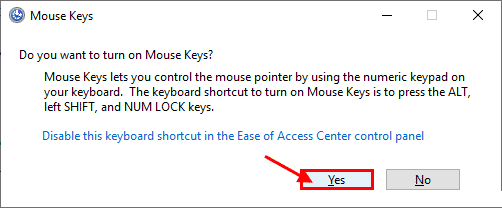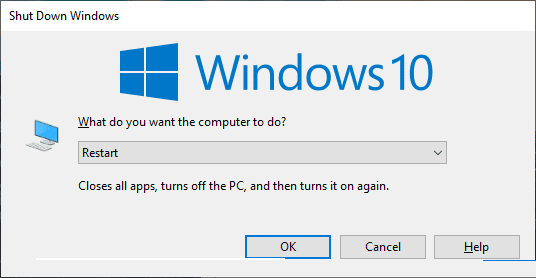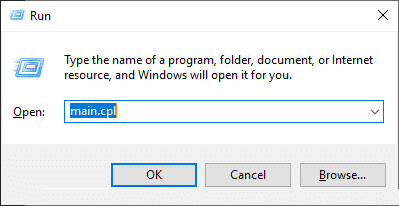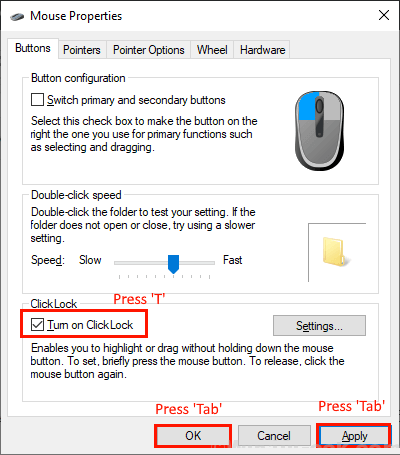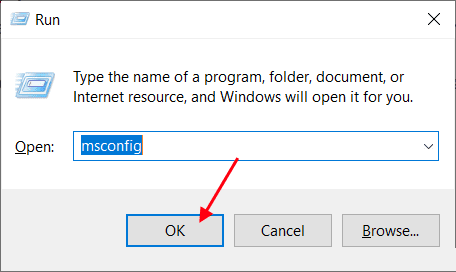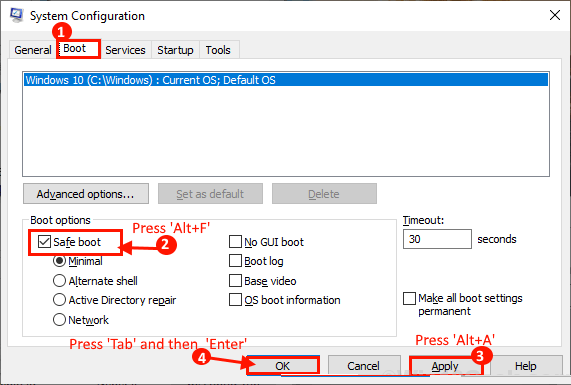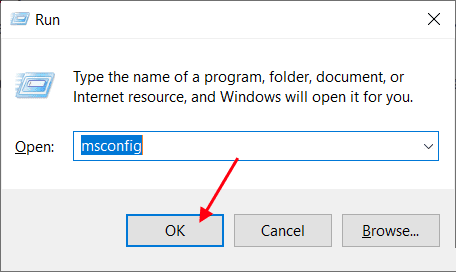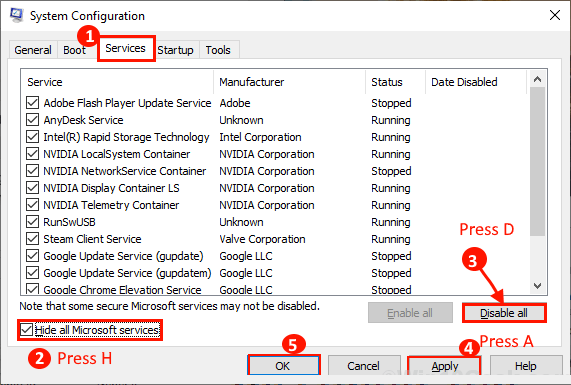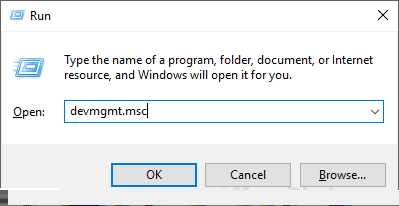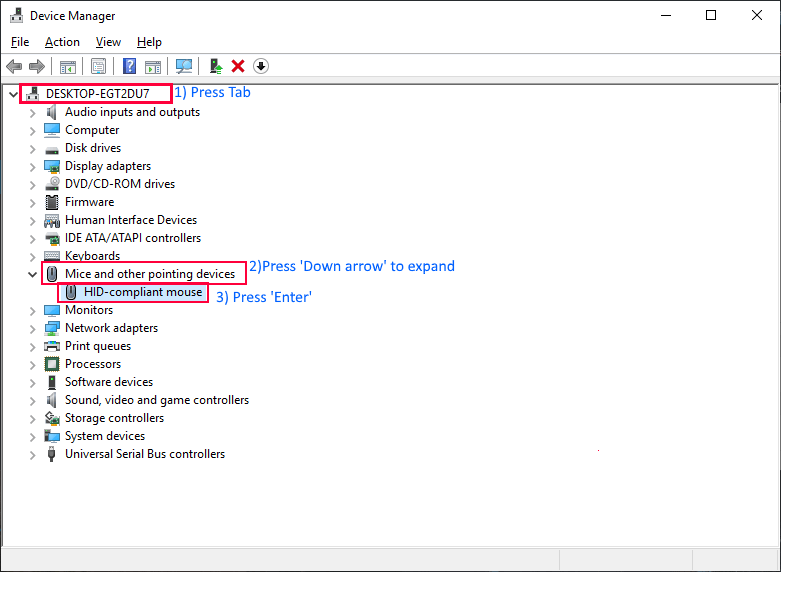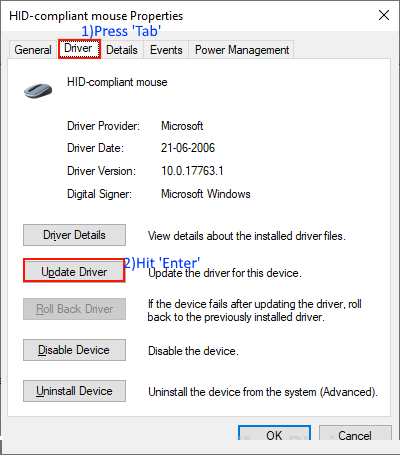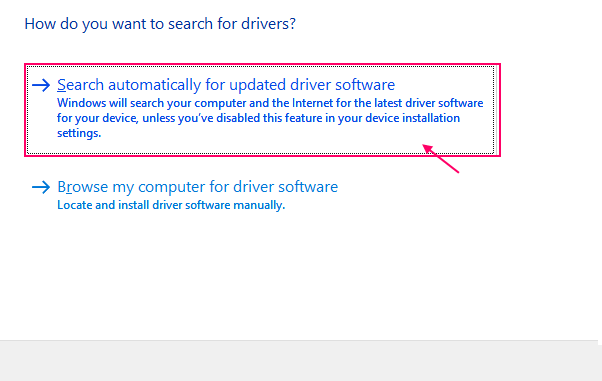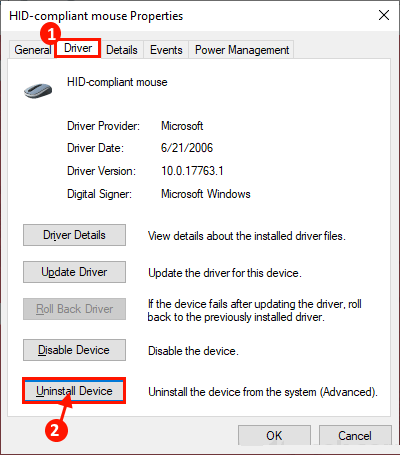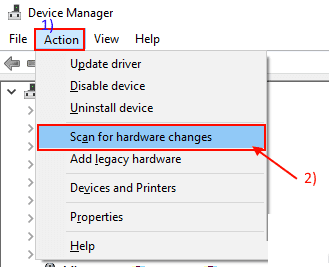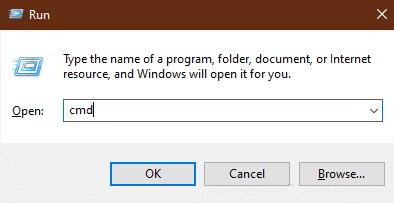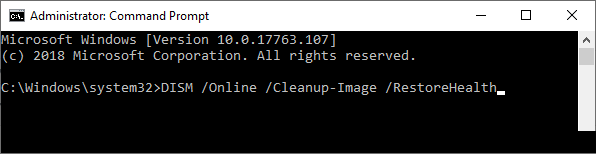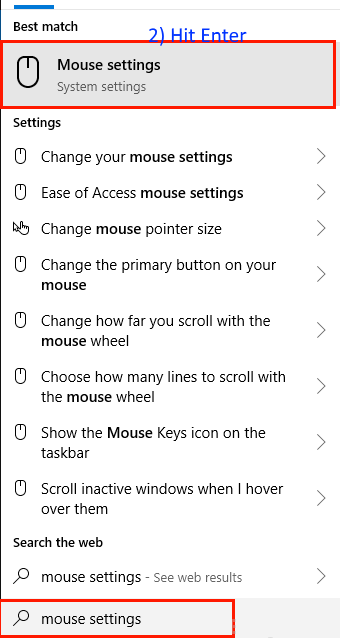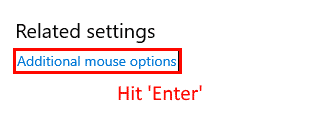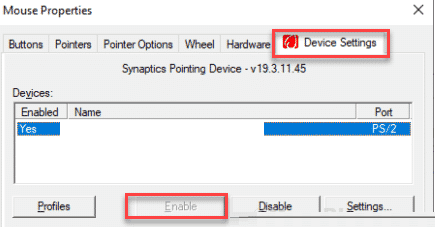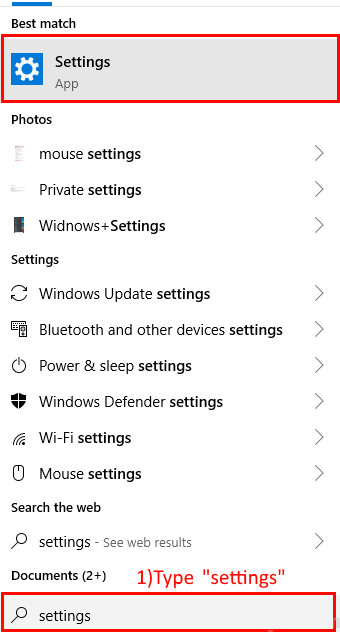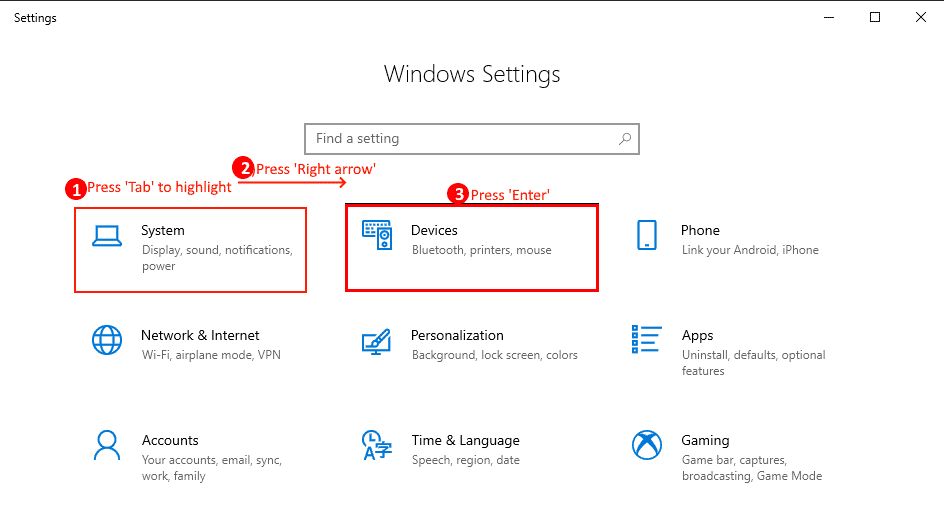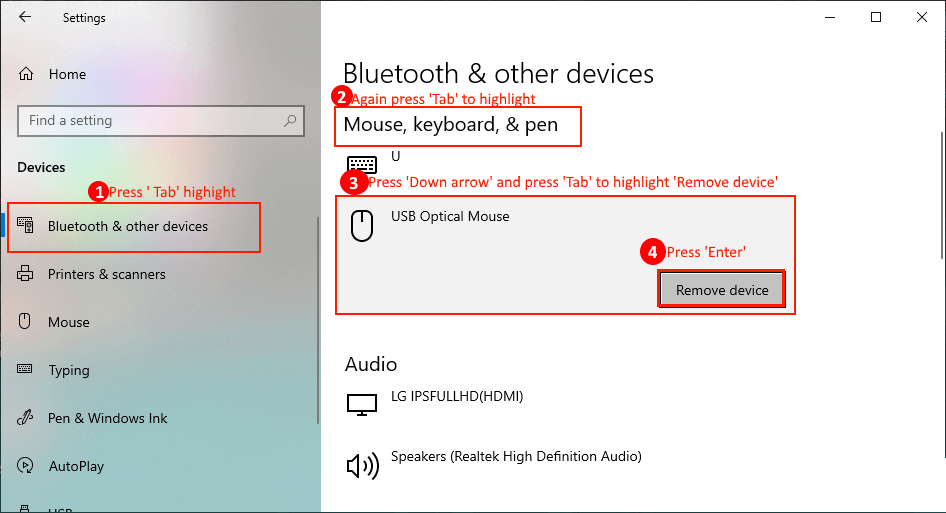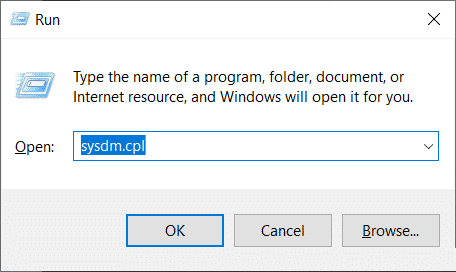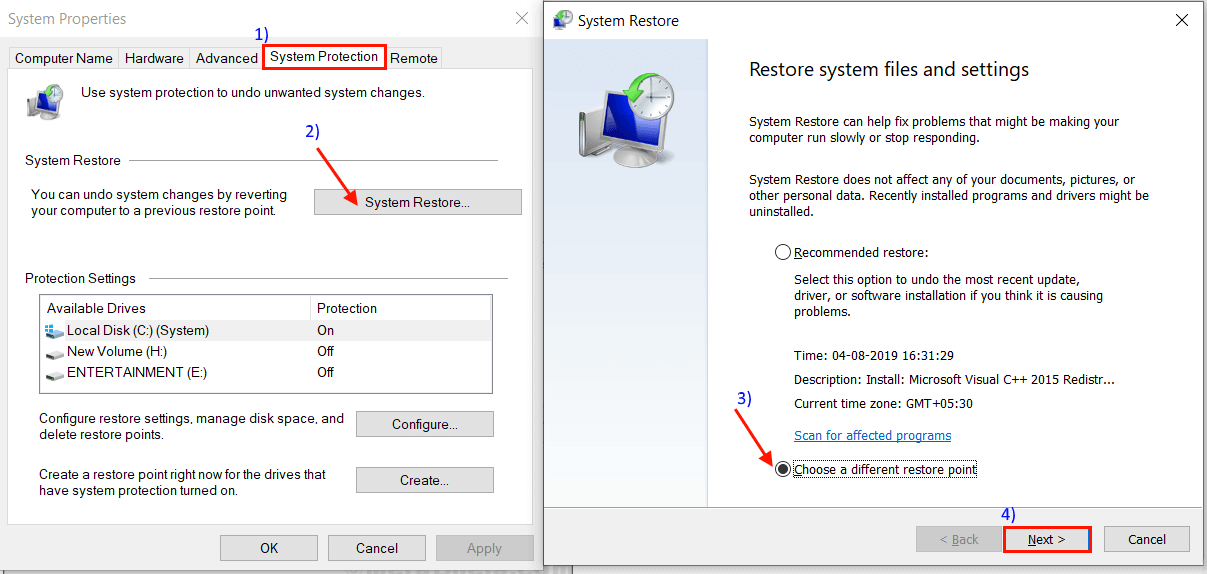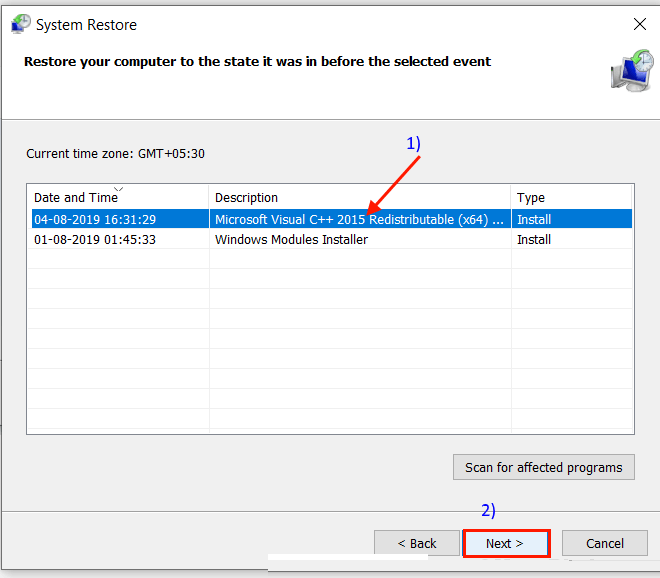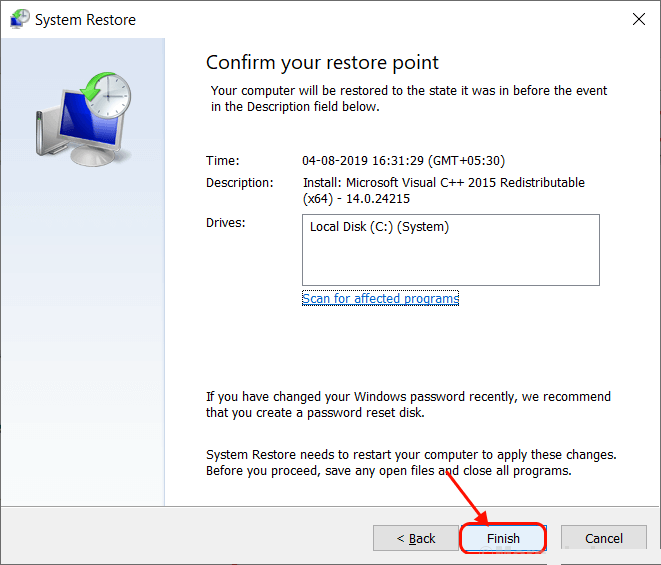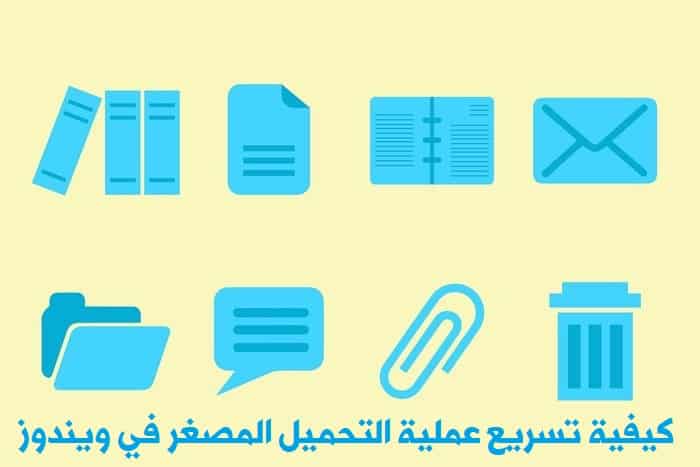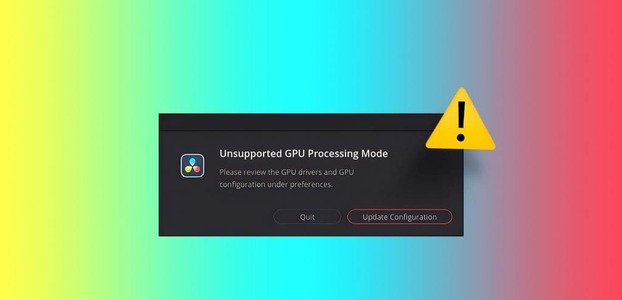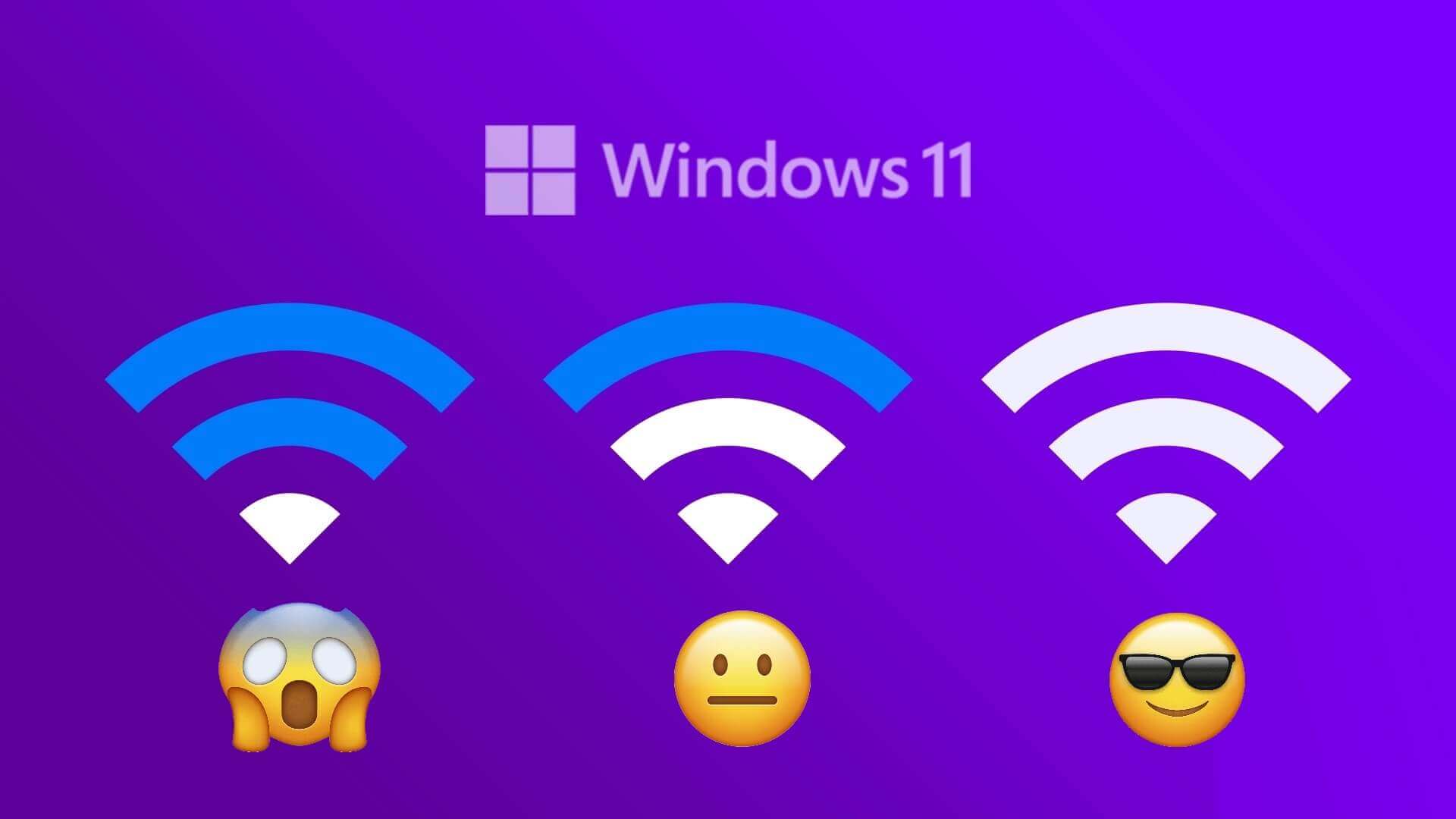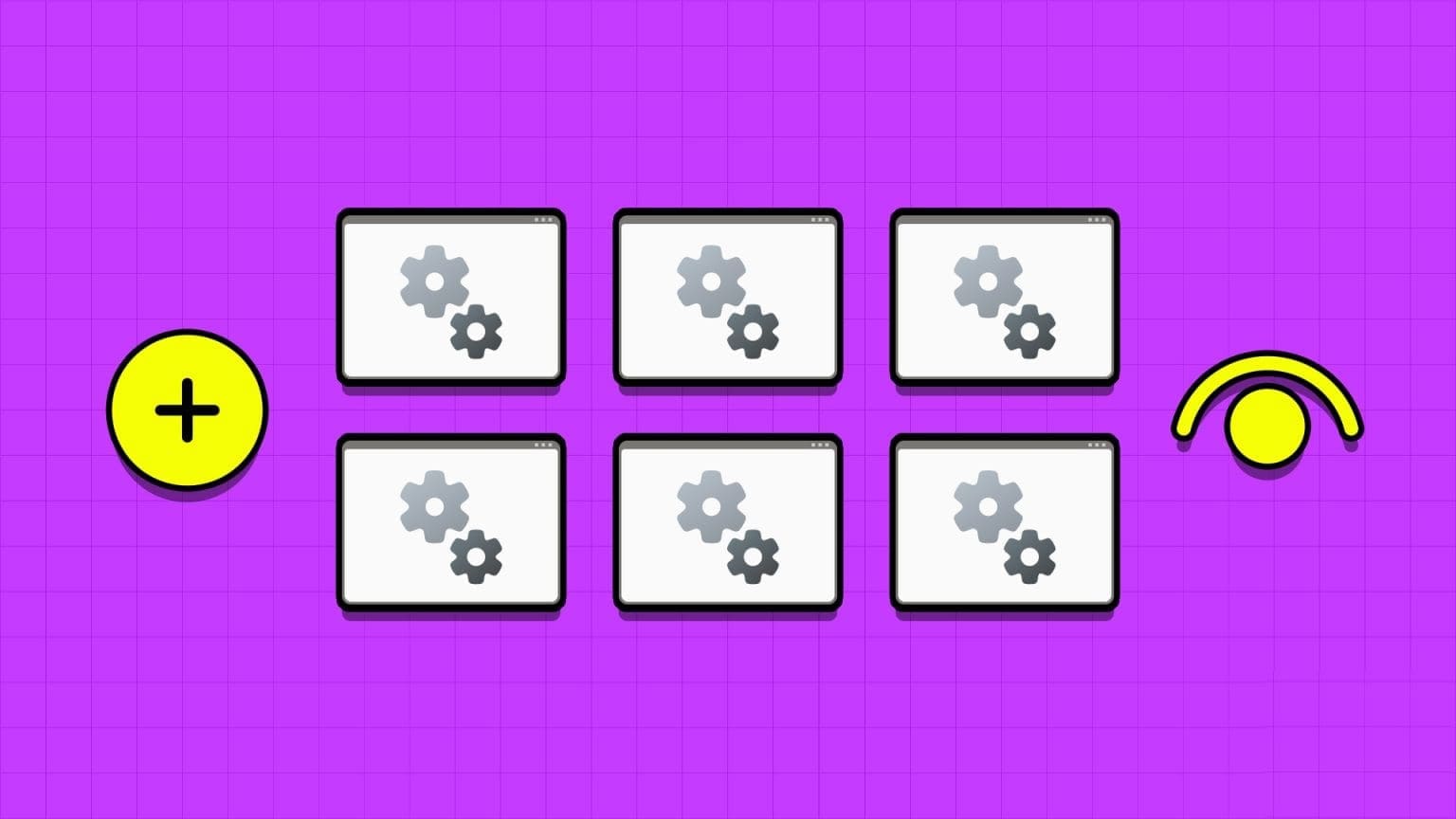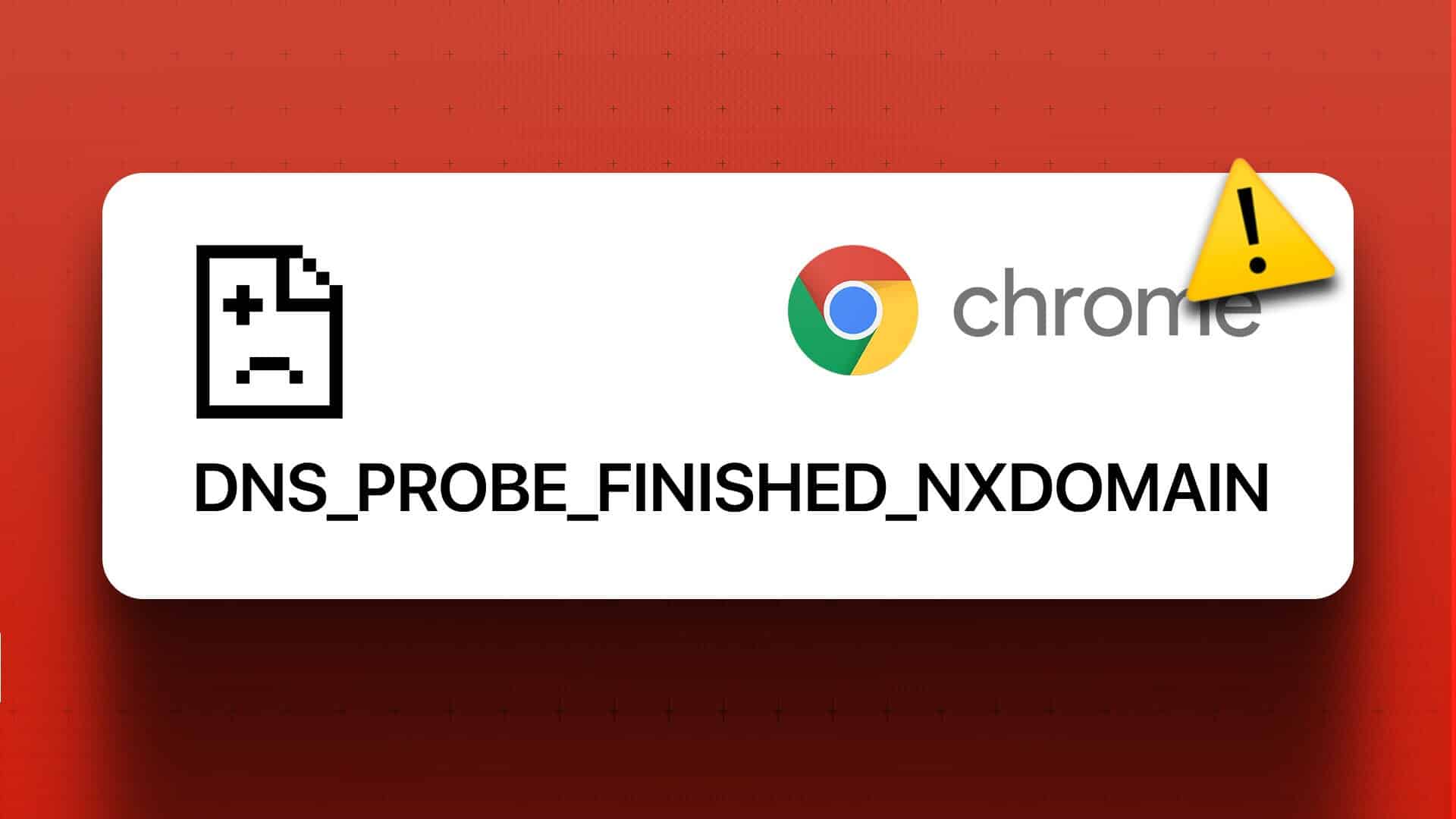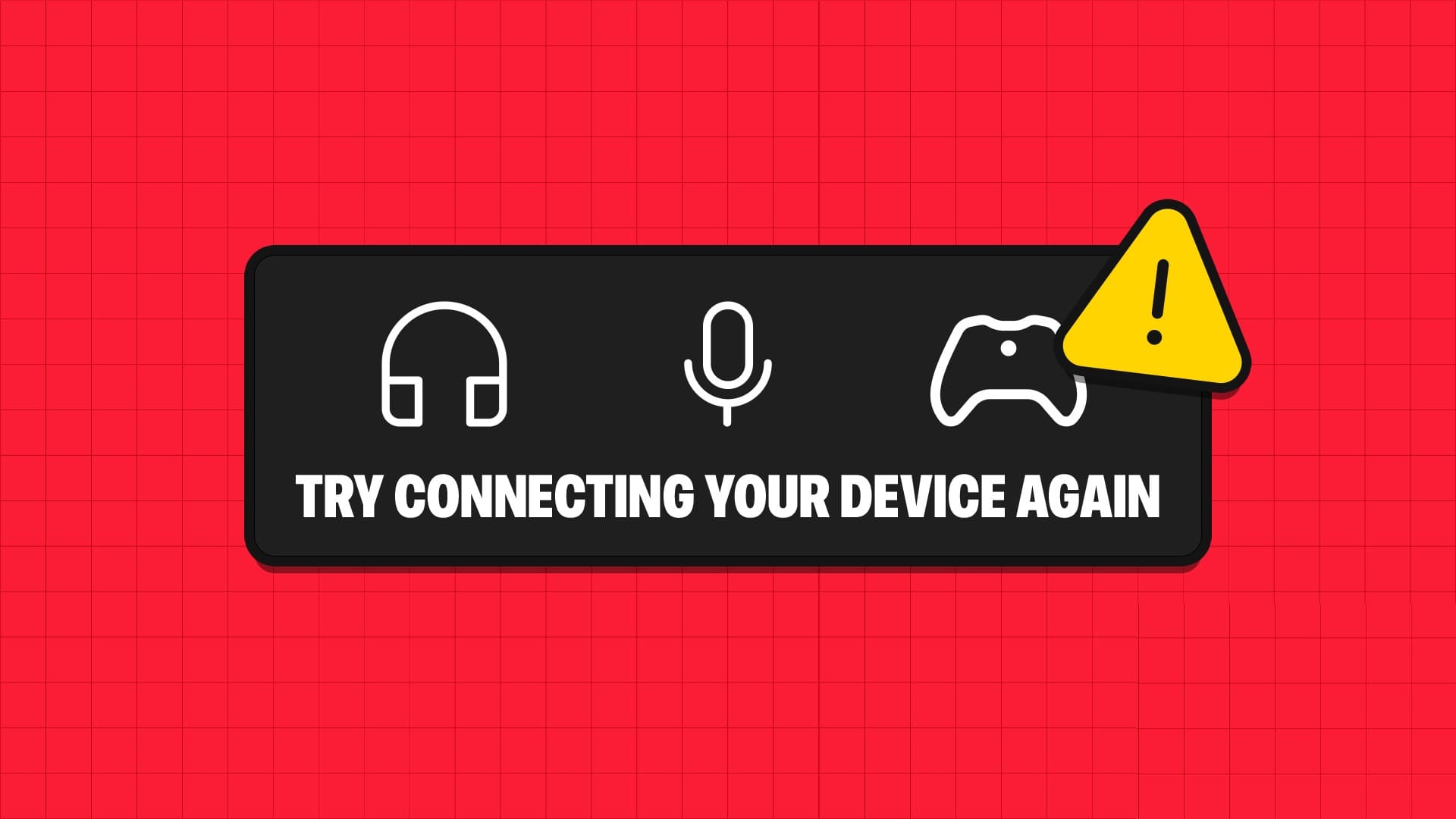الماوس هو أهم جزء في جهاز الكمبيوتر الخاص بك والذي لا يمكنك بدونه استخدام جهازك بكفاءة. وستكون محبطًا للغاية إذا اكتشفت أن أزرار النقر بالماوس لا تعمل. إذا كنت تواجه هذه المعضلة ، فلا تقلق. هناك إصلاحات متوفرة لحل مشكلتك. ولكن قبل البحث عن الإصلاحات ، تأكد من أنك مرت بهذه الحلول الأولية-
الحلول الأولية-
1. فقط افصل الماوس من منفذ USB وقم بتوصيل الماوس مرة أخرى. حاول توصيل منافذ USB الأخرى المتاحة على جهازك.
2. تحقق مما إذا كان الماوس يعمل عن طريق توصيله بجهاز كمبيوتر آخر. إذا كان الماوس يعمل بشكل جيد على كمبيوتر آخر ، فانتقل إلى هذه الإصلاحات.
إذا كنت لا تزال تواجه الخطأ ، فابحث عن هذه الإصلاحات –
نظرًا لأن الماوس لا يعمل بشكل صحيح ، يجب عليك محاولة هذه الإصلاحات باستخدام لوحة المفاتيح.
أو
يمكنك تمكين “مفاتيح الماوس” على لوحة المفاتيح الخاصة بك ومحاولة إصلاحها.
لتمكين مفاتيح الماوس-
1. اضغط Left Shift + Left Alt + Num Lock وستتم مطالبتك بـ “هل تريد تشغيل مفاتيح الماوس؟”. انقر فوق “نعم”.
2. الآن ، يمكنك استخدام لوحة الأرقام على الجانب الأيمن من لوحة المفاتيح لوضع مؤشر الماوس والضغط على 5 لفتح عنصر (افترض أنه نقرة مزدوجة على الماوس).
تعليمات التشغيل باستخدام مفاتيح الماوس —
يؤدي الضغط على 8 إلى وضع مؤشر الماوس أعلى ، والضغط على 2 سيؤدي إلى خفض مؤشر الماوس و 4 إلى تحريك المؤشر إلى يسار الشاشة و 6 هو تحريك المؤشر إلى الجانب الأيمن من الشاشة.
عندما لا تحتاج إلى “مفاتيح الماوس” ، اضغط Left Shift + Left Alt + Num Lock مرة أخرى لتعطيلها.
إصلاح -1 إعادة تشغيل جهاز الكمبيوتر الخاص بك
إذا كنت تواجه هذه المشكلة لأول مرة على جهاز الكمبيوتر الخاص بك ، يمكن لإعادة التشغيل حل المشكلة لك. اتبع هذه العملية لإعادة تشغيل جهازك دون الماوس.
1. اضغط على Alt + F4 مفتاح تشكيل لوحة المفاتيح. الآن ، اضغط على مفتاح السهم لأسفل حتى ترى خيار “إعادة التشغيل” في النافذة. اضغط Enter لإعادة تشغيل جهاز الكمبيوتر الخاص بك.
بعد إعادة التشغيل ، تحقق مما إذا كانت مشكلتك قد تم إصلاحها أم لا. إذا كانت المشكلة لا تزال هناك تذهب للإصلاح المقبل.
إصلاح -2 تغيير خصائص الماوس
وفقًا لتقارير بعض المستخدمين ، فإن “تشغيل ClickLock” قد حل المشكلة بالنسبة لهم. يمكنك اتباع هذه الخطوات لتغيير خصائص الماوس على جهاز الكمبيوتر الخاص بك
1. اضغط على مفتاح Windows + R لبدء تشغيل ، واكتب هذا الأمر واضغط على Enter. سيتم فتح نافذة خصائص الماوس.
2. اضغط على “T” من لوحة المفاتيح إلى “تشغيل ClickLock” ، ثم اضغط على “علامة تبويب” لمدة 3 مرات لتمييز خيار “تطبيق” واضغط على Enter. اضغط على “Tab” مرة أخرى لتمييز “OK” واضغط على Enter.
3. اضغط ALt + F4 لإغلاق نافذة خصائص الماوس. أعد تشغيل الكمبيوتر باتباع Fix-1. تحقق مما إذا كانت نقرات الماوس تعمل أم لا. إذا استمرت المشكلة ، فانتقل إلى الإصلاح التالي.
إصلاح -3 إجراء تمهيد نظيف
التشغيل النظيف لجهاز الكمبيوتر الخاص بك يضمن أن جهاز الكمبيوتر الخاص بك هو التشغيل مع الحد الأدنى من مجموعة من برامج التشغيل وبرامج أقل بدء التشغيل. هذا يمكن أن يحل المشكلة التي تواجهها مع الماوس. لتنظيف جهاز الكمبيوتر الخاص بك ، اتبع هذه الخطوات-
1. اضغط على مفتاح Windows + R. اكتب “msconfig” وانقر على “موافق“. سيتم فتح تكوين النظام.
2. اضغط على Tab حتى تبرز علامة التبويب “عام“. اضغط على مفتاح السهم الأيمن للانتقال إلى علامة التبويب “التمهيد“. الآن ، اضغط على Alt + F للتحقق من خيار “التمهيد الآمن”. الآن ، اضغط على Alt + A لتطبيق التغييرات. الآن ، اضغط على Tab حتى تبرز علامة التبويب “موافق” واضغط على Enter.
4. أعد تشغيل الكمبيوتر باتباع طريقة إصلاح-1 ، وسيتم تمهيده في الوضع النظيف.
الآن ، اعتمادا على الملاحظة كيف يعمل الماوس الخاص بك اتبع هذه التعليمات-
أ. إذا كان الماوس يعمل بشكل جيد في “الوضع الآمن” ، فإن أي تطبيق أو برامج ضارة تابعة لجهة خارجية تسبب لك المشكلة. اذهب إلى إصلاح-4.
ب. إذا كان الماوس لا يعمل ، فقد تعمل الماوس مع برنامج تشغيل تالف أو برنامج تشغيل قديم / غير متوافق. اتبع Fix-4 و Fix-5.
إصلاح -4 تحقق مما إذا كان هناك أي برنامج تابع لجهة خارجية يسبب الخطأ
قد لا يعمل الماوس بشكل صحيح لأن برنامج تابع لجهة خارجية يتسبب في حدوث خطأ لمؤشر الماوس. اتبع هذه الخطوات للتحقق مما إذا كان الخطأ ناجم عن أي برنامج تابع لجهة خارجية
1. اضغط على مفتاح Windows + R. اكتب “msconfig” وانقر على “موافق“. سيتم فتح نافذة تكوين النظام.
2. اضغط على Tab حتى تبرز علامة التبويب “عام”. اضغط على مفتاح السهم الأيمن للانتقال إلى علامة التبويب “الخدمات“. الآن ، اضغط على “H” للتحقق من المربع بجانب “إخفاء جميع خدمات Microsoft“. الآن ، اضغط على ‘D‘ لتعطيل جميع الخدمات. الآن ، اضغط ‘A‘ لتطبيق التغييرات المحفوظة. الآن ، اضغط على Tab حتى تقوم بتمييز “OK” ثم اضغط على Enter.
3. أعد تشغيل الكمبيوتر باتباع طريقة إصلاح-1 ، وسيتم تمهيده في الوضع النظيف.
الآن ، اعتمادًا على الملاحظة كيف يعمل الماوس أو لا يتبع هذه الشروط –
أ. إذا كان الماوس الخاص بك يعمل بشكل جيد في “الوضع الآمن” ، فإن أي من تطبيقات الطرف الثالث هذه تسبب لك المشكلة. أعد تشغيل الكمبيوتر مرة أخرى وتعطيل برامج الجهات الخارجية واحداً تلو الآخر وتحقق من كل منها إذا كان الماوس يعمل أم لا.
ب. إذا كان الماوس لا يزال لا يعمل ، فانتقل إلى الإصلاحات التالية.
إصلاح-5 قم بتحديث برنامج تشغيل الماوس الخاص بك
إذا كان لدى برنامج تشغيل الماوس برنامج تشغيل تالف ، فسيتوقف عن العمل ، مما يعني أن نقرات الماوس لن تعمل. قد يؤدي تحديث برنامج تشغيل الماوس إلى حل المشكلة. اتبع هذه الخطوات لتحديث برنامج تشغيل الماوس الخاص بك
1. اضغط على مفتاح Windows + R لفتح “تشغيل“. الآن ، اكتب “devmgmt.msc” واضغط على Enter. سيتم فتح أداة إدارة الأجهزة.
2. اضغط على Tab وسيتم تسليط الضوء على المصطلح الأول في القائمة. الآن ، اضغط على السهم لأسفل حتى تصل إلى “الفئران وأجهزة التأشير الأخرى”. الآن اضغط على سهم الجانب الأيمن لتوسيعه. الآن ، حدد جهاز الماوس الذي تستخدمه مع السهم لأسفل. الآن ، اضغط على Enter لفتح “خصائص” لهذا الجهاز.
3. الآن ، في نافذة الخصائص ، اضغط على Tab حتى يتم تمييز علامة التبويب “عام”. اضغط على السهم الأيمن للانتقال إلى علامة التبويب “برنامج التشغيل”. الآن مرة أخرى ، اضغط على Tab لتحديد الخيار الذي يقول “تحديث برنامج التشغيل” واضغط على Enter.
4. سيتم سؤالك “كيف تريد البحث عن برامج التشغيل؟”. فقط اضغط على Enter لتحديد خيار “البحث تلقائيًا عن برنامج التشغيل المحدث”.
انتظر حتى يبحث Windows عن برنامج تشغيل متوافق لبرنامج تشغيل لوحة المفاتيح ، ويقوم بتنزيله وتثبيته.
5. اضغط على ‘Alt + F4‘ لإغلاق نافذة Manger Device. أعد تشغيل جهاز الكمبيوتر الخاص بك.
تحقق مما إذا كان بإمكانك رؤية مؤشر الماوس. إذا كنت لا تزال غير قادر على رؤية مؤشر الماوس على جهاز الكمبيوتر الخاص بك ، انتقل إلى الإصلاح التالي.
إصلاح -6 قم بإلغاء تثبيت برنامج تشغيل الماوس وإعادة تثبيته
إذا كان لدى برنامج تشغيل الماوس برنامج تشغيل تالف ، فسيتوقف عن العمل ، مما يعني أن نقرات الماوس لن تعمل. قد تؤدي إزالة تثبيت برنامج تشغيل الماوس وإعادة تثبيته إلى حل المشكلة. اتبع هذه الخطوات لتحديث برنامج تشغيل الماوس الخاص بك
1. اضغط على مفتاح Windows + R لفتح “تشغيل“. الآن ، اكتب “devmgmt.msc” واضغط على Enter. سيتم فتح أداة إدارة الأجهزة.
2. اضغط على Tab وسيتم تسليط الضوء على المصطلح الأول في القائمة. الآن ، اضغط على السهم لأسفل حتى تصل إلى “الماوس وأجهزة التأشير الأخرى“. الآن اضغط على سهم الجانب الأيمن لتوسيعه. الآن ، حدد جهاز الماوس الذي تستخدمه مع السهم لأسفل. الآن ، اضغط على Enter لفتح “خصائص” لهذا الجهاز.
3. الآن ، في نافذة الخصائص ، اضغط على Tab حتى يتم تمييز علامة التبويب “عام“. اضغط على السهم الأيمن للانتقال إلى علامة التبويب “برنامج التشغيل”. الآن مرة أخرى ، اضغط على Tab لتحديد الخيار الذي يشير إلى “إلغاء تثبيت برنامج التشغيل” واضغط على Enter.
في الخطوات التالية سنقوم بتثبيت برنامج تشغيل الماوس مرة أخرى-
طريقة 1-
قم بإعادة تشغيل جهاز الكمبيوتر الخاص بك وسيقوم Windows بتثبيت برنامج التشغيل الذي تم إزالة تثبيته بنفسه. سيكون لديك الماوس تعمل بشكل جيد مرة أخرى.
الطريقة 2–
إذا لم تقم بإعادة تشغيل جهاز الكمبيوتر الخاص بك بتثبيت برنامج التشغيل ، فعليك تثبيت برنامج التشغيل بنفسك. اتبع لتثبيت برنامج التشغيل يدويا-
1. في نافذة “إدارة الأجهزة” ، انقر فوق “الإجراء“. مرة أخرى انقر على “المسح الضوئي لتغييرات الأجهزة“.
2. سيؤدي هذا إلى العثور على برنامج التشغيل الذي تم إلغاء تثبيته وتثبيت برنامج التشغيل مرة أخرى.
أعد تشغيل الكمبيوتر باتباع العملية الموضحة في Fix-1. يجب أن يكون لديك الماوس العمل مرة أخرى. إذا استمرت المشكلة ، انتقل إلى الإصلاح التالي.
إصلاح-7 Run DISM Tool
يمكنك إصلاح العديد من الملفات التالفة (التي قد تؤثر على عمليات الماوس) على جهاز الكمبيوتر الخاص بك بمساعدة أداة DISM. اتبع هذه الخطوات لاستخدام أداة DISM-
1. اضغط على Windows Key + R لتشغيل Run. اكتب “cmd” ثم اضغط على Ctrl + Shift + Enter لفتح موجه الأوامر مع حقوق إدارية.
2. الآن ، انسخ هذا الأمر والصقه في هذا السطر واضغط على Enter.
DISM /Online /Cleanup-Image /RestoreHealth
أعد تشغيل الكمبيوتر وتحقق مما إذا كان الماوس يعمل أم لا. انتقل إلى الإصلاح التالي إذا كانت المشكلة لا تزال موجودة.
إصلاح – 8 إعادة تمكين مؤشر الماوس الخاص بك من إعدادات الماوس
إذا قمت بترقية Windows مؤخرًا ، فمن الممكن أن يقوم Windows بتعطيل الماوس أثناء التحديث ، ولم يتم تمكينه مرة أخرى. لذلك ، يجب عليك تمكين الماوس يدويًا
1. اضغط على مفتاح Windows في لوحة المفاتيح واكتب “إعدادات الماوس” واضغط على Enter.
2. الآن ، اضغط على Tab حتى يتم تمييز “خيارات الماوس الإضافية” ضمن خيارات “الإعدادات ذات الصلة” واضغط على Enter. سيؤدي ذلك إلى فتح “خصائص الماوس”.
3. الآن ، اضغط على زر Tab لمدة 5 مرات لتسليط الضوء على “الأزرار” ، ثم اضغط على مفتاح السهم على الجانب الأيمن للانتقال إلى “إعدادات الجهاز”.
4. الآن في “إعدادات الجهاز” ، اضغط على Tab حتى تختار “تمكين“. وضرب دخول. هذا سيمكن الماوس مرة أخرى.
5. إعادة تشغيل جهاز الكمبيوتر الخاص بك لحفظ التغييرات.
تحقق مما إذا كان الماوس يعمل على الكمبيوتر بعد إعادة التشغيل. انتقل إلى الإصلاح التالي إذا كنت لا تزال تواجه المشكلة.
إصلاح-9 قم بإزالة أي ماوس قديم لا تستخدمه
ربما تكون قد قمت بتغيير الماوس مؤخرًا وتنسى إزالة الأجهزة القديمة من جهاز الكمبيوتر الخاص بك وهذا يسبب لك المشكلة. اتبع هذه الخطوات لإزالة أي فأر قديم
1. اضغط على مفتاح Windows واكتب “Settings” واضغط على Enter.
2. في نافذة الإعدادات ، اضغط على Tab لتمييز الإعدادات الأولى المسماة “النظام“. اضغط على مفتاح السهم الأيمن للانتقال إلى إعدادات “الأجهزة“. اضغط على Enter لفتح إعدادات الأجهزة.
3. اضغط على Tab لتمييز خيار “Bluetooth والأجهزة الأخرى“. مرة أخرى ، اضغط على Tab لتمييز الخيارات من “Bluetooth والأجهزة الأخرى“. اضغط على السهم لأسفل لتمييز الجهاز الذي لا تريده. مرة أخرى ، اضغط على Tab لتمييز “إزالة الجهاز” ثم اضغط على Enter.
4. اضغط على Alt + F4 لإغلاق الإعدادات. أعد تشغيل الكمبيوتر وتحقق مما إذا كان يمكنك العثور على مؤشر الماوس على جهاز الكمبيوتر الخاص بك.
إصلاح 10 تشغيل استعادة النظام
إذا بدأت مشكلتك مؤخرًا ، فقد يكون تشغيل استعادة النظام من نقطة استعادة معينة يمكن أن يحل الخطأ بالنسبة لك. اتبع هذه الخطوات لتشغيل استعادة النظام
1. اضغط على مفتاح Windows + R واكتب “sysdm.cpl” ، واضغط على Enter.
2. انقر فوق علامة التبويب “حماية النظام” ثم انقر فوق “استعادة النظام“. ثم انقر فوق “اختيار نقطة استعادة مختلفة“. انقر فوق “التالي“.
3. حدد نقطة استعادة النظام المفضلة. الآن ، انقر فوق “التالي“.
6. انقر فوق “إنهاء” لإنهاء العملية. سيؤدي هذا إلى إعادة تشغيل النظام إلى نقطة استعادة النظام التي حددتها.
يجب أن تحل مشكلتك في الماوس.