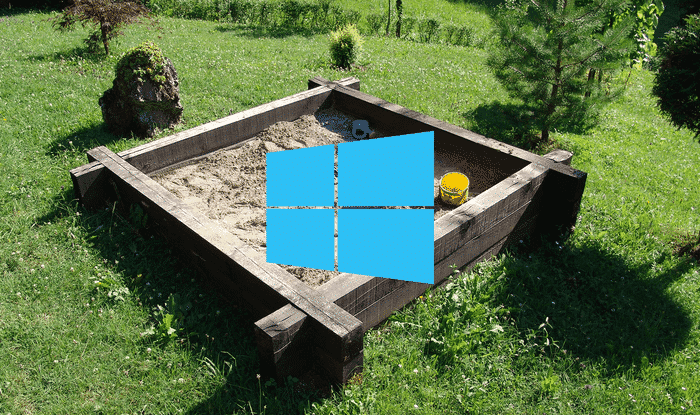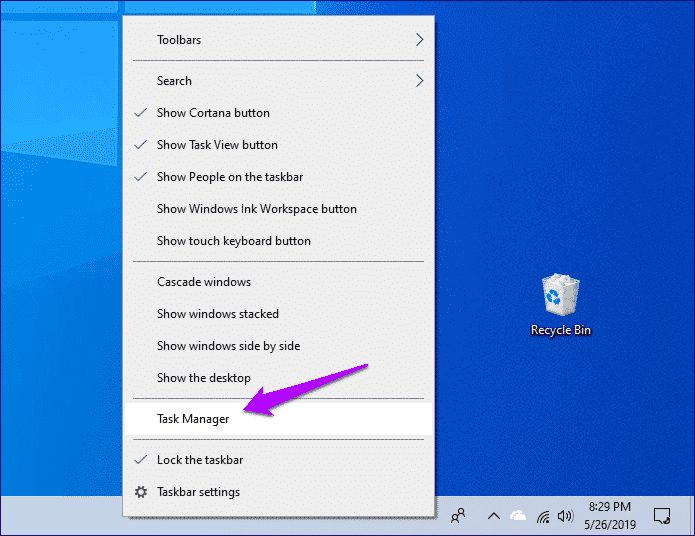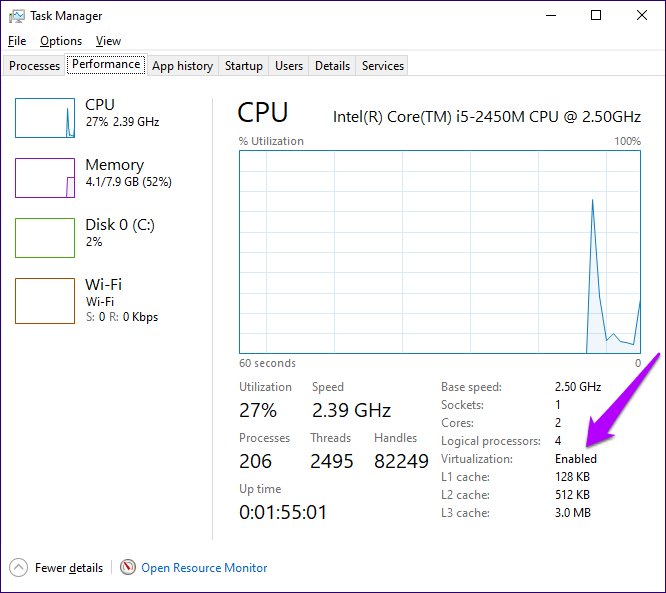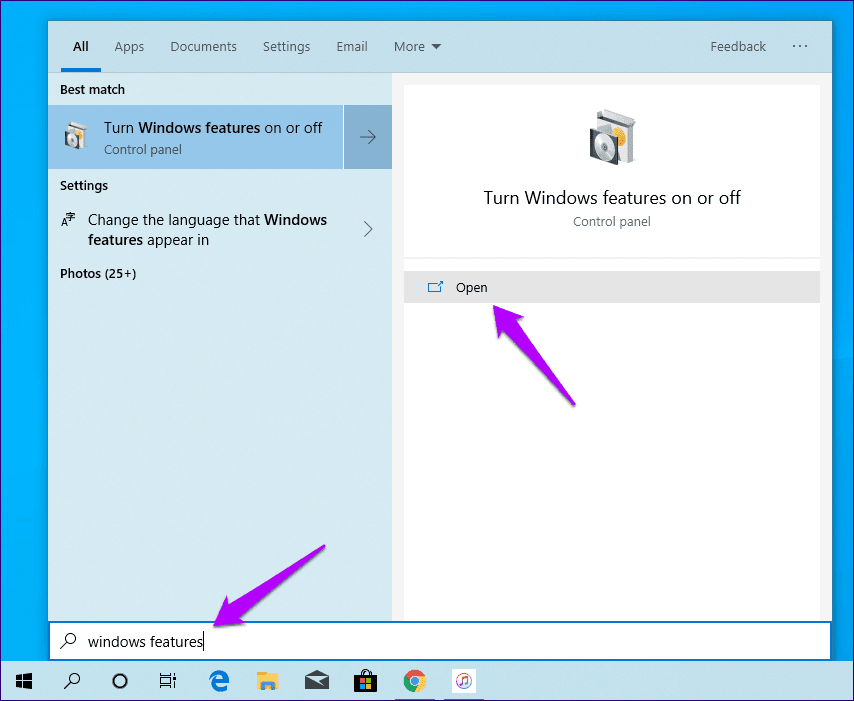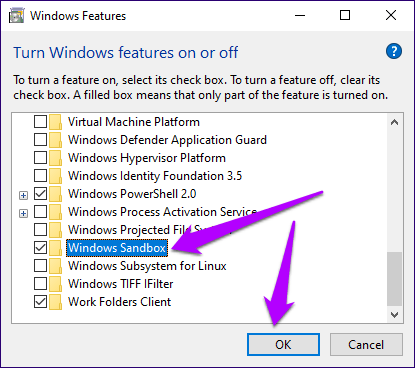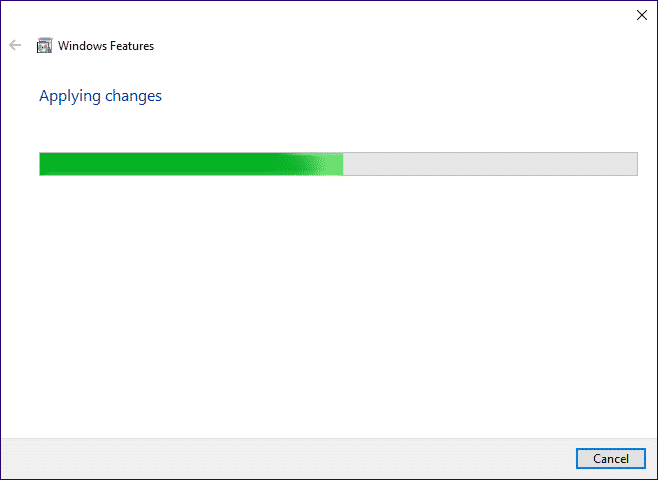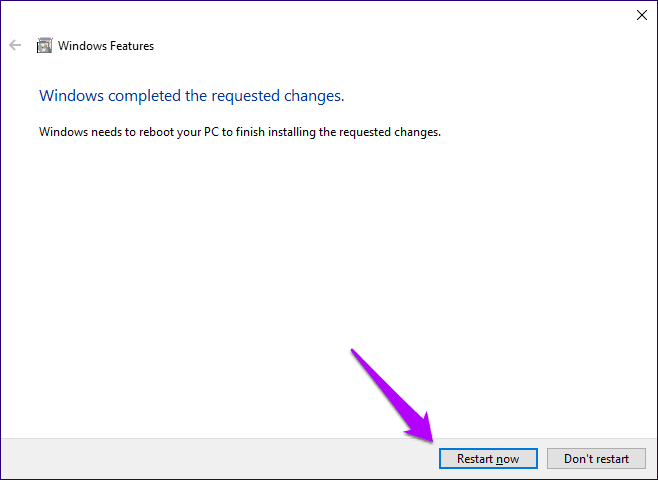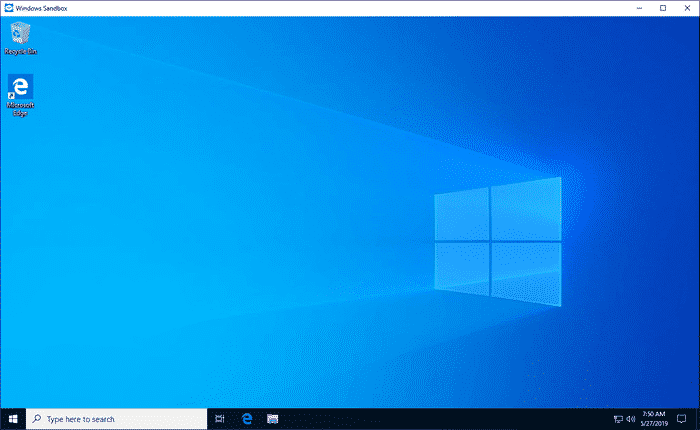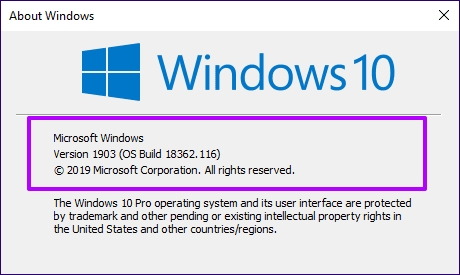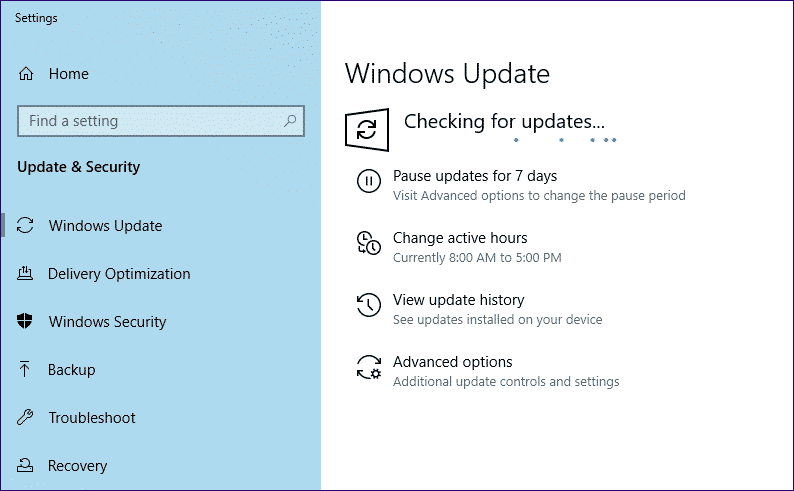كيفية إصلاح مشكلة فقدان Sandbox Mode على ويندوز 10
يُعد Windows Sandbox أحد الميزات الفريدة والمثيرة التي يتم طرحها لأول مرة على نظام التشغيل Windows 10 منذ فترة طويلة. إنه نوع من أجهزة الكمبيوتر الافتراضية المضمنة مباشرة في نظام التشغيل ويوفر بيئة معزولة حيث يمكنك تجربة التطبيقات أو المواقع التي تبدو مشبوهة قبل استخدامها فعليًا على سطح المكتب.
ولكن بعد التحديث إلى الإصدار 10 من Windows 10 1903 (المطلوب لتشغيل Windows Sandbox في المقام الأول) ، ستجد هذه الميزة مفقودة. والسبب بسيط جدا. تحتاج إلى تنشيط Windows Sandbox يدويًا حتى يظهر.
نعم ، من السخف إخفاء مثل هذه الميزة المهمة والمفيدة ، ولكن بدلاً من محاولة تخمين الأساس المنطقي لمايكروسوفت وراء هذا القرار ، دعونا نرى كيف يمكنك القيام بتنشيط الشيء على الفور.
- ملاحظة: لا يتوفر Windows Sandbox في الإصدار المنزلي من Windows 10.
تحقق من مدير المهام
قبل تنشيط Windows Sandbox ، تحتاج إلى التحقق من تمكين Virtualization CPU على الكمبيوتر. هذه وظيفة مهمة تعتمد على الأجهزة اللازمة لتشغيل Windows Sandbox نظرًا للطبيعة الافتراضية لهذه الميزة. جهاز الكمبيوتر الخاص بك قد يكون أو لا يكون تمكين CPU الظاهري. وبالتالي ، من الأفضل معرفة ذلك حتى لا تتعرض لمشكلات في وقت لاحق.
الخطوة 1: انقر بزر الماوس الأيمن فوق شريط المهام ، ثم انقر فوق إدارة المهام.
الخطوة 2: في “إدارة المهام” ، قم بالتبديل إلى علامة التبويب “التخصيص” ، ثم تحقق من الركن الأيمن السفلي من الشاشة. يجب أن يتم سرد حالة وحدة المعالجة المركزية الافتراضية بجانب الوضع الظاهري. إذا كانت القراءة ممكّنة ، فأنت على ما يرام.
في حالة تعطيل وحدة المعالجة المركزية الافتراضية ، تحتاج إلى الغوص في UEFI أو BIOS لسطح المكتب الخاص بك لتمكينه. إنه إجراء بسيط نسبيًا ، ولكن نظرًا لاختلاف العملية (الأزرار والقوائم والمصطلحات) بين أجهزة الكمبيوتر المكتبية ، يلزمك التحقق من الوثائق الخاصة باللوحة الأم أو الكمبيوتر الشخصي لمعرفة الخطوات المحددة المطلوبة للقيام بذلك.
- نصيحة: لمعرفة طراز وطراز اللوحة الأم لسطح المكتب وإصدار UEFI / BIOS ، اكتب “معلومات النظام” في قائمة “ابدأ” ، ثم انقر فوق “فتح”. يمكنك بعد ذلك إجراء بحث على موقع الشركة المصنعة على الويب للحصول على الوثائق المطلوبة.
تنشيط نظام التشغيل WINDOWS SANDBOX
شريطة أن يكون لديك إصدار Windows 10 1903 Update مثبتًا على جهاز الكمبيوتر الخاص بك ، وأن يكون لديك أيضًا تمكين وحدة المعالجة المركزية الافتراضية ، فمن السهل جدًا تنشيط Windows Sandbox.
الخطوة 1: افتح القائمة “ابدأ” ، واكتب ميزات Windows ، ثم انقر فوق “فتح”.
الخطوة 2: في مربع ميزات Windows الذي يظهر ، قم بالتمرير لأسفل ، ثم حدد المربع الموجود بجوار Windows Sandbox. انقر فوق موافق.
الخطوة 3: انتظر لحظة بينما يقوم Windows 10 بتنشيط Windows Sandbox. يمكن أن يستغرق بضع دقائق.
الخطوة 4: أعد تشغيل الكمبيوتر عند المطالبة.
مبروك! لقد قمت بتنشيط Windows Sandbox ، ويمكنك الآن الوصول إليه عبر قائمة “ابدأ”. ضع في اعتبارك أنه قد يستغرق تحميل بعض الوقت خلال المرة الأولى.
بخلاف جهازك الظاهري التقليدي ، فإن Windows Sandbox محدود للغاية في الوظائف ، وسيعاد ضبطه بالكامل في كل مرة يتم إغلاقه وإعادة فتحه. وبالتالي ، يجب عليك استخدامه فقط في الحالات التي ترغب في اختبار شيء ما قبل تنفيذها داخل نظام التشغيل الرئيسي.
تحديث Windows
إذا كنت لا ترى Windows Sandbox مدرجًا في مربع ميزات Windows ، فأنت بحاجة إلى التحقق مما إذا كان لديك تحديث Windows 10 1903 مثبتًا على جهاز الكمبيوتر الخاص بك. للقيام بذلك ، ببساطة اكتب winver في قائمة ابدأ ، ثم اضغط على Enter.
في مربع الحوار الذي يظهر ، يمكنك بسهولة معرفة ما إذا كنت تقوم بتشغيل الإصدار 1903 أم لا. إذا وجدت “1809” أو أقل في القائمة ، فتأكد من توفر آخر تحديث لنظامك. لذلك ، اكتب windows update في قائمة ابدأ ، انقر فوق فتح ، ثم انقر فوق التحقق من وجود تحديثات.
إذا لم يعرض لك Windows Update التحديث ، فقد تضطر إلى التحقق مرة أخرى في وقت لاحق حيث تقوم Microsoft بإصدار الإصدار 1903 كتطبيق تدريجي. وبالتالي ، سيكون مرئيًا فقط عندما يُعرف تكوين الأجهزة على جهاز الكمبيوتر الخاص بك بمعالجة التحديث دون مشاكل.
بدلاً من ذلك ، يمكنك تنزيل “مساعد Windows Update“ واستخدامه لتثبيت التحديث على الفور ، ولكن هذا غير مستحسن لأن نظام التشغيل يمكن أن يعمل في جميع أنواع المشاكل المحتملة بسبب أي عدم توافق.
العب حوله
يعد Windows Sandbox ميزة رائعة لأي شخص يتطلع إلى تجربة تطبيقات جديدة أو أداء مهمة صعبة المظهر ، ولكن بأمان دون تعريض النظام بأكمله للخطر.
متى كانت آخر مرة حاولت فيها تثبيت أحد التطبيقات ووجدت أنه يحتوي على شكل من أشكال البرامج الضارة أو البرامج الضارة المدمجة فيه؟ أو موقع ويب قمت ببدء التنزيل فيه ، وبدلاً من ذلك انتهى الأمر بفيروس الكمبيوتر؟ للمضي قدماً ، يجب أن يساعد Windows Sandbox في تخفيف مثل هذه المشكلات.
إذن ، ما رأيك في هذه الإضافة الأخيرة إلى Windows 10؟ هل تعلمنا في التعليقات.