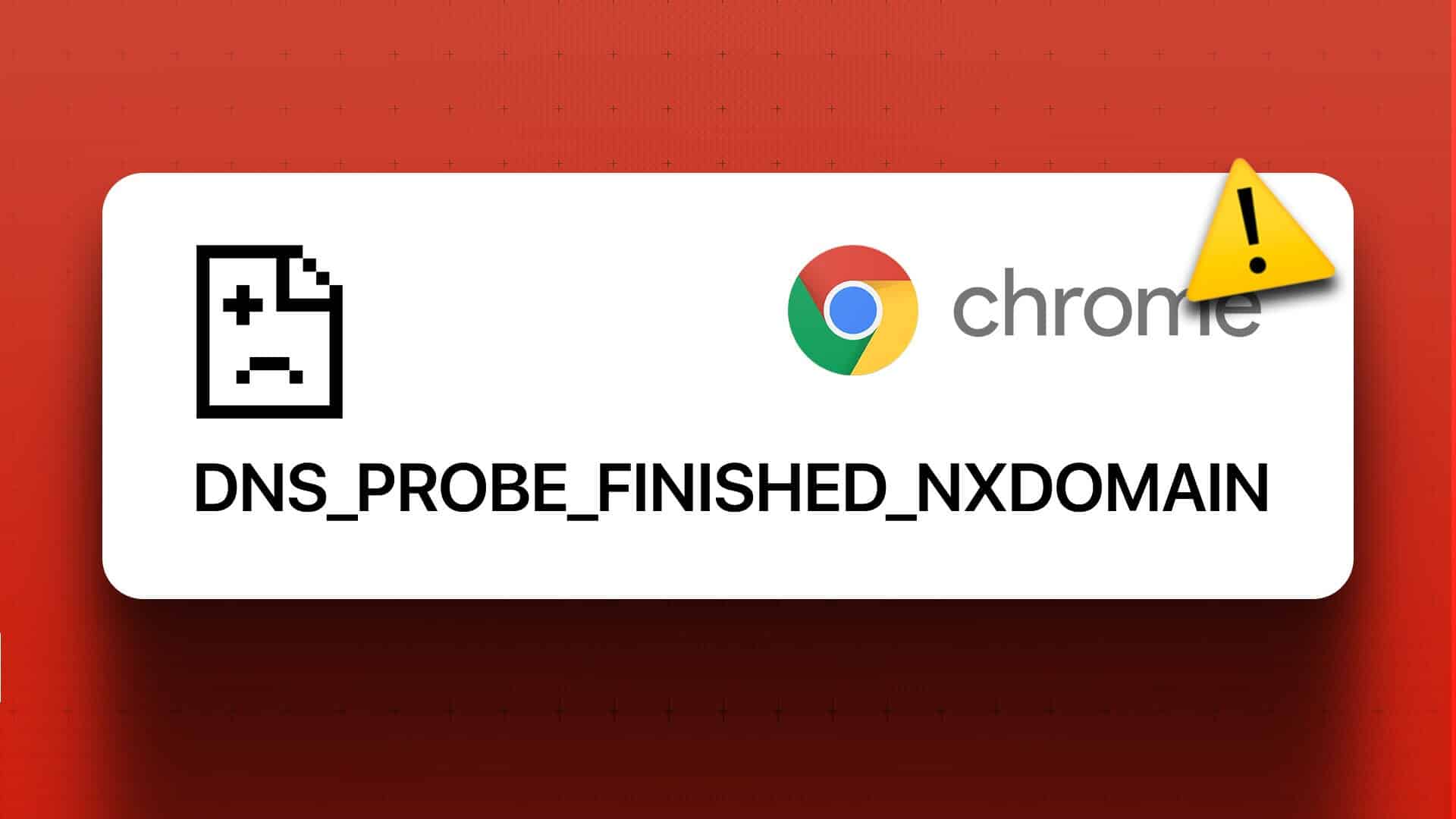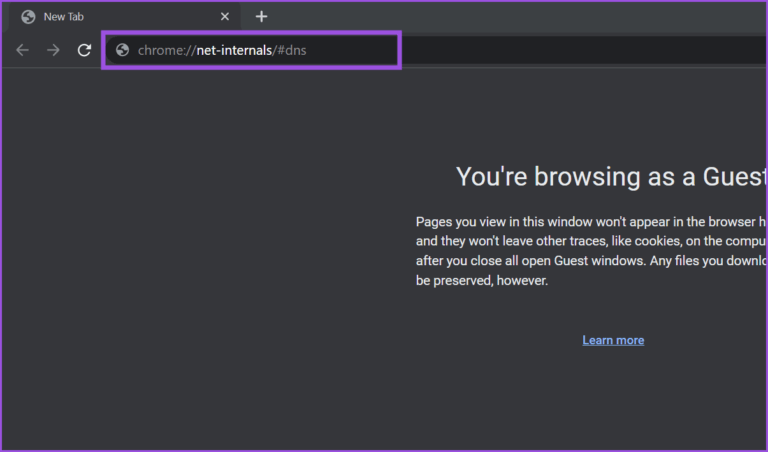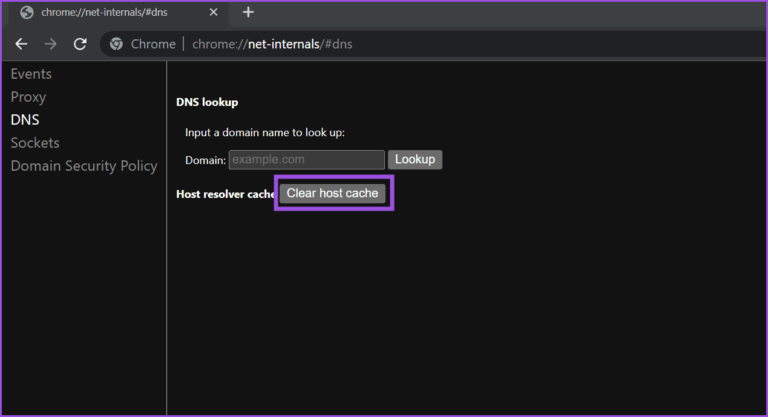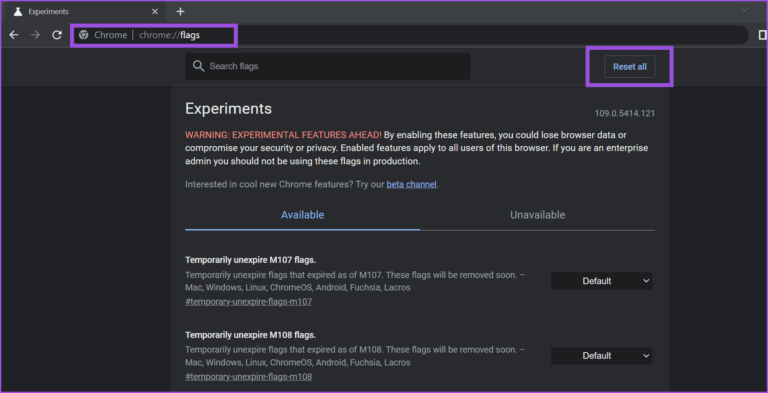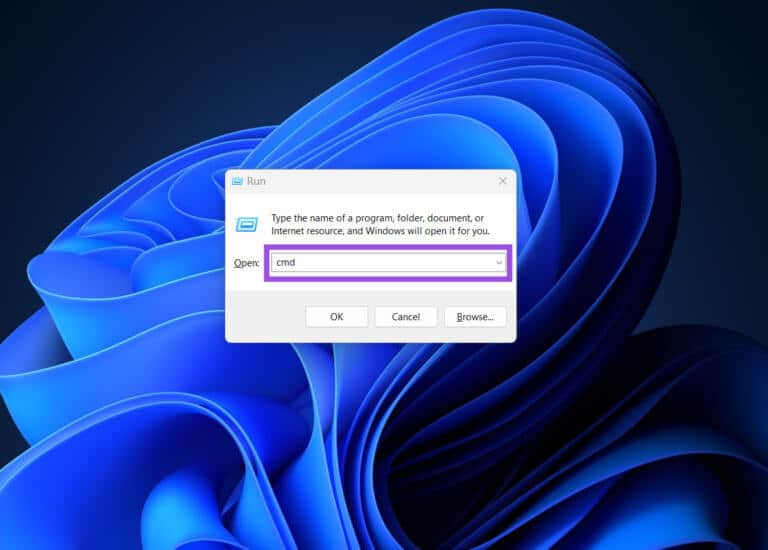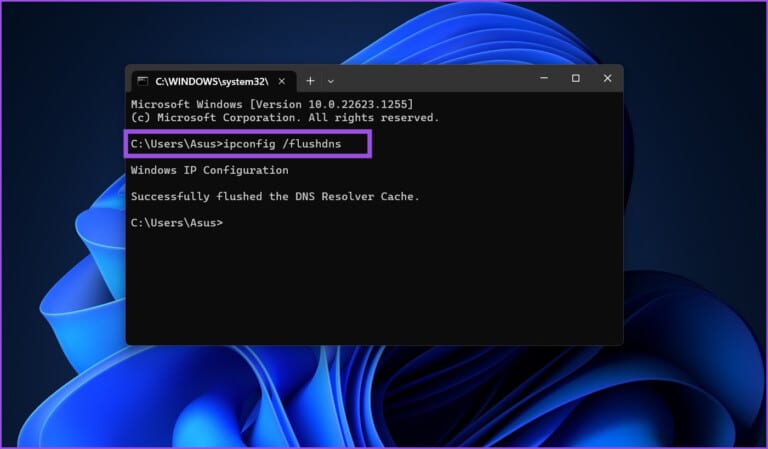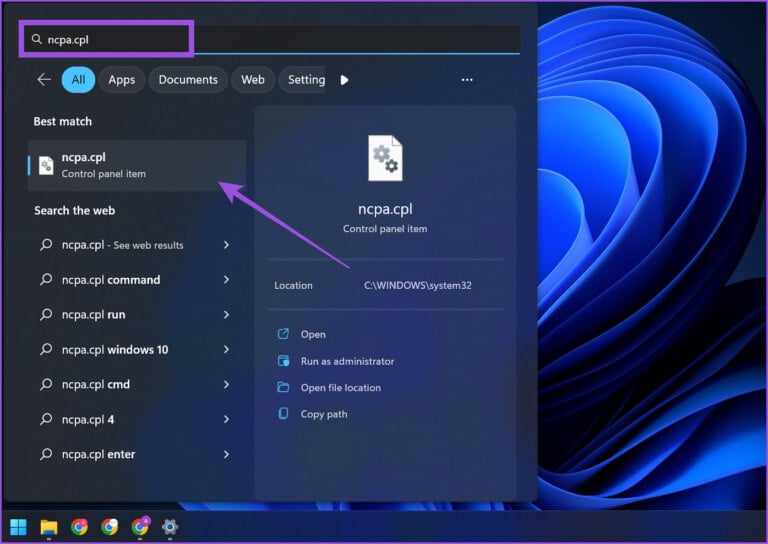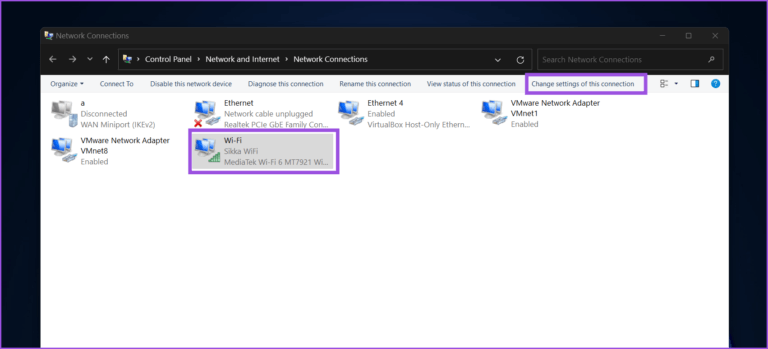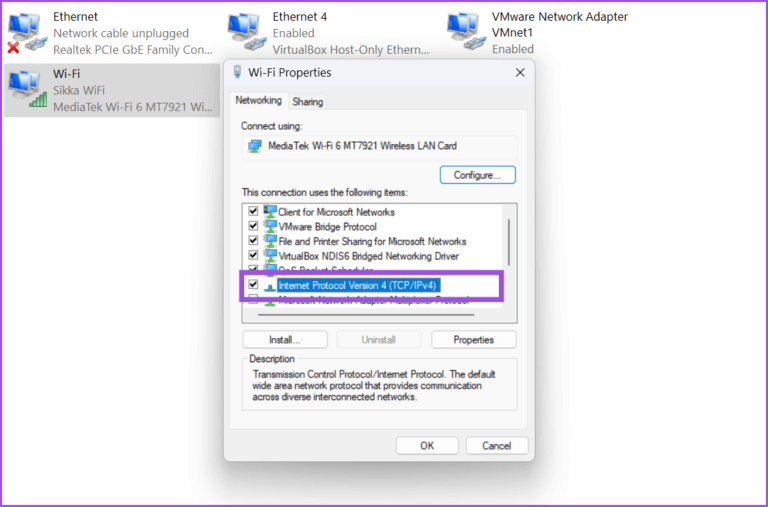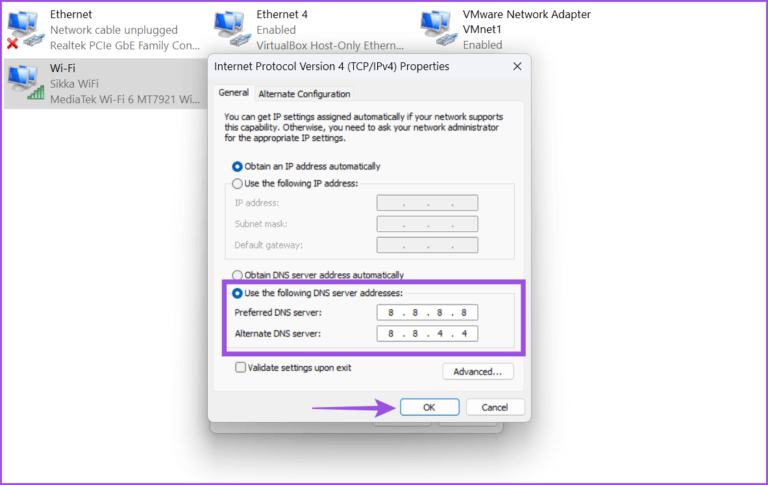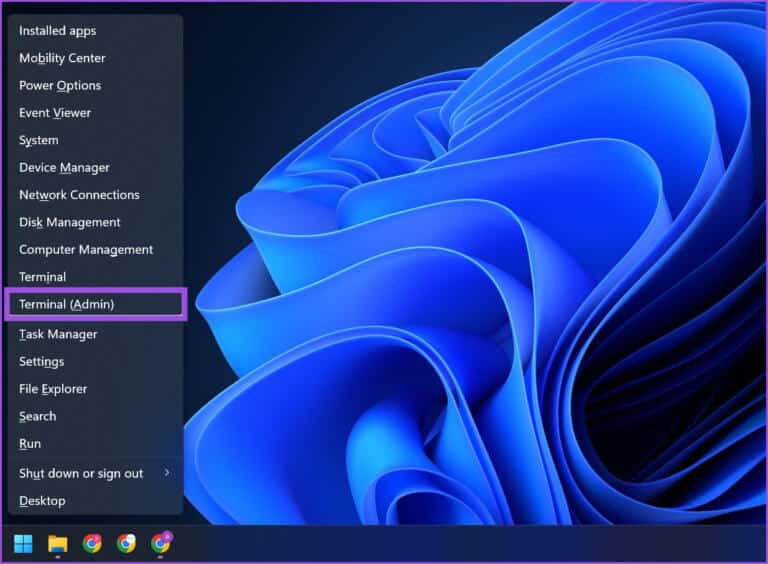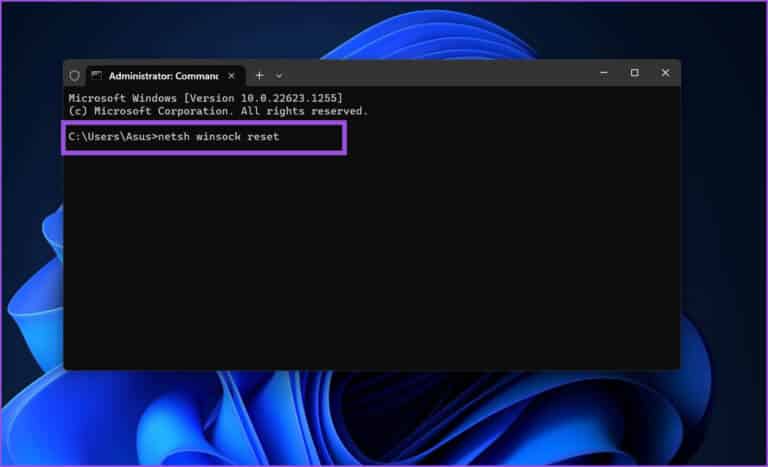8 أفضل الطرق لإصلاح خطأ DNS_PROBE_FINISHED_NXDOMAIN في Google Chrome على Windows 11
يعد Google Chrome متصفحًا متاحًا للعديد من المستخدمين للراحة ولعدة أسباب أخرى. على الرغم من كونه متصفحًا شائعًا ، إلا أنه لا يزال وسيلة لتصفح الإنترنت وغالبًا ما يلقي بأخطاء غريبة. في بعض الأحيان قد تواجه بعض الصفحات غير المستجيبة ، أو تستغرق مواقع الويب وقتًا طويلاً للتحميل على جهاز الكمبيوتر الذي يعمل بنظام Windows 11.
ولكن من المثير للدهشة أن يعرض Chrome خطأ DNS_PROBE_FINISHED_NXDOMAIN عند فتح إشاراتك المرجعية أو تصفح مواقع الويب التي تتم زيارتها بشكل متكرر. يشير رمز الخطأ إلى وجود مشكلة في DNS لذا لا يمكنه تحديد عنوان IP لموقع الويب الذي تريد زيارته. سنقوم بإدراج طرق متعددة لإصلاح مشكلة الإزعاج حتى تتمكن من الوصول إلى مواقع الويب المفضلة لديك.
1. حاول الوصول إلى موقع آخر
قد تكون هناك مشكلة في موقع الويب الذي تحاول فتحه في Google Chrome. تشمل الأسباب المحتملة انتهاء صلاحية النطاق أو الترحيل أو عنوان URL خاطئ. حاول فتح مواقع ويب أخرى في Chrome للتحقق مما إذا كانت المشكلة تتعلق بموقع ويب معين أو الكل.
إذا انبثق رمز الخطأ لعنوان URL واحد ، فتحقق مما إذا كان معطلاً للآخرين الذين يستخدمون DownDetector. علاوة على ذلك ، تحقق مما إذا كنت تقوم بإدخال عنوان URL الصحيح للموقع.
2. تعطيل VPN وخادم الوكيل
تتجاوز خوادم VPN و Proxy إعدادات DNS الافتراضية للنظام. إذا كنت تستخدم خادمًا وكيلاً مع إعدادات الإنترنت بجهاز الكمبيوتر ، فحاول تعطيله. أيضًا ، إذا كنت تريد تصفح المواقع المقيدة جغرافيًا ، فستحتاج إلى التحقق مما إذا كانت ميزة VPN تعمل على نظام التشغيل Windows 11. إذا لم يساعدك ذلك ، فقم بإيقاف تشغيل تطبيق VPN على جهاز الكمبيوتر الخاص بك. قم بتعطيل أي امتداد VPN في متصفح Chrome للتحقق مما إذا كان ذلك يتيح لك فتح مواقع الويب دون أي خطأ.
3. أعد تشغيل جهاز التوجيه
على عكس أجهزة الكمبيوتر الخاصة بنا ، نادرًا ما نقوم بإعادة تشغيل جهاز التوجيه والمودم. ستؤدي إعادة تشغيل جهاز التوجيه إلى مسح ذاكرات التخزين المؤقت وإيقاف أي اتصالات معلقة أو معطلة لبدء الاتصالات الجديدة. أيضًا ، سيتم تجديد عقد إيجار DHCP لجهاز الكمبيوتر الخاص بك.
اضغط على زر الطاقة في جهاز التوجيه الخاص بك حتى تنطفئ الأضواء عليه. بعد ذلك ، افصل جهاز التوجيه والمودم من مقبس الحائط وافصل كبلات الطاقة والشبكة المحلية.
اضغط على زر الطاقة لاستنزاف الطاقة المتبقية وانتظر بضع دقائق. أعد توصيل جميع الكابلات وتشغيل جهاز التوجيه والمودم. قم بتوصيل جهاز الكمبيوتر الخاص بك بالإنترنت ، وقم بتشغيل Chrome لفتح موقع ويب وتحقق مما إذا كنت لا تزال ترى نفس الخطأ.
4. مسح ذاكرة التخزين المؤقت DNS لمتصفح Chrome
يحتفظ متصفح Google Chrome بذاكرة تخزين مؤقت منفصلة لنظام أسماء النطاقات تكون مفيدة لتقليل وقت البحث في نظام أسماء النطاقات وتحميل الصفحات التي زرتها بالفعل بسرعة. إذا كنت غير قادر على الوصول إلى موقع ويب معين ، فقد يكون ذلك بسبب ذاكرة التخزين المؤقت DNS للمتصفح القديمة أو الفاسدة. لذا ، فإن مسحه سيجبر Chrome على إعادة إنشاء ذاكرة التخزين المؤقت لنظام أسماء النطاقات بإدخالات جديدة. لحسن الحظ ، يمكنك القيام بذلك مباشرة من متصفح Chrome على جهاز الكمبيوتر الذي يعمل بنظام Windows 11.
الخطوة 1: افتح Chrome على جهاز الكمبيوتر الخاص بك واضغط على مفاتيح Ctrl + T لبدء علامة تبويب جديدة. اكتب ما يلي في شريط العناوين في الجزء العلوي واضغط على مفتاح الإدخال:
chrome://net-internals/#dns
الخطوة 2: انقر فوق الزر “مسح ذاكرة التخزين المؤقت للمضيف” لمسح ذاكرة التخزين المؤقت لنظام أسماء النطاقات من Chrome.
أعد تشغيل متصفح Chrome وافتح أي موقع ويب للتحقق مما إذا كنت لا تزال ترى نفس الخطأ.
5. إعادة تعيين CHROME FLAGS
تتيح لك علامات Google Chrome تجربة الميزات القادمة غير المتوفرة في إعدادات المتصفح. نظرًا لأن هذه الميزات تجريبية وليست إصدارات نهائية ، فقد يؤدي استخدامها إلى تعطيل تجربة الويب وميزات Chrome. إليك كيفية إعادة تعيين علامات Chrome.
الخطوة 1: مع فتح Google Chrome ، اضغط على مفتاحي Ctrl + T لفتح علامة تبويب جديدة. اكتب chrome: // flags / واضغط على Enter.
الخطوة 2: انقر فوق الزر “إعادة تعيين الكل” الموجود بجوار شريط البحث.
الخطوة 3: انقر على زر إعادة التشغيل في الأسفل.
سيقوم متصفح Chrome بإعادة تعيين جميع العلامات وإعادة التشغيل لتطبيق التغييرات. بعد ذلك ، افتح أي موقع ويب للتحقق من استمرار خطأ DNS_PROBE_FINISHED_NXDOMAIN في Chrome.
6. مسح ذاكرة التخزين المؤقت لنظام أسماء النطاقات DNS
إلى جانب Google Chrome ، حتى Windows يحتفظ بنسخة من جميع نتائج DNS لمساعدة المتصفح في جلب موقع ويب بشكل أسرع. ولكن إذا كانت الإدخالات المخزنة مؤقتًا قديمة أو تالفة ، فلن تشير إلى عنوان URL الصحيح للموقع. وبالتالي ، سيرمي Chrome خطأ DNS_PROBE_FINISHED_NXDOMAIN. لذلك ، ستحتاج إلى مسح ذاكرة التخزين المؤقت لنظام أسماء النطاقات على جهاز الكمبيوتر الذي يعمل بنظام Windows 11.
الخطوة 1: اضغط على مفاتيح Windows + R لفتح مربع الحوار Run ، واكتب cmd ، واضغط على Enter لتشغيل موجه الأوامر.
الخطوة 2: في نافذة موجه الأوامر ، اكتب الأمر التالي واضغط على مفتاح Enter:
ipconfig /flushdns
بعد ذلك ، قم بتشغيل Chrome للوصول إلى موقع ويب وتحقق من استمرار الخطأ.
7. قم بالتبديل إلى خادم DNS مختلف
إذا كنت تستخدم خادم DNS المخصص لمزود خدمة الإنترنت ، فمن المحتمل أنه سيستغرق وقتًا طويلاً لفتح مواقع الويب. في بعض الأحيان ، تصبح خوادم DNS الخاصة بمزود خدمة الإنترنت محملة بشكل زائد ولا تستجيب. لذلك ، يمكنك التبديل إلى خوادم DNS عامة أسرع وموثوق بها من Google أو Cloudflare.
الخطوة 1: اضغط على مفاتيح Windows + S لفتح Windows Search ، واكتب ncpa.cpl واضغط على Enter.
الخطوة 2: سيتم تشغيل نوافذ اتصالات الشبكة. حدد موقع جهاز Wi-Fi أو LAN وانقر فوقه لتحديده. بعد ذلك ، انقر فوق الخيار “تغيير إعدادات هذا الاتصال” في الزاوية العلوية اليمنى.
الخطوة 3: في نافذة خصائص الجهاز ، انقر نقرًا مزدوجًا فوق الخيار “بروتوكول الإنترنت الإصدار 4 (TCP / IPv4)”.
الخطوة 4: حدد زر الاختيار “استخدام عناوين خادم DNS التالية”. أدخل 8.8.8.8 في خيار خادم DNS المفضل. وبالمثل ، اكتب 8.8.4.4 في مربع نص خادم DNS البديل.
الخطوة 5: أخيرًا ، انقر فوق الزر موافق وأغلق نافذة اتصالات الشبكة.
8. إعادة تعيين مأخذ WINDOWS
يمكّن Windows Socket الاتصال بين خدمات الشبكة (TCP / IP) وبرامج الشبكة في Windows. إذا قمت بتنزيل برنامج ضار أو ملف مصاب ، فقد يؤدي ذلك إلى تعطيل مآخذ Windows وفشل في النهاية في السماح لجهاز الكمبيوتر الخاص بك بالاتصال بالإنترنت. يمكنك إعادة تعيين مآخذ Windows على جهاز الكمبيوتر الخاص بك ولذلك ستحتاج إلى امتيازات المسؤول. إليك كيفية القيام بذلك.
الخطوة 1: اضغط على مفاتيح Windows + X لتشغيل قائمة Power User. حدد خيار Terminal (Admin) من قائمة Power User لفتحه بامتيازات إدارية.
الخطوة 2: عندما تظهر مطالبة التحكم في حساب المستخدم ، انقر فوق الزر نعم.
الخطوة 3: في نافذة Terminal ، اكتب الأمر التالي واضغط على Enter:
netsh winsock reset
الخطوة 4: بعد ذلك ، أعد تشغيل النظام لتطبيق التغييرات.
تمتع بوصول غير منقطع إلى مواقع الويب المفضلة لديك
يمكن إصلاح خطأ DNS في Chrome بسهولة بالطرق المذكورة أعلاه لإصلاح المشكلة. إذا لم تساعدك هذه الحلول ، فإما أن مزود خدمة الإنترنت لديك يحظر الموقع أو أن اتصالك بالإنترنت معطل. قم بإجراء اختبارات سرعة الإنترنت على جهاز الكمبيوتر الذي يعمل بنظام التشغيل Windows 11 للتحقق من موثوقية الاتصال بالإنترنت واستئناف تصفح الويب بشكل طبيعي على Google Chrome.