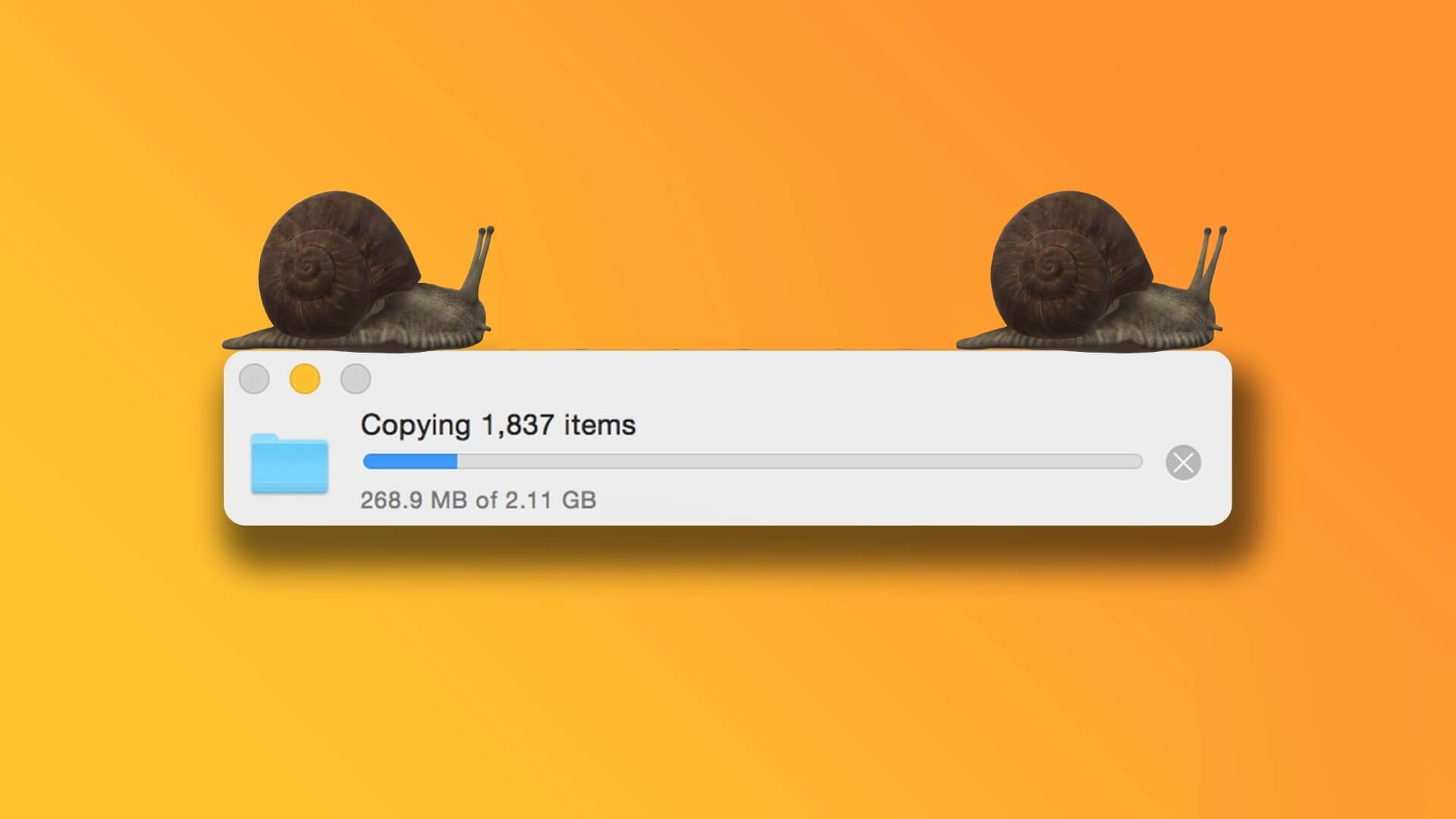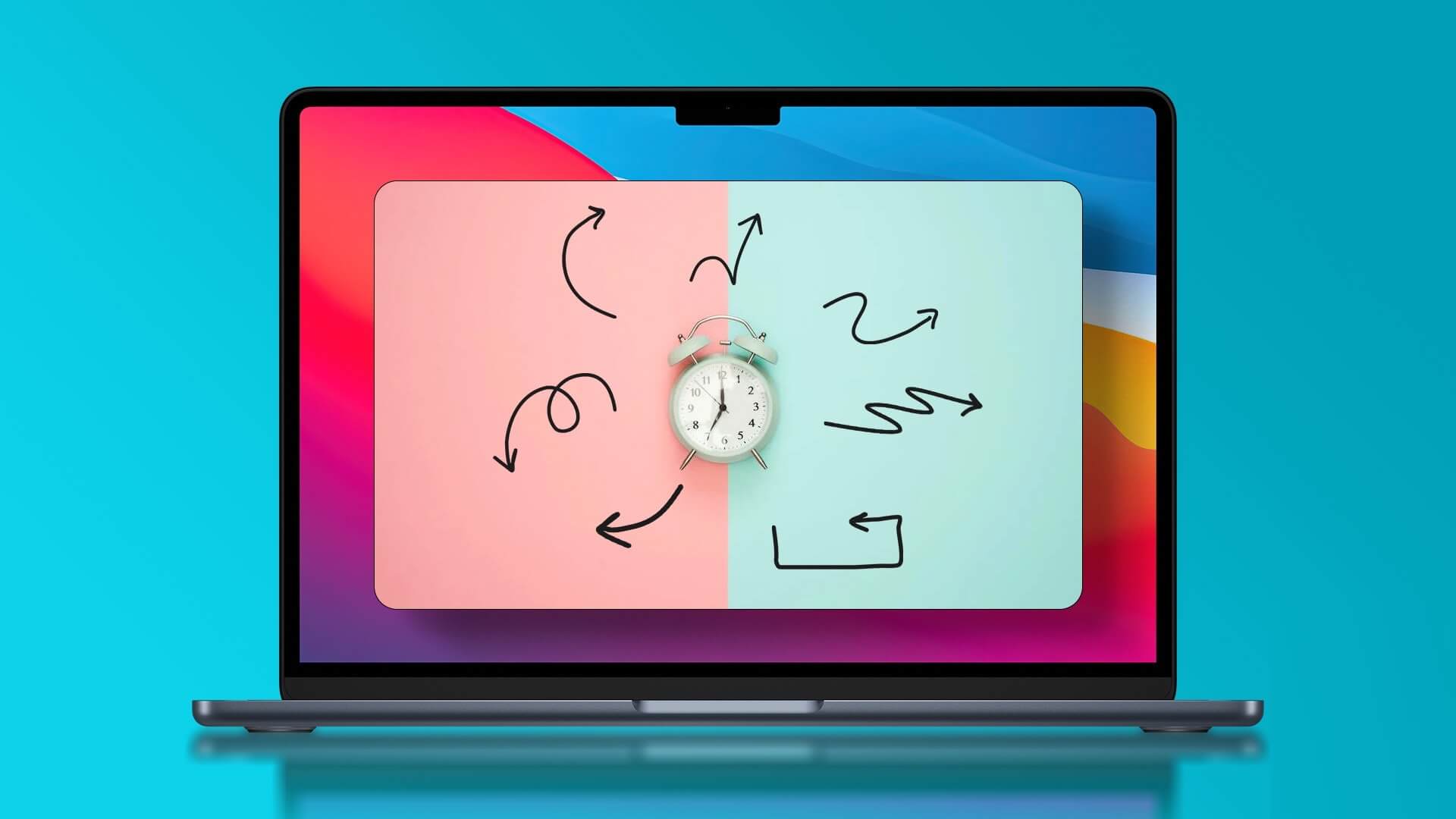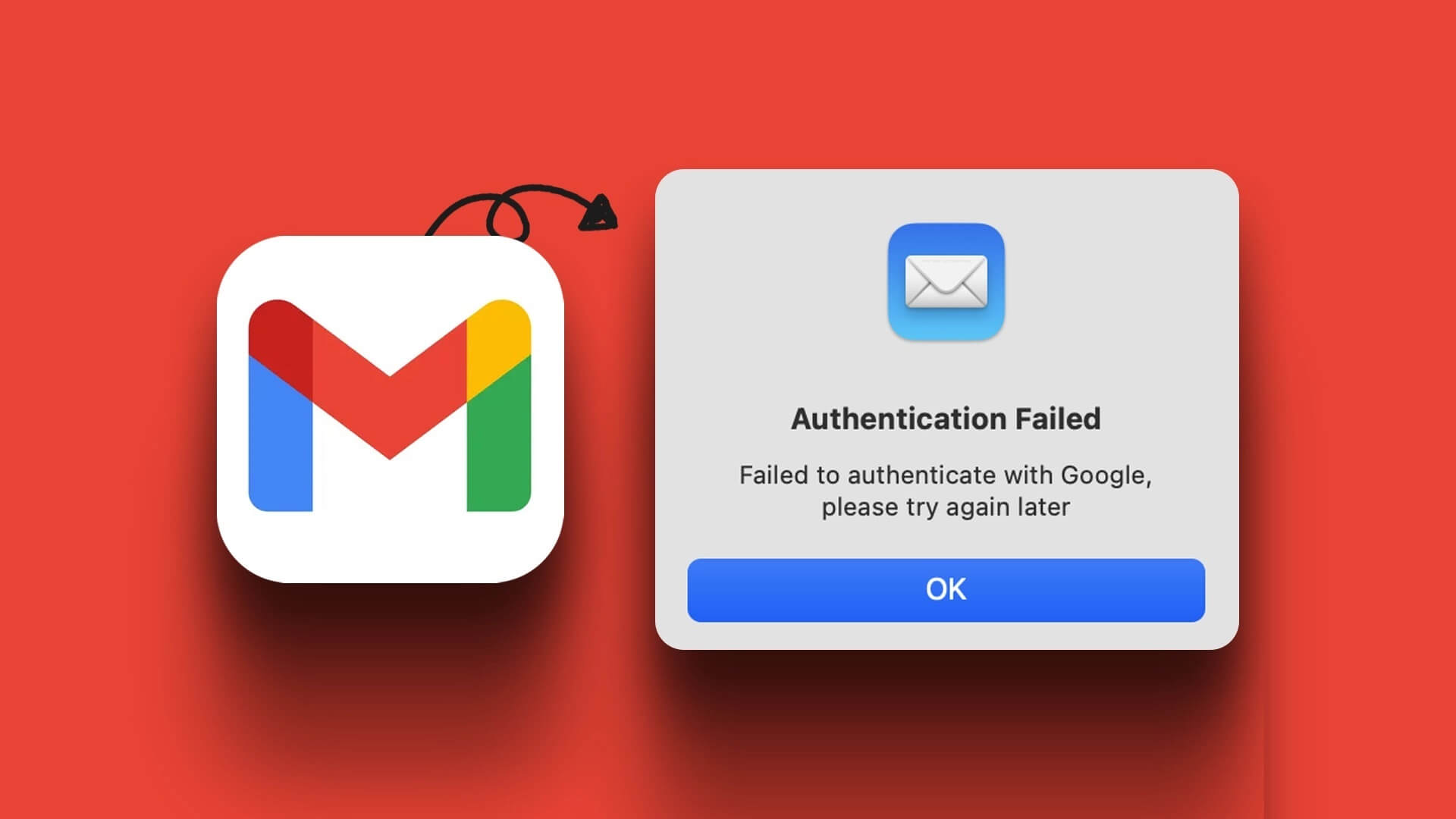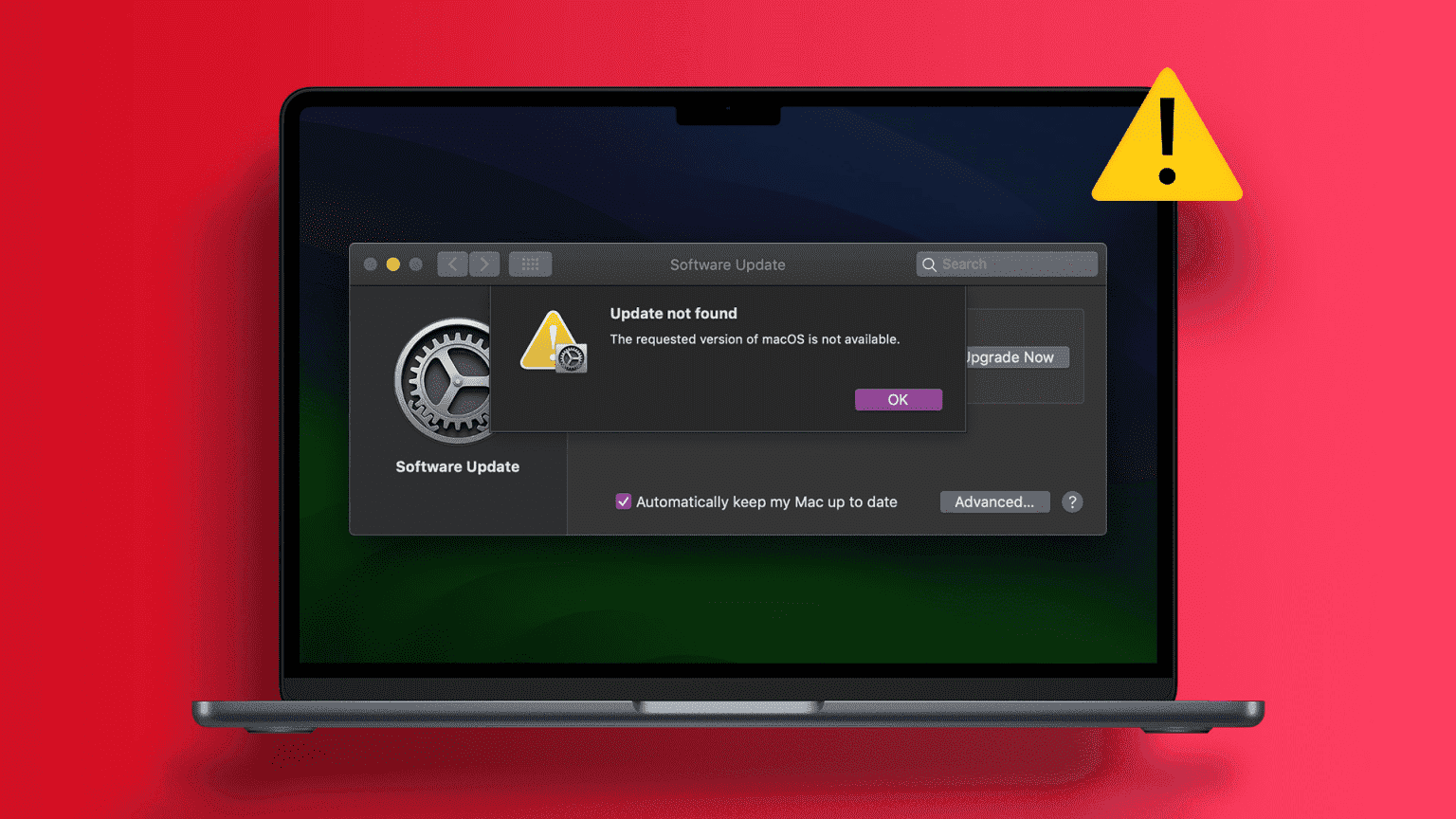يعد Microsoft Outlook أحد أفضل بدائل البريد على نظام Mac. يساعدك على إدارة رسائل البريد الإلكتروني وجهات الاتصال والمهام والملاحظات وأحداث التقويم مثل المحترفين. قد تفوتك إعلانات مهمة على مستوى الشركة وعروض بنكية والمزيد عندما يتوقف Outlook عن تلقي رسائل بريد إلكتروني جديدة. فيما يلي أفضل الطرق لإصلاح عدم تلقي Outlook لرسائل البريد الإلكتروني على Mac.
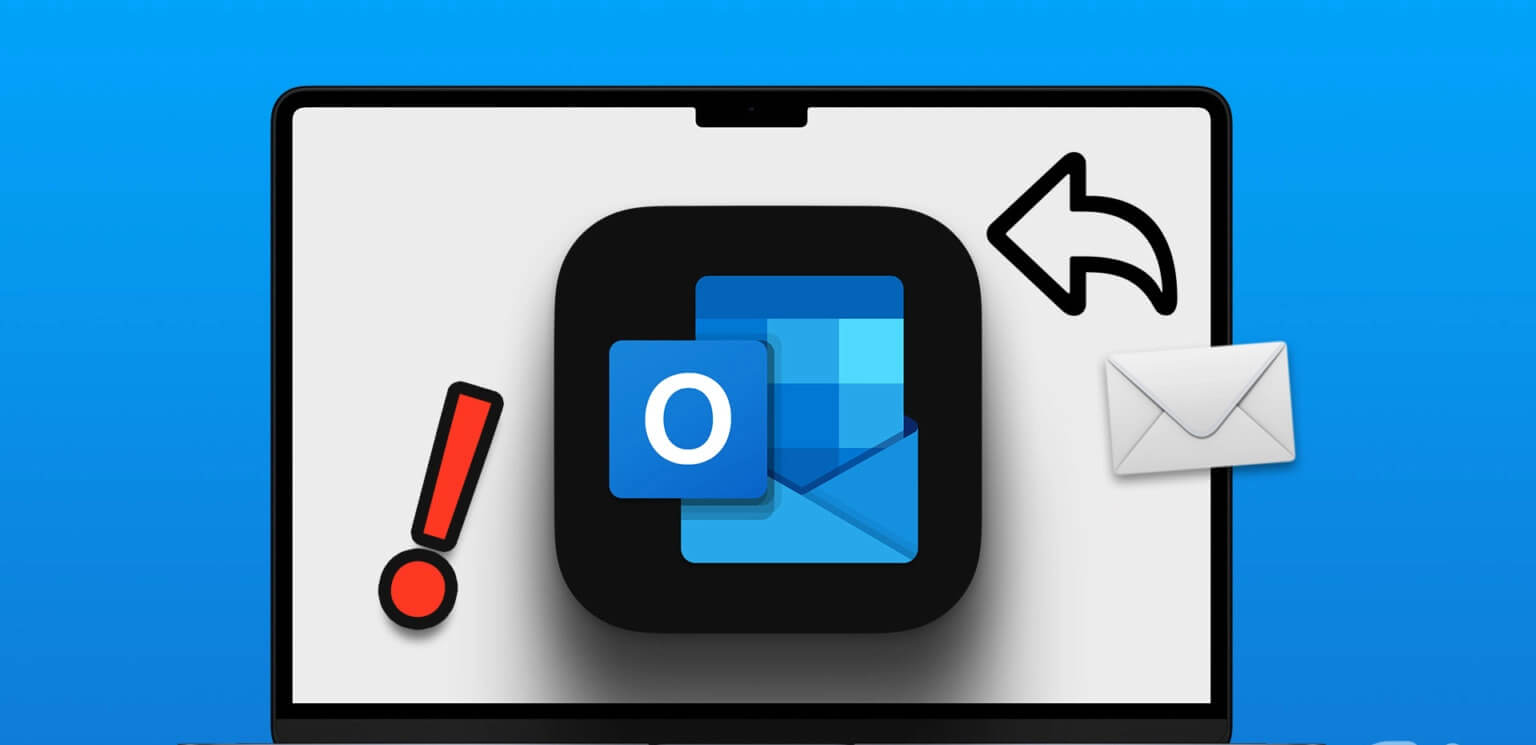
ستفكر في استخدام تطبيق Mail الافتراضي أو تطبيق آخر تابع لجهة خارجية مثل Spark عندما يتوقف Outlook عن تلقي رسائل البريد الإلكتروني على Mac. قبل الانتقال إلى تطبيق بريد مختلف ، استخدم الحيل أدناه للحصول على رسائل بريد إلكتروني جديدة في Microsoft Outlook على جهاز Mac الخاص بك.
1. احتفظ بميزة OUTLOOK مفتوحة في الخلفية
بخلاف تطبيق البريد الافتراضي على Mac ، لا يمكنك تلقي رسائل بريد إلكتروني جديدة على Outlook في الخلفية. يجب عليك فتح التطبيق للحصول على رسائل جديدة. يمكنك تشغيل Outlook عند بدء التشغيل على جهاز Mac والتحقق من رسائل البريد الإلكتروني الجديدة قبل بدء ساعات العمل.
الخطوة 1: انقر فوق رمز Apple في الزاوية العلوية اليسرى وحدد إعدادات النظام من القائمة التي تفتح.
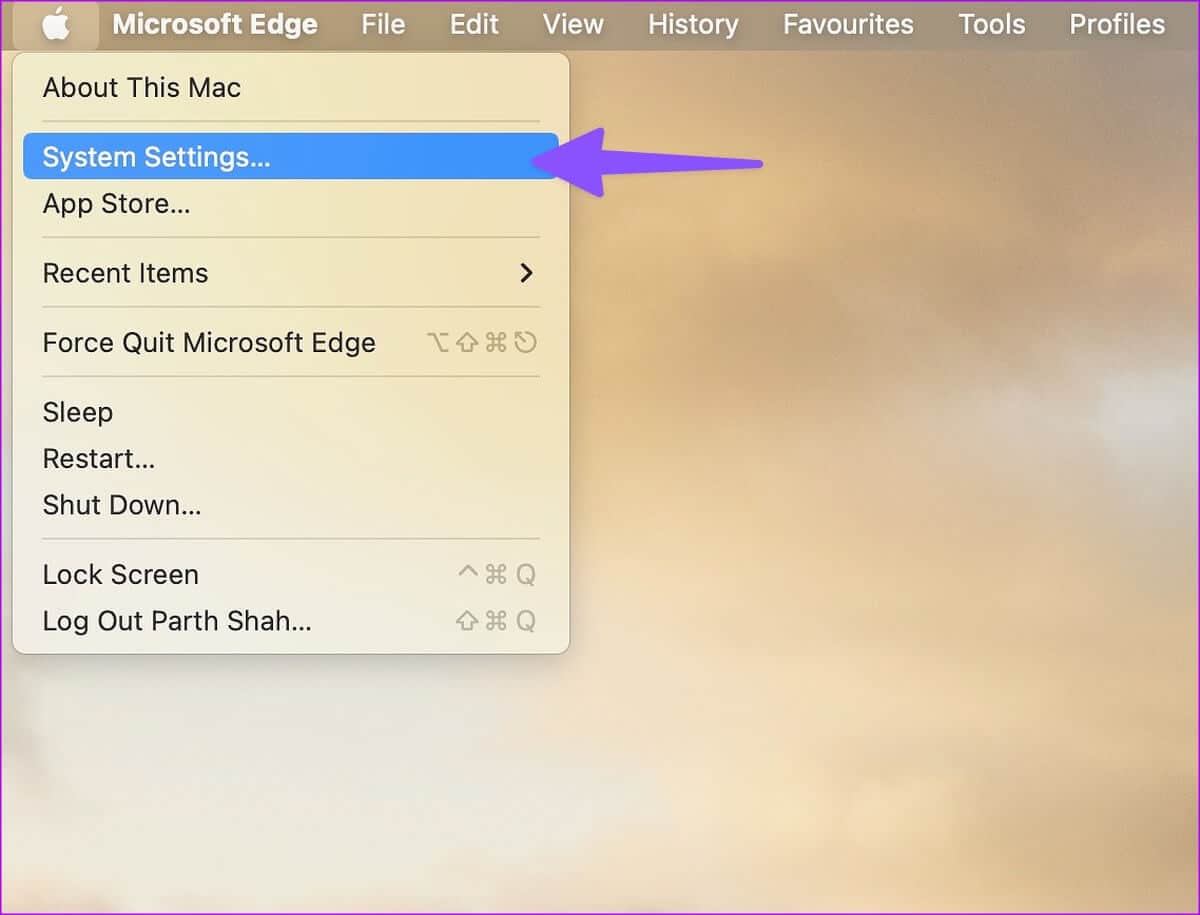
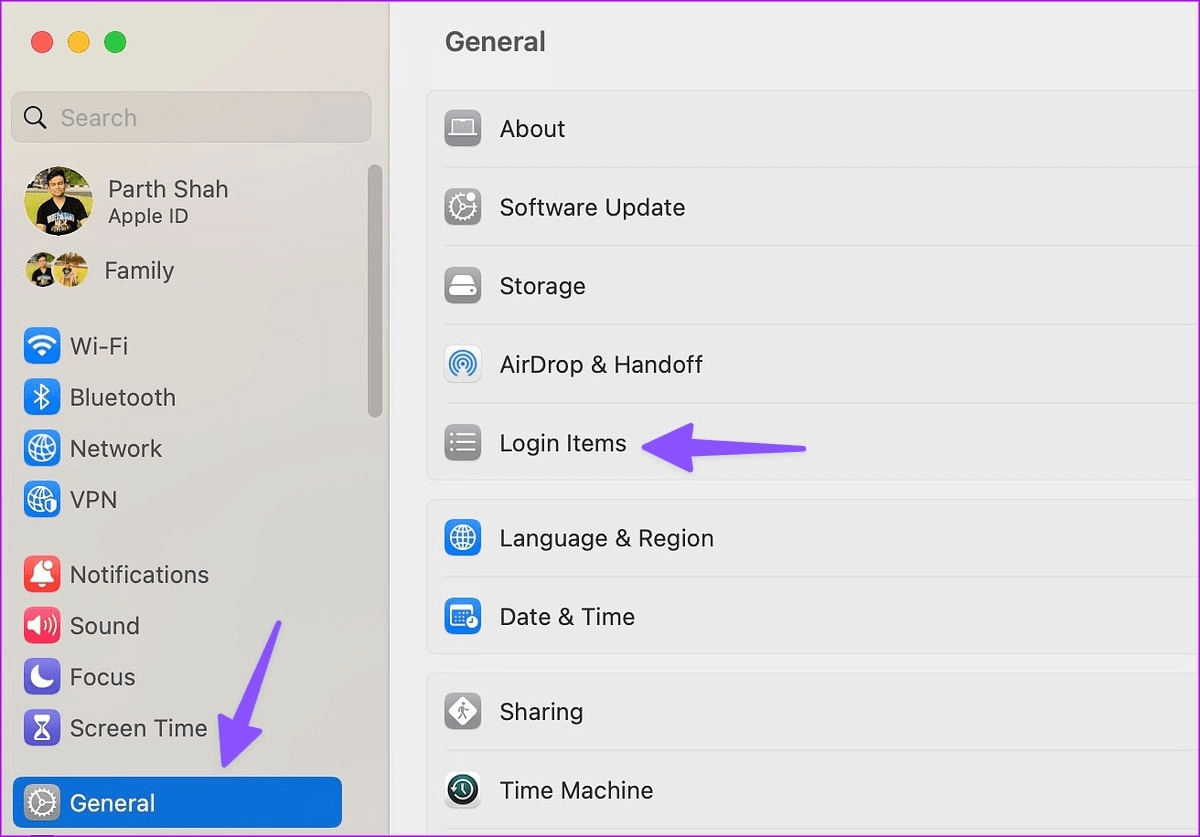
خطوة 3: حدد + وانقر فوق Outlook من نافذة التطبيقات.
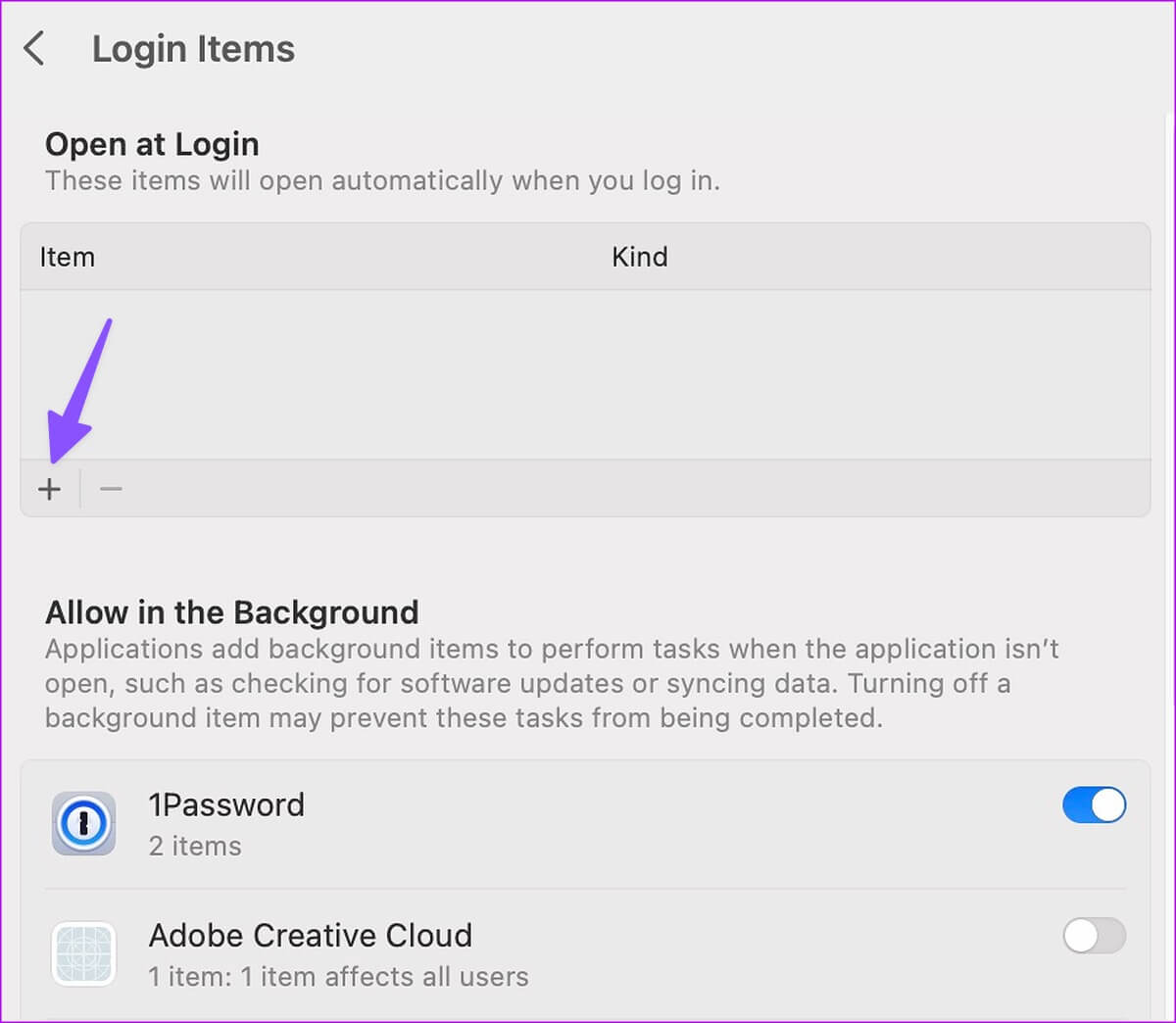
الخطوة 4: بعد تحديد Microsoft Outlook ، انقر فوق الزر فتح في الزاوية اليمنى السفلية ، و كل شيء على ما يرام.
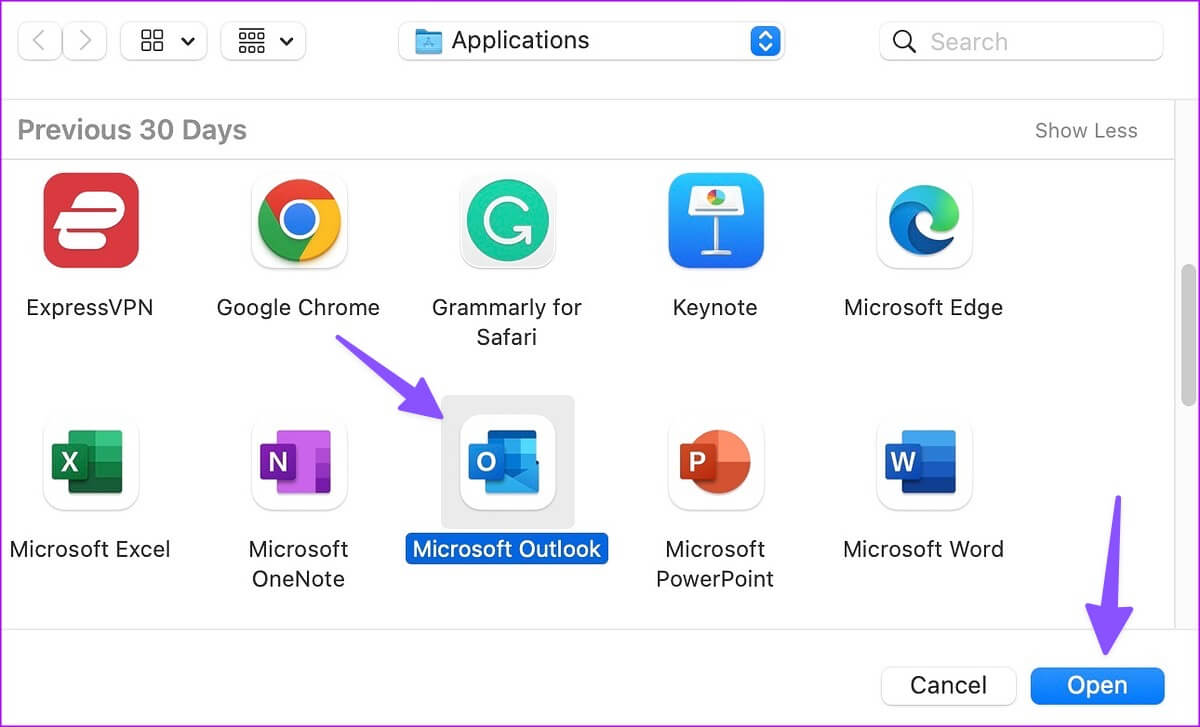
2. فرض إعادة تشغيل OUTLOOK
يمكنك فرض إعادة تشغيل تطبيق Outlook على جهاز Mac الخاص بك ومحاولة فرض جلسة جديدة للتطبيق. قد يؤدي ذلك إلى جلب رسائل بريد إلكتروني جديدة في التطبيق.
الخطوة 1: اضغط على مفاتيح Command + Space لفتح Spotlight Search ، واكتب Activity Monitor واضغط على Return على لوحة المفاتيح.
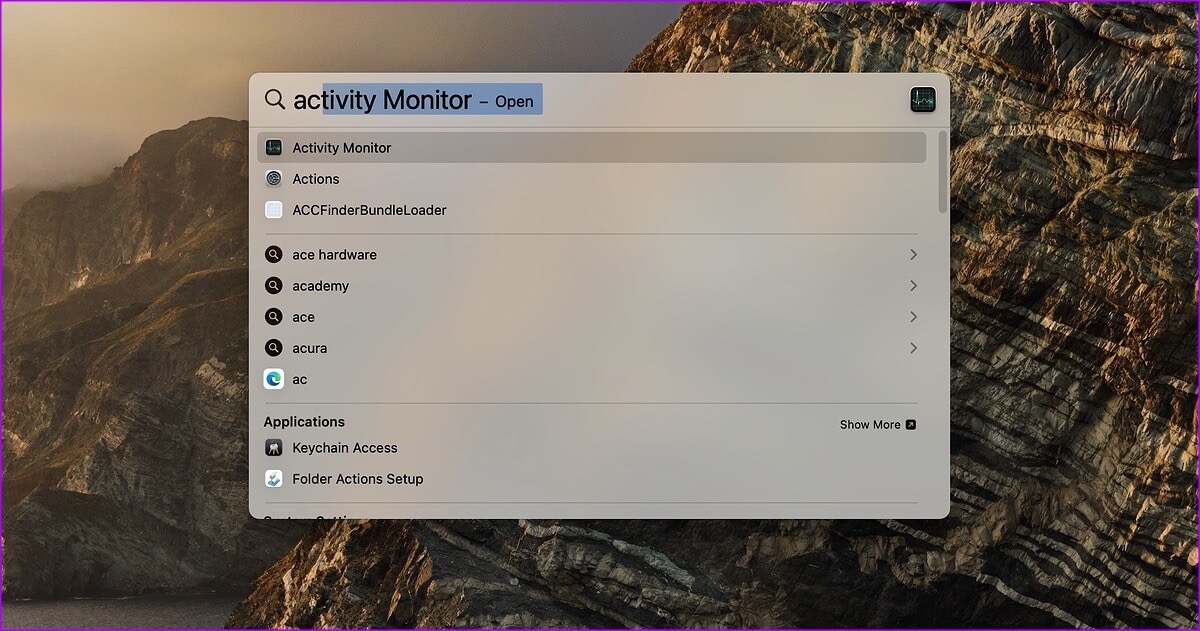
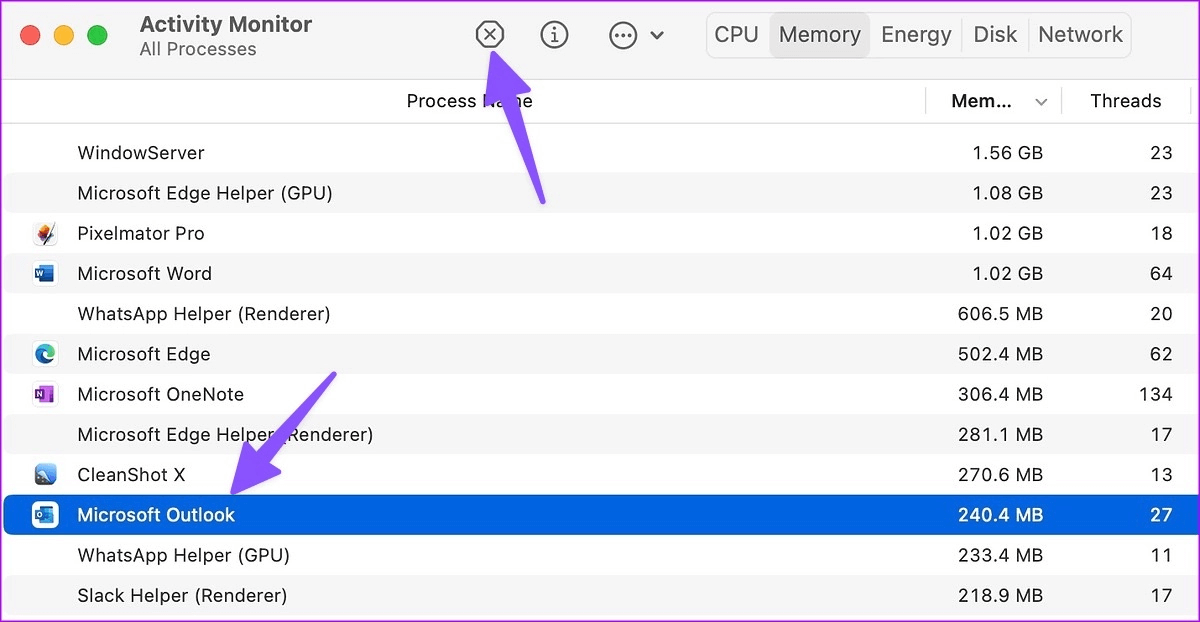
افتح تطبيق Microsoft Outlook للتحقق من وصول رسائل بريد إلكتروني جديدة.
3. تحقق من اتصال الإنترنت
إذا كانت لديك مشكلات في الشبكة على جهاز Mac ، فلن يتلقى Outlook رسائل بريد إلكتروني جديدة. ستحتاج إلى الاتصال بشبكة Wi-Fi قوية.
الخطوة 1: انقر فوق رمز مركز التحكم في الزاوية العلوية اليمنى من شريط القائمة.
الخطوة 2: اتصل بشبكة Wi-Fi عالية السرعة.
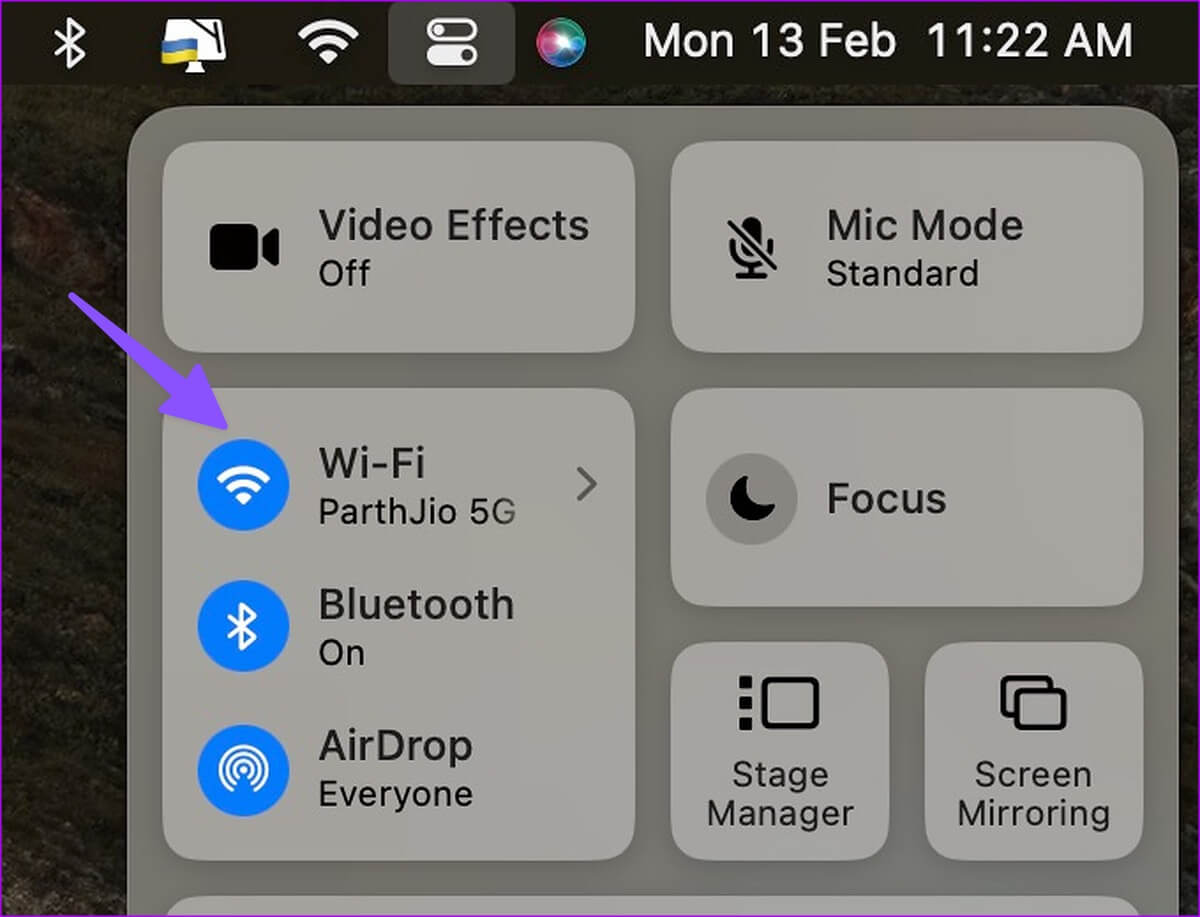
4. إزالة وإضافة حساب بريد إلكتروني
هل قمت مؤخرًا بتغيير كلمة مرور حساب Google أو Microsoft؟ حتى تعيد مصادقة حسابك في Gmail و Outlook بتفاصيل تسجيل دخول جديدة ، لن تتلقى رسائل بريد إلكتروني جديدة في Outlook على Mac.
عادةً ما يطلب منك Outlook إدخال كلمة مرور جديدة عندما يكتشف معلومات تسجيل الدخول القديمة. إذا لم يحدث ذلك ، فأنت بحاجة إلى إزالة حساب البريد الإلكتروني الحالي وإدخاله مرة أخرى. إليك الطريقة.
الخطوة 1: افتح تطبيق Outlook على جهاز Mac الخاص بك.
الخطوة 2: حدد Outlook في الزاوية العلوية اليسرى وحدد الإعدادات.
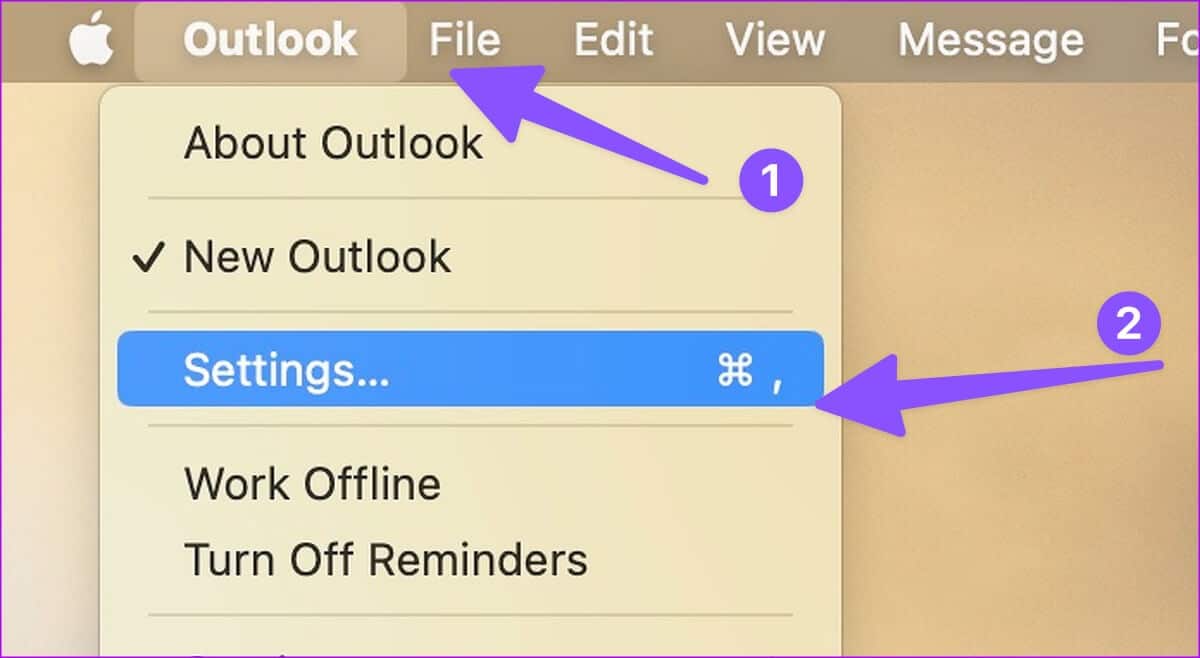
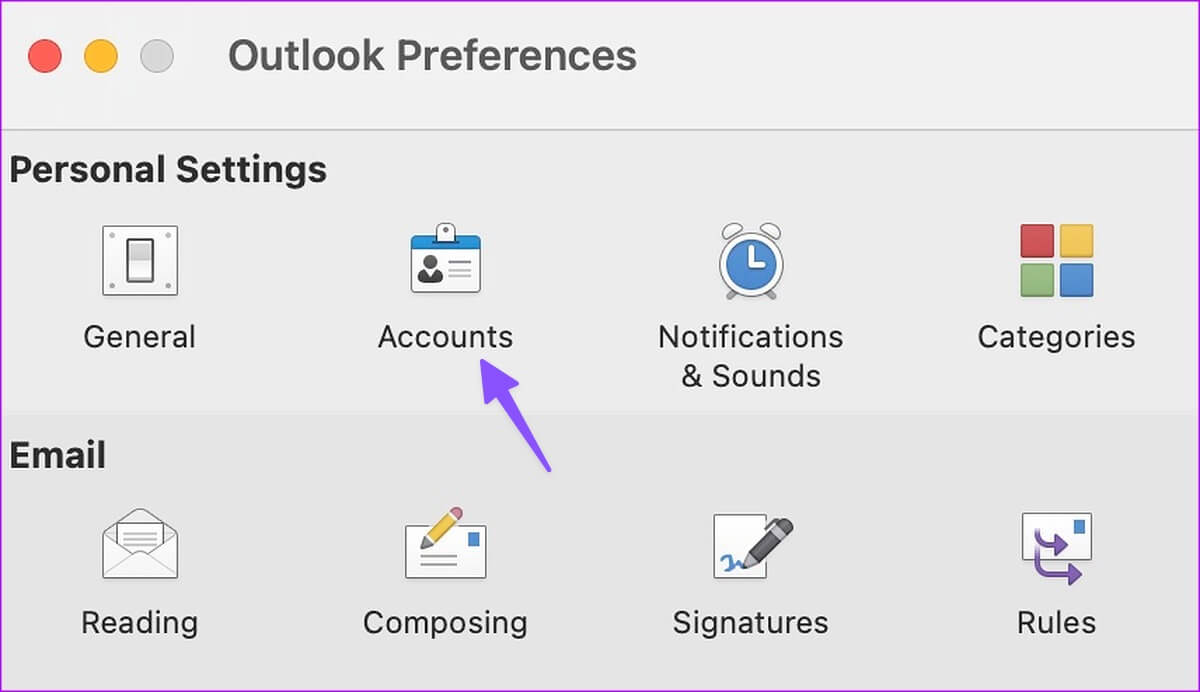
الخطوة 4: حدد حسابًا لا تتلقى منه رسائل بريد إلكتروني.
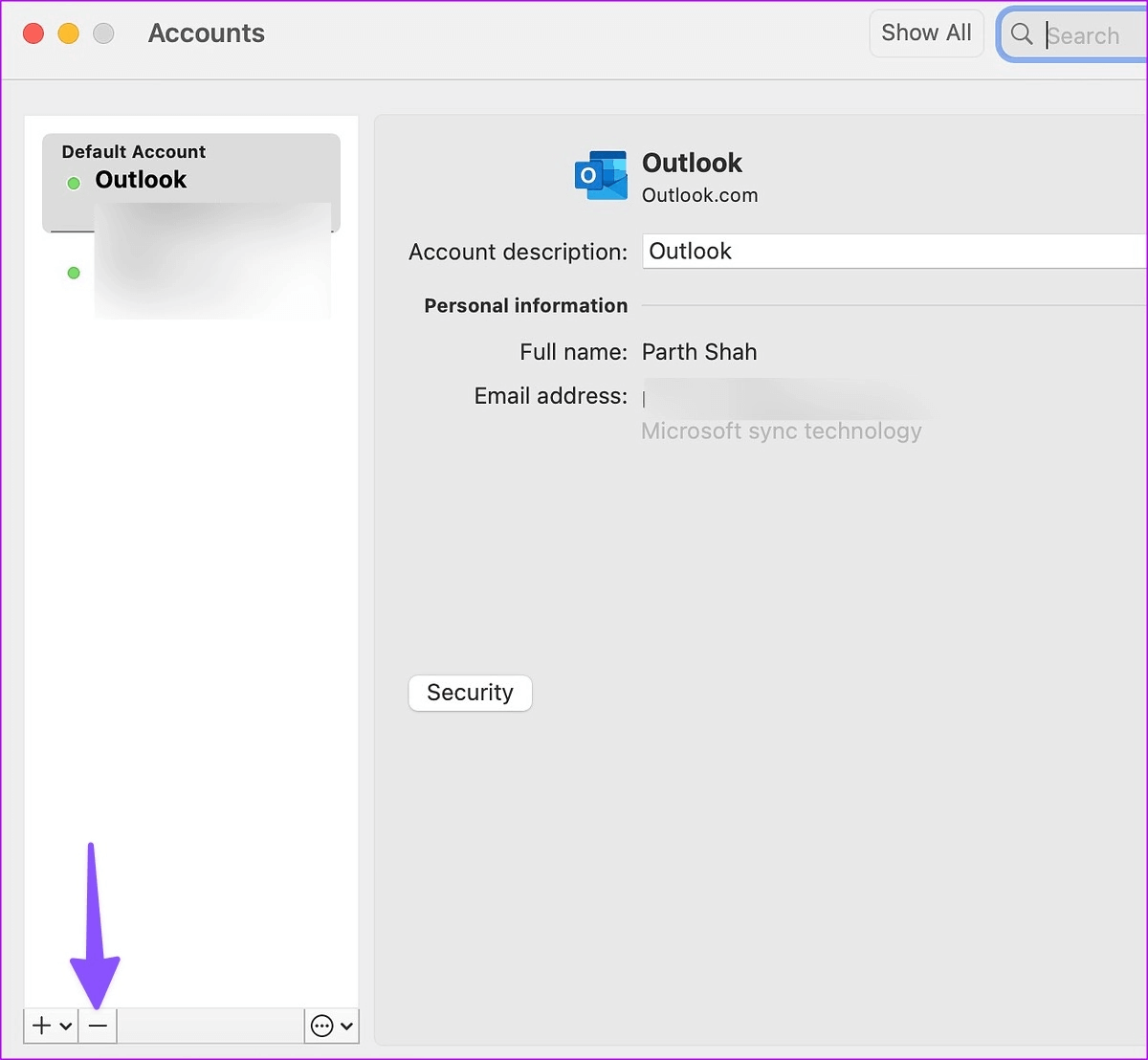
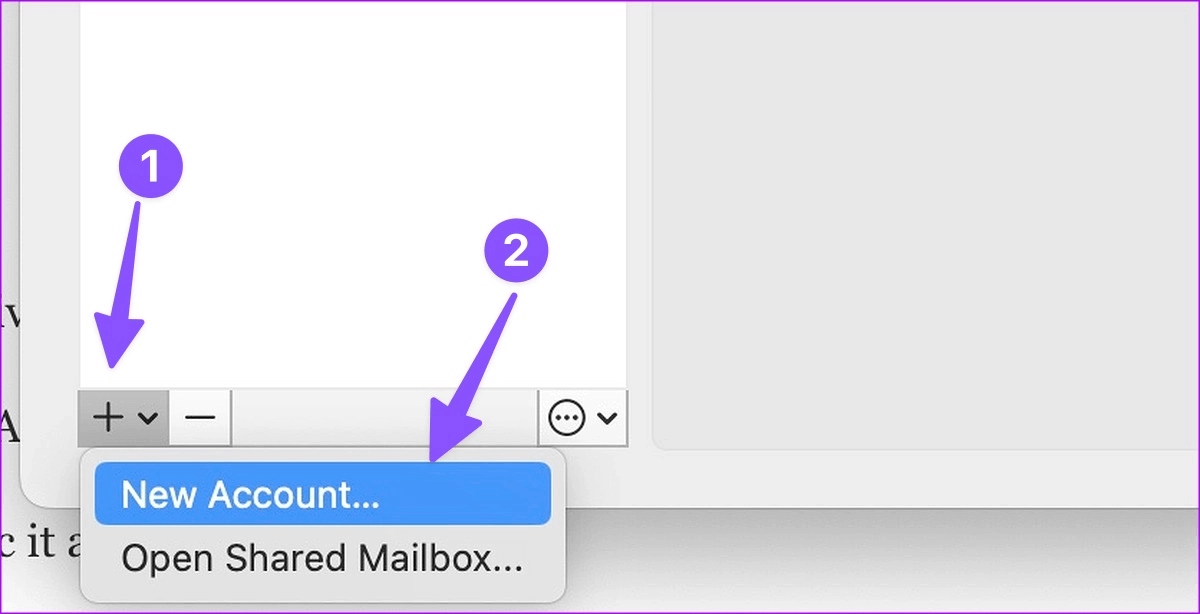
خطوة 6: أدخل عنوان بريدك الإلكتروني وكلمة المرور لمزامنته مرة أخرى مع Outlook.
إذا كان Outlook لا يزال لا يتلقى رسائل البريد الإلكتروني على جهاز Mac ، فتابع مع حيل استكشاف الأخطاء وإصلاحها الأخرى.
5. تحقق من تخزين البريد الإلكتروني
إذا كانت سعة تخزين صندوق البريد الإلكتروني الخاص بك ممتلئة ، فلن تتلقى رسائل جديدة في أي تطبيق أو على الويب. يمكنك التحقق من تخزين صندوق البريد الإلكتروني في Gmail و Outlook على الويب.
Gmail
الخطوة 1: قم بزيارة Google Drive على الويب وقم بتسجيل الدخول باستخدام تفاصيل حساب Google الخاص بك.
الخطوة 2: تحقق من تخزين Drive من الشريط الجانبي.
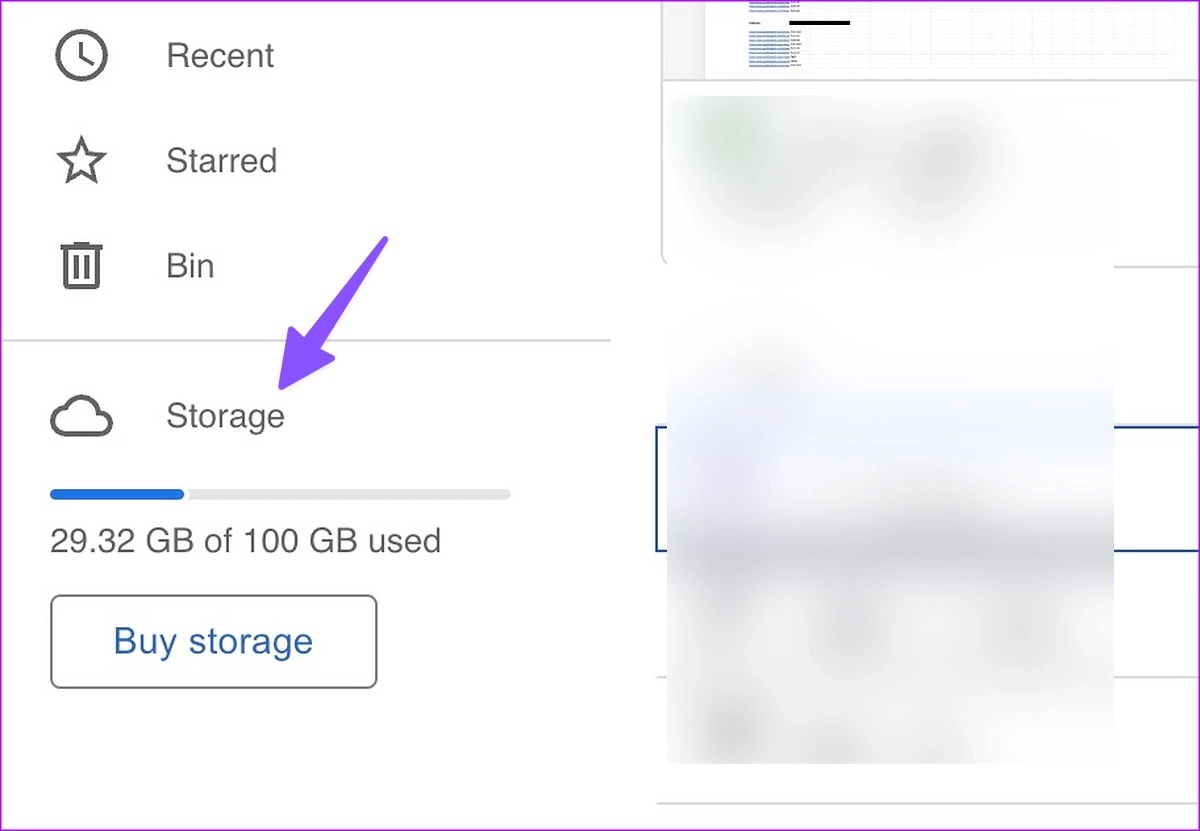
إذا كانت سعة تخزين حسابك ممتلئة ، فستحتاج إلى الترقية إلى إحدى خطط Google One للحصول على مزيد من السعة التخزينية والحصول على رسائل بريد إلكتروني في Gmail.
Outlook
الخطوة 1: توجه إلى Outlook على الويب وقم بتسجيل الدخول باستخدام تفاصيل حساب Microsoft الخاص بك.
قم بزيارة Outlook
الخطوة 2: انقر فوق رمز الإعدادات على شكل ترس في الزاوية العلوية اليمنى وانقر فوق “فتح عرض جميع إعدادات Outlook” في الركن الأيمن السفلي.
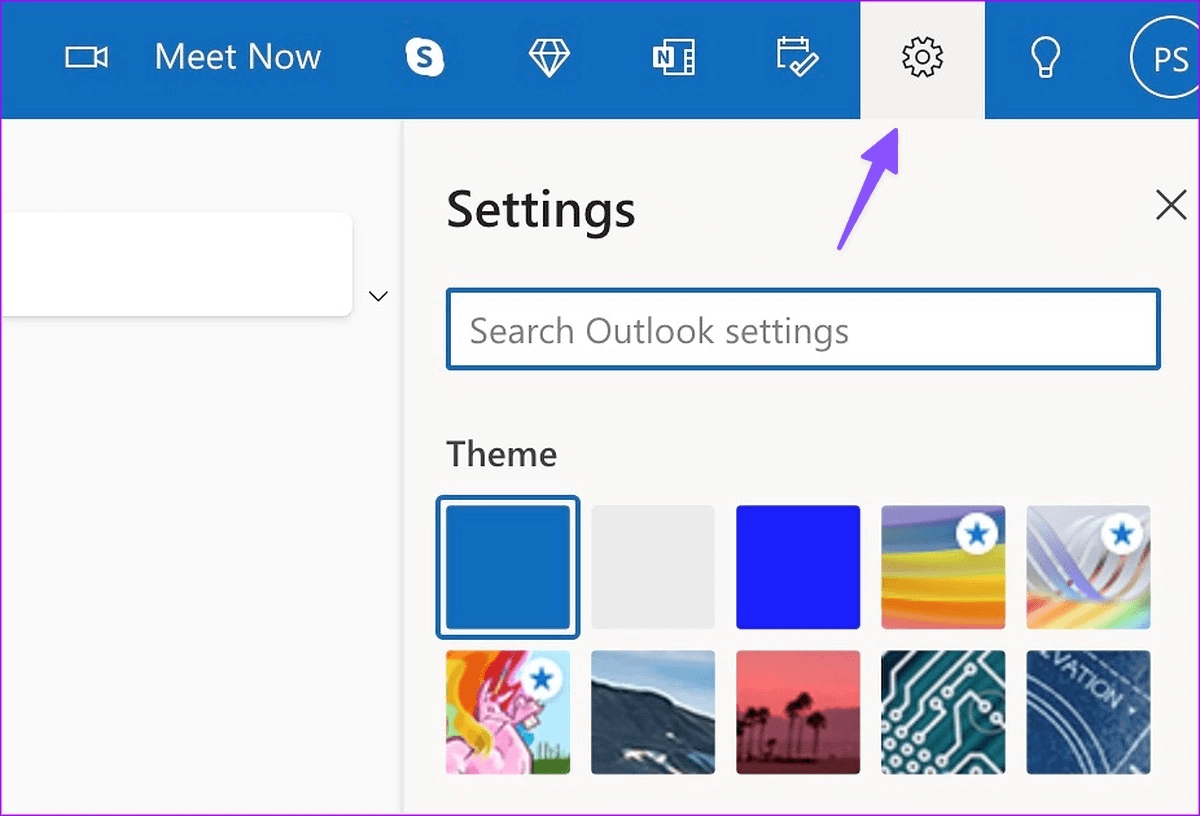
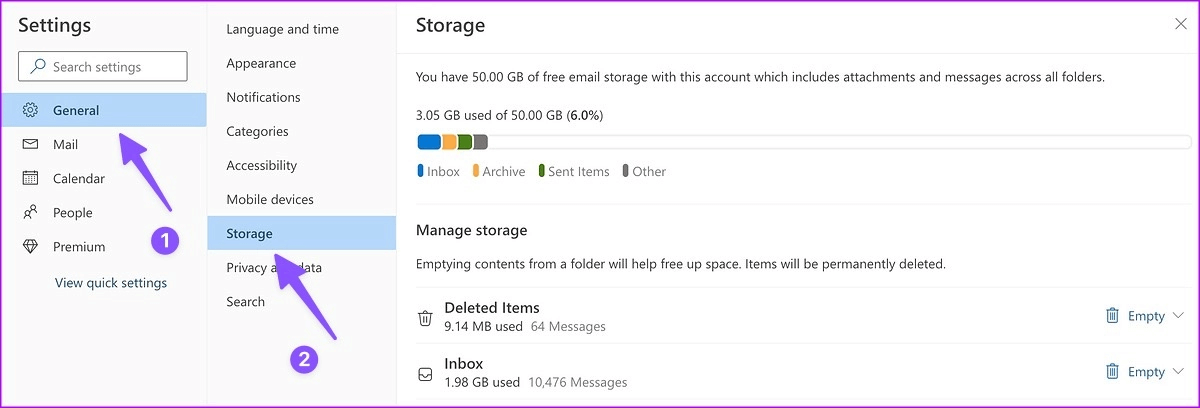
6. الرجوع إلى تطبيق OUTLOOK القديم على MAC
هل تستخدم أحدث إصدار من تطبيق Outlook على نظام Mac؟ تقدم Microsoft خيارًا للعودة إلى تطبيق Outlook القديم المستقر.
الخطوة 1: افتح تطبيق Outlook على جهاز Mac الخاص بك وحدد قائمة Outlook في الزاوية العلوية اليسرى من شريط القائمة.
الخطوة 2: انقر على “Outlook جديد” وأعد تشغيل التطبيق للتحقق من التطبيق القديم قيد التشغيل.
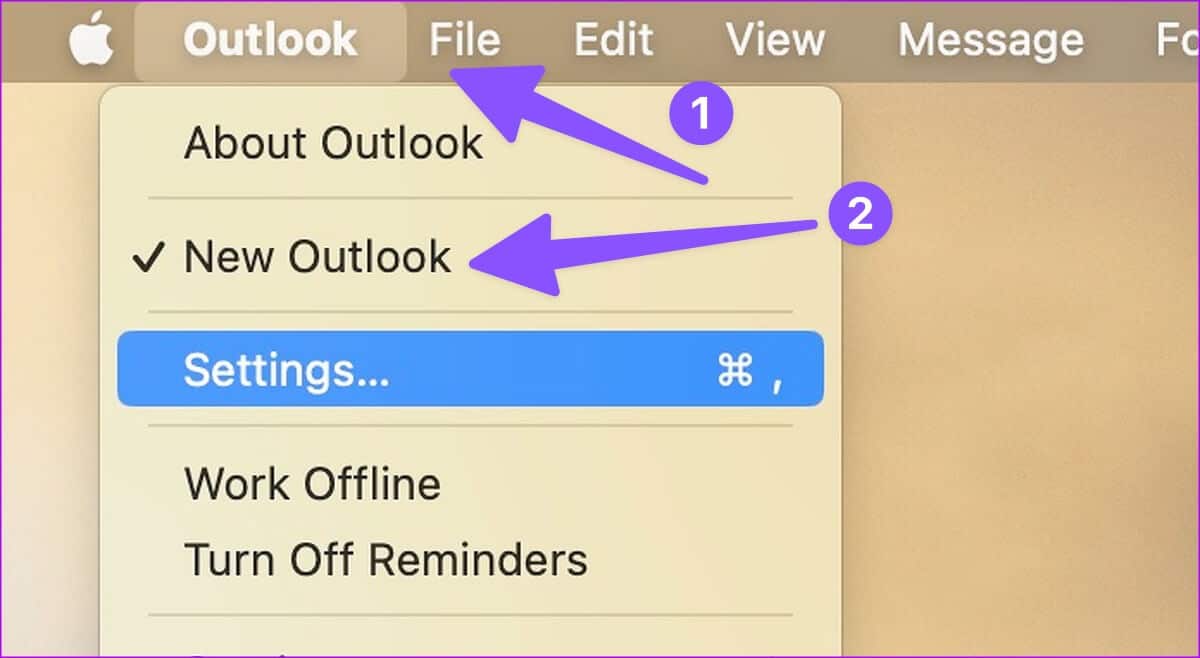
7. أعد تثبيت OUTLOOK على MAC
هل ما زلت لا تتلقى رسائل بريد إلكتروني في Outlook على Mac؟ تحتاج إلى إعادة تثبيت التطبيق والمحاولة مرة أخرى.
الخطوة 1: افتح Finder على نظام Mac.
الخطوة 2: حدد التطبيقات من الشريط الجانبي الأيسر وانقر بزر الماوس الأيمن على تطبيق Microsoft Outlook.
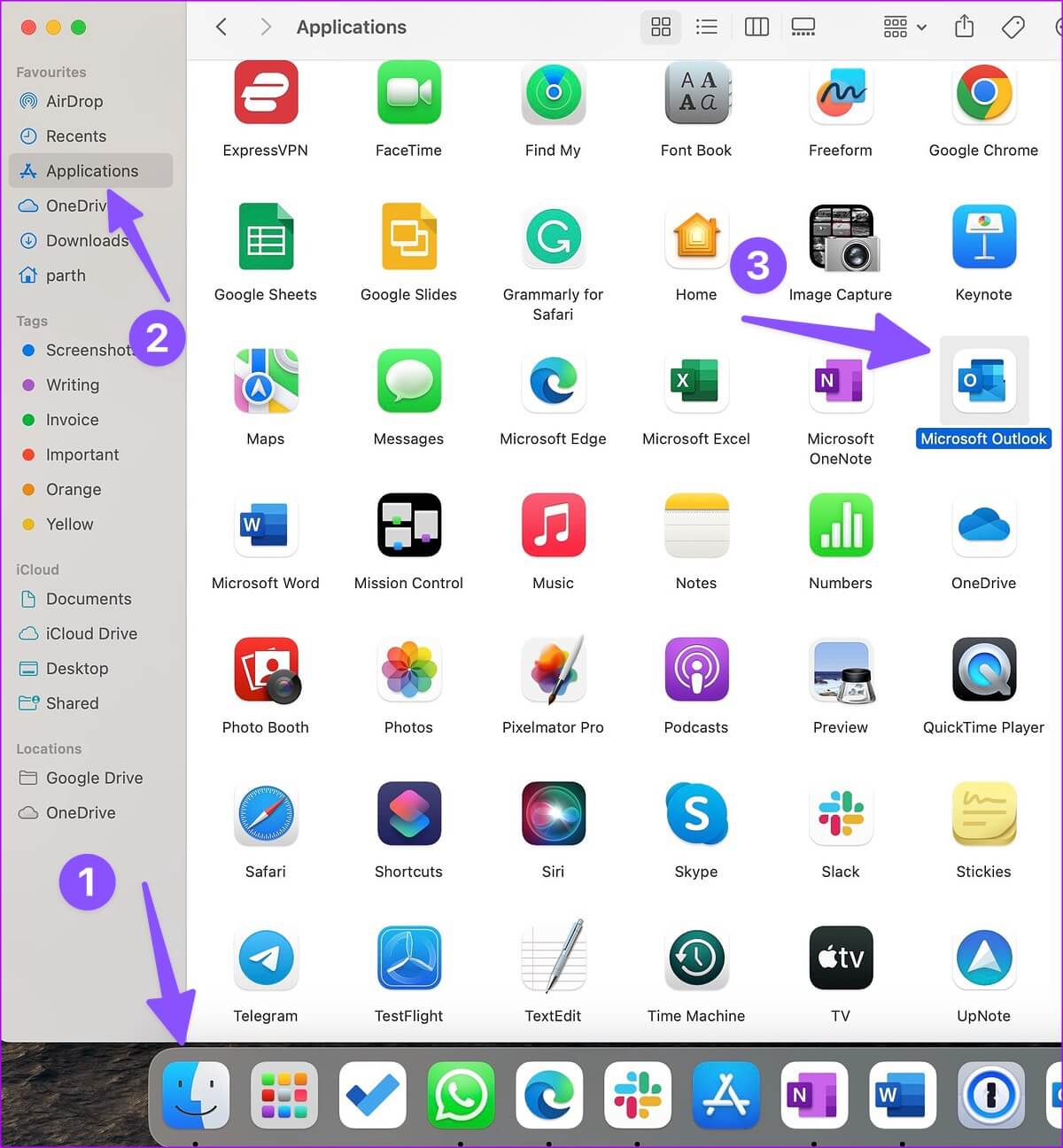
خطوة 3: حدد “نقل إلى السلة”.
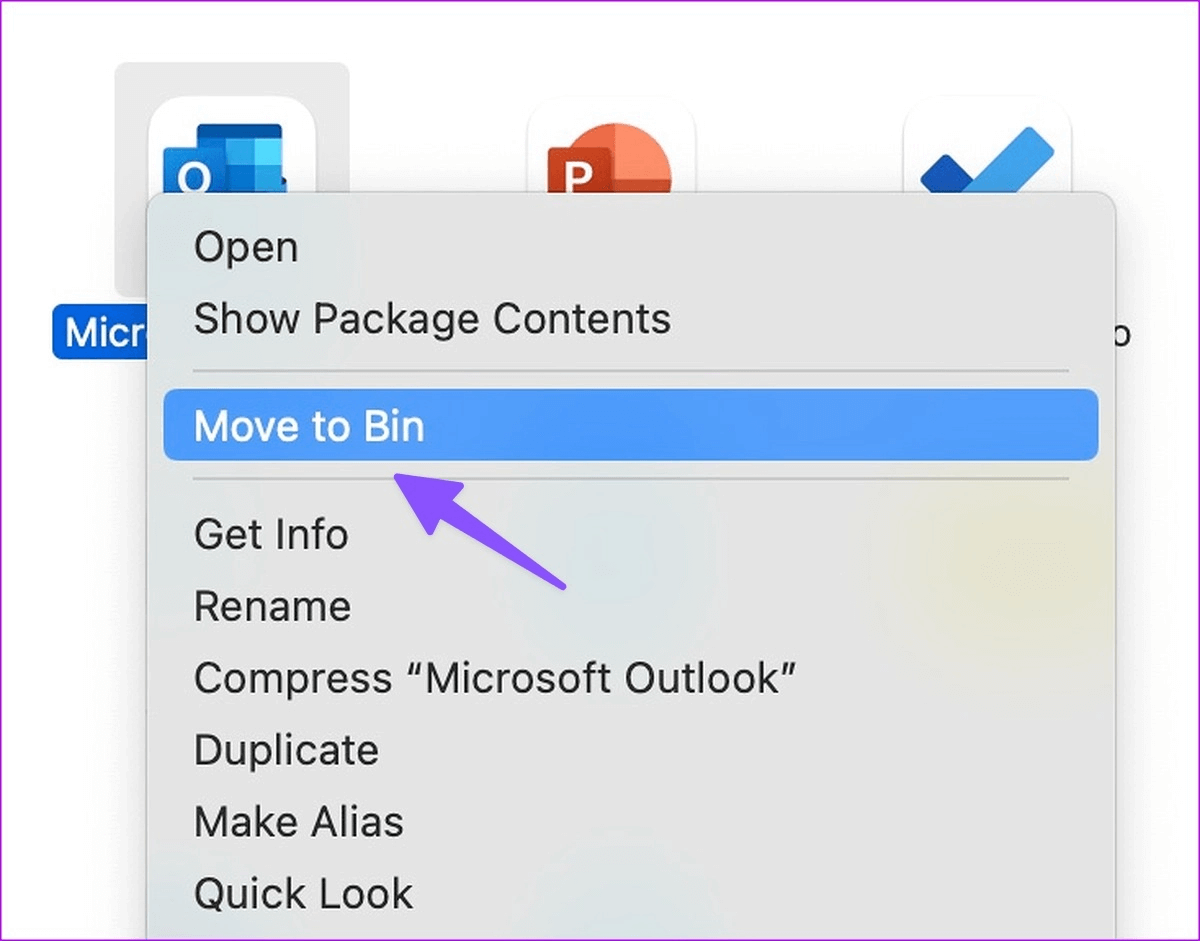
تنزيل Microsoft Outlook لنظام التشغيل Mac
8. تحديث OUTLOOK على MAC
تصدر Microsoft بانتظام تحديثات Outlook الجديدة لإضافة ميزات وإصلاح الأخطاء. تحتاج إلى تحديث Outlook إلى أحدث إصدار لإصلاح التطبيق لا يتلقى رسائل البريد الإلكتروني على Mac.
الخطوة 1: افتح App Store على Mac.
الخطوة 2: حدد التحديثات من الشريط الجانبي وقم بتثبيت إصدار Outlook الأحدث.
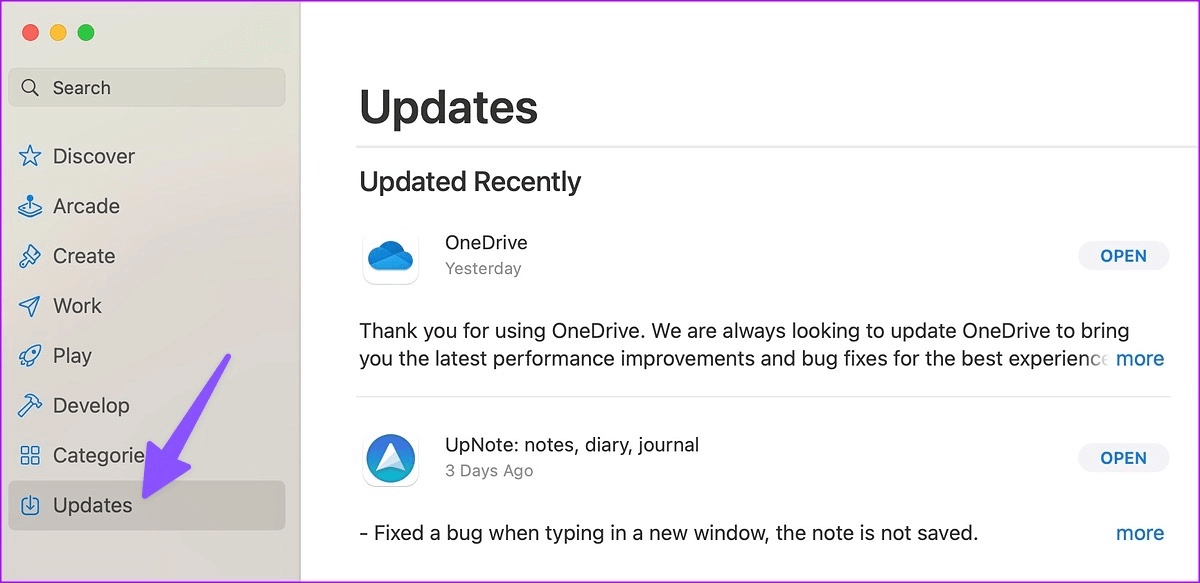
9. جرب تطبيقات بريد إلكتروني أخرى على MAC
لا يوجد جفاف في تطبيقات البريد الإلكتروني القادرة على نظام Mac. قامت Apple بتحسين تطبيق Mail الافتراضي بسرعة فائقة مع تحديث macOS Ventura. يمكنك أيضًا تجربة بريد Spark.
احصل على رسائل البريد الإلكتروني في الوقت الفعلي على MAC
قد يؤدي عدم تلقي Microsoft Outlook لرسائل البريد الإلكتروني على جهاز Mac إلى تعطيل سير عملك. ستحتاج إلى إعادة التحقق من قواعد Outlook ومعرفة ما إذا كان لا يرسل تلقائيًا رسائل بريد إلكتروني إلى البريد العشوائي أو البريد العشوائي. ما الحيلة التي نجحت في حل المشكلة؟ شارك نتائجك معنا في التعليقات أدناه.