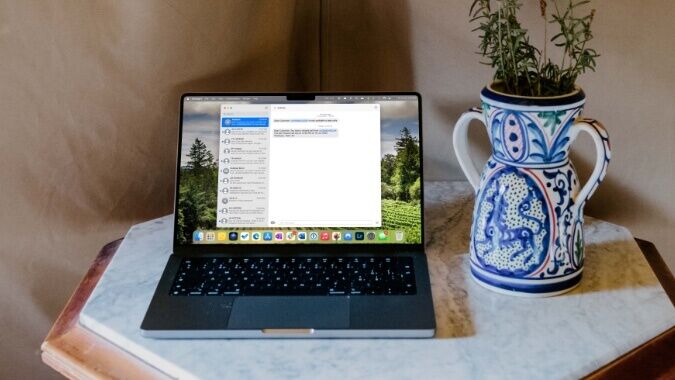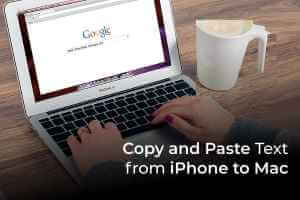بعد النقر على صورك على جهاز iPhone أو iPad، تتم مزامنتها مع حساب iCloud الخاص بك. يمكنك الوصول إليها باستخدام تطبيق الصور على جهاز Mac الخاص بك. يوفر تطبيق الصور أيضًا بعض أدوات تحرير الصور المضمنة. يمكنك أيضًا نسخ ولصق تعديلاتك من صورة واحدة إلى صور متعددة باستخدام تطبيق الصور. فيما يلي عدم تنزيل الصور من iCloud إلى Mac.
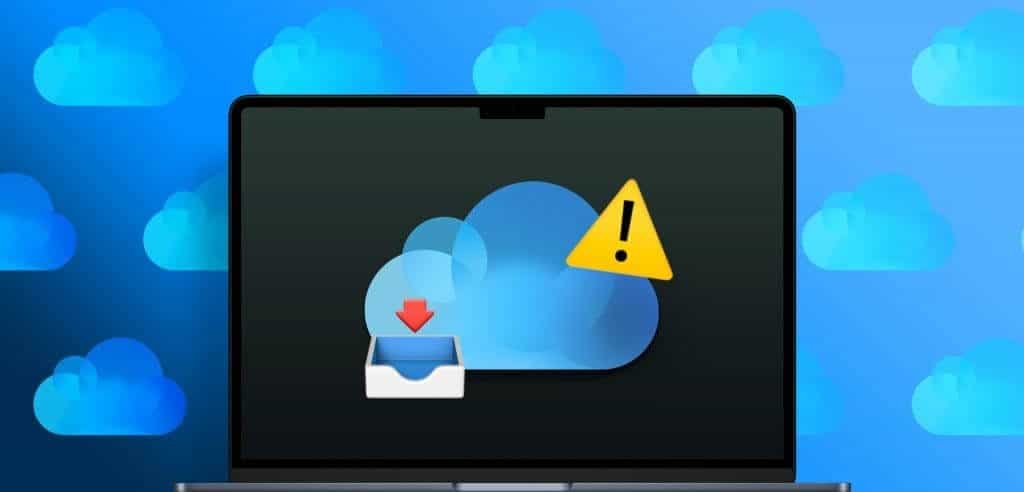
يمكنك أيضًا تنزيل صورك من iCloud على جهاز Mac للوصول إليها. إذا لم تتمكن من الوصول إليها، فإليك بعض طرق استكشاف الأخطاء وإصلاحها لمساعدتك في إصلاح الصور التي لا يتم تنزيلها من iCloud إلى جهاز Mac الخاص بك.
1. تحقق من مساحة التخزين الداخلية لجهاز Mac الخاص بك
عندما نتحدث عن أخطاء تنزيل الملفات على جهاز Mac، يمكنك دائمًا البدء بالتحقق من مقدار مساحة التخزين المتبقية على طراز Mac الخاص بك. إذا لم يتم تنزيل الصور من iCloud إلى جهاز Mac، فستحتاج إلى التحقق من حالة وحدة التخزين الداخلية. اضغط على اختصار لوحة المفاتيح Command + Spacebar لفتح Spotlight Search، واكتب Storage، ثم اضغط على Return.
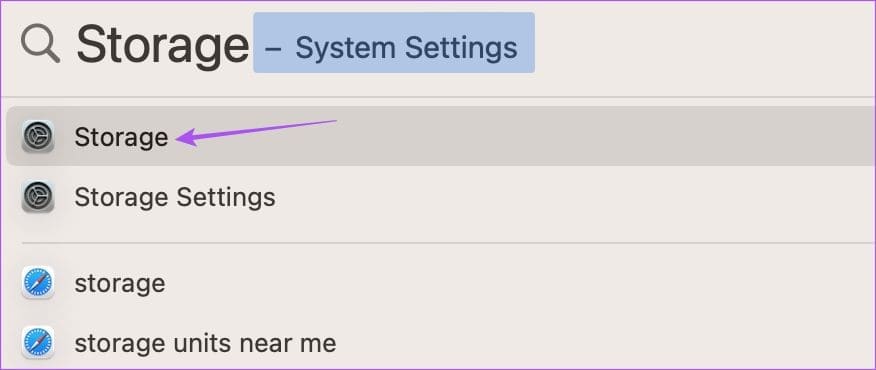
سترى تفصيلاً كاملاً لوحدة التخزين الداخلية لجهاز Mac الخاص بك. ارجع إلى منشورنا لمعرفة المزيد حول كيفية تحسين مساحة تخزين جهاز Mac الخاص بك.
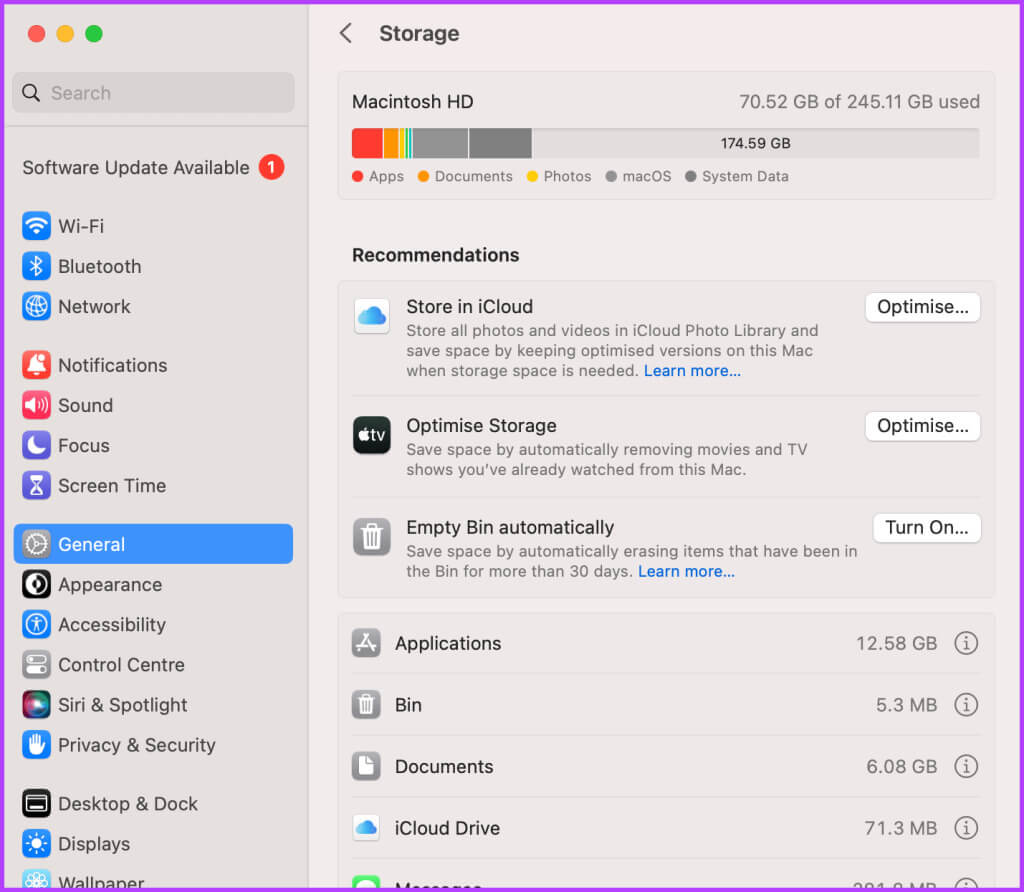
يمكنك التحقق من حالة تخزين جهاز Mac الخاص بك وإزالة الملفات التي لم تعد مطلوبة لإخلاء بعض المساحة. يوصى بهذا إذا كان عليك تنزيل مجموعة من ملفات الصور بجودة عالية.
2. تحقق مما إذا كان جهاز MAC الخاص بك متزامنًا مع iCloud
لتتمكن من تنزيل صورك على جهاز Mac، تأكد من مزامنة جهاز Mac الخاص بك مع حساب iCloud الخاص بك. يمكنك التحقق من ذلك عبر تطبيق الصور وإعدادات النظام لجهاز Mac الخاص بك. إليك الطريقة.
استخدام تطبيق الصور
الخطوة 1: اضغط على اختصار لوحة المفاتيح Command + Spacebar لفتح Spotlight Search، واكتب الصور، ثم اضغط على Return.
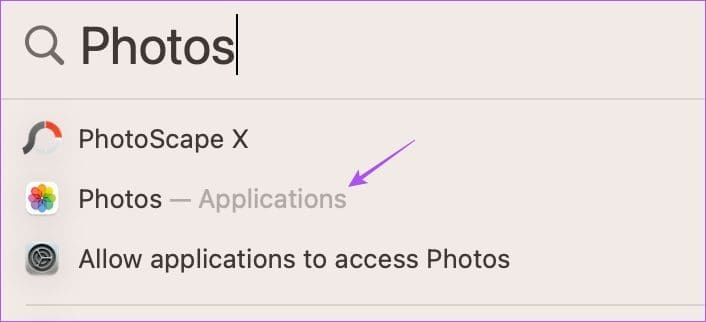
الخطوة 2: انقر على الصور في الزاوية العلوية اليسرى وحدد الإعدادات.
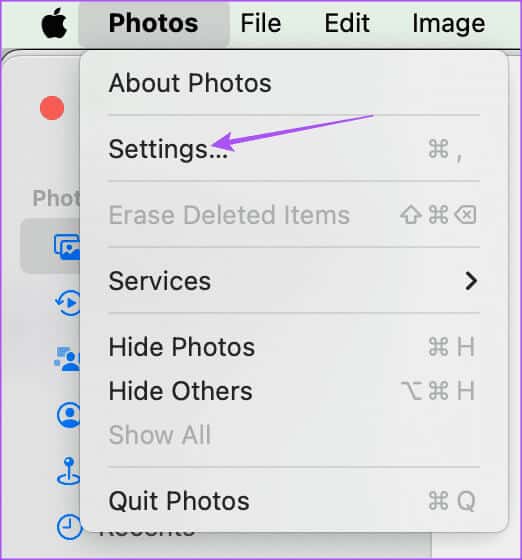
خطوة 3: حدد علامة التبويب iCloud.
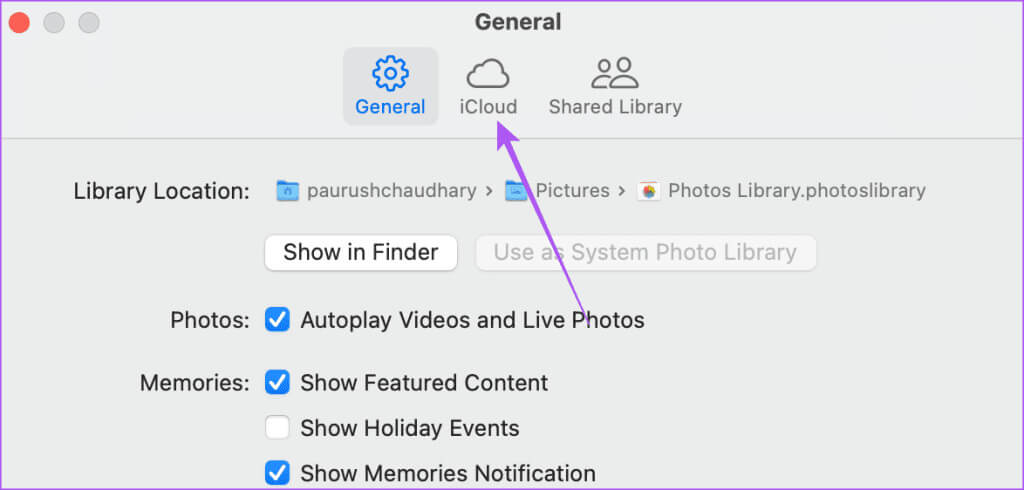
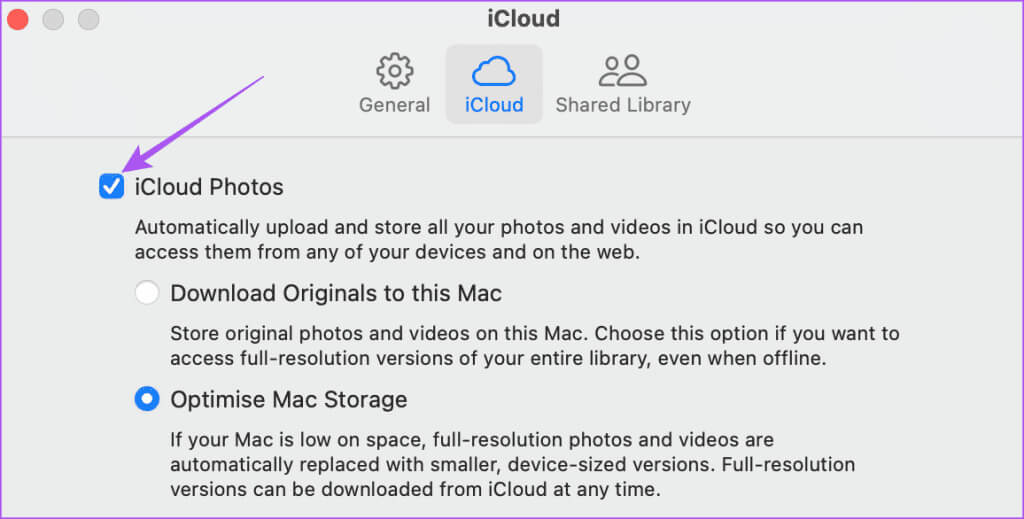
استخدام إعدادات النظام
الخطوة 1: اضغط على اختصار لوحة المفاتيح Command + Spacebar لفتح Spotlight Search، واكتب إعدادات النظام، ثم اضغط على Return.
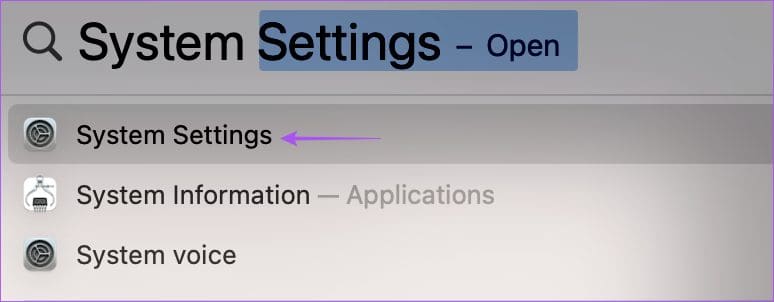
الخطوة 2: انقر على اسم ملفك الشخصي في الزاوية العلوية اليسرى وحدد iCloud على الجانب الأيمن.
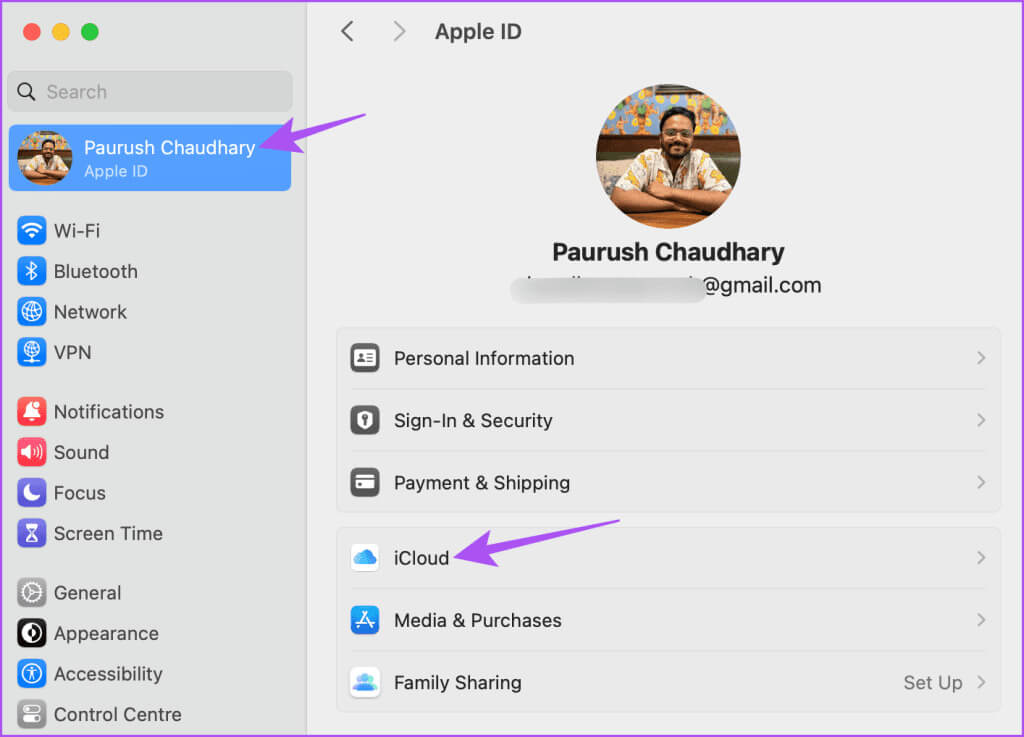
خطوة 3: حدد الصور.
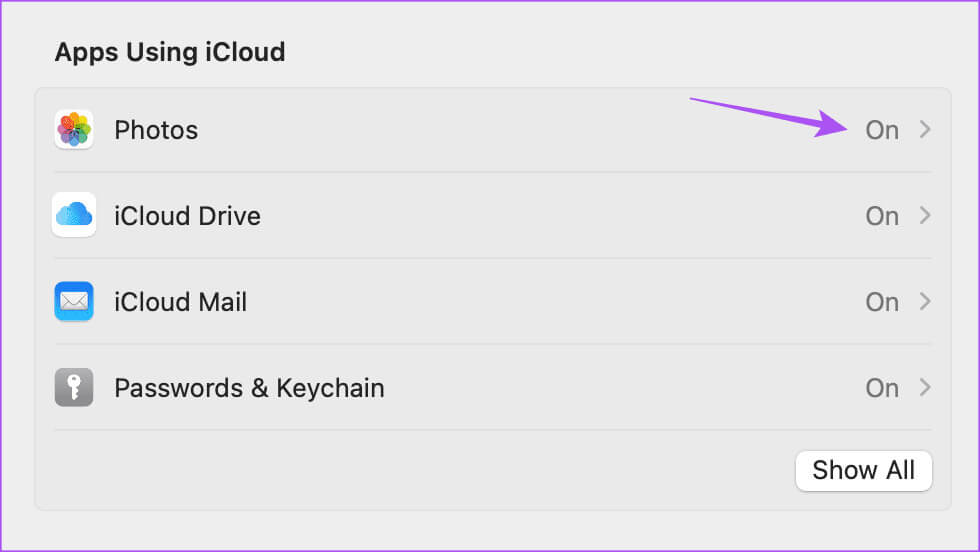
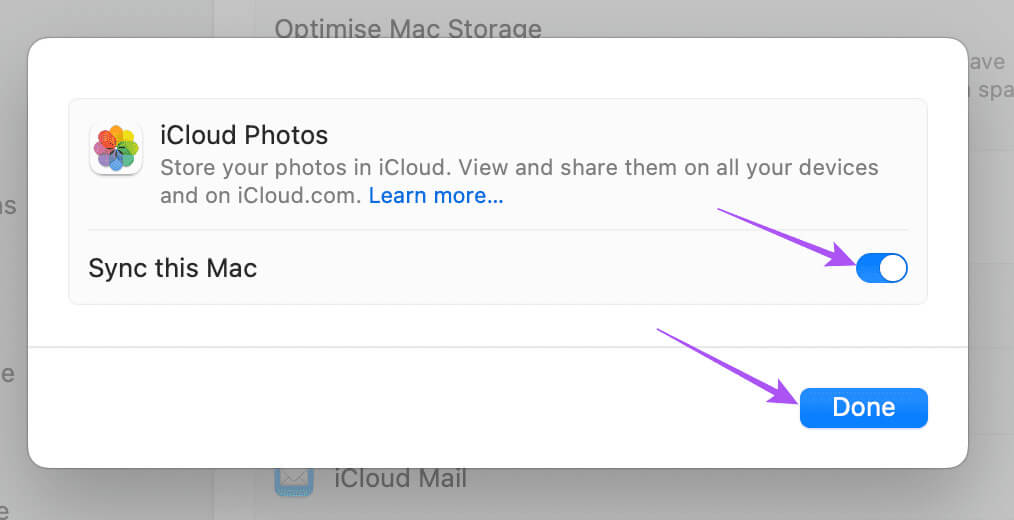
3. تحقق من اتصالك بالإنترنت
لتسريع عملية مزامنة جهاز Mac الخاص بك للوصول إلى الصور من iCloud، قم بإجراء اختبار السرعة لاختبار اتصالك بالإنترنت. في حال كان لديك جهاز توجيه مزدوج النطاق، نوصي بالتبديل إلى نطاق تردد 5 جيجا هرتز والجلوس بالقرب من جهاز التوجيه للحصول على اتصال شبكة مستقر.
4. تعطيل وضع البيانات المنخفضة لشبكة Wi-Fi
إذا كنت لا تزال تتلقى الخطأ أثناء تنزيل صور iCloud على جهاز Mac الخاص بك، فتحقق مما إذا كنت قد قمت بتعطيل وضع البيانات المنخفضة لشبكة Wi-Fi. تعمل هذه الميزة على تقليل استهلاك البيانات بواسطة جهاز Mac الخاص بك وتكون مفيدة إذا كانت لديك حدود يومية للبيانات في خطة الإنترنت الخاصة بك. ولكن الآن لإصلاح هذه المشكلة، نقترح إيقاف تشغيلها.
الخطوة 1: اضغط على اختصار لوحة المفاتيح Command + Spacebar لفتح Spotlight Search، واكتب Wi-Fi، ثم اضغط على Return.
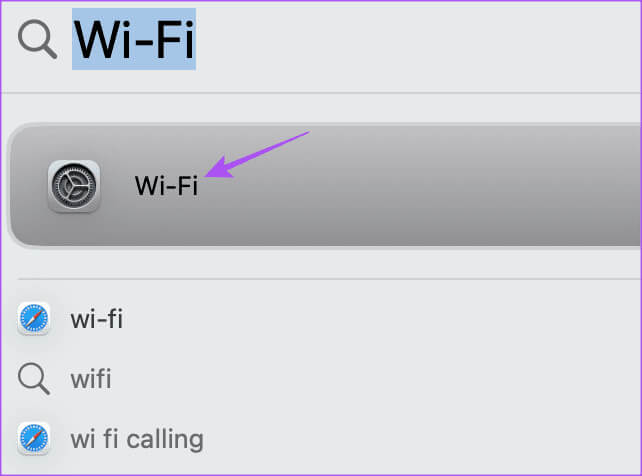
الخطوة 2: انقر على التفاصيل بجوار شبكة Wi-Fi المتصلة.
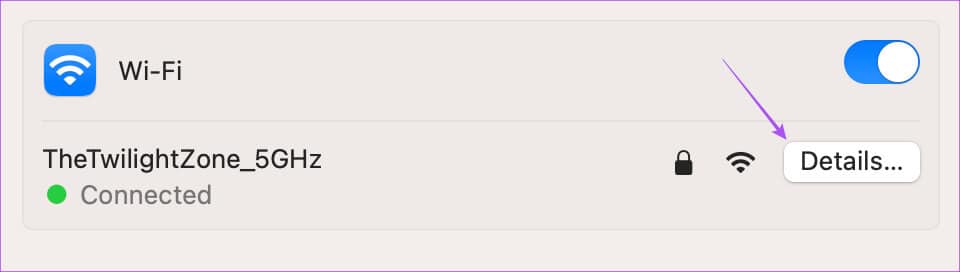
خطوة 3: انقر فوق زر التبديل بجوار وضع البيانات المنخفضة لتعطيله.
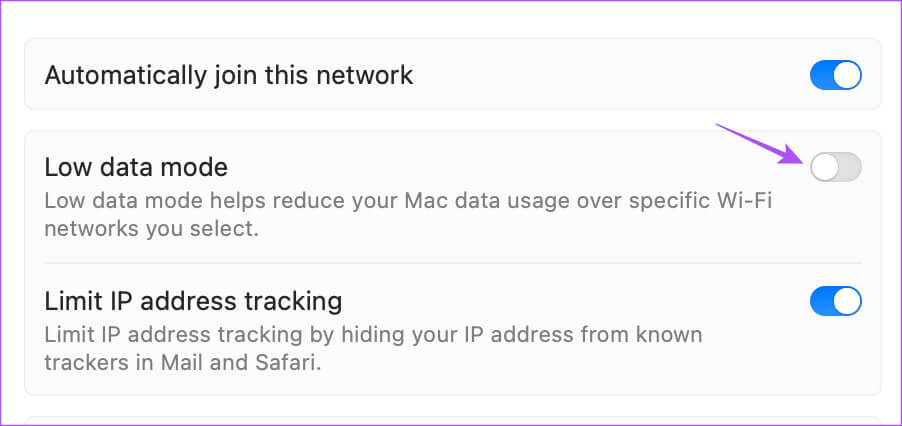
الخطوة 4: انقر على تم. ثم أغلق النافذة وتحقق من حل المشكلة.
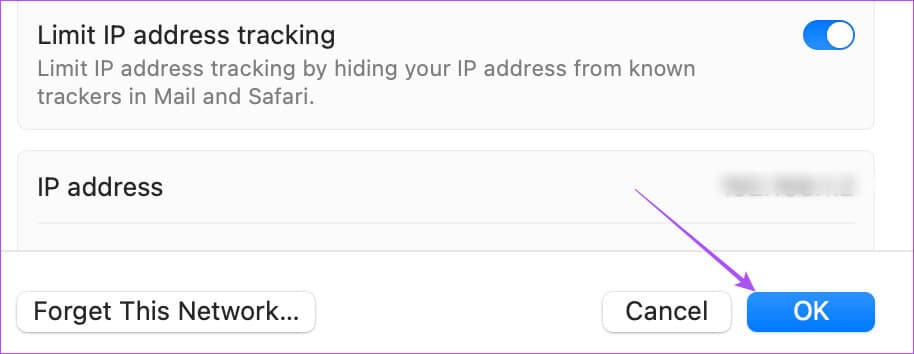
5. تحديث نظام MACOS
الحل الأخير إذا لم ينجح أي من الخيارات بالنسبة لك هو تحديث إصدار macOS على جهازك. من الممكن أن يحتوي الإصدار الحالي من macOS على بعض الأخطاء التي تؤدي إلى هذه المشكلة.
الخطوة 1: اضغط على اختصار لوحة المفاتيح Command + Spacebar لفتح Spotlight Search، واكتب Check For Software Updates، ثم اضغط على Return.
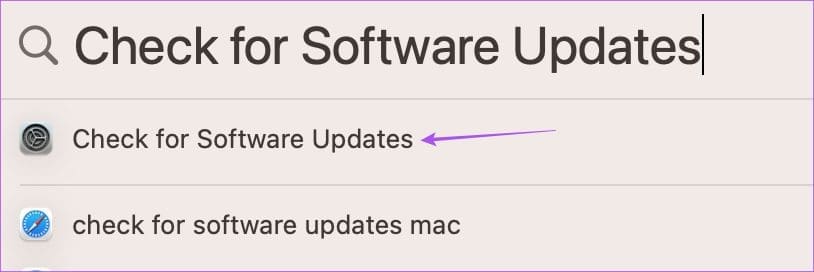
الخطوة 2: في حالة توفر تحديث، قم بتنزيله وتثبيته على جهاز Mac الخاص بك.
بعد إعادة تشغيل جهاز Mac، تحقق مما إذا كان بإمكانه مزامنة صورك.
تنزيل صور iCloud على جهاز MAC
من المفترض أن تحل هذه الحلول مشكلة عدم تنزيل صورك من iCloud إلى جهاز Mac الخاص بك. يتم تخزين جميع بياناتك في iCloud مثل المستندات والصور ومقاطع الفيديو. ولكن نظرًا لأن شركة Apple تقدم مساحة تخزينية افتراضية على iCloud بسعة 5 جيجابايت، فمن المؤكد أن ينتهي بك الأمر باحتلال كل ذلك في وقت قصير. قم بمراجعة منشورنا حيث ذكرنا الخطوات اللازمة لتغيير خطة تخزين iCloud الخاصة بك وإضافة المزيد من مساحة التخزين.