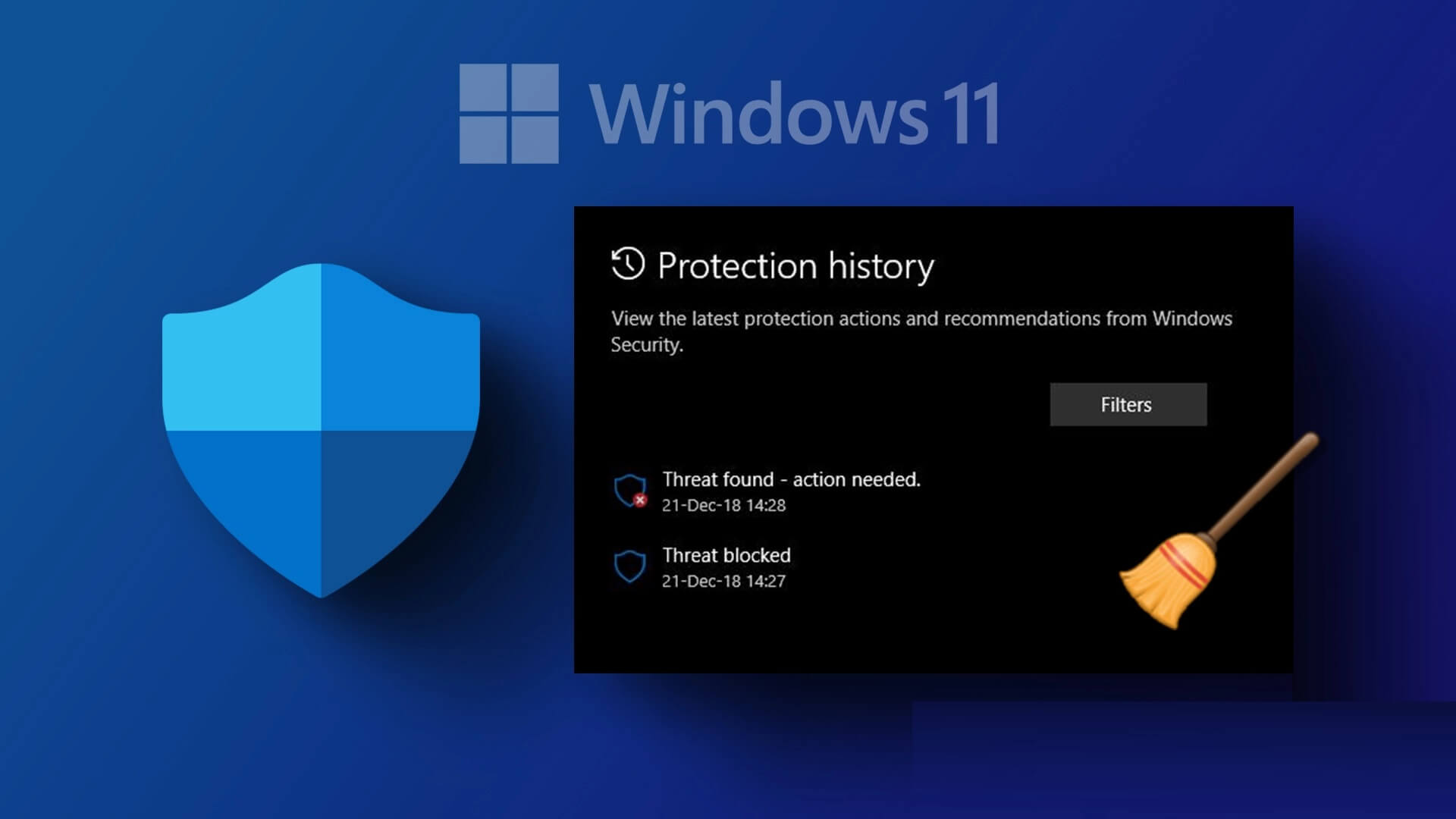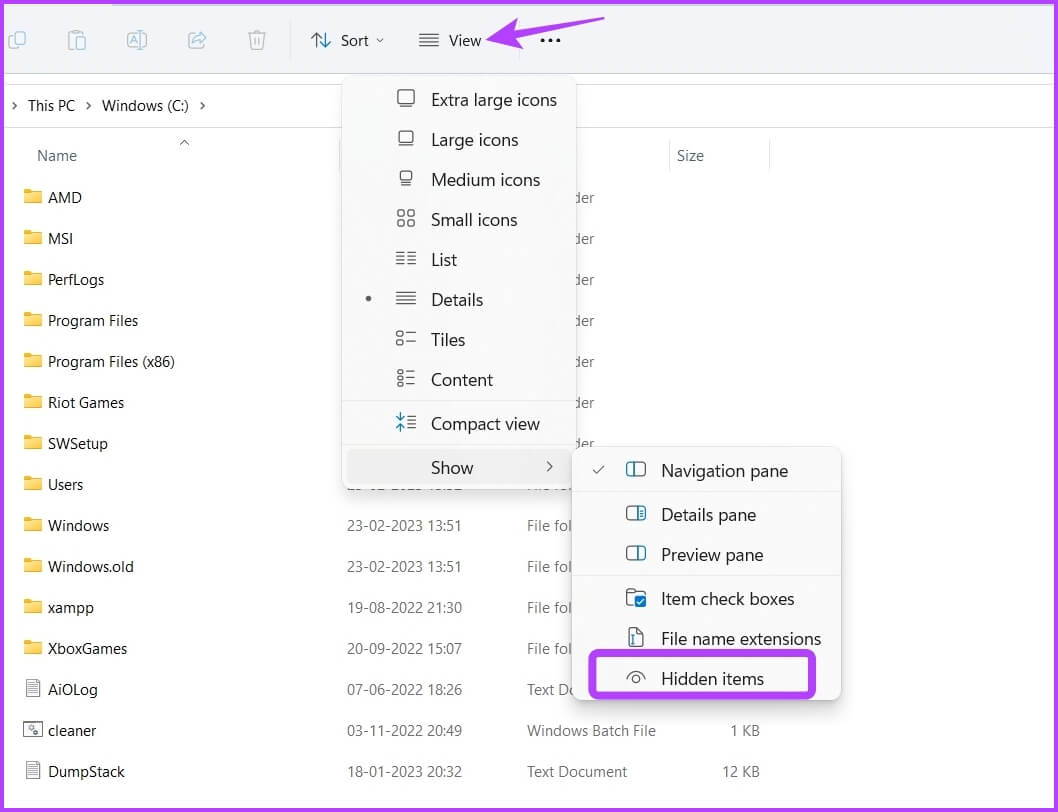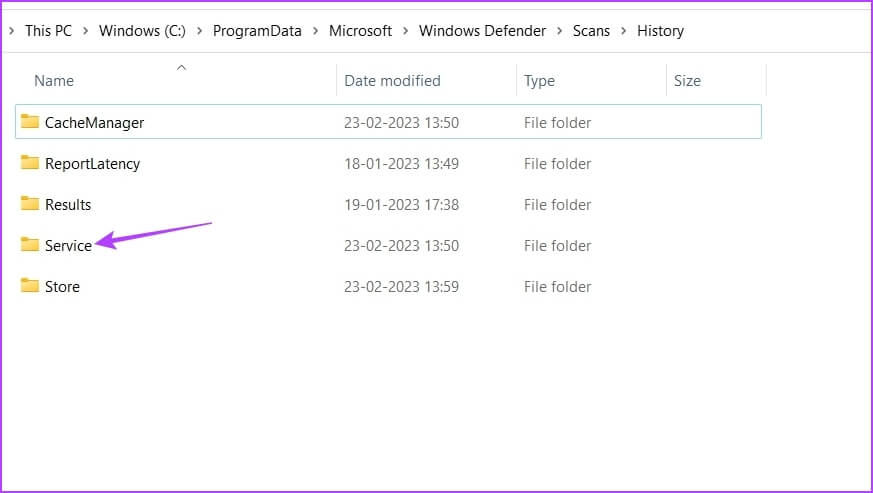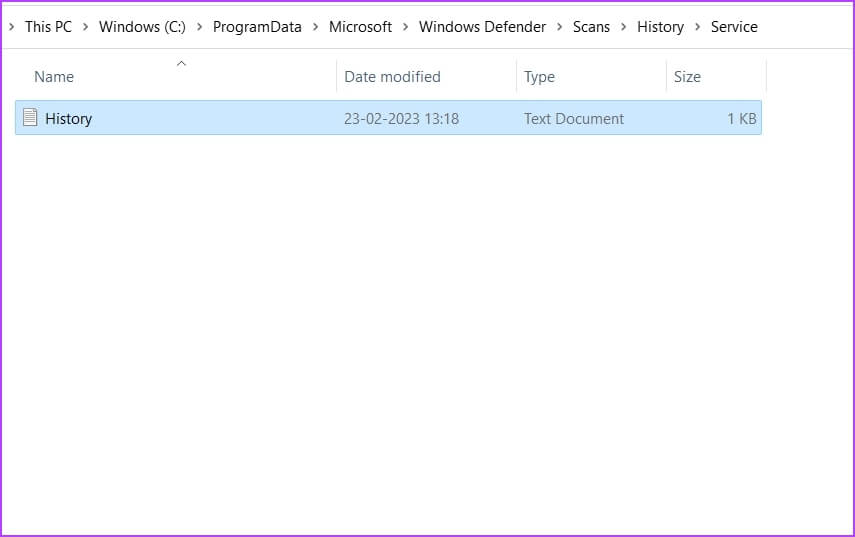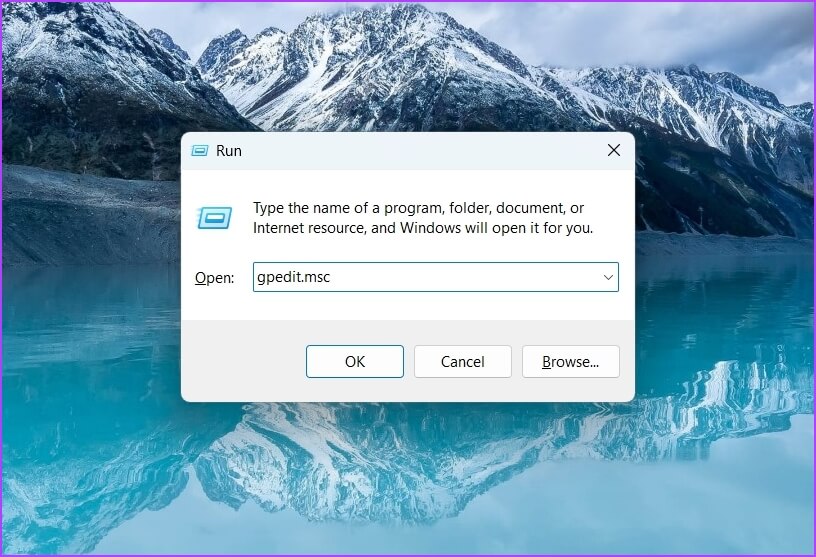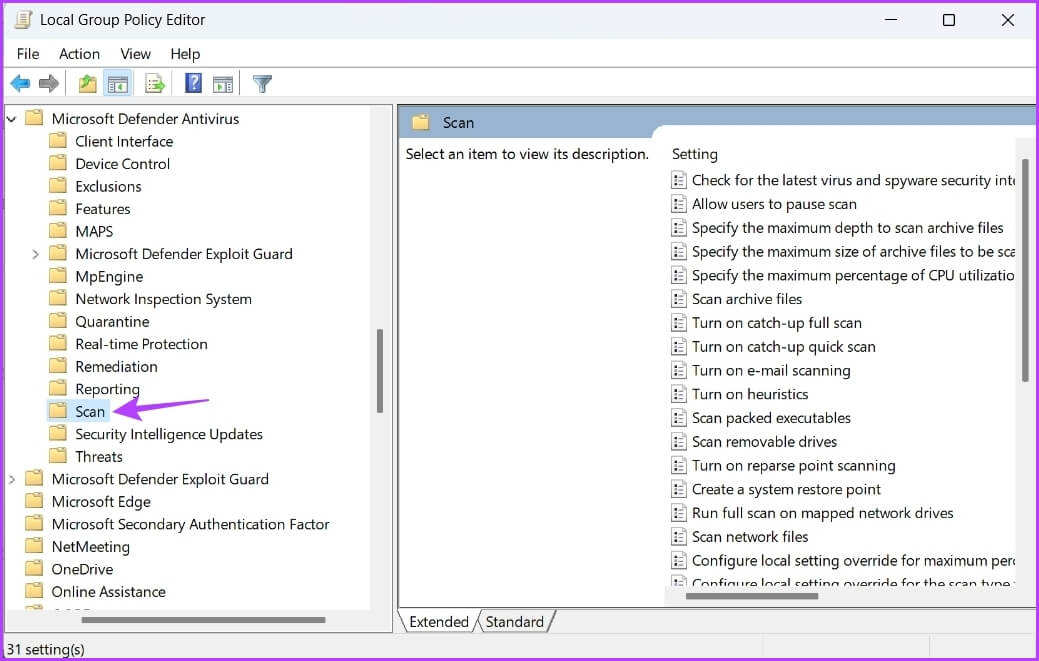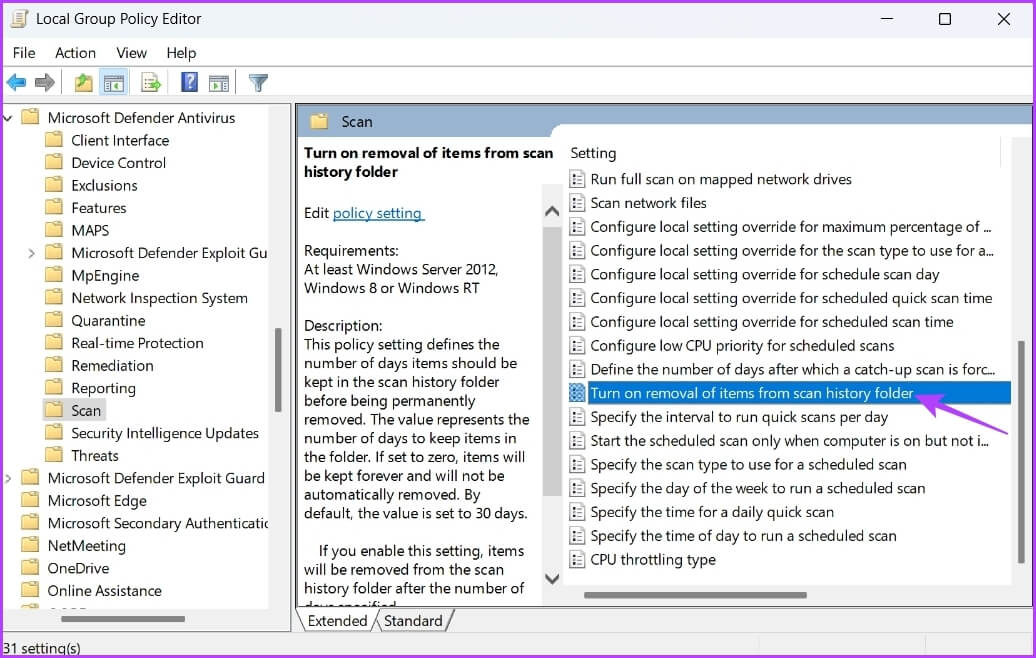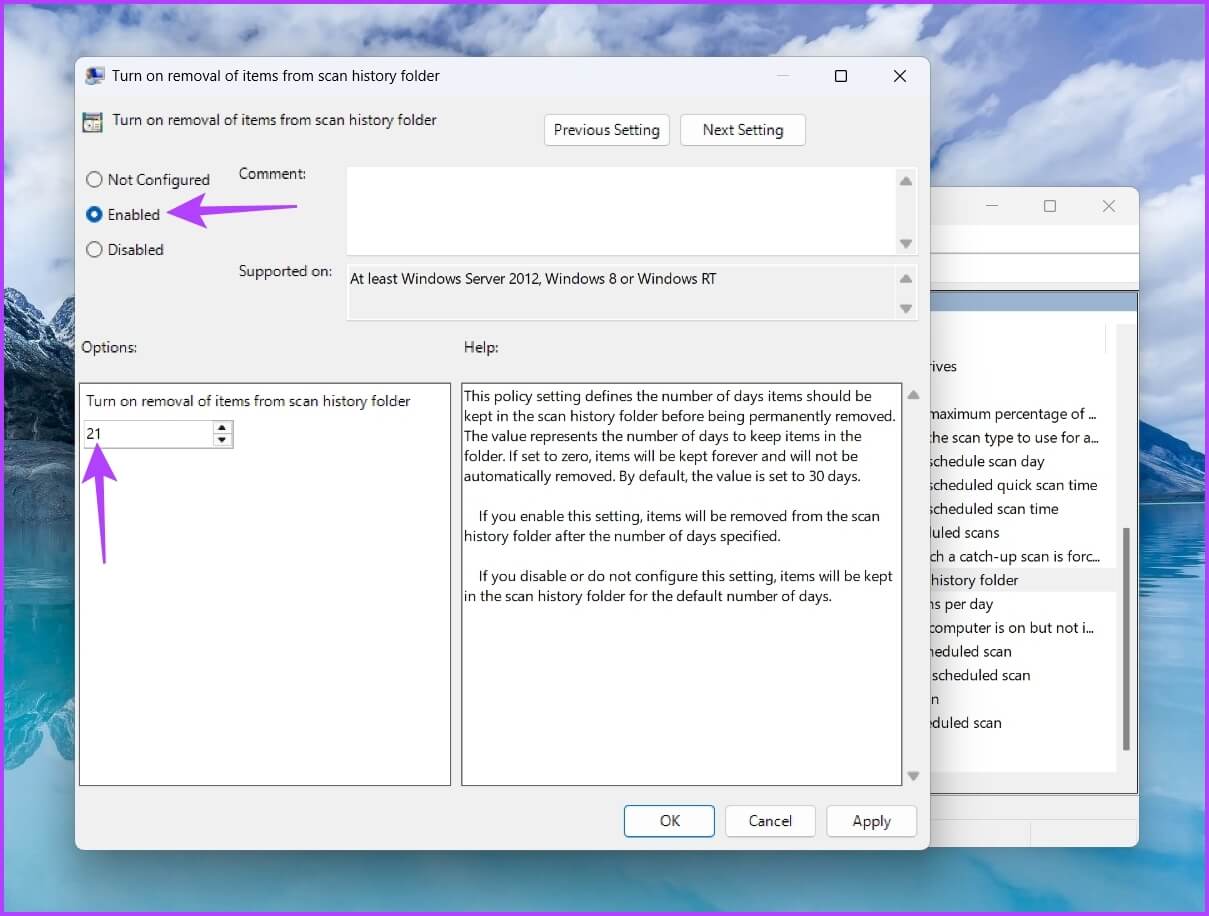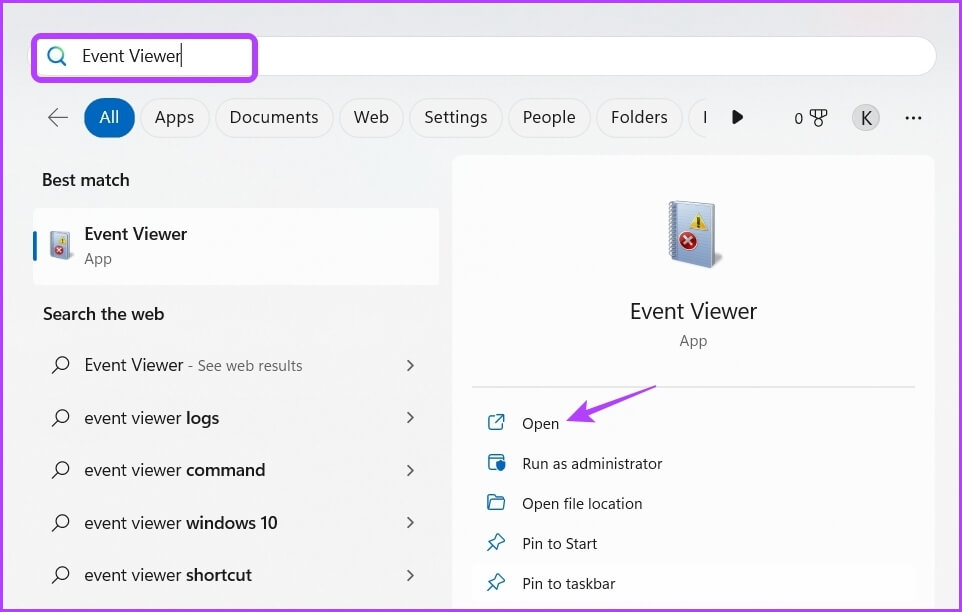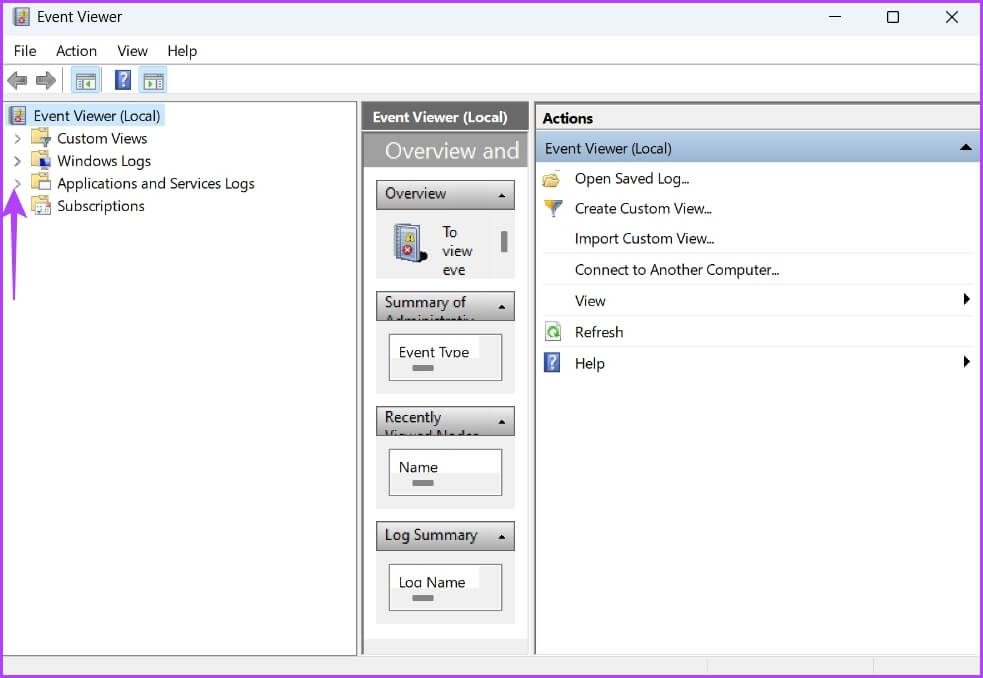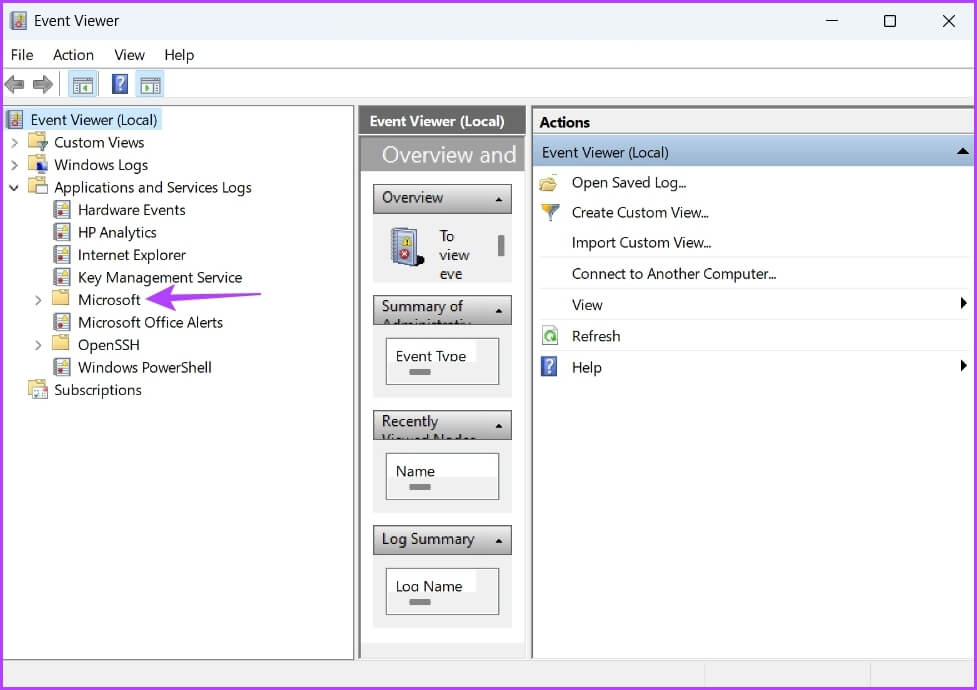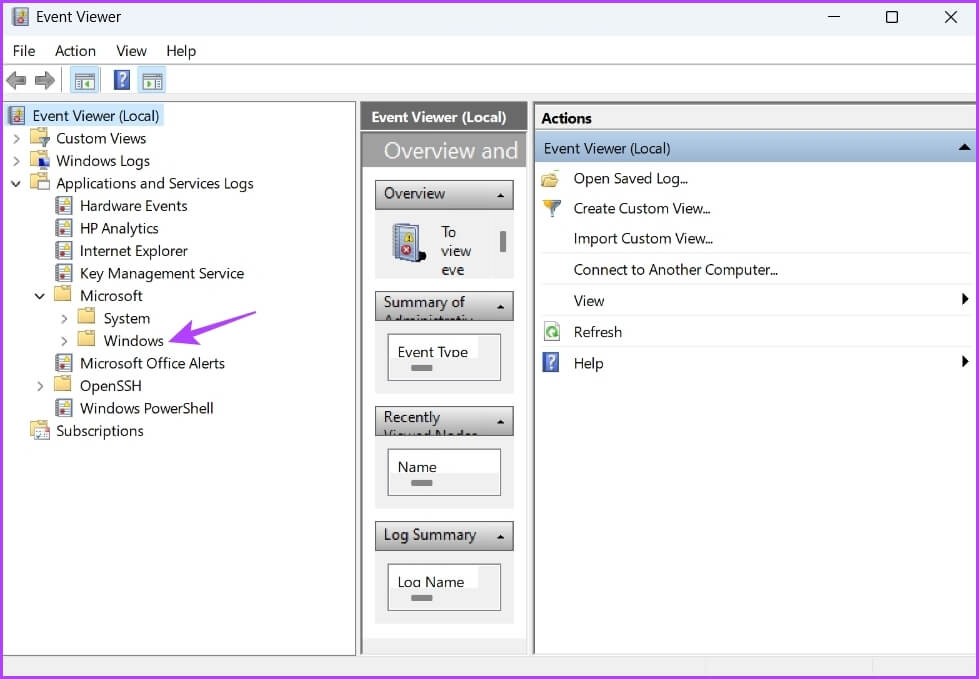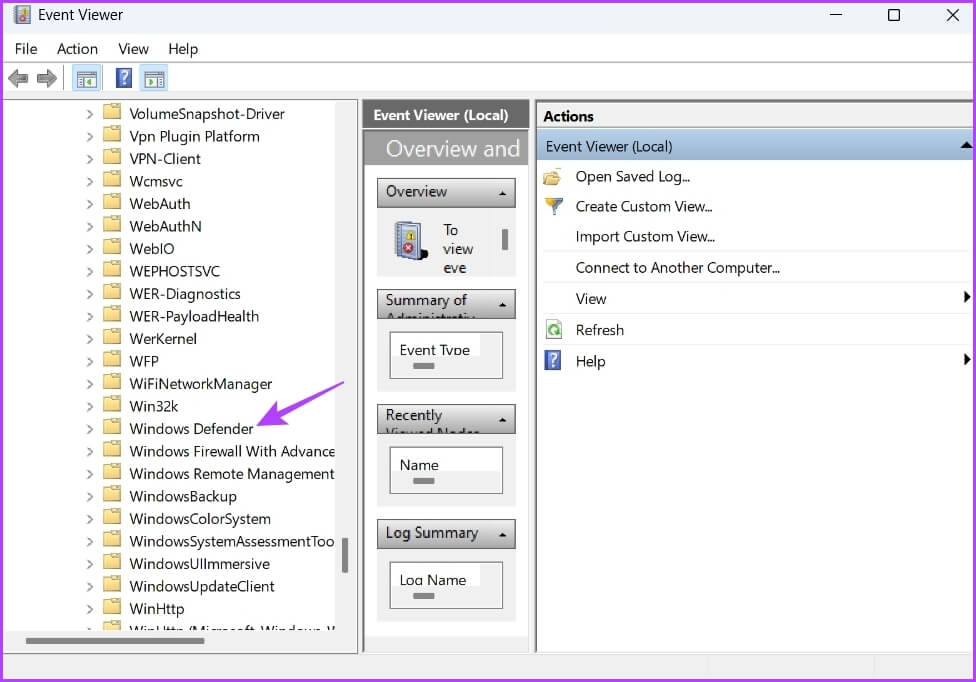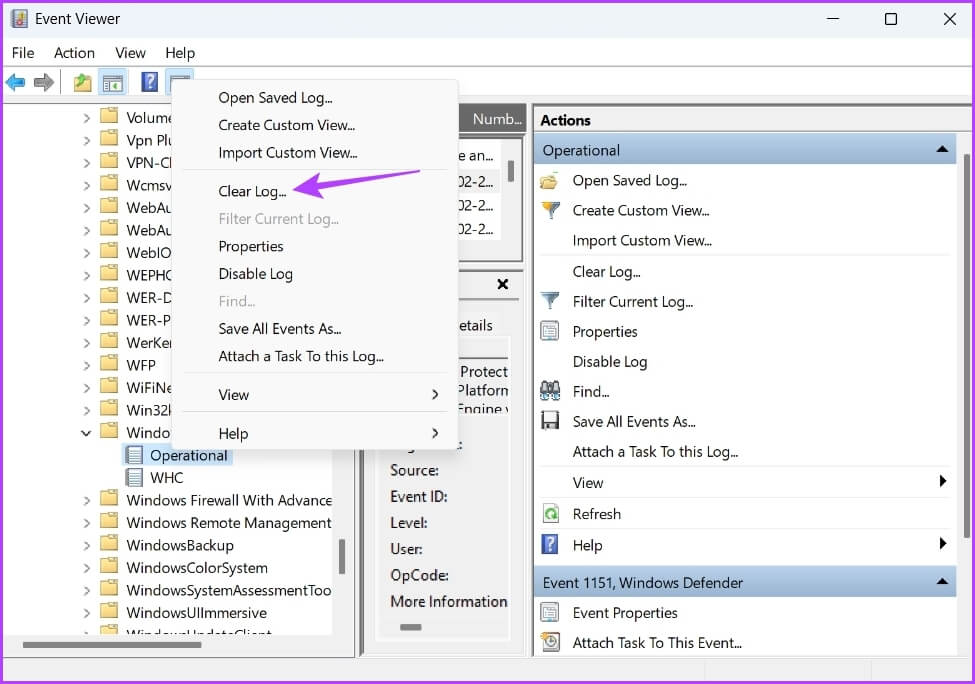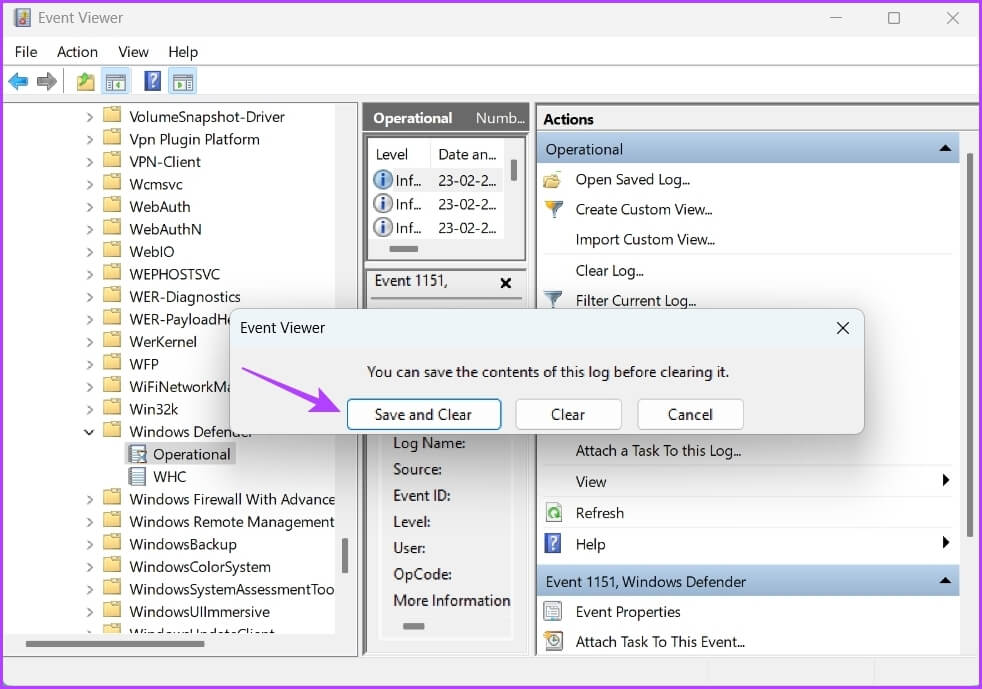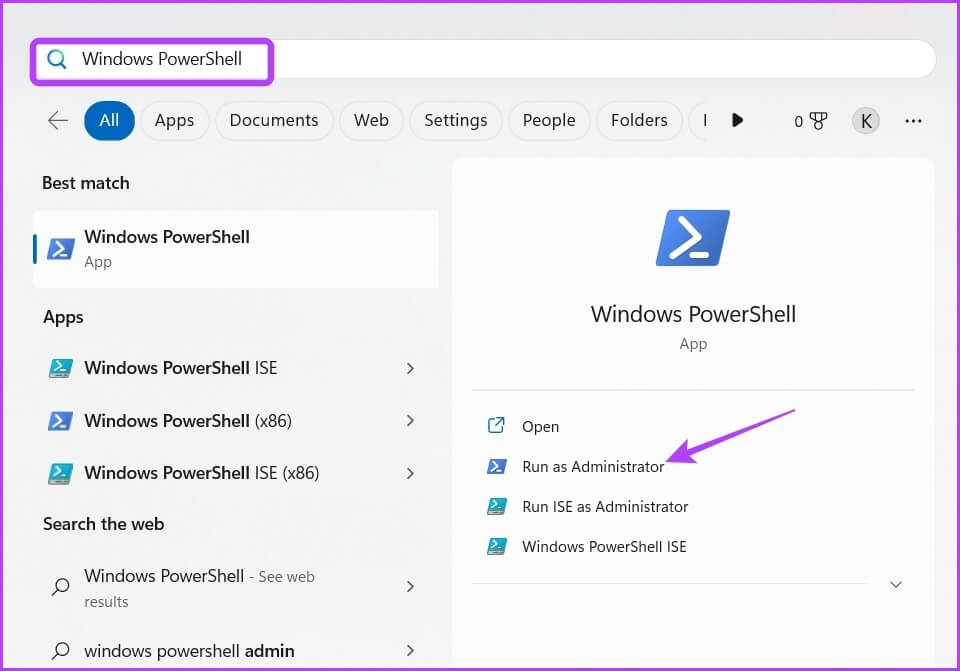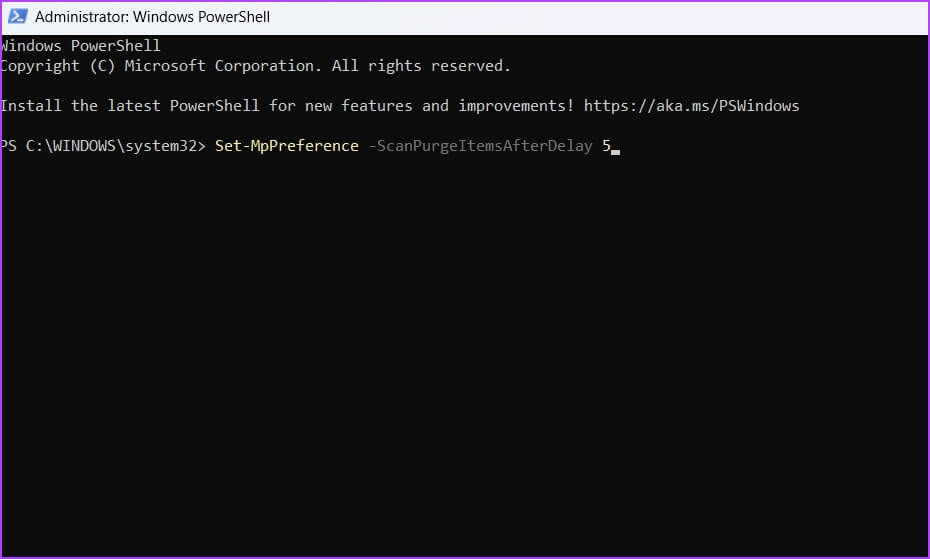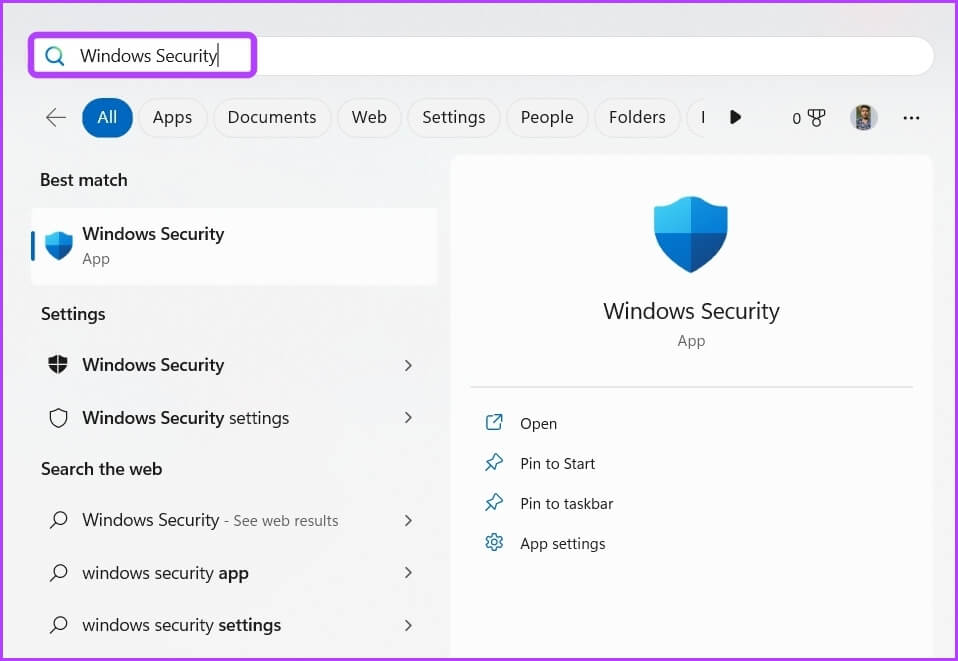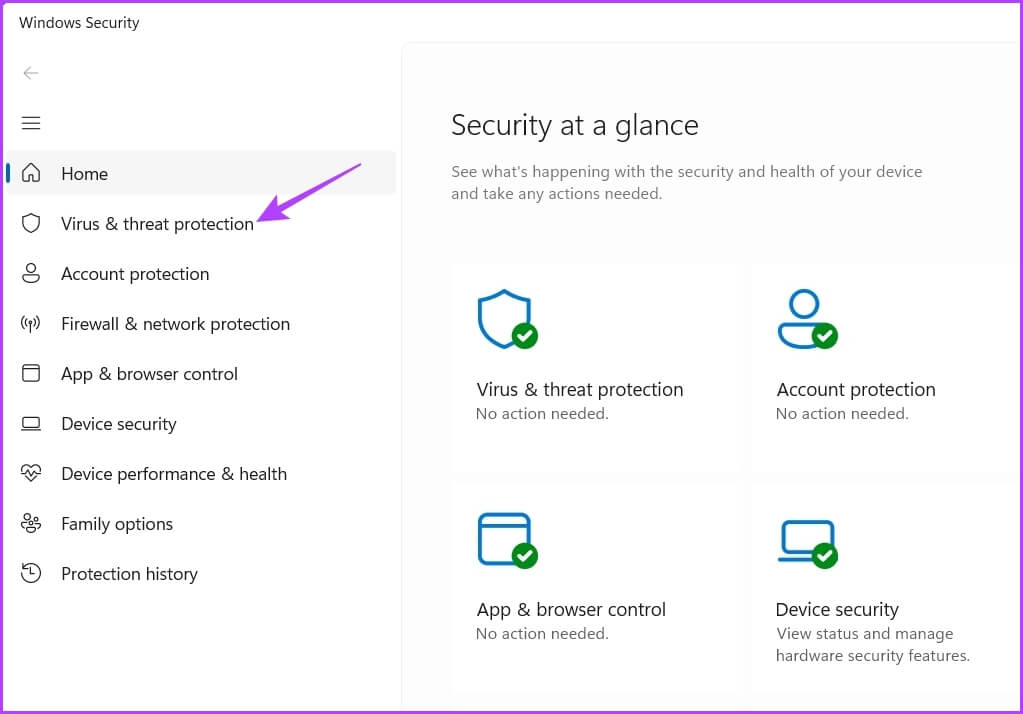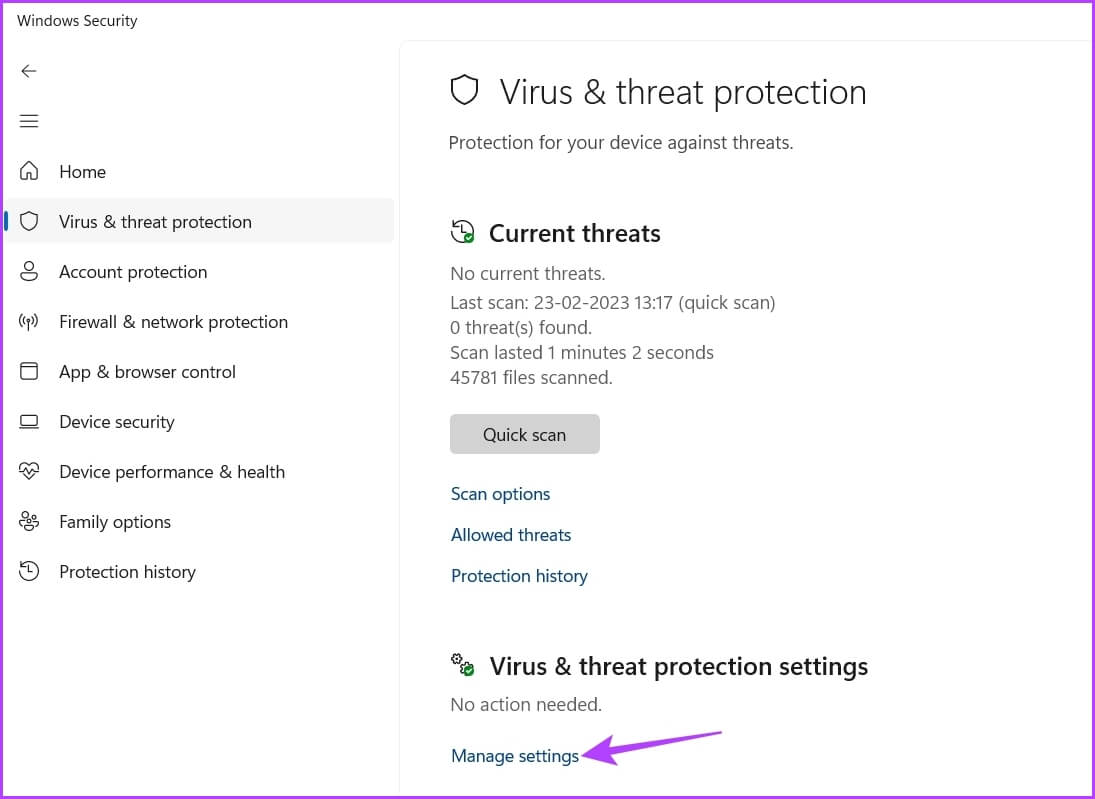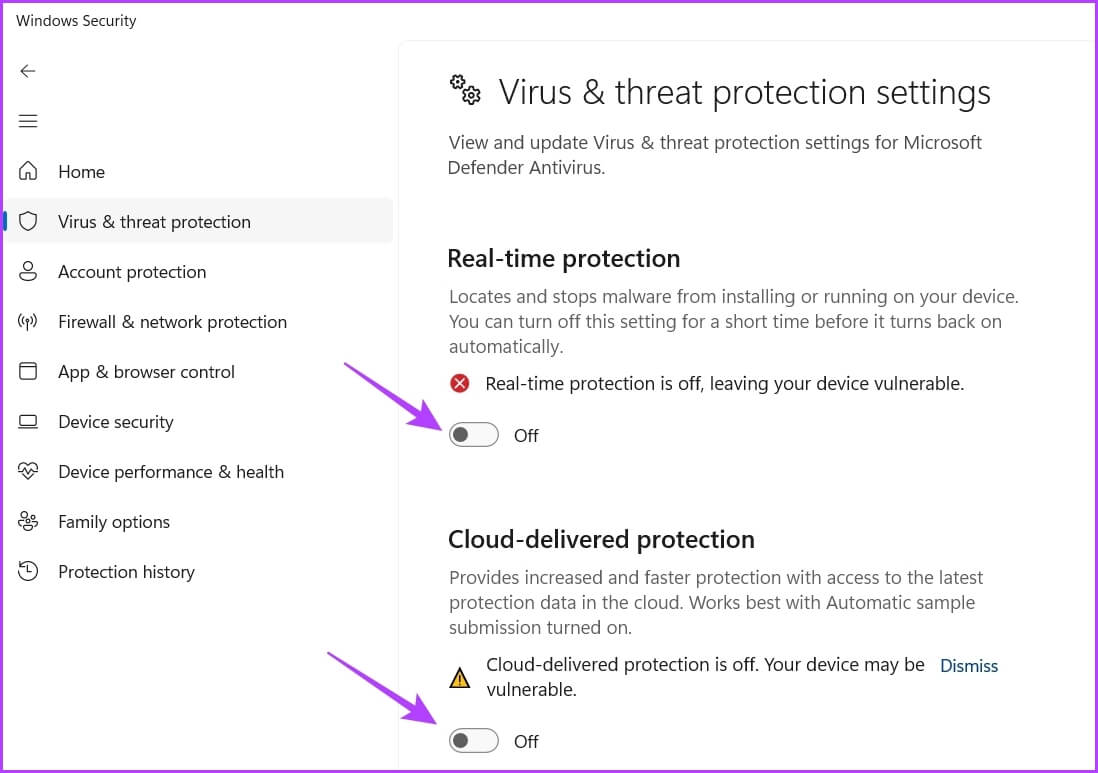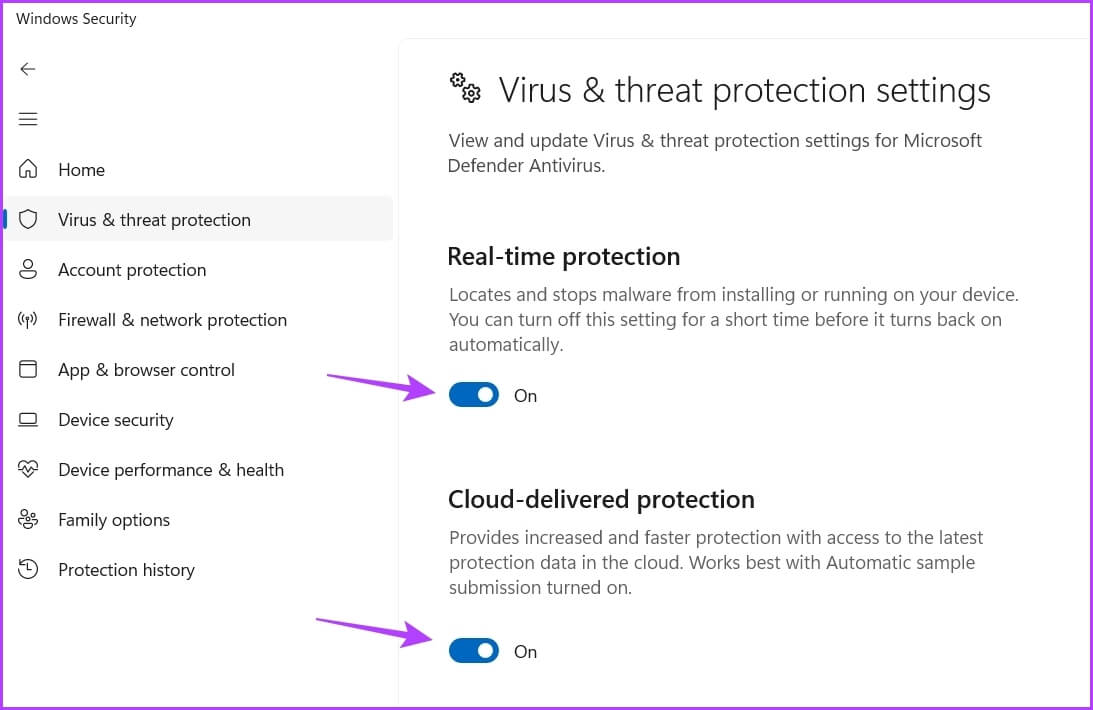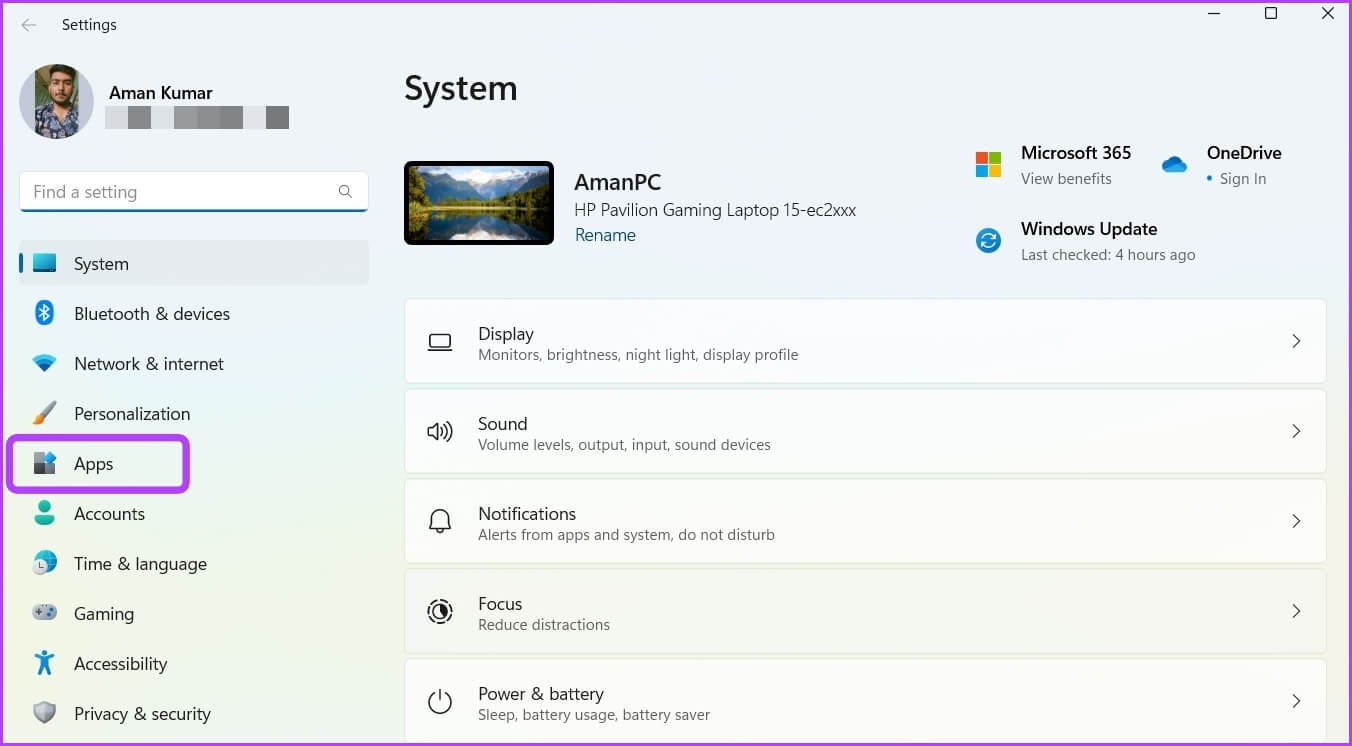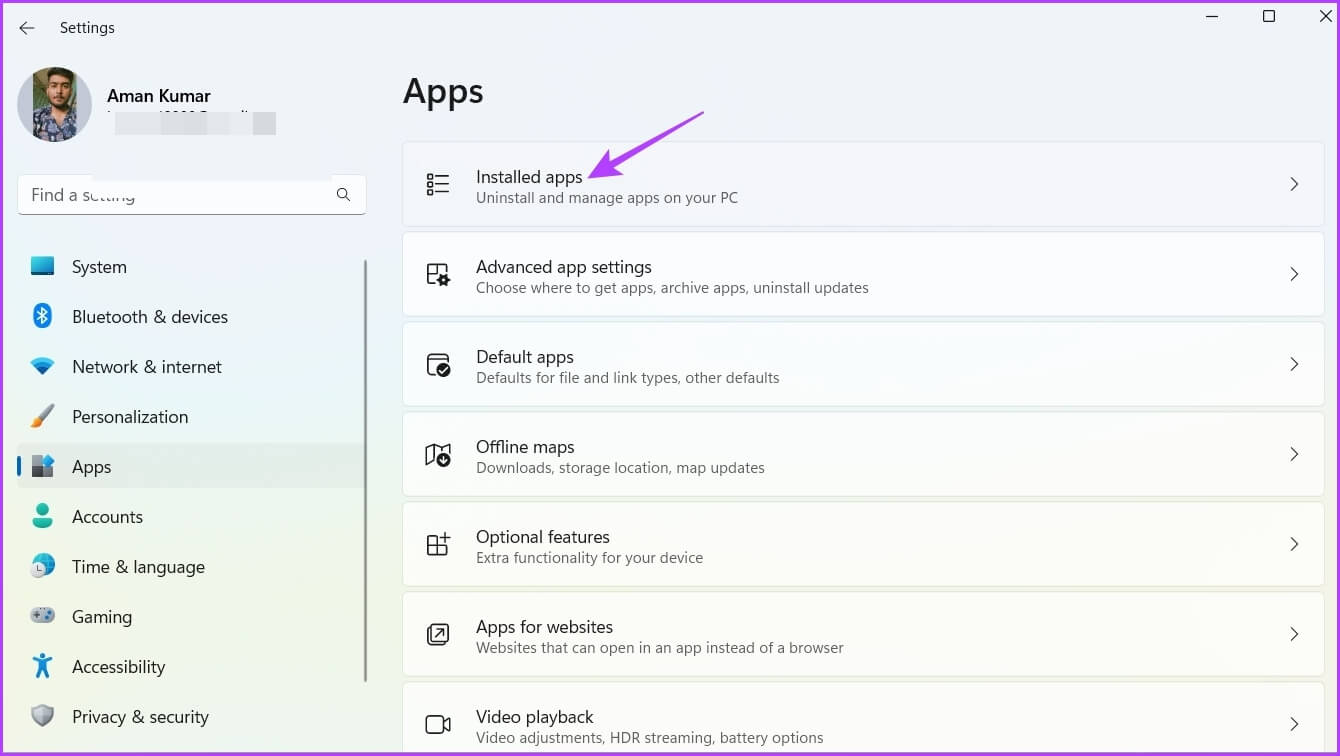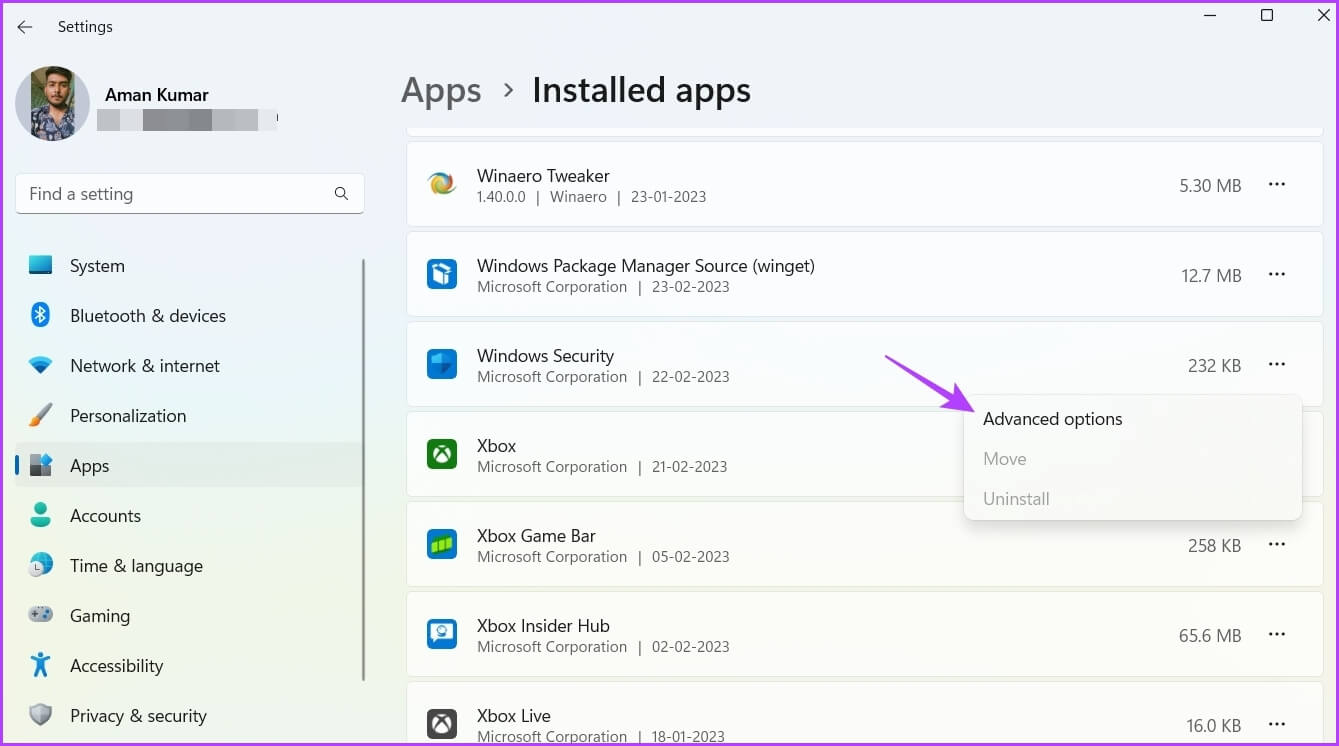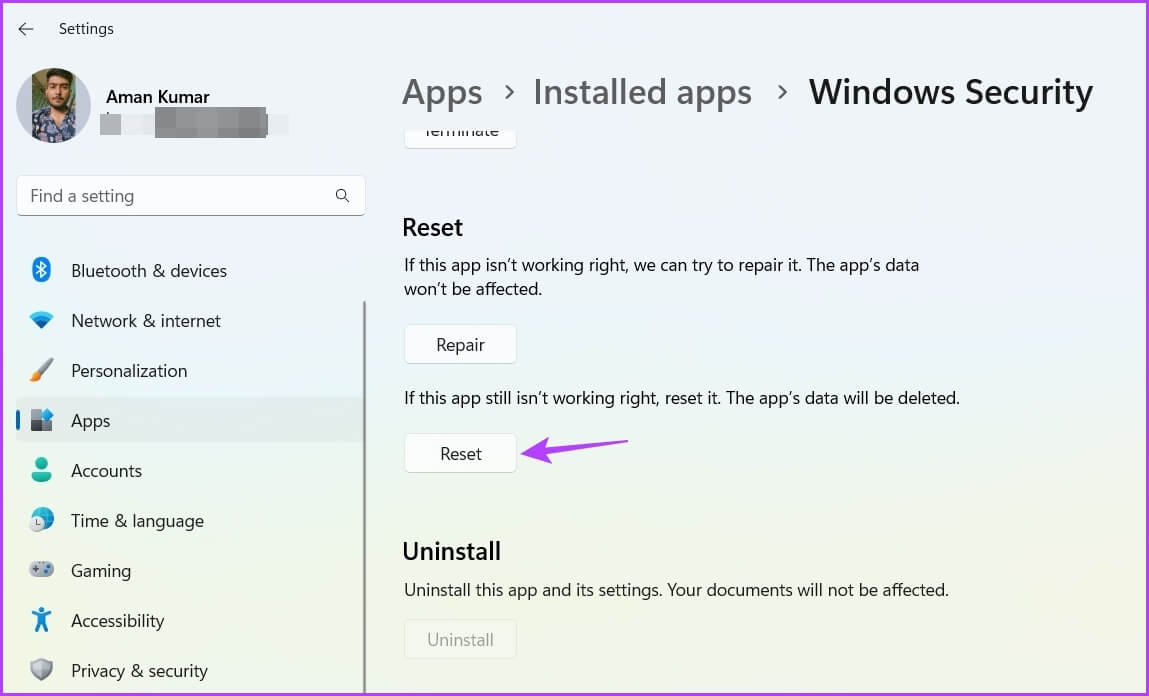أفضل 4 طرق لمسح محفوظات سجل حماية Windows Defender على Windows 11
Windows Defender هو تطبيق أمان مضمن من Microsoft يقوم بفحص الكمبيوتر الخاص بك وحمايته من العوامل الضارة. يمكنك الحصول على معلومات مفصلة حول عمليات الفحص والاكتشاف التي قام بها Windows Defender في صفحة محفوظات الحماية. عادةً ما يتم مسح سجل الحماية تلقائيًا بعد كل 30 يومًا ، ولكن إذا أردت ، يمكنك تسريع الأمور يدويًا.
سيؤدي مسح محفوظات الحماية إلى إنشاء مساحة إضافية على جهاز الكمبيوتر الخاص بك. أيضًا ، يمكن أن يساعدك في إصلاح أمن Windows عندما لا يفتح. يتضمن هذا الدليل أربع طرق لمسح محفوظات حماية Windows Defender على Windows 11. لذا ، دعنا نتحقق منها.
1. مسح سجل حماية Windows Defender باستخدام مستكشف الملفات
مثل العديد من التطبيقات ، يقوم Windows Defender بتخزين سجل محفوظات الحماية على جهاز الكمبيوتر الخاص بك كملف يمكن الوصول إليه. الطريقة الأسرع والأسهل للوصول إلى سجل الحماية وحذفه على Windows 11 هي استخدام مستكشف الملفات. إليك كيفية القيام بذلك:
الخطوة 1: اضغط على مفتاح Windows + E لفتح File Explorer. انقر فوق محرك أقراص Windows OS ، والذي يكون بشكل عام C لمعظم المستخدمين.
الخطوة 2: انقر فوق الخيار عرض في الأعلى ، وحدد إظهار من قائمة السياق ، واختر خيار العناصر المخفية من القائمة الفرعية.
الخطوة 3: بعد ذلك ، انتقل إلى الموقع التالي أو يمكنك نسخه ولصقه في شريط العنوان في File Explorer:
C:\ProgramData\Microsoft\Windows Defender\Scans\History
الخطوة 4: انقر فوق مجلد الخدمات.
الخطوة 5: اضغط على مفاتيح Control + A لتحديد كل شيء ، واضغط على مفتاح Shift + Delete لإزالة جميع ملفات المحفوظات بشكل دائم.
ستحصل على بعض مساحة التخزين إذا كانت هذه هي المرة الأولى التي تزيل فيها سجل حماية Windows Defender من جهاز الكمبيوتر.
2. مسح سجل حماية WINDOWS DEFENDER PROTECTION باستخدام محرر سياسة المجموعة
محرر نهج المجموعة هو أداة مساعدة لنظام التشغيل Windows حيث يمكنك إدارة سياسات Windows المهمة وتعديلها. ومع ذلك ، لا يتوفر محرر نهج المجموعة في Windows 11 Home Edition. إذا كنت تستخدم الإصدار على جهاز الكمبيوتر الخاص بك ، فتخط هذا الحل.
لاستخدامه لمسح سجل الحماية ، اتبع الإرشادات التالية:
الخطوة 1: اضغط على مفتاحي Windows + R لفتح مربع الحوار Run.
الخطوة 2: اكتب gpedit.msc في شريط البحث وانقر فوق موافق.
الخطوة 3: في محرر نهج المجموعة ، انتقل إلى الموقع التالي في الشريط الجانبي الأيسر:
Computer Configuration > Administrative Templates > Windows Components > Microsoft Defender Antivirus > Scan
الخطوة 4: في الجزء الأيسر ، انقر نقرًا مزدوجًا فوق “تشغيل إزالة العناصر من مجلد محفوظات المسح”.
الخطوة 5: اختر ممكّن. أيضًا ، قم بتعيين عدد الأيام التي يتم بعدها مسح المحفوظات تلقائيًا. بشكل افتراضي ، يتم تعيينه على 30 يومًا.
الخطوة 6: انقر فوق “تطبيق” و “موافق”.
3. مسح سجل حماية WINDOWS DEFENDER PROTECTION باستخدام عارض الأحداث
يقوم Windows بتخزين سجل بالرسائل من ميزات النظام مثل الأخطاء والتحذيرات والمعلومات والرسائل الأخرى في Event Viewer. لذلك ، هناك طريقة أخرى سريعة لمسح محفوظات حماية Windows Defender وهي من خلال عارض الأحداث. إليك الطريقة:
الخطوة 1: اضغط على مفتاح Windows لفتح قائمة ابدأ ، واكتب Event Viewer في شريط البحث ، واختر فتح من الجزء الأيمن.
الخطوة 2: انقر فوق سهم القائمة المنسدلة قبل تسجيل التطبيقات والخدمات في الشريط الجانبي الأيسر.
الخطوة 3: انقر فوق سهم القائمة المنسدلة بجوار مجلد Microsoft في الشريط الجانبي الأيسر.
الخطوة 4: الآن ، انقر فوق سهم القائمة المنسدلة قبل مجلد Windows في الشريط الجانبي الأيسر.
الخطوة 5: حدد موقع مجلد Windows Defender وانقر فوقه نقرًا مزدوجًا من الشريط الجانبي الأيسر.
الخطوة 6: انقر بزر الماوس الأيمن على السجل التشغيلي واختر مسح السجل من قائمة السياق.
الخطوة 7: اختر “حفظ ومسح” في مربع التأكيد المنبثق.
4. مسح سجل حماية WINDOWS DEFENDER PROTECTION باستخدام WINDOWS POWERSHEL
Windows PowerShell هي أداة سطر أوامر يمكنك استخدامها لإدارة البرامج وحل مشكلات النظام وغير ذلك الكثير. يمكنك أيضًا استخدامه لمسح سجل حماية Windows Defender على Windows 11. وإليك الطريقة:
الخطوة 1: افتح قائمة ابدأ ، واكتب Windows PowerShell في شريط البحث ، واختر تشغيل كمسؤول من الجزء الأيمن.
الخطوة 2: في نافذة PowerShell المرتفعة ، اكتب الأمر التالي واضغط على Enter. تأكد من استبدال الأيام في الأمر بعدد الأيام التي تريد بعدها مسح سجل الحماية تلقائيًا. على سبيل المثال ، اخترنا 5 أيام.
Set-MpPreference -ScanPurgeItemsAfterDelay Days
كيفية إصلاح مشكلة تعطل سجل الحماية
هل يتعطل سجل الحماية في كل مرة تفتحه على Windows 11؟ إذا كان هذا هو الحال ، فقد تكون أعلاه لمشاهدة السجل في المقام الأول. اتبع الحلول أدناه لإصلاح مشكلة تعطل سجل الحماية على Windows 11.
1. قم بتعطيل الحماية في الوقت الحقيقي مؤقتًا
أفضل طريقة لإصلاح مشكلة تعطل محفوظات الحماية هي تعطيل الحماية في الوقت الحقيقي مؤقتًا على تطبيق أمان Windows. إليك بالضبط ما عليك القيام به:
الخطوة 1: افتح قائمة ابدأ ، واكتب Windows Security ، واضغط على Enter.
الخطوة 2: اختر الحماية من الفيروسات والمخاطر من الشريط الجانبي الأيسر.
الخطوة 3: انقر فوق إدارة الإعدادات.
الخطوة 4: قم بتعطيل التبديل ضمن الحماية في الوقت الحقيقي والحماية المقدمة من السحابة.
الخطوة 5: اضغط على مفاتيح Windows + E لفتح ملف File Explorer وانتقل إلى الموقع التالي أو يمكنك نسخه ولصقه في شريط العناوين:
C:\ProgramData\Microsoft\Windows Defender\Scans\History
الخطوة 6: افتح تطبيق Windows Security وقم بتمكين الحماية في الوقت الفعلي والحماية المقدمة من السحابة.
2. إعادة تعيين أمان Windows
إذا كنت لا تزال تواجه المشكلة ، فيمكنك إعادة تعيين تطبيق أمان Windows كحل أخير. يمكنك القيام بذلك باتباع الخطوات أدناه.
الخطوة 1: اضغط على Windows + I لفتح تطبيق الإعدادات.
الخطوة 2: اختر التطبيقات من الشريط الجانبي الأيسر.
الخطوة 3: حدد التطبيقات المثبتة.
الخطوة 4: انقر فوق النقاط الأفقية الثلاث بجوار أمان Windows واختر خيارات متقدمة.
الخطوة 5: انقر فوق الزر “إعادة تعيين”.
حافظ على سجل الحماية نظيفًا
سواء كانت ملفات النظام المؤقتة أو سجلات حماية Windows Defender ، يجب أن تستمر في محوها بانتظام. هذا يضمن أن نظامك يقدم دائمًا أفضل أداء. يمكنك مسح محفوظات حماية Windows Defender باتباع أي من الطرق المذكورة أعلاه.