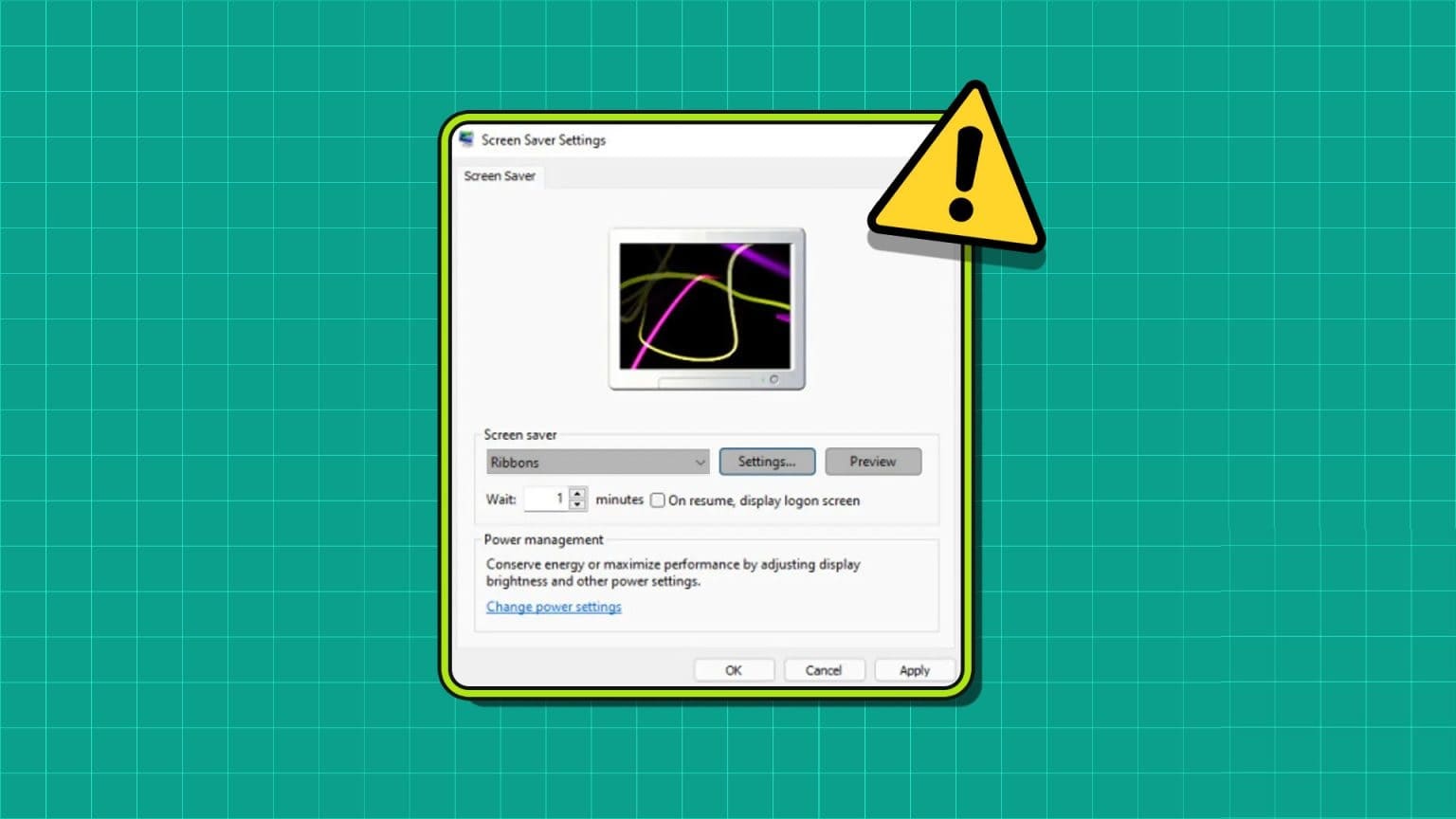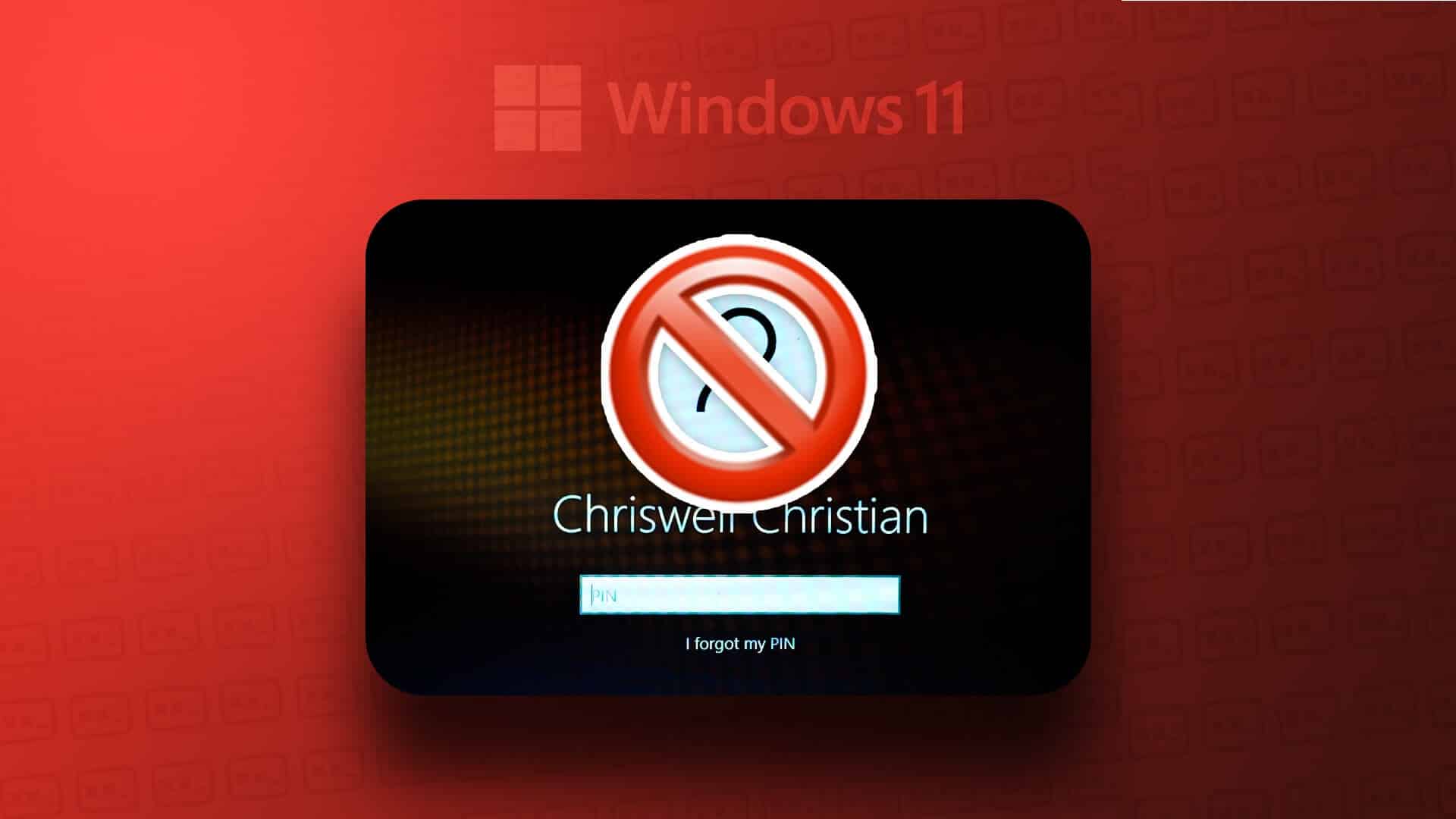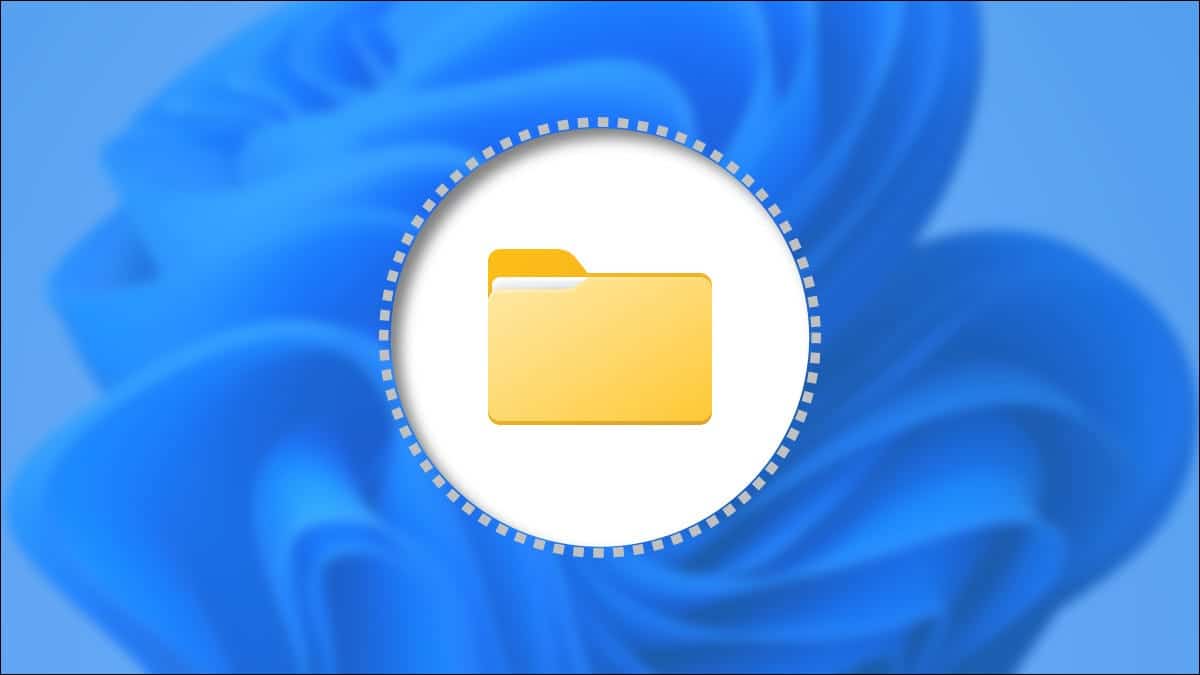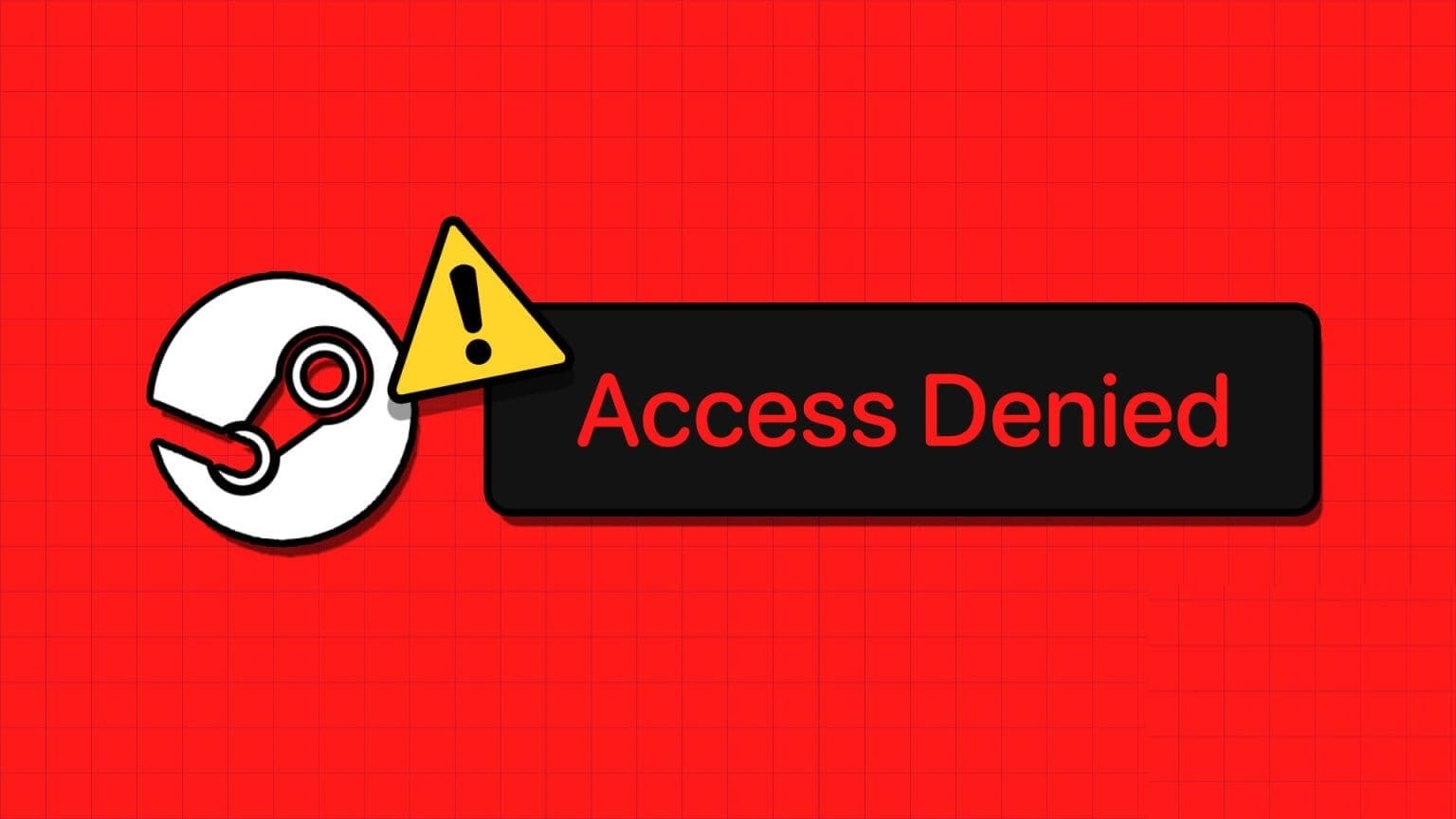من الصعب التعامل مع أخطاء شاشة الموت الزرقاء (BSOD). تظهر فجأة وتعيد تشغيل جهاز الكمبيوتر الخاص بك تلقائيًا وتعرض رمز الإيقاف لفترة وجيزة. أحد أخطاء شاشة الموت الزرقاء المزعجة هو “Page Fault in Nonpaged Area”، والذي يمكن أن ينشأ بسبب العديد من المشكلات الأساسية.
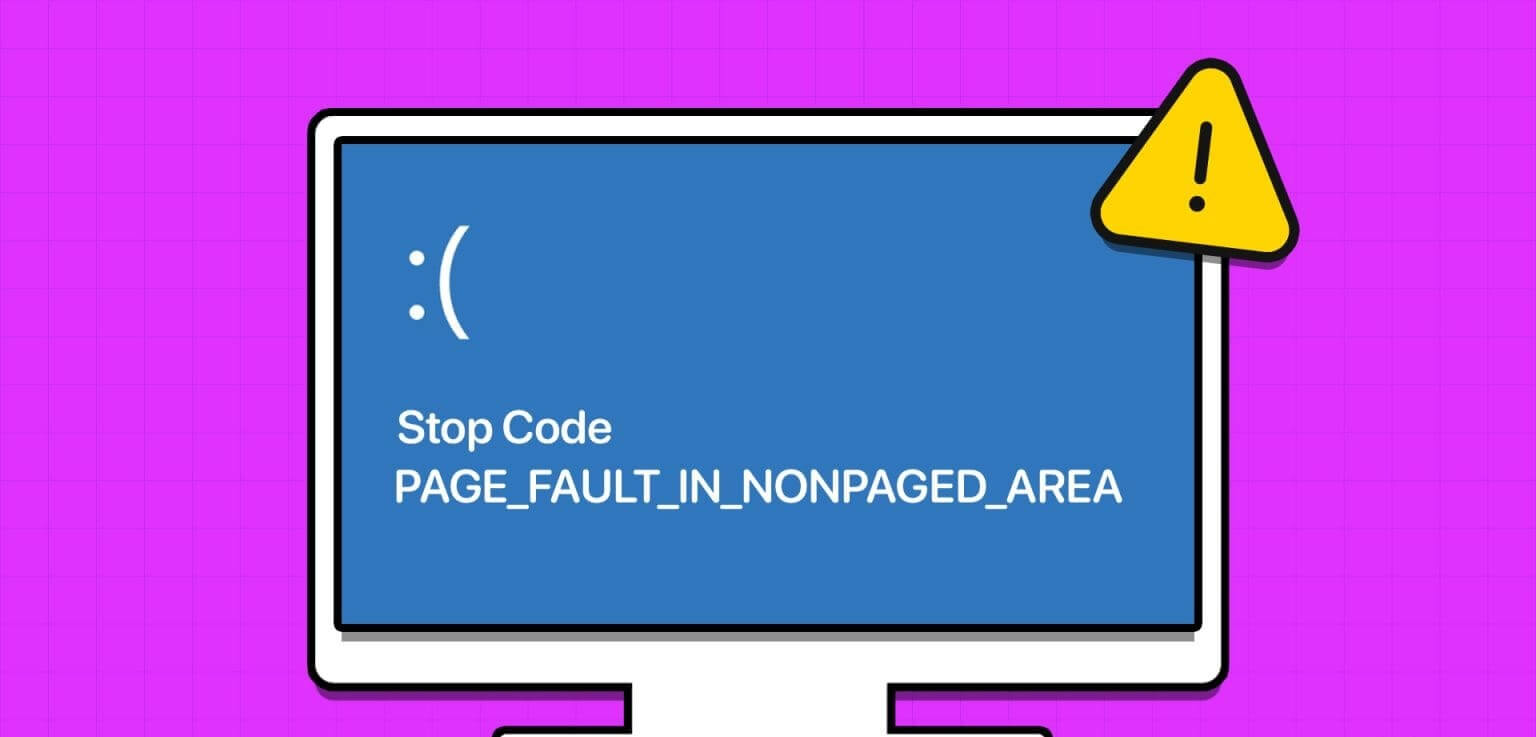
يشير خطأ شاشة الموت الزرقاء هذا إلى وجود مشكلة في برنامج التشغيل المثبت مؤخرًا، أو وجود خلل في جهاز (RAM أو HDD)، أو مشكلة في ملف ترحيل الصفحات. جرب هذه الطرق السبع لإصلاح خطأ شاشة الموت الزرقاء هذا على جهاز الكمبيوتر الذي يعمل بنظام Windows.
1. استخدم إصلاح بدء التشغيل
يمكنك استخدام أداة إصلاح بدء التشغيل في صفحة بيئة الإصلاح في Windows لإصلاح مشكلات بدء التشغيل مع جهاز الكمبيوتر الذي يعمل بنظام Windows 11. لا يزال بإمكانك الوصول إلى صفحة بيئة الإصلاح في Windows إذا لم تتمكن من التمهيد إلى شاشة القفل بعد خطأ شاشة الموت الزرقاء. إليك كيفية القيام بذلك:
الخطوة 1: اضغط على زر الطاقة لبدء تشغيل جهاز الكمبيوتر الخاص بك. بمجرد ظهور الشعار، اضغط مع الاستمرار على زر الطاقة لإيقاف تشغيل الكمبيوتر. كرر هذه العملية 3-4 مرات، وسيقوم جهاز الكمبيوتر الخاص بك تلقائيًا بإعادة التشغيل وإطلاق صفحة بيئة الاسترداد لـ Windows.
الخطوة 2: انقر على خيار استكشاف الأخطاء وإصلاحها.
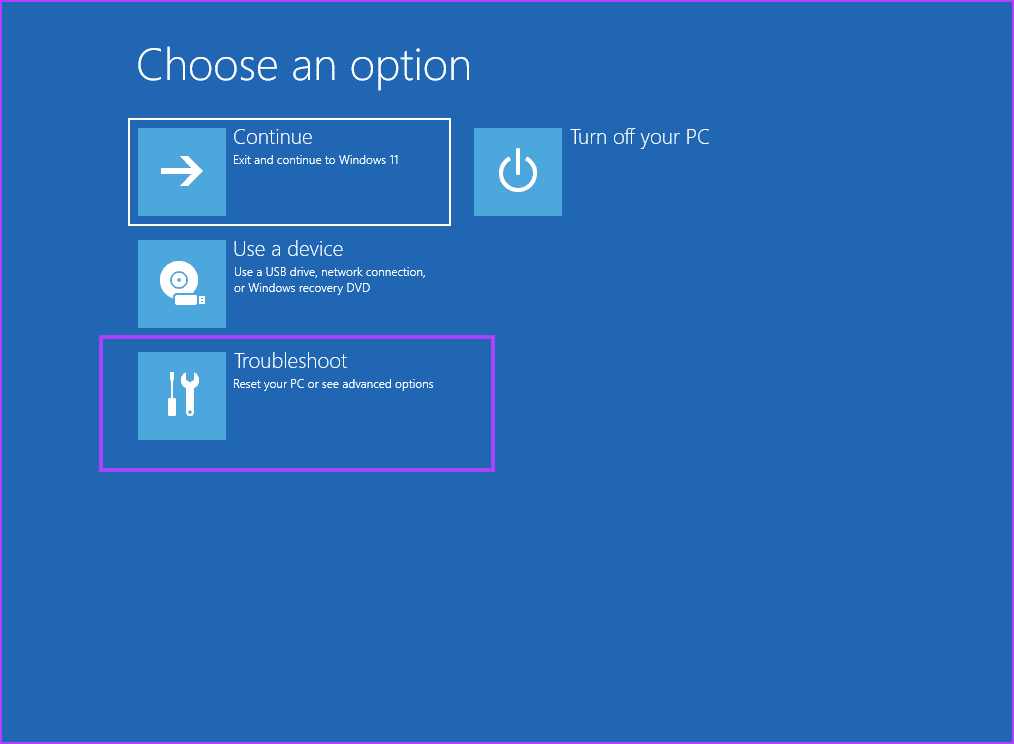
خطوة 3: انقر فوق مربع الخيارات المتقدمة.
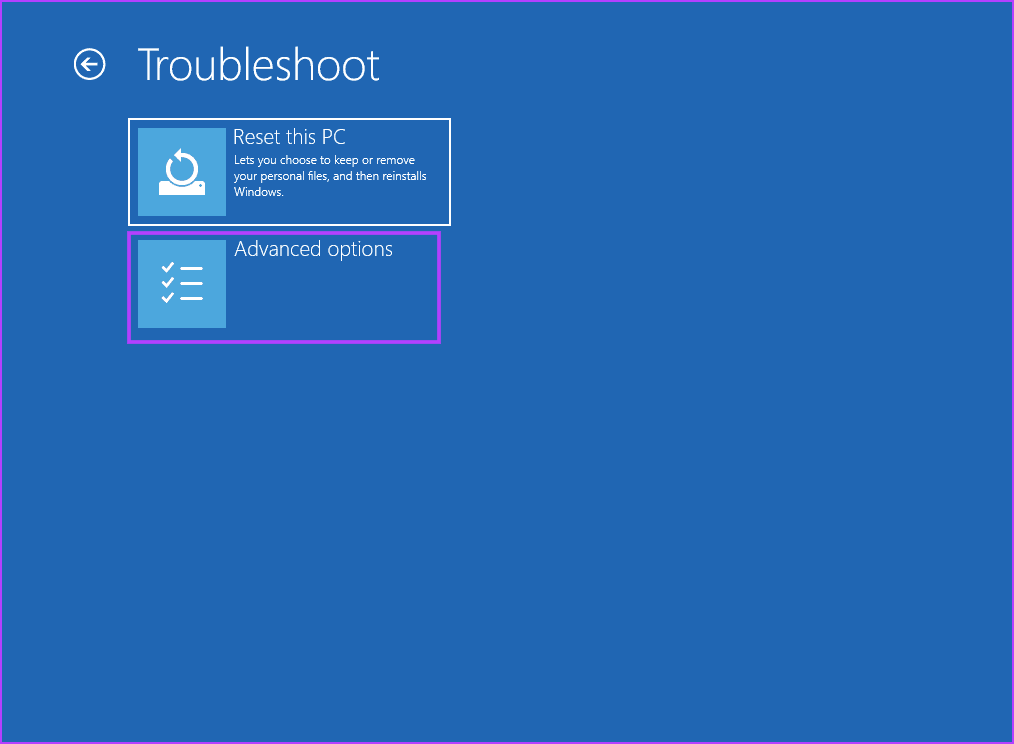
الخطوة 4: الآن، انقر فوق خيار إصلاح بدء التشغيل.
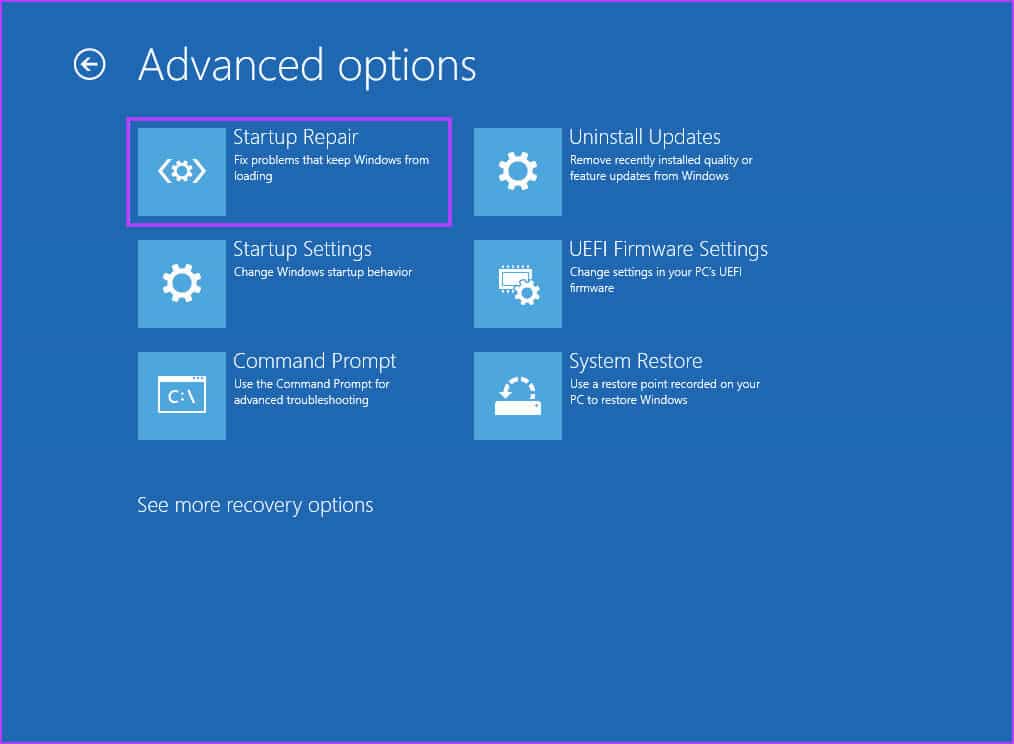
الخطوة 5: سيتم إعادة تشغيل جهاز الكمبيوتر الخاص بك ثم محاولة إصلاح بدء التشغيل.
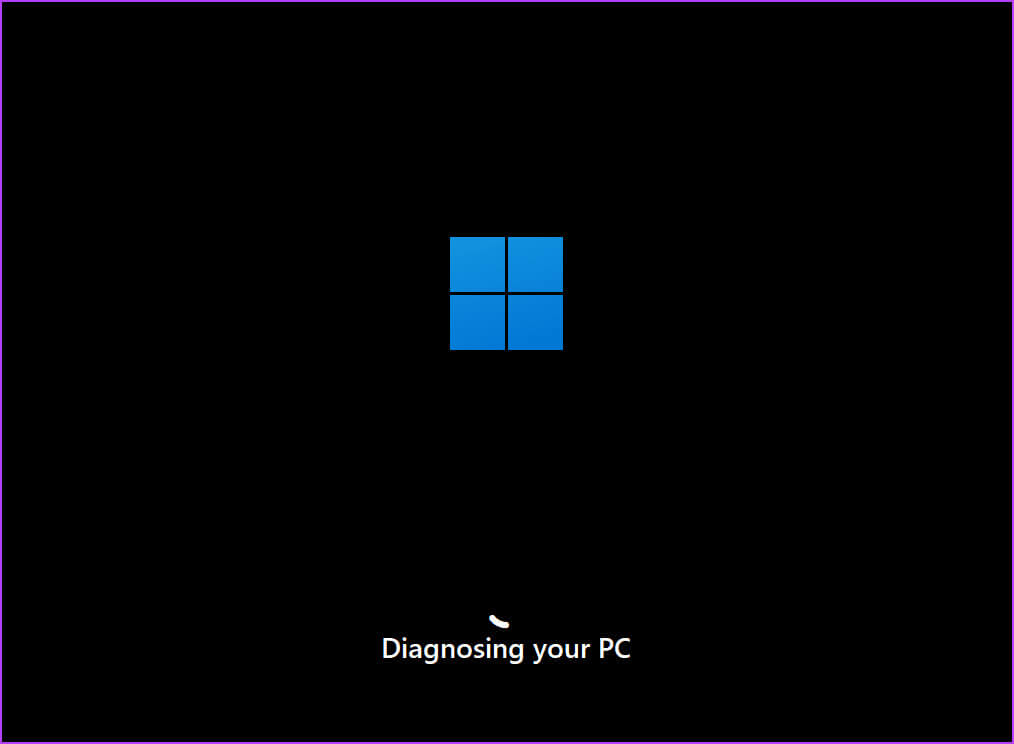
2. التحقق من برامج تشغيل الأجهزة
يمكن أن يتسبب برنامج التشغيل الخاطئ أيضًا في ظهور شاشة الموت الزرقاء وإنتاج رمز الإيقاف: PAGE_FAULT_IN_NONPAGED_AREA على جهاز الكمبيوتر الخاص بك. إذا قمت مؤخرًا بتثبيت برنامج تشغيل جديد لوحدة معالجة الرسومات أو جهاز الصوت أو أي مكون آخر، فيجب عليك استرجاع برنامج التشغيل. إليك كيفية القيام بذلك:
الخطوة 1: اضغط على مفتاح Windows لفتح قائمة ابدأ. اكتب إدارة الأجهزة في مربع البحث واضغط على Enter لفتح إدارة الأجهزة.
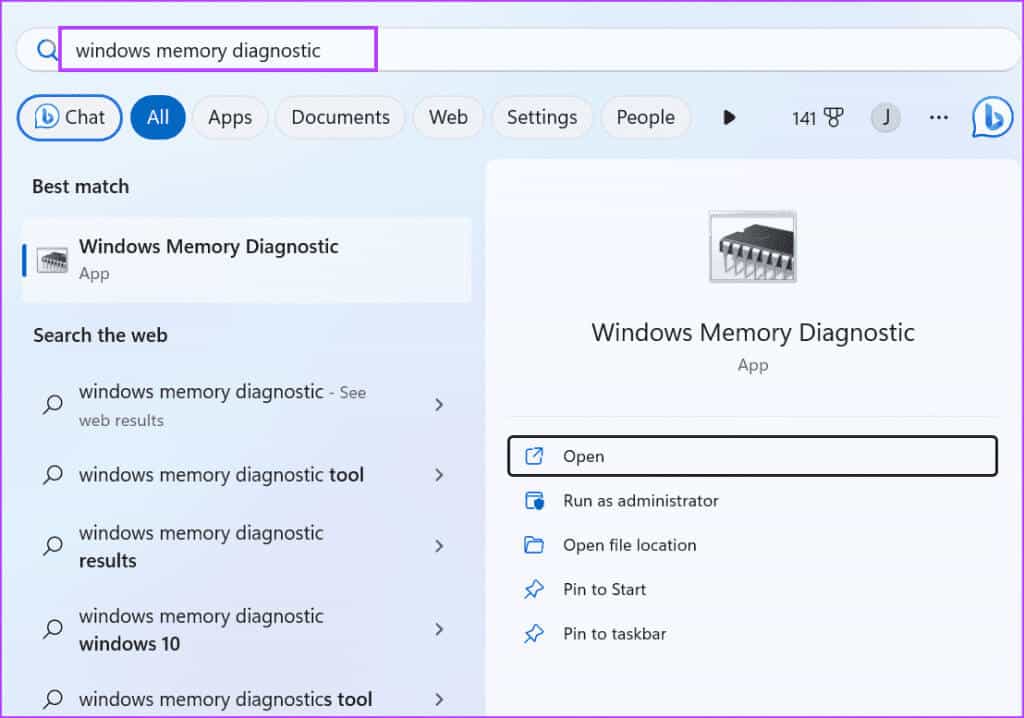
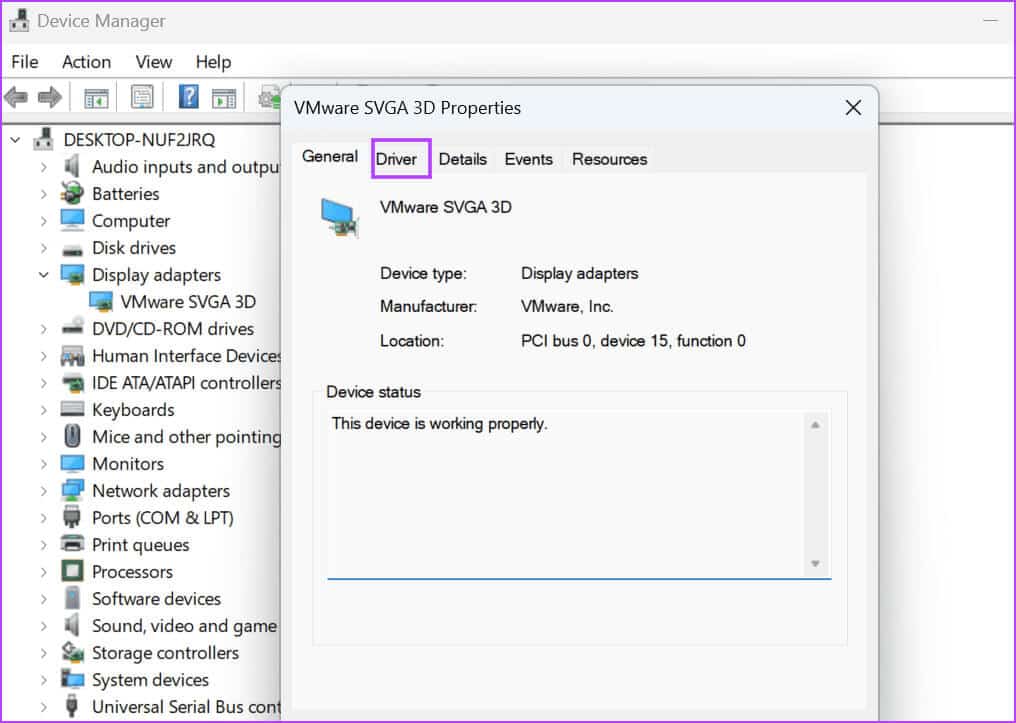
خطوة 3: انقر على خيار استرجاع برنامج التشغيل.
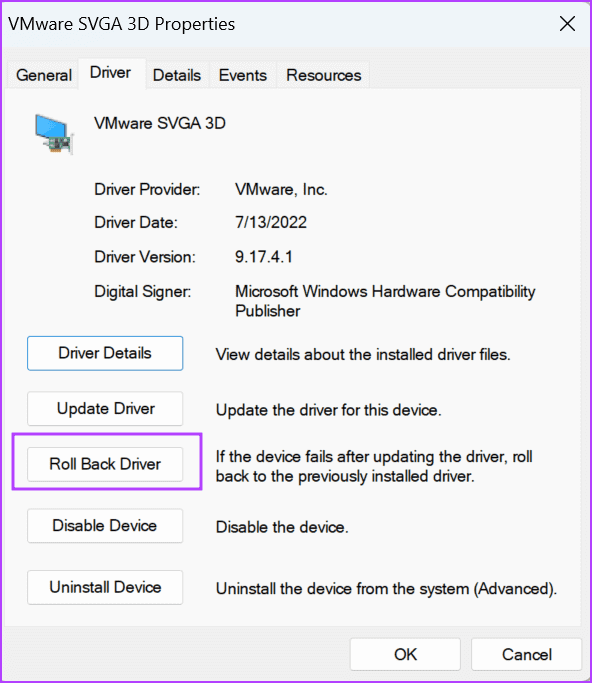
الخطوة 4: اختر أي خيار وانقر على زر نعم.
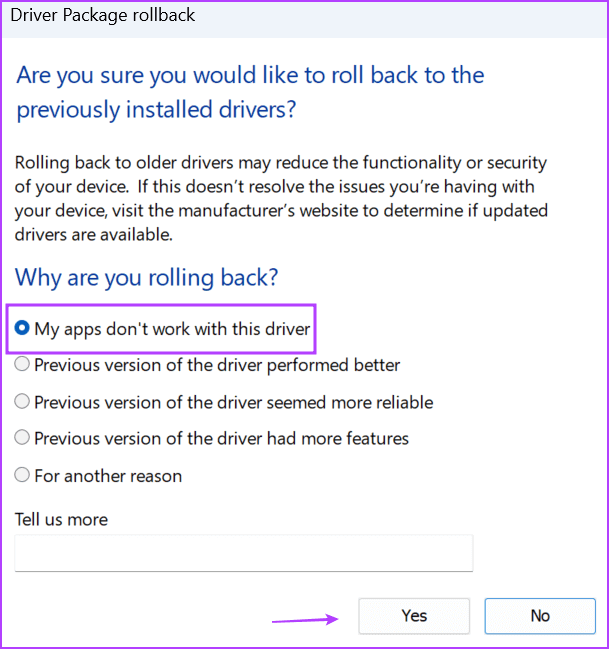
الخطوة 5: أغلق إدارة الأجهزة وأعد تشغيل جهاز الكمبيوتر الخاص بك.
3. استخدم أداة تشخيص ذاكرة Windows
نظرًا لأن خطأ “Page Fault in Nonpaged Area” يمكن أن ينجم عن مشكلة في ذاكرة الوصول العشوائي (RAM) أو محرك الأقراص الثابتة (HDD)، فيجب عليك التحقق من ذاكرة الوصول العشوائي (RAM) بحثًا عن الأخطاء، إن وجدت. يمكنك استخدام أداة تشخيص ذاكرة Windows المضمنة للعثور على مشكلات في ذاكرة الوصول العشوائي. إليك كيفية القيام بذلك:
الخطوة 1: اضغط على مفتاح Windows لفتح قائمة ابدأ. اكتب Windows Memory Diagnostic في مربع البحث واضغط على Enter لفتح الأداة.
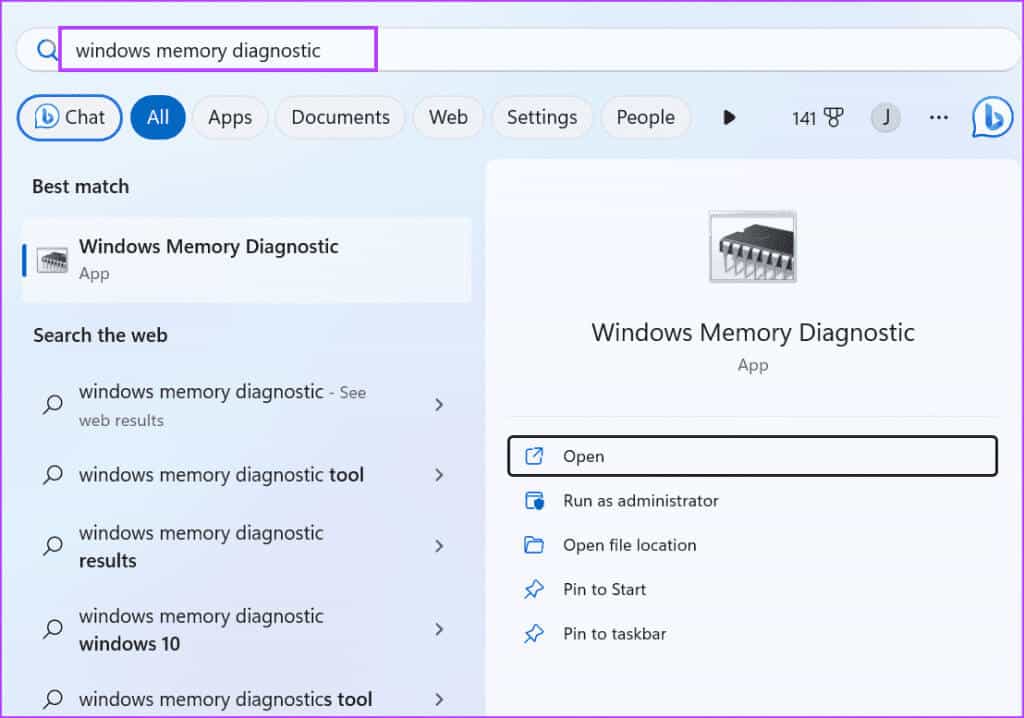
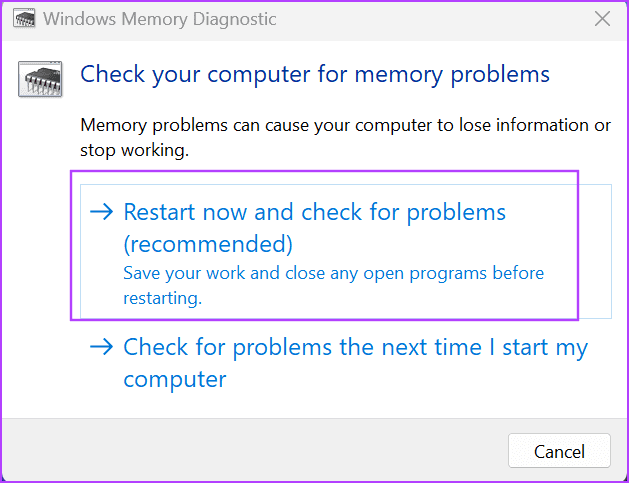
خطوة 3: سيتم إعادة تشغيل جهاز الكمبيوتر الخاص بك وتحميل صفحة أداة تشخيص ذاكرة Windows. سيبدأ في فحص الذاكرة بحثًا عن الأخطاء. بعد ذلك، سيتم إعادة تشغيل جهاز الكمبيوتر الخاص بك والتمهيد إلى شاشة القفل.
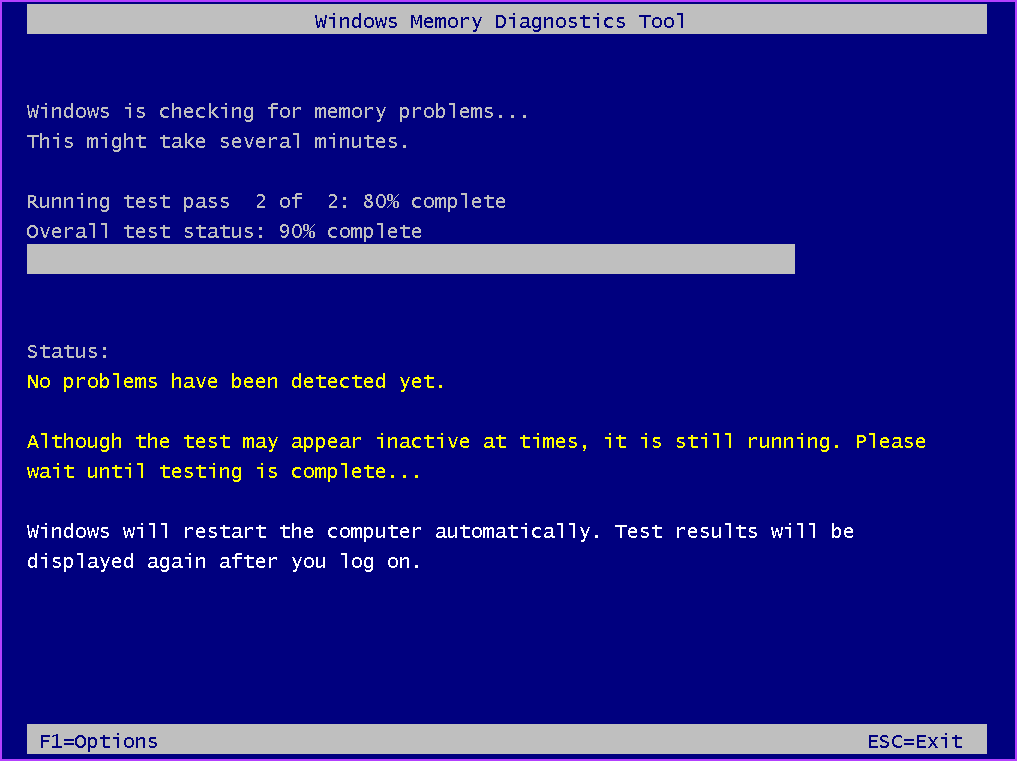
إذا لم يظهر الإشعار، فيمكنك استخدام “عارض الأحداث” للتحقق من ملف سجل أداة تشخيص الذاكرة في Windows. إليك الطريقة:
الخطوة 1: اضغط على مفتاح Windows لفتح قائمة ابدأ. اكتب “عارض الأحداث” في مربع البحث واضغط على Enter.
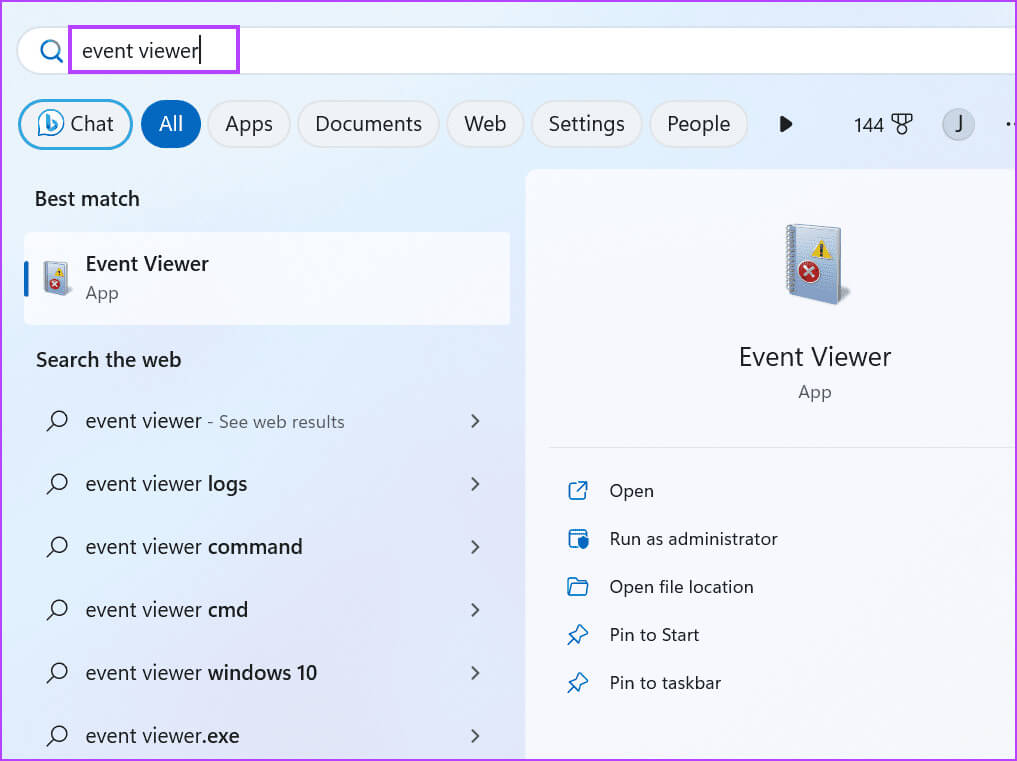
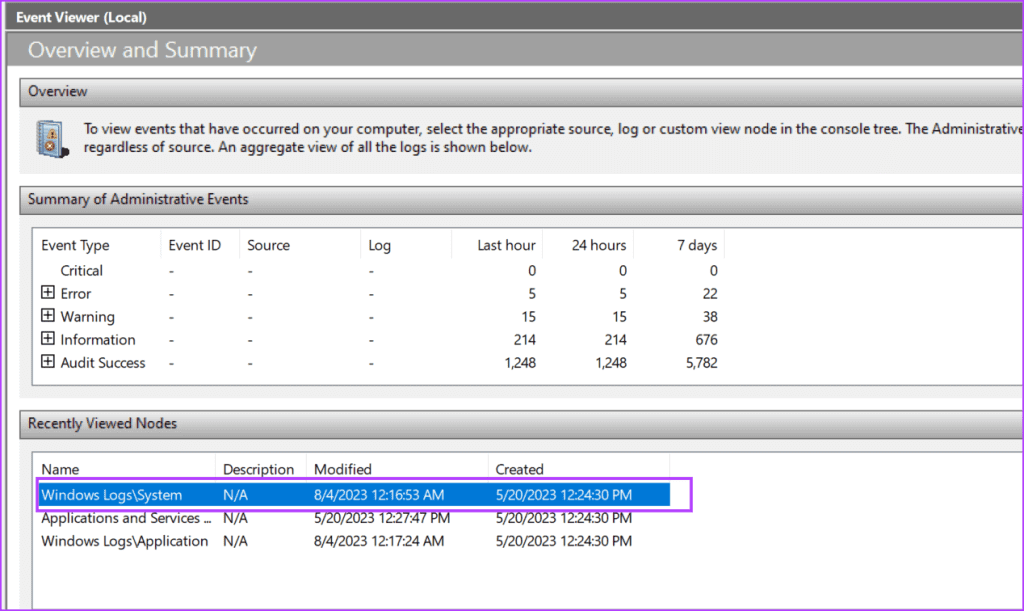
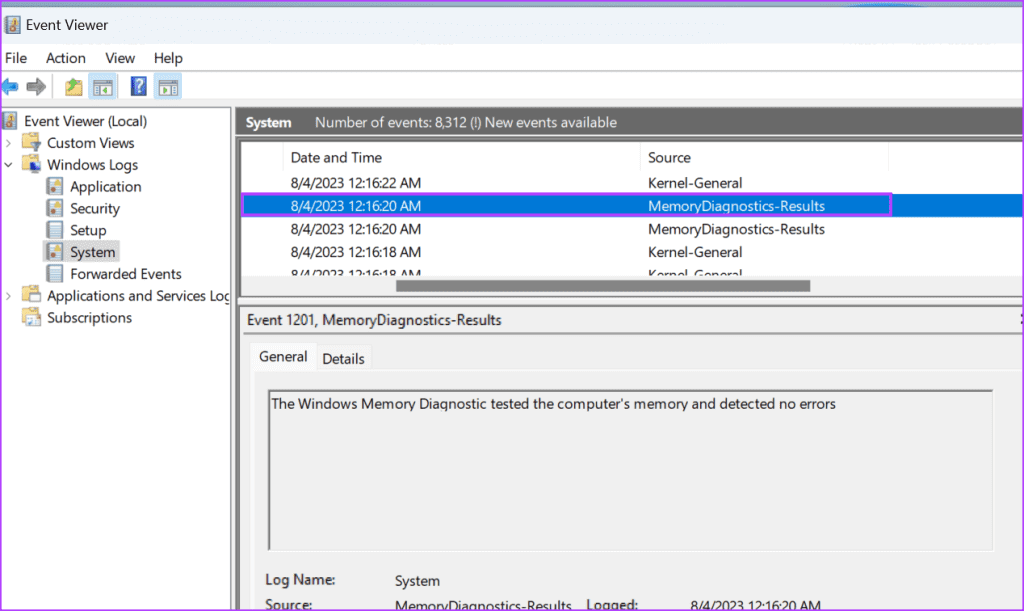
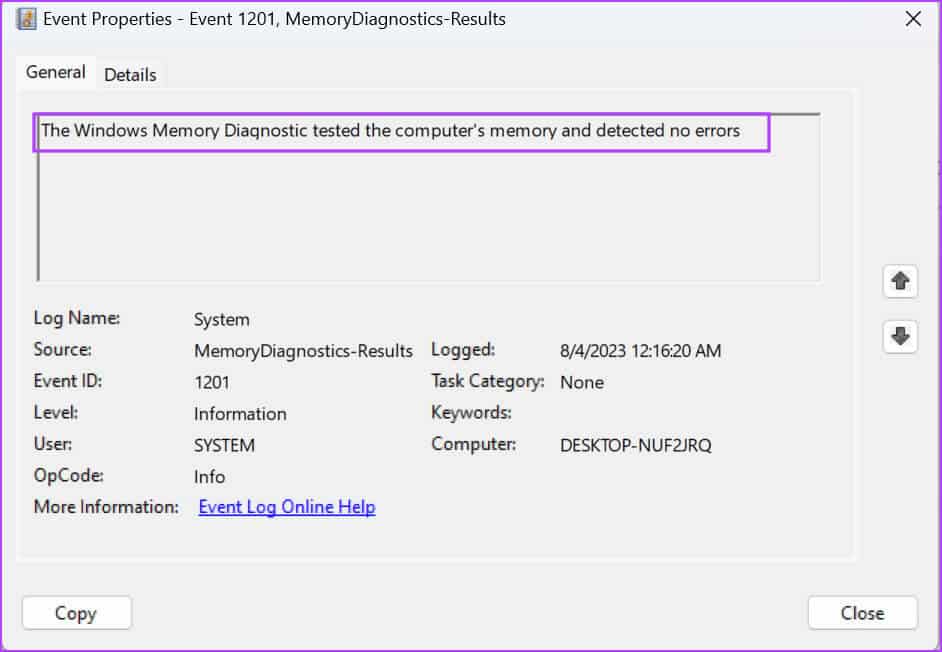
4. إجراء فحص CHKDSK
بعد فحص ذاكرة الوصول العشوائي (RAM) بحثًا عن الأخطاء، يجب عليك أيضًا فحص القرص الصلب باستخدام الأداة المساعدة “فحص القرص”. سيبحث عن الأخطاء الموجودة في القرص ويحاول إصلاح القطاعات التالفة والأخطاء الأخرى. إليك كيفية تشغيل فحص CHKDSK:
الخطوة 1: اضغط على مفتاح Windows لفتح قائمة ابدأ. اكتب cmd في مربع البحث وانقر على خيار التشغيل كمسؤول.
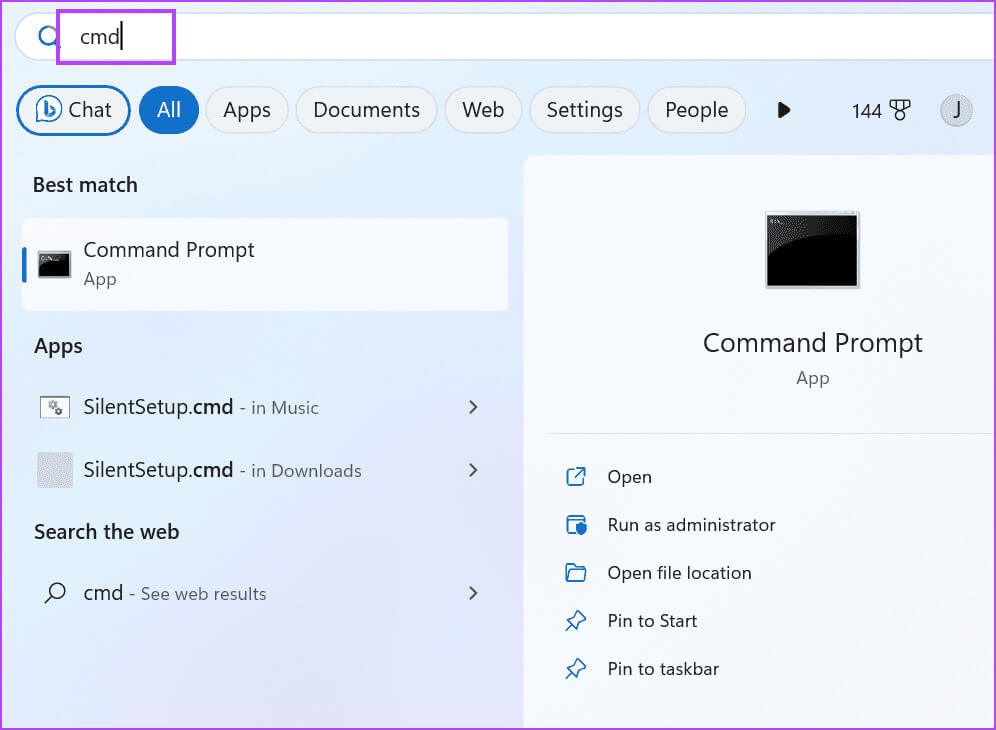
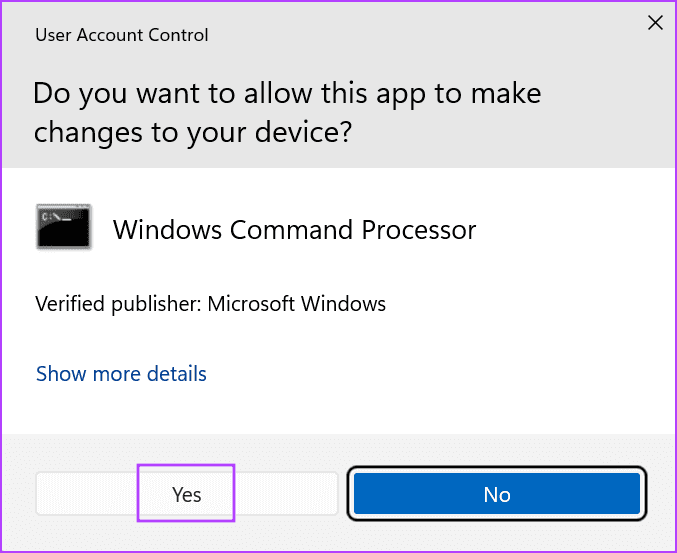
خطوة 3: اكتب الأمر التالي واضغط على Enter:
chkdsk /r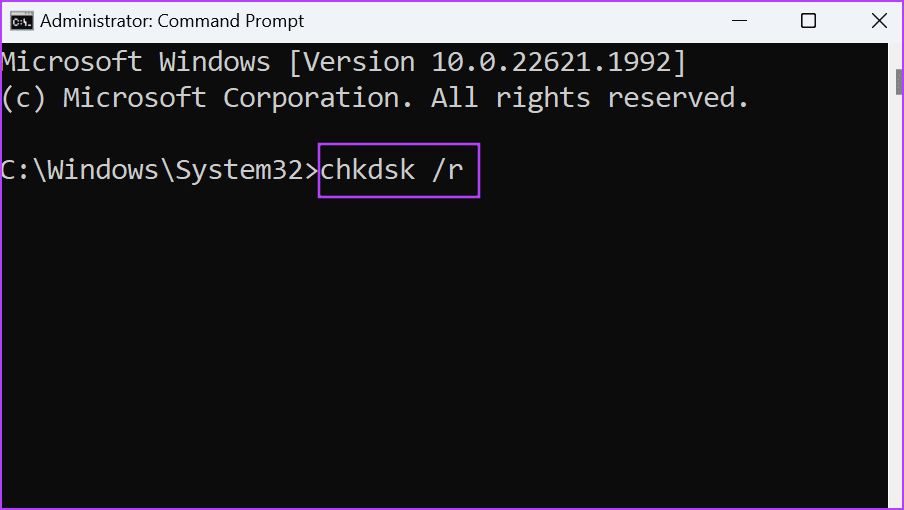
الخطوة 4: سترى رسالة “لا يمكن قفل محرك الأقراص”. اكتب y ثم اضغط على Enter.
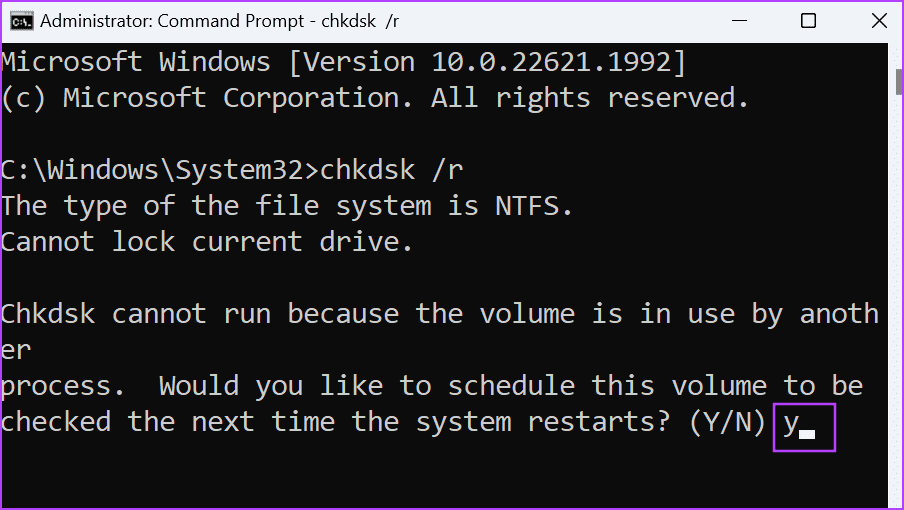
الخطوة 5: أغلق نافذة موجه الأوامر.
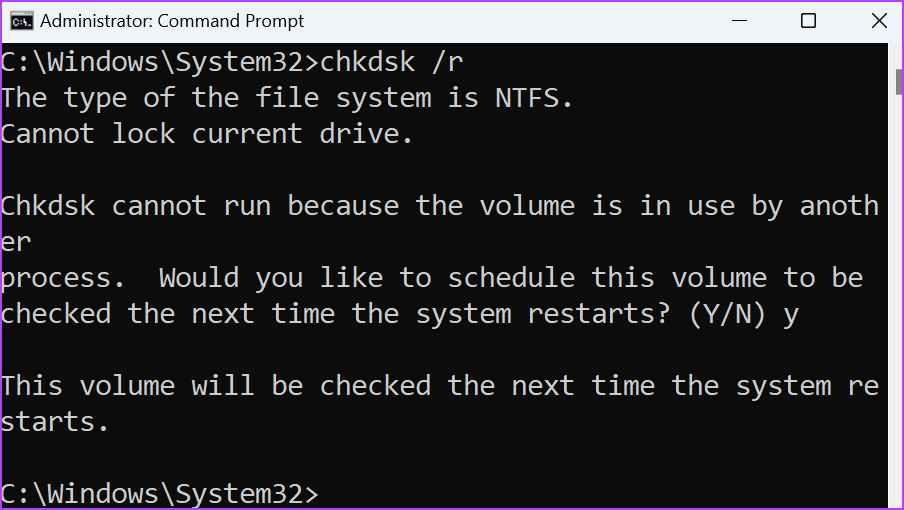
خطوة 6: أعد تشغيل جهاز الكمبيوتر الخاص بك.
ستبدأ الأداة المساعدة Check Disk في فحص وإصلاح مشكلات محرك القرص الثابت لديك.
5. تشغيل مستكشف أخطاء الأجهزة ومصلحها
يحتوي نظام التشغيل Windows على العديد من أدوات استكشاف الأخطاء وإصلاحها المضمنة لتشخيص المشكلات وإصلاحها في مكونات البرامج والأجهزة. كرر الخطوات التالية لاستخدام مستكشف أخطاء الأجهزة ومصلحها:
الخطوة 1: اضغط على مفتاح Windows لفتح قائمة ابدأ. اكتب PowerShell في شريط البحث واضغط على Ctrl + Shift + Enter اختصار لوحة المفاتيح في الوقت نفسه.
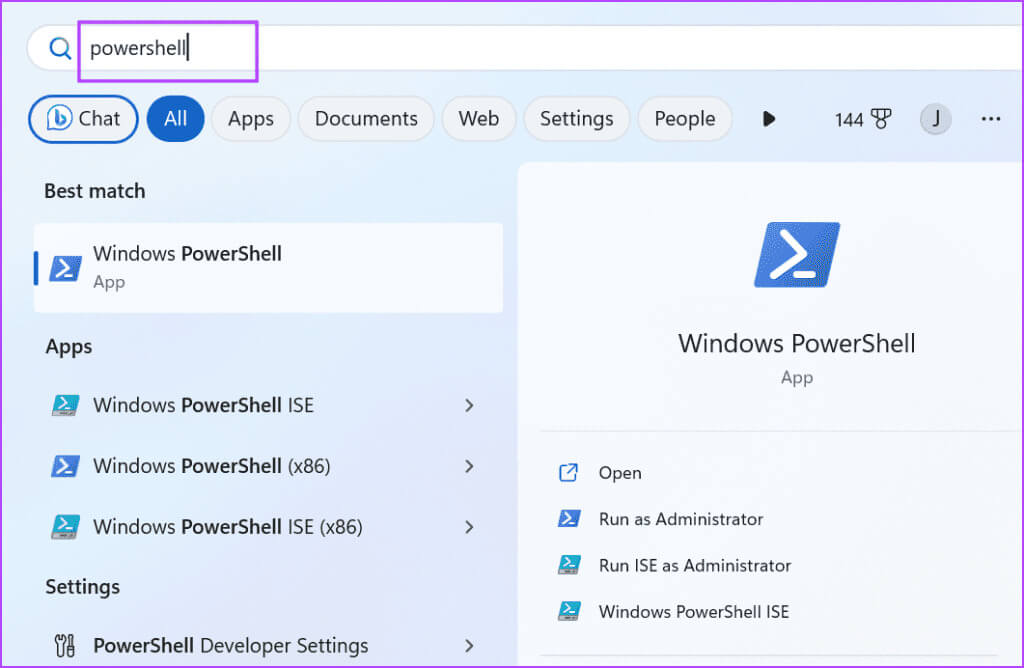
الخطوة 2: سيتم فتح نافذة التحكم في حساب المستخدم. انقر فوق الزر “نعم” لفتح PowerShell بامتيازات المسؤول.
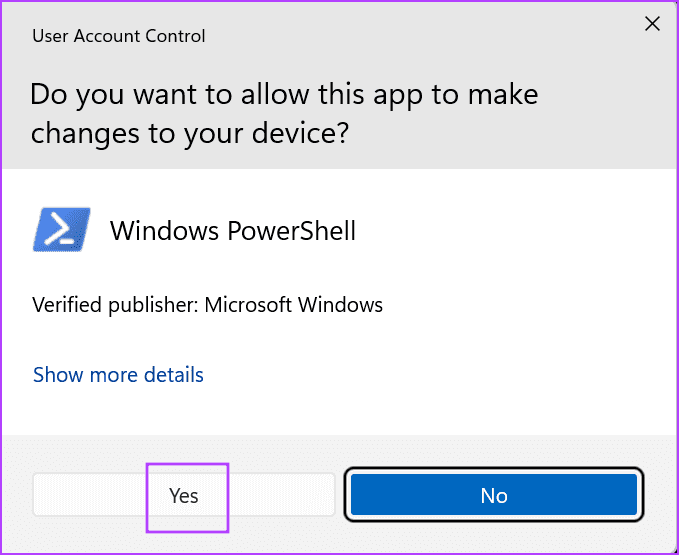
خطوة 3: اكتب الأمر التالي واضغط على Enter:
msdt.exe -id DeviceDiagnostic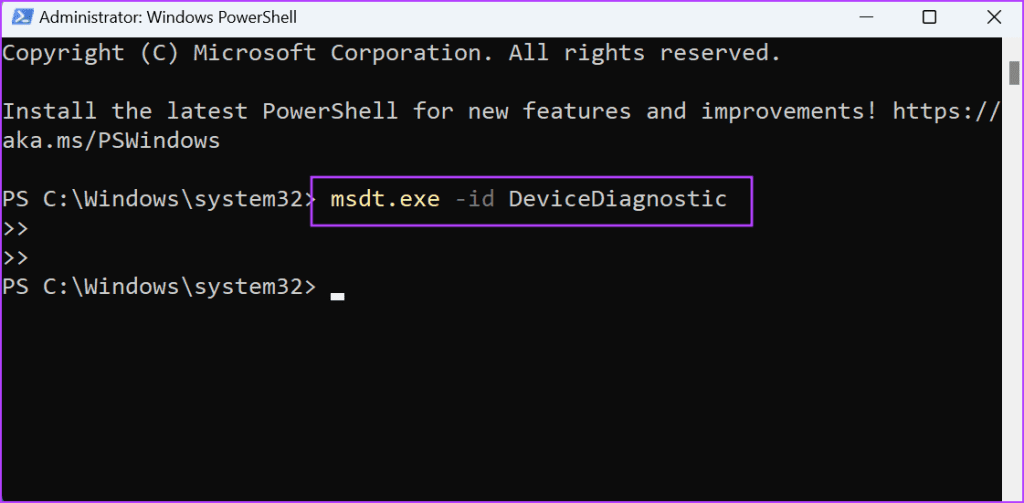
الخطوة 4: سيتم فتح مستكشف أخطاء الأجهزة ومصلحها. انقر على زر التالي.
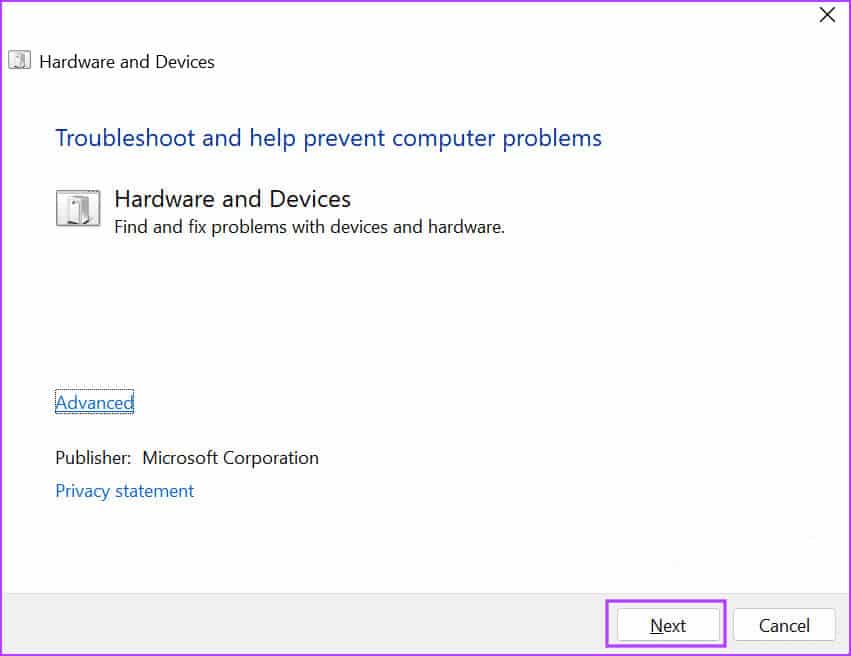
الخطوة 5: انتظر حتى يقوم مستكشف الأخطاء ومصلحها بتشخيص المشكلات وإصلاحها. بعد ذلك، أغلق نافذة مستكشف الأخطاء ومصلحها.
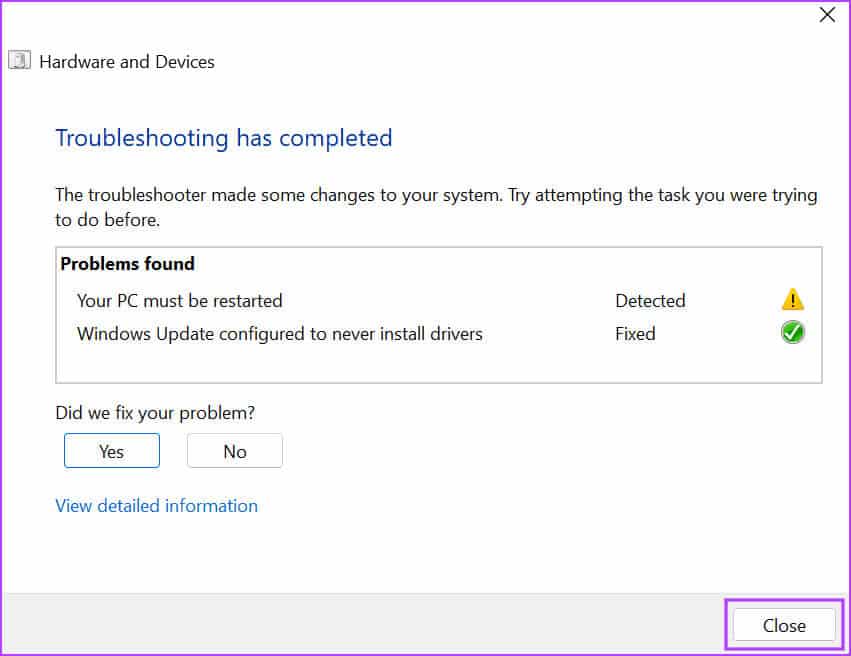
خطوة 6: أعد تشغيل جهاز الكمبيوتر الخاص بك.
6. تحديث BIOS
إذا لم تقم بتحديث BIOS منذ فترة طويلة، فيجب عليك تنزيل آخر تحديثات إصدار BIOS وتثبيتها على جهاز الكمبيوتر الخاص بك. سيتعين عليك زيارة موقع الويب الخاص بالشركة المصنعة للكمبيوتر الشخصي يدويًا وتنزيل أحدث إصدار من تحديث BIOS.
يقوم بعض صانعي أجهزة الكمبيوتر بشحن أداة مساعدة لإدارة برامج التشغيل للتحقق من آخر التحديثات وتنزيلها. بعد ذلك، سيتعين عليك إما تشغيل ملف التثبيت أو وضع BIOS على محرك أقراص USB ثم تثبيته على جهاز الكمبيوتر الخاص بك.
7. تعديل إعدادات ملف الترحيل
إذا لم يختفي خطأ الشاشة الزرقاء “Page Fault in Nonpaged Area” بعد تحديث BIOS، فيمكنك محاولة تعديل إعدادات ملف ترحيل الصفحات على جهاز الكمبيوتر الخاص بك. إليك كيفية القيام بذلك:
الخطوة 1: اضغط على اختصار لوحة المفاتيح Windows + R لفتح مربع الحوار “تشغيل”. اكتب النص التالي واضغط على Enter لفتح نافذة خصائص النظام المتقدمة:
%windir%\system32\SystemPropertiesPerformance.exe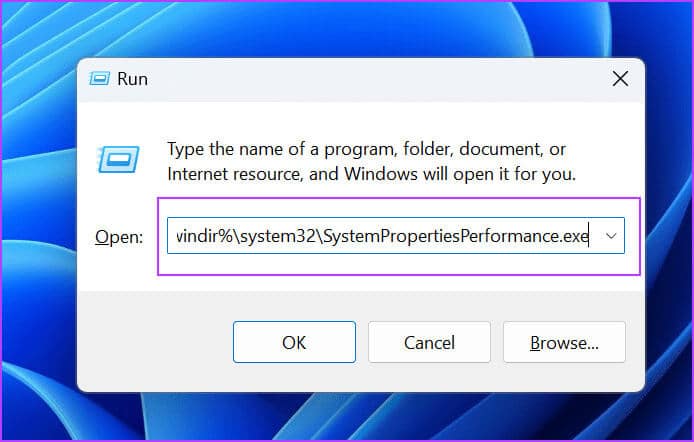
الخطوة 2: قم بالتبديل إلى علامة التبويب خيارات متقدمة.
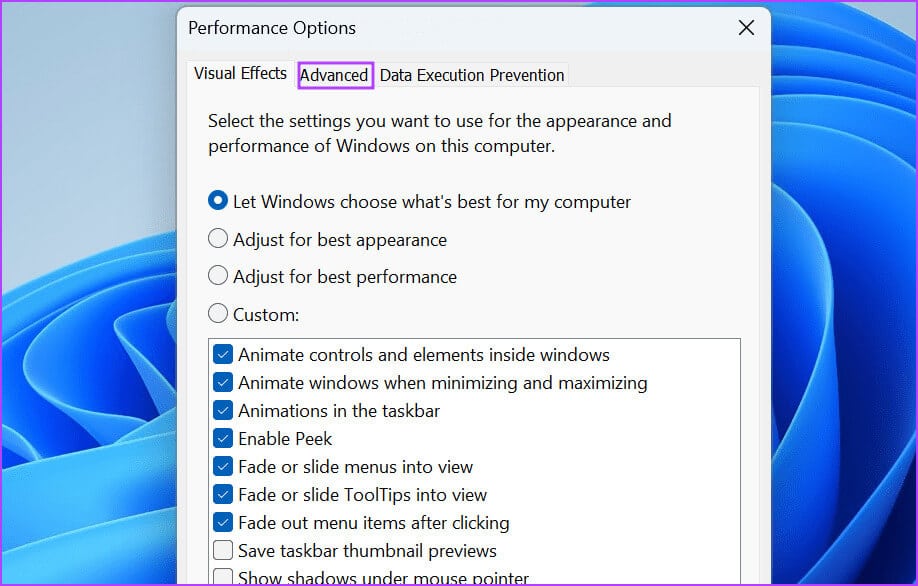
خطوة 3: انقر على زر التغيير ضمن قسم الذاكرة الافتراضية.
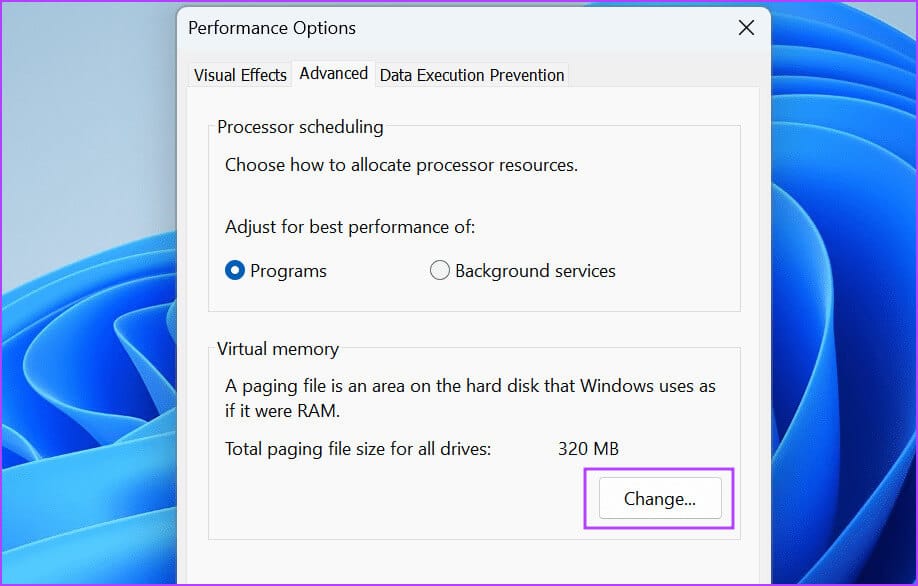
الخطوة 4: قم بإلغاء تحديد خانة الاختيار “حجم ملف الترحيل تلقائيًا لجميع محركات الأقراص”. انقر على زر موافق.
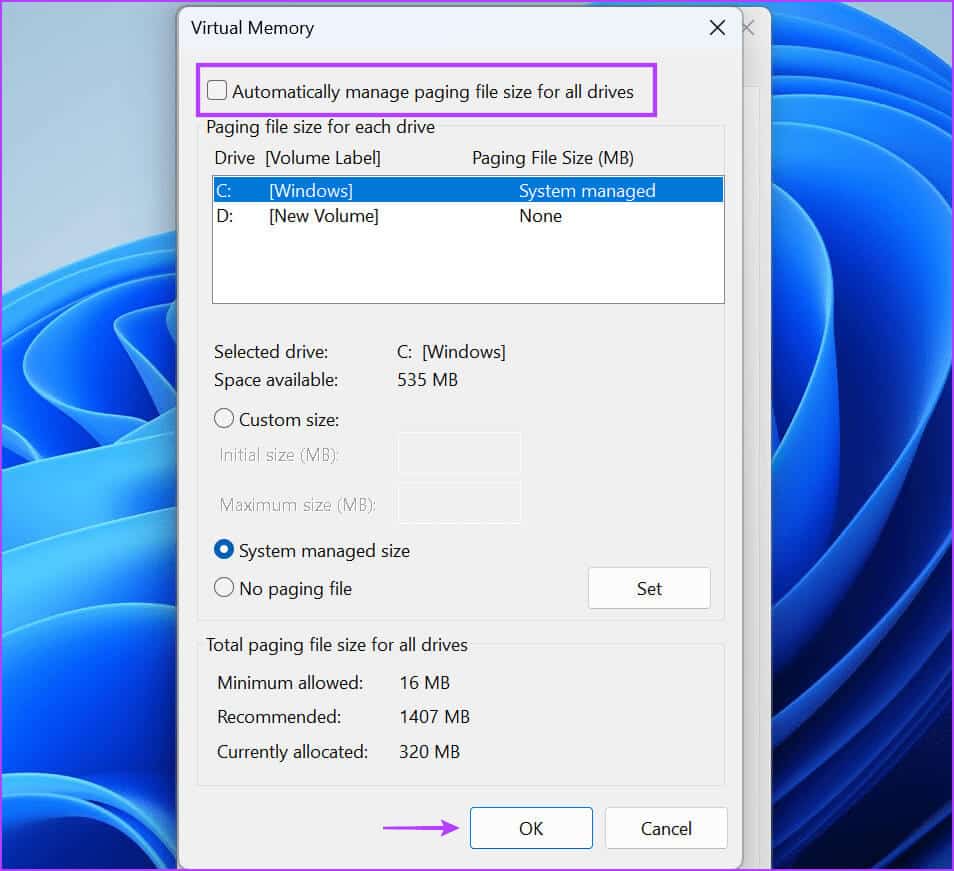
الخطوة 5: أغلق نافذة خيارات الأداء.
إصلاح خطأ شاشة الموت الزرقاء المزعج
كانت هذه هي الطرق السبع لإصلاح خطأ “Page Fault in Nonpaged Area”في نظامي التشغيل Windows 10 و11. استخدم “إصلاح بدء التشغيل”، وتحقق من ذاكرة الوصول العشوائي (RAM) والقرص الصلب لديك بحثًا عن الأخطاء، وتحقق من برامج تشغيل الأجهزة المفقودة. وأخيرًا، قم بتحديث BIOS وقم بتعديل إعدادات ملف ترحيل الصفحات لإصلاح المشكلة.