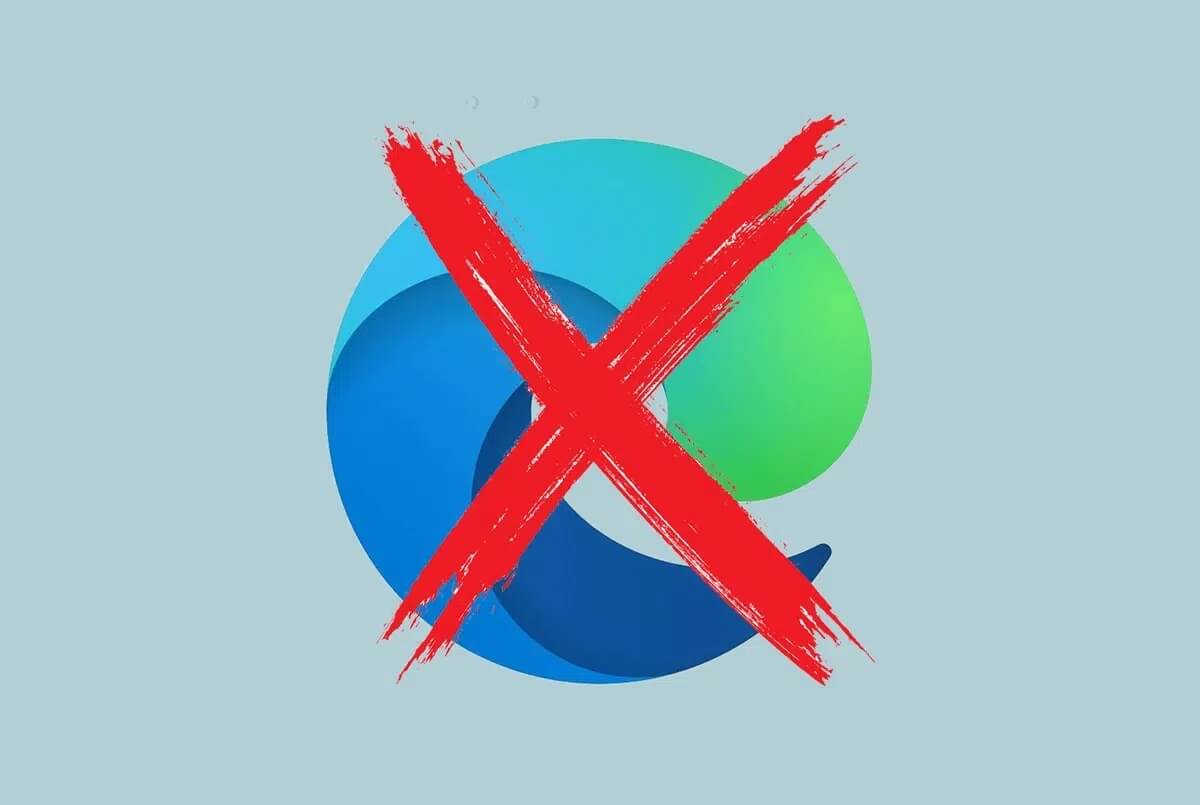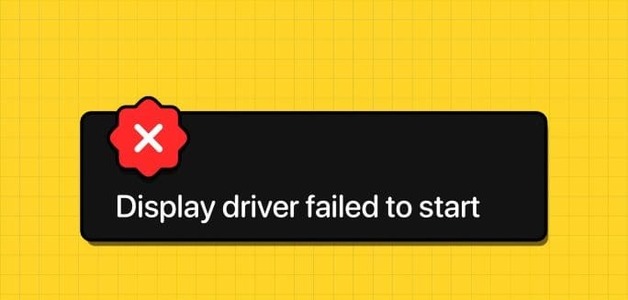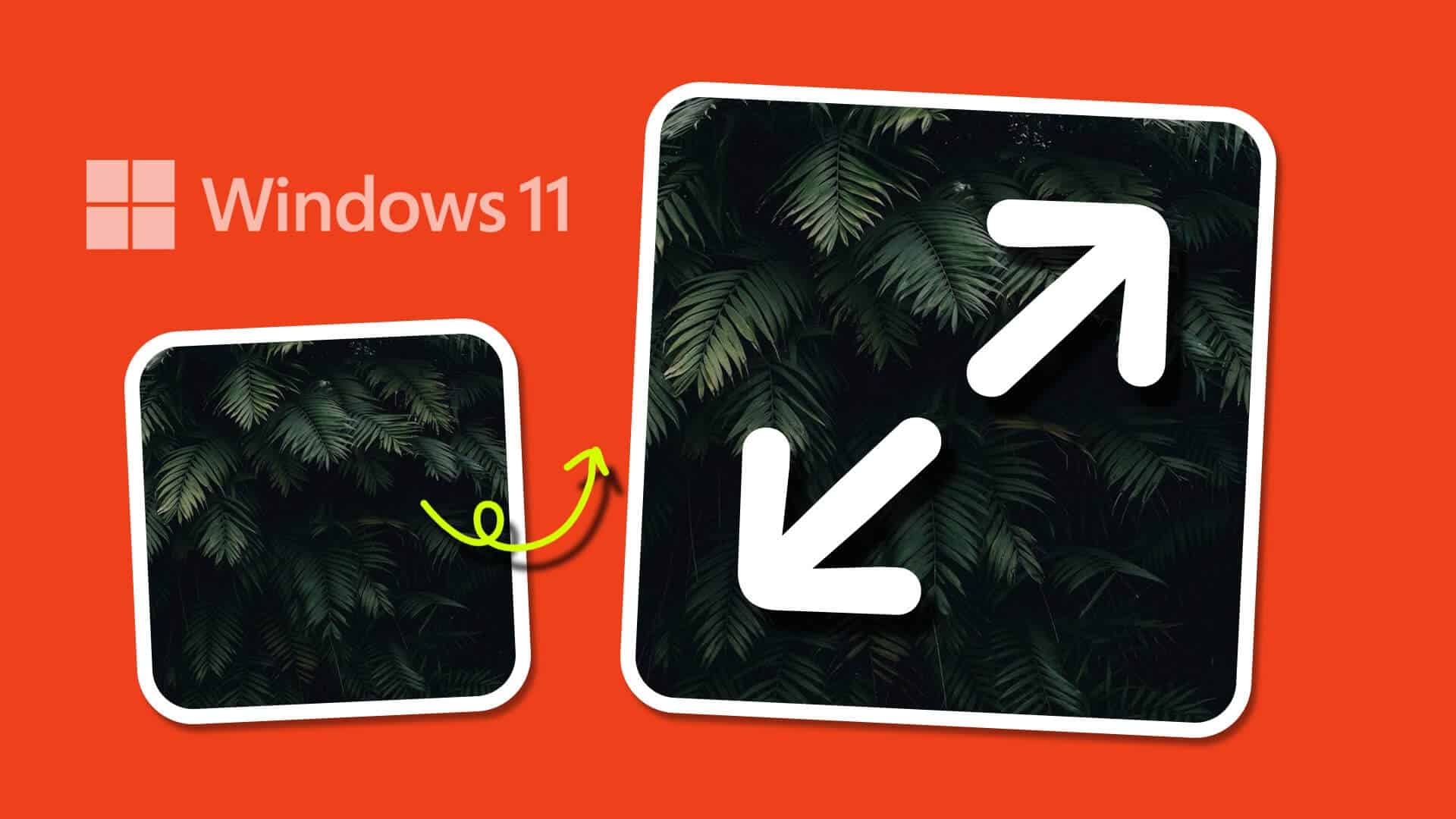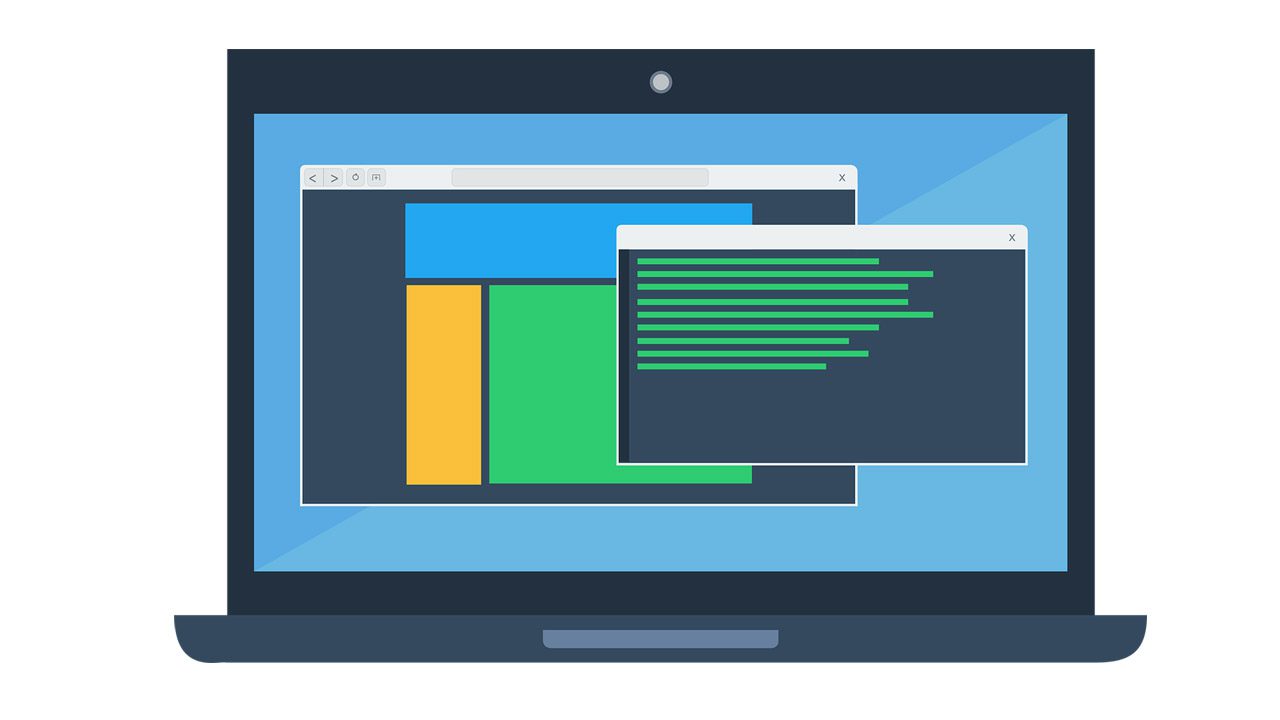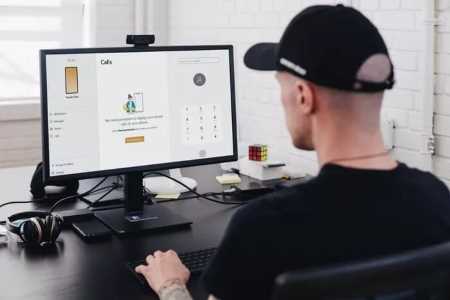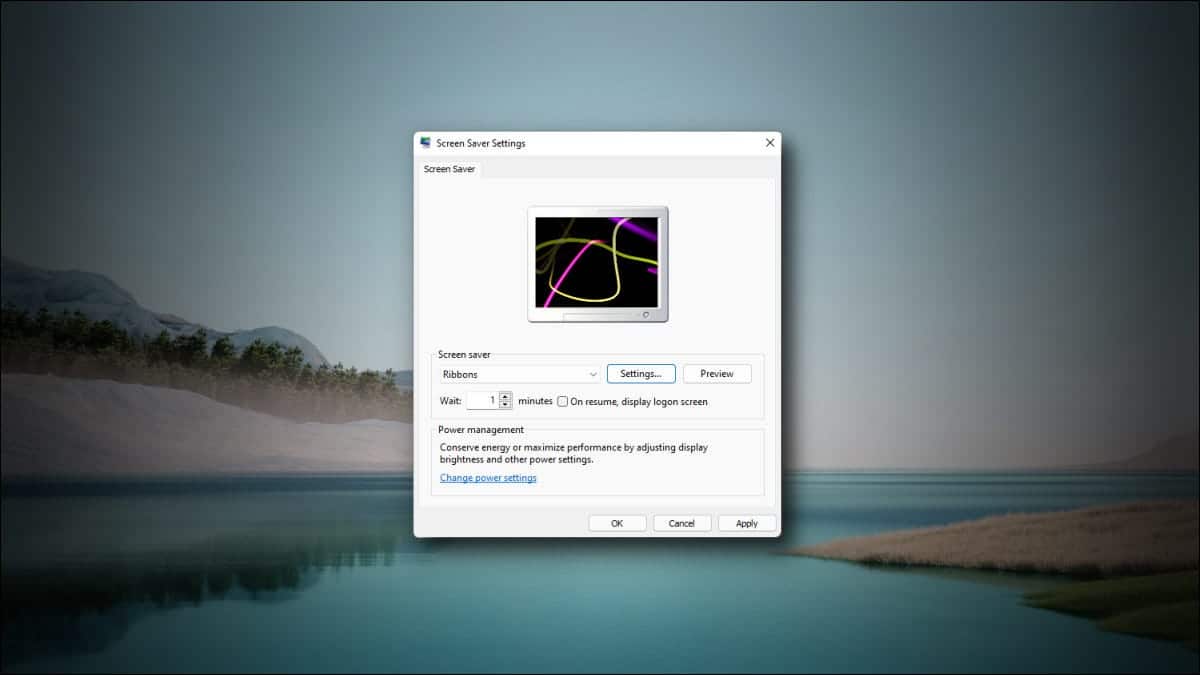يحتوي Windows على تطبيق كاميرا أصلي يلغي الحاجة إلى تطبيق تابع لجهة خارجية لالتقاط الصور ومقاطع الفيديو. ومع ذلك، يواجه بعض المستخدمين الخطأ “فشل إنشاء ملف التقاط الصور” عند النقر على صورة وحفظها باستخدام تطبيق الكاميرا.
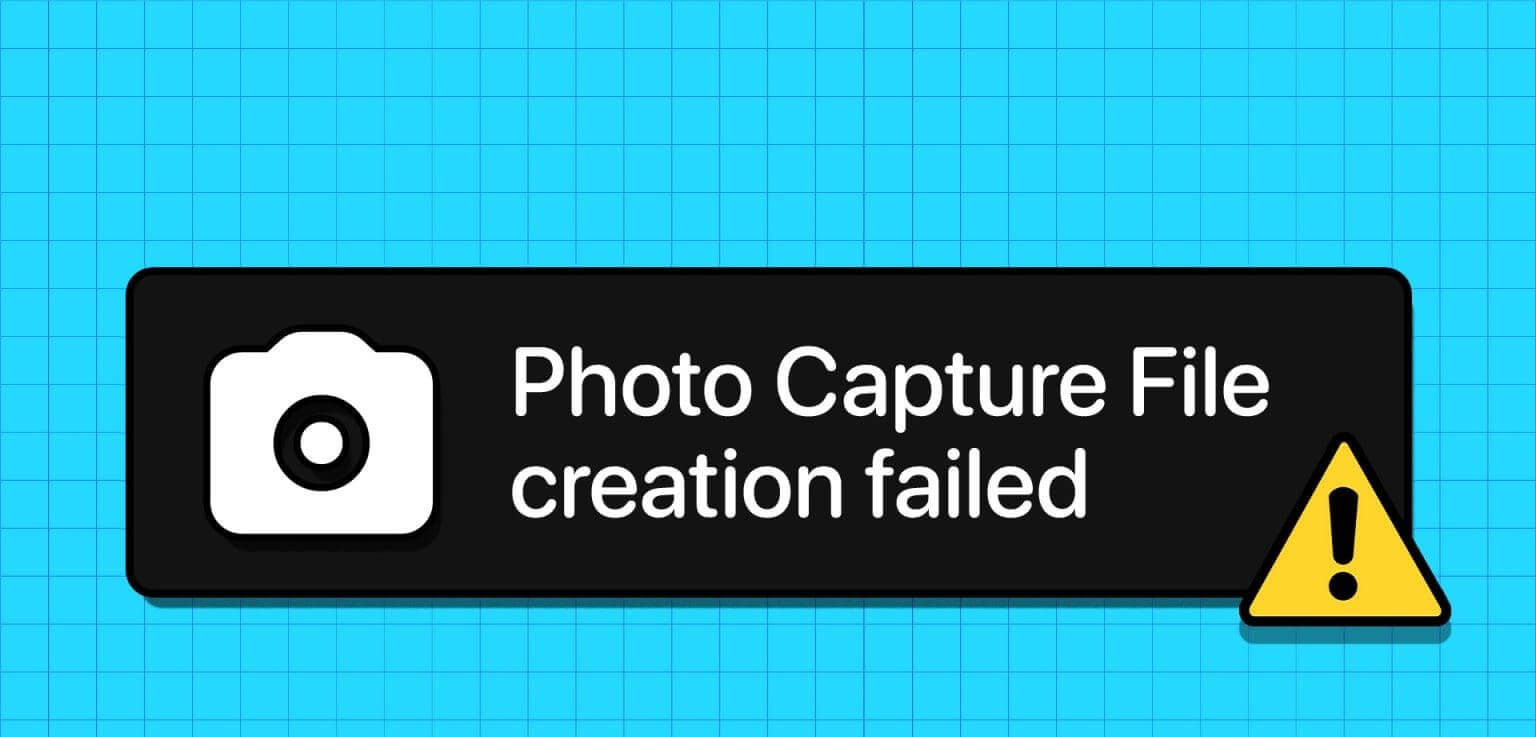
يمكن أن تنجم المشكلة عن وجود خلل في كاميرا الويب، أو وجود برامج تشغيل لكاميرا الويب مفقودة أو قديمة، أو ملفات تطبيقات تالفة، أو أذونات تخزين الملفات. سنناقش سبع طرق لإصلاح المشكلة على جهاز الكمبيوتر الذي يعمل بنظام Windows 10 أو 11.
1. تحقق مما إذا كانت كاميرا الويب تعمل أم لا
تطبيق الكاميرا هو التطبيق الافتراضي لالتقاط كل من الفيديو والصور. ولكن إذا كان هناك بعض الخلل في كاميرا الويب، فلن تتمكن من التقاط الصور أو مقاطع الفيديو باستخدامها. لذا، عليك التحقق من كاميرا الويب أولاً. إحدى الطرق السهلة للقيام بذلك هي استخدام أدوات اختبار كاميرا الويب عبر الإنترنت مثل Webcam Test.
قم بزيارة الموقع ثم انقر على زر اختبار الكاميرا الخاصة بي. سوف تحتاج إلى السماح لموقع الويب بالوصول إلى كاميرا الويب. انتظر حتى يكتمل الاختبار وتحقق مما إذا كان الاختبار قد أبلغ عن أي مشكلات في الأجهزة.
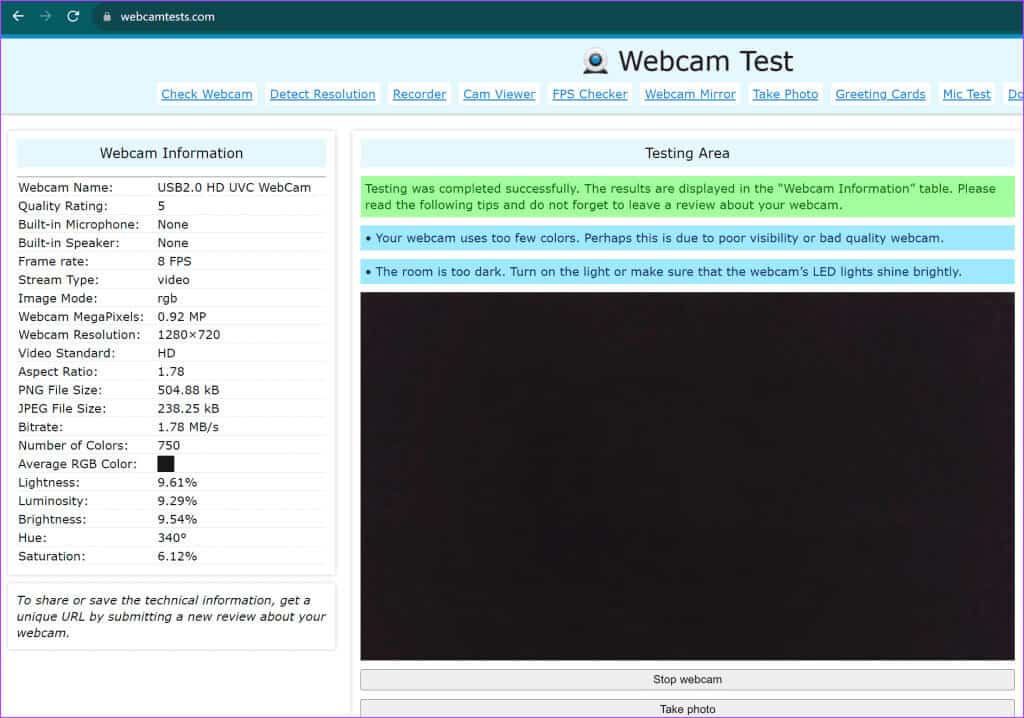
2. تحقق مما إذا كان تطبيق الكاميرا يمكنه الوصول إلى كاميرا الويب
يمكن أن تمنع إعدادات خصوصية Windows تطبيق الكاميرا من الوصول إلى كاميرا الويب. لذلك، يجب عليك السماح لتطبيق الكاميرا بالوصول إلى كاميرا الويب في الإعدادات. هيريس كيفية القيام بذلك:
الخطوة 1: اضغط على اختصار لوحة المفاتيح Windows + I لفتح تطبيق الإعدادات.
الخطوة 2: انتقل إلى القائمة الرأسية الموجودة على الجانب الأيسر وانقر على خيار الخصوصية والأمان.
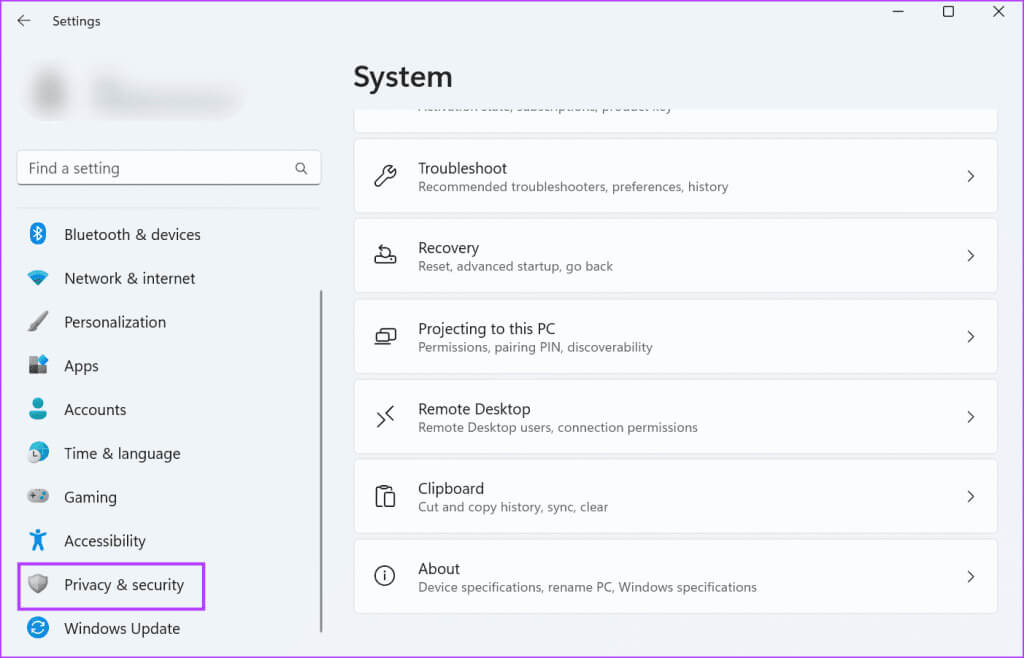
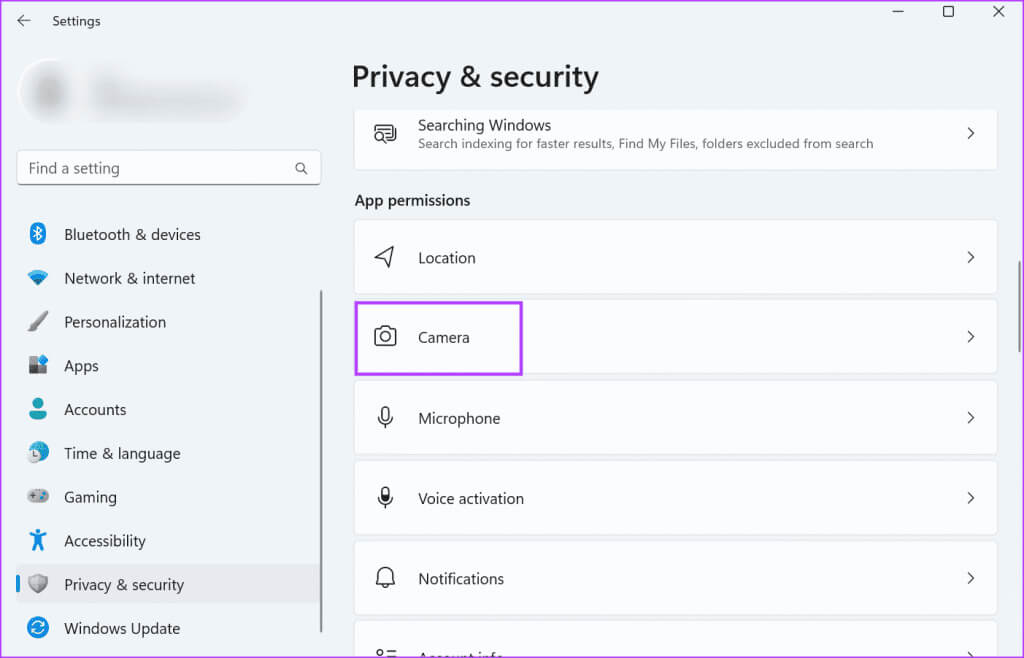
الخطوة 4: انتقل إلى قسم “السماح للتطبيقات بالوصول إلى الكاميرا”.
الخطوة 5: ابحث عن تطبيق الكاميرا في القائمة ثم تحقق مما إذا كان زر التبديل المجاور له نشطًا أم لا. إذا لم يكن الأمر كذلك، فانقر على زر التبديل للسماح للتطبيق بالوصول إلى كاميرا الويب.
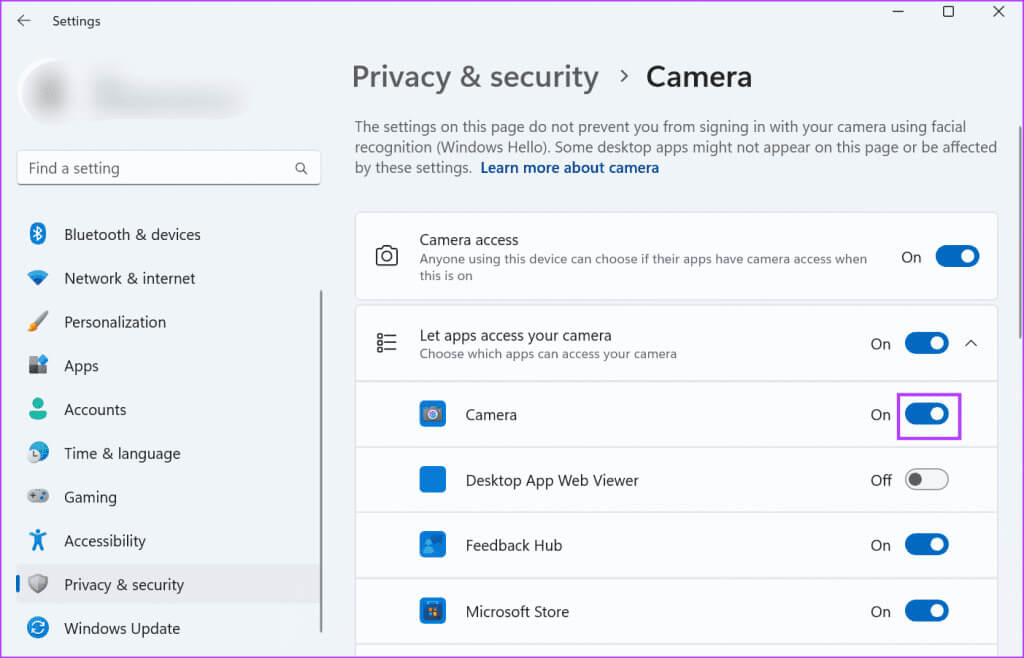
خطوة 6: أغلق تطبيق الإعدادات.
3. تحديث برنامج تشغيل كاميرا الويب
يمكن أن يتسبب برنامج تشغيل كاميرا الويب القديم أيضًا في حدوث مشكلات غير متوقعة أثناء استخدامه. لذلك، يجب عليك التحقق من أحدث برنامج تشغيل لكاميرا الويب وتنزيله وتثبيته على جهاز الكمبيوتر الخاص بك. كرر الخطوات التالية:
الخطوة 1: انقر بزر الماوس الأيمن فوق الزر “ابدأ” لفتح قائمة Power User. انقر على خيار إدارة الأجهزة.
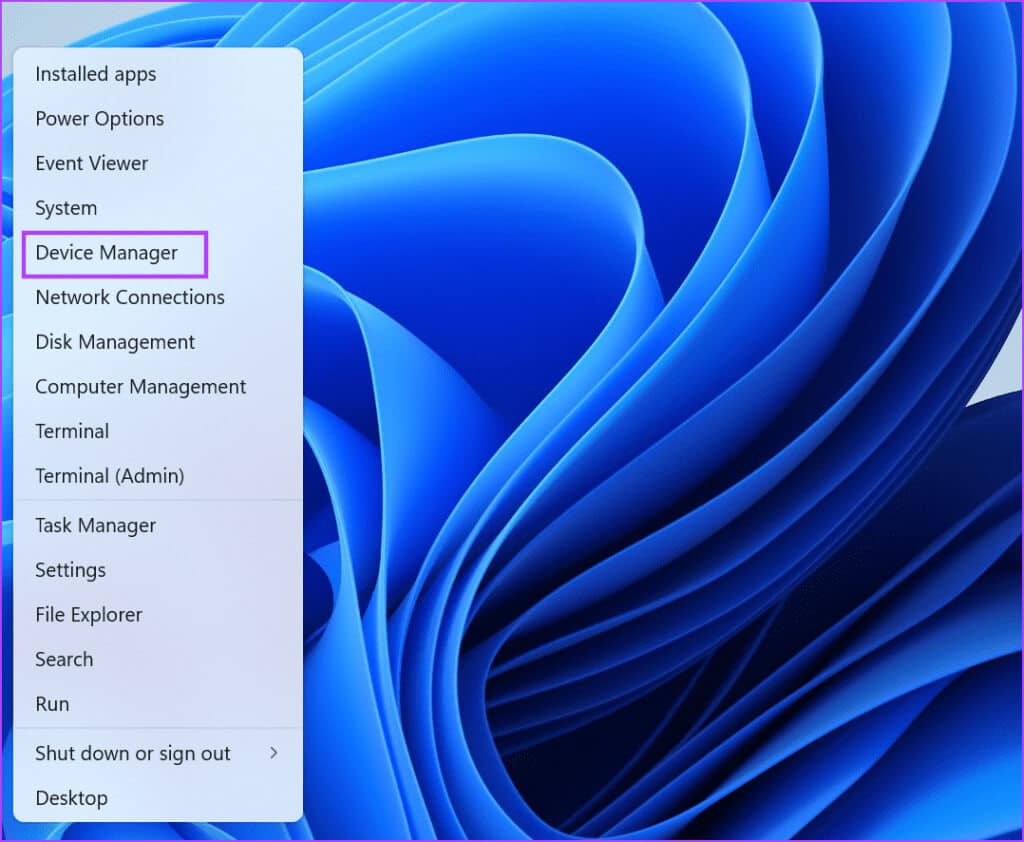
الخطوة 2: انقر على أيقونة السهم لتوسيع خيار الكاميرا. انقر بزر الماوس الأيمن على جهاز الكاميرا وحدد خيار تحديث برنامج التشغيل.
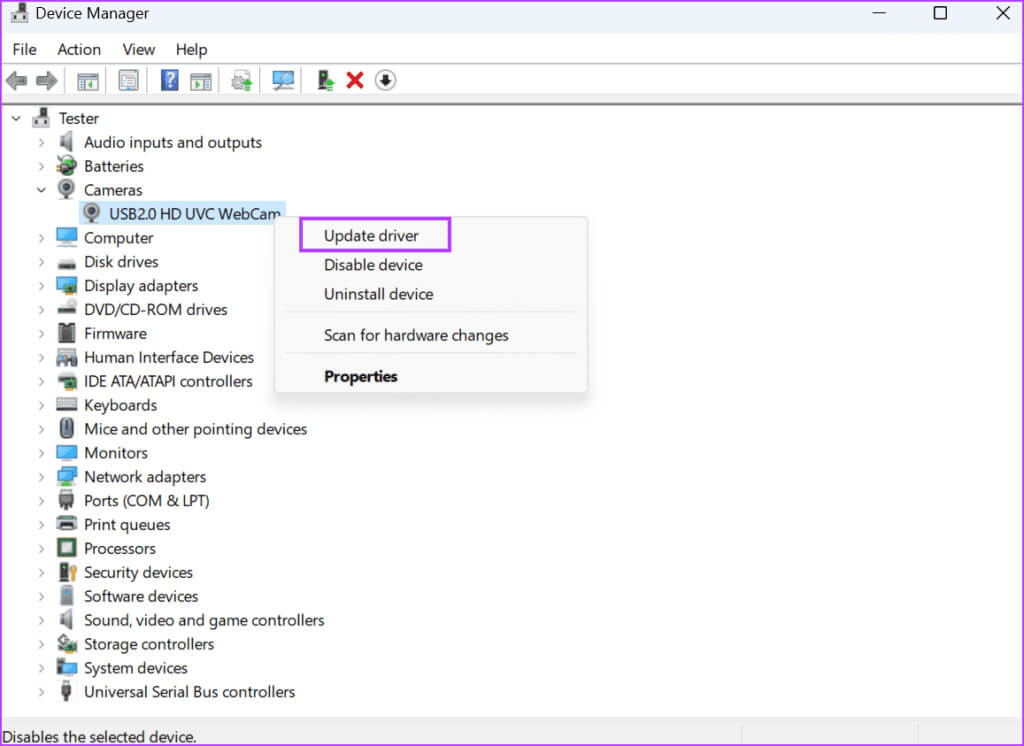
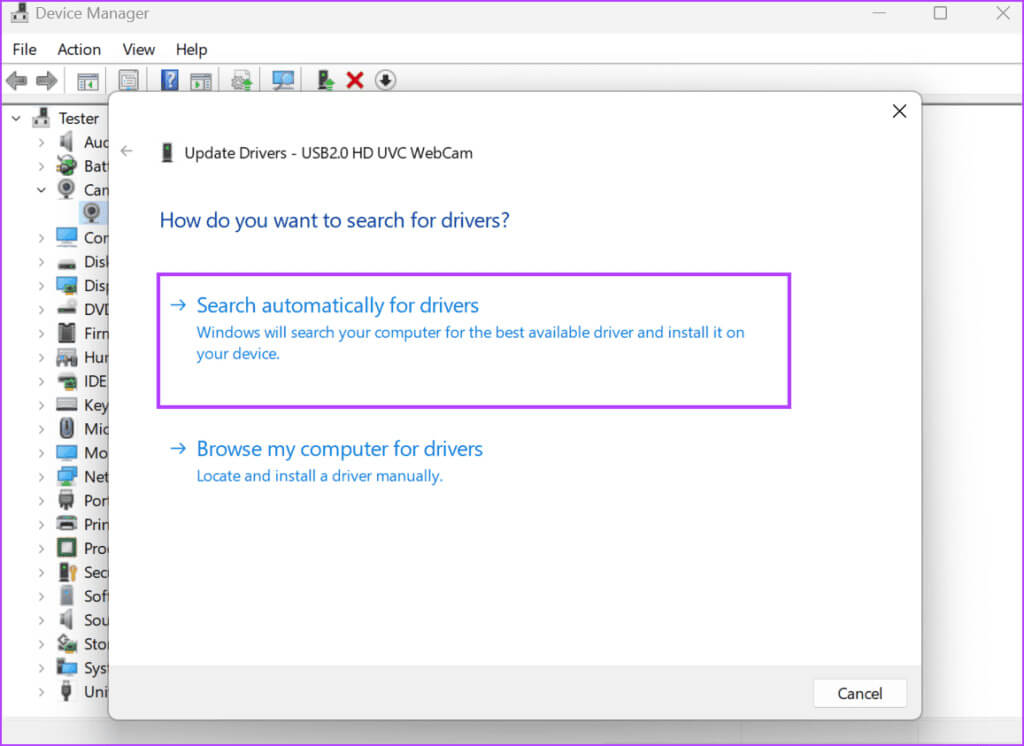
يمكنك أيضًا محاولة تنزيل أحدث برامج التشغيل وتثبيتها من موقع الشركة المصنعة على الويب.
4. استعادة موقع الحفظ الافتراضي لمجلد لفة الكاميرا
إذا تمت تهيئة موقع الحفظ الافتراضي لمجلد Camera Roll بشكل خاطئ، فمن الممكن أن يظهر الخطأ “فشل إنشاء ملف التقاط الصور”. لذلك، يجب عليك استعادة موقع الحفظ الافتراضي لمجلد Camera Roll. إليك الطريقة:
الخطوة 1: اضغط على اختصار لوحة المفاتيح Windows + E لفتح نافذة File Explorer.
الخطوة 2: انتقل إلى شريط العناوين في الأعلى وانقر عليه. الصق المسار التالي في شريط العناوين، ثم اضغط على Enter:
%APPDATA%\Microsoft\Windows\Libraries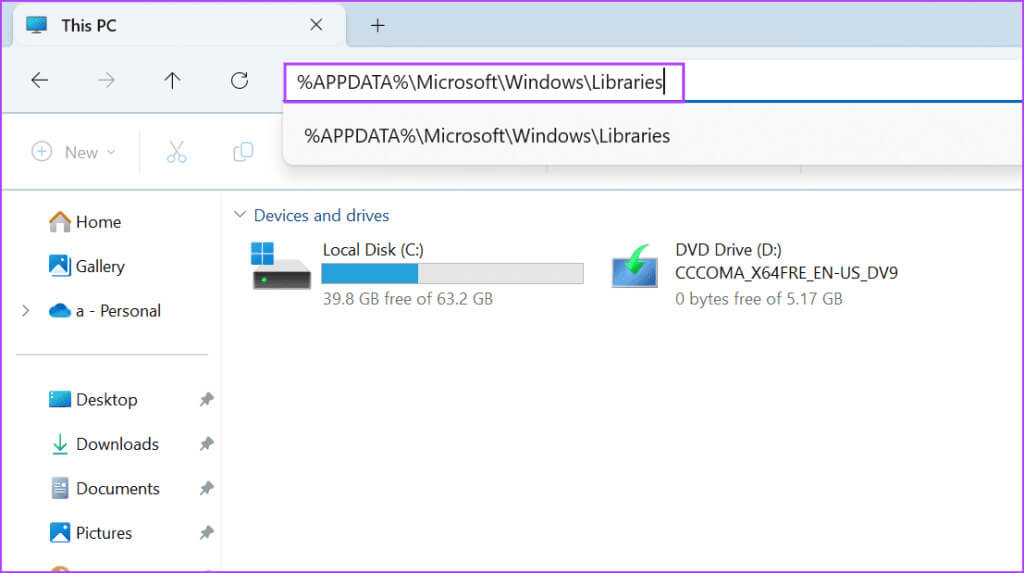
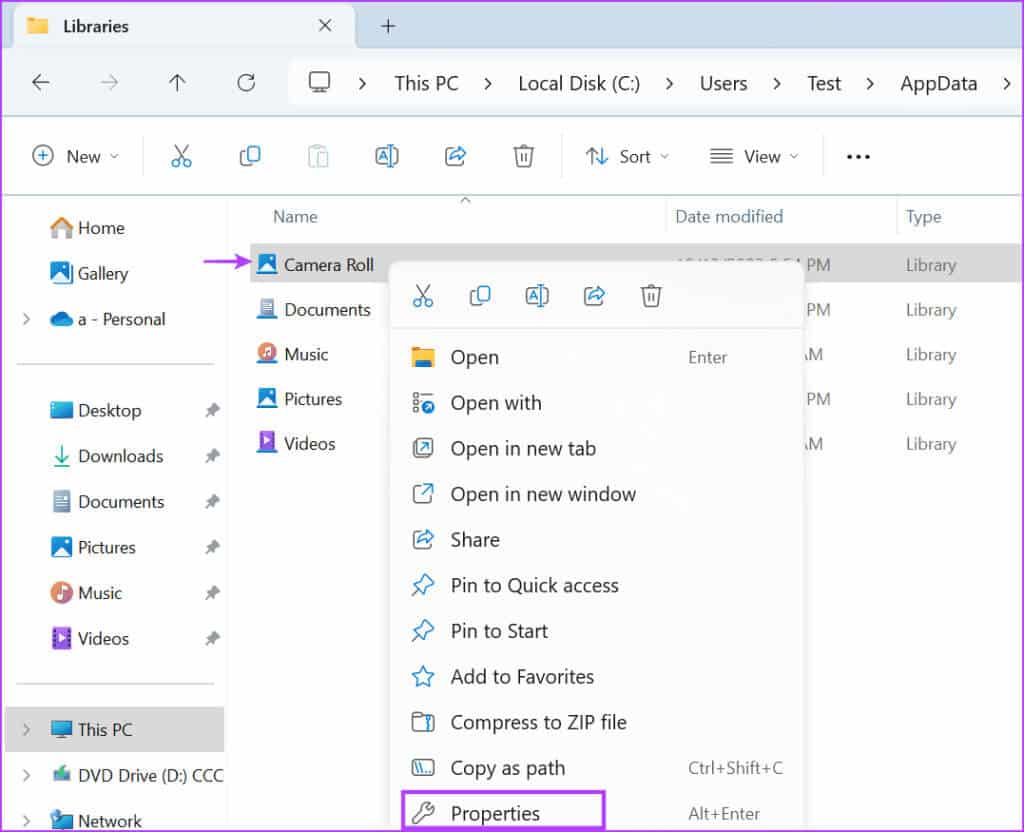
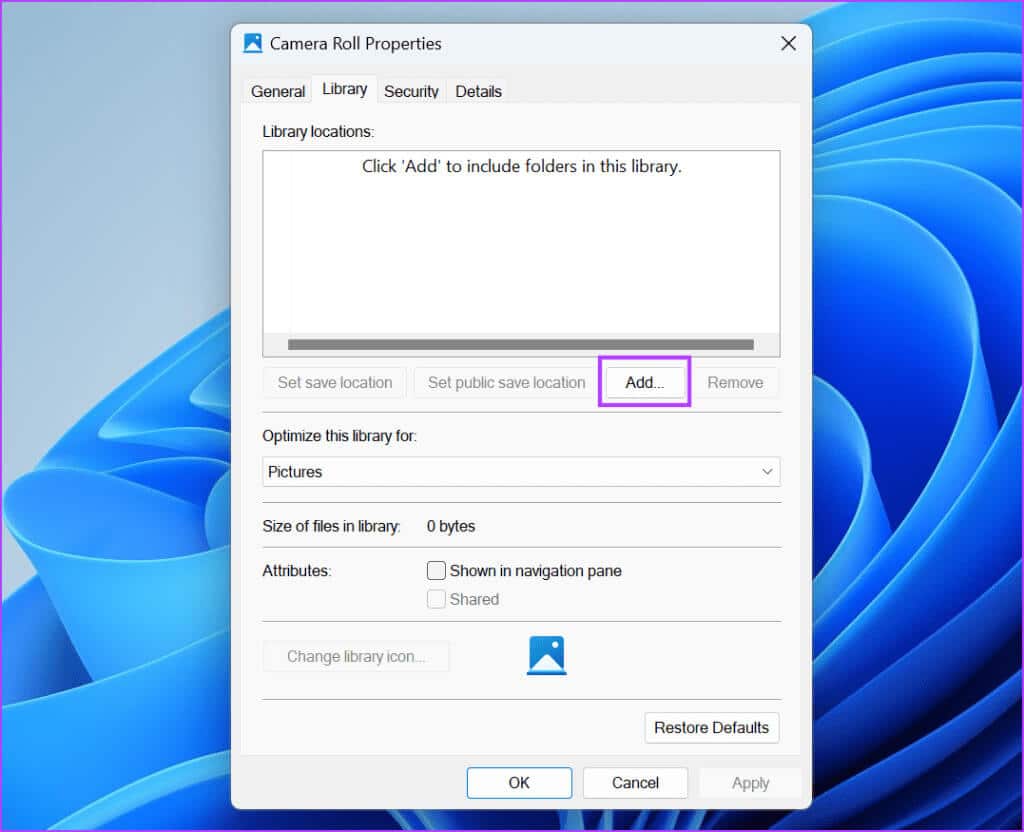
الخطوة 5: انقر على مجلد Camera Roll لتحديده. انقر فوق الزر “تضمين مجلد”.
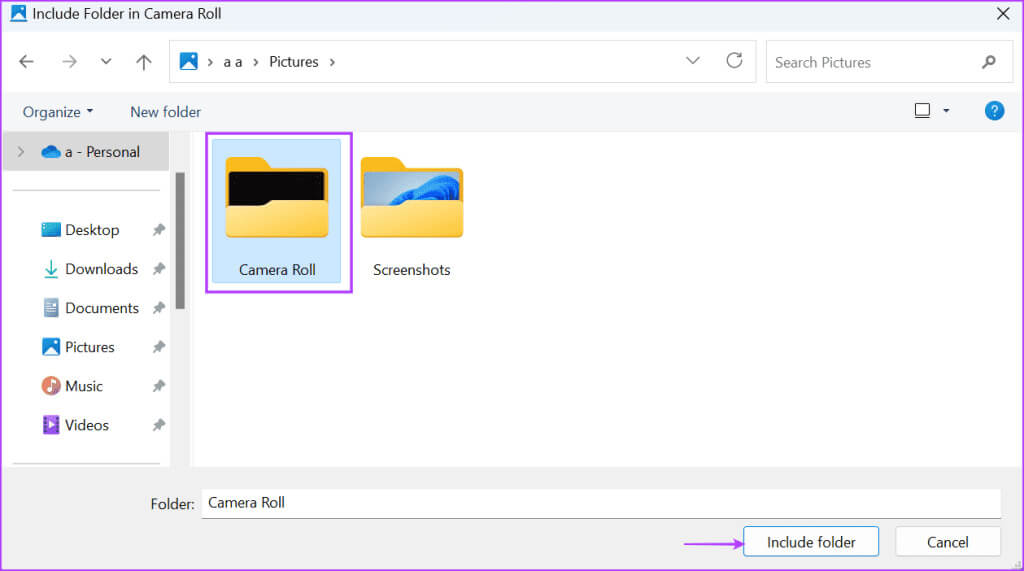
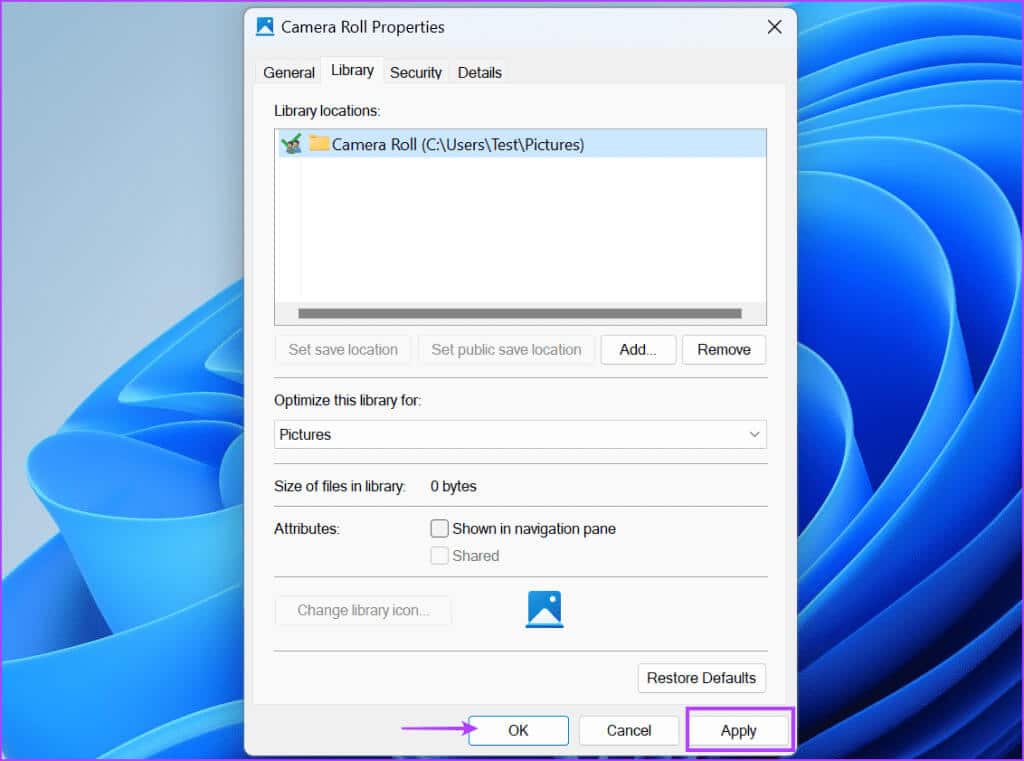
5. تغيير موقع الحفظ
يمكنك محاولة تغيير موقع المجلد الذي يحفظ فيه تطبيق الكاميرا الصور إذا كنت لا تزال تتلقى الخطأ “عذرًا، لم نتمكن من حفظ الصورة”. هيريس كيفية القيام بذلك:
الخطوة 1: اضغط على اختصار لوحة المفاتيح Windows + I لفتح تطبيق الإعدادات.
الخطوة 2: قم بالتمرير لأسفل وانقر على خيار التخزين.
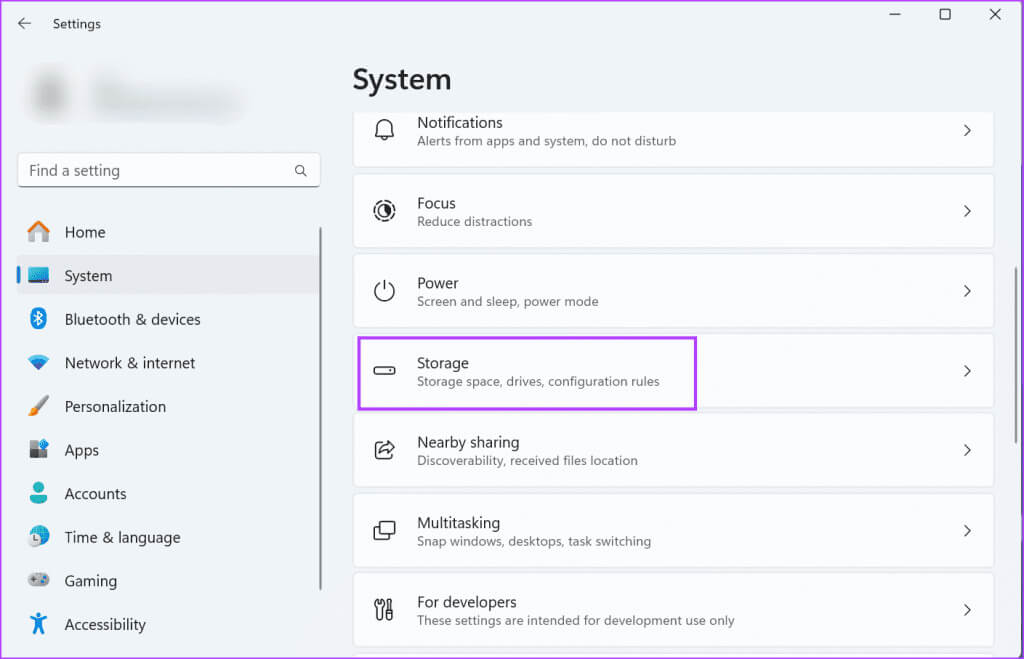
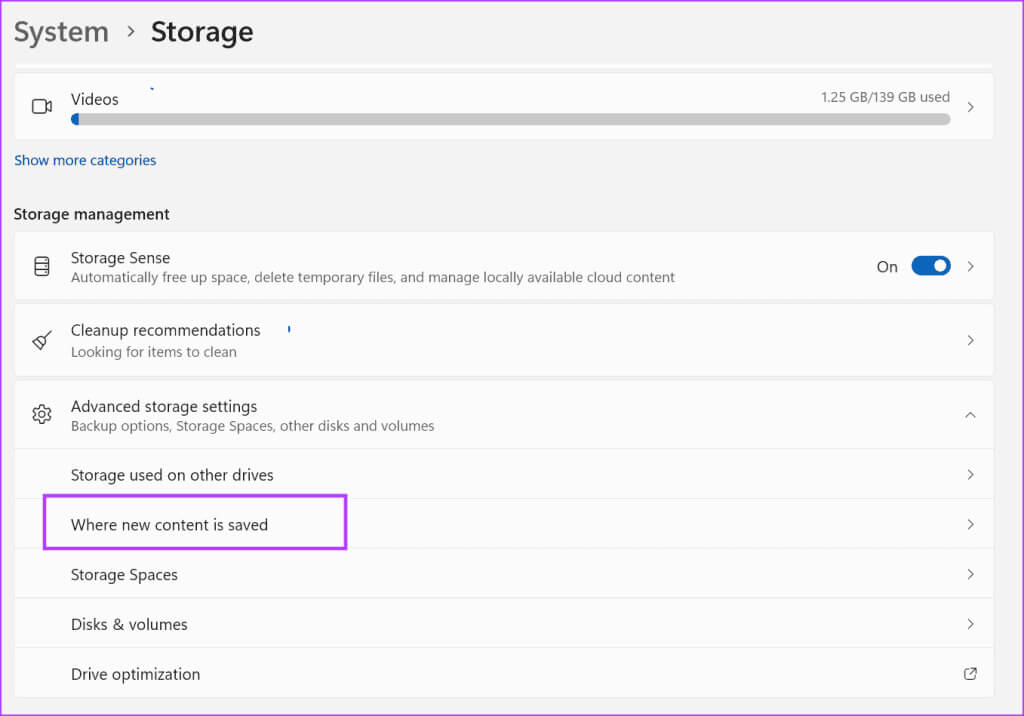
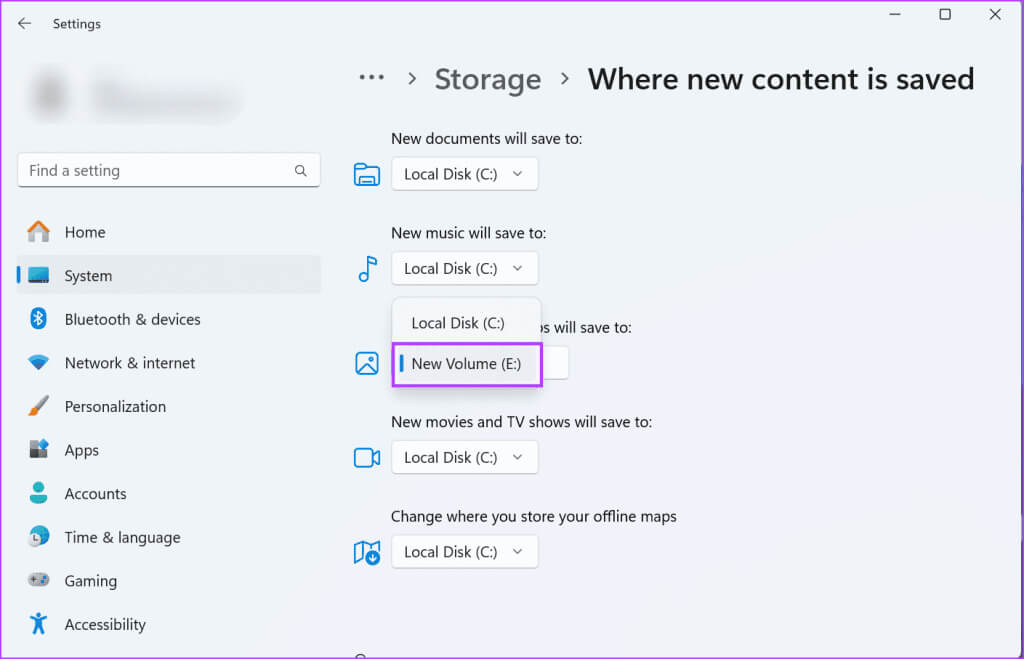
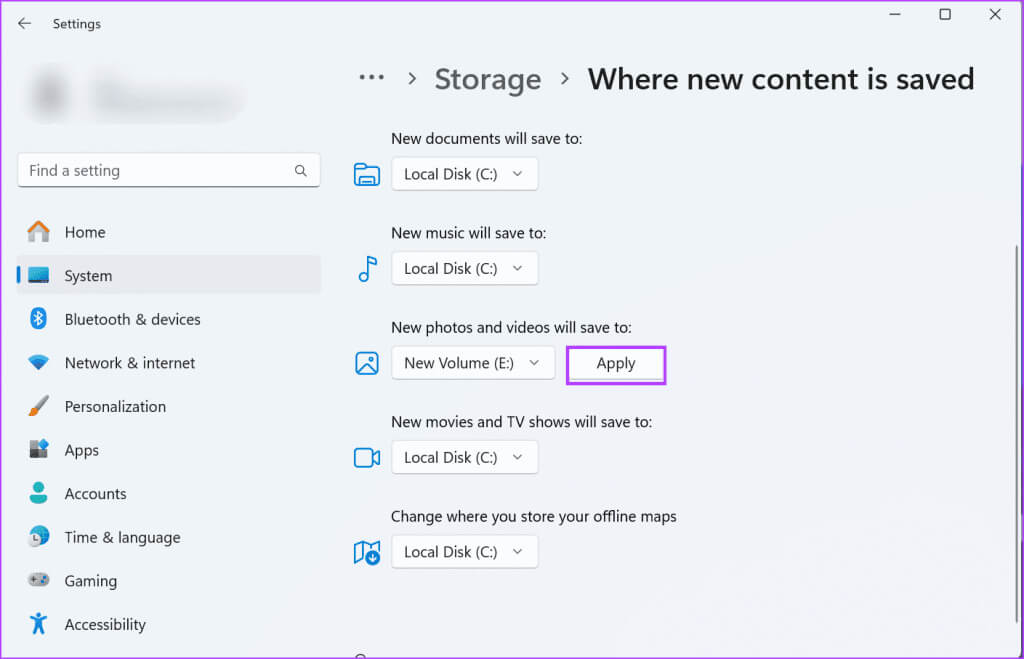
خطوة 6: أغلق تطبيق الإعدادات.
6. إصلاح أو إعادة ضبط تطبيق الكاميرا
تطبيق الكاميرا هو تطبيق نظام يأتي مثبتًا مسبقًا مع نظام التشغيل Windows. لذلك، يمكنك الحصول على خيار الإصلاح وإعادة التعيين. سيؤدي إصلاح التطبيق إلى إصلاح المشكلات لأن تطبيق الكاميرا لا يحفظ الصور. ومع ذلك، إذا لم يكن للإصلاح أي تأثير، فيجب عليك إعادة تعيينه. إليك الطريقة:
الخطوة 1: اضغط على مفتاح Windows لفتح قائمة ابدأ. اكتب الكاميرا في مربع البحث وانقر على خيار إعدادات التطبيق.
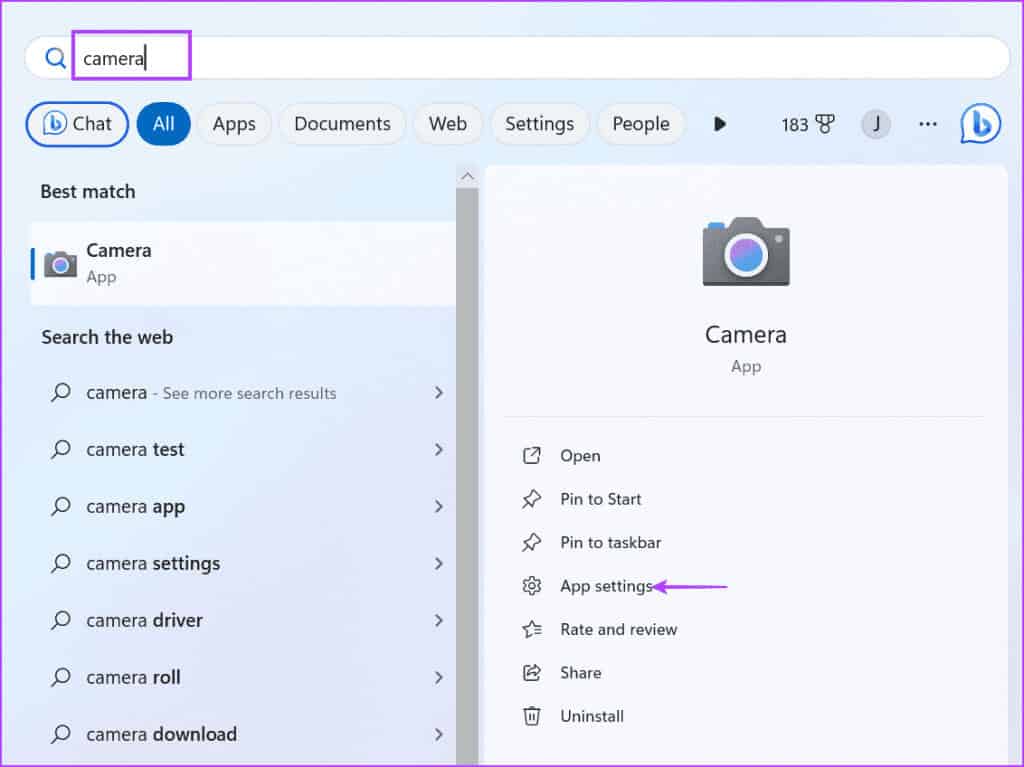
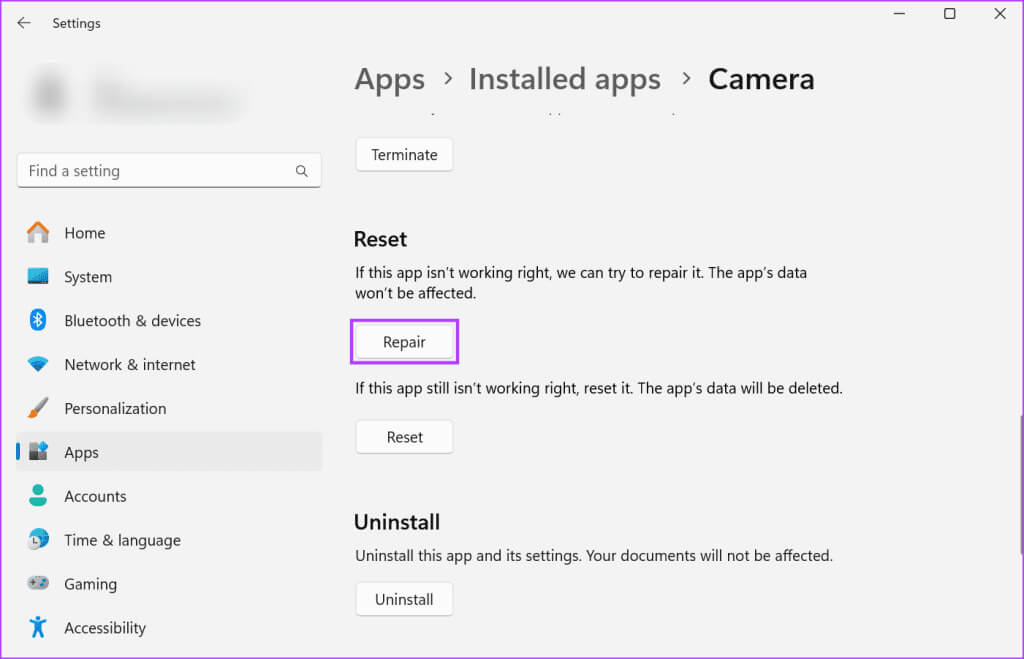
خطوة 3: قم بتصغير تطبيق الإعدادات وتحقق مما إذا كان تطبيق الكاميرا يواجه نفس المشكلة في حفظ الصور.
الخطوة 4: إذا استمر الخطأ، فأعد فتح نافذة تطبيق الإعدادات المصغرة. انقر على زر إعادة الضبط.
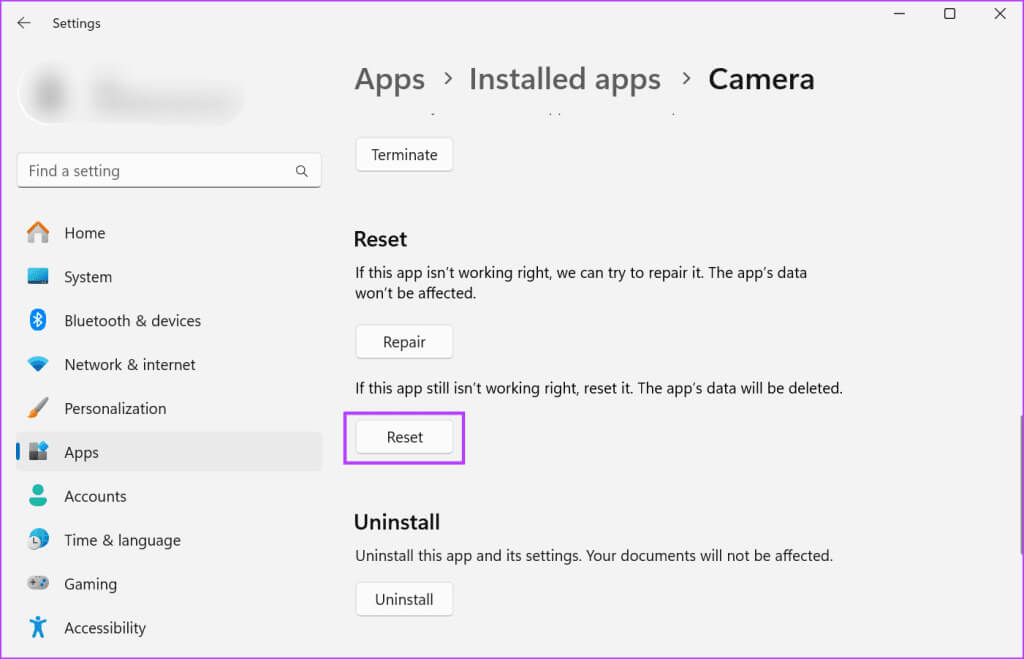
7. أعد تثبيت تطبيق الكاميرا
على الرغم من كونه تطبيقًا مثبتًا مسبقًا، يمكنك إلغاء تثبيت تطبيق الكاميرا في نظامي التشغيل Windows 10 و11. وستؤدي عملية إلغاء التثبيت إلى إزالة تثبيت التطبيق الذي به أخطاء. وبعد ذلك يمكنك إعادة تنزيله من متجر Microsoft. إليك الطريقة:
الخطوة 1: انقر بزر الماوس الأيمن فوق الزر “ابدأ” لفتح قائمة Power User. انقر على خيار التطبيقات المثبتة.
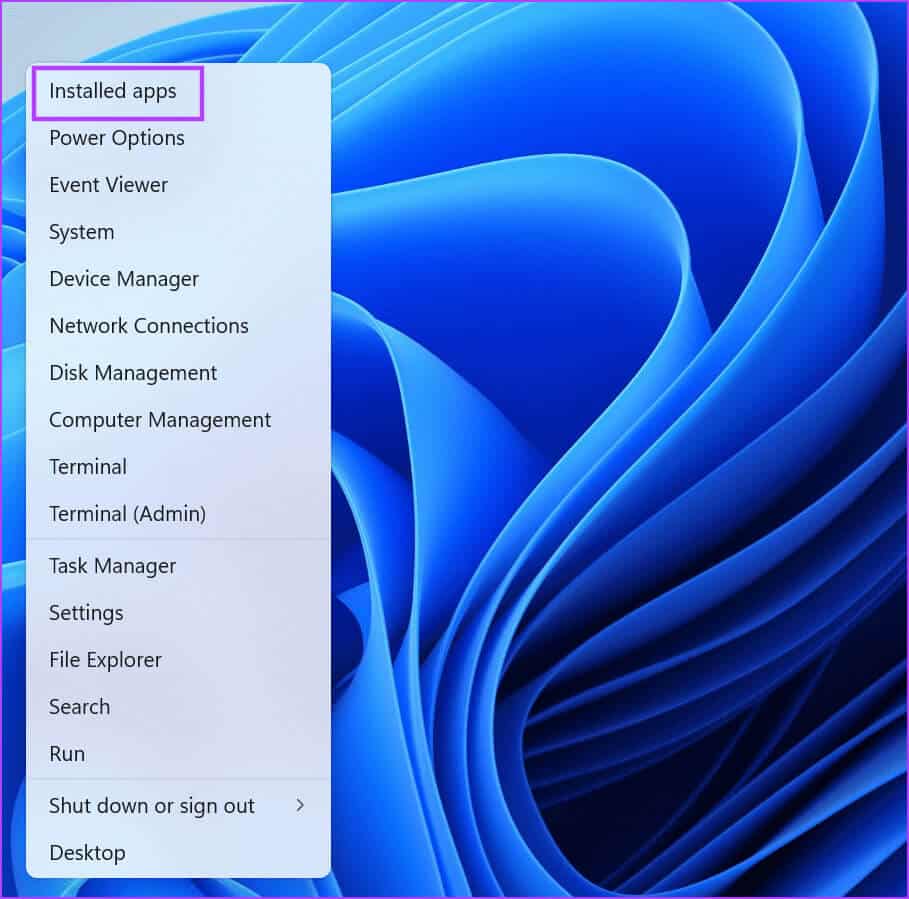
الخطوة 2: ابحث عن تطبيق الكاميرا في القائمة.
خطوة 3: انقر على زر النقاط الثلاث. ثم انقر على خيار إلغاء التثبيت.
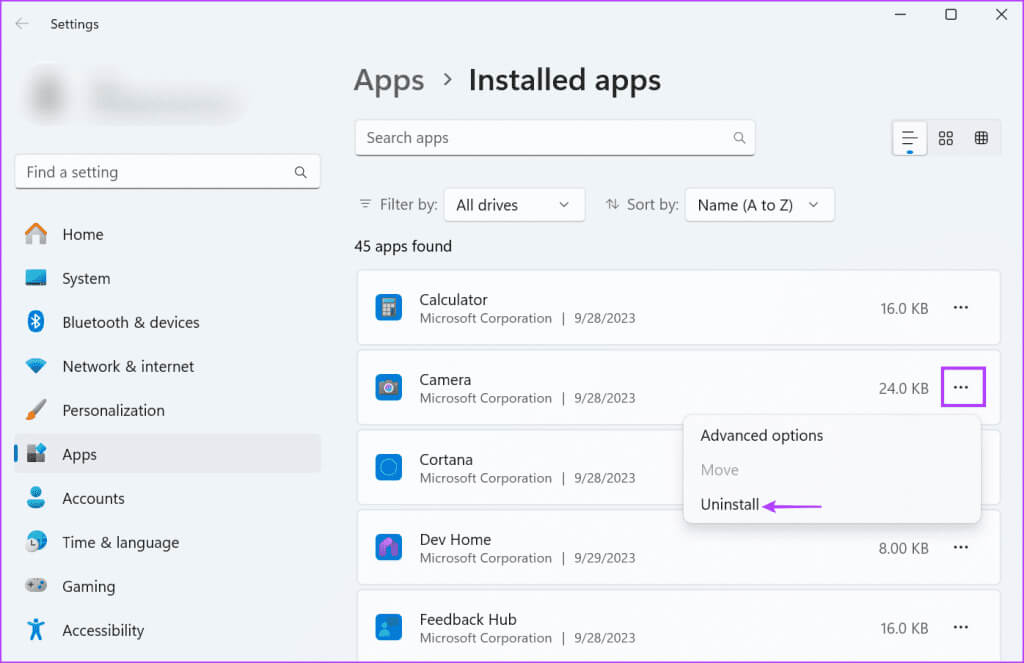
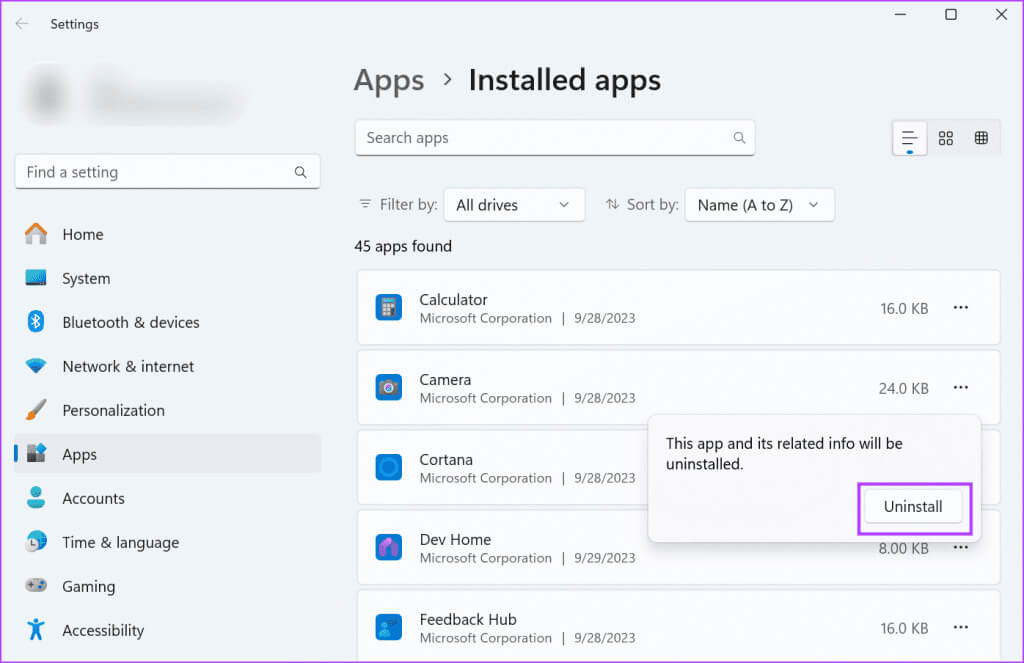
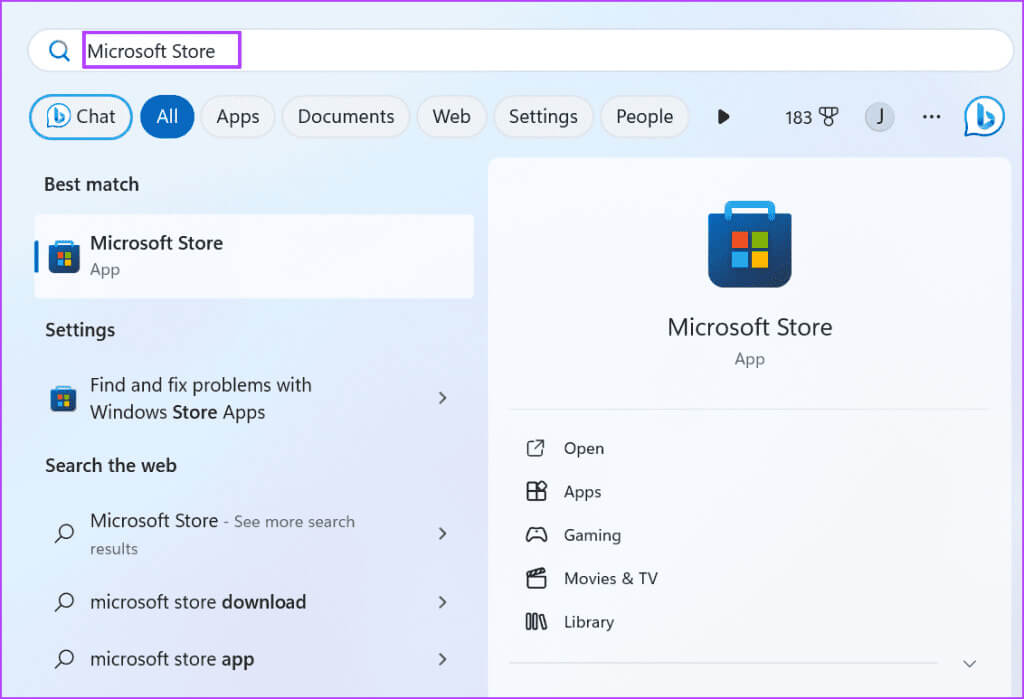
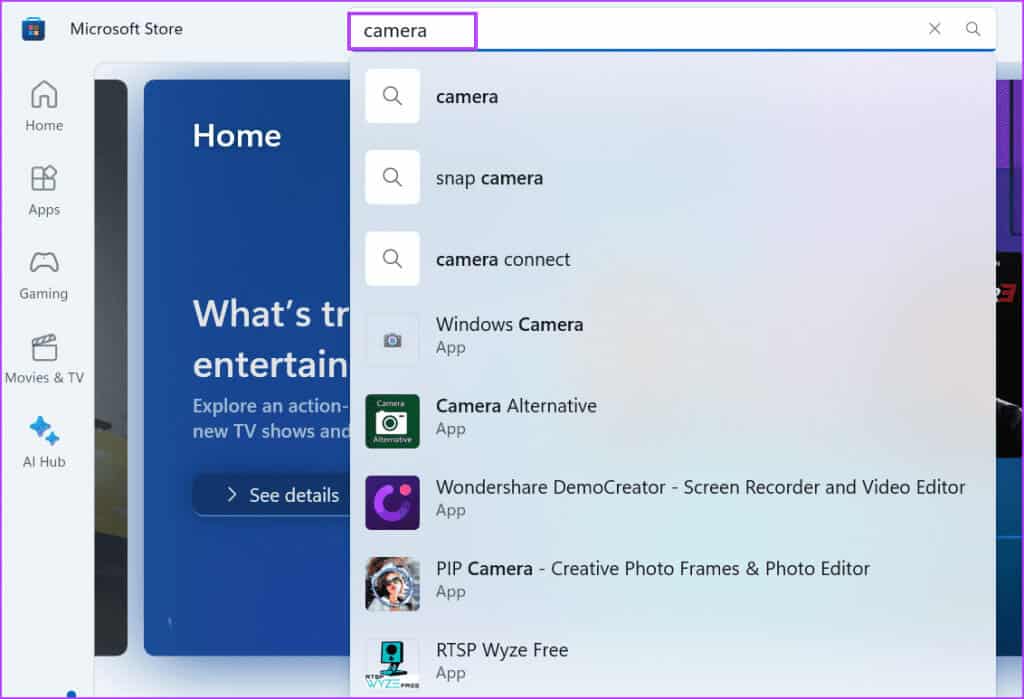
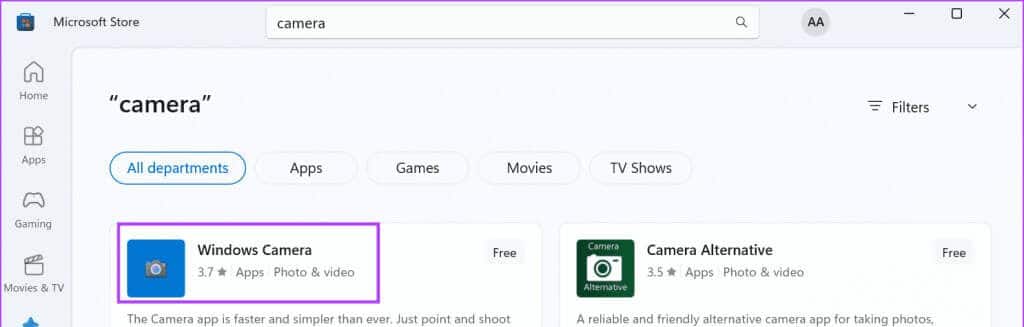
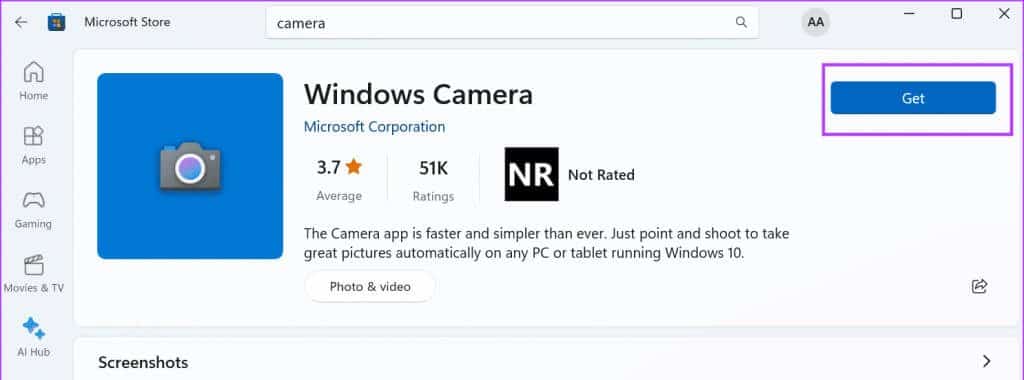
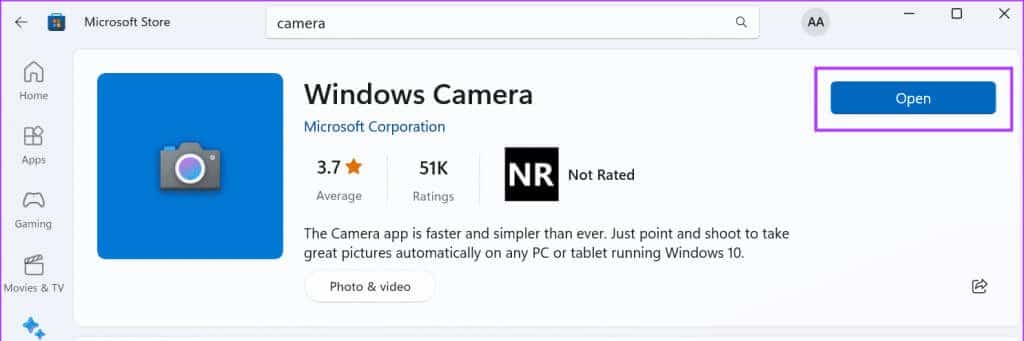
إصلاح مشكلات تطبيق الكاميرا
كانت هذه هي الطرق السبع لإصلاح خطأ “فشل إنشاء ملف التقاط الصور” في نظامي التشغيل Windows 10 و11. ابدأ بفحص كاميرا الويب الخاصة بك، وتحقق من إعدادات الخصوصية، وقم بتحديث برامج تشغيل كاميرا الويب. بعد ذلك، قم باستعادة موقع الحفظ الافتراضي لمجلد Camera Roll. وأخيرًا، قم بإصلاح التطبيق أو إعادة تعيينه، ثم أعد تثبيته كحل أخير.