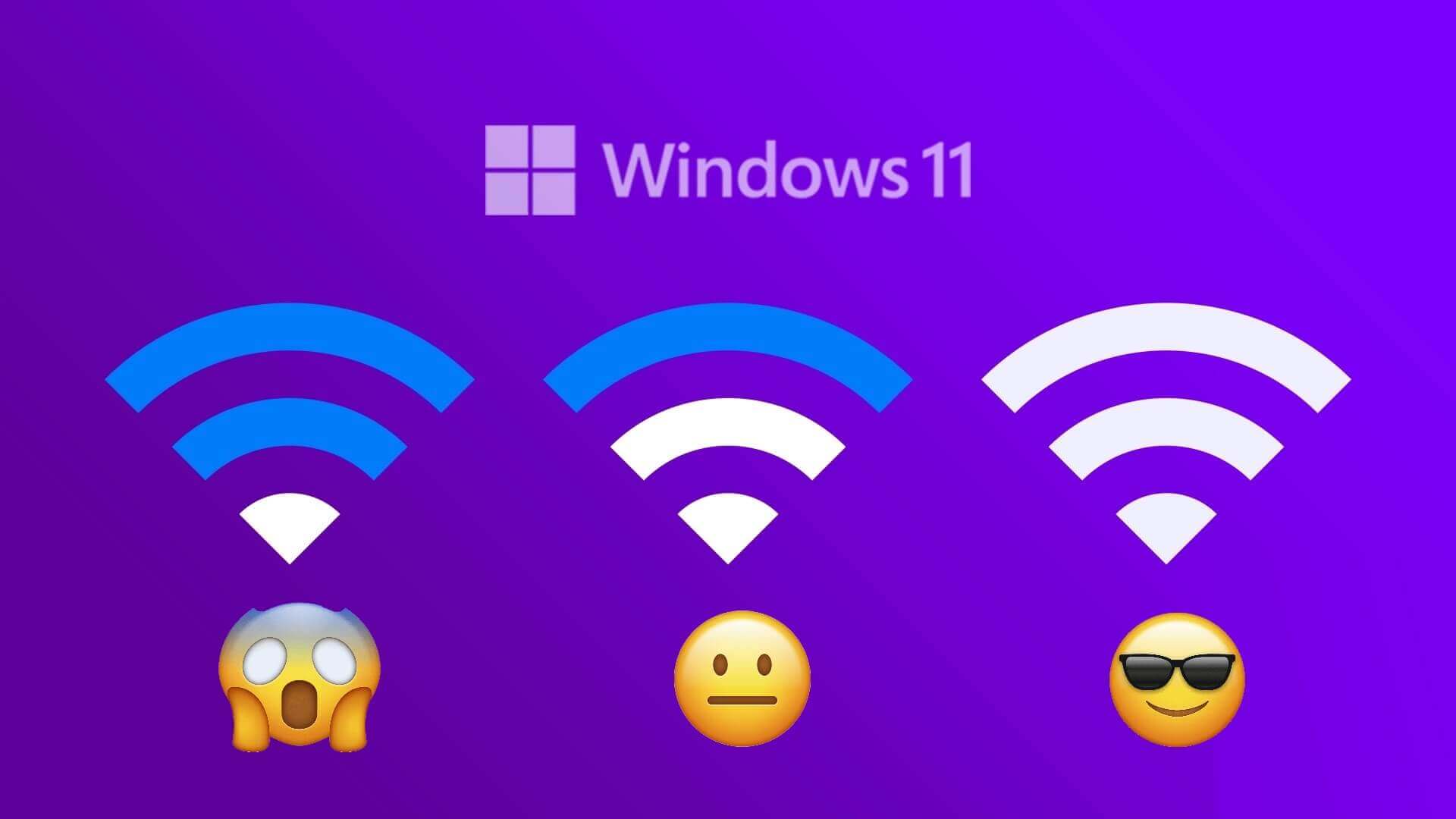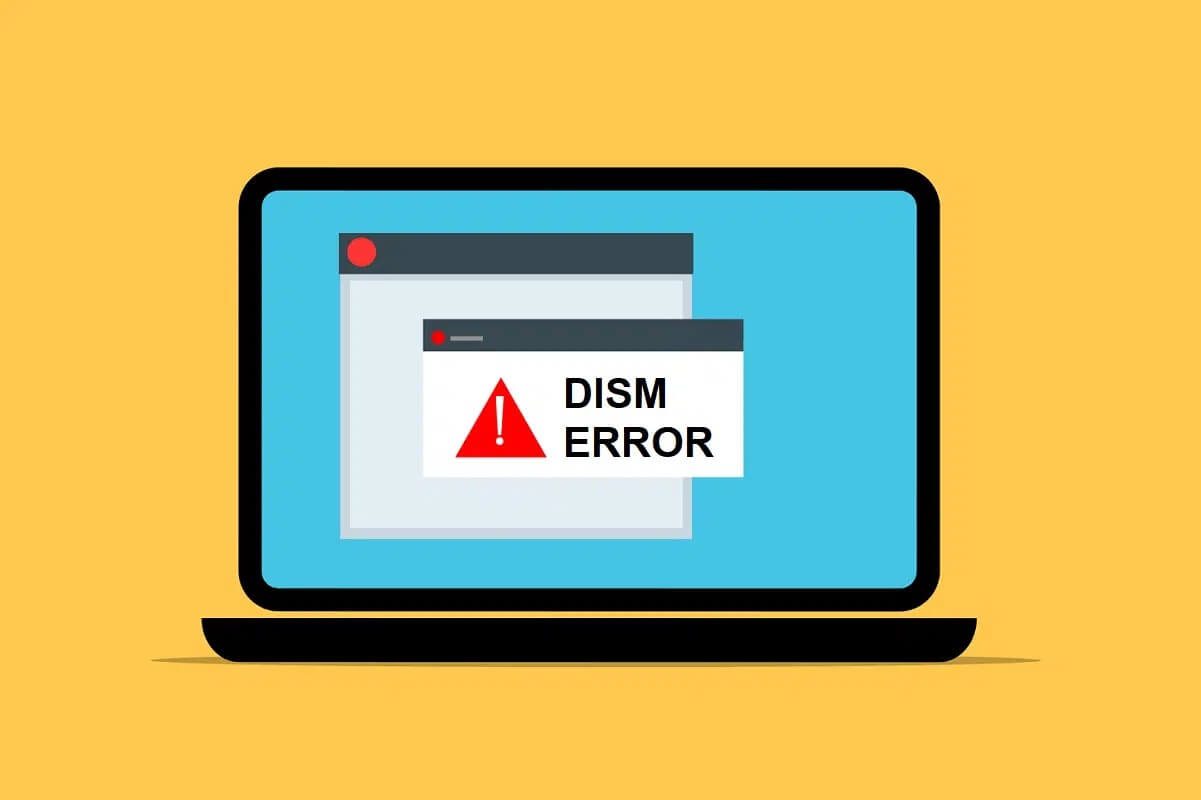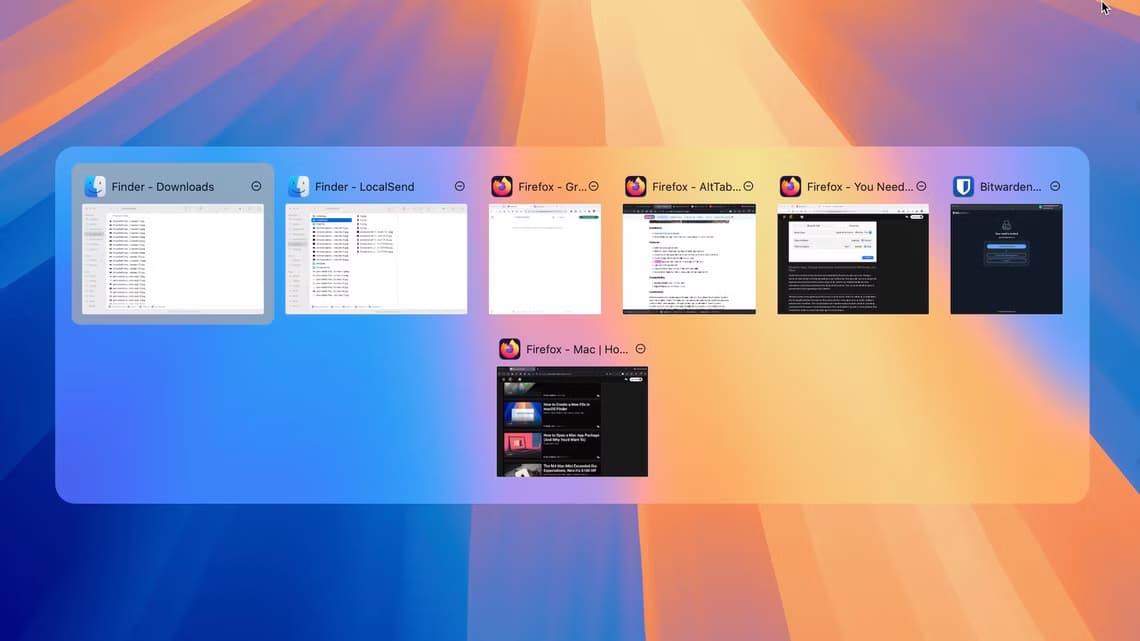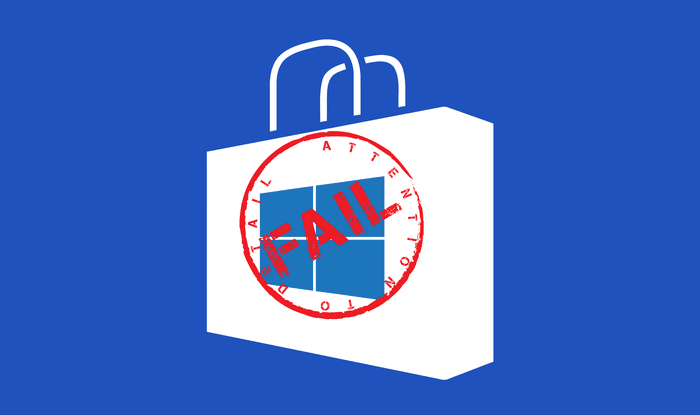على غرار Spotlight Search على جهاز Mac ، يحمل Windows وظائف مماثلة للبحث عن الملفات والتطبيقات والمجلدات. ولكن ماذا لو فشل بحث Windows أو أظهر نتائج غير ذات صلة؟ ليس لديك خيار سوى البحث يدويًا عن الأشياء التي تبحث عنها ، وهو أمر مستهلك للوقت وغير منتج. بدلاً من ذلك ، يمكنك استخدام الحيل أدناه وإصلاح عدم عمل البحث في Windows 11.

يتكامل بحث Windows 11 بإحكام في قائمة البدء. يمكنك الضغط على مفتاح Windows على لوحة المفاتيح والبدء في الكتابة للبحث عن الملفات الموجودة على جهاز الكمبيوتر الخاص بك. دعونا نصلح مشكلات البحث مرة واحدة وإلى الأبد على جهاز الكمبيوتر الخاص بك.
1. قم بإضافة رمز بحث على TASKBAR
إذا كنت تواجه مشكلات في البحث في قائمة البداية ، فلديك خيار آخر لفتح البحث أيضًا. يمكنك وضع اختصار بحث على شريط المهام والتنقل عبر الاستعلامات بنقرة واحدة.
ملاحظة: افتراضيًا ، يدمج Windows 11 البحث على شريط المهام. ربما قمت بتعطيله لتحرير المساحة في الأسفل.
الخطوة 1: اضغط على مفاتيح Windows + I اختصار لفتح قائمة إعدادات Windows.
الخطوة 2: اذهب إلى التخصيص وحدد شريط المهام.
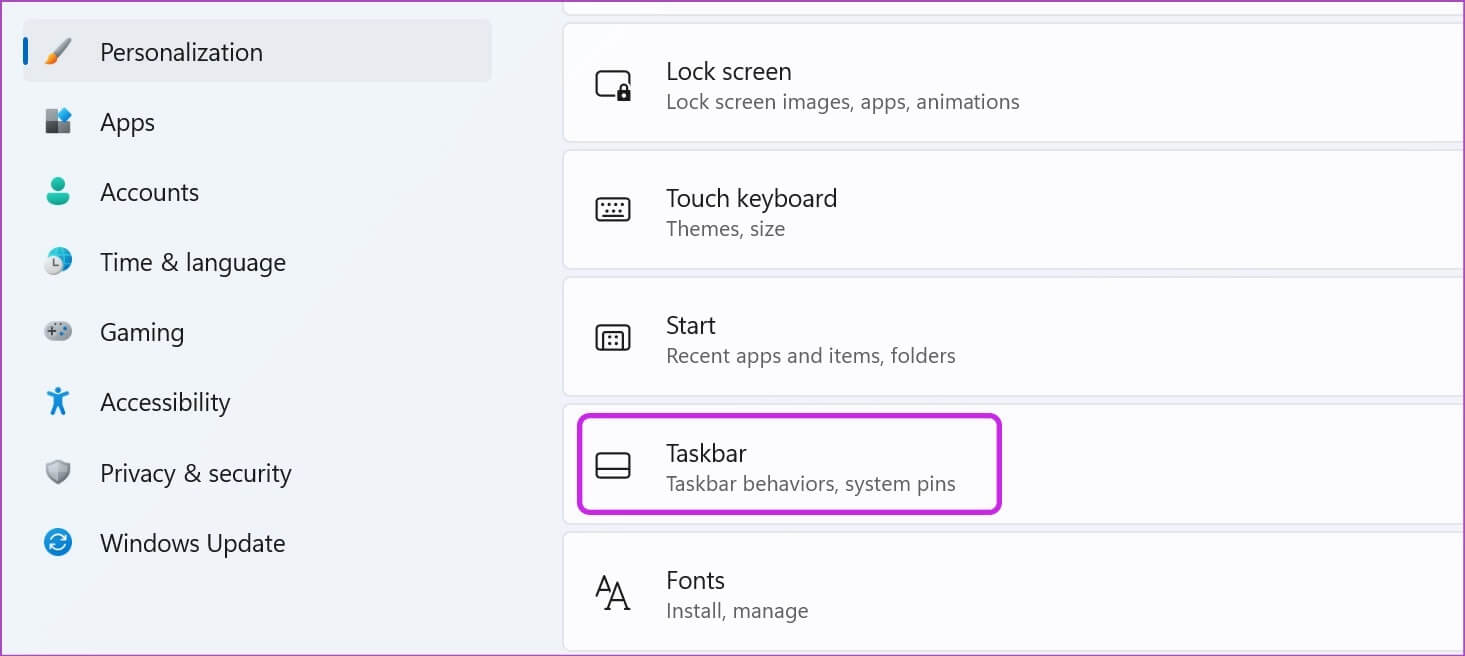
خطوة 3: تفعيل تبديل البحث.
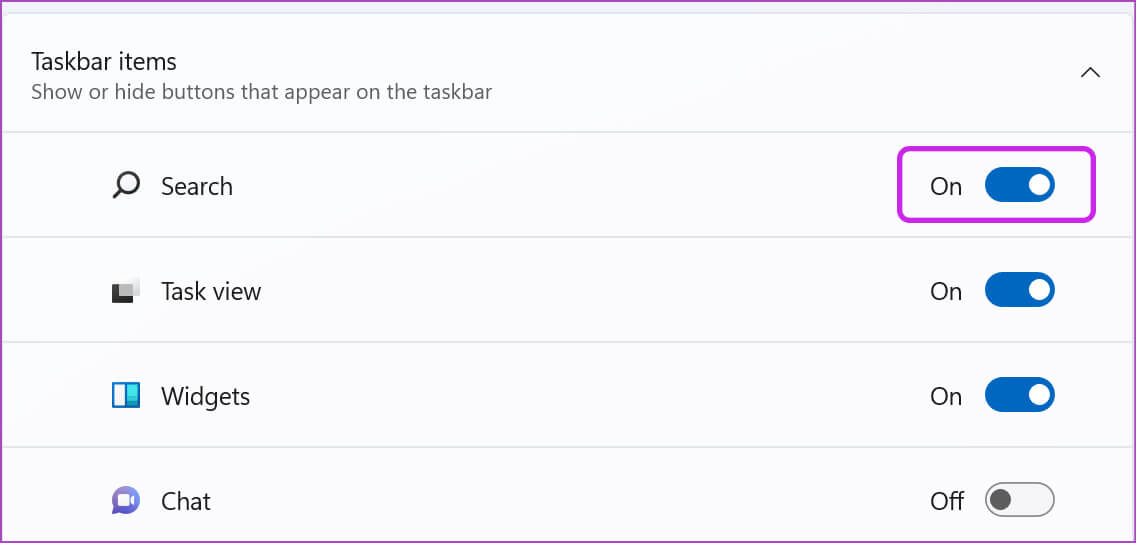
انقر فوق رمز العدسة المكبرة ، وحاول البحث عن الملفات والتطبيقات.
2. تشغيل أداة تحري الخلل وإصلاحه للبحث
تقدم Microsoft أداة استكشاف الأخطاء وإصلاحها المضمنة للعثور على مشاكل Windows Search وإصلاحها. إليك كيفية استخدامه وإصلاح البحث الذي لا يعمل في Windows 11.
الخطوة 1: قم بتشغيل إعدادات Windows وانتقل إلى قائمة النظام.
الخطوة 2: حدد استكشاف الأخطاء وإصلاحها وافتح مستكشفات الأخطاء ومصلحاتها الأخرى من القائمة التالية.
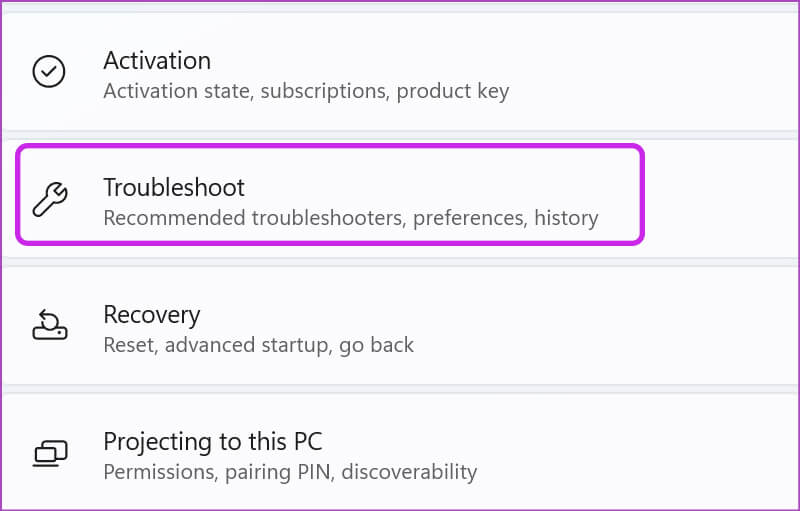
خطوة 3: قم بالتمرير لأسفل وحدد تشغيل بجانب البحث والفهرسة.
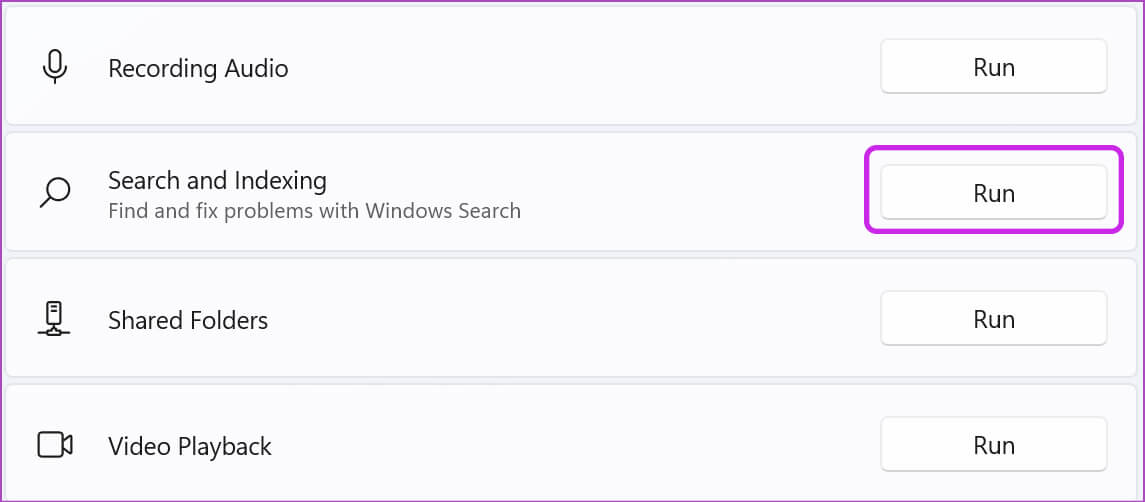
سيقوم Windows بتشغيل مستكشف الأخطاء ومصلحها ويساعدك في إصلاح مشكلات البحث على جهاز الكمبيوتر الخاص بك.
3. إعادة تشغيل خدمات مضيف البحث
عند تشغيل الكمبيوتر ، يبدأ Windows تلقائيًا خدمات البحث في الخلفية. في بعض الأحيان ، إذا فشل نظام التشغيل في القيام بذلك ، فلن يعمل البحث. اتبع الخطوات أدناه وأعد تشغيل خدمات بحث Windows باستخدام إدارة المهام.
الخطوة 1: انقر بزر الماوس الأيمن على مفتاح Windows على شريط المهام وحدد إدارة المهام.
الخطوة 2: انتقل إلى علامة التبويب “التفاصيل”.
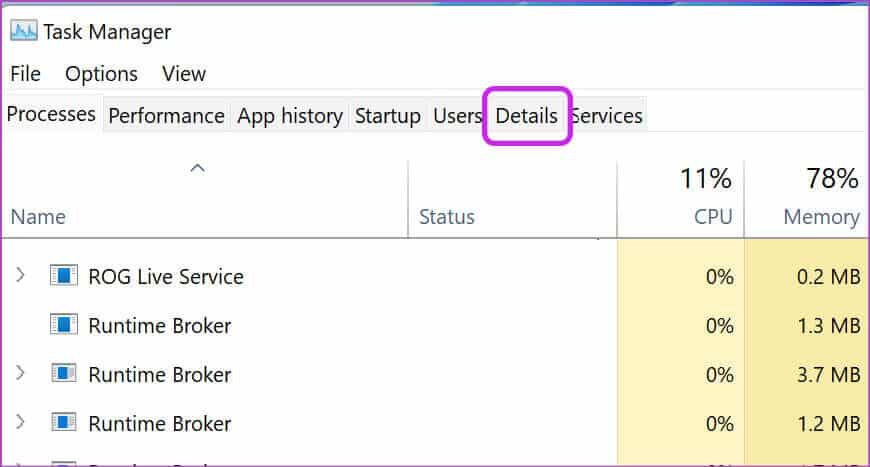
خطوة 3: قم بالتمرير إلى عملية SearchHost.exe.
الخطوة 4: انقر بزر الماوس الأيمن فوقه وحدد إنهاء المهمة.
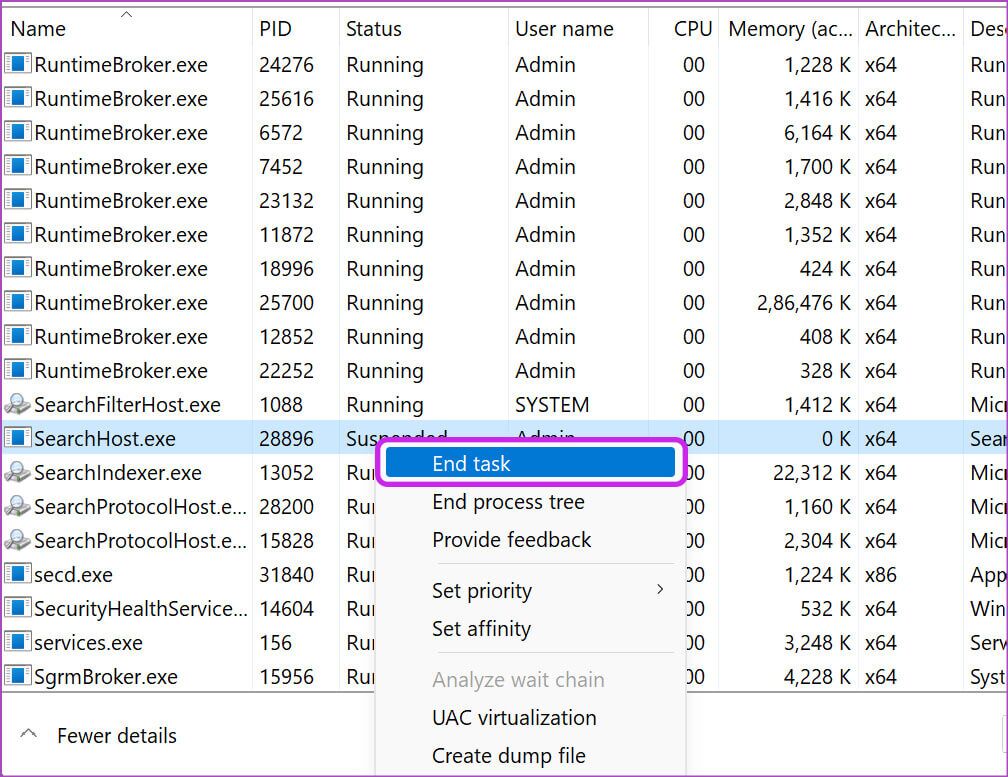
حاول البحث عن شيء ما على جهاز الكمبيوتر الخاص بك وسيقوم Windows باستئناف خدمات البحث.
4. تحسين فهرسة البحث
هل تواجه مشكلات في العثور على الملفات داخل المجلدات؟ قد يستخدم Windows الفهرسة الكلاسيكية التي تبحث فقط في مجلدات المستندات والصور والموسيقى. تحتاج إلى إجراء تعديل في الإعدادات.
الخطوة 1: قم بتشغيل قائمة إعدادات Windows وانتقل إلى الخصوصية والأمان.
الخطوة 2: حدد Searching Windows ضمن قائمة أذونات Windows.
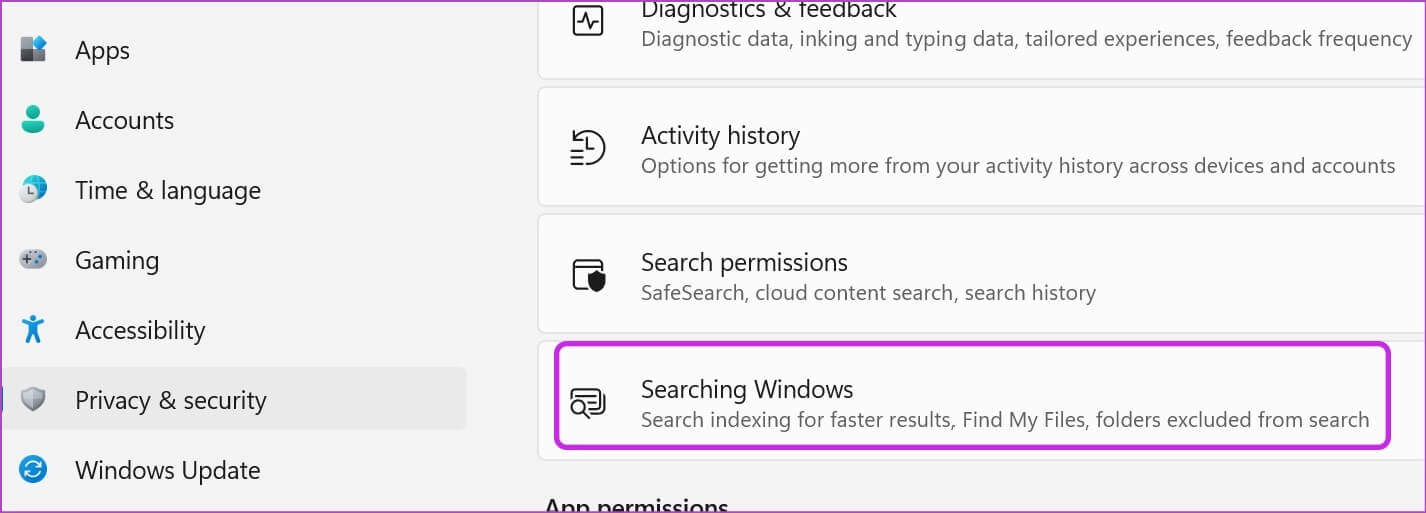
خطوة 3: حدد زر الاختيار بجوار مُحسَّن وأغلق القائمة.
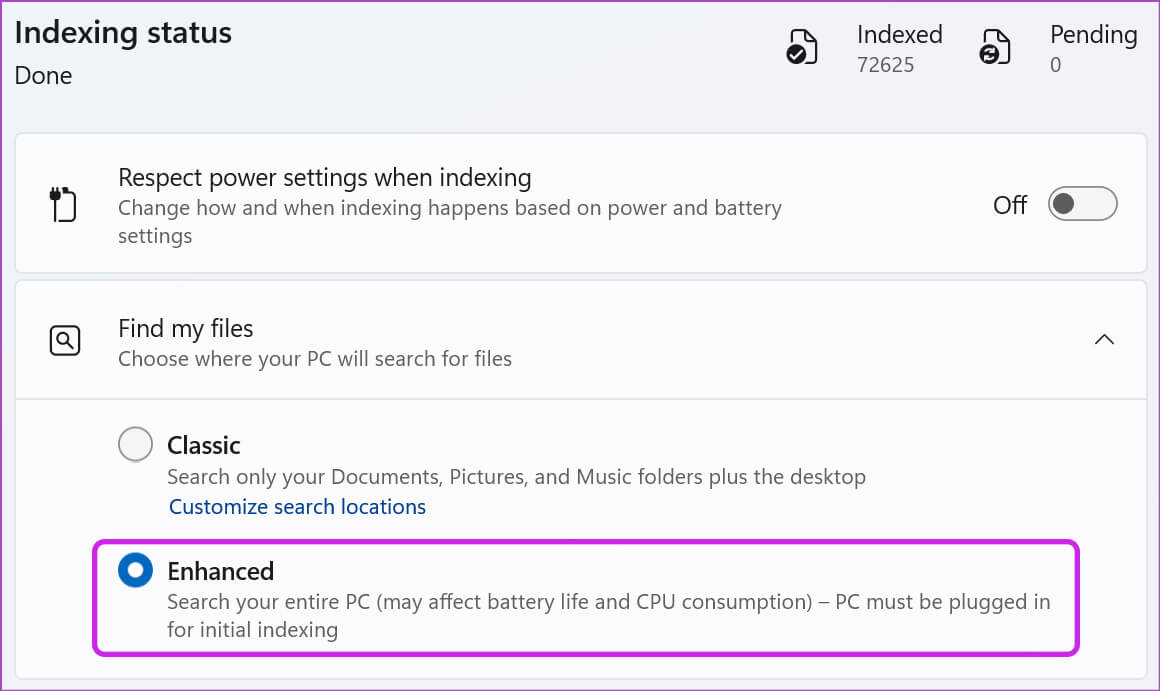
من الآن فصاعدًا ، سيبحث Windows في جهاز الكمبيوتر بالكامل. قد يؤدي ذلك إلى استهلاك مرتفع لوحدة المعالجة المركزية وقد يؤثر على عمر البطارية.
5. تحقق من المجلدات المستبعدة
إذا طلبت من Windows عدم البحث في مجلدات معينة ، فلن تظهر البيانات في نتائج البحث. يمكنك التحقق من المجلدات المستبعدة وإزالتها إذا أردت.
الخطوة 1: انتقل إلى الخصوصية والأمان في إعدادات Windows (راجع الخطوات أعلاه).
الخطوة 2: انقر فوق البحث في Windows.
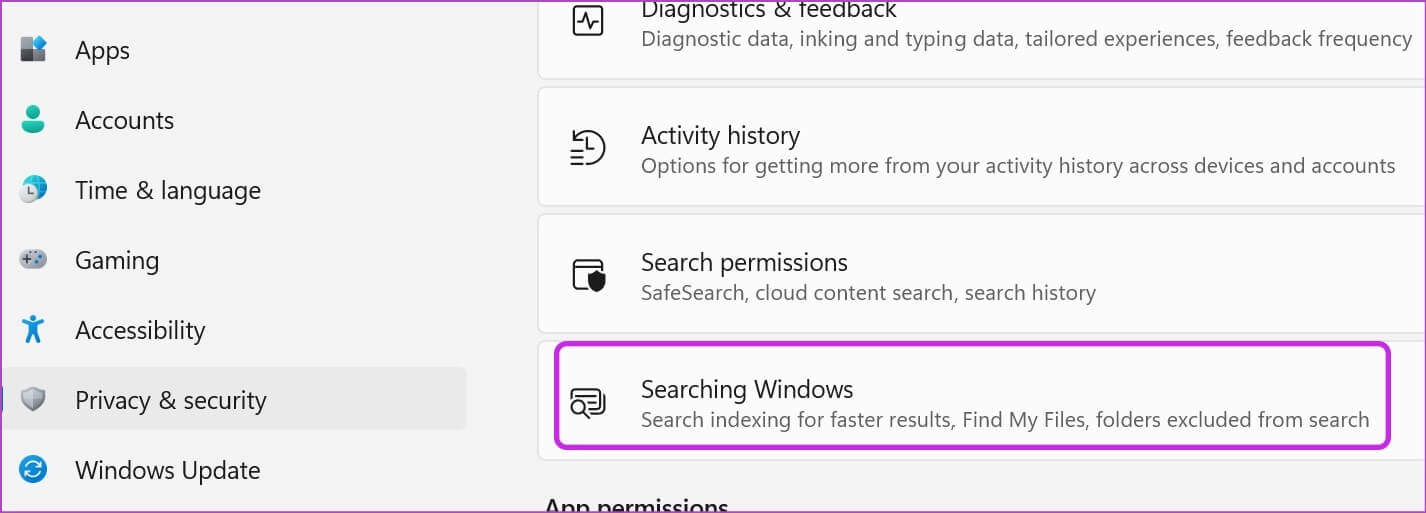
خطوة 3: تحقق من المجلدات المستبعدة من نتائج البحث. حدد قائمة ثلاثية النقاط بجانب المجلد ذي الصلة وحدد إزالة.
يمكن لـ Windows الآن البحث في جميع المجلدات التي تمت إزالتها على الكمبيوتر.
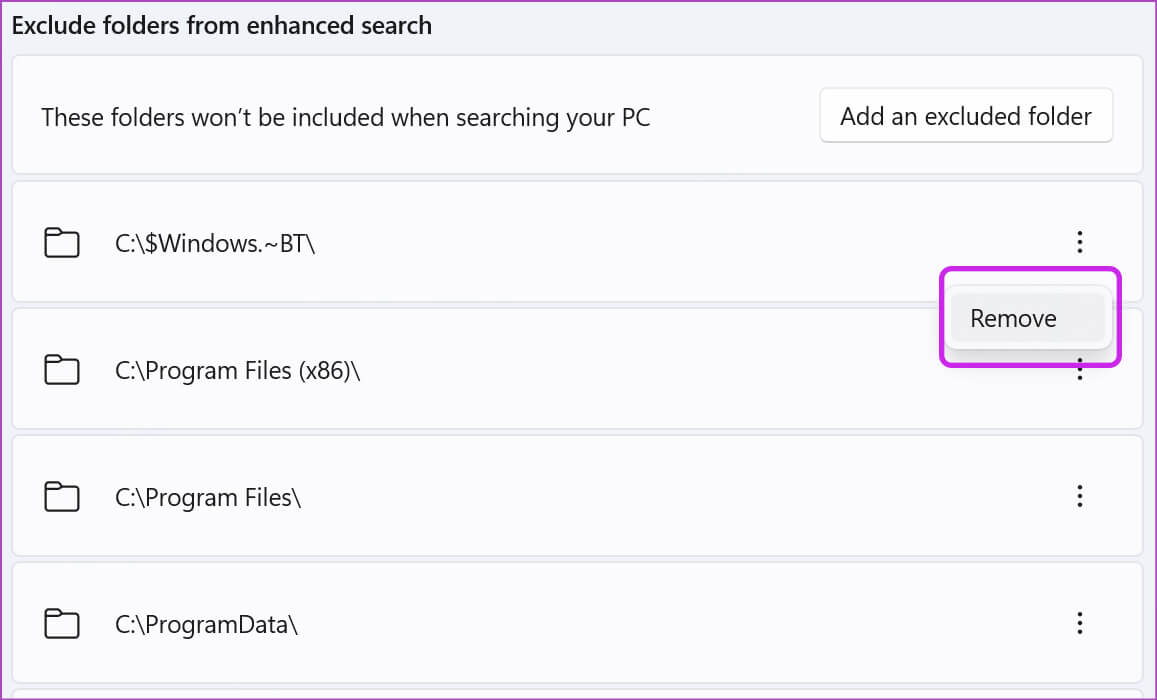
6. أعد تشغيل بحث WINDOWS
إذا كنت لا تزال تواجه مشكلات في البحث على جهاز الكمبيوتر الخاص بك ، فيمكنك إعادة تشغيل خدمة Windows Search. إليك الطريقة.
الخطوة 1: اضغط على مفتاح Windows وابحث عن الخدمات. اضغط على مفتاح Enter.
الخطوة 2: قم بالتمرير لأسفل إلى Windows Search.
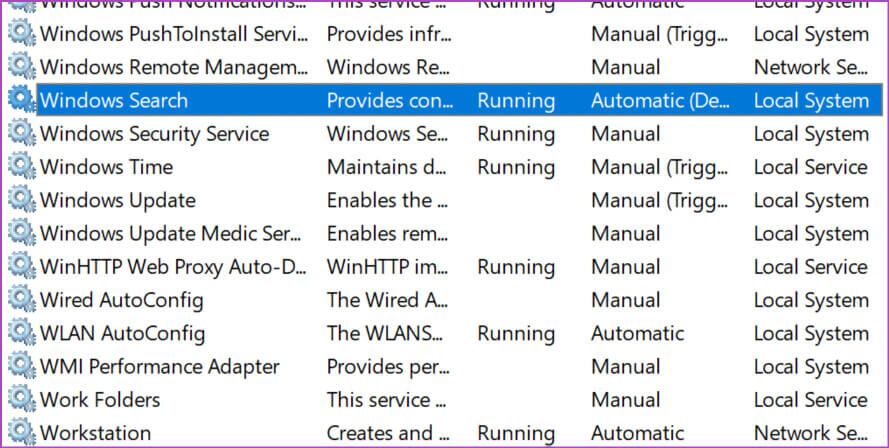
خطوة 3: انقر بزر الماوس الأيمن فوقه وحدد إعادة التشغيل.
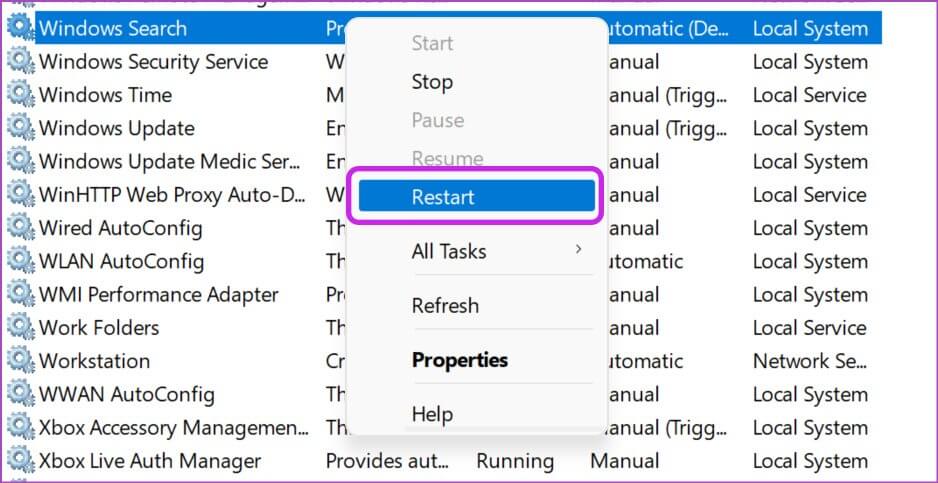
7. مسح تاريخ البحث عن جهاز
إذا كان جهاز الكمبيوتر الخاص بك متأثرًا ببيانات البحث التالفة ، فقد تواجه مشكلات. لذلك من الجيد مسح سجل البحث والبدء من نقطة الصفر. ومع ذلك ، بعد مسح محفوظات البحث ، ستكون عمليات البحث القليلة الأولية بطيئة بعض الشيء.
الخطوة 1: افتح قائمة الخصوصية والأمان في إعدادات Windows (تحقق من الخطوات أعلاه).
الخطوة 2: حدد أذونات البحث.
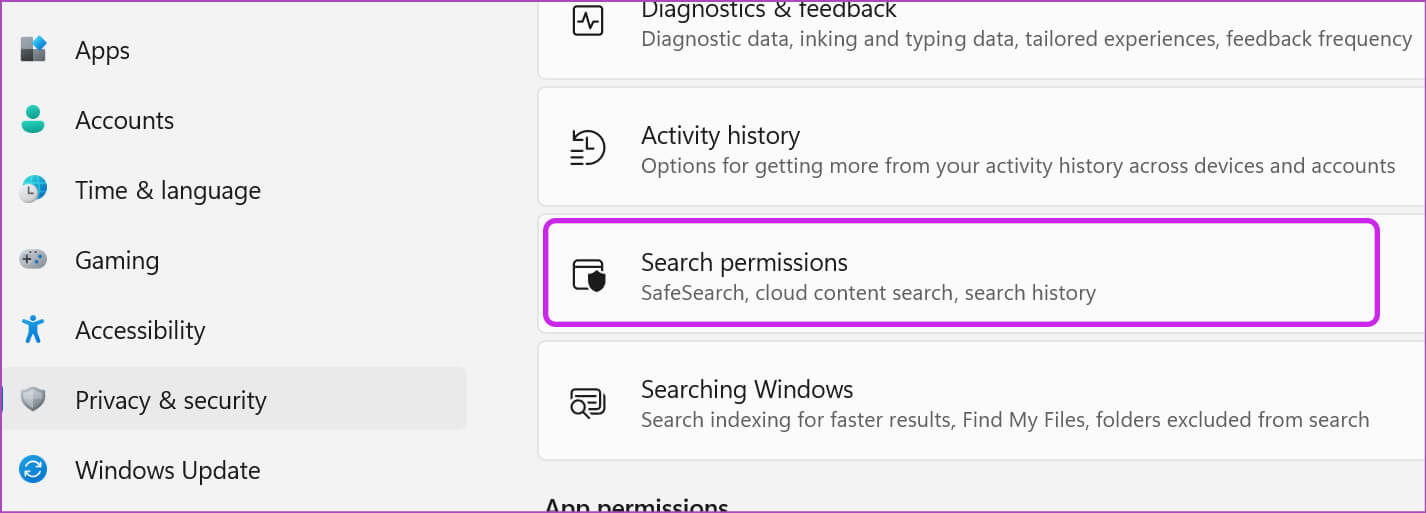
خطوة 3: حدد زر مسح سجل بحث الجهاز.
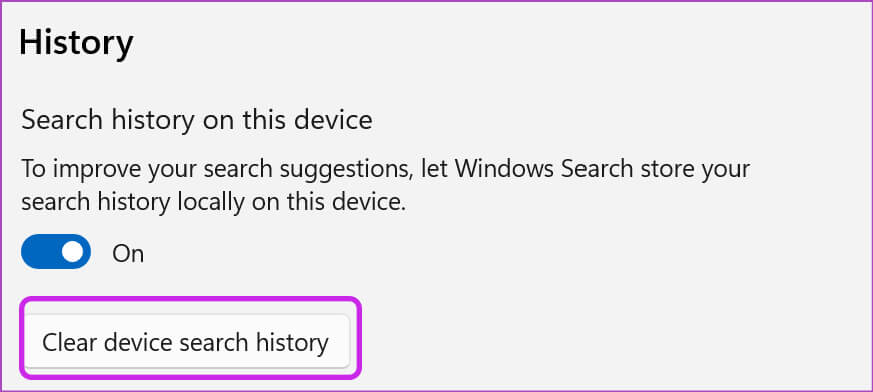
8. تحقق من المواقع المفهرسة
عندما يكون لديك ملفات مهمة مخزنة في C: drive أو D: drive ، فأنت بحاجة إلى التأكد من إمكانية فهرسة بحث Windows من خلالها.
الخطوة 1: اضغط على مفتاح Windows وابحث عن خيارات الفهرسة.
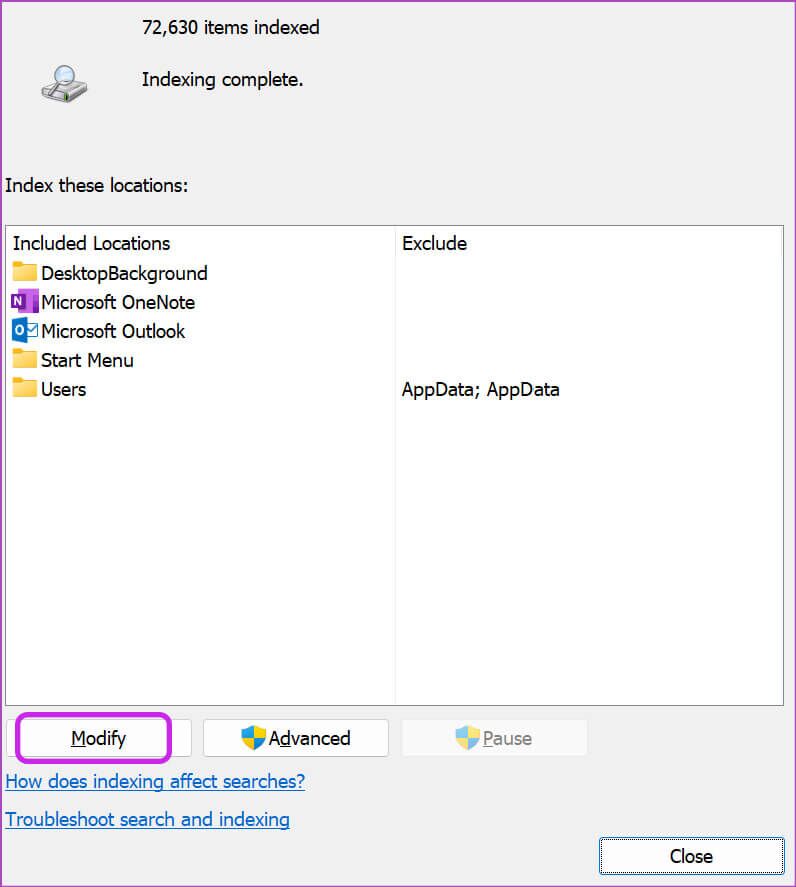
الخطوة 2: انقر فوق تعديل وقم بتمكين محرك الأقراص المحلي.
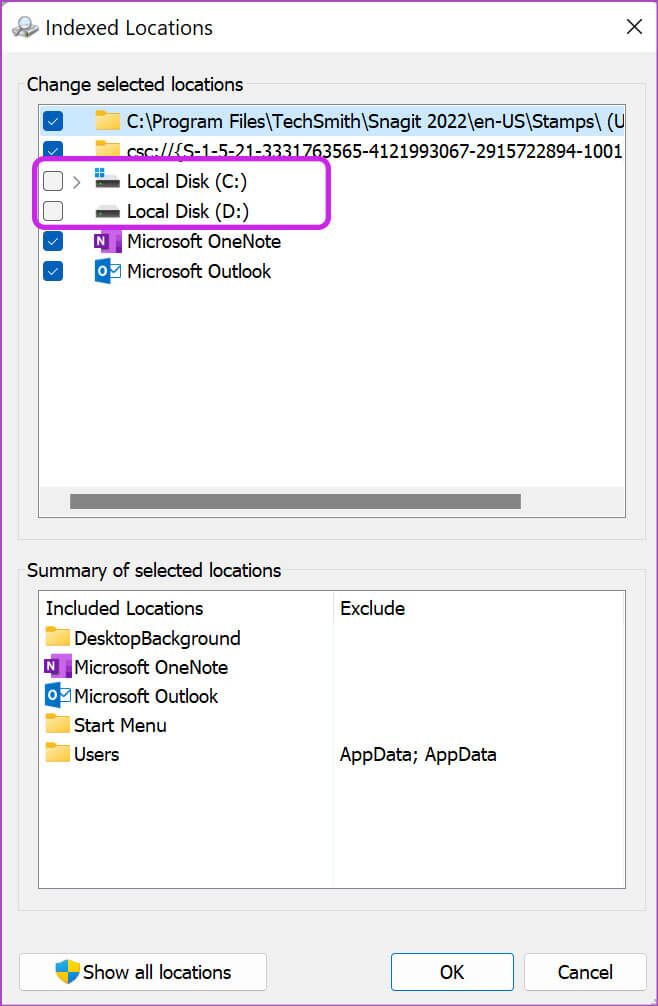
اضغط على موافق ، وأنت على ما يرام.
9. تحديث WINDOWS 11
الملاذ الأخير لإصلاح البحث الذي لا يعمل في Windows 11 هو تحديث البرنامج على جهاز الكمبيوتر الخاص بك. توجه إلى قائمة Windows Update في الإعدادات وقم بتثبيت التحديث المعلق.
يمكنك الطيران من خلال استعلامات البحث على WINDOWS
لست بحاجة إلى تذكر موقع الملف أو جعل شريط المهام مزدحمًا بالعشرات من التطبيقات والألعاب. استخدم بحث Windows وقم بالوصول إلى تلك التطبيقات والمستندات في أي وقت من الأوقات.