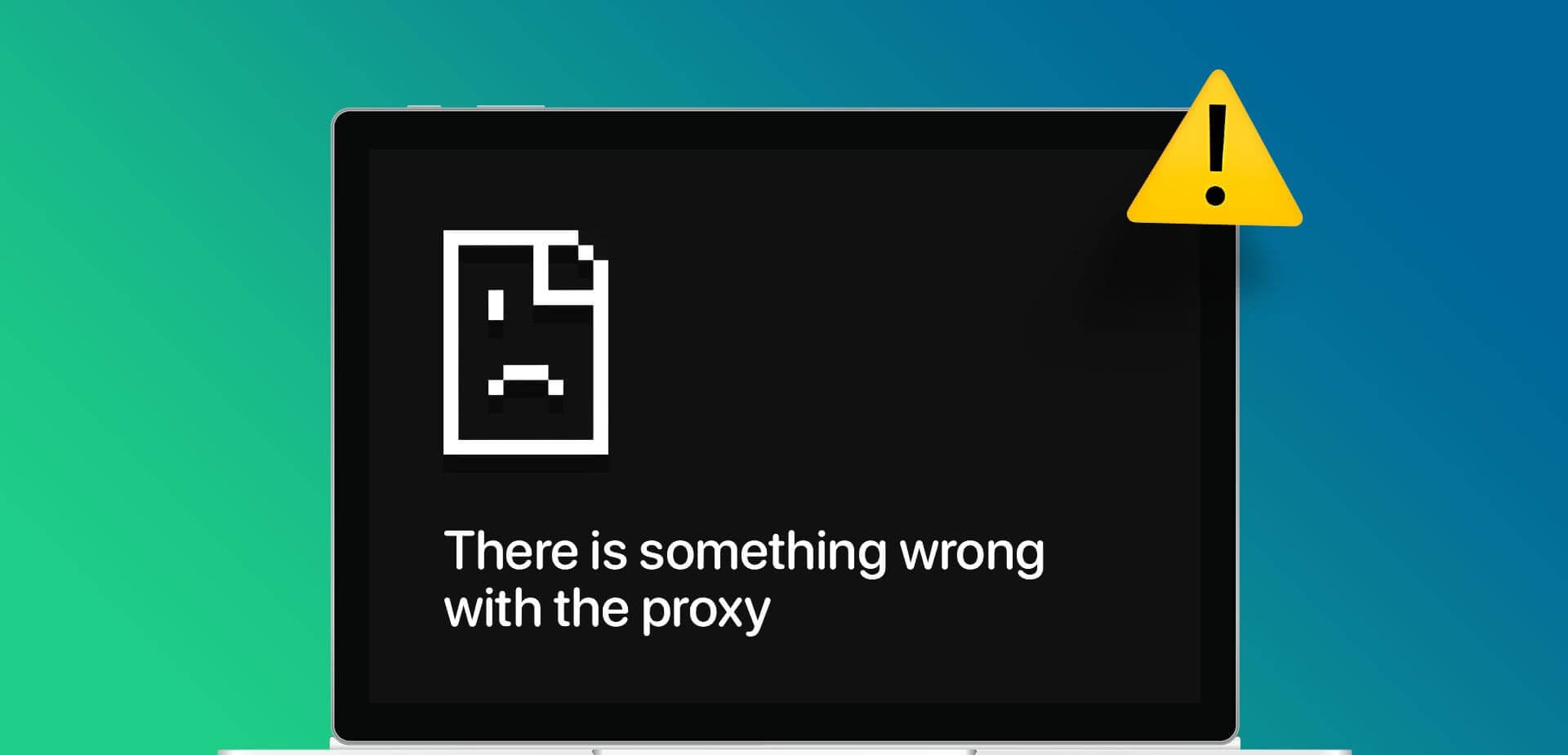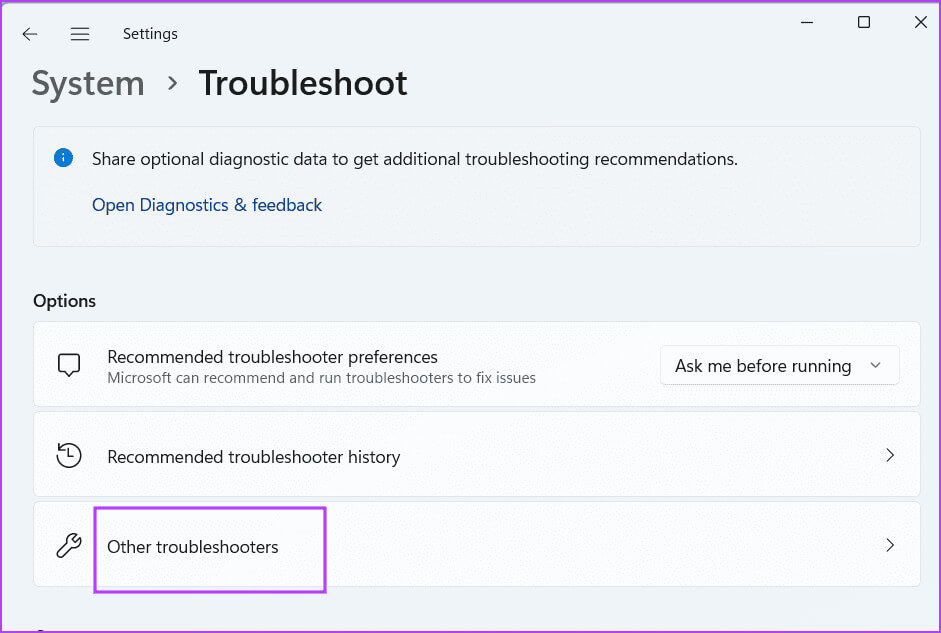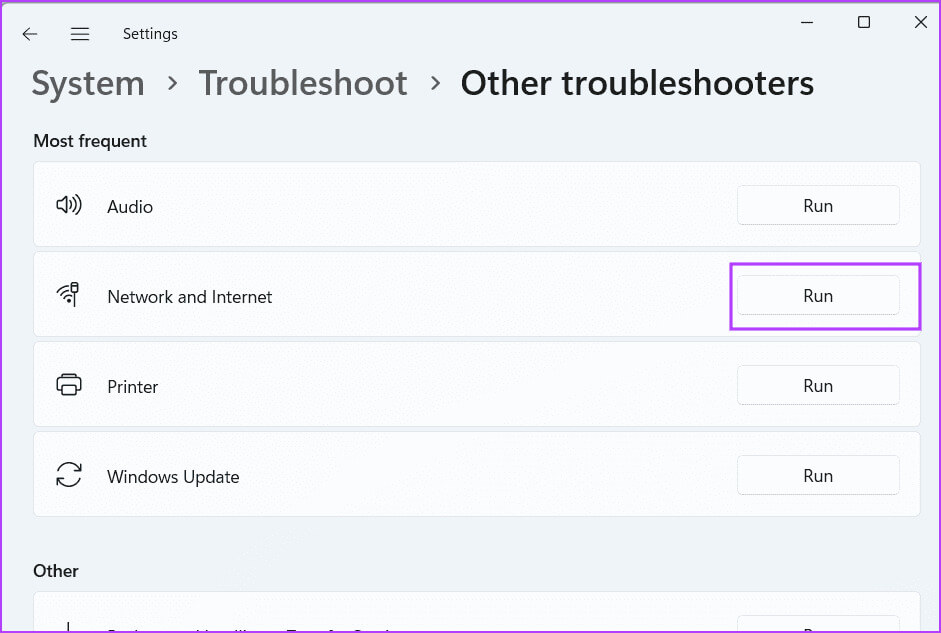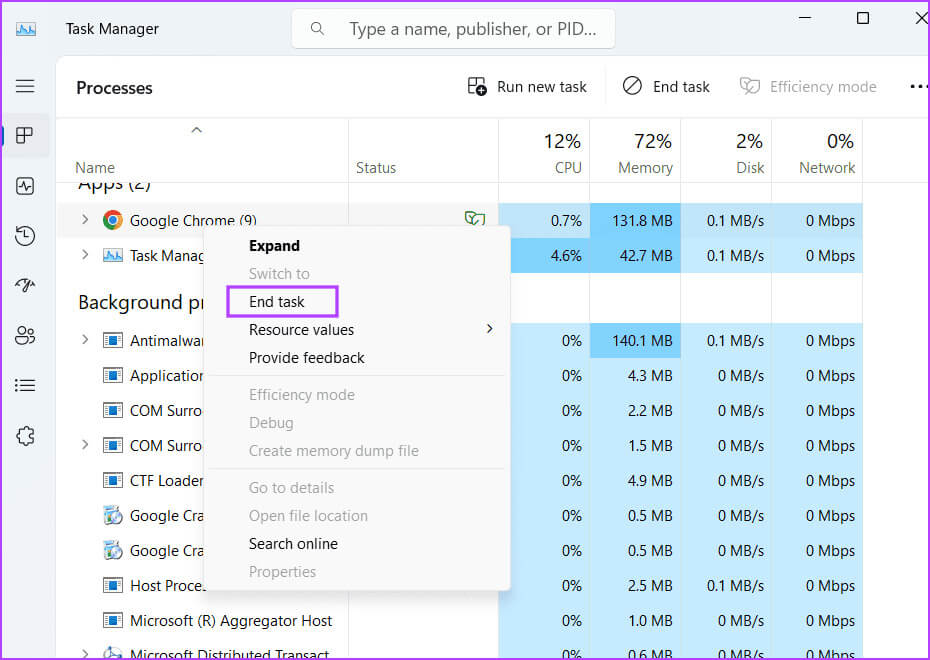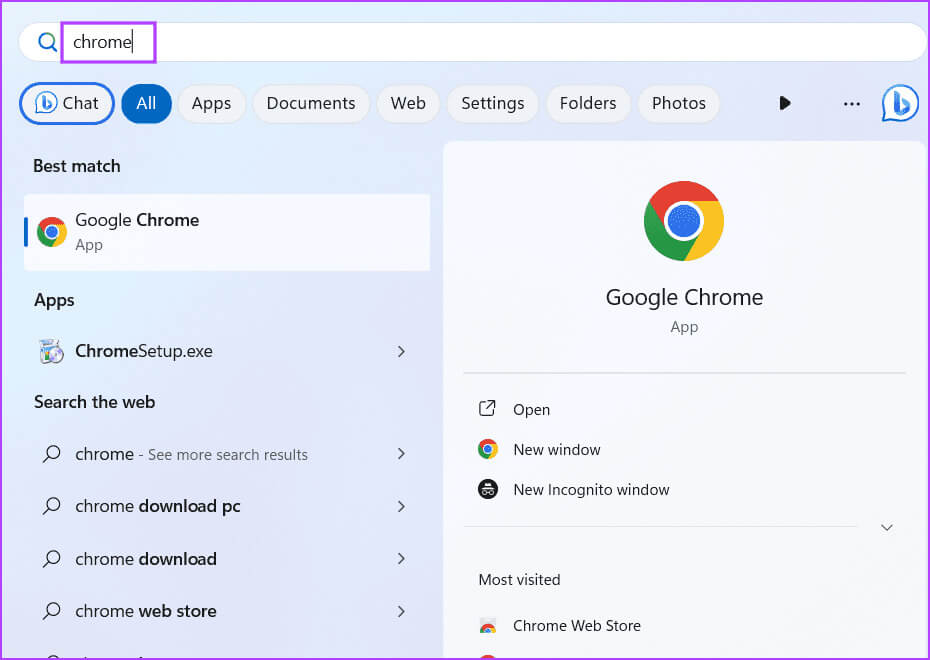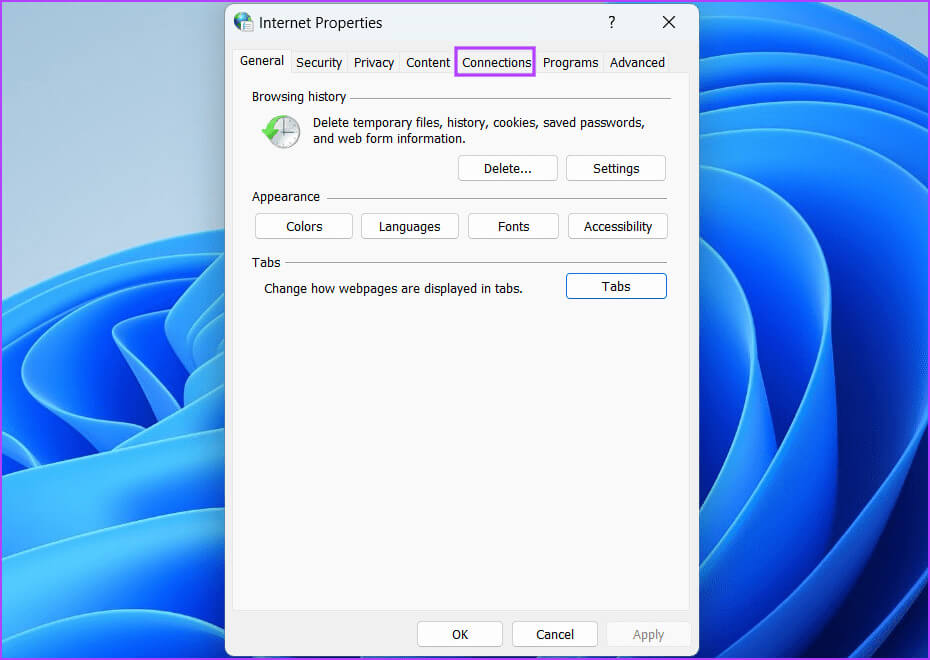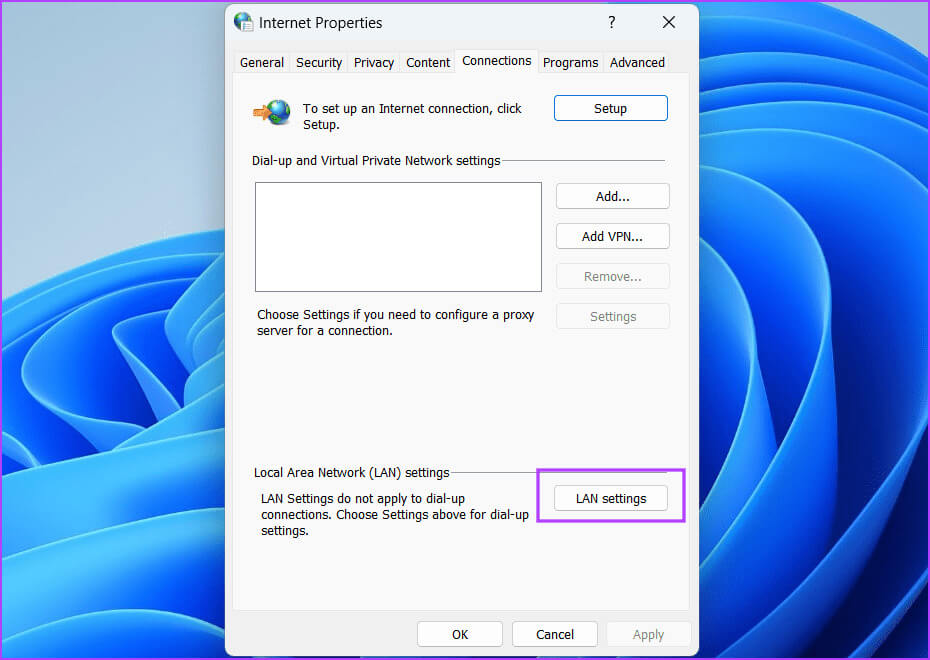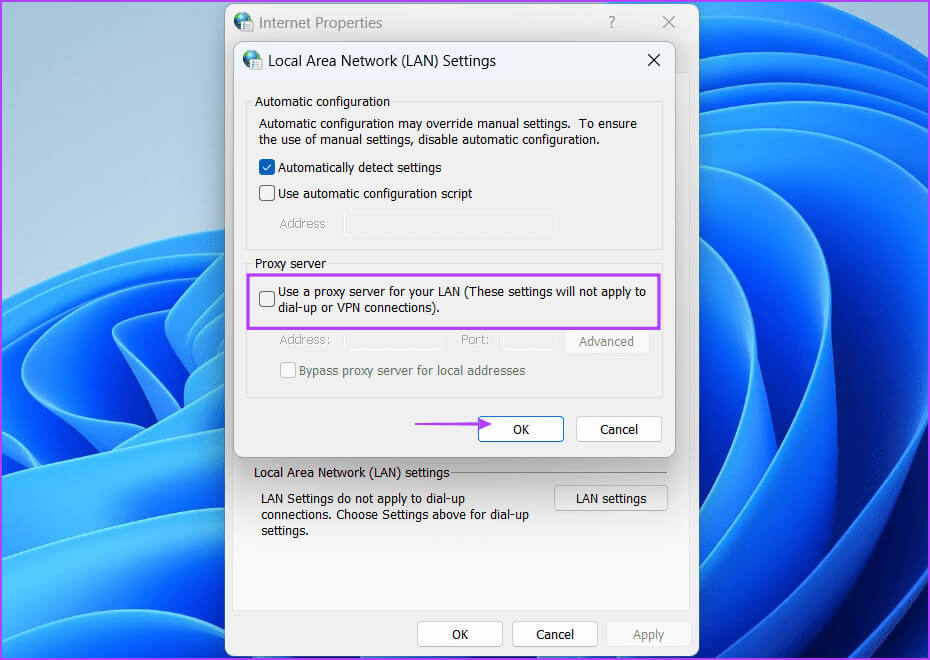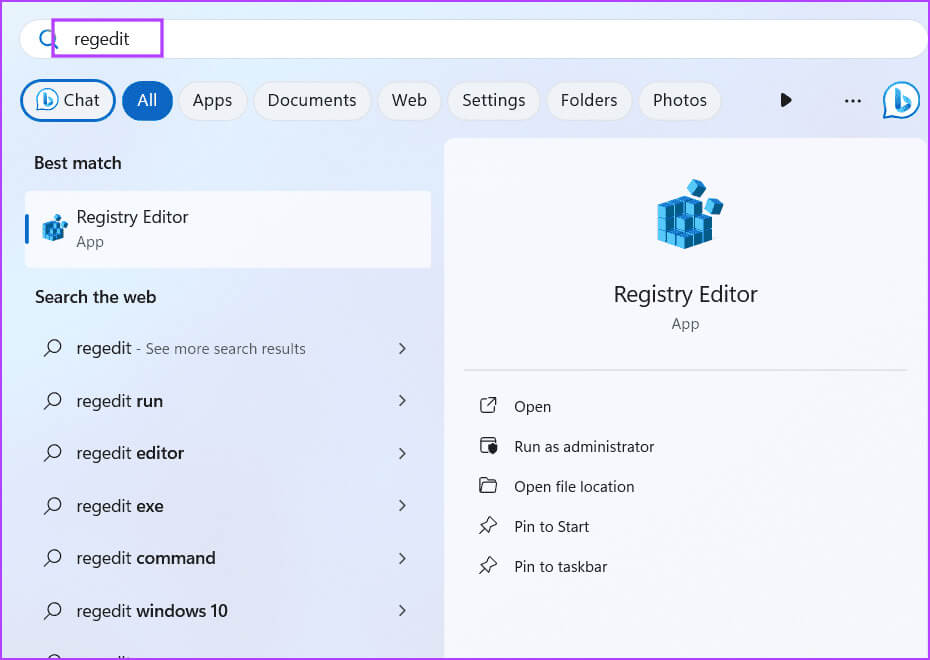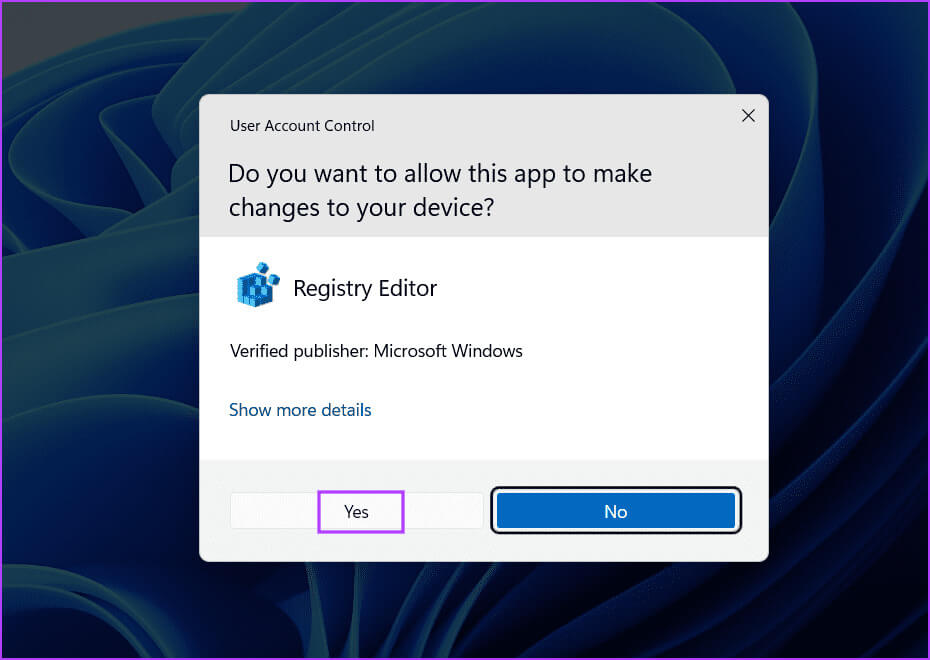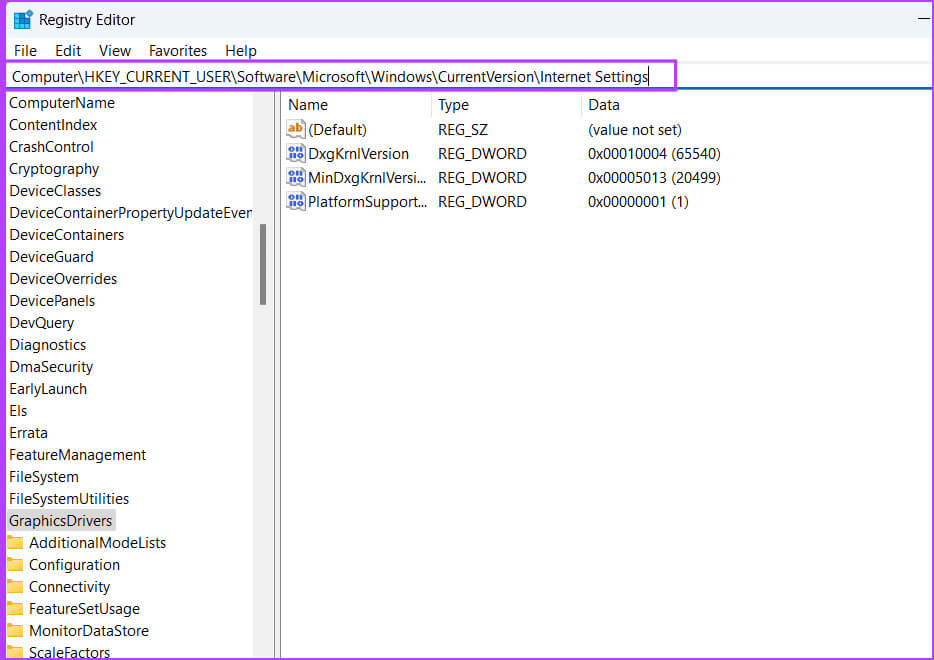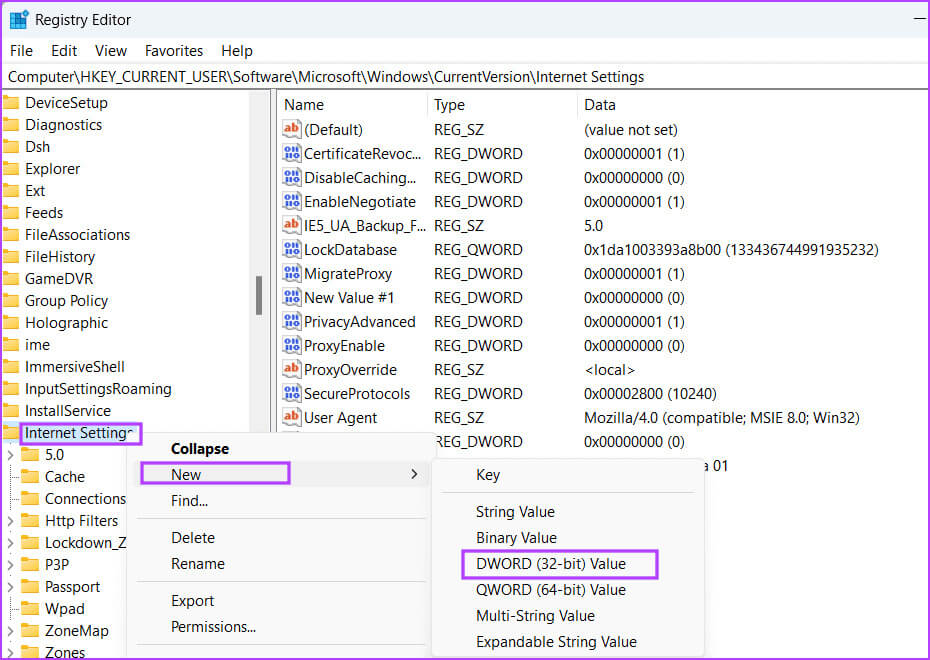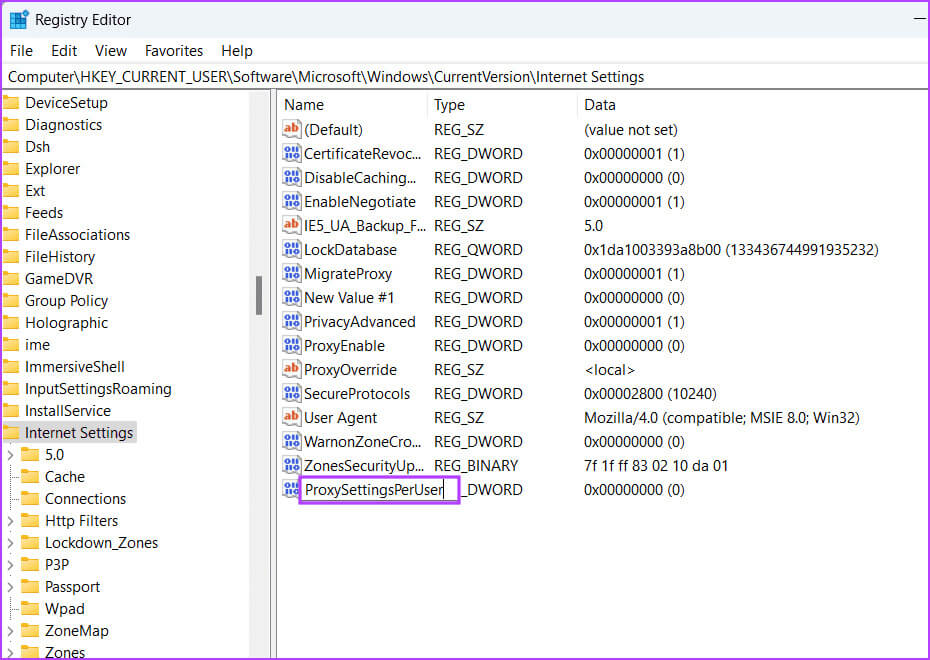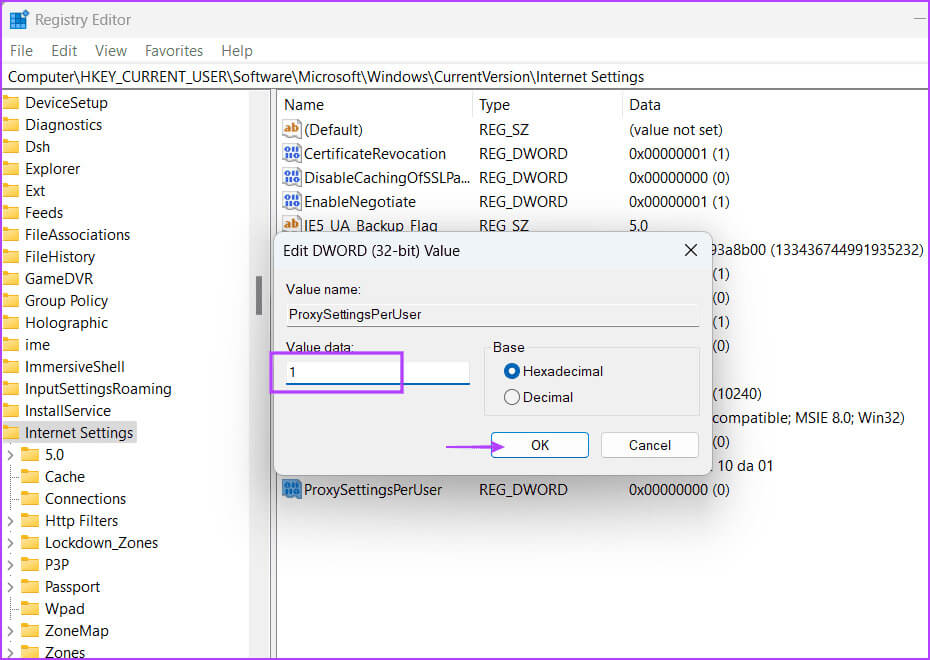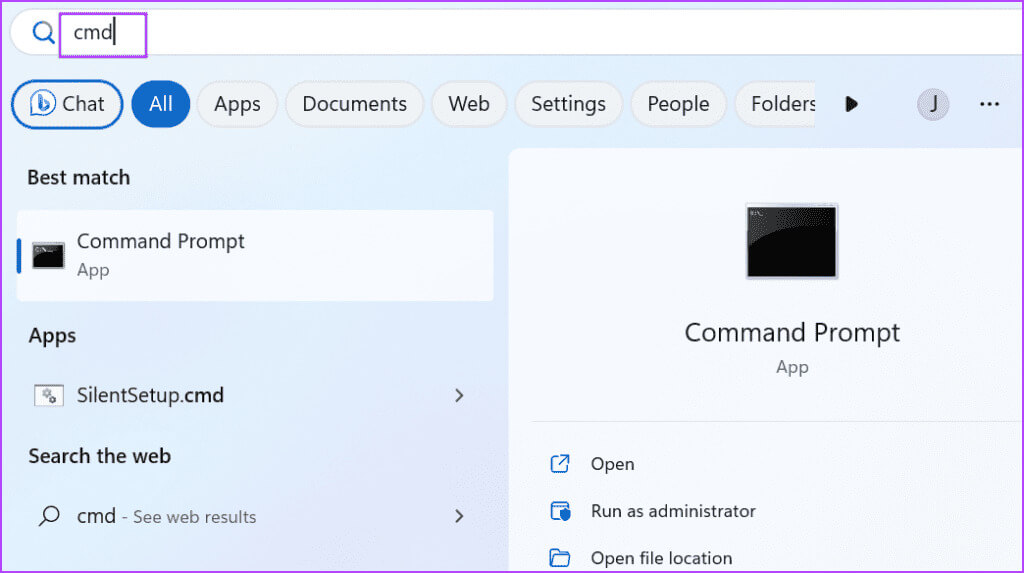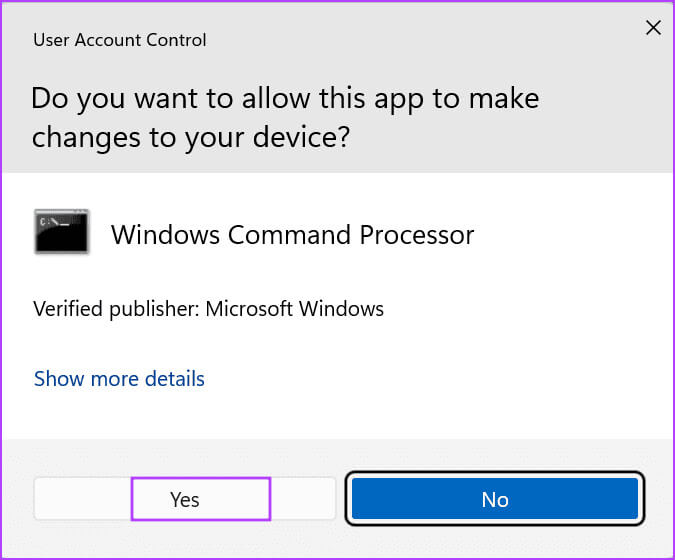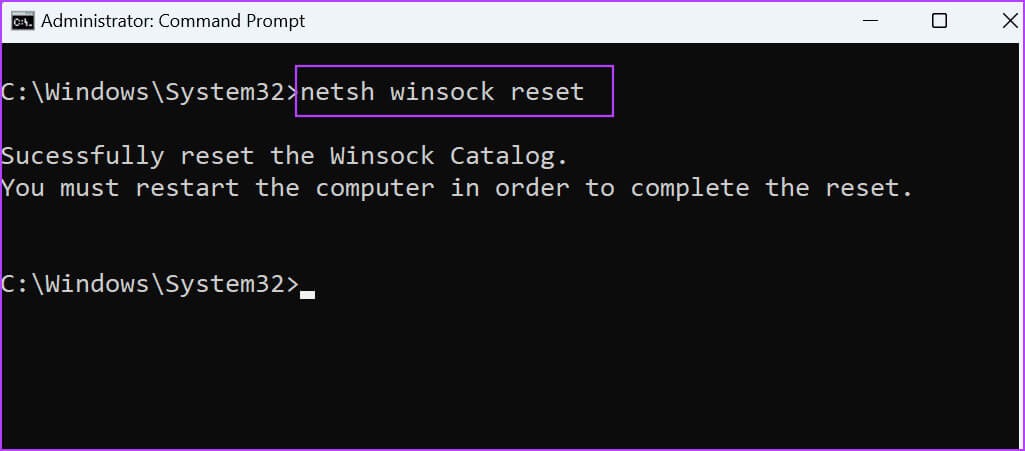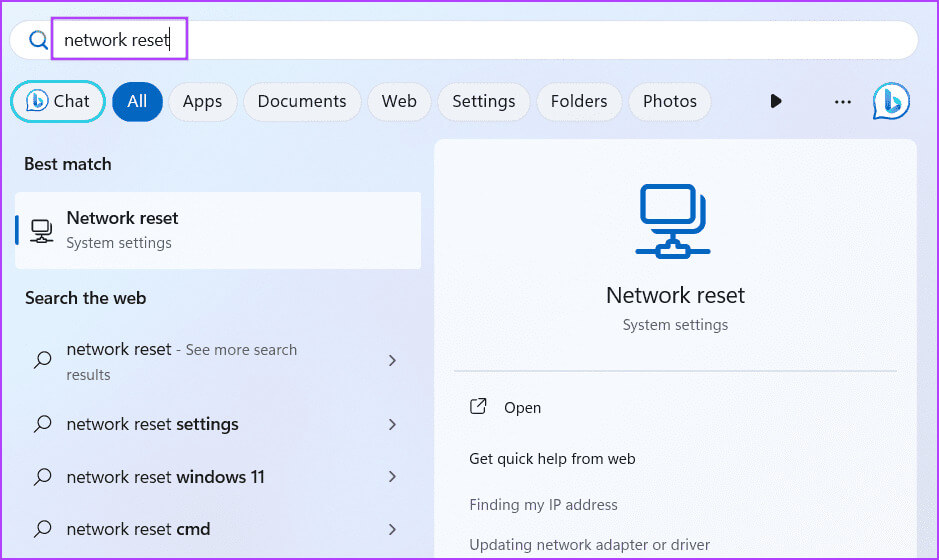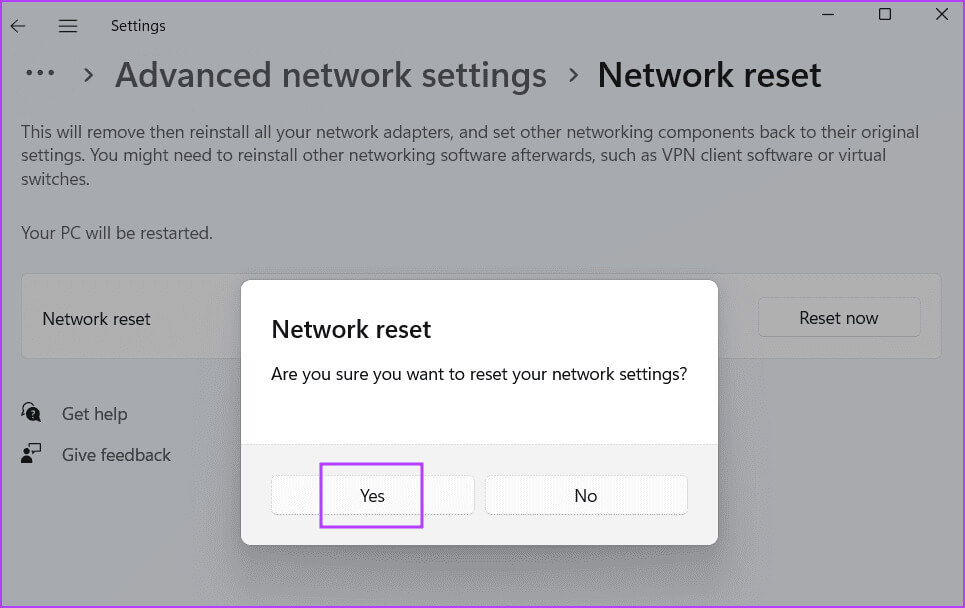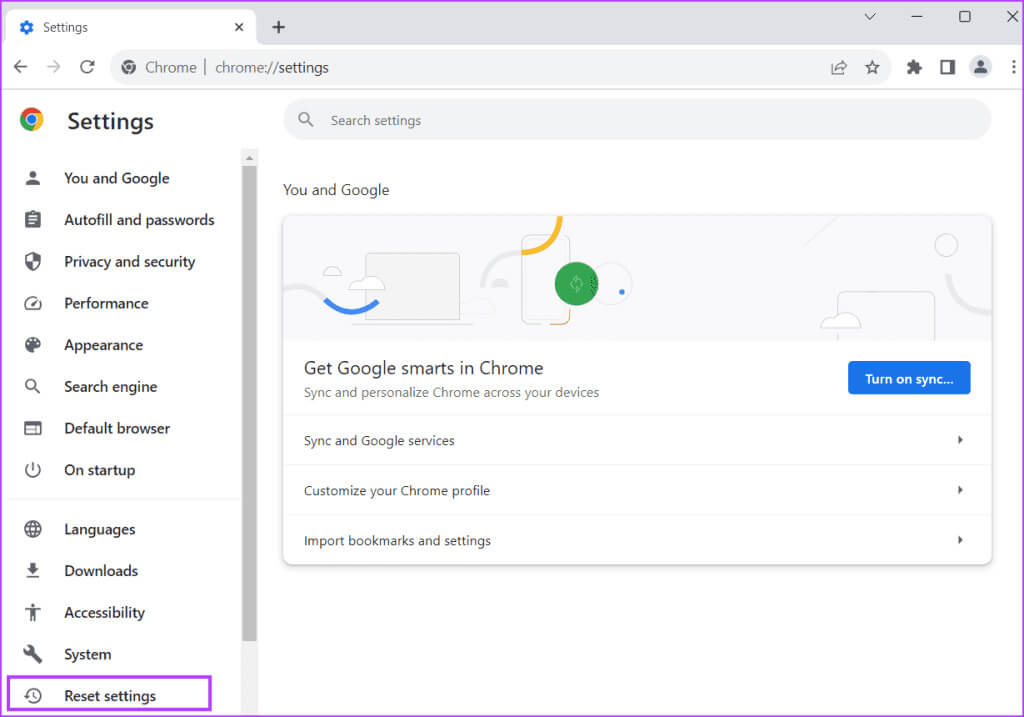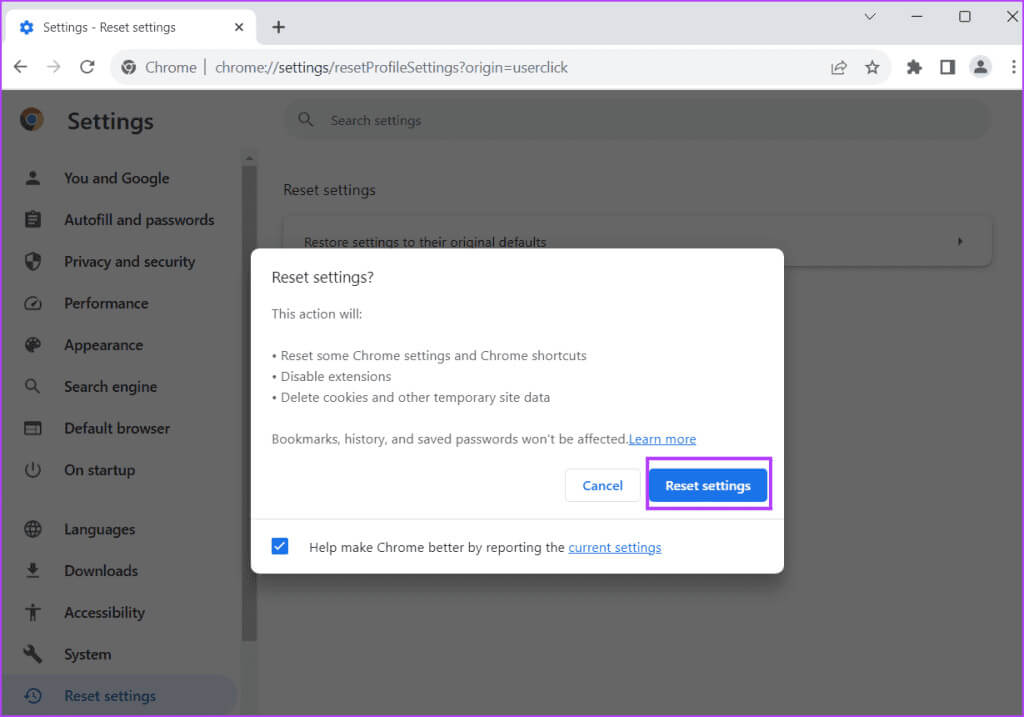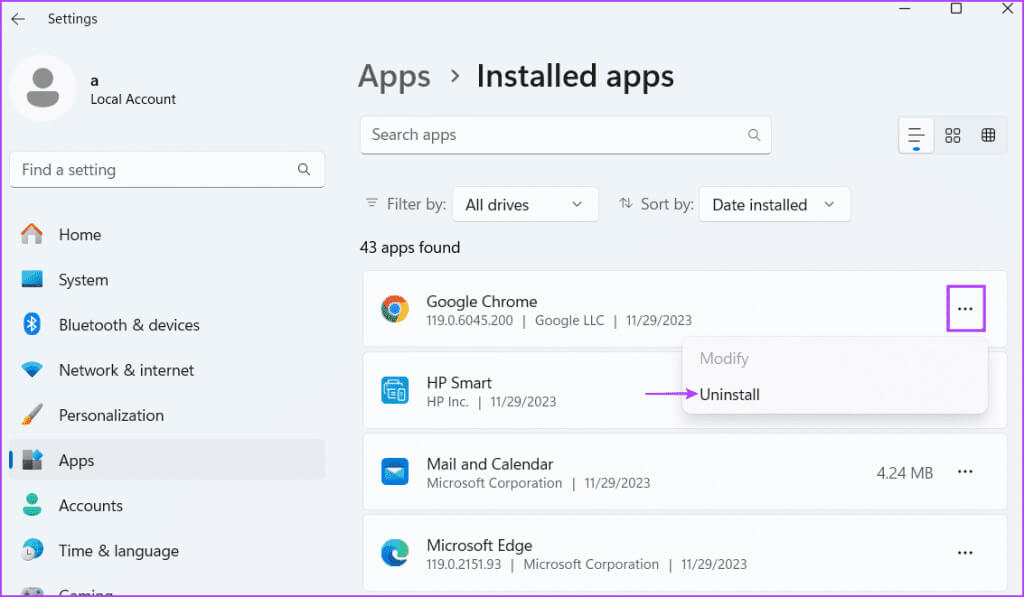أفضل 9 إصلاحات لخطأ “هناك خطأ ما في الخادم الوكيل” في Chrome
تعد الخوادم الوكيلة مفيدة عندما تحتاج إلى إخفاء حركة مرور الإنترنت الخاصة بك عن مزود خدمة الإنترنت أو الاتصال بالمواقع المحجوبة. ومع ذلك، يواجه العديد من المستخدمين الخطأ “هناك خطأ ما في الخادم الوكيل” في Chrome. ونتيجة لذلك، لا يمكنهم الوصول إلى موقع الويب ويظلون عالقين مع رمز الخطأ “ERR_PROXY_CONNECTION_FAILED”.
الأسباب الأكثر شيوعًا لهذا الخطأ هي مشكلات الشبكة، وملحقات المتصفح المتعارضة، وإعدادات الوكيل التي تم تكوينها بشكل خاطئ، ومحولات الشبكة التي بها مشكلات. سنناقش تسع طرق لإصلاح أخطاء الخادم الوكيل في Chrome ومساعدتك في تصفح الويب مرة أخرى.
1. استبعد مشكلات الشبكة
أولاً، تحقق مما إذا كان لديك اتصال نشط بالإنترنت. أعد تشغيل جهاز التوجيه الخاص بك لمسح ذاكرة التخزين المؤقت الخاصة به وإعادة الاتصال بمزود خدمة الإنترنت. بعد ذلك، اتصل بالشبكة على جهاز آخر وتحقق مما إذا كان بإمكانك تصفح الويب.
يمكنك أيضًا استخدام مستكشف أخطاء الشبكة والإنترنت ومصلحها للعثور على مواطن الخلل في الشبكة وإصلاحها. إليك الطريقة:
الخطوة 1: اضغط على مفتاح Windows لفتح قائمة ابدأ. اكتب مستكشفات الأخطاء ومصلحاتها الموصى بها المتاحة في مربع البحث واضغط على Enter لفتح تطبيق الإعدادات.
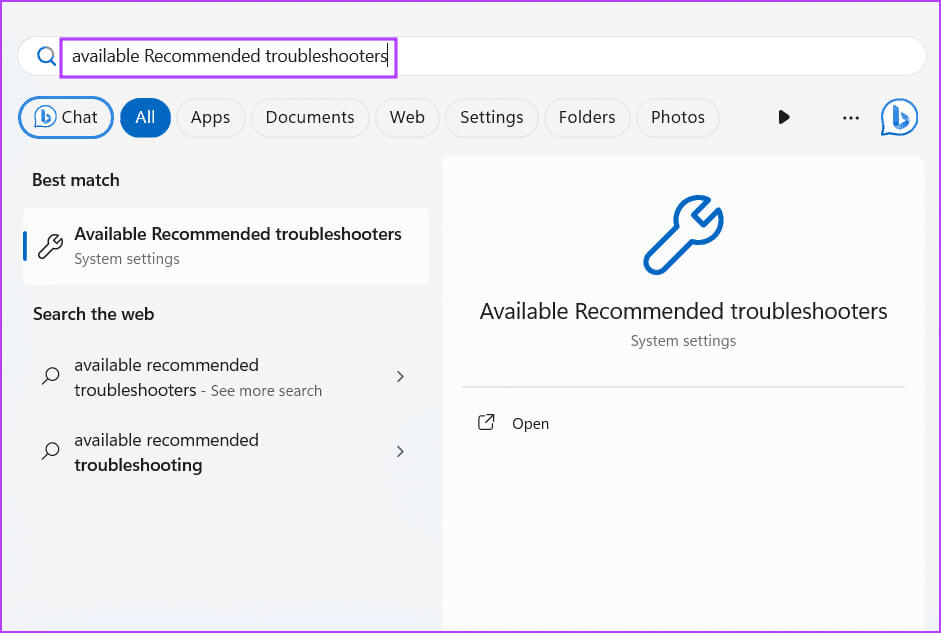
خطوة 3: ابحث عن مستكشف أخطاء الشبكة والإنترنت ومصلحها. انقر على زر التشغيل.
2. أعد تشغيل المتصفح
تحتاج إلى إغلاق متصفح Chrome وإعادة تشغيله لاستبعاد أي خلل متأصل يتسبب في “فشل اتصال الوكيل في مشكلة Chrome”. إليك كيفية القيام بذلك:
الخطوة 1: اضغط على اختصار لوحة المفاتيح Ctrl + Shift + Esc لفتح “إدارة المهام”.
الخطوة 2: ابحث عن متصفح Chrome في قائمة العمليات وانقر عليه بزر الماوس الأيمن. حدد خيار إنهاء المهمة.
خطوة 3: أغلق مدير المهام.
الخطوة 4: اضغط على مفتاح Windows لفتح قائمة ابدأ، واكتب chrome في مربع البحث واضغط على Enter لفتح المتصفح.
3. تعطيل الامتدادات في Chrome
قد تتسبب بعض الإضافات في حدوث تعارضات مع إعدادات الخادم الوكيل أو VPN في Chrome. لذلك، تحتاج إلى تعطيل كافة الملحقات المثبتة بشكل كامل. بعد ذلك، أعد تمكينهم بشكل فردي للعثور على الجاني وحل أخطاء الخادم الوكيل. إليك الطريقة:
الخطوة 1: اضغط على مفتاح Windows لفتح قائمة ابدأ، واكتب chrome في مربع البحث واضغط على Enter لفتح المتصفح.
الخطوة 2: انتقل إلى المنطقة اليمنى من شريط القائمة وانقر على زر الامتدادات. ثم انقر على خيار إدارة الملحقات.
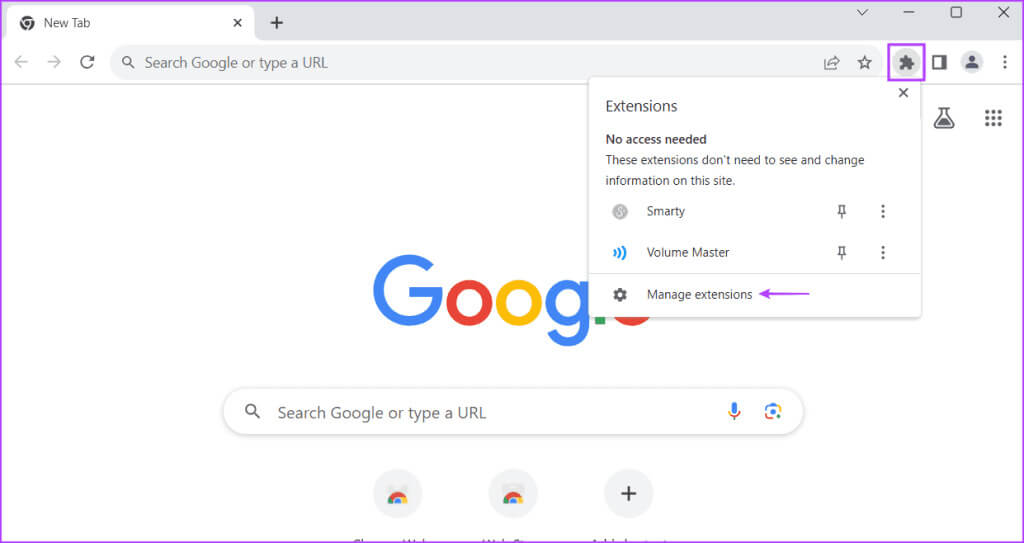
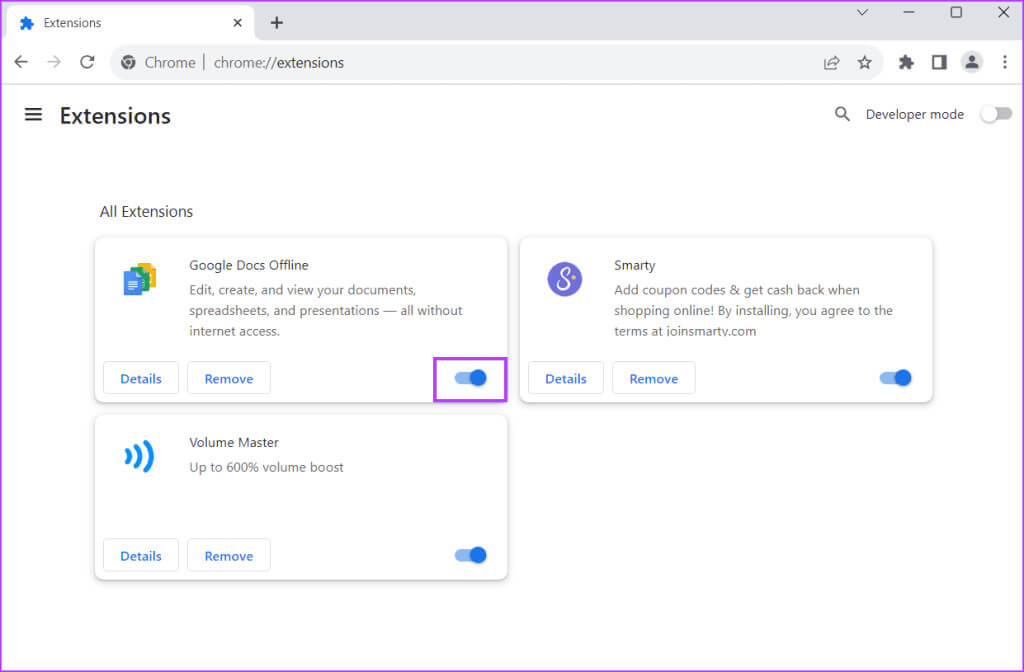
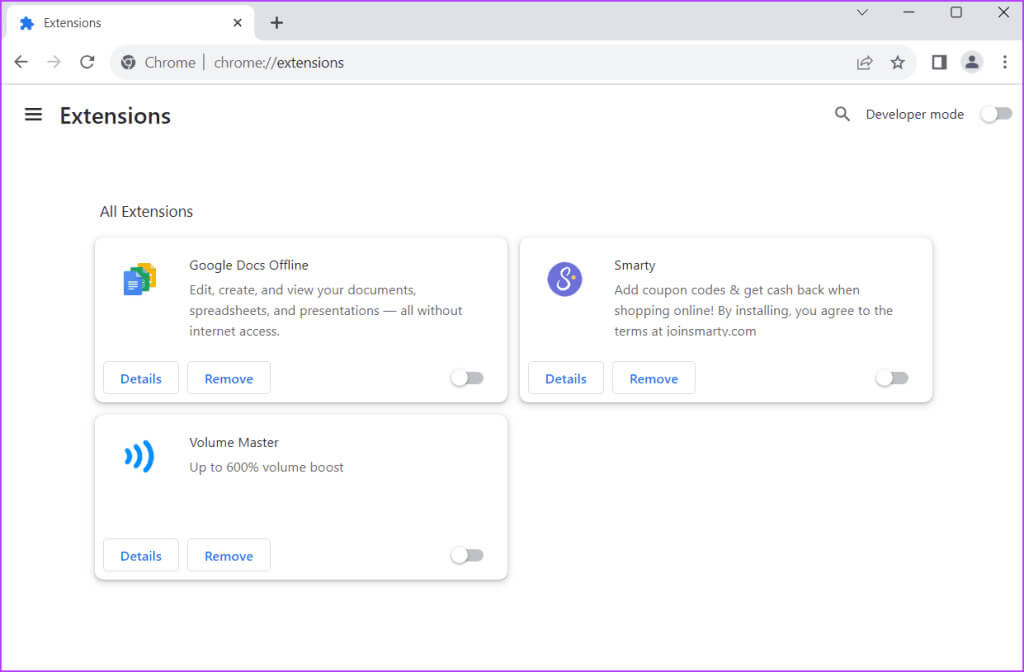
4. تعطيل الوكيل في إعدادات الإنترنت
إذا لم يؤد تعطيل الملحقات إلى حل الخطأ “err_tunnel_connection_failed”، فقم بتعطيل الوكيل في إعدادات الإنترنت بجهاز الكمبيوتر الخاص بك. إليك الطريقة:
الخطوة 1: اضغط على مفتاح Windows لفتح قائمة ابدأ. اكتب خيارات الإنترنت في مربع البحث واضغط على Enter لفتح الأداة المساعدة لخيارات الإنترنت.
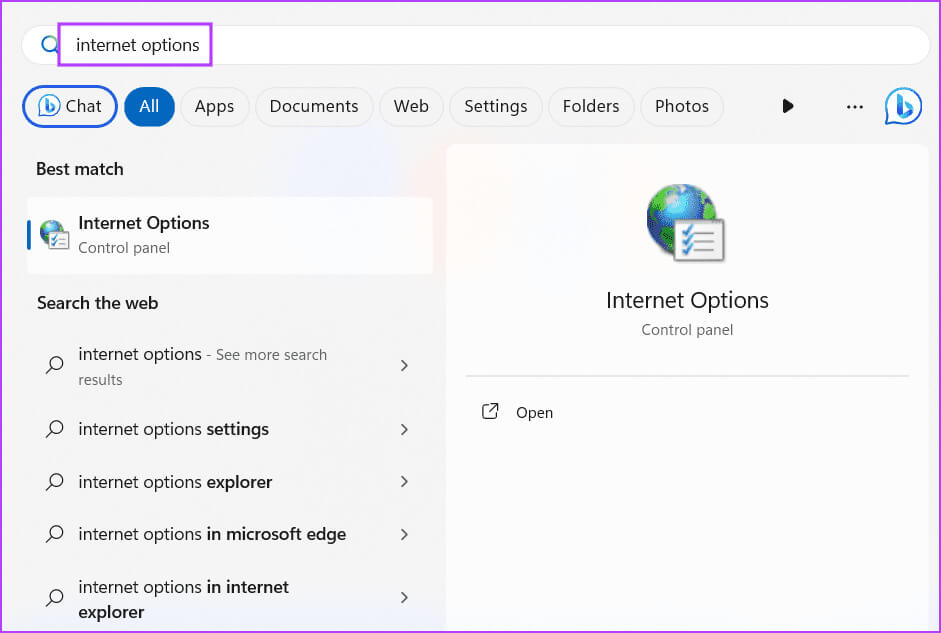
خطوة 3: انقر على زر إعدادات LAN.
الخطوة 4: قم بإلغاء تحديد مربع الاختيار “استخدام خادم وكيل لشبكة LAN الخاصة بك”. ثم انقر على زر موافق.
الخطوة 5: أغلق نافذة خيارات الإنترنت.
5. تعطيل إعدادات الوكيل باستخدام محرر التسجيل
بعد تعطيل الخادم الوكيل، إذا كنت لا تزال تواجه الخطأ، فيجب عليك تعديل سجل النظام لإصلاح أخطاء الوكيل في Chrome. ولكن قبل القيام بذلك على عجل، قم بعمل نسخة احتياطية من سجل النظام الخاص بك على محرك أقراص خارجي. ثم كرر الخطوات التالية:
الخطوة 1: اضغط على مفتاح Windows لفتح قائمة ابدأ، واكتب regedit في مربع البحث ثم اضغط على Enter.
الخطوة 2: سيتم تشغيل نافذة التحكم في حساب المستخدم. انقر فوق الزر “نعم” لفتح محرر التسجيل.
خطوة 3: انتقل إلى شريط العناوين في الأعلى، والصق المسار التالي، ثم اضغط على Enter للانتقال إليه:
Computer\HKEY_CURRENT_USER\Software\Microsoft\Windows\CurrentVersion\Internet Settingsالخطوة 4: انقر بزر الماوس الأيمن على المفتاح الفرعي لإعدادات الإنترنت. قم بالمرور فوق الخيار جديد وانقر فوق خيار قيمة DWORD (32 بت).
الخطوة 5: اكتب اسم القيمة كـ ProxySettingsPerUser.
خطوة 6: انقر نقرًا مزدوجًا فوق قيمة ProxySettingsPerUser لتحريرها. اكتب 1 في مربع بيانات القيمة، ثم انقر فوق الزر “موافق”.
الخطوة 7: أغلق نافذة محرر التسجيل وأعد تشغيل الكمبيوتر لتطبيق التغييرات.
6. إعادة تعيين كتالوج WINSOCK ومكدس TCP/IP
يقوم Winsock Catalog بتخزين معلومات حول إعدادات الإنترنت للكمبيوتر الشخصي. إذا أصبح تالفًا، فسوف تواجه مشكلات في الاتصال بالإنترنت. لذلك، تحتاج إلى إعادة تعيين كتالوج Winsock لاستعادة الإعدادات الافتراضية. بعد ذلك، قم بإعادة تعيين مكدس TCP/IP. إليك كيفية القيام بذلك:
الخطوة 1: اضغط على مفتاح Windows لفتح قائمة ابدأ. اكتب cmd في مربع البحث واضغط على اختصار لوحة المفاتيح Ctrl + Shift + Enter.
الخطوة 2: سيتم تشغيل نافذة التحكم في حساب المستخدم. انقر فوق الزر “نعم” لفتح موجه الأوامر بامتيازات المسؤول.
خطوة 3: اكتب الأمر التالي واضغط على Enter لتنفيذه:
netsh winsock resetالخطوة 4: بعد ذلك قم بتنفيذ الأمر التالي:
netsh int ip reset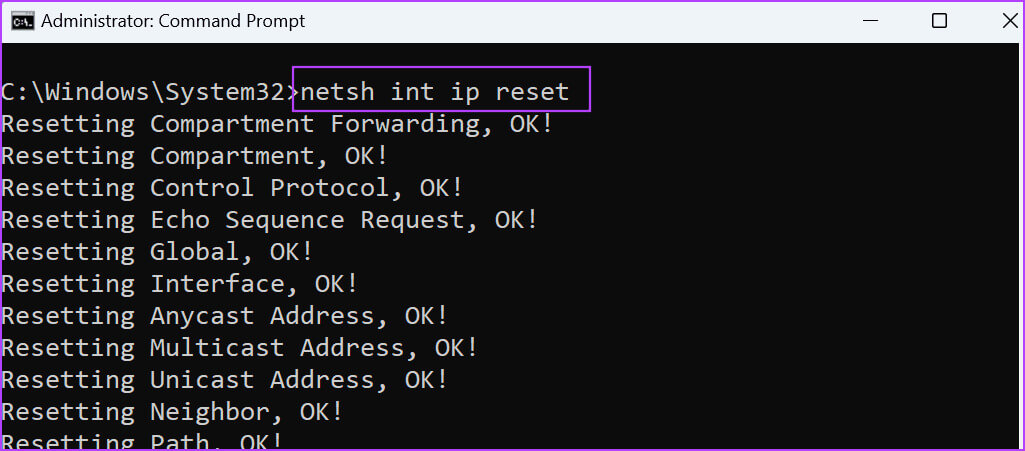
7. إعادة ضبط الشبكة
بعد إعادة ضبط مكدس Winsock وTCP/IP، يجب عليك إعادة ضبط إعدادات الشبكة على جهاز الكمبيوتر الشخصي الذي يعمل بنظام Windows. سيقوم بإزالة محولات الشبكة وكافة معلومات الشبكة ثم إعادة تثبيتها بعد إعادة التشغيل. سيتعين عليك إدخال كلمات مرور Wi-Fi لإعادة تأسيس الاتصالات. إليك الطريقة:
الخطوة 1: اضغط على مفتاح Windows لفتح قائمة ابدأ. اكتب إعادة تعيين الشبكة في مربع البحث واضغط على Enter لفتح تطبيق الإعدادات.
الخطوة 2: انقر على زر إعادة الضبط الآن.
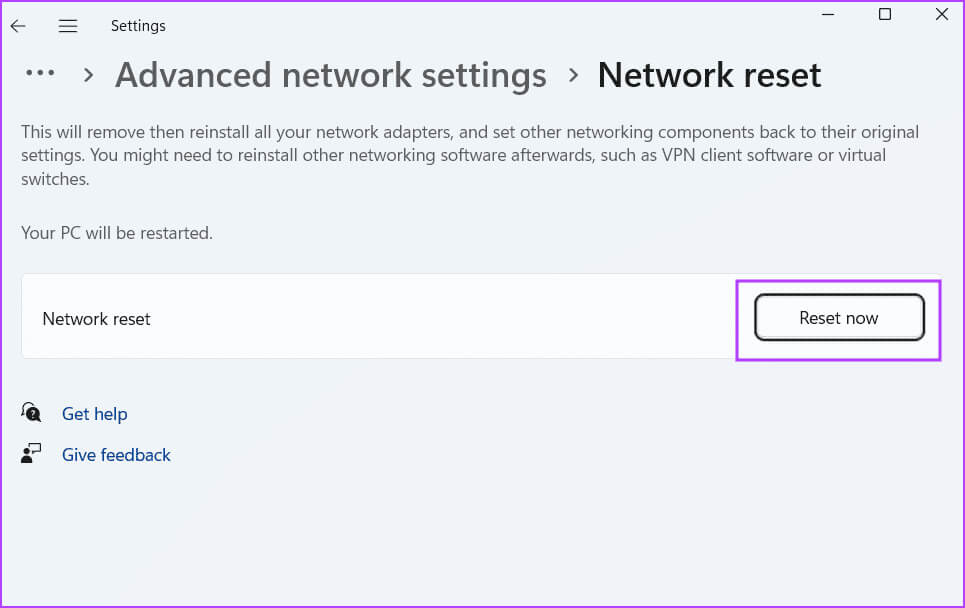
الخطوة 4: ستظهر لك نافذة منبثقة تعلمك بإيقاف التشغيل التلقائي خلال خمس دقائق. احفظ العمل في جميع التطبيقات المفتوحة وانتظر حتى يتم إيقاف تشغيل الكمبيوتر وإعادة تشغيله تلقائيًا.
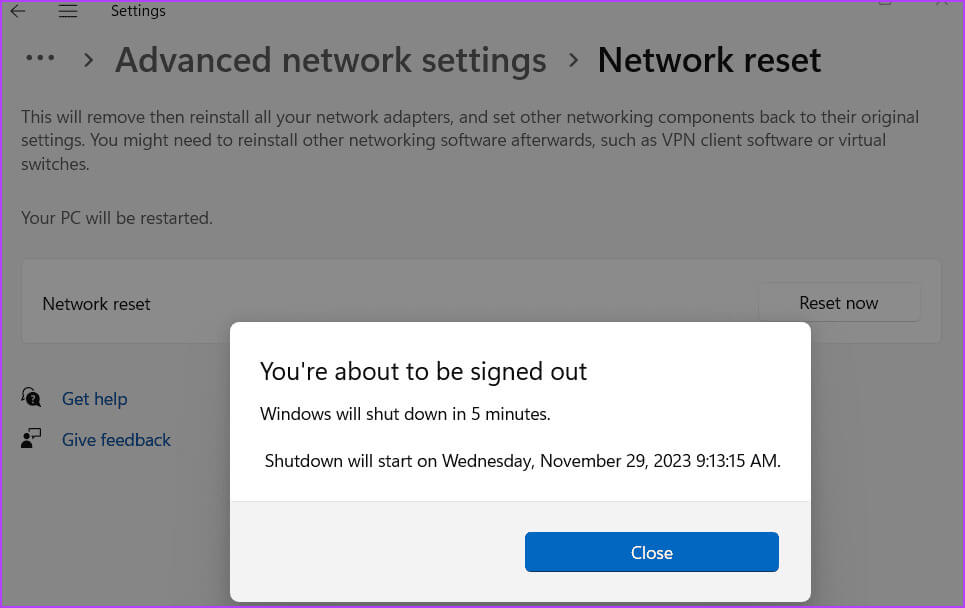
8. إعادة ضبط إعدادات Chrome
إذا استمر الخطأ، فيجب عليك إعادة تعيين Chrome إلى إعداداته الافتراضية. ومع ذلك، ستظل كلمات المرور والسجل والإشارات المرجعية الخاصة بك سليمة. إليك كيفية القيام بذلك:
الخطوة 1: اضغط على مفتاح Windows لفتح قائمة ابدأ. اكتب chrome في مربع البحث واضغط على Enter لفتح المتصفح.
الخطوة 2: انقر على شريط URL، واكتب المسار التالي، ثم اضغط على Enter:
chrome://settings/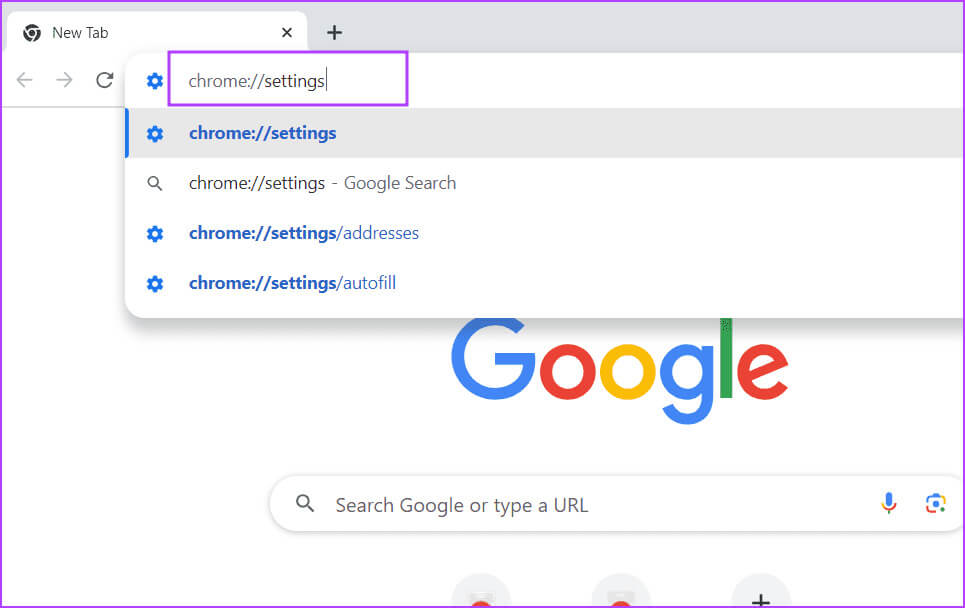
الخطوة 4: حدد خيار “استعادة الإعدادات إلى إعداداتها الافتراضية الأصلية“.
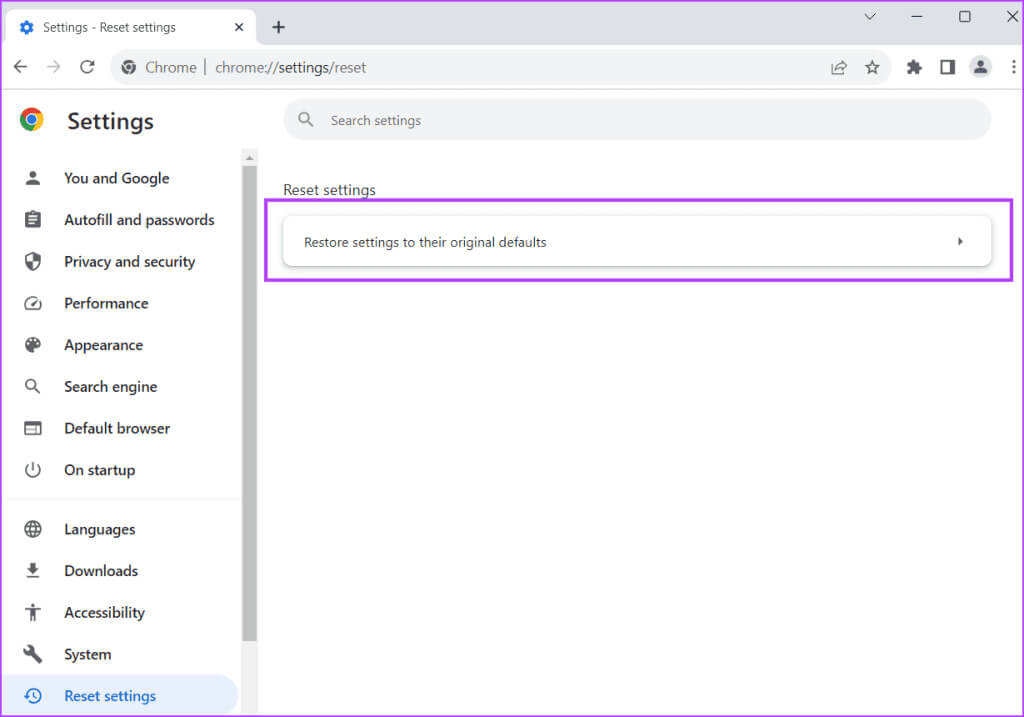
خطوة 6: أغلق متصفح Chrome.
9. أعد تثبيت Chrome
الحل الأخير هو إلغاء تثبيت Chrome لإزالة جميع ملفات التطبيقات الفاسدة وإعادة تثبيته على جهاز الكمبيوتر الخاص بك. إليك الطريقة:
الخطوة 1: اضغط على مفتاح Windows لفتح قائمة ابدأ، واكتب chrome في مربع البحث وانقر على خيار إلغاء التثبيت.
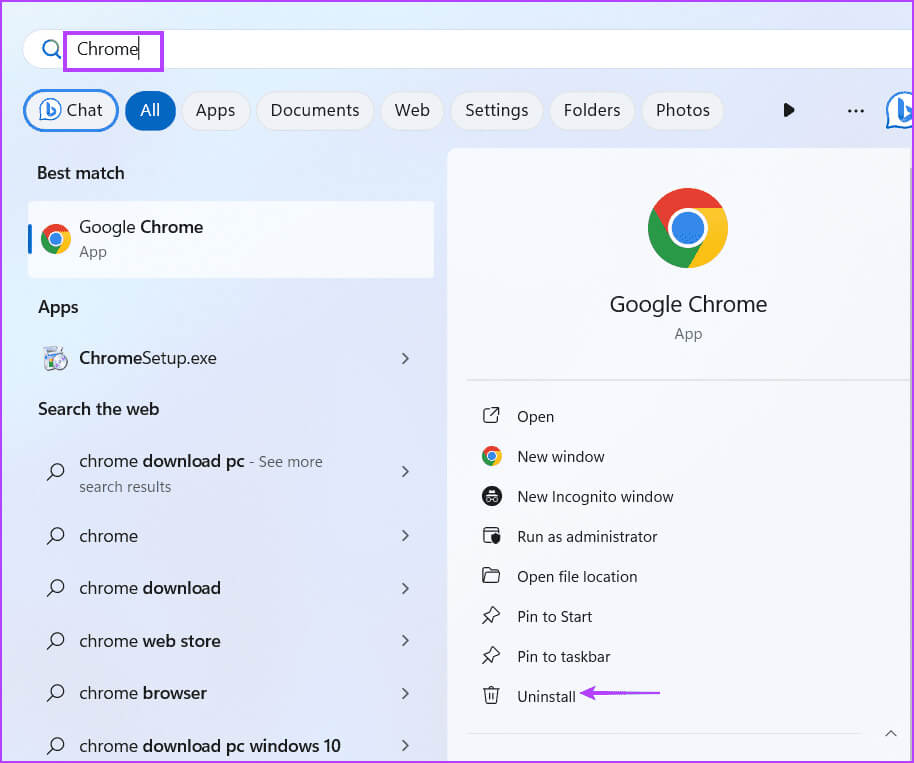
خطوة 3: انقر على زر إلغاء التثبيت.
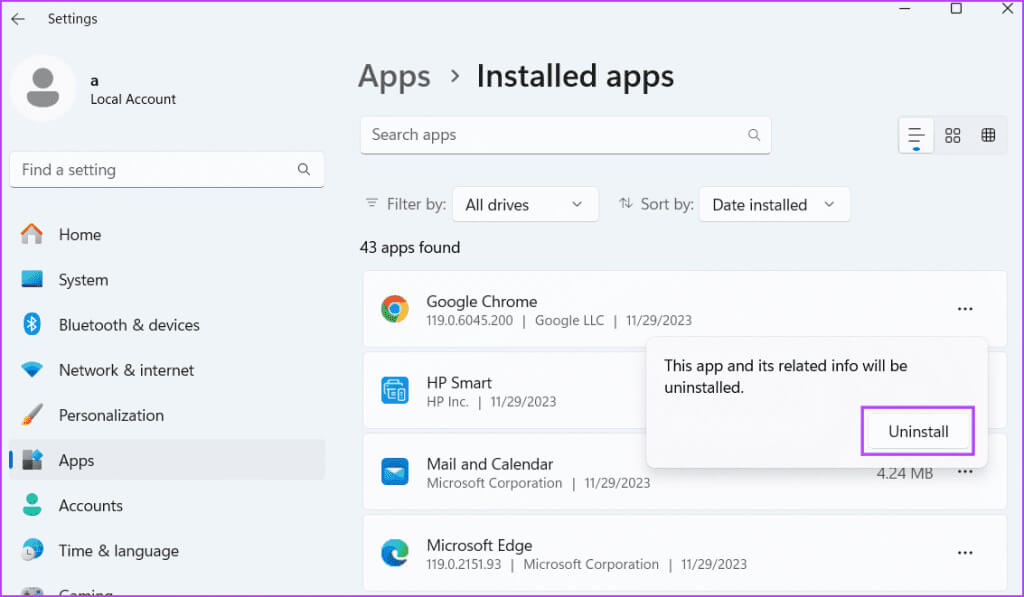
الخطوة 5: أعد تثبيت Chrome من الموقع الرسمي وقم بتسجيل الدخول إلى حسابك.
إصلاح أخطاء وكيل Chrome
كانت هذه هي الطرق التسعة لإصلاح خطأ Chrome “هناك خطأ ما في الخادم الوكيل”. نأمل أن تساعدك هذه الطرق في إعادة Chrome إلى حالة عمله والوصول إلى الإنترنت مرة أخرى.