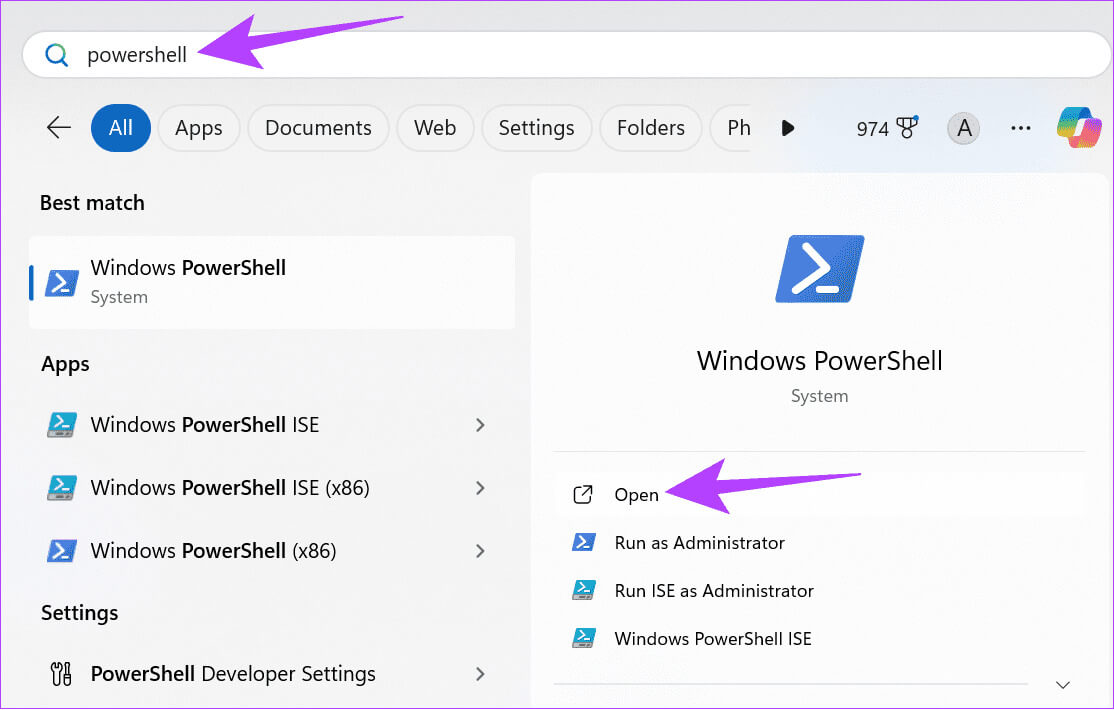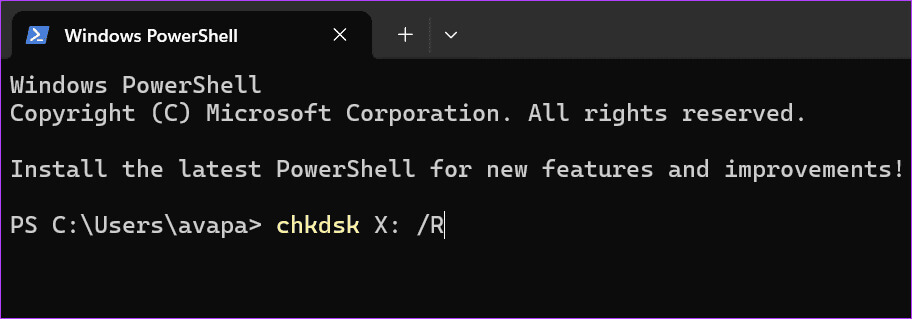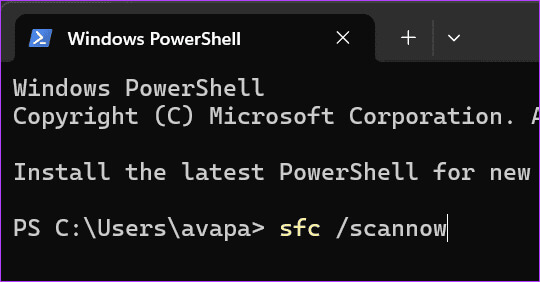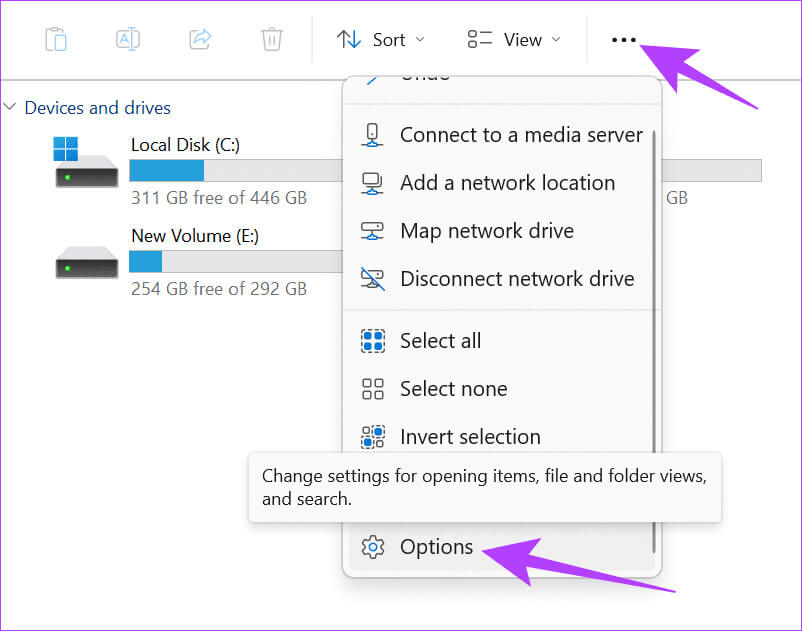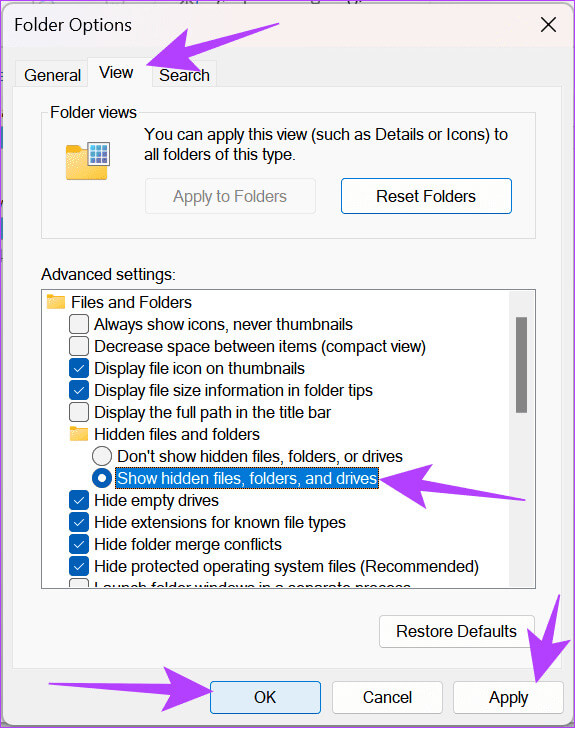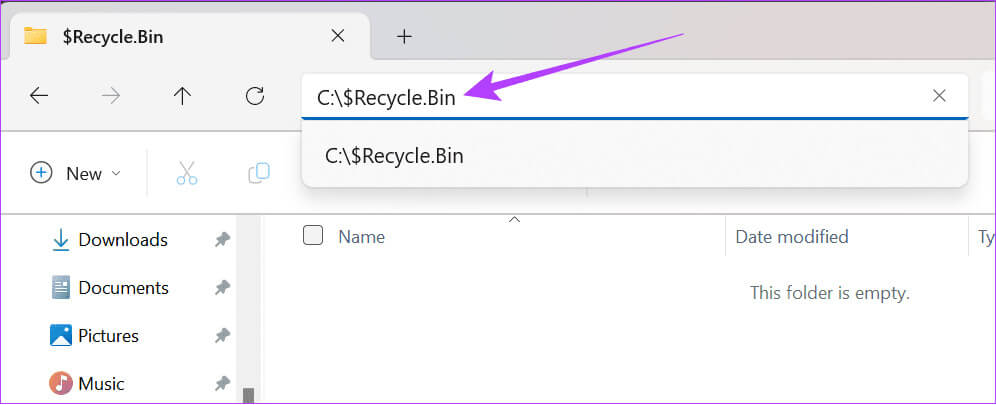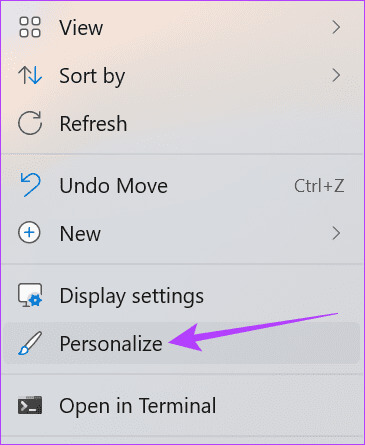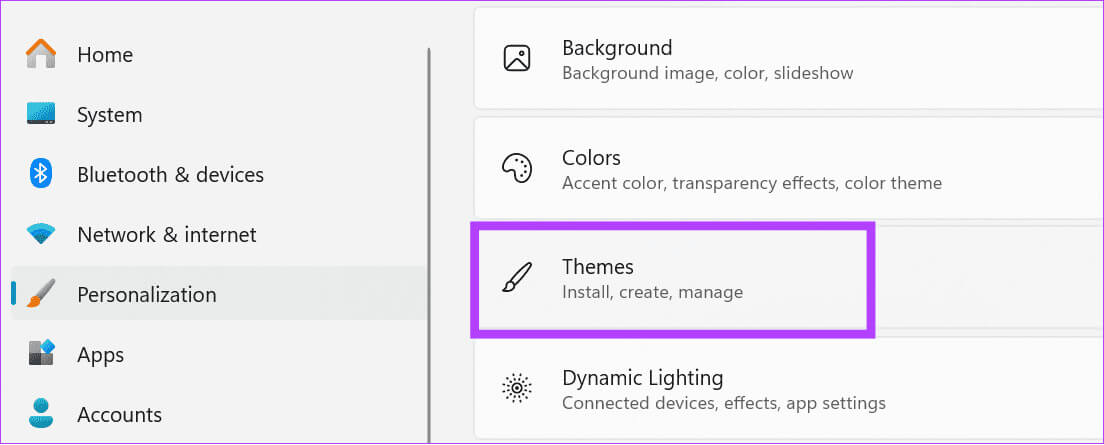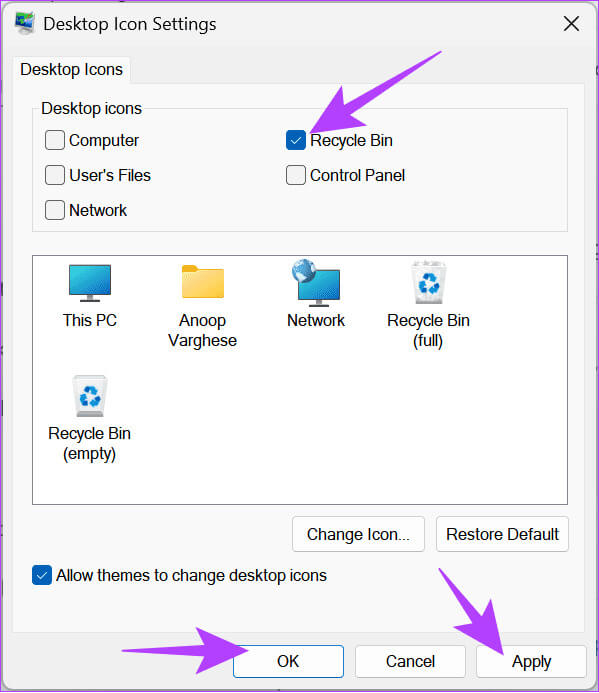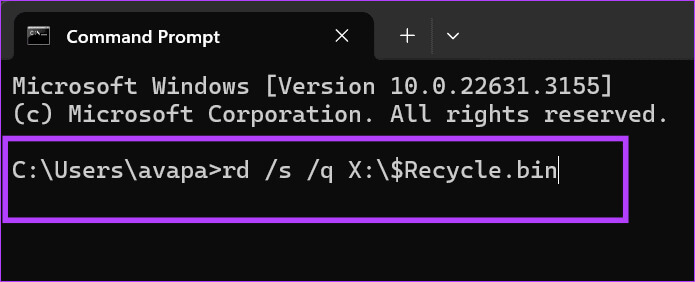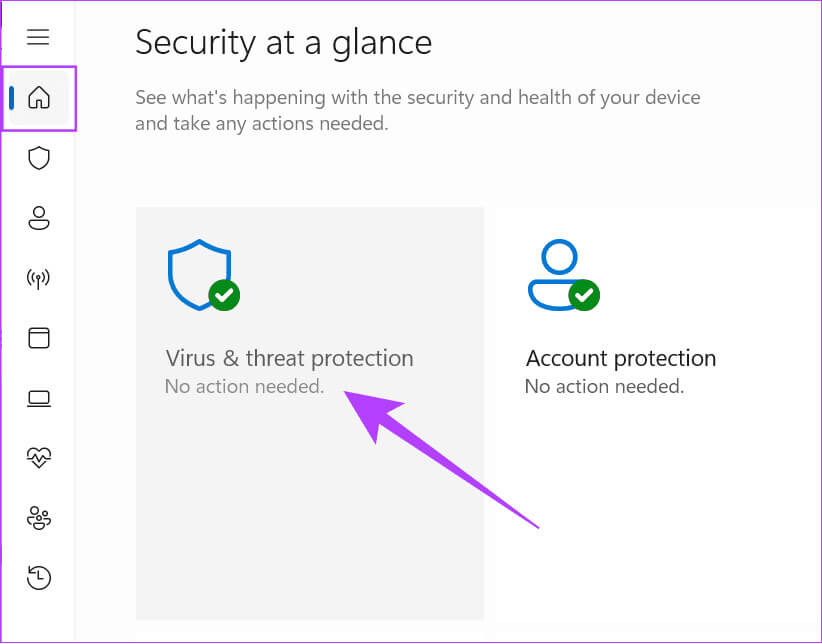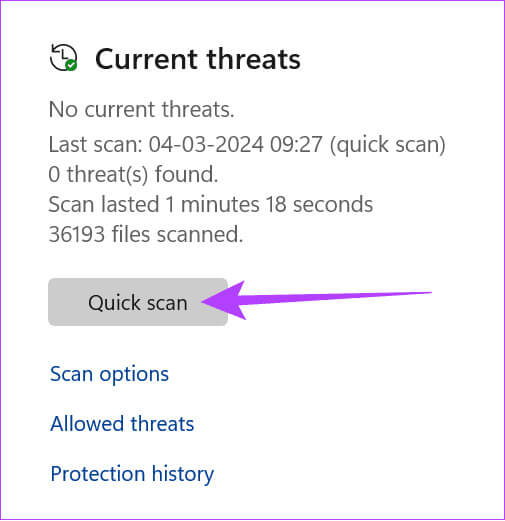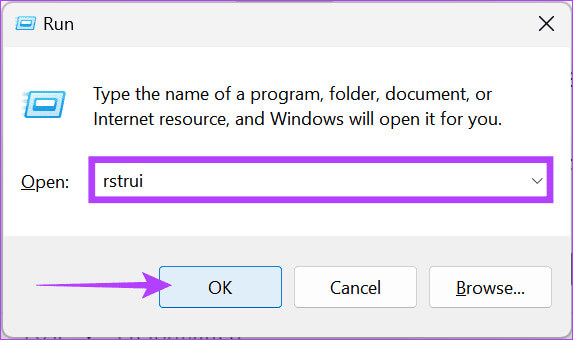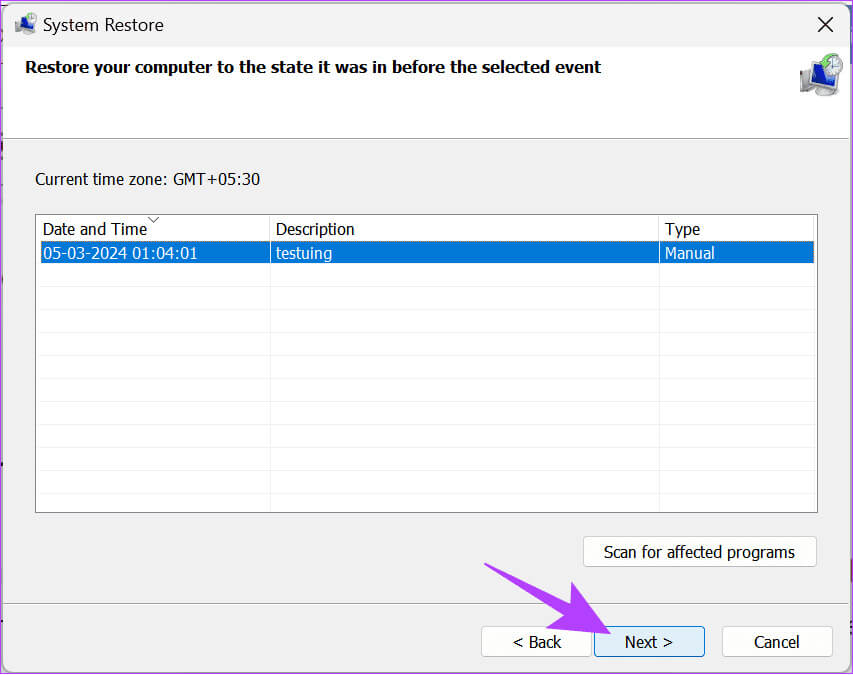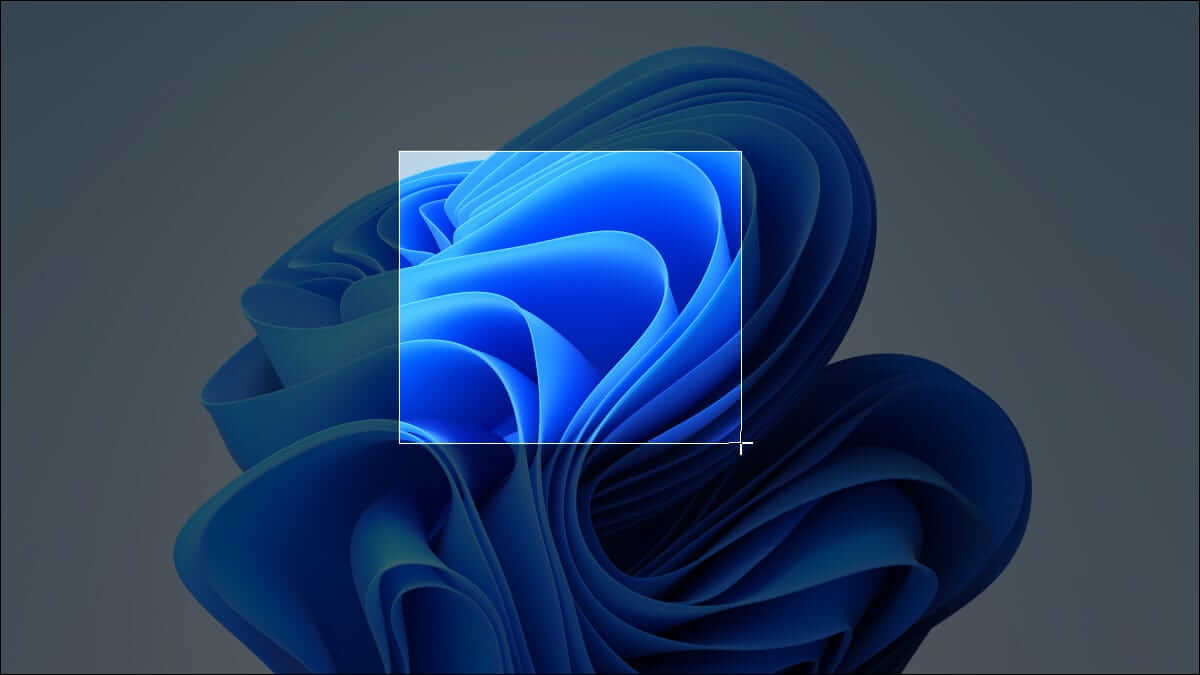سلة المحذوفات هي المكان الذي تذهب إليه جميع ملفاتنا غير المرغوب فيها عندما نضغط على مفتاح الحذف. ومن هناك، يمكنك حذف الملفات أو استعادتها بشكل دائم. ولكن ماذا لو رأيت خطأ سلة المحذوفات تالفًا على نظام Windows 11 الخاص بك؟ في مثل هذه الحالة، لا يمكنك الوصول إلى الملفات المحذوفة. ومع ذلك، لا تقلق، لأن هذا الدليل سيوضح لك كيفية إصلاح خطأ تلف سلة المحذوفات على Windows 11.
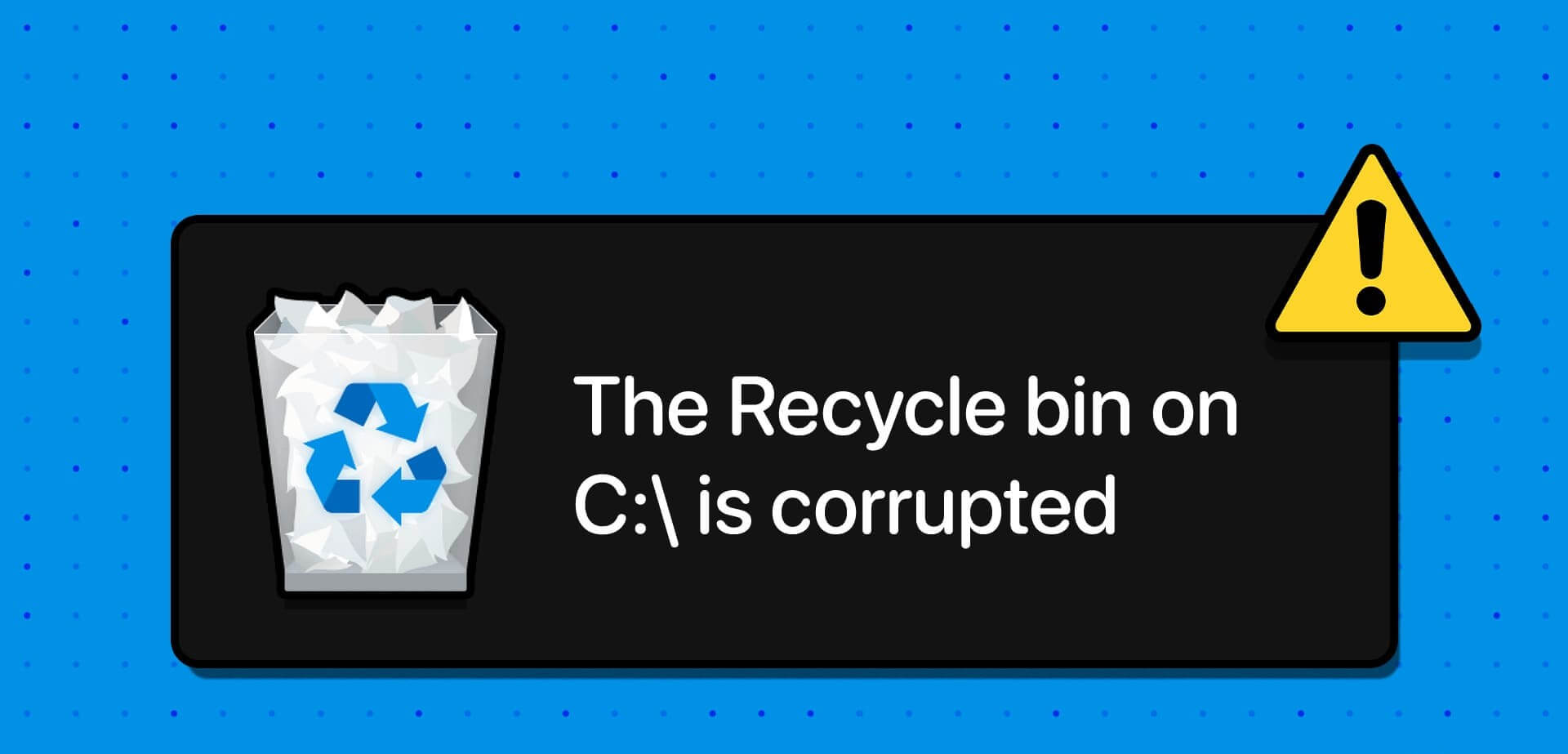
يمكنك دائمًا محاولة إفراغ سلة المحذوفات لتوفير مساحة على جهاز الكمبيوتر الخاص بك ومعالجة المشكلة. إذا لم يساعد ذلك، فإن إعادة التشغيل البسيطة يمكن أن تنقذك. إذا كنت قد جربت هذه الحلول بالفعل وما زلت تواجه الخطأ، فاتبع الإصلاحات أدناه للحصول على حل مؤكد.
1. الإصلاح باستخدام الأداة المساعدة CHKDSK
CHKDSK هي أداة نظام لفحص أخطاء النظام وإصلاحها. يمكنك تشغيل أداة CHKDSK باستخدام Command Prompt أو PowerShell باستخدام أمر واحد. والخطوات هي كما يلي:
الخطوة 1: انقر فوق الزر “ابدأ” للبحث وفتح Windows PowerShell.
ملحوظة: يمكنك أيضًا استخدام موجه الأوامر باتباع نفس الخطوات. تؤدي كلتا الأداتين نفس الأداء في الغالب في هذا الدليل.
الخطوة 2: اكتب الأمر التالي واضغط على Enter.
chkdsk X: /R
ملاحظة: استبدل الحرف X في الأمر أعلاه بحرف محرك الأقراص الذي تواجه فيه المشكلة التالفة.
انتظر حتى تكتمل العملية. إذا تم العثور على أية أخطاء، فسيقوم CHKDSK بإصلاحها. بمجرد الانتهاء من ذلك، يمكنك إعادة تشغيل جهاز الكمبيوتر الذي يعمل بنظام Windows ومحاولة الوصول إلى “سلة المحذوفات”.
2. تشغيل SFC لإصلاح الملفات
مثل CHKDSK، يمكنك أيضًا استخدام مساعدة SFC (مدقق ملفات النظام) لفحص الملفات وإصلاحها. بدلاً من فحص المشكلات وإصلاحها في محرك أقراص واحد، يقوم SFC بفحص النظام بأكمله. ومن ثم، قد يحتاج الأمر إلى بعض الوقت الإضافي لإصلاح جميع المشكلات.
الخطوة 1: افتح موجه الأوامر. يمكنك البحث عنه وفتحه باستخدام قائمة “ابدأ” باتباع الخطوات المذكورة أعلاه.
الخطوة 2: اكتب الأمر التالي واضغط على Enter.
sfc /scannow
بعد ذلك، استرخ واترك SFC يقوم بعمله. بمجرد الانتهاء، أعد تشغيل النظام الخاص بك لإجراء جيد.
3. حذف وإعادة تثبيت سلة المحذوفات
يمكن أن يساعدك مسح كافة البيانات الموجودة في سلة المحذوفات في حل المشكلة على نظام التشغيل Windows 11. وإليك كيفية القيام بذلك:
الخطوة 1: افتح مدير الملفات وانقر على النقاط الثلاث في الأعلى.
الخطوة 2: انقر فوق خيارات (رمز الترس).
خطوة 3: حدد عرض في النافذة الجديدة.
الخطوة 4: هنا، اختر “إظهار الملفات والمجلدات ومحركات الأقراص المخفية” ضمن “الملفات والمجلدات المخفية”.
الخطوة 5: بمجرد الانتهاء، انقر فوق “تطبيق” ثم اضغط على “موافق”.
خطوة 6: الآن، اكتب ما يلي في شريط العناوين واضغط على Enter.
C:\$Recycle.Bin
الخطوة 7: احذف جميع المحتويات الموجودة داخل هذا المجلد وأعد تشغيل جهاز الكمبيوتر الخاص بك.
الخطوة 8: الآن، انقر بزر الماوس الأيمن على سطح المكتب واختر تخصيص.
خطوة 9: انقر على المواضيع.
الخطوة 10: اختر “إعدادات أيقونة سطح المكتب”.
الخطوة 11: تمكين سلة المحذوفات. إذا كان ممكّنًا بالفعل، فانقر فوق مربع الاختيار لتعطيله وتمكينه مرة أخرى. انقر فوق “تطبيق” ثم اضغط على “موافق”.
4. إعادة ضبط سلة المحذوفات باستخدام موجه الأوامر
يمكنك أيضًا إعادة تعيين سلة المحذوفات باستخدام موجه الأوامر لإصلاح مشكلة تلف سلة المحذوفات الموجودة على C/D. فيما يلي الخطوات التي يجب اتباعها:
الخطوة 1: افتح موجه الأوامر. يمكنك البحث عنه وفتحه باستخدام قائمة “ابدأ” باتباع الخطوات المذكورة في الأعلى.
الخطوة 2: ثم أدخل الأمر التالي واضغط على Enter.
rd /s /q X:\$Recycle.bin
ملاحظة: تأكد من استبدال الحرف X بحرف محرك الأقراص الذي تواجهه المشكلة.
خطوة 3: بمجرد اكتمال العملية، قم بإعادة تشغيل جهاز الكمبيوتر الخاص بك.
5. فحص جهاز الكمبيوتر الخاص بك بحثًا عن الفيروسات أو البرامج الضارة
عادةً ما تواجه سلة المحذوفات مشكلات في حذف الملفات عندما يتأثر جهاز الكمبيوتر الخاص بك بالبرامج الضارة. وبالتالي، فإن الحل الأسهل لإصلاح سلة المحذوفات التالفة هو فحص وإزالة أي برامج ضارة محتملة على جهاز الكمبيوتر. فيما يلي الخطوات التي يجب اتباعها:
الخطوة 1: افتح Windows Security وانقر على “الحماية من الفيروسات والتهديدات”.
الخطوة 2: من هنا، اختر أيًا من خيارات المسح.
سيقوم Windows Defender الآن بفحص جهاز الكمبيوتر الخاص بك. إذا وجدت أي تهديدات، فسوف تسمح لك بإزالتها. يمكنك الوصول إلى “سلة المحذوفات” بمجرد تحييد البرامج الضارة.
6. الاستعادة من نقطة استعادة النظام
إذا قمت بإنشاء نقطة استعادة للنظام من قبل، فاستخدم أداة استعادة النظام في Windows لإصلاح مشكلة الشاشة السوداء في سلة المحذوفات.
الخطوة 1: استخدم مفاتيح Windows + R لفتح تطبيق Run.
الخطوة 2: اكتب ما يلي واضغط على Enter.
rstrui
خطوة 3: اختر أقدم نقطة استعادة وانقر فوق التالي.
الخطوة 4: بمجرد الانتهاء، انقر فوق “إنهاء”.
حذف الملفات والقضايا
الآن بعد أن عرفت كيفية إصلاح خطأ تلف سلة المحذوفات على نظام التشغيل Windows 11، يمكنك حذف جميع ملفاتك دون مشاكل. ومع ذلك، إذا كانت لديك استفسارات أو اقتراحات، فلا تتردد في تركها في قسم التعليقات.