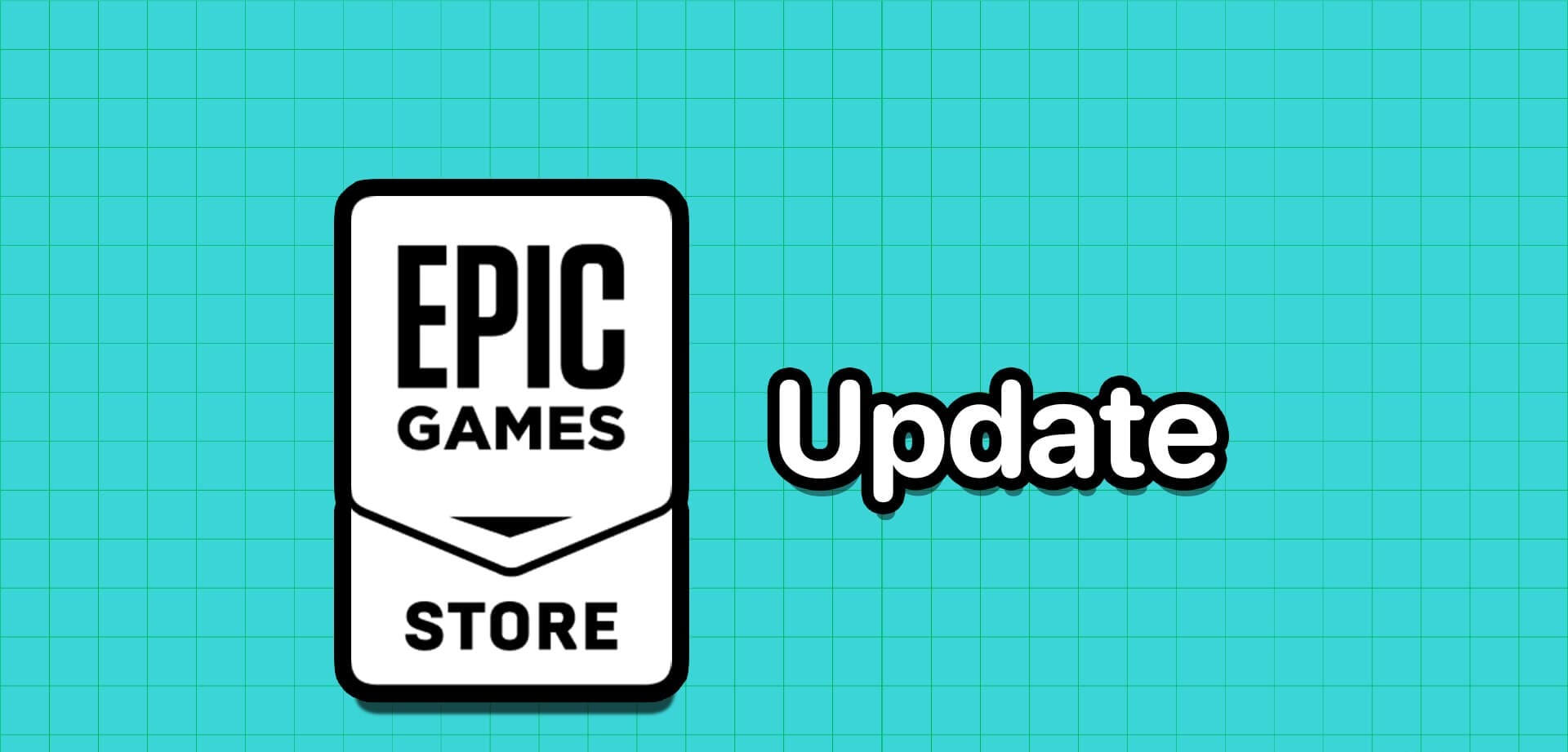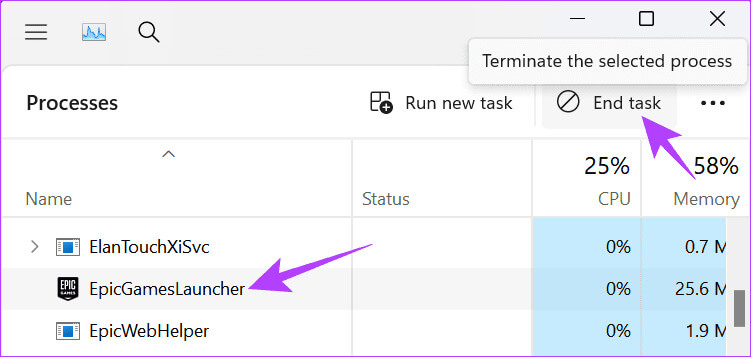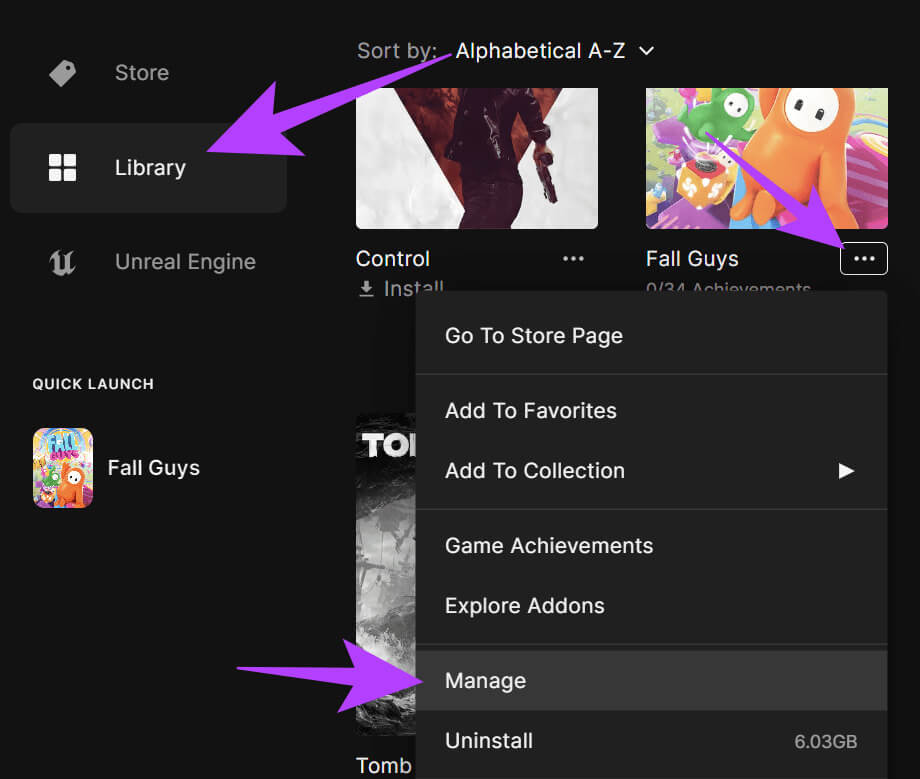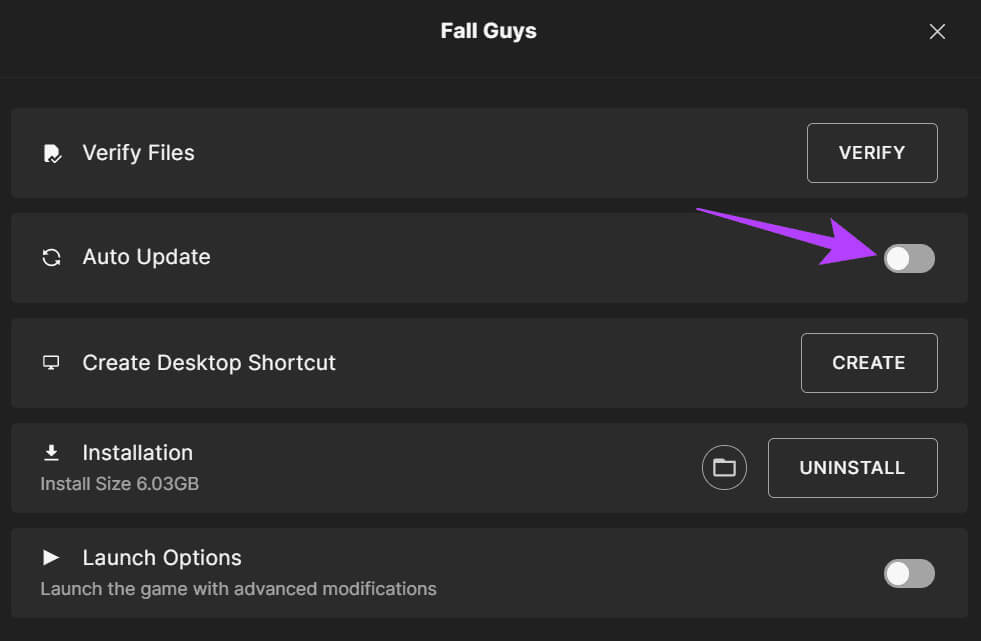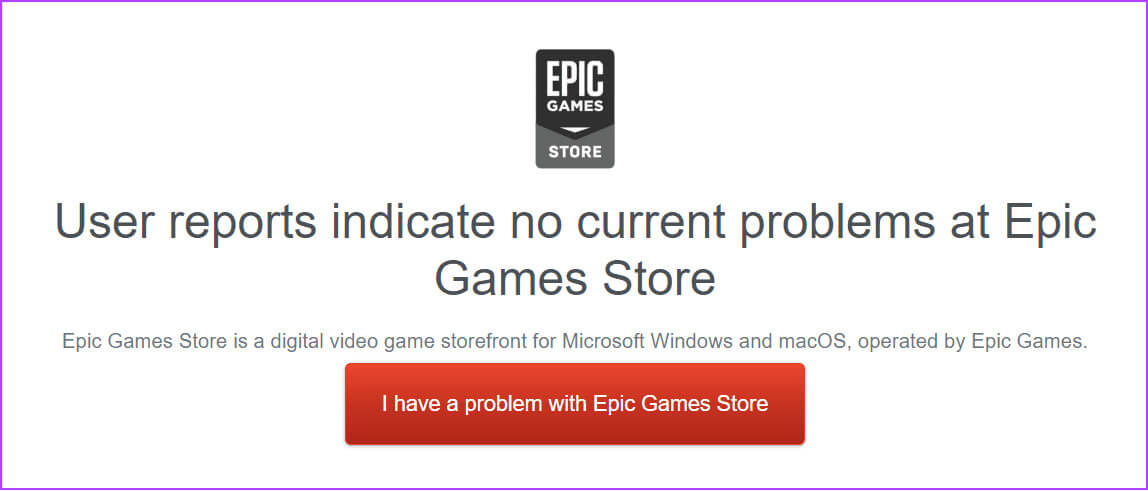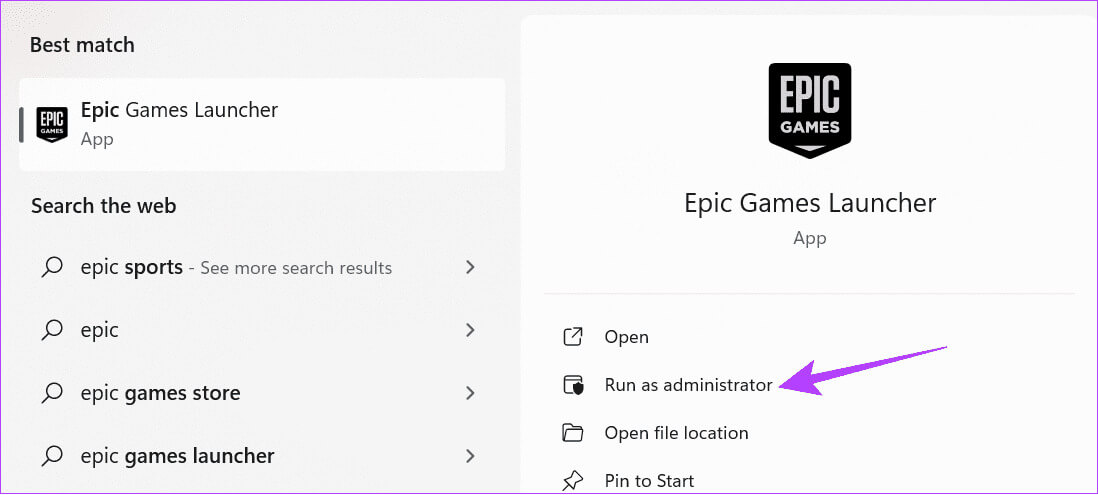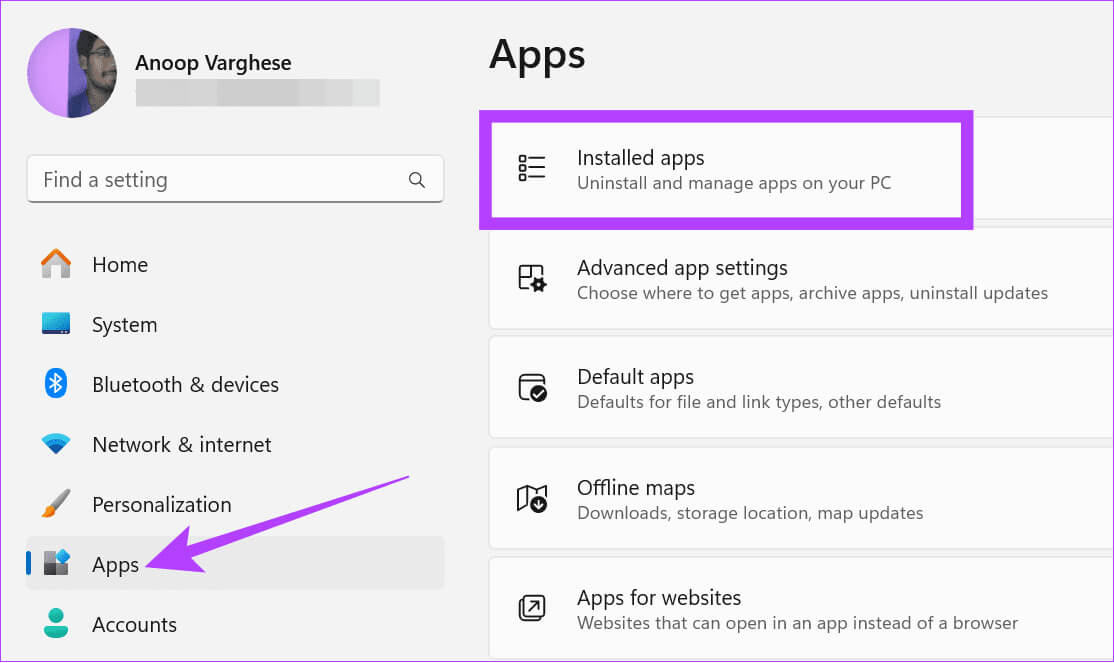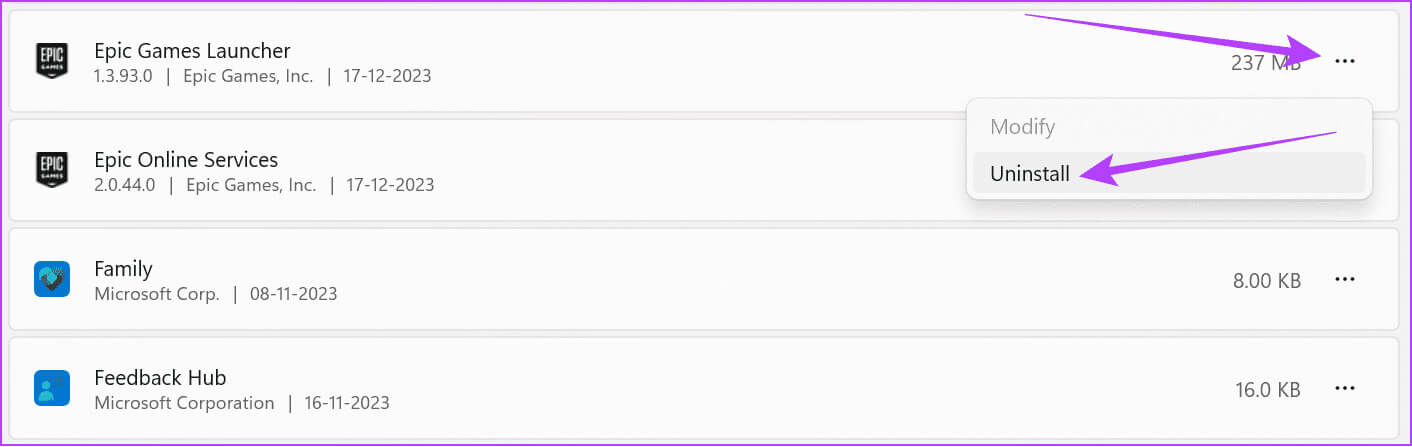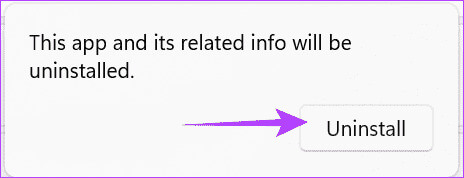كيفية تحديث Epic Games Launcher وألعابه على Windows
إلى جانب كونها موطنًا لواحدة من ألعاب المعركة الملكية الأكثر شعبية – Fortnite، تشتهر Epic Games أيضًا بمتجر الألعاب الخاص بها، حيث يمكنك الحصول على الألعاب الشهيرة بعروض رائعة. ومع ذلك، إذا واجهت أي مشكلات مع Launcher أو ألعابه، فيمكنك محاولة تحديث Epic Games Launcher وألعابه.
يتم تحديث Launcher والألعاب كلما توفر تحديث جديد. ومع ذلك، قد تكون هناك حالات لا يقوم فيها Launcher بتحديث نفسه والألعاب الموجودة بداخله. إذا كنت تتساءل عن سبب عدم تلقيك أي تحديثات جديدة، فانتظر بعض الوقت، حيث قد تقوم Epic بدفع التحديثات على دفعات.
ومع ذلك، إذا كان هناك تحديث متاح ولم يتم تحديث المشغل من تلقاء نفسه، فدعنا نوضح لك كيفية تحديث المشغل وألعابه، إلى جانب بعض الإصلاحات.
كيفية التحقق من مشغل EPIC GAMES وتحديثه
كما ذكرنا سابقًا، يتم تحديث Epic Games Launcher تلقائيًا مع ألعابه. ومع ذلك، قد تكون هناك حالات لا يتم فيها تحديث التطبيق حتى بعد تشغيله. إذا كان Epic Games Launcher يعمل في الخلفية لفترة طويلة، فقد تحتاج إلى فرض إغلاق التطبيق، خاصة إذا لم يتم تحديث Launcher تلقائيًا عند إعادة تشغيل التطبيق.
لذا، إليك كيفية فرض إنهاء Epic Launcher:
الخطوة 1: أغلق Epic Games واستخدم مجموعة المفاتيح Ctrl + Shift + Esc لفتح مدير المهام.
الخطوة 2: من هنا، ابحث عن Epic Games واختر إنهاء المهمة في الأعلى.
خطوة 3: افتح Epic Launcher بمجرد فرض الإنهاء عليه. يمكنك رؤية Launcher يبحث عن أي تحديثات جديدة. إذا كانت التحديثات متوفرة، فسيتم تحديثها تلقائيًا.
كيفية تحديث لعبة FORTNITE والألعاب الأخرى على EPIC GAMES LUNCHER
وبصرف النظر عن Launcher، سيتم تحديث الألعاب الموجودة داخل Epic Games Launcher من تلقاء نفسها. ومع ذلك، إذا لم يحدث ذلك، فإليك كيفية تحديث الألعاب يدويًا في Epic Game Store:
الخطوة 1: افتح Epic Games Launcher وحدد المكتبة.
الخطوة 2: انقر فوق النقاط الثلاث بجوار اللعبة التي تريد تحديثها واختر إدارة.
خطوة 3: بعد ذلك، قم بتشغيل مفتاح التبديل للتحديث التلقائي.
إذا تم تشغيله بالفعل ولم يتم تحديث اللعبة، فاضغط على التحقق وقم بالتبديل إلى التحديث التلقائي مرة أخرى.
4 طرق لإصلاح عدم تحديث مشغل EPIC GAMES
إذا كنت لا تزال غير قادر على تحديث Epic Games Launcher والألعاب الموجودة فيه، فإليك بعض النصائح لإصلاح المشكلة:
1. تحقق من حالة Epic Games
ربما لا ترى تحديثًا جديدًا بسبب أخطاء من نهاية Epic. ويمكنك التأكد من ذلك باستخدام الرابط أدناه. إذا أشارت الرسالة إلى وجود بعض المشكلات، فمن الأفضل الانتظار حتى يتم إصلاح المشكلة.
تحقق من حالة خادم Check Epic Games
2. تحقق مما إذا كان نظامك متوافقًا مع Epic Games Launcher
حتى إذا كان بإمكانك تثبيت Launcher، فقد تواجه مشكلات معه، بما في ذلك عدم تحديث Launcher. في هذه الحالة، من الأفضل التحقق مما إذا كان نظامك يتمتع بالمواصفات اللازمة:
- نظام التشغيل: Windows 7 والإصدارات الأحدث | نظام التشغيل MacOS 10.13 والإصدارات الأحدث
- المعالج: الحد الأدنى Intel Core 2 Duo أو AMD Athlon 2×2
- الذاكرة: 2 جيجابايت
- بطاقة الفيديو: وحدة معالجة رسومات متوافقة مع DirectX 9.0c على الأقل؛ NVIDIA Geforce 7800 (512 ميجابايت) أو AMD Radeon HD 4600 (512 ميجابايت)/Intel HD 4000
- القرص الصلب: 1.5 جيجابايت على الأقل
3. تشغيل Epic Games Launcher كمسؤول
عند تشغيل برنامج كمسؤول، سيتم اعتباره أولوية، وسيتم تخصيص جميع الموارد اللازمة وفقًا لذلك. بعد تشغيل المشغل كمسؤول، افتح المشغل مرة أخرى واتبع الخطوات المذكورة أعلاه لتحديث مشغل Epic Games وألعابه. إليك كيفية فتحه كمسؤول.
الخطوة 1: ابحث عن ألعاب Epic في شريط البحث وانقر على “تشغيل كمسؤول”.
4. أعد تثبيت Epic Games Launcher
يمكن أن ترتبط ملفات معينة بالبرنامج، مما يمنع التطبيق من العمل بشكل صحيح. في هذه الحالة، من الأفضل إعادة تثبيت التطبيق. أولاً، تأكد من فرض إنهاء مشغل Epic Games، ثم:
الخطوة 1: افتح الإعدادات > اختر التطبيقات، ثم انقر فوق التطبيقات المثبتة.
الخطوة 2: ابحث عن Epic Games Launcher وانقر على النقاط الثلاث المجاورة له لاختيار إلغاء التثبيت.
خطوة 3: انقر فوق إلغاء التثبيت للتأكيد.
بعد إلغاء تثبيت التطبيق، قم بتثبيته من الرابط أدناه. تحقق مما إذا كان بإمكانك تحديث التطبيق باتباع الخطوات المذكورة أعلاه.
استمتع بتجربة أفضل
الآن بعد أن عرفت كيفية تحديث Epic Games Launcher وألعابه، يمكنك الاستمتاع بأفضل تجربة للتطبيقات والألعاب المحسنة لنظامك. إذا كان لديك المزيد من الاقتراحات أو الاستفسارات، التعليق أدناه.