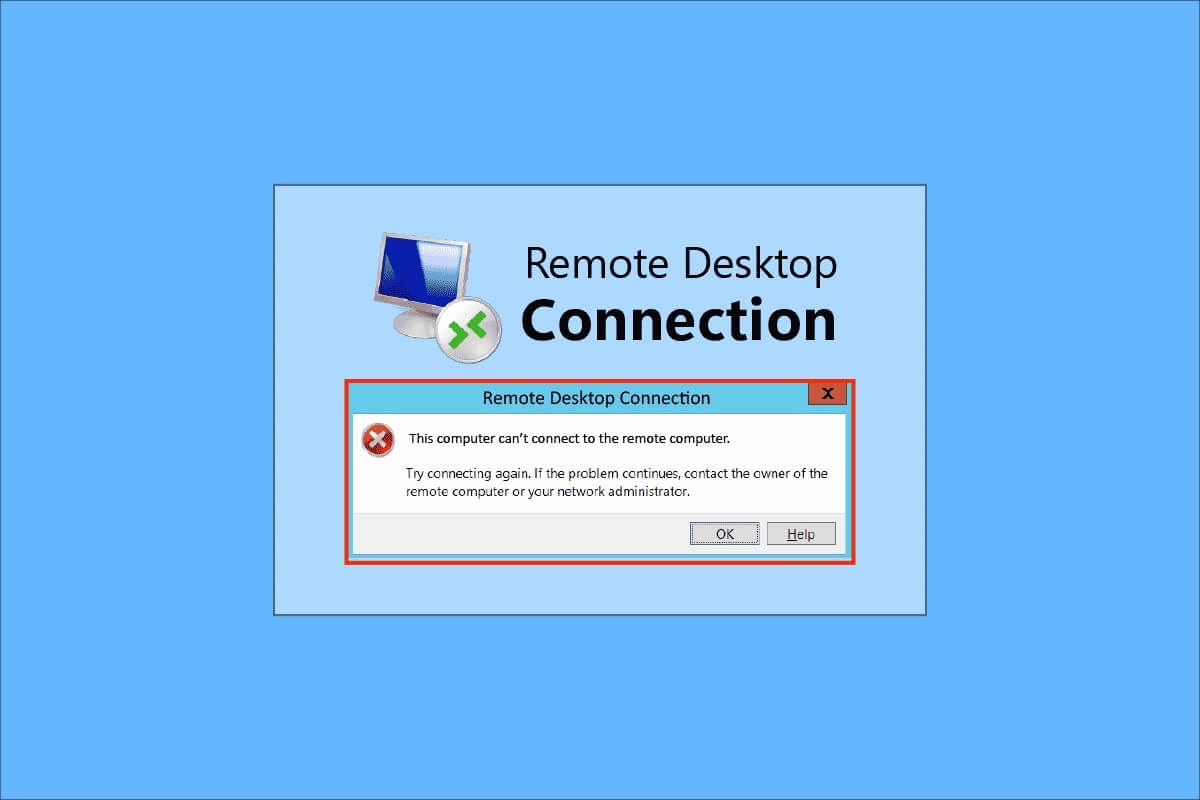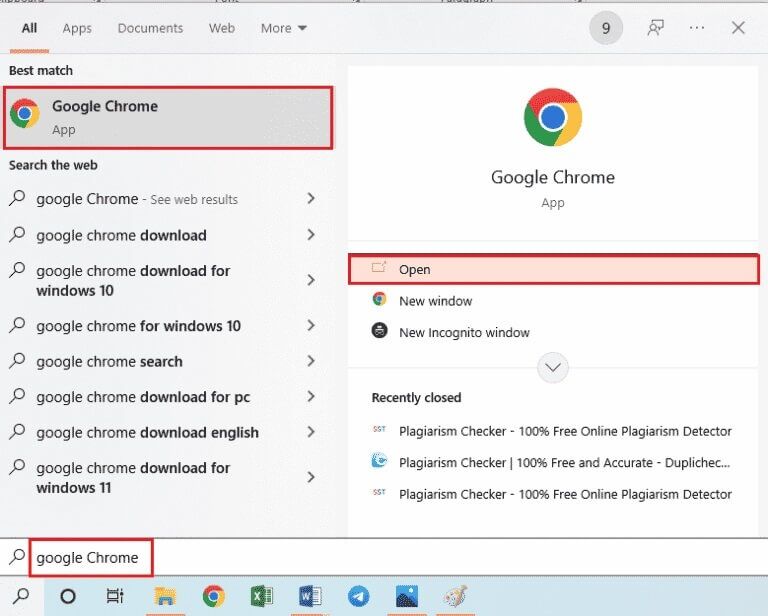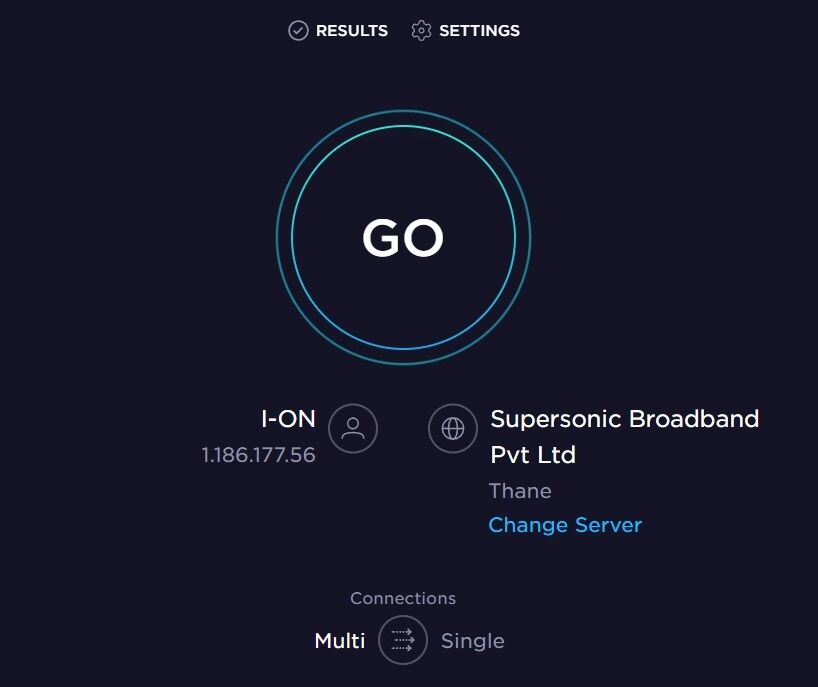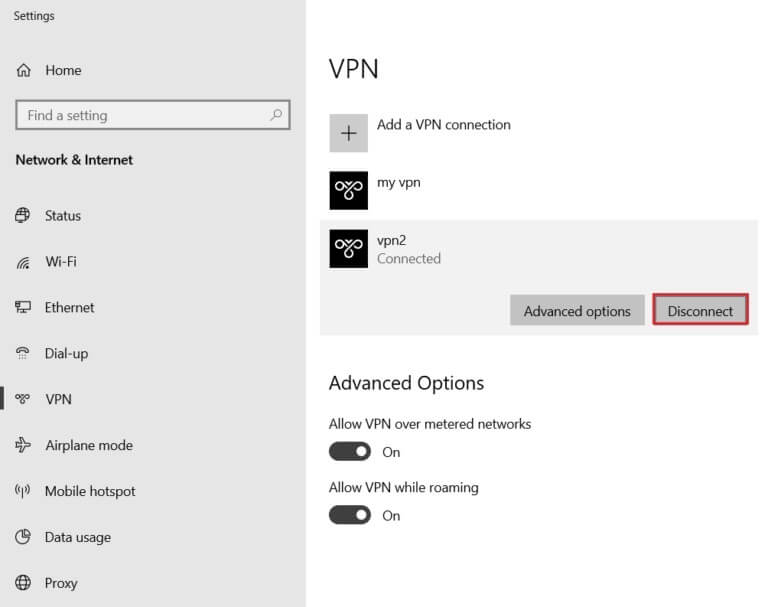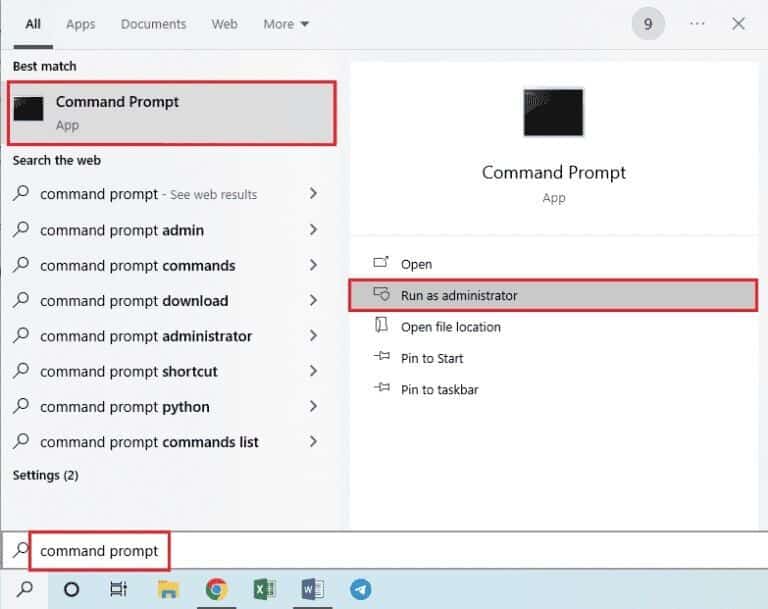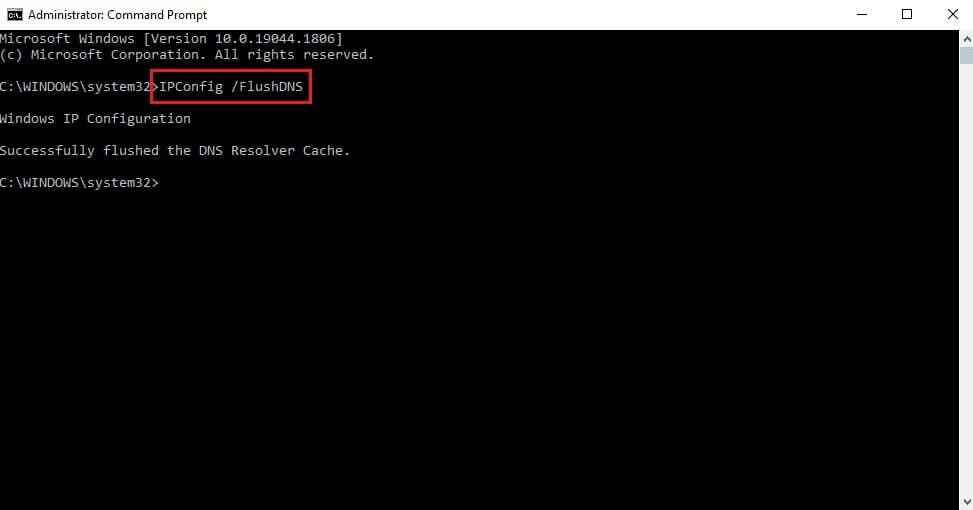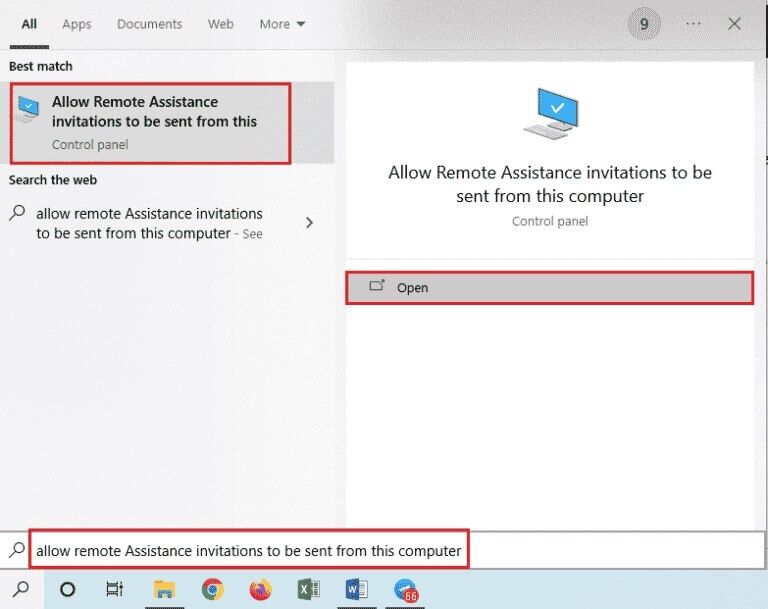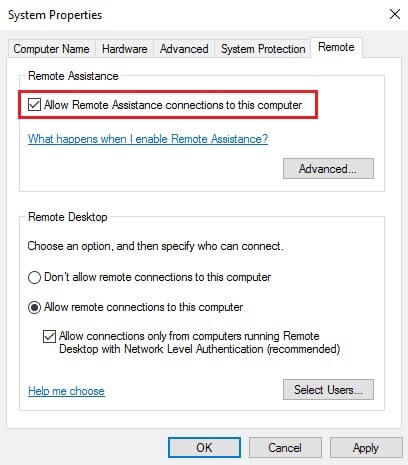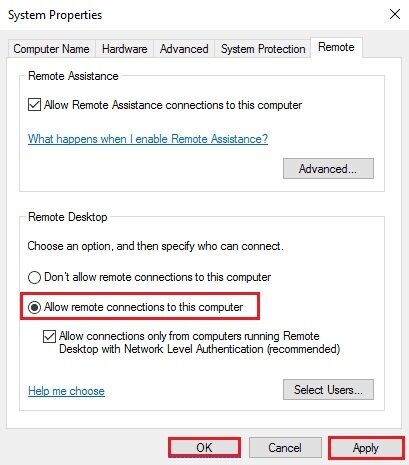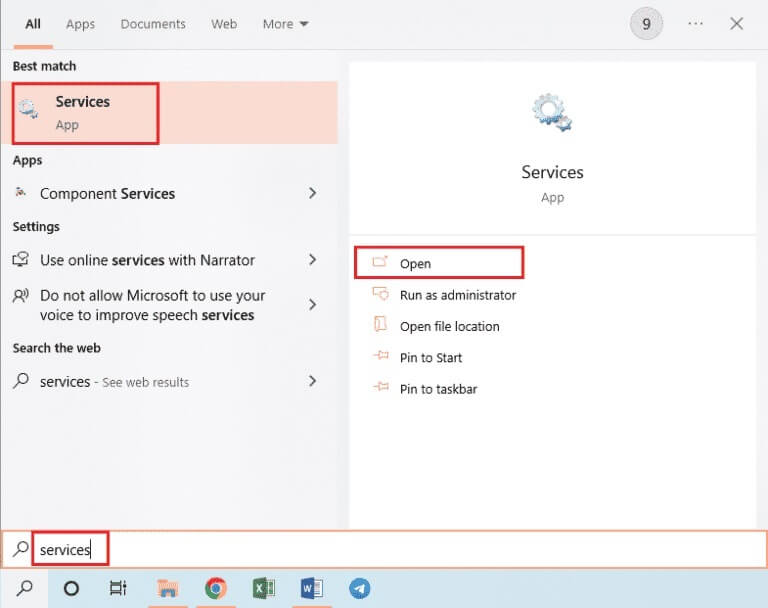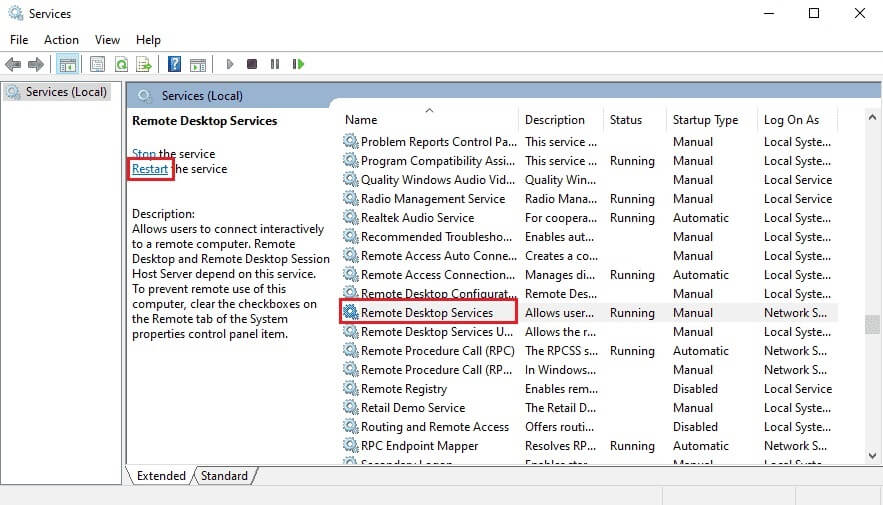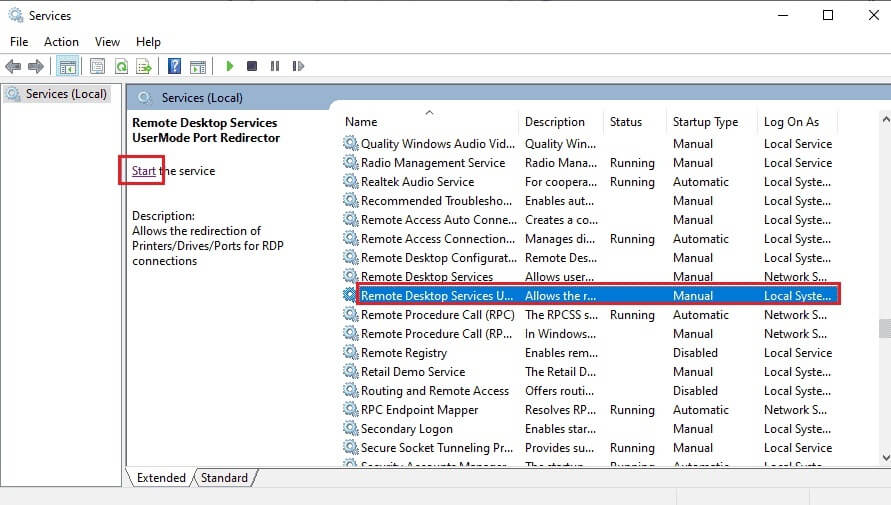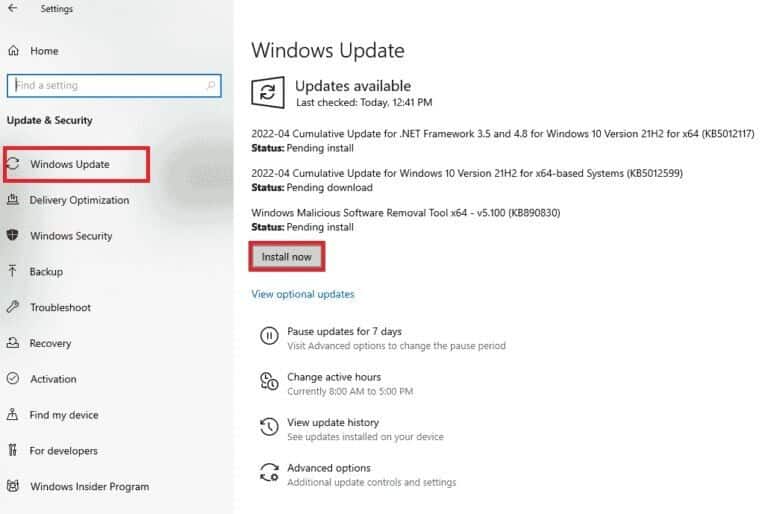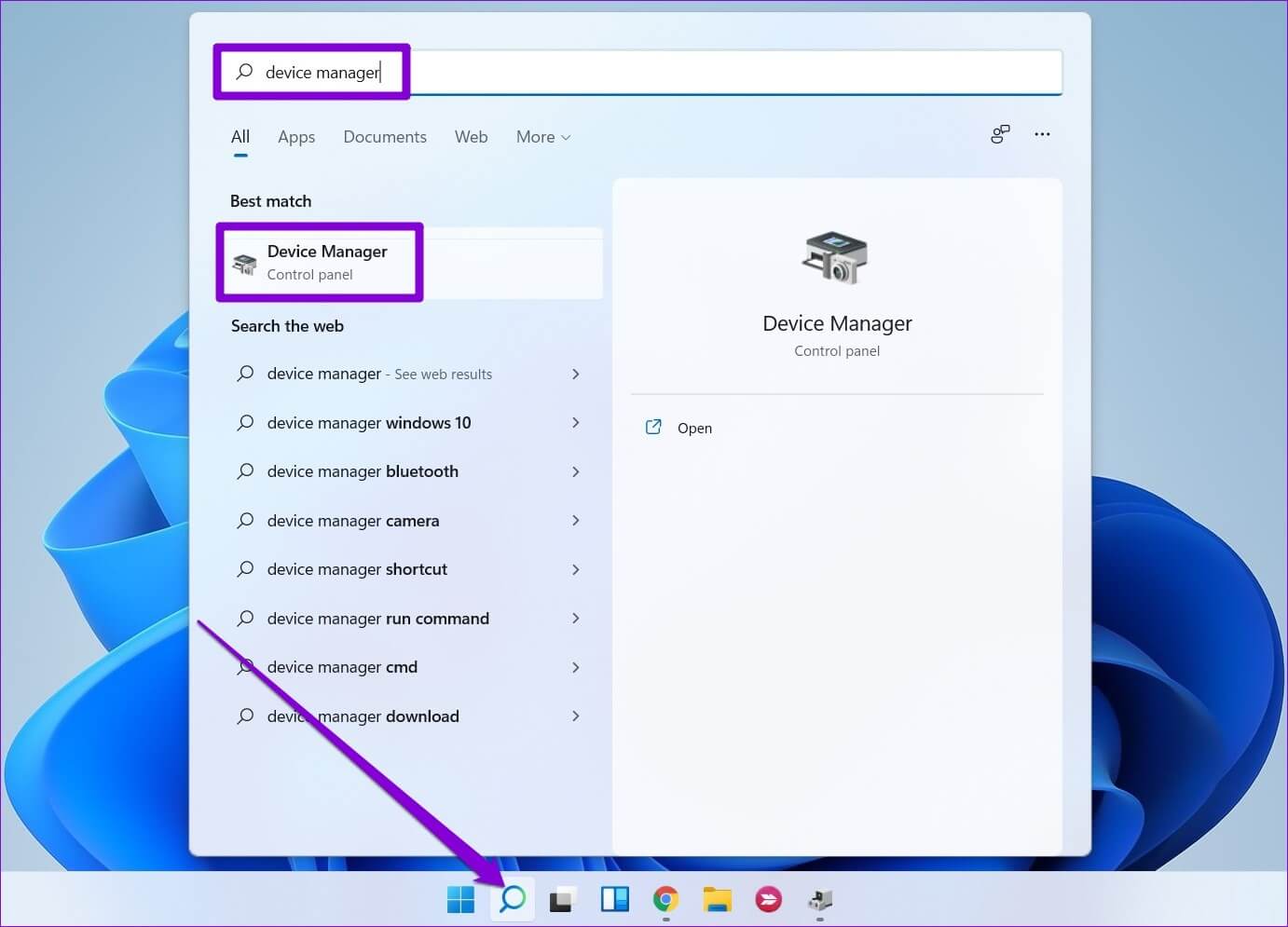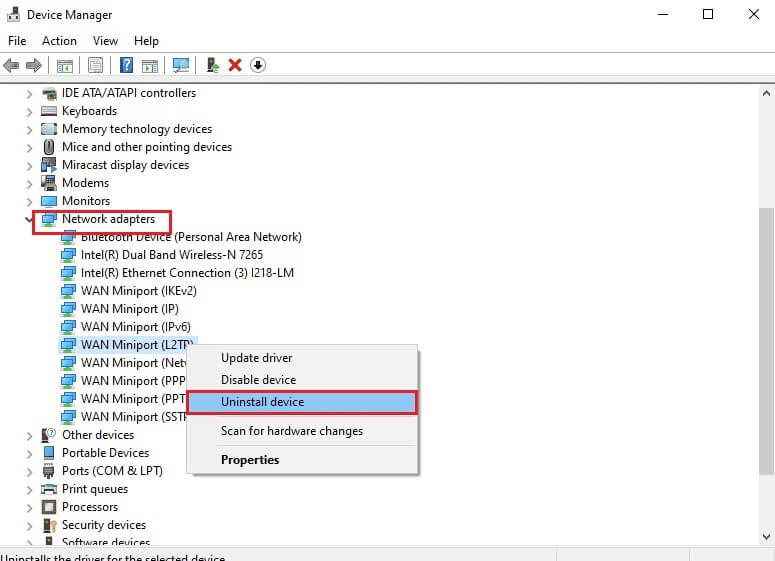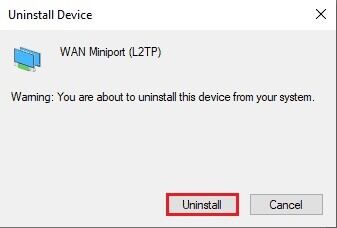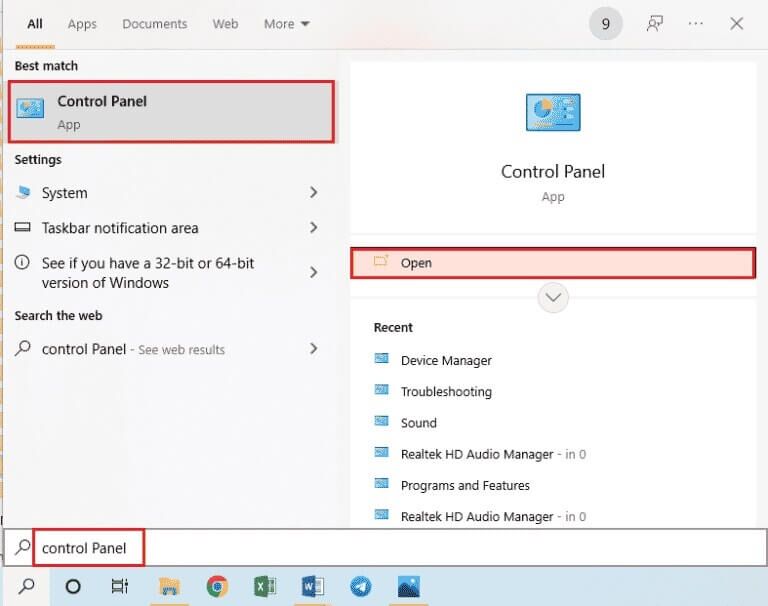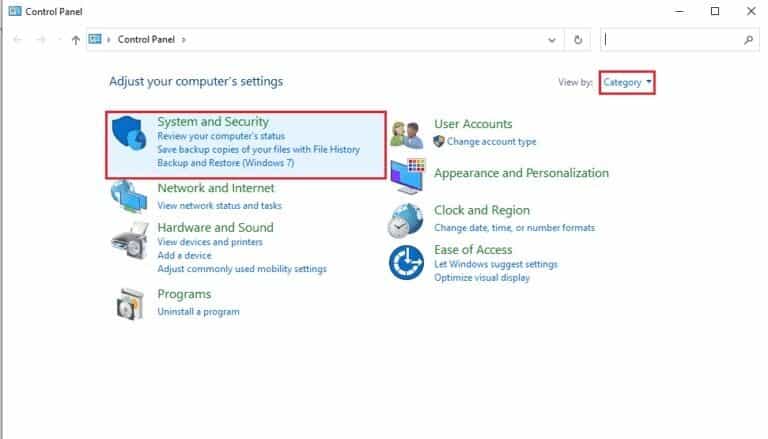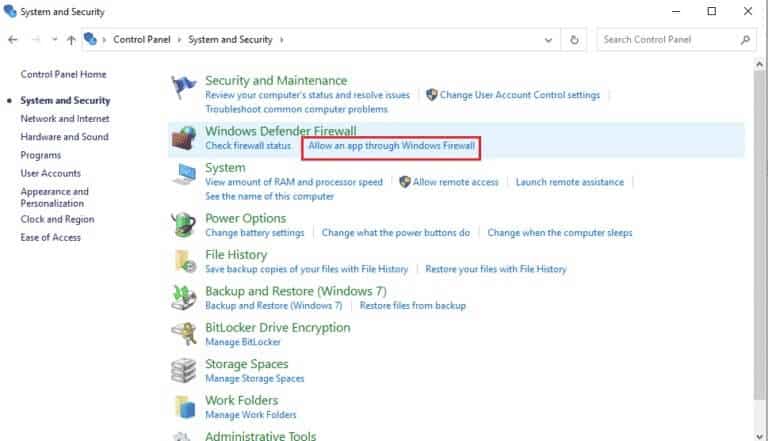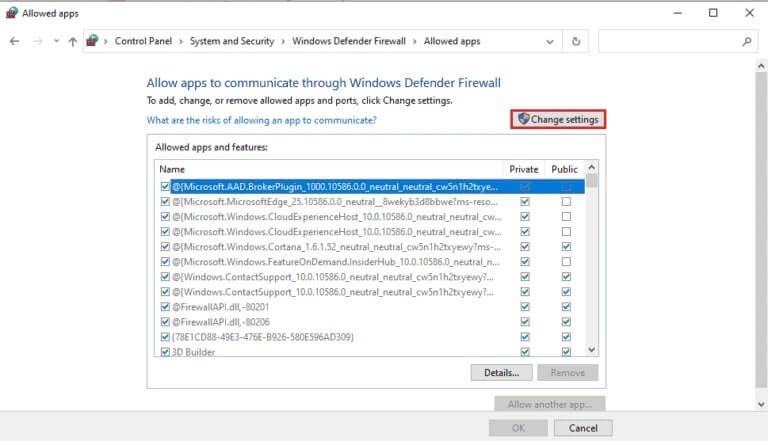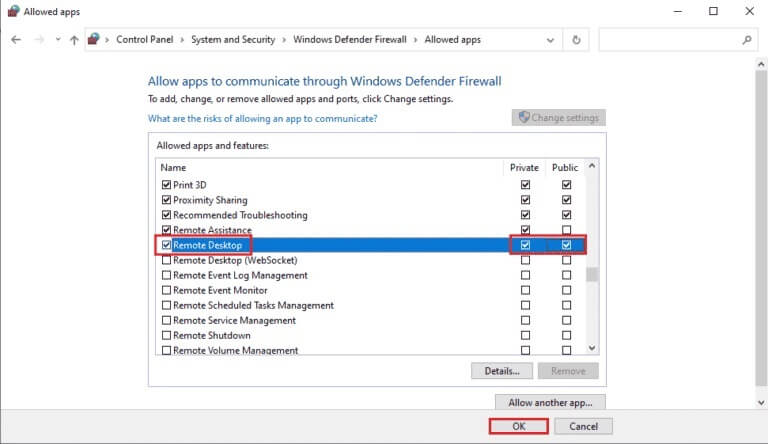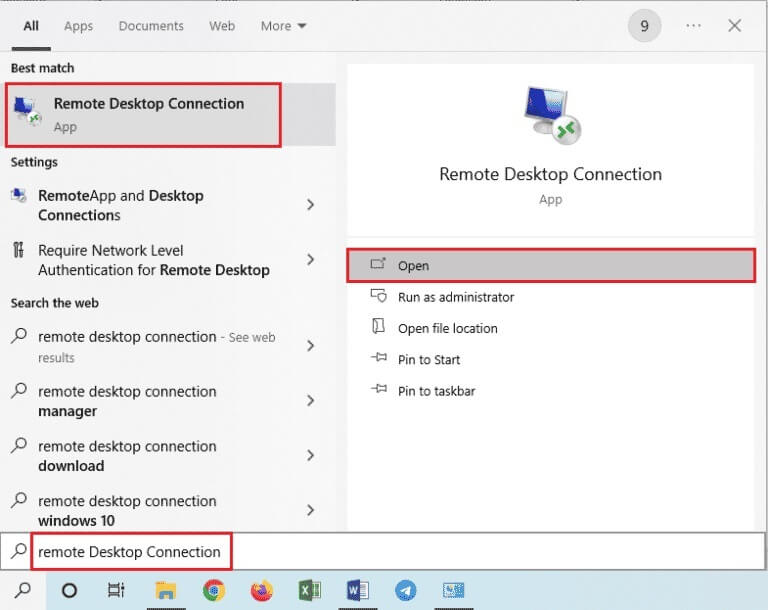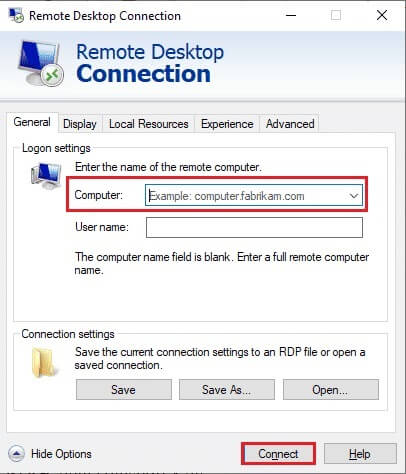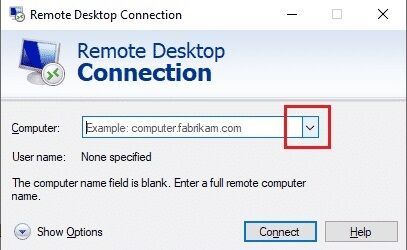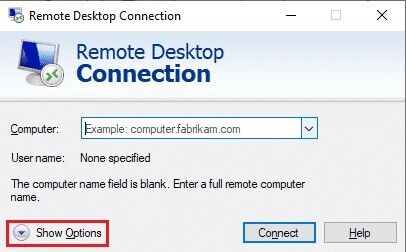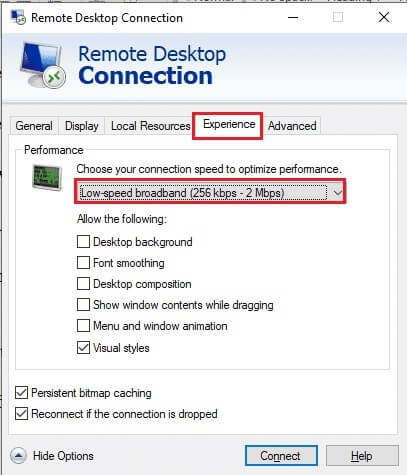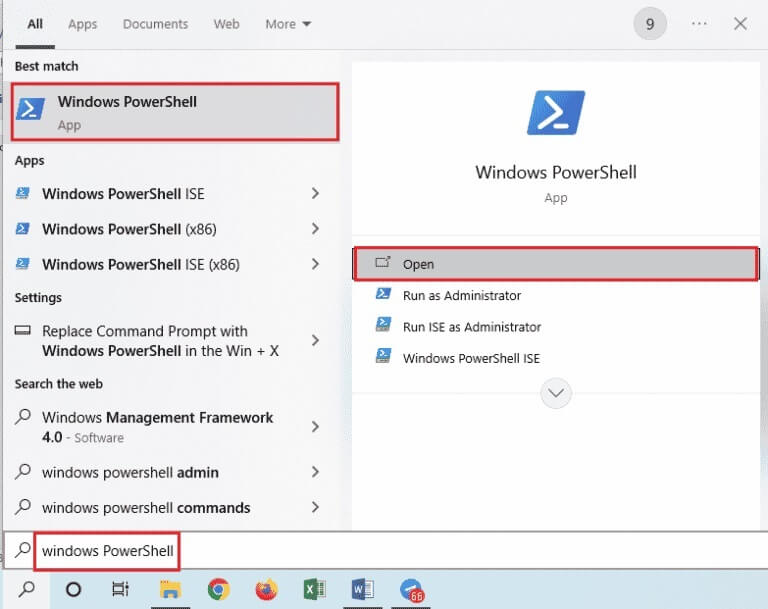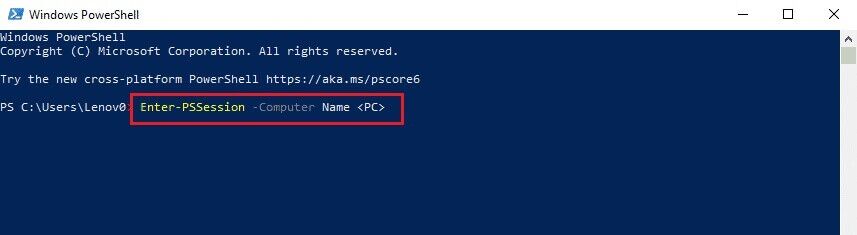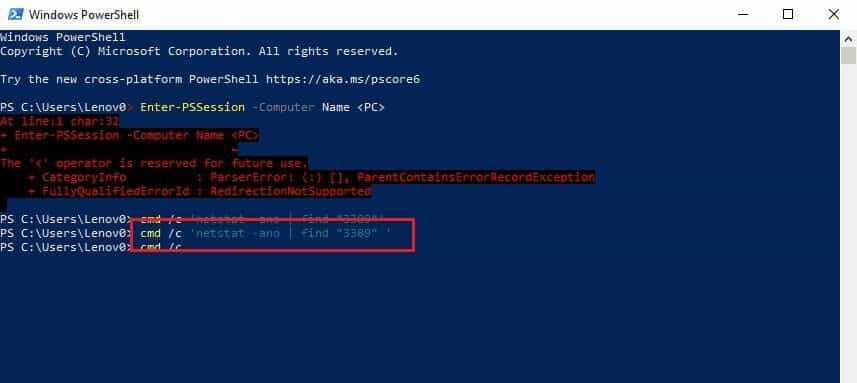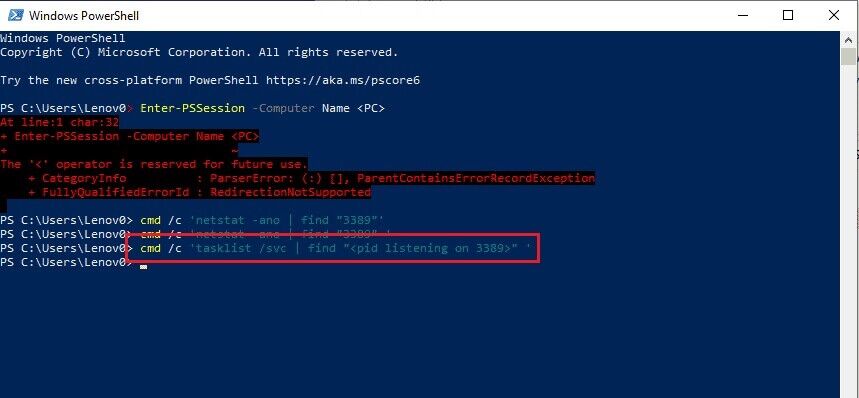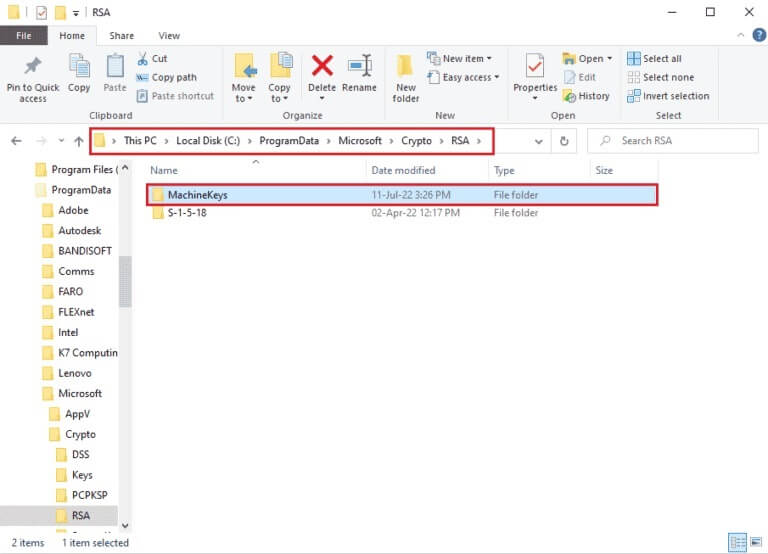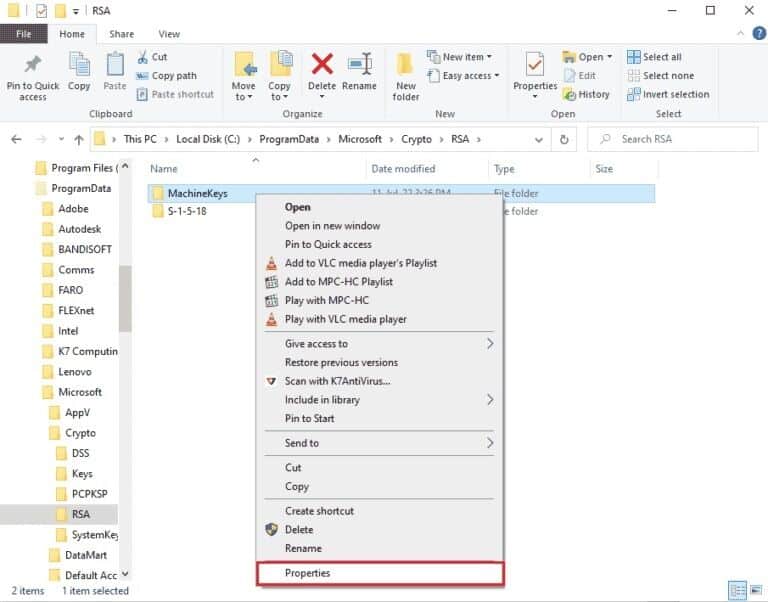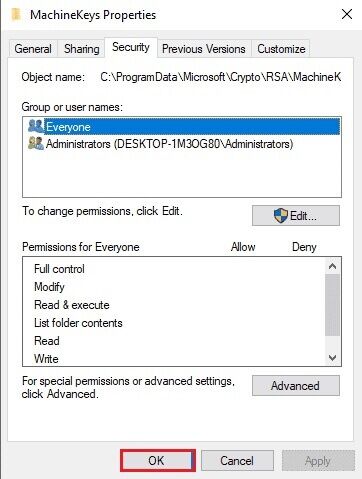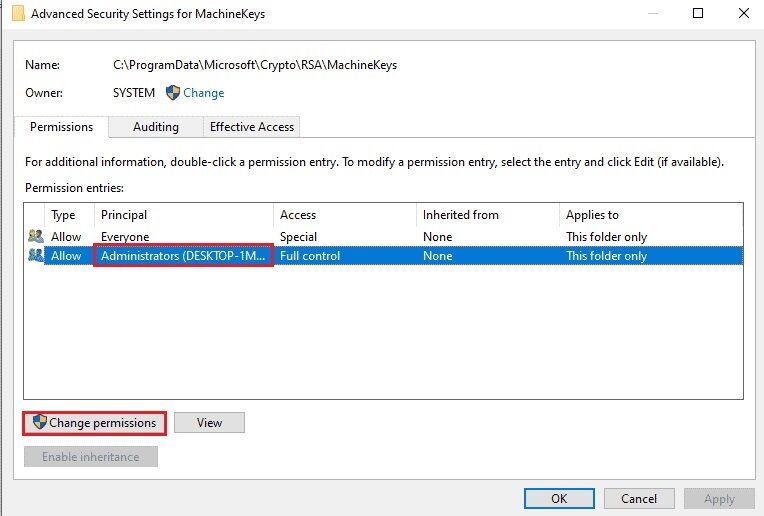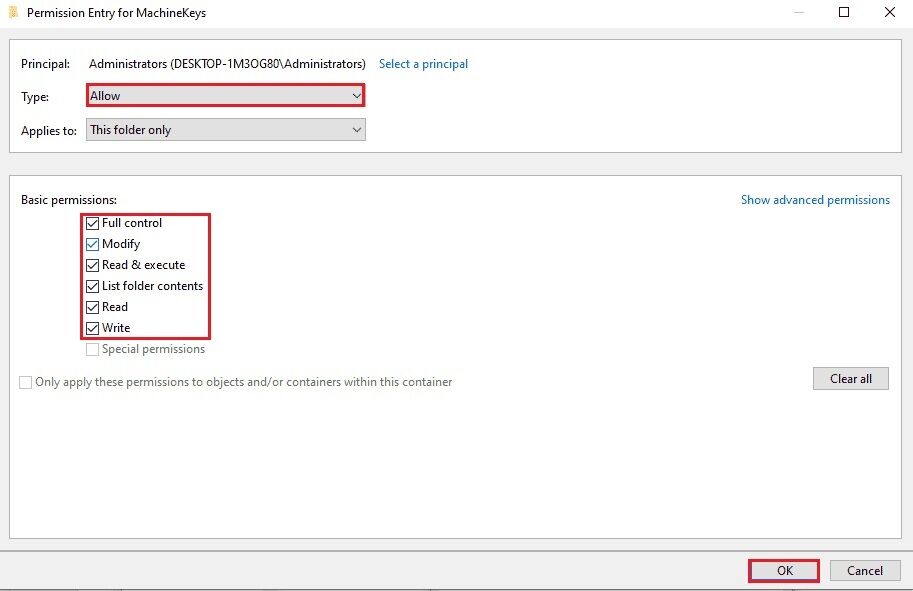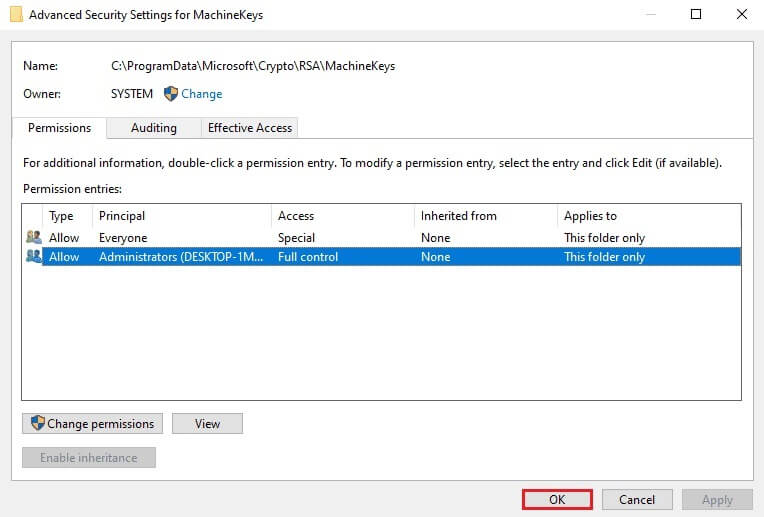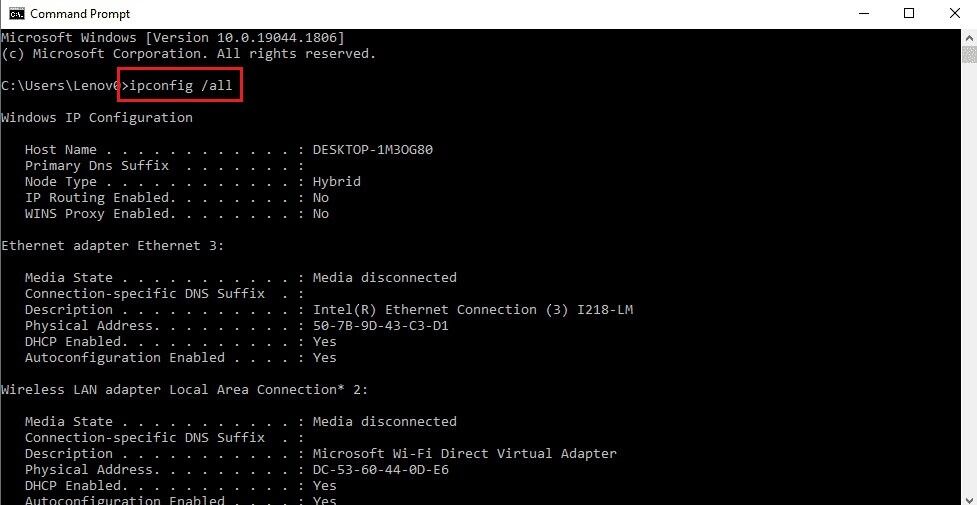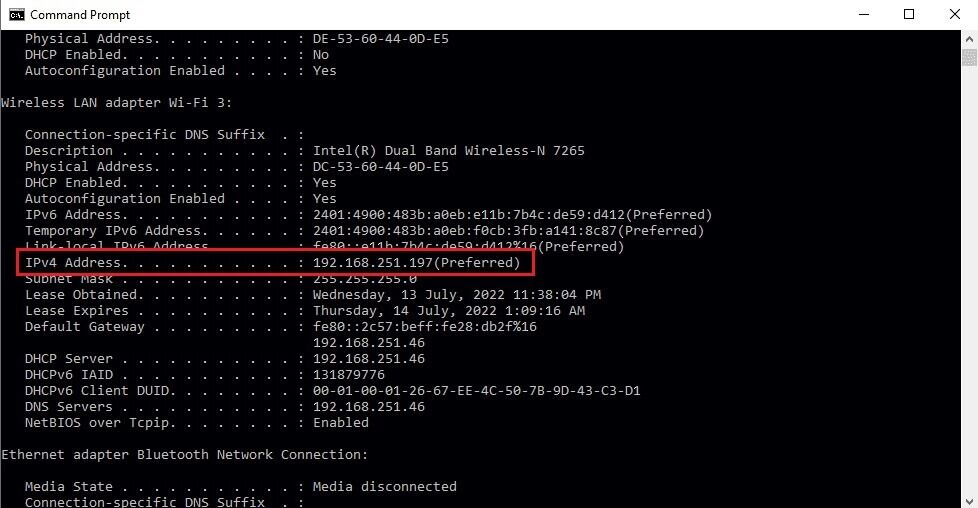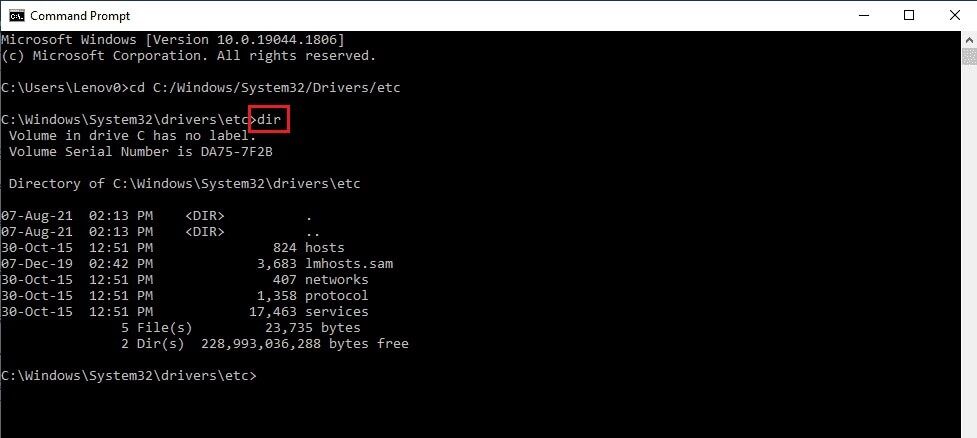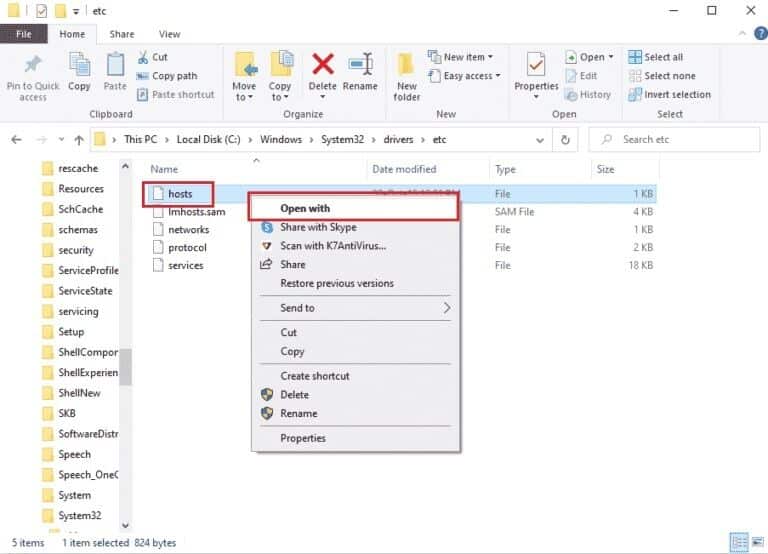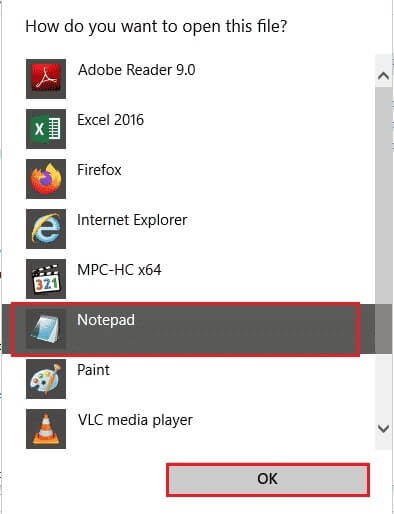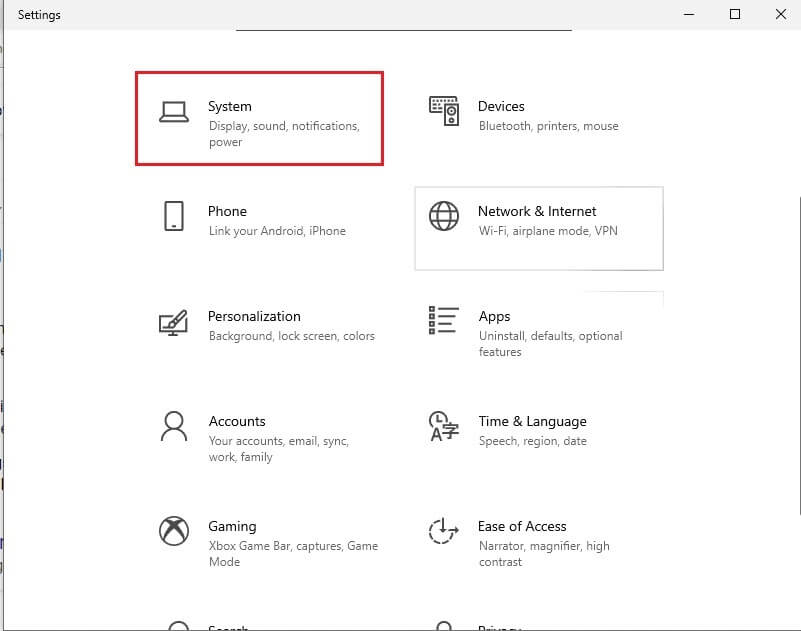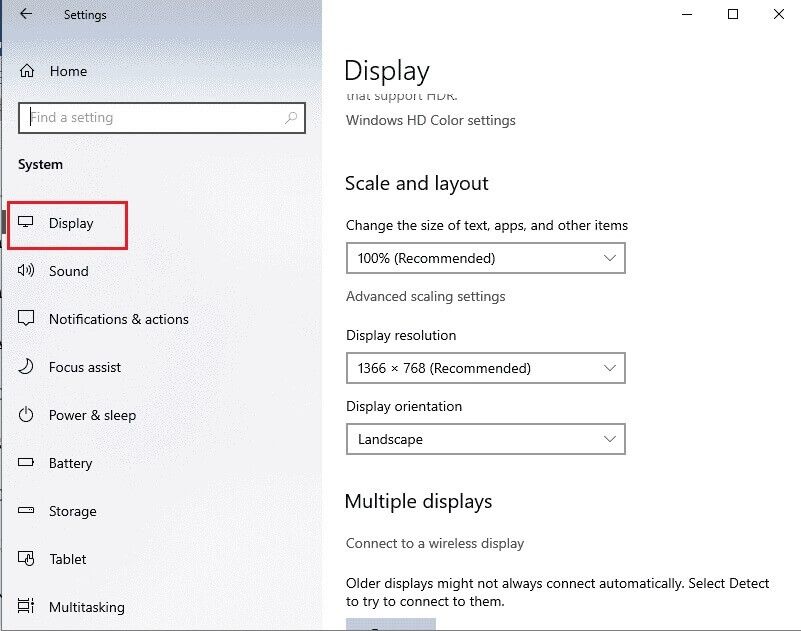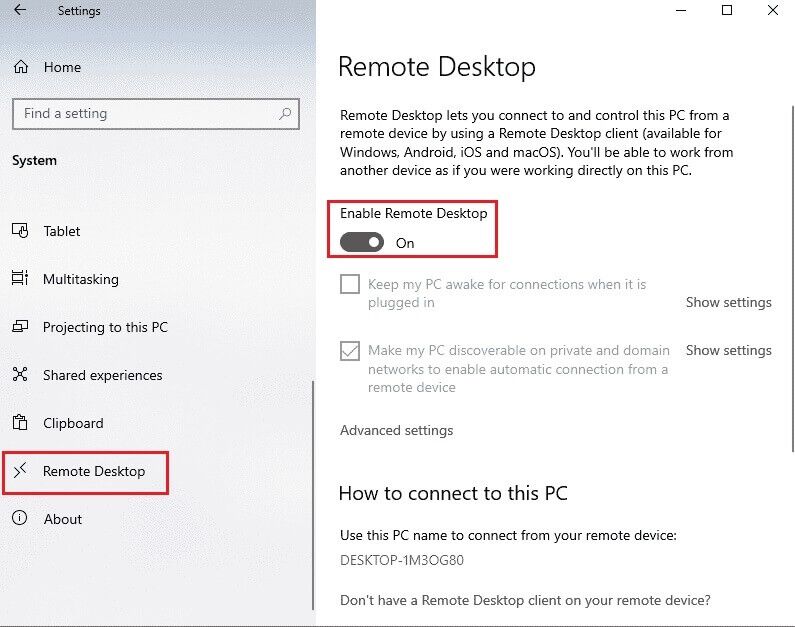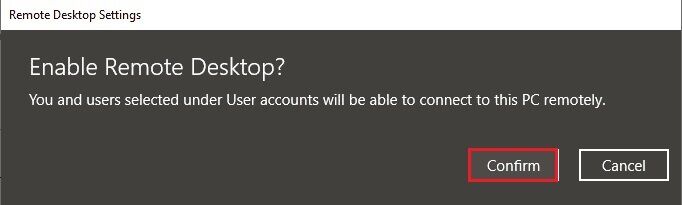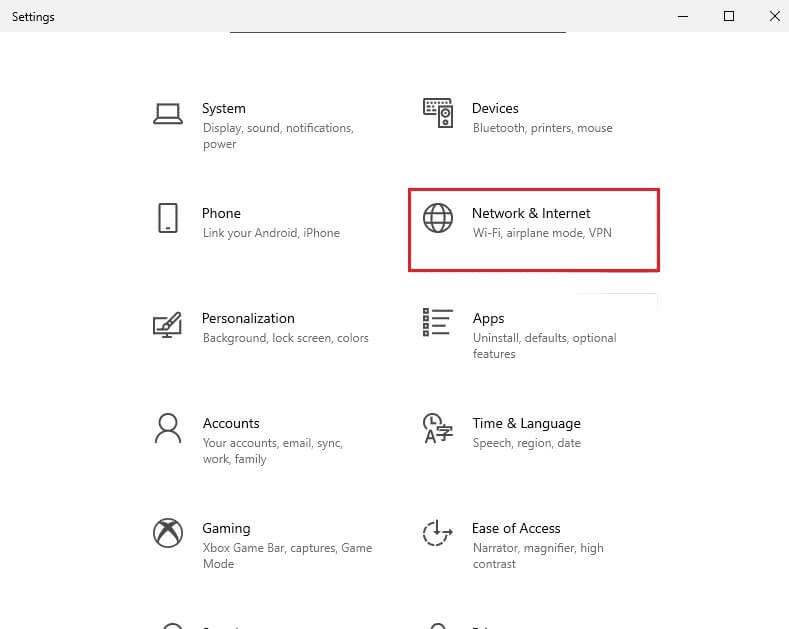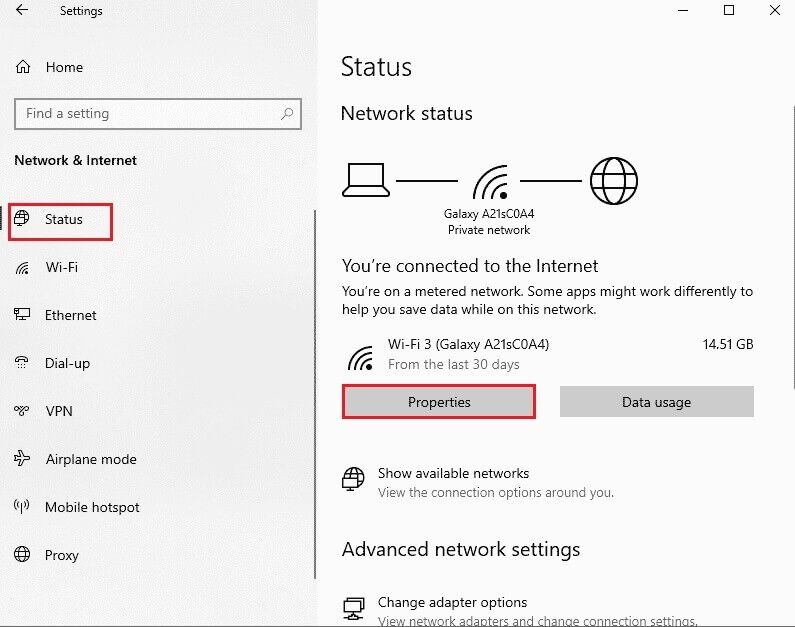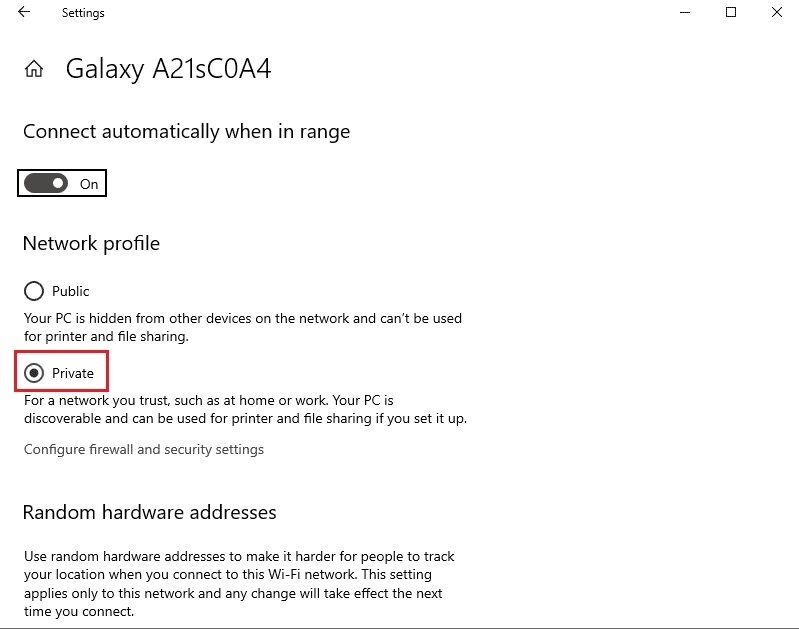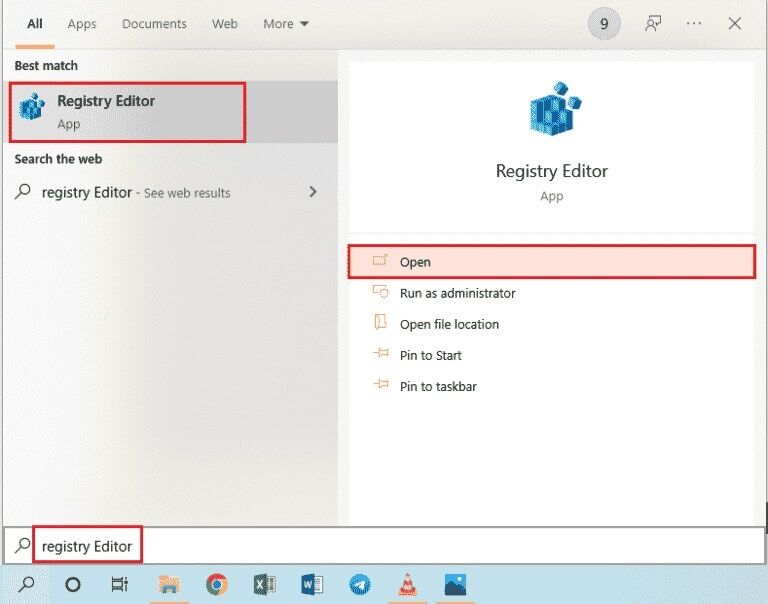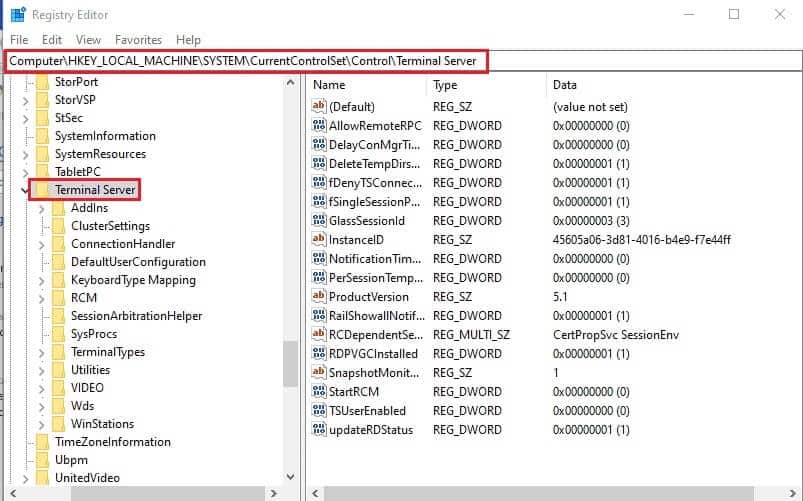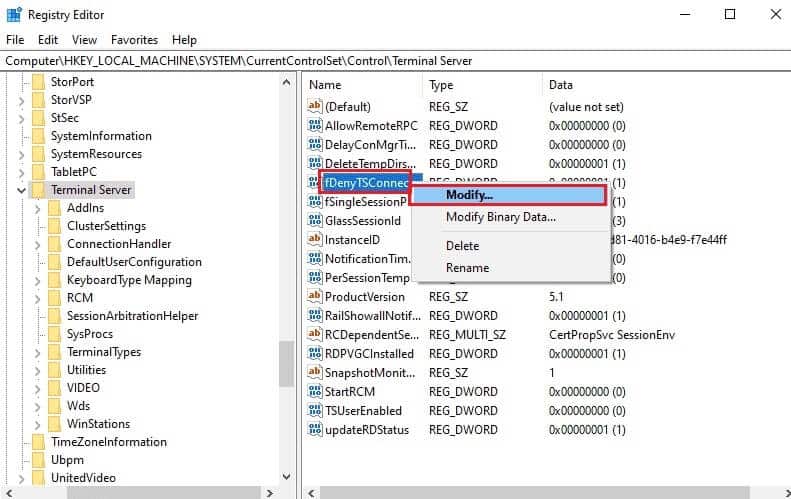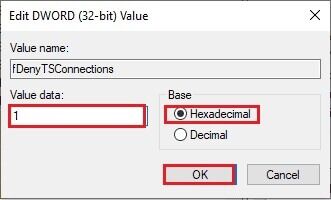إصلاح أخطاء برنامج الاتصال بسطح المكتب البعيد
مع تقدم التكنولوجيا وضرورة وجود أنظمة مترابطة في مؤسسة ، يحاول المستخدمون توصيل أجهزة الكمبيوتر في المنطقة باستخدام اتصال شبكة مشترك. ومع ذلك ، لا يمكن لسطح المكتب البعيد الاتصال بجهاز الكمبيوتر البعيد لحدوث أحد هذه الأسباب على أجهزة الكمبيوتر. تمنع هذه المشكلة المستخدمين من توصيل أجهزة الكمبيوتر بالشبكة نفسها وتسبب مشكلة في مشاركة الملفات. يمكنك قراءة المقالة لإصلاح مشكلة عدم تمكن سطح المكتب البعيد من الاتصال بجهاز الكمبيوتر البعيد في نظام التشغيل Windows 10.
كيفية إصلاح أخطاء برنامج الاتصال بسطح المكتب البعيد
قائمة لأسباب ظهور مشكلة لا يمكن الاتصال بجهاز الكمبيوتر البعيد في Windows 10 موضحة أدناه.
- تم إيقاف تشغيل الكمبيوتر البعيد – ربما تم إيقاف تشغيل الكمبيوتر البعيد الذي تحاول الاتصال به.
- الكمبيوتر البعيد غير متصل و لا يمكنه الوصول إلى الشبكة – قد لا يكون سطح المكتب البعيد والكمبيوتر البعيد متصلين بنفس الوصول إلى الشبكة.
- لم يتم تمكين الوصول عن بُعد إلى الخادم – قد لا يتم تمكين الوصول عن بُعد إلى خادم الشبكة على سطح المكتب البعيد والكمبيوتر البعيد.
- ملف تعريف شبكة Pubic- يمكن تعيين ملف تعريف الشبكة الخاص باتصال الإنترنت على “عام“.
- التعارضات من البرنامج – قد يتعارض برنامج الأمان مثل جدار حماية Windows Defender مع إعداد الوصول عن بُعد في سطح المكتب البعيد والكمبيوتر البعيد. سبب آخر للمشكلة هو خدمة VPN على سطح المكتب والكمبيوتر.
- مشكلة في Windows Update – قد تتعارض أحدث إصدارات تحديث نظام التشغيل Windows مع الوصول عن بُعد إلى سطح المكتب البعيد والكمبيوتر البعيد.
- إصدار Windows غير متوافق – أحد الأسباب المهمة للمشكلة هو محاولة توصيل جهاز كمبيوتر بإصدار Windows غير المتوافق. لا ينطبق الوصول عن بُعد إلا على Windows 10 Pro والإصدارات الأحدث الأخرى.
- تكوين غير صحيح للمنافذ – ربما تم تكوين منافذ اتصال الإنترنت بشكل غير صحيح.
الطريقة 1: طرق استكشاف الأخطاء وإصلاحها الأساسية
الطرق الأساسية لاستكشاف الأخطاء وإصلاحها لإصلاح “سطح المكتب البعيد” لا يمكن الاتصال بمشكلة “الكمبيوتر البعيد” مذكورة هنا.
الطريقة 1 أ: استكشاف أخطاء اتصال الإنترنت وإصلاحها
تتمثل الطريقة الأولى لإصلاح المشكلة في التحقق مما إذا كان اتصال الإنترنت الخاص بخادم الشبكة يعمل أم لا. يمكنك إجراء اختبار سرعة للتحقق من سرعة اتصال الإنترنت.
1. اضغط على مفتاح Windows ، واكتب Google Chrome وانقر فوق فتح.
2. افتح الموقع الرسمي لـ SpeedTest وانقر على زر Go.
3. إذا كان اتصال الإنترنت به عرض نطاق ترددي أقل ، فيمكنك إما:
- قم بتغيير خطة الاتصال بالإنترنت
- استخدم شبكة Wi-Fi أخرى
الطريقة 1 ب: تقييد الشبكات المتصلة
قد تكون السعة التي يمكن أن يتخذها الوصول إلى الشبكة قد تجاوزت. لإصلاح هذه المشكلة ، تأكد من أن الوصول إلى الشبكة يمكنه شغل عدد الأنظمة التي قمت بتوصيلها بالشبكة.
الطريقة 1 ج: تعطيل خدمة VPN
سبب آخر مهم للمشكلة هو خدمة VPN ، يمكنك حل المشكلة عن طريق تعطيل خدمة VPN على سطح المكتب البعيد والكمبيوتر البعيد. باستخدام الرابط ، يمكنك معرفة طريقة تعطيل خدمة VPN.
الطريقة 1د: تدفق DNS
قد يكون DNS الموجود على أجهزة الكمبيوتر قد تسبب في مشكلة عدم قدرة سطح المكتب البعيد على الاتصال بالكمبيوتر البعيد لأحد هذه الأسباب. لإصلاح المشكلة ، يمكنك مسح DNS على كل من جهاز الكمبيوتر باستخدام الخطوات الموضحة.
1. افتح موجه الأوامر عن طريق الكتابة في شريط بحث Windows. انقر فوق تشغيل كمسؤول.
2. اكتب الأمر IPConfig / FlushDNS واضغط على مفتاح Enter.
الطريقة 1ر : السماح بالمساعدة عن بعد
تتمثل إحدى طرق إصلاح المشكلة في السماح بإعدادات المساعدة عن بُعد على سطح المكتب البعيد والكمبيوتر البعيد.
1. اضغط على مفتاح Windows ، واكتب السماح بإرسال دعوات المساعدة عن بعد من هذا الكمبيوتر ، وانقر فوق فتح.
2. ضع علامة في المربع السماح باتصالات المساعدة عن بعد بهذا الكمبيوتر في قسم المساعدة عن بعد.
3. حدد السماح بالاتصالات عن بُعد لهذا الكمبيوتر وانقر على الزرين “تطبيق” و “موافق”.
الطريقة 1 س: إعادة تشغيل خدمات RDP
قد تكون خدمات سطح المكتب البعيد على كلا جهازي الكمبيوتر متوقفة مما يتسبب في عدم تمكن سطح المكتب البعيد من الاتصال بالكمبيوتر البعيد في مشكلة Windows 10. يمكنك إعادة تشغيل الخدمات لإصلاح المشكلة باستخدام هذه الطريقة.
1. اضغط على مفتاح Windows ، واكتب الخدمات ، وانقر فوق فتح.
2. حدد خدمات سطح المكتب البعيد في القائمة وانقر على خيار إعادة التشغيل.
3. حدد Remote Desktop Services UserMode Port Redirector في القائمة وانقر على خيار إعادة التشغيل.
الطريقة 2: تحديث نظام التشغيل Windows
ربما تسبب نظام تشغيل Windows قديم على سطح المكتب البعيد وجهاز الكمبيوتر البعيد في حدوث المشكلة. اقرأ دليلنا حول كيفية تنزيل آخر تحديث لنظام التشغيل Windows 10 وتثبيته.
الطريقة 3: إعادة تثبيت محولات الشبكة
لإصلاح Remote Desktop لا يمكن الاتصال بالكمبيوتر البعيد لأحد هذه الأسباب ، يمكنك إعادة تثبيت محولات الشبكة على كلا الجهازين.
الخطوة 1: إلغاء تثبيت محول الشبكة
تتمثل الخطوة الأولى في إلغاء تثبيت محول الشبكة على أجهزة الكمبيوتر باستخدام إدارة الأجهزة. يجب عليك إعادة تثبيت جميع محولات شبكة WAN في القائمة باستخدام الخطوات الواردة هنا.
1. اضغط على مفتاح Windows ، واكتب إدارة الأجهزة ، وانقر فوق فتح.
2. قم بتوسيع خيار Network adapters (محولات الشبكة) في القائمة ، وانقر بزر الماوس الأيمن فوق محول الشبكة ، وانقر فوق خيار Uninstall device (إلغاء تثبيت الجهاز) في القائمة.
3. انقر فوق الزر Uninstall (إلغاء التثبيت) في نافذة تأكيد Uninstall Device (إلغاء تثبيت الجهاز).
الطريقة 4: السماح بسطح المكتب البعيد من خلال جدار حماية Windows
يمكن حل التعارض من برنامج الأمان أو جدار حماية Windows عن طريق السماح بخيار الوصول إلى سطح المكتب البعيد من خلال جدار الحماية.
1. اضغط على مفتاح Windows ، واكتب لوحة التحكم ، وانقر فوق فتح.
2. حدد خيار الفئة في القائمة المنسدلة عرض حسب وانقر على خيار النظام والأمان في القائمة.
3. انقر فوق خيار السماح لتطبيق من خلال جدار حماية Windows ضمن قسم جدار حماية Windows Defender.
4. انقر على زر تغيير الإعدادات في النافذة التالية.
5. حدد خيار Remote Desktop في القائمة ، وحدد المربعين الخاص والعامة ، وانقر فوق الزر “موافق“.
الطريقة 5: التعديلات في اتصالات سطح المكتب البعيد
مشكلة سطح المكتب البعيد لا يمكن الاتصال بالكمبيوتر البعيد لواحد من هذه الأسباب يمكن إصلاحها عن طريق تعديل اتصالات سطح المكتب البعيد على كلا الجهازين.
الطريقة 5 أ: أدخل بيانات اعتماد المستخدم الصحيحة
تتمثل الطريقة الأولى لإصلاح المشكلة في التأكد من إدخال بيانات اعتماد المستخدم الصحيحة في “اتصال سطح المكتب البعيد”.
1. اضغط على مفتاح Windows ، واكتب Remote Desktop Connection ، وانقر فوق Open.
2. أدخل عنوان IP الصحيح في شريط الكمبيوتر وانقر على زر الاتصال.
الطريقة 5 ب: إعادة إضافة الكمبيوتر البعيد
لإصلاح مشكلة الاتصال عن بُعد ، يمكنك إعادة إضافة الكمبيوتر إلى اتصال الشبكة.
الخطوة 1: حذف اسم المستخدم
الخطوة الأولى هي حذف اسم مستخدم الكمبيوتر المضاف إلى Remote Connection على سطح المكتب البعيد.
1. قم بتشغيل تطبيق Remote Desktop Connection.
2. حدد اسم مستخدم الكمبيوتر في القائمة المنسدلة “الكمبيوتر” وانقر فوق الخيار “حذف”.
3. انقر فوق الزر “نعم” في نافذة التحكم بسطح المكتب البعيد UAC.
الخطوة 2: إعادة إضافة اسم المستخدم
الخطوة التالية هي إعادة إضافة الكمبيوتر إلى الوصول إلى الشبكة على سطح المكتب البعيد.
1. في نافذة Remote Desktop Connection ، أدخل عنوان IP للكمبيوتر البعيد في حقل الكمبيوتر وانقر على زر الاتصال.
الطريقة 5 ج: تعيين النطاق العريض السفلي للاتصال
هناك خيار آخر لإصلاح المشكلة وهو تعيين نطاق ترددي أقل لاتصال الشبكة ثم إضافة الكمبيوتر البعيد بالقرب من سطح المكتب البعيد.
1. افتح تطبيق Remote Desktop Connection.
2. انقر فوق “إظهار الخيارات” في الزاوية اليسرى السفلية من النافذة.
3. انتقل إلى علامة التبويب Experience وحدد الخيار Low-speed broadband (256 kbps – 2 Mbps) في القائمة المنسدلة اختر سرعة الاتصال لتحسين الأداء.
4. انتقل إلى علامة التبويب “عام” ، وأدخل اسم المستخدم للكمبيوتر البعيد وانقر فوق الزر “اتصال”.
الطريقة 6: تحقق من منفذ RDP في Windows PowerShell
هناك خيار آخر لإصلاح مشكلة سطح المكتب البعيد الذي يتعذر عليه الاتصال بالكمبيوتر البعيد لأحد هذه الأسباب وهو التحقق من منفذ RDP باستخدام Windows PowerShell. يمكن تغيير منفذ RDP لاتصال الشبكة للتأكد من أن الكمبيوتر البعيد متصل بالمنفذ 3389 على سطح المكتب البعيد.
1. اضغط على مفتاح Windows ، واكتب Windows PowerShell وانقر فوق فتح.
2. اكتب الأمر التالي واضغط على مفتاح Enter.
Enter-PSSsession –Computer Name <PC>
ملاحظة: أنت بحاجة إلى كتابة اسم الكمبيوتر البعيد بدلاً من <PC> في الأمر.
3. ثم اكتب الأمر المحدد واضغط على مفتاح Enter.
cmd /c ‘netstat –ano | find “3389”’
4. اكتب الأمر التالي واضغط على مفتاح Enter.
cmd /c ‘tasklist /svc | find “<pid listening on 3389>”
الطريقة 7: تغيير أذونات مجلد MachineKeys
تتمثل إحدى طرق إصلاح عدم قدرة سطح المكتب البعيد على الاتصال بجهاز الكمبيوتر البعيد في مشكلة Windows 10 مع الاتصال عن بُعد في توفير امتيازات إدارية لمجلد MachineKeys في مستكشف Windows.
1. اضغط على مفتاحي Windows + E في نفس الوقت لفتح File Explorer وانتقل إلى مجلد MachineKeys باستخدام مسار الموقع
C:\\ProgramData\Microsoft\Crypto\RSA\MachineKeys
2. انقر بزر الماوس الأيمن فوق مجلد MachineKeys وانقر فوق الخيار “خصائص” في القائمة.
3. انتقل إلى علامة التبويب “الأمان” وانقر فوق الزر “خيارات متقدمة” على الشاشة.
4. حدد حساب المسؤول وانقر على زر تغيير الأذونات في النافذة التالية.
5. حدد خيار السماح في القائمة المنسدلة النوع ، وحدد جميع المربعات في قسم الأذونات الأساسية ، وانقر فوق الزر “موافق“.
6. انقر فوق الزرين “تطبيق” و “موافق” في نافذة “إعدادات الأمان المتقدمة لمفاتيح الجهاز”.
7. مرة أخرى ، انقر فوق الزرين “تطبيق” و “موافق” في نافذة خصائص MachineKeys.
الطريقة 8: إضافة عنوان IP للكمبيوتر البعيد
إذا لم تتمكن من إصلاح مشكلة سطح المكتب البعيد لا يمكن الاتصال بالكمبيوتر البعيد ، يمكنك محاولة إضافة عنوان IP الخاص بالكمبيوتر البعيد إلى سطح المكتب البعيد يدويًا.
الخطوة الأولى: لاحظ عنوان IP الخاص بجهاز الكمبيوتر البعيد
تتمثل الخطوة الأولى في تدوين عنوان IP الخاص بجهاز الكمبيوتر البعيد باستخدام موجه الأوامر.
1. اضغط على مفتاح Windows ، واكتب موجه الأوامر ، وانقر فوق تشغيل كمسؤول.
2. اكتب ipconfig / all الأمر واضغط على مفتاح Enter.
3. لاحظ عنوان IP في سطر عنوان IPv4 في قسم محول الشبكة المحلية اللاسلكية Wi-Fi 3.
الخطوة الثانية: عرض عناوين IP في سطح المكتب البعيد
تتمثل الخطوة التالية في عرض عناوين IP في سطح المكتب البعيد باستخدام موجه الأوامر والتحقق مما إذا كان يمكنك العثور على عنوان IP للكمبيوتر البعيد في القائمة.
1. افتح موجه الأوامر كمسؤول.
2. اكتب الأمر المحدد واضغط على مفتاح Enter.
cd C:/Windows/System32/drivers/etc
3. اكتب الأمر dir واضغط على مفتاح Enter لعرض الملفات في الدليل.
الخطوة الثالثة: اكتب عنوان IP في ملف Hosts
هذه الخطوة هي خطوة إضافية إذا لم تتمكن من العثور على عنوان IP في الخطوة السابقة. باستخدام هذه الخطوة ، يمكنك إضافة عنوان IP الخاص بجهاز الكمبيوتر البعيد يدويًا إلى ملف Hosts.
1. افتح File Explorer بالضغط على مفاتيح Windows + E في نفس الوقت وانتقل إلى مسار الموقع التالي.
C:\\Windows\System32\drivers\etc
2. انقر بزر الماوس الأيمن فوق ملف المضيفين وانقر فوق الخيار “فتح باستخدام” في القائمة.
3. انقر فوق خيار “المفكرة” ثم انقر فوق الزر “موافق” في النافذة كيف تريد فتح هذا الملف؟
4. اكتب عنوان IP الخاص بجهاز الكمبيوتر البعيد في الملف واضغط على مفتاحي Ctrl + S لحفظ الملف.
الطريقة 9: التعديلات في تطبيق الإعدادات
يمكنك تعديل الإعدادات على كل من جهازي الكمبيوتر لإصلاح مشكلة سطح المكتب البعيد الذي لا يمكنه الاتصال بالكمبيوتر البعيد لأحد هذه الأسباب.
الطريقة 9 أ: إيقاف تشغيل القياس المخصص (إن أمكن)
إذا تم تمكين خيار Custom Scaling على جهاز الكمبيوتر الخاص بك ، فيمكنك إيقاف تشغيله لإصلاح المشكلة.
1. اضغط على مفتاحي Windows + I معًا لفتح الإعدادات.
2. انقر فوق إعداد النظام.
3. في علامة التبويب “العرض” ، قم بإيقاف تشغيل خيار “القياس المخصص” في قسم “المقياس والتخطيط”.
الطريقة 9 ب: تمكين سطح المكتب البعيد
لإصلاح سطح المكتب البعيد لا يمكن الاتصال بجهاز الكمبيوتر البعيد في مشكلة Windows 10 ، يمكنك تمكين Remote Desktop على أجهزة الكمبيوتر.
1. قم بتشغيل تطبيق الإعدادات.
2. انقر فوق إعداد النظام كما هو موضح في الصورة أدناه.
3. انقر فوق علامة التبويب Remote Desktop في الجزء الأيسر من النافذة وقم بالتبديل إلى خيار Enable Remote Desktop.
4. انقر فوق الزر “تأكيد” في نافذة تأكيد إعدادات سطح المكتب البعيد.
الطريقة 9 ج: اضبط اتصال الشبكة على خاص
هناك طريقة أخرى لإصلاح المشكلة وهي تعيين ملف تعريف الشبكة الخاص باتصال الإنترنت على “خاص”.
1. اضغط على مفتاحي Windows + I معًا لفتح تطبيق الإعدادات.
2. انقر فوق إعداد الشبكة والإنترنت.
3. في علامة التبويب الحالة ، انقر فوق الزر “خصائص” في اتصال Wi-Fi ضمن قسم حالة الشبكة.
4. حدد الخيار “خاص” على الشاشة التالية.
الطريقة 10: التعديلات في محرر التسجيل
مشكلة سطح المكتب البعيد لا يمكن الاتصال بالكمبيوتر البعيد لواحد من هذه الأسباب يمكن إصلاحها عن طريق تعديل المفاتيح في محرر التسجيل.
الطريقة 10 أ: تعديل fDenyTSConnections
يمكنك استخدام الطريقة لتعيين قيمة أعلى لمفتاح fDenyTSConnections.
1. اضغط على مفتاح Windows ، واكتب محرر التسجيل ، ثم انقر فوق فتح.
2. انتقل إلى مجلد Terminal Server Client باستخدام مسار الموقع المحدد.
Computer\HKEY_LOCAL_MACHINE\SYSTEM\CurrentControlSet\Control\Terminal Server Client
3. انقر بزر الماوس الأيمن فوق fDenyTSConnections وانقر فوق الخيار Modify… في القائمة المعروضة.
4. حدد الخيار Hexadecimal في قسم Base ، واكتب القيمة كـ 1 في شريط بيانات القيمة ، وانقر فوق الزر OK.
تمت مناقشة طرق إصلاح “سطح المكتب البعيد” لا يمكن الاتصال به في هذه المقالة. حاول تنفيذ الطرق الواردة في المقالة لإصلاح المشكلة ويرجى ترك اقتراحاتك في التعليقات. أيضًا ، إذا كان لديك أي استفسارات بخصوص سطح المكتب البعيد هذا لا يمكنه الاتصال بجهاز الكمبيوتر البعيد في موضوع Windows 10 ، فالرجاء تركها في التعليقات.