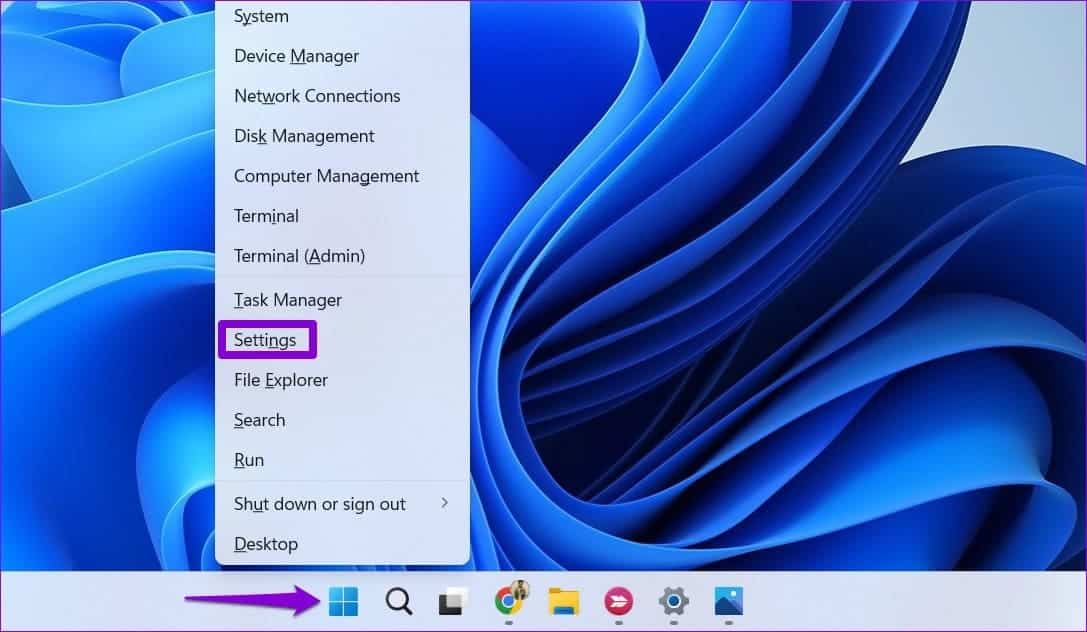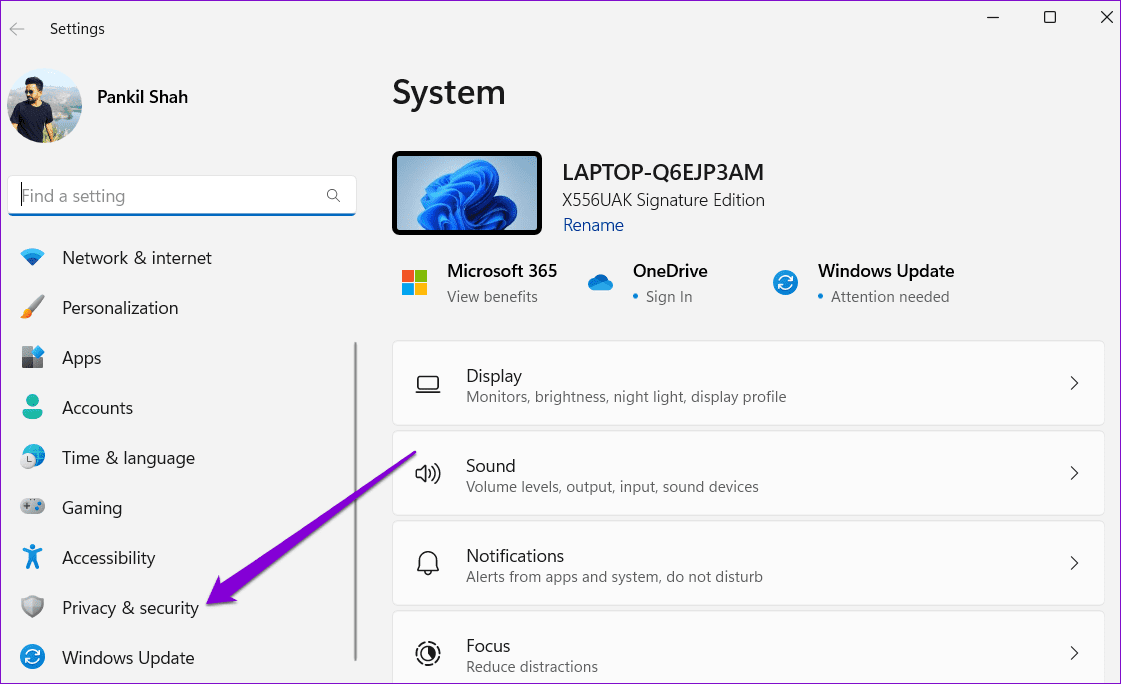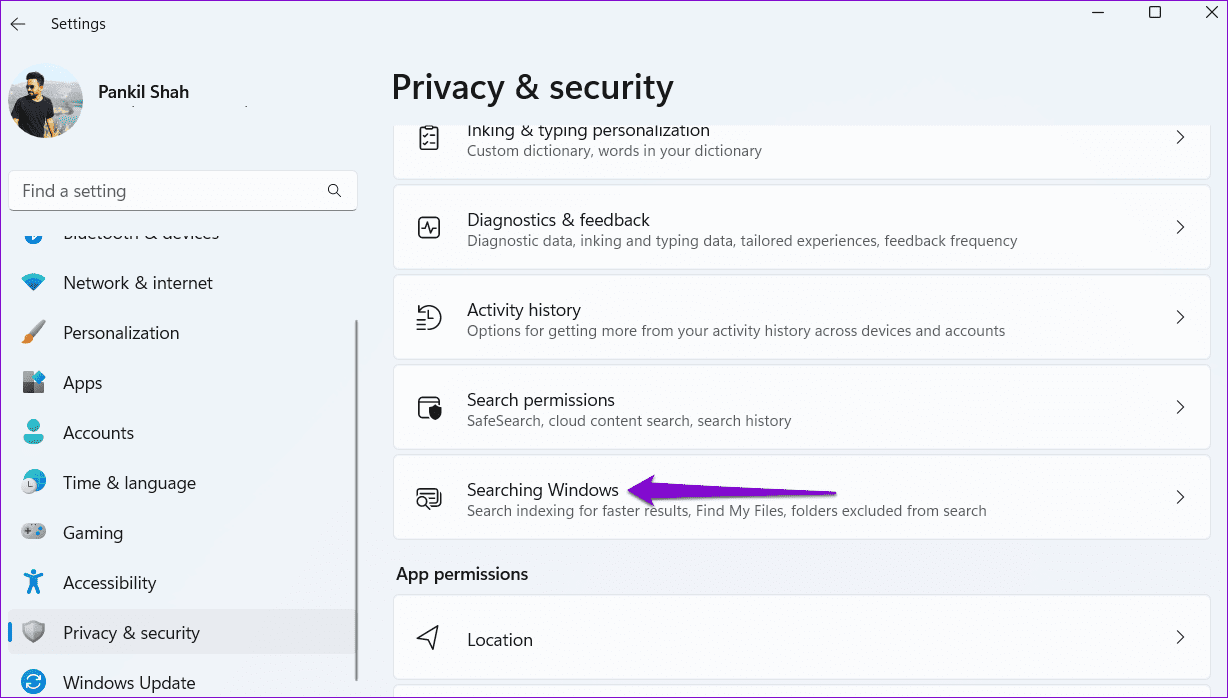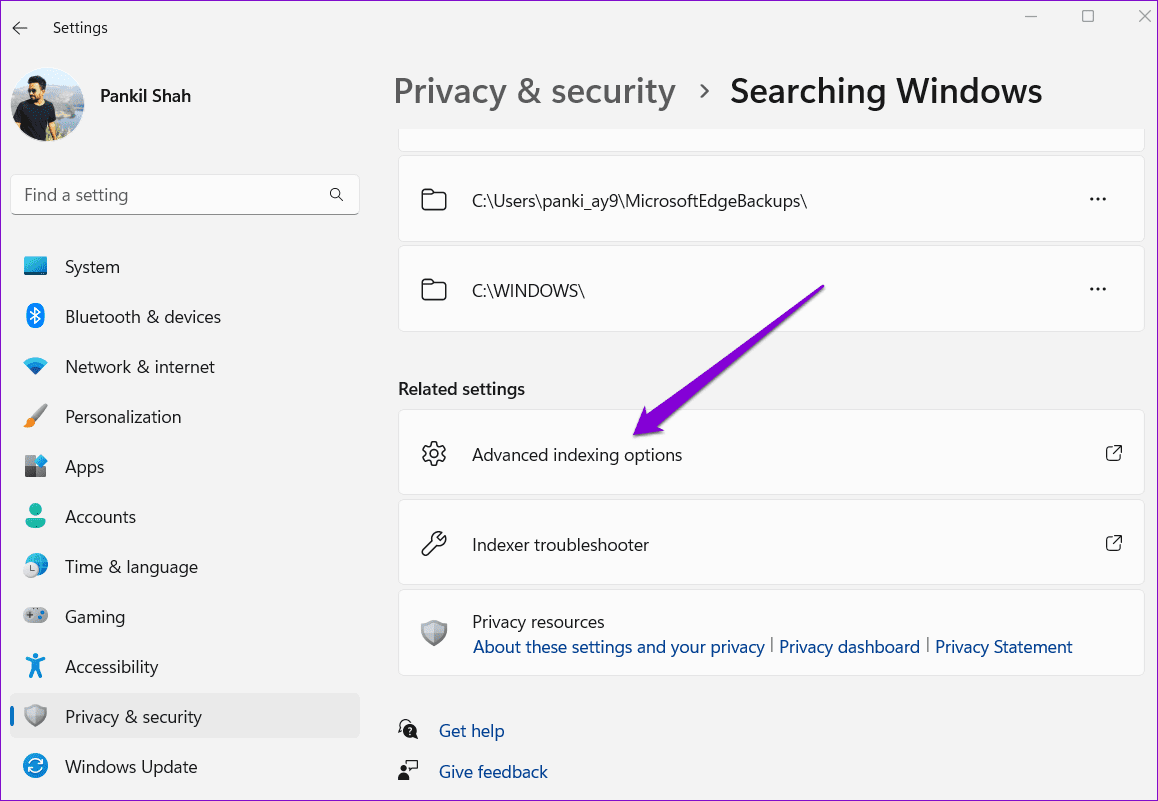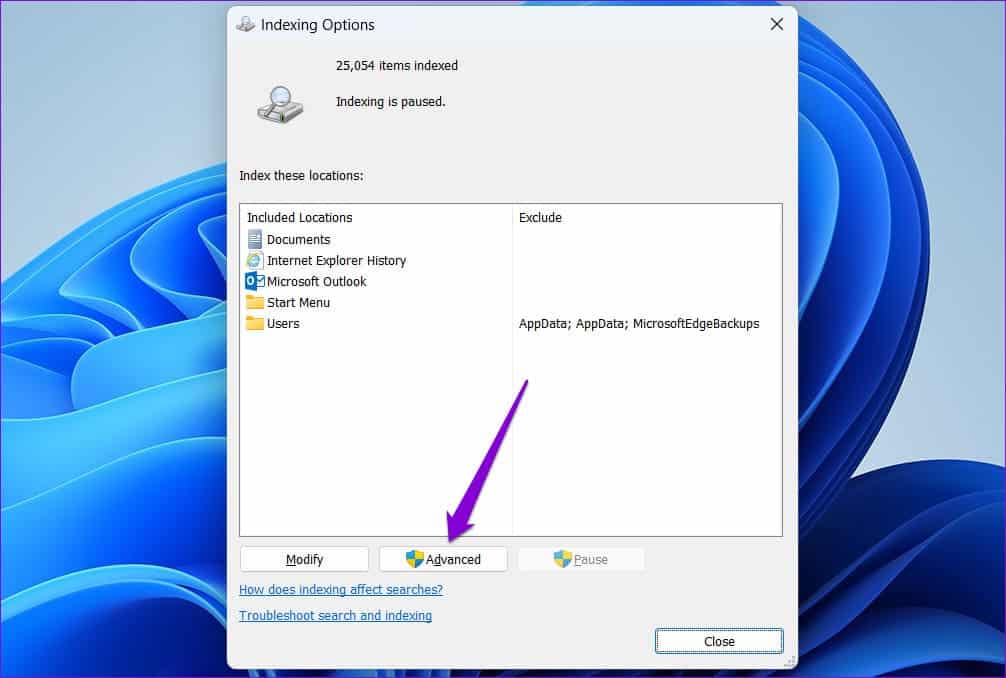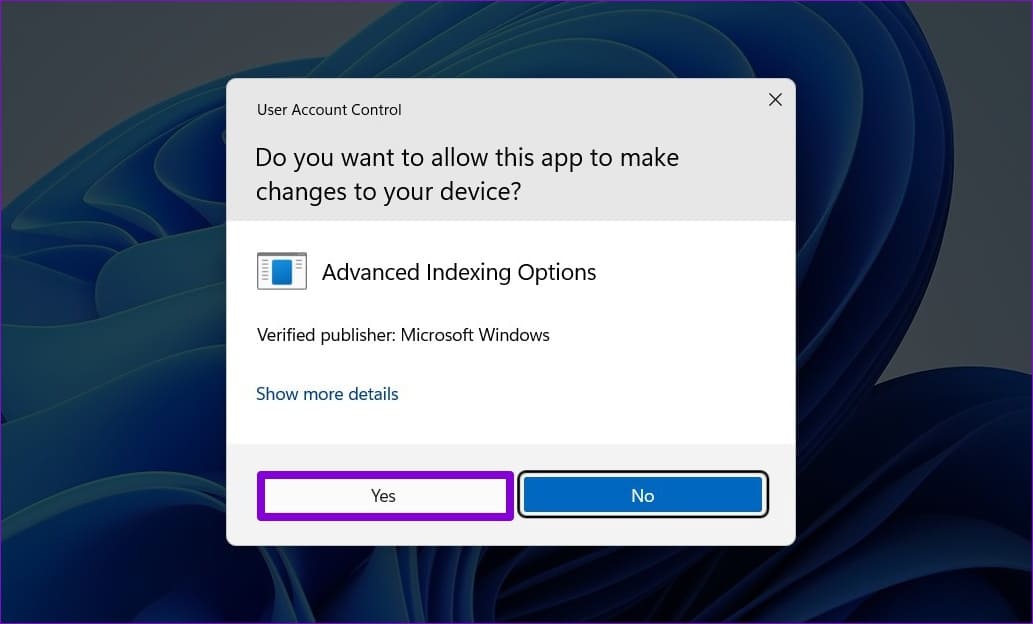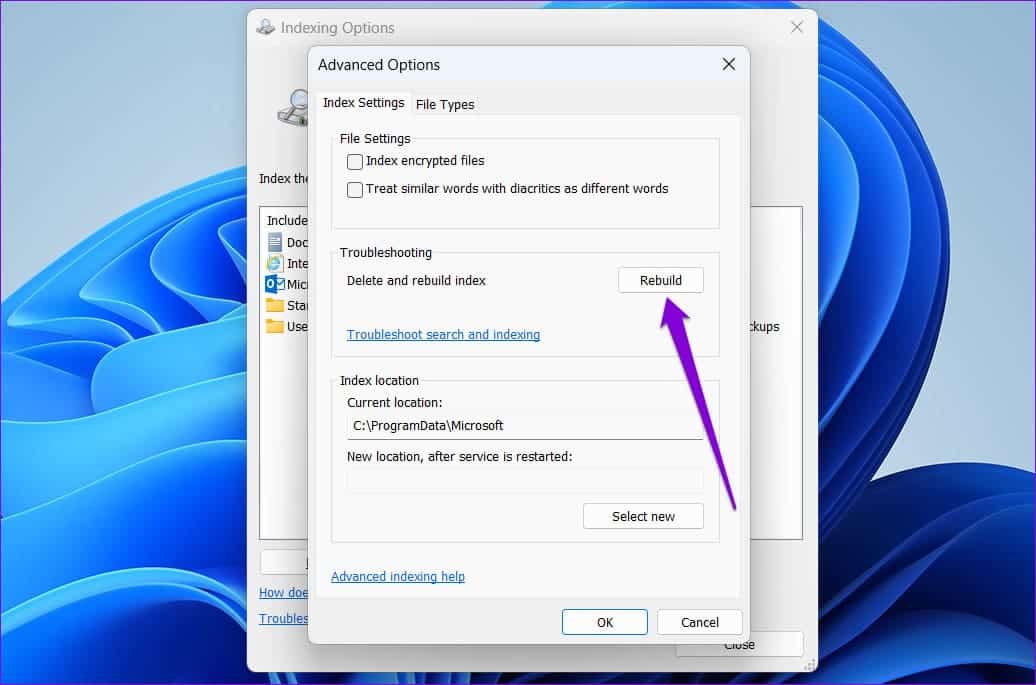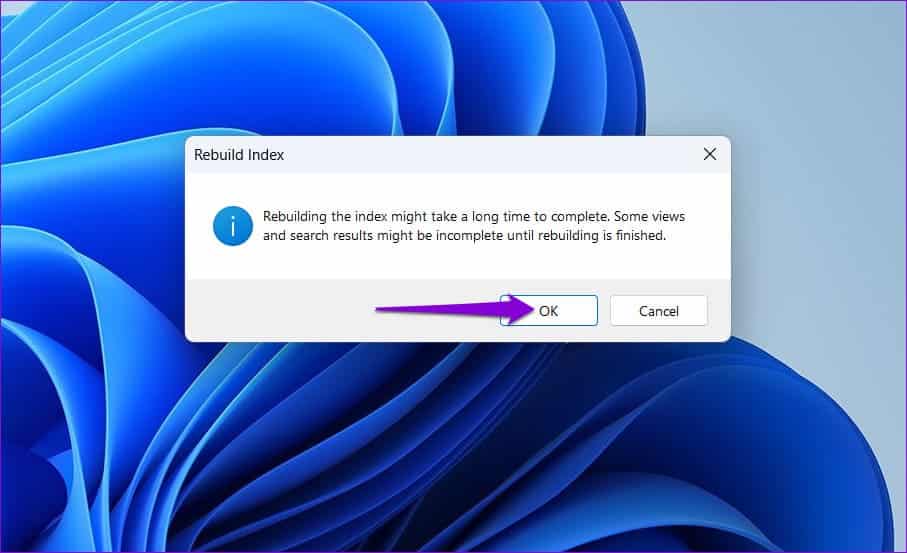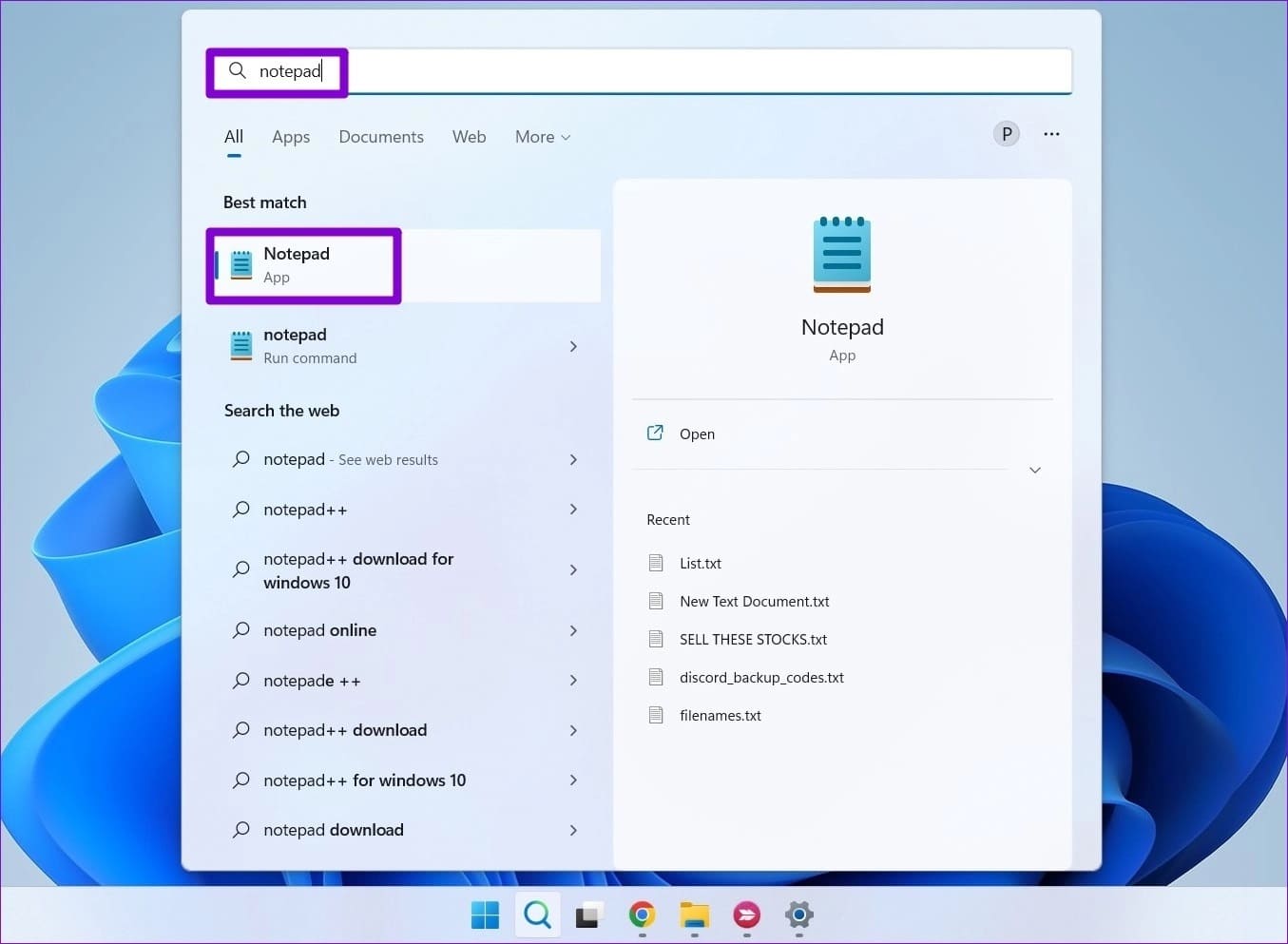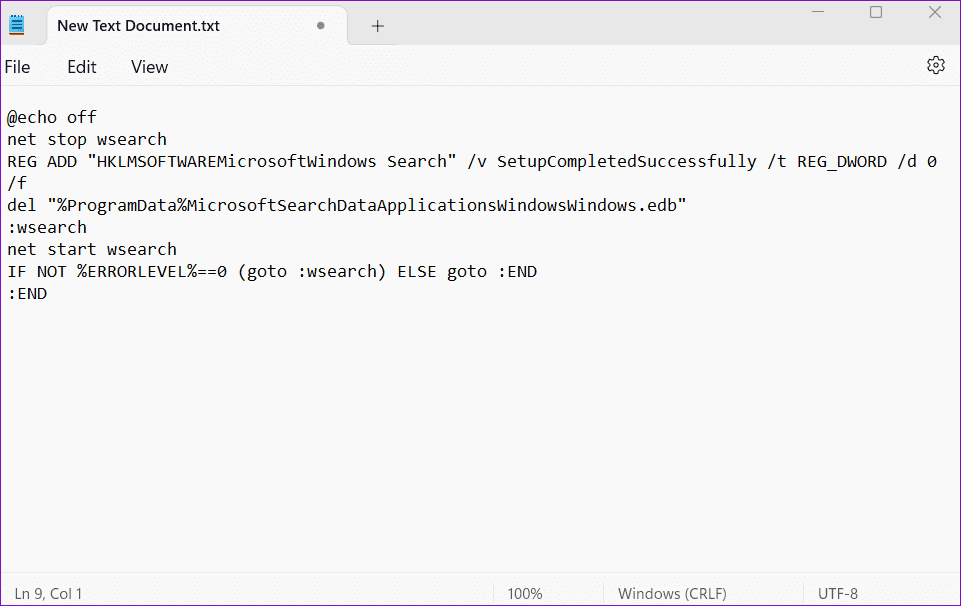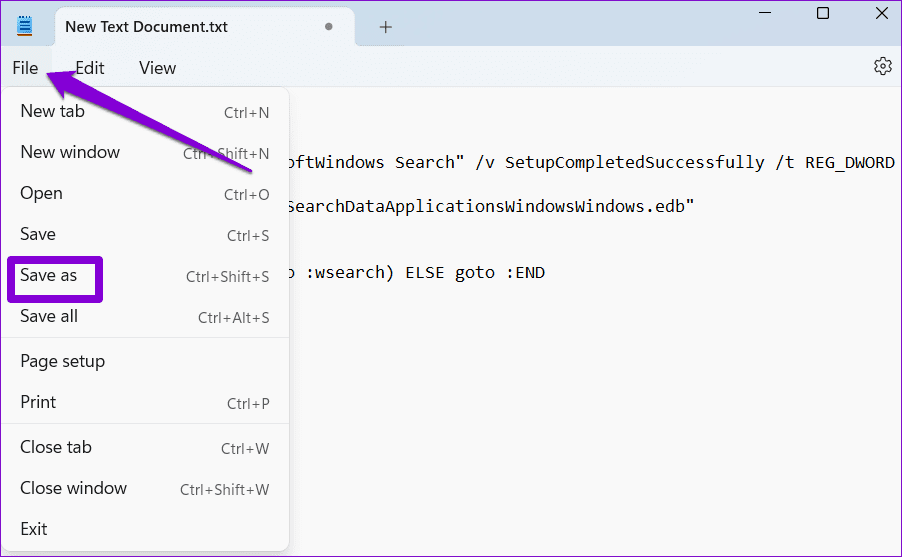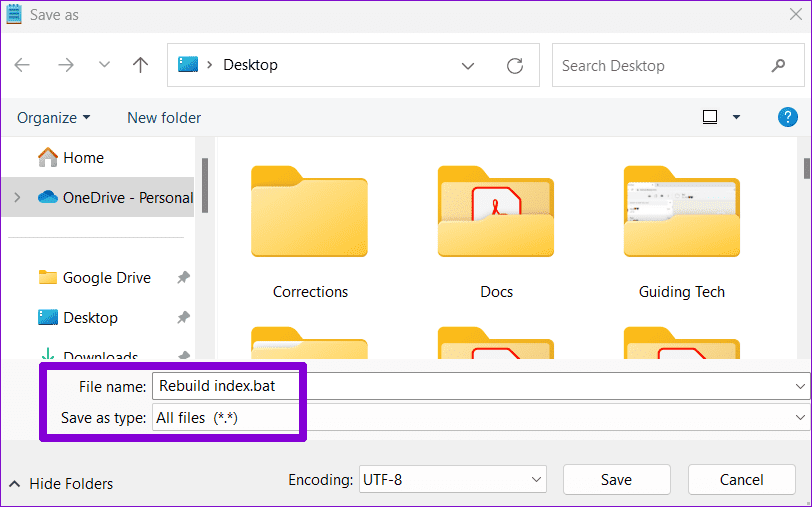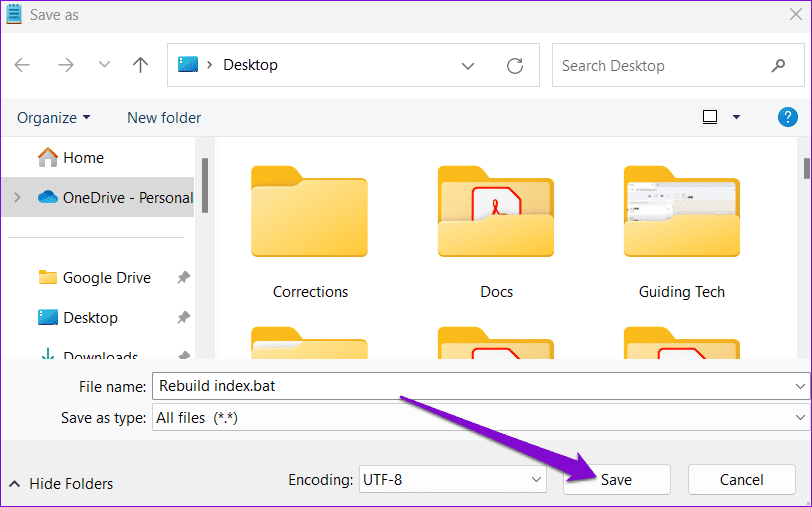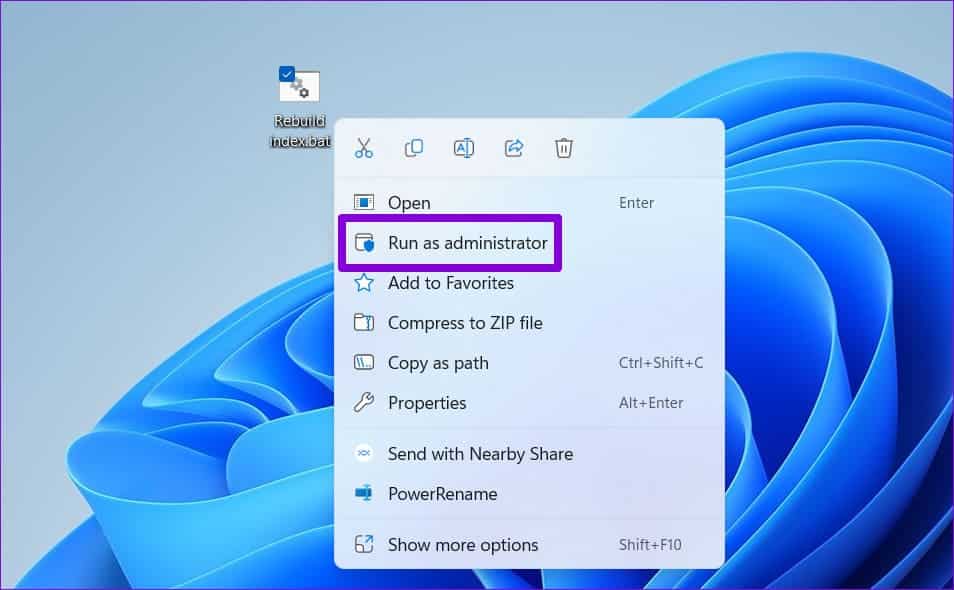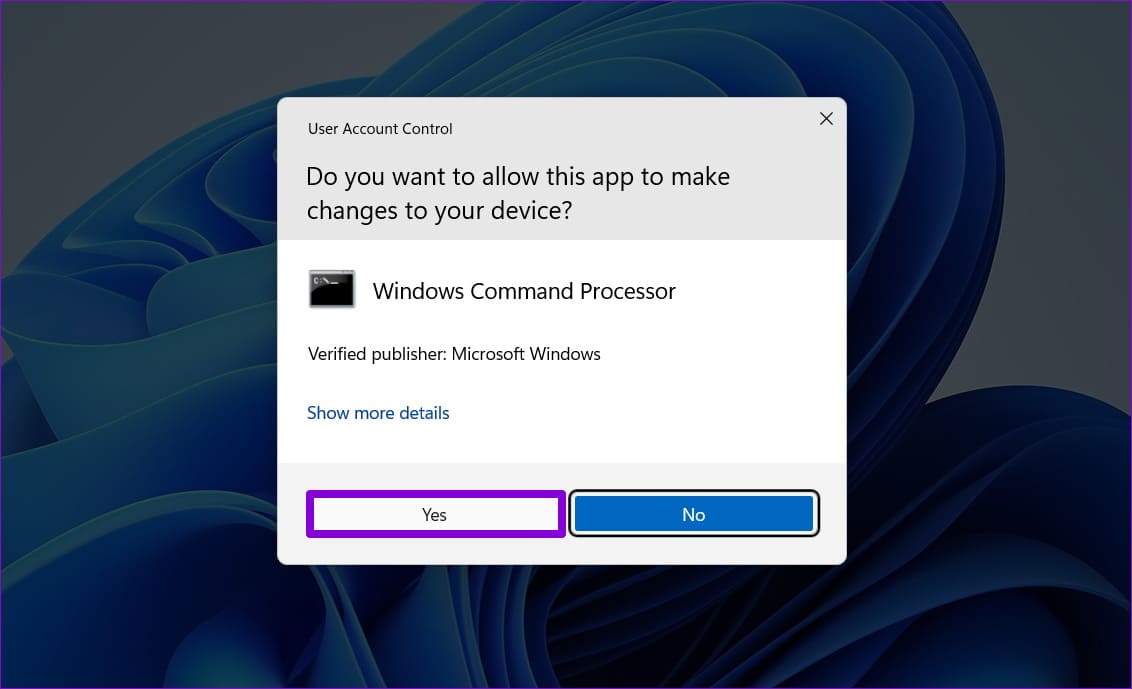كيفية إعادة إنشاء فهرس البحث في Windows 11
تسمح فهرسة ملفاتك ومجلداتك لـ Windows بتحديد موقعها بسرعة عند البحث عنها باستخدام قائمة Windows Search. ومع ذلك ، إذا أصبحت مكتبة فهرس البحث هذه تالفة أو يتعذر الوصول إليها ، فقد يستغرق Windows وقتًا أطول من المعتاد لتحديد موقع ملفاتك أو عرض نتائج بحث غير مكتملة أو تشغيل أخطاء. في مثل هذه الحالات ، قد يكون من الضروري إعادة بناء فهرس البحث.
بصرف النظر عن أداة Windows Search ، تستخدم العديد من التطبيقات ، بما في ذلك File Explorer و Photos و Outlook و Edge وغيرها ، فهرس البحث لتوفير نتائج البحث عن الملفات والمحتويات الأخرى. وبالتالي ، من الضروري معالجة المشكلات المتعلقة بفهرس البحث على الفور. في هذا المنشور ، سنوضح لك كيفية إعادة إنشاء فهرس بحث Windows 11 ومناقشة نتائج القيام بذلك. دعنا نبدأ.
كيفية إعادة إنشاء فهرس البحث باستخدام خيارات الفهرسة
الطريقة الأكثر شيوعًا لإعادة بناء فهرس البحث هي عبر لوحة خيارات الفهرسة. لاحظ أنه لا يمكنك القيام بذلك إلا إذا كانت لديك حقوق إدارية على جهاز الكمبيوتر الذي يعمل بنظام Windows.
لإعادة إنشاء فهرس البحث باستخدام خيارات الفهرسة ، اتبع الخطوات التالية:
الخطوة 1: انقر بزر الماوس الأيمن على أيقونة ابدأ وحدد الإعدادات من القائمة. بدلاً من ذلك ، اضغط على مفتاح Windows + I اختصار لوحة المفاتيح لتحقيق نفس الشيء.
الخطوة 2: حدد الخصوصية والأمان من الشريط الجانبي الأيسر.
إلى الخطوة 3: انقر فوق البحث في Windows.
الخطوة 4: قم بالتمرير لأسفل إلى الإعدادات ذات الصلة وانقر فوق خيارات الفهرسة المتقدمة.
الخطوة 5: في نافذة خيارات الفهرسة التي تظهر ، انقر فوق الزر “خيارات متقدمة”.
إلى الخطوة 6: حدد نعم عند ظهور موجه التحكم في حساب المستخدم (UAC).
الخطوة 7: ضمن علامة التبويب “إعدادات الفهرس” ، انقر فوق الزر “إعادة الإنشاء” بجوار “حذف الفهرس وإعادة بنائه”.
الخطوة 8: انقر فوق “موافق” للتأكيد.
بعد الانتهاء من الخطوات المذكورة أعلاه ، انتظر حتى يقوم Windows بإعادة إنشاء فهرس البحث. يمكنك الاستمرار في استخدام جهاز الكمبيوتر الخاص بك كالمعتاد أثناء قيام Windows بإعادة إنشاء فهرس البحث. ومع ذلك ، قد لا تعمل ميزة بحث Windows بشكل صحيح بمجرد اكتمال العملية.
كيفية إعادة إنشاء فهرس البحث بملف دفعة
يمكن أن يساعدك تشغيل الملفات الدفعية على جهاز الكمبيوتر الخاص بك في تنفيذ سلسلة من الأوامر بالتسلسل. يمكنك أيضًا إعداد ملف دفعي لإعادة إنشاء فهرس البحث في Windows. يلغي هذا الأسلوب الحاجة إلى التنقل عبر القوائم متى أردت إعادة إنشاء فهرس البحث ، مما يجعل العملية أكثر كفاءة وملاءمة.
لإنشاء ملف دفعي لإعادة إنشاء فهرس البحث في Windows ، استخدم الخطوات التالية:
الخطوة 1: اضغط على مفتاح Windows + اختصار لوحة المفاتيح S للوصول إلى قائمة البحث.
الخطوة 2: اكتب المفكرة وحدد النتيجة الأولى التي تظهر.
إلى الخطوة 3: الصق كود الملف الدفعي التالي في نافذة المفكرة.
@echo off net stop wsearch REG ADD "HKLMSOFTWAREMicrosoftWindows Search" /v SetupCompletedSuccessfully /t REG_DWORD /d 0 /f del "%ProgramData%MicrosoftSearchDataApplicationsWindowsWindows.edb" :wsearch net start wsearch IF NOT %ERRORLEVEL%==0 (goto :wsearch) ELSE goto :END :END
الخطوة 4: انقر فوق القائمة ملف في الأعلى وحدد حفظ باسم.
الخطوة 5: حدد خيار جميع الملفات في القائمة المنسدلة حفظ كنوع. أدخل Rebuild index.bat في المربع اسم الملف.
إلى الخطوة 6: انقر فوق الزر حفظ.
الخطوة 7: حدد موقع ملف Rebuild index.bat على جهاز الكمبيوتر الخاص بك. انقر بزر الماوس الأيمن فوقه وحدد تشغيل كمسؤول.
الخطوة 8: حدد نعم عندما يظهر موجه التحكم في حساب المستخدم (UAC) لبدء عملية إعادة بناء فهرس البحث على Windows.
بعد أن تعتاد على إعادة بناء قاعدة بيانات البحث ، دعنا نفهم ما يحدث أثناء العملية.
ماذا يحدث عند إعادة إنشاء فهرس البحث في WINDOWS
عند إعادة إنشاء فهرس البحث ، يحذف Windows قاعدة بيانات البحث الموجودة ويفحص نظامك لإنشاء قاعدة بيانات فهرس جديدة لجميع الملفات والمحتويات الأخرى. نظرًا لأن هذه العملية تعيد تعيين جميع تفضيلات الفهرسة إلى إعداداتها الافتراضية ، فستحتاج إلى إعادة تكوين أي خيارات فهرسة مخصصة على جهاز الكمبيوتر الخاص بك تريد تطبيقها. أيضًا ، قد تلاحظ استخدامًا أعلى لوحدة المعالجة المركزية حيث يحاول Windows إعادة إنشاء الفهرس من البداية.
تعتمد مدة عملية إعادة إنشاء فهرس البحث في Windows على عدة عوامل ، مثل عدد الملفات التي يقوم Windows بفهرستها ، وقوة معالجة جهاز الكمبيوتر الخاص بك ، ومتغيرات أخرى.
احصل على نتائج بحث فائقة السرعة
تعد فهرسة Windows ميزة مفيدة للغاية تتيح لك تحديد موقع ملفاتك ومجلداتك بسرعة. في بعض الأحيان ، قد تضطر إلى إعادة إنشاء فهرس البحث لإصلاح أي مشكلات واستعادة وظائفه. لحسن الحظ ، تكون العملية بسيطة إذا اتبعت الخطوات بشكل صحيح.
إذا توقفت عملية الفهرسة فجأة في Windows 11 ، فلا تقلق. هناك عدة طرق لإعادة أداة الفهرسة وتشغيلها مرة أخرى.