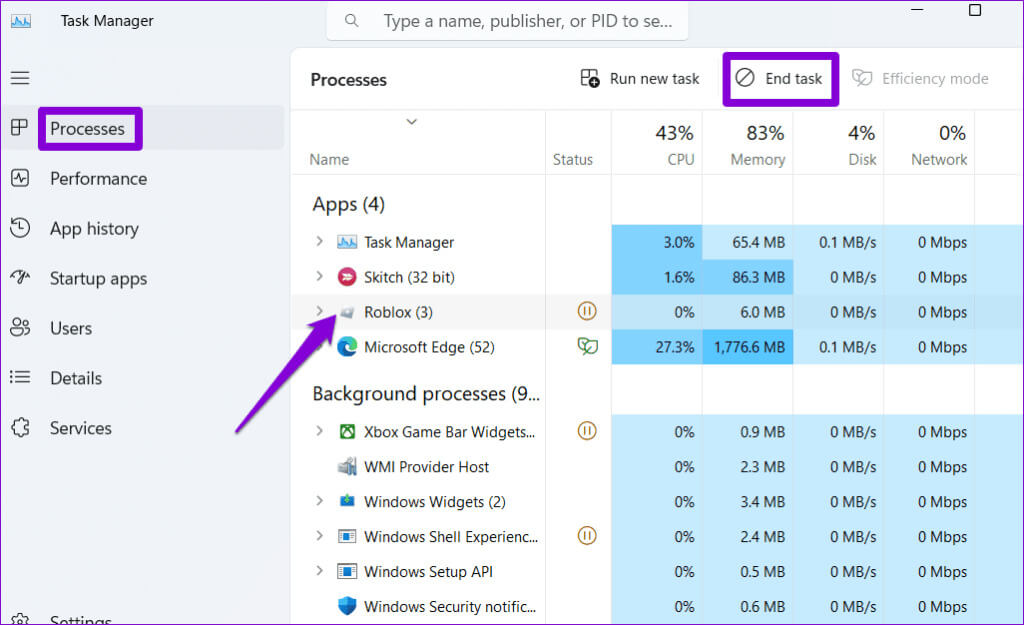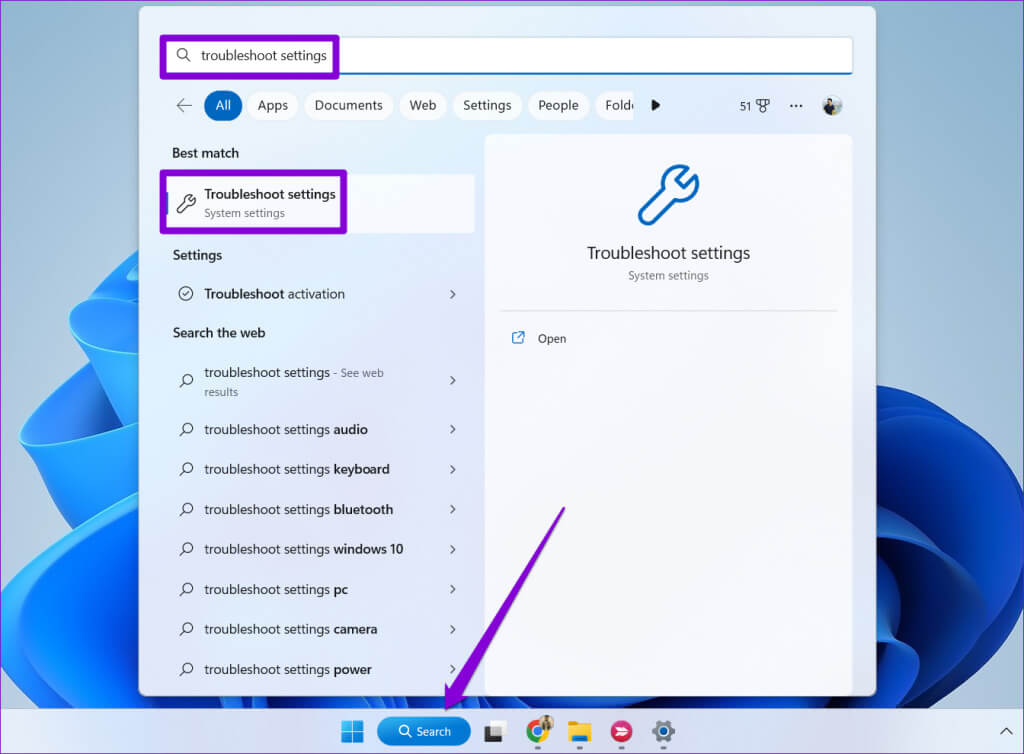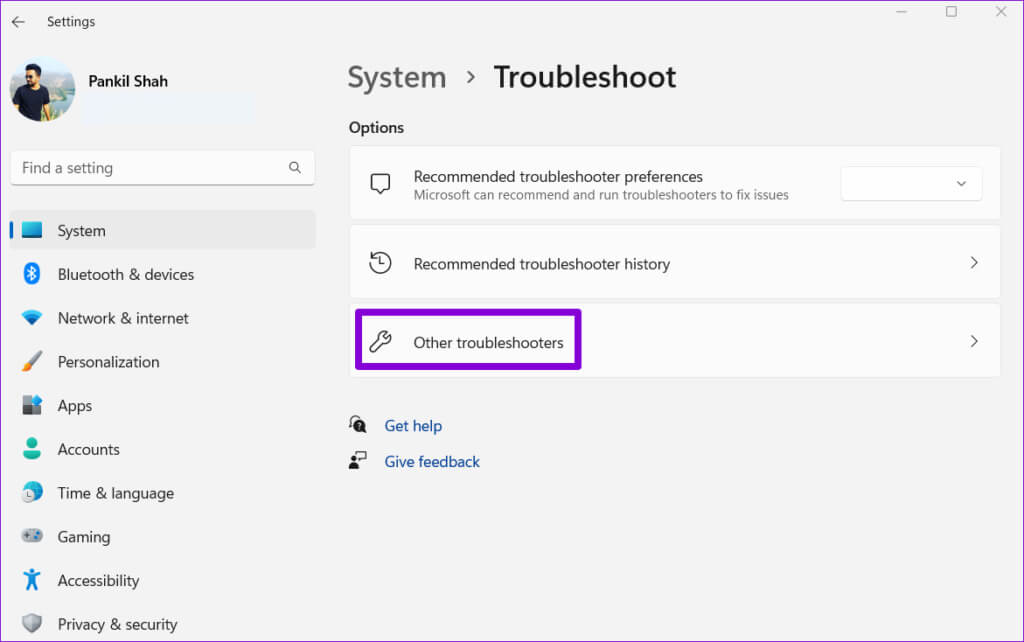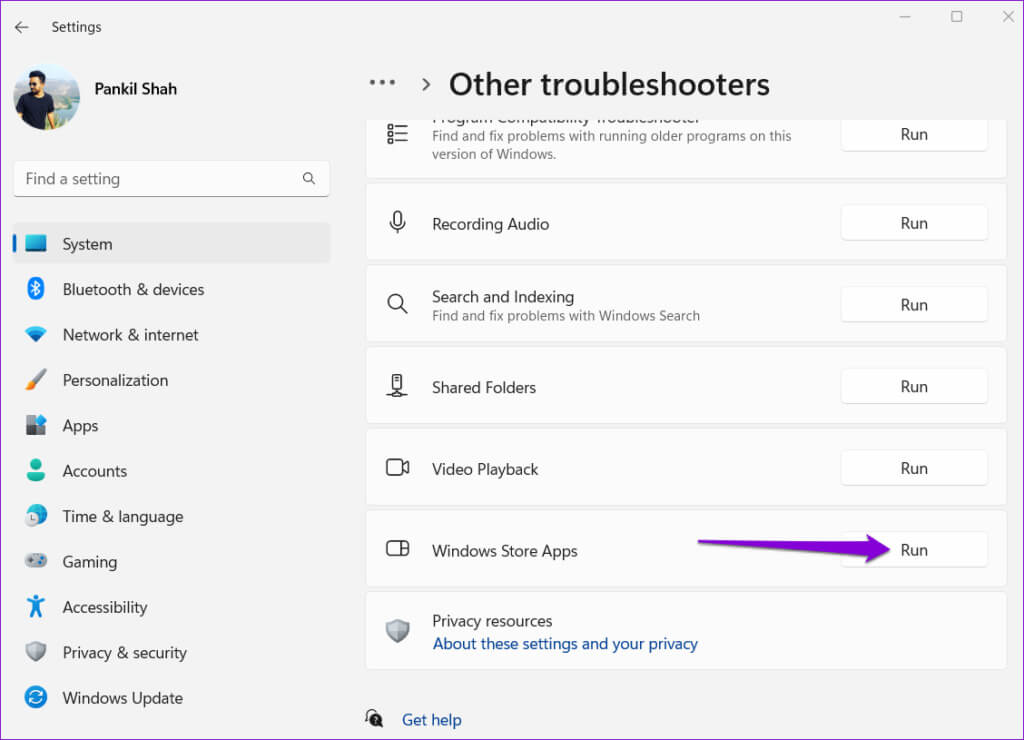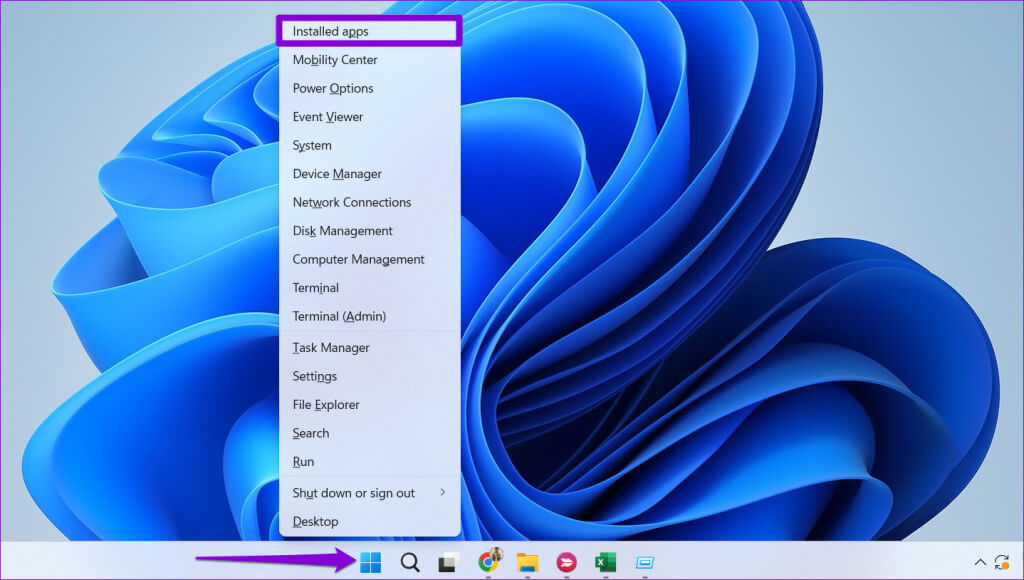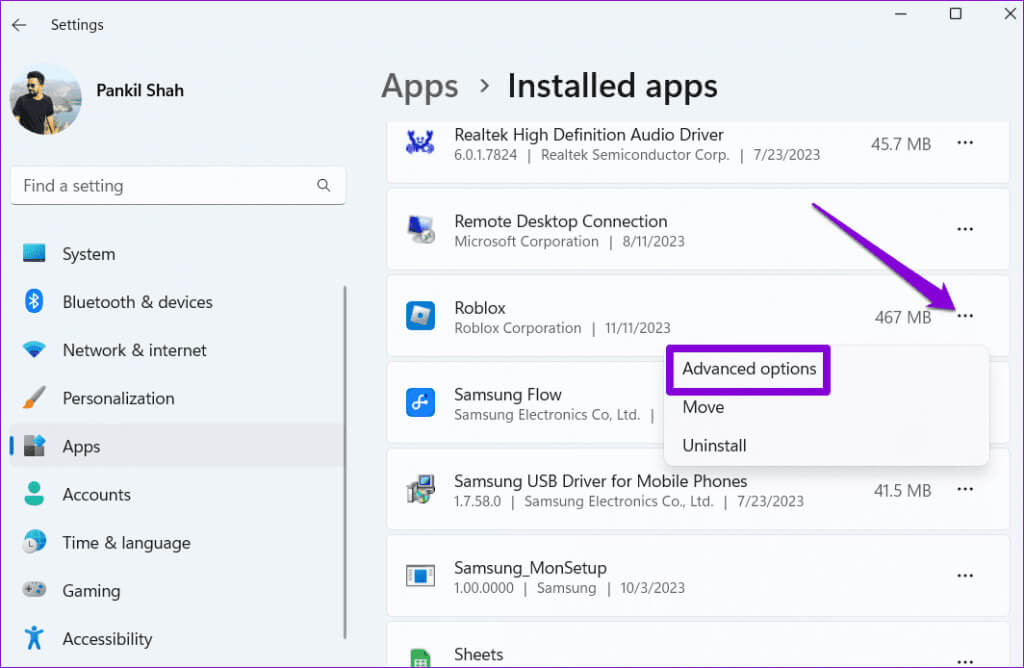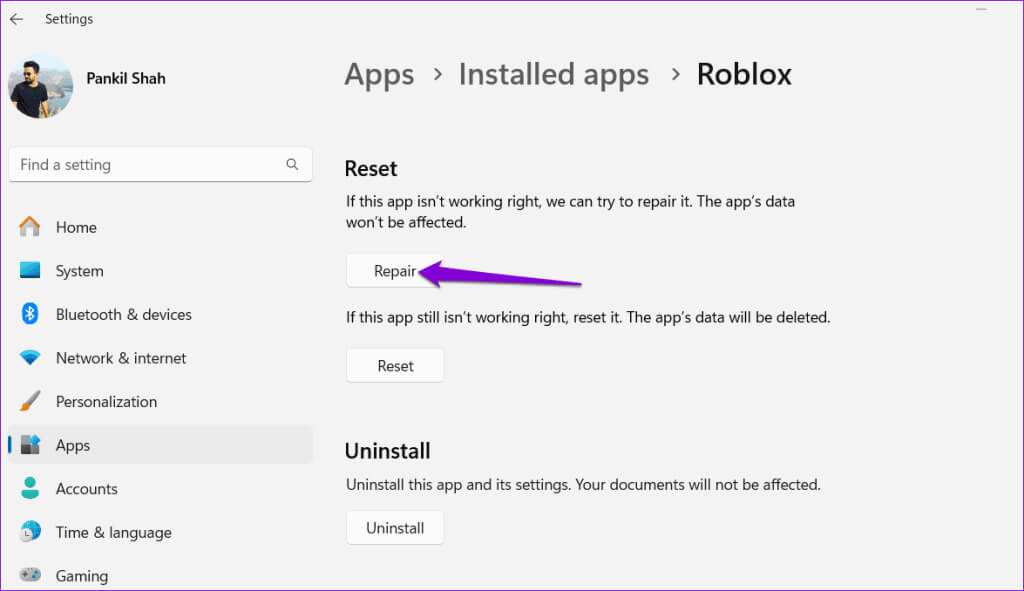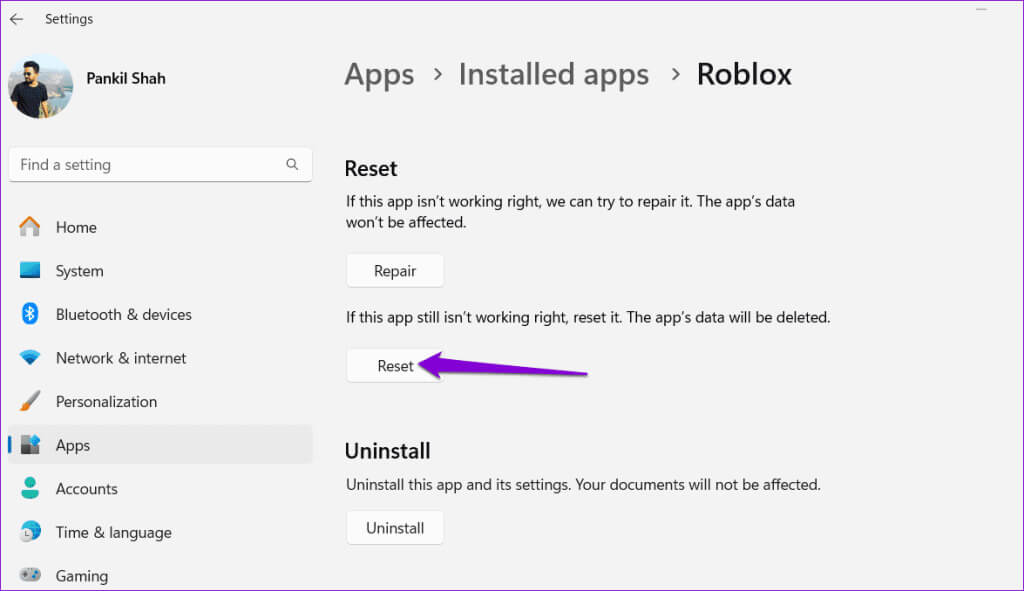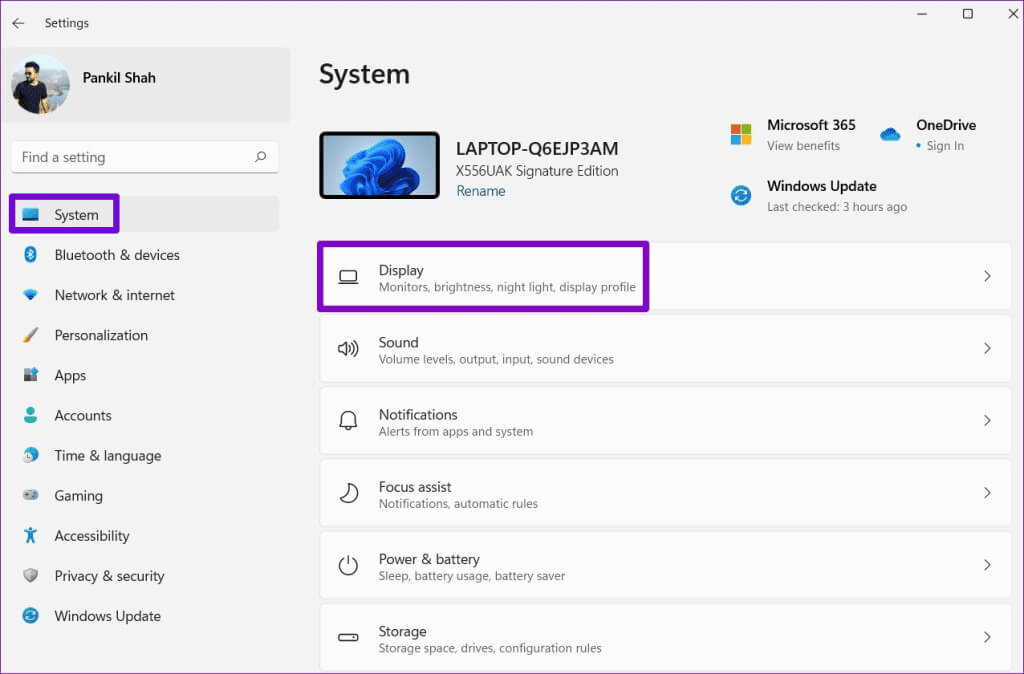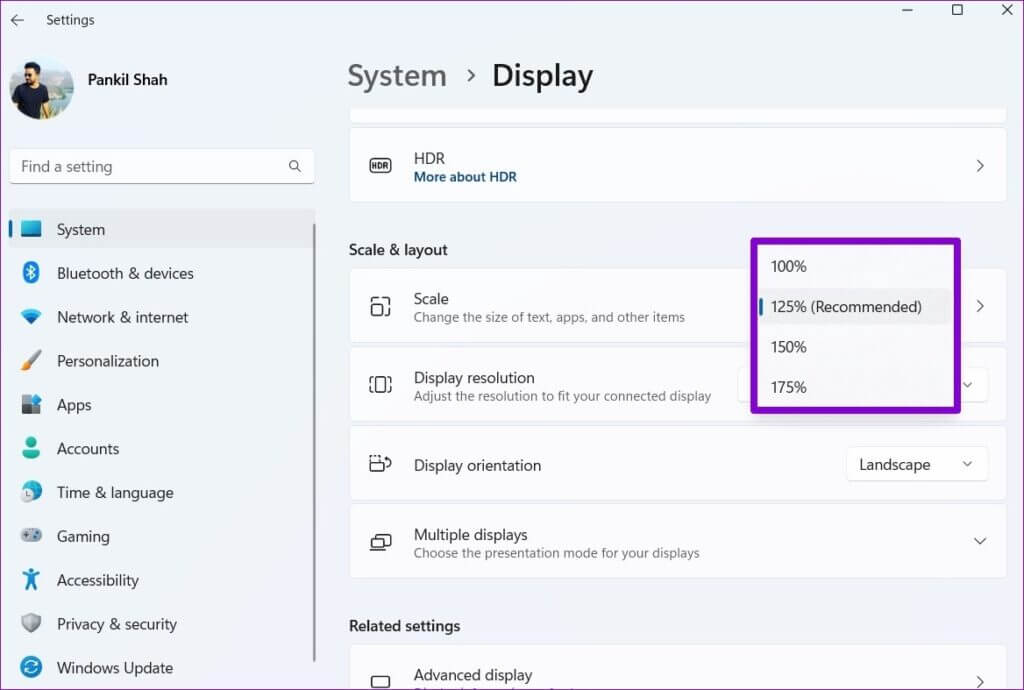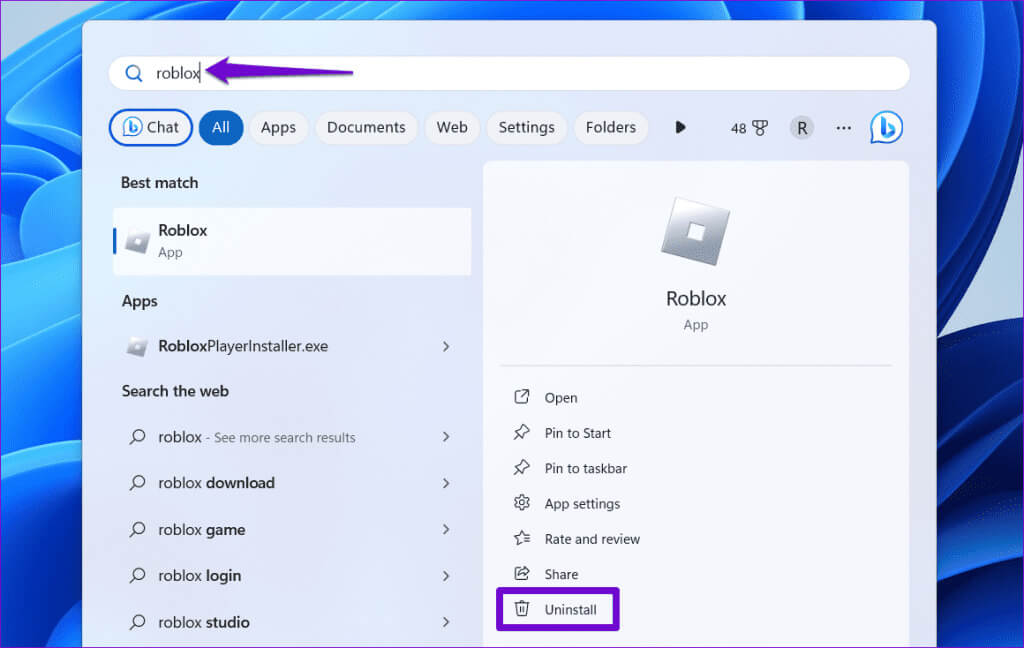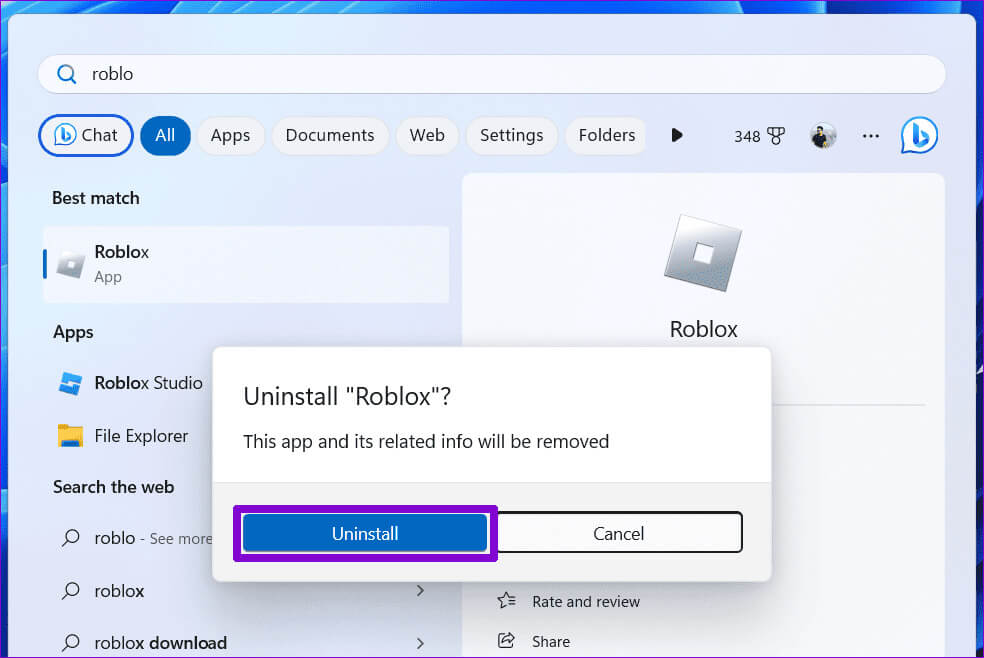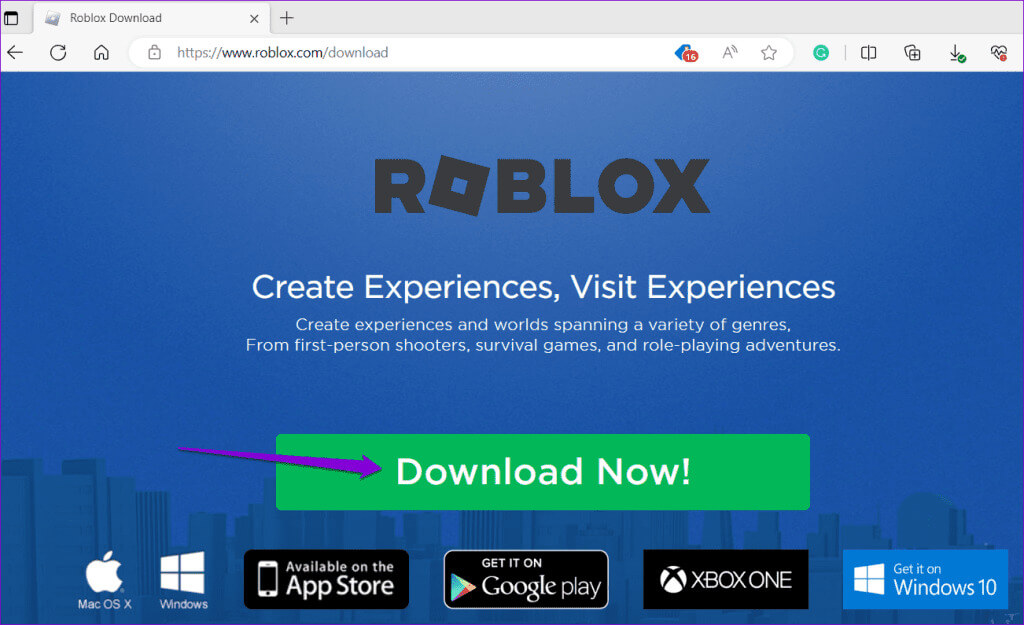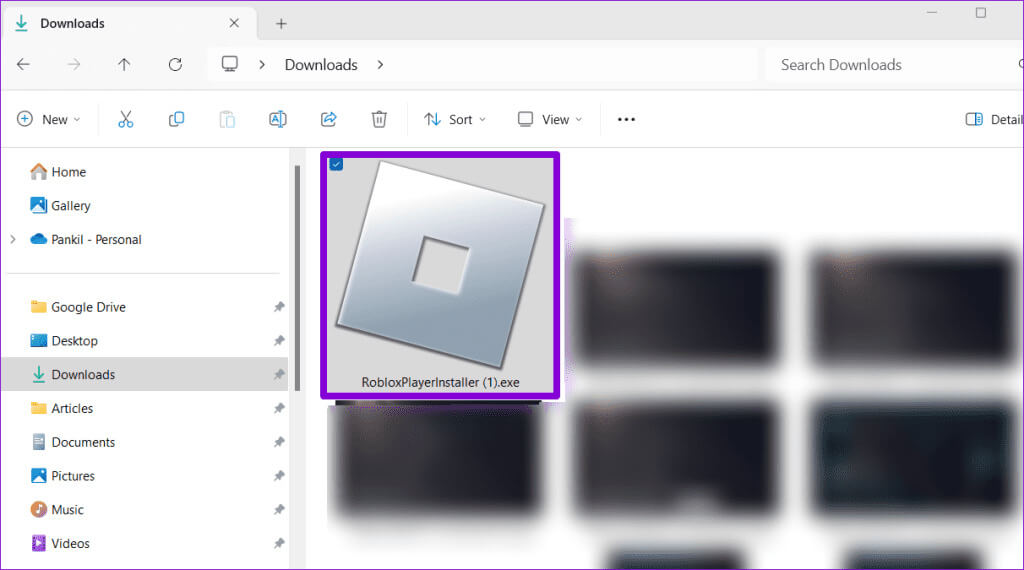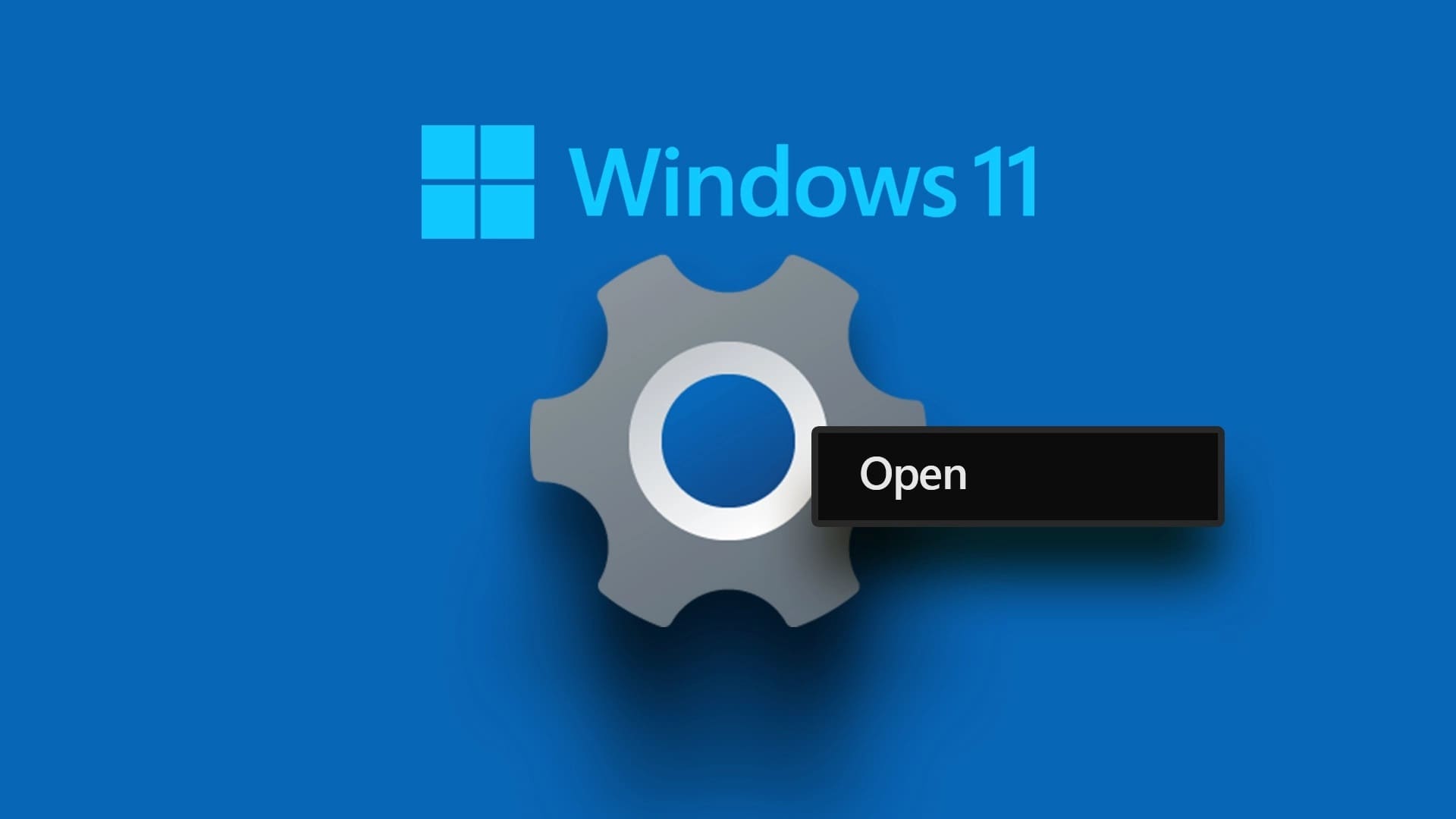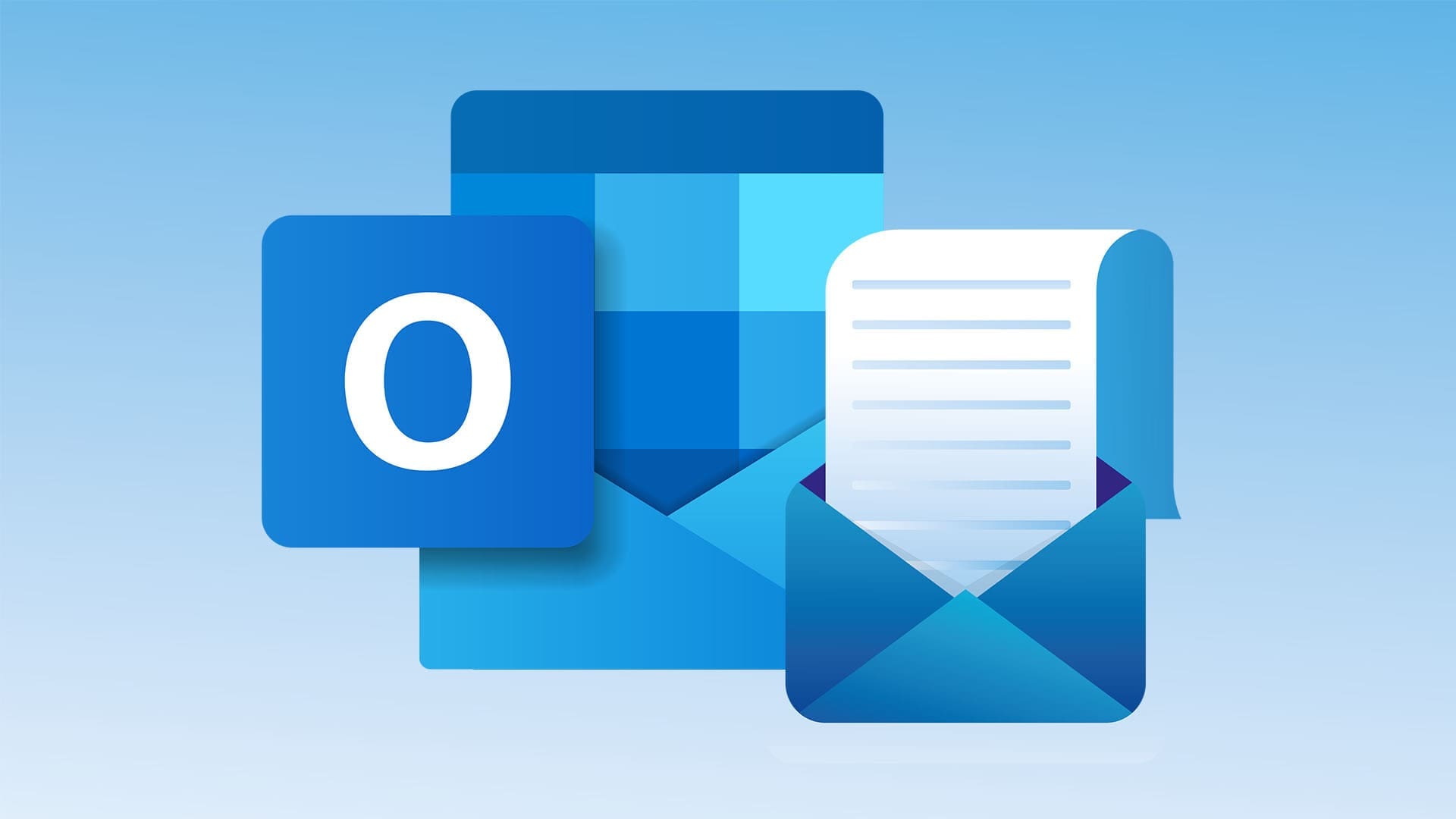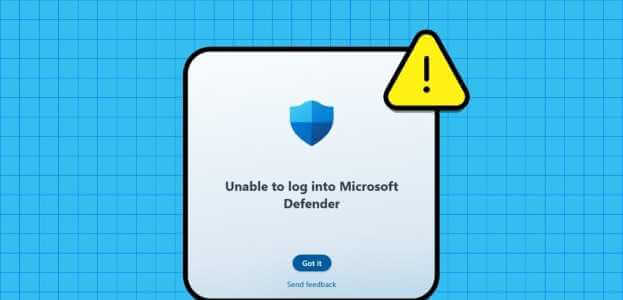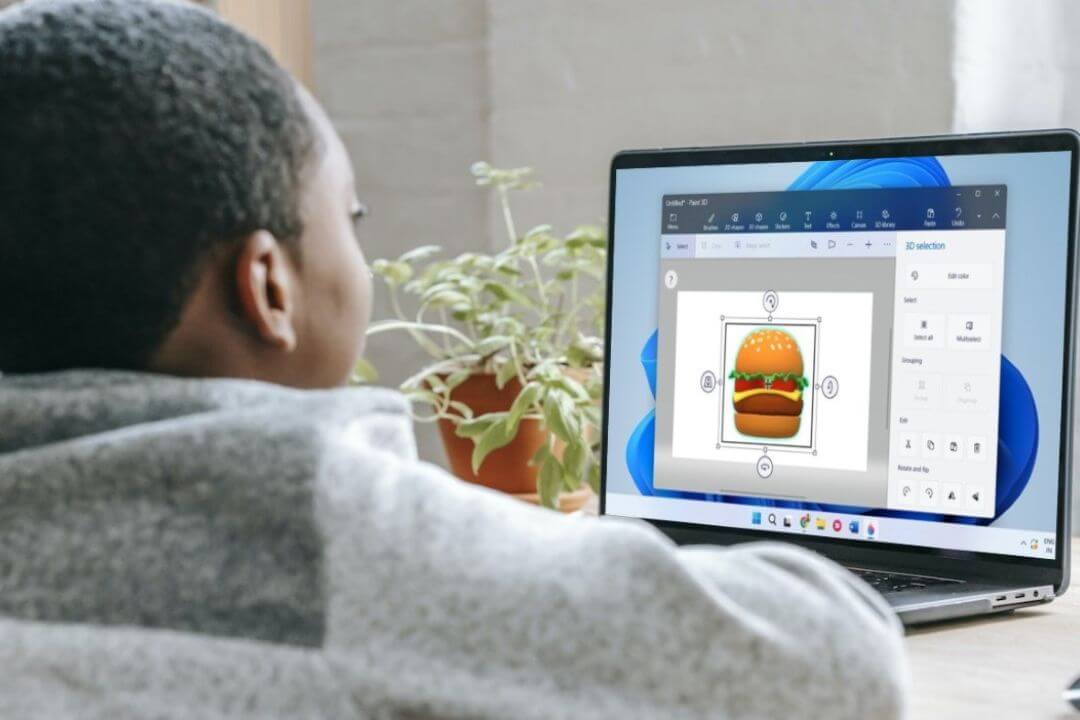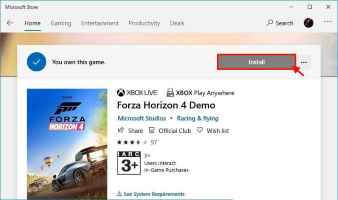هل ينطفئ مؤشر الماوس باستمرار عن الشاشة أثناء لعب Roblox على جهاز الكمبيوتر الذي يعمل بنظام Windows؟ مثل هذه الانعطافات غير المتوقعة خارج نافذة Roblox يمكن أن تعطل تدفق الألعاب وتترك شخصية Roblox الخاصة بك معلقة. ولحسن الحظ، من الممكن إيقاف هذا السلوك المزعج. فيما يلي أفضل 5 إصلاحات لخروج مؤشر Roblox من الشاشة على Windows.
يمكن أن تحدث مثل هذه المشكلات في Roblox لعدة أسباب، بما في ذلك مواطن الخلل المؤقتة أو مقياس العرض غير الصحيح أو بيانات اللعبة التالفة. يحتوي هذا الدليل على بعض النصائح المفيدة للمساعدة في إصلاح أخطاء الماوس في Roblox لنظام التشغيل Windows. لذلك، دعونا نلقي نظرة.
1. أغلق ROBLOX تمامًا وأعد فتحه
مثل أي لعبة أخرى، يمكن أن تواجه لعبة Roblox مشكلات أثناء التشغيل أو التشغيل على جهاز الكمبيوتر الذي يعمل بنظام Windows. عندما يحدث هذا، قد يصبح Roblox عالقًا أو يزعجك بسبب اختفاء المؤشر. لإصلاح ذلك، يمكنك محاولة إغلاق Roblox بالكامل ثم إعادة فتحه. وإليك كيف يمكنك القيام بذلك.
الخطوة 1: اضغط على اختصار لوحة المفاتيح Ctrl + Shift + Esc لفتح “إدارة المهام”.
الخطوة 2: في علامة التبويب “العمليات”، حدد Roblox وانقر فوق خيار “إنهاء المهمة”.
افتح Roblox مرة أخرى وتحقق مما إذا كنت تواجه أي مشكلات مع المؤشر.
2. تشغيل مستكشف أخطاء تطبيقات متجر Windows ومصلحها
يأتي جهاز الكمبيوتر الشخصي الذي يعمل بنظام Windows مزودًا بالعديد من أدوات حل المشكلات التي يمكن أن تساعد في إصلاح العديد من المشكلات الشائعة. في هذه الحالة، يمكنك تشغيل مستكشف أخطاء تطبيقات Windows Store ومصلحها. يمكن لهذه الأداة اكتشاف المشكلات وإصلاحها في جميع تطبيقاتك وألعابك تلقائيًا، بما في ذلك Roblox.
لتشغيل مستكشف أخطاء تطبيقات Windows Store ومصلحها، استخدم الخطوات التالية:
الخطوة 1: انقر فوق أيقونة البحث على شريط المهام، واكتب إعدادات استكشاف الأخطاء وإصلاحها، ثم حدد النتيجة الأولى التي تظهر.
الخطوة 2: انقر فوق مستكشفات الأخطاء ومصلحاتها الأخرى.
خطوة 3: انقر فوق الزر “تشغيل” بجوار تطبيقات Windows Store لبدء عملية استكشاف الأخطاء وإصلاحها.
انتظر حتى يقوم مستكشف الأخطاء ومصلحها بتشخيص أي مشكلات وإصلاحها. بعد ذلك، حاول تشغيل Roblox وتحقق مما إذا كانت المشكلة لا تزال قائمة.
3. إصلاح أو إعادة تعيين roblox
شيء آخر يمكنك القيام به هو استخدام ميزة إصلاح التطبيق على نظام التشغيل Windows لإصلاح Roblox. سيسمح لك هذا بمعالجة مشكلة مؤشر Roblox دون التأثير على بياناته. على الرغم من أن Windows يوفر عدة طرق لإصلاح أحد التطبيقات، فإن أسهل طريقة هي من خلال تطبيق الإعدادات. فيما يلي الخطوات لنفسه.
الخطوة 1: انقر بزر الماوس الأيمن على أيقونة ابدأ وحدد التطبيقات المثبتة من القائمة.
الخطوة 2: قم بالتمرير عبر القائمة لتحديد موقع Roblox. انقر على أيقونة القائمة ثلاثية النقاط بجوارها وحدد خيارات متقدمة من القائمة الناتجة.
خطوة 3: انقر فوق الزر “إصلاح” وانتظر حتى تكتمل العملية.
إذا ثبت أن إصلاح Roblox غير فعال، فحاول إعادة تعيينه من نفس القائمة. سيؤدي هذا إلى مسح جميع البيانات الموجودة المرتبطة بـ Roblox وإصلاح أي مشكلات.
4. استخدم مقياس العرض الموصى به
يمكن أن يؤدي ضبط جهاز الكمبيوتر الذي يعمل بنظام Windows على مقياس عرض أعلى أو أقل من القيمة الموصى بها أيضًا إلى ظهور مؤشر Roblox خارج الشاشة بشكل متكرر. لتجنب ذلك، من الأفضل ضبط مقياس العرض على القيمة الموصى بها. للقيام بذلك، استخدم الخطوات التالية:
الخطوة 1: اضغط على مفتاح Windows + اختصار لوحة المفاتيح I لفتح تطبيق الإعدادات. في علامة التبويب “النظام”، انقر فوق “عرض”.
الخطوة 2: ضمن القياس والتخطيط، انقر فوق القائمة المنسدلة بجوار مقياس لتحديد القيمة الموصى بها.
أعد تشغيل Roblox بعد ذلك ومعرفة ما إذا كنت تواجه مشكلة المؤشر مرة أخرى.
5. إلغاء تثبيت roblox وقم بتثبيته من موقع الويب
أبلغ العديد من المستخدمين في منشور مجتمع Microsoft عن مواجهة مشكلة خروج المؤشر من الشاشة أثناء تشغيل إصدار Microsoft Store من Roblox على نظام التشغيل Windows. إذا كنت تستخدم نفس الشيء، فيمكنك محاولة تنزيل عميل لعبة Roblox من الموقع الرسمي وتشغيله.
لإلغاء تثبيت إصدار المتجر من Roblox من جهاز الكمبيوتر الخاص بك:
الخطوة 1: اضغط على مفتاح Windows + S اختصار لوحة المفاتيح لفتح قائمة البحث. اكتب Roblox في مربع النص وحدد إلغاء التثبيت.
الخطوة 2: حدد إلغاء التثبيت مرة أخرى للتأكيد.
خطوة 3: انتظر حتى يقوم Windows بإزالة Roblox، ثم استخدم الرابط التالي لتنزيل Roblox مرة أخرى.
الخطوة 4: انقر نقرًا مزدوجًا فوق ملف RobloxPlayerLauncher.exe الذي تم تنزيله لتشغيله واتبع المطالبات التي تظهر على الشاشة لإنهاء تثبيت Roblox.
بعد إعادة تثبيت Roblox، يجب أن يتوقف مؤشر الماوس عن الخروج من الشاشة في الألعاب.
حان الوقت لاستعادة السيطرة
ليس من الممتع أن يأخذ المؤشر رحلته خارج الشاشة أثناء الانخراط في ألعاب Roblox المفضلة لديك. نأمل أن تساعدك إحدى النصائح المذكورة أعلاه في حل هذه المشكلة ويمكنك الاستمتاع بألعاب Roblox الخاصة بك دون أي مشاكل.