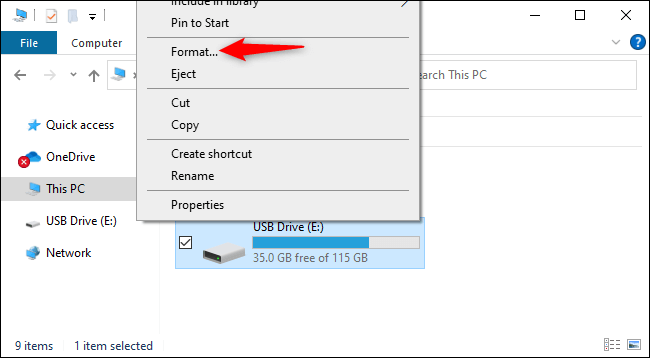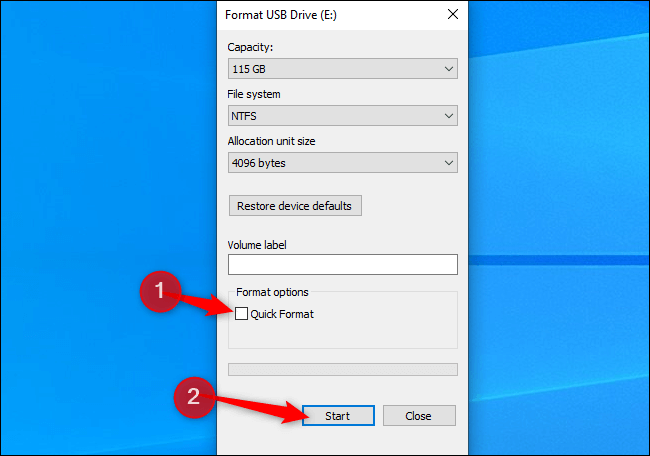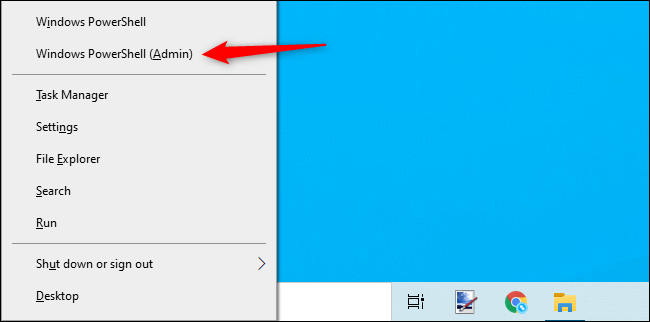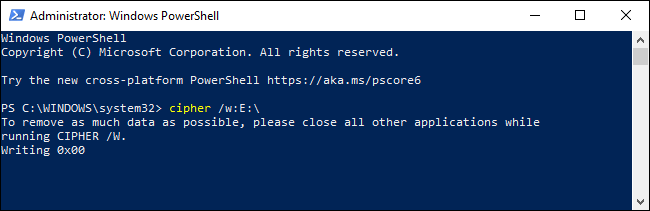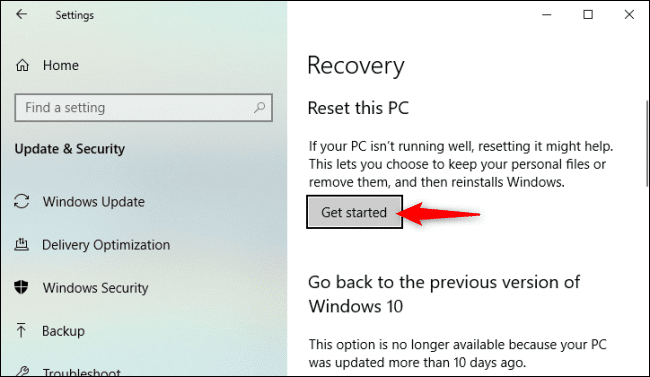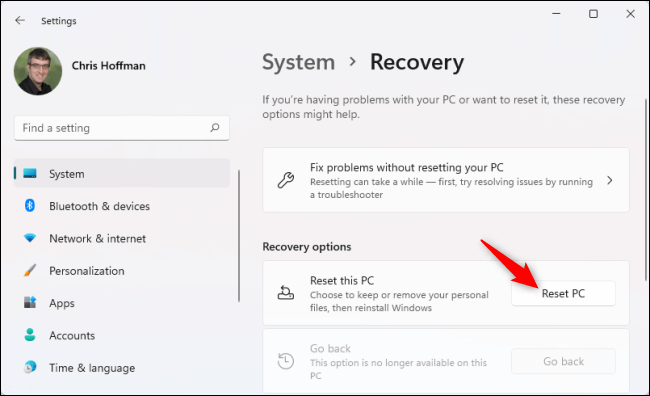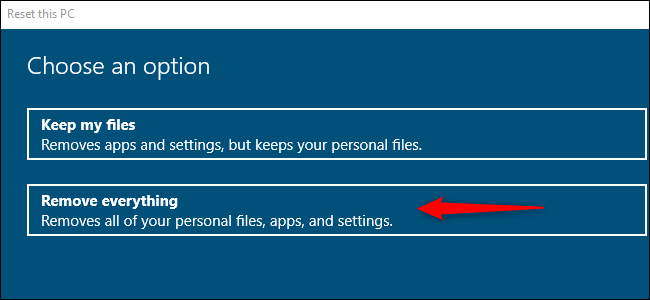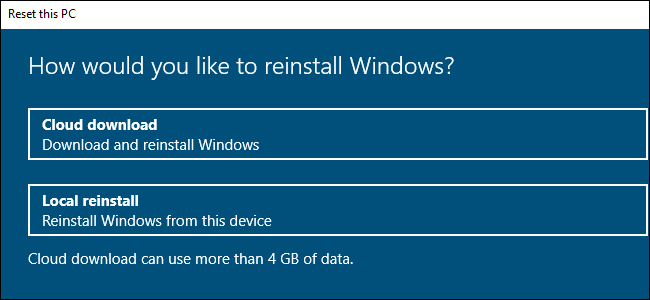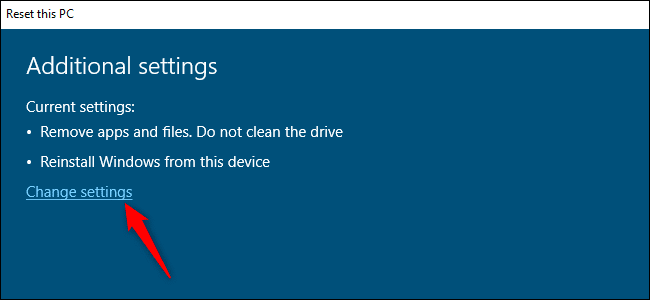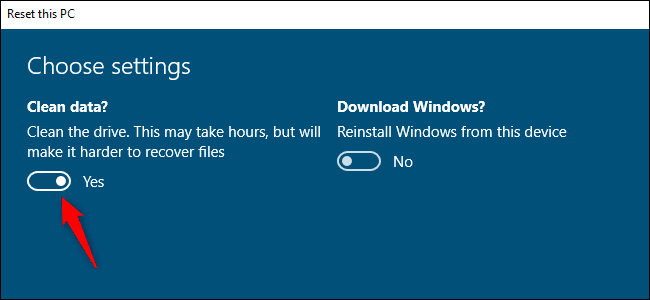كيفية مسح محرك أقراص على نظام التشغيل Windows 10 أو Windows 11
يحتوي Windows على أدوات مدمجة تتيح لك كتابة أصفار على محرك الأقراص ، ومحو محتوياته بأمان. يضمن ذلك عدم إمكانية استرداد الملفات المحذوفة على محرك الأقراص. سواء كنت تريد مسح محرك أقراص داخلي أو محرك أقراص USB خارجي ، فإليك كيفية القيام بذلك.
ما تحتاج إلى معرفته
غالبًا ما يكون من الممكن استعادة الملفات المحذوفة من محرك الأقراص. ما إذا كان هذا ممكنًا يعتمد على عدد من العوامل.
إذا كان محرك الأقراص عبارة عن محرك مغناطيسي تقليدي به طبق دوّار ، فإن الملفات المحذوفة يتم تمييزها ببساطة على أنها محذوفة وسيتم استبدالها في المستقبل ، مما يجعل استعادة البيانات المحذوفة أمرًا سهلاً. لا ينبغي أن يكون هذا هو الحال على محركات الأقراص ذات الحالة الصلبة الحديثة ، حيث يجب أن تستخدم TRIM افتراضيًا ، مما يضمن حذف الملفات المحذوفة على الفور. (هذا يساعد في السرعة.)
ومع ذلك ، فإن الأمر ليس بهذه البساطة مثل التخزين الميكانيكي مقابل تخزين الحالة الصلبة: أجهزة التخزين الخارجية مثل محركات أقراص فلاش USB لا تدعم TRIM ، مما يعني أنه يمكن استرداد الملفات المحذوفة من محرك أقراص فلاش USB.
لمنع حدوث ذلك ، يمكنك “مسح” محرك الأقراص. هذه في الواقع عملية بسيطة جدًا: سيقوم Windows بكتابة أصفار أو بيانات غير مهمة أخرى إلى كل قطاع من محرك الأقراص ، مما يؤدي إلى الكتابة فوق أي بيانات موجودة بالفعل ببيانات غير مهمة. هذه خطوة مهمة بشكل خاص يجب اتخاذها عند بيع جهاز كمبيوتر أو محرك أقراص أو محرك أقراص USB يحتوي على بيانات خاصة حساسة أو التخلص منه بأي طريقة أخرى.
بالمناسبة ، إذا تم تشفير محرك الأقراص ، فإن هذا يوفر الكثير من الحماية الإضافية. بافتراض أن المهاجم لا يمكنه الحصول على مفتاح التشفير الخاص بك ، فلن يتمكن من استعادة الملفات المحذوفة من محرك الأقراص – لن يتمكنوا حتى من الوصول إلى الملفات التي لم يتم حذفها بعد.
الخيار 1: امسح أي محرك أقراص بالكامل
لكتابة الأصفار فوق محتويات أي محرك أقراص ، كل ما عليك فعله هو تنفيذ تنسيق كامل لمحرك الأقراص. قبل القيام بذلك ، ضع في اعتبارك أن هذا سيؤدي إلى محو جميع الملفات الموجودة على محرك الأقراص تمامًا. أيضًا ، لا يمكنك إجراء تنسيق كامل لمحرك أقراص نظام Windows أثناء تشغيل Windows منه.
هذه الطريقة مثالية لمحركات الأقراص الداخلية التي لم يتم تثبيت نظام التشغيل لديك ، ومحركات أقراص USB المحمولة ، وأجهزة التخزين الخارجية الأخرى ، وأي أقسام كاملة تريد محوها.
للبدء ، افتح File Explorer وحدد موقع محرك الأقراص الذي تريد مسحه. انقر بزر الماوس الأيمن فوقه وحدد “تنسيق“.
قم بإلغاء تحديد “لا” ضمن خيارات التنسيق. سيضمن ذلك قيام Windows 10 أو Windows 11 بتنسيق كامل بدلاً من ذلك. وفقًا لوثائق Microsoft ، منذ نظام التشغيل Windows Vista ، يقوم Windows دائمًا بكتابة الأصفار على القرص بالكامل عند تنفيذ تنسيق كامل.
يمكنك تغيير أي خيارات تنسيق أخرى تريدها هنا ؛ فقط تأكد من عدم تحديد “التنسيق السريع“. (إذا لم تكن متأكدًا مما تختاره ، فما عليك سوى ترك الخيارات هنا في إعداداتها الافتراضية.)
عندما تكون جاهزًا ، انقر على “ابدأ” لتهيئة محرك الأقراص. قد تستغرق العملية بعض الوقت حسب حجم القرص وسرعته.
تحذير: ستؤدي عملية التهيئة إلى محو كل شيء على محرك الأقراص. تأكد من أن لديك نسخة احتياطية من أي ملفات مهمة قبل المتابعة.
الخيار 2: امسح المساحة الخالية فقط
إذا كنت قد حذفت بعض الملفات من محرك أقراص ثابت ميكانيكي أو جهاز تخزين خارجي ، فقد ترغب في مسح المساحة الخالية فقط ، والكتابة فوقها بالأصفار. سيضمن ذلك عدم إمكانية استرداد هذه الملفات المحذوفة بسهولة دون مسح محرك الأقراص بالكامل.
يوجد في Windows 10 و Windows 11 طريقة للقيام بذلك ، ولكن سيتعين عليك زيارة سطر الأوامر. يحتوي الأمر cypher المضمن في Windows على خيار يمسح المساحة الخالية على محرك الأقراص ، ويستبدلها بالبيانات. سيقوم الأمر بالفعل بتشغيل ثلاث تمريرات ، أولاً الكتابة بالأصفار ، ثم نوع آخر من البيانات ، ثم البيانات العشوائية. (ومع ذلك ، يجب أن تكون تمريرة واحدة كافية.)
للبدء ، قم بتشغيل بيئة سطر أوامر مثل موجه الأوامر أو Windows Terminal بأذونات المسؤول. في نظام التشغيل Windows 10 أو Windows 11 ، يمكنك النقر بزر الماوس الأيمن فوق الزر “ابدأ” أو الضغط على Windows + X والنقر فوق “Windows PowerShell (المسؤول)” ، “موجه الأوامر (المسؤول)” ، “Windows Terminal (Admin)”. اختر أيهما يظهر في القائمة – أي منها سيعمل.
قم بتشغيل الأمر التالي ، مع استبدال X بحرف محرك الأقراص الذي تريد مسح المساحة الخالية عنه:
cipher /w:X:\
على سبيل المثال ، إذا كنت تريد مسح المساحة الخالية على محرك الأقراص D: ، فقم بتشغيل ما يلي:
cipher /w:D:\
سيظهر الأمر تقدمه في سطر الأوامر. انتظر حتى ينتهي – اعتمادًا على سرعة محرك الأقراص ومقدار المساحة الفارغة التي سيتم استبدالها ، قد يستغرق الأمر بعض الوقت.
الخيار 3: امسح محرك أقراص نظام Windows
إذا كنت تريد مسح محرك أقراص نظام التشغيل Windows بالكامل ، فهناك طريقة سهلة للقيام بذلك. تم تضمين هذا الخيار في ميزة إعادة تعيين جهاز الكمبيوتر هذا على نظامي التشغيل Windows 10 و Windows 11 ، على الرغم من عدم تمكينها افتراضيًا.
بينما يقوم Windows باستعادة نفسه إلى إعدادات المصنع الافتراضية – بمعنى آخر ، إعادة تثبيت Windows – يمكنك جعله يمسح محرك أقراص النظام. يجب عليك استخدام هذا الخيار لحماية بياناتك الخاصة عندما تبيع جهاز الكمبيوتر الخاص بك أو تمنحه لشخص آخر.
للقيام بذلك على نظام التشغيل Windows 10 ، توجه إلى الإعدادات> التحديث والأمان> الاسترداد. انقر فوق “البدء” ضمن إعادة تعيين هذا الكمبيوتر. (يمكنك الضغط على Windows + i لفتح تطبيق الإعدادات بسرعة.)
في نظام التشغيل Windows 11 ، توجه إلى الإعدادات> النظام> الاسترداد. انقر فوق الزر “إعادة تعيين الكمبيوتر” ضمن خيارات الاسترداد.
حدد “إزالة كل شيء” ليقوم Windows بإزالة جميع ملفاتك أثناء عملية إعادة التعيين.
حدد “Local Reinstall” أو “Cloud Download” ، وسيعمل أي منهما في هذه العملية. إذا لم تكن متأكدًا من اختيارك ، فإننا نوصي بتحديد “إعادة التثبيت المحلي” لتجنب التنزيل الكبير.
يعد “التنزيل السحابي” مفيدًا في حالة تلف ملفات نظام تشغيل Windows المحلي ولن تعمل عملية إعادة تعيين جهاز الكمبيوتر هذا بطريقة أخرى. أيضًا ، صدق أو لا تصدق ، يمكن أن يكون التنزيل السحابي أسرع من Local Reinstall ، حيث يتعين على Windows فقط تنزيل ملفات التثبيت بدلاً من إعادة تجميعها من الملفات الموجودة على محرك الأقراص الثابتة بجهاز الكمبيوتر – يعتمد ذلك على سرعة اتصالك بالإنترنت.
ضمن “الإعدادات الإضافية” ، حدد “تغيير الإعدادات”.
هل تريد تنظيف المفتاح ضمن “تنظيف البيانات؟” لتعيينه على “نعم“. مع تمكين هذا الخيار ، سيقوم Windows “بتنظيف محرك الأقراص” ويجعل استعادة ملفاتك أكثر صعوبة (نظريًا ، مستحيل عمليًا)
يحذرك Windows من أن هذه العملية قد تستغرق ساعات — كما هو الحال دائمًا ، تعتمد على سرعة محرك الأقراص وحجمه في جهاز الكمبيوتر الخاص بك.
يمكنك الآن النقر فوق “تأكيد” والمتابعة خلال العملية لإعادة تعيين جهاز الكمبيوتر الذي يعمل بنظام Windows 10 أو Windows 11 ومسح محرك الأقراص أثناء هذه العملية.
تحذير: ستؤدي هذه العملية إلى مسح جميع الملفات والتطبيقات والإعدادات الموجودة على محرك الأقراص لديك ، مما يترك لك تثبيت Windows جديدًا بدون أي من ملفاتك. تأكد من عمل نسخة احتياطية من كل شيء مهم أولاً.
بالمناسبة ، يشير Windows إلى هذه العملية على أنها “تنظيف محرك الأقراص” بدلاً من مسحه. هذا يختلف عن المعنى التقليدي لـ “تنظيف” محرك الأقراص في Windows ، والذي يشير في الواقع إلى إزالة كافة معلومات القسم الخاصة به بدلاً من مسحه.