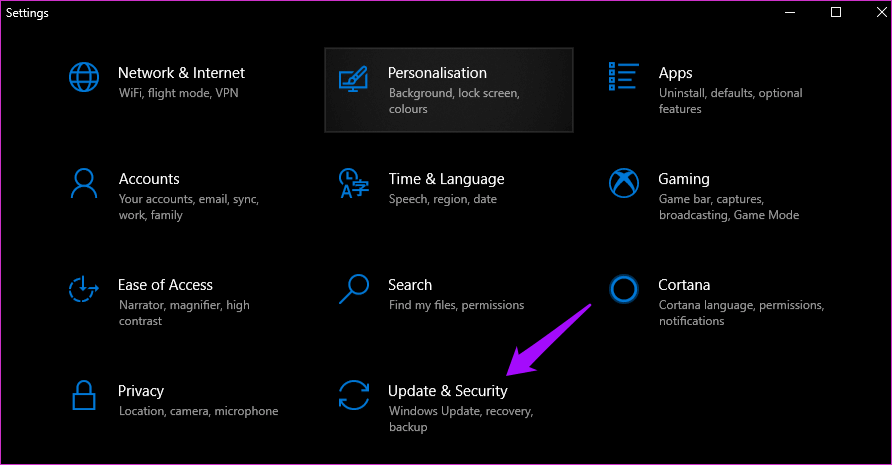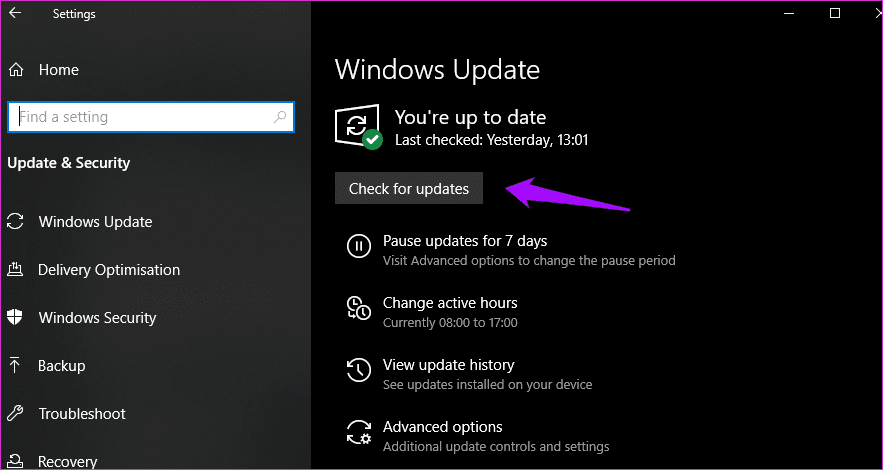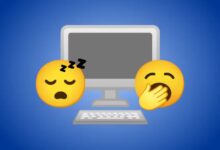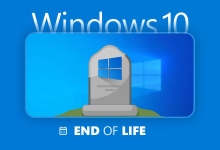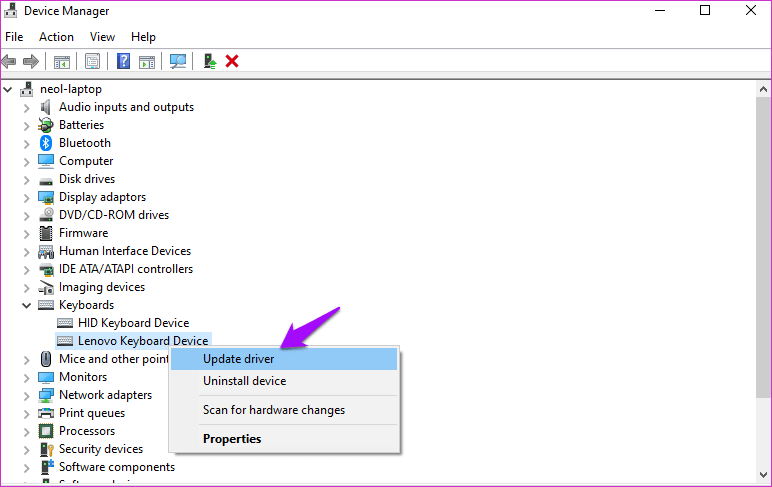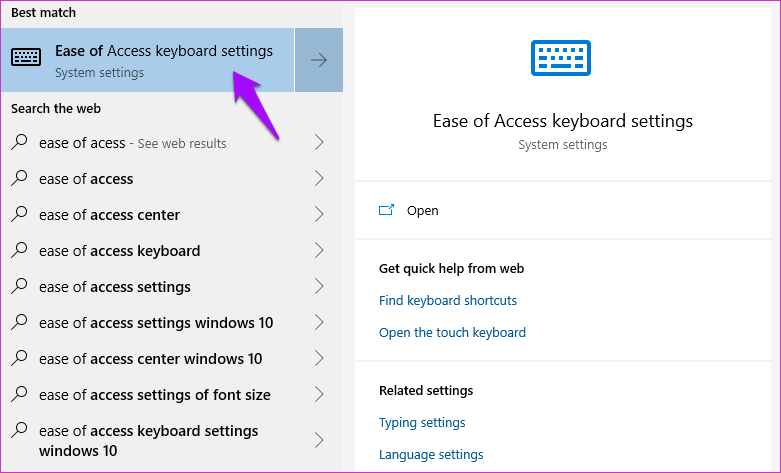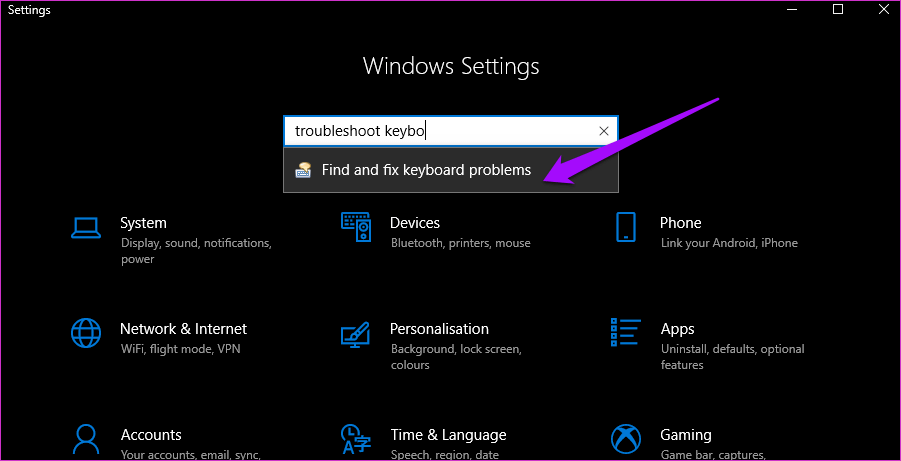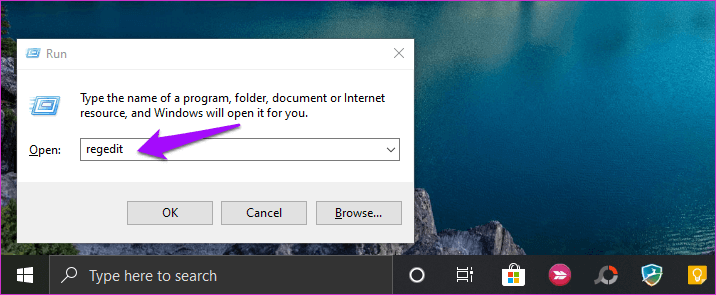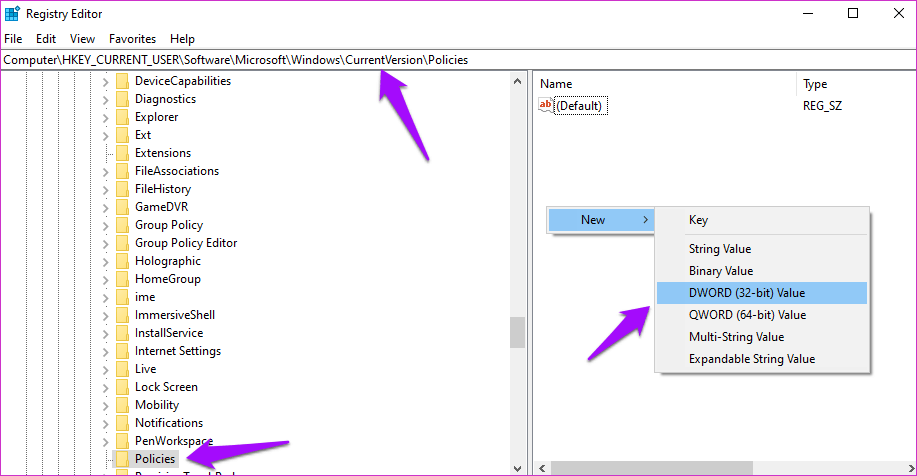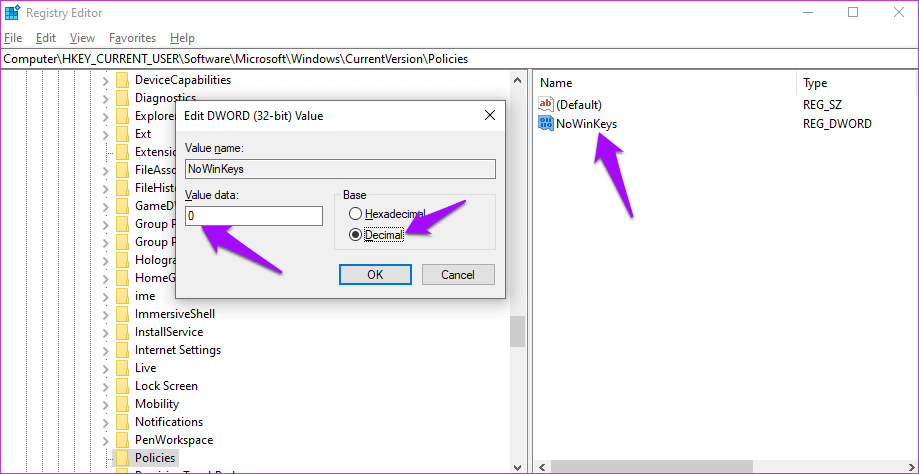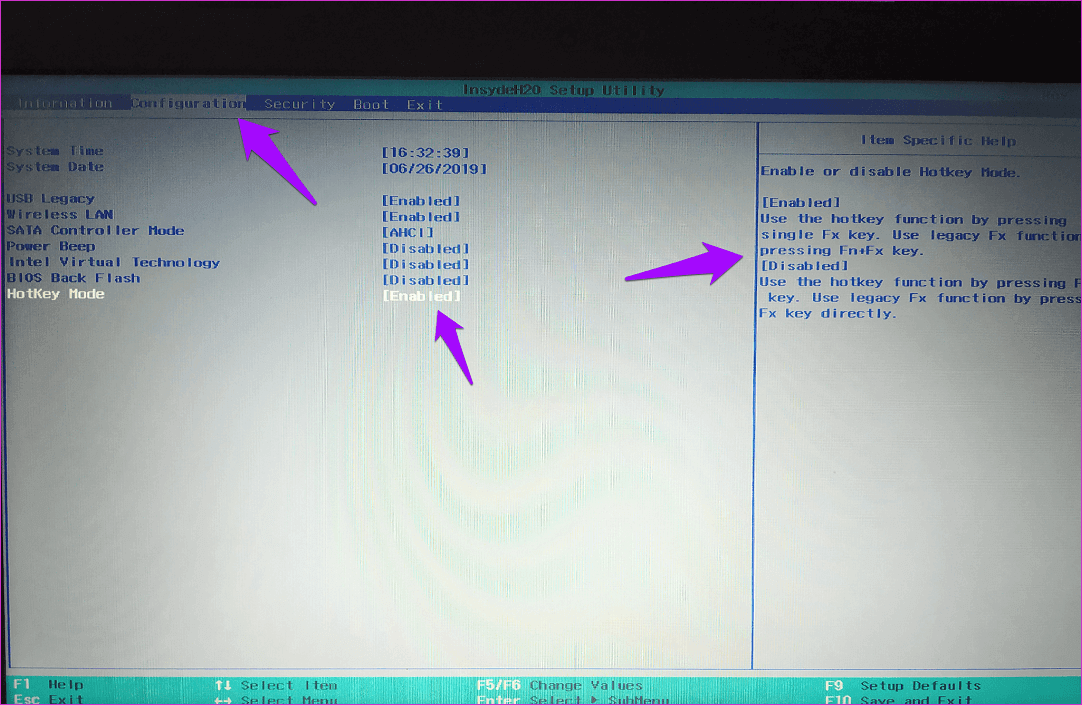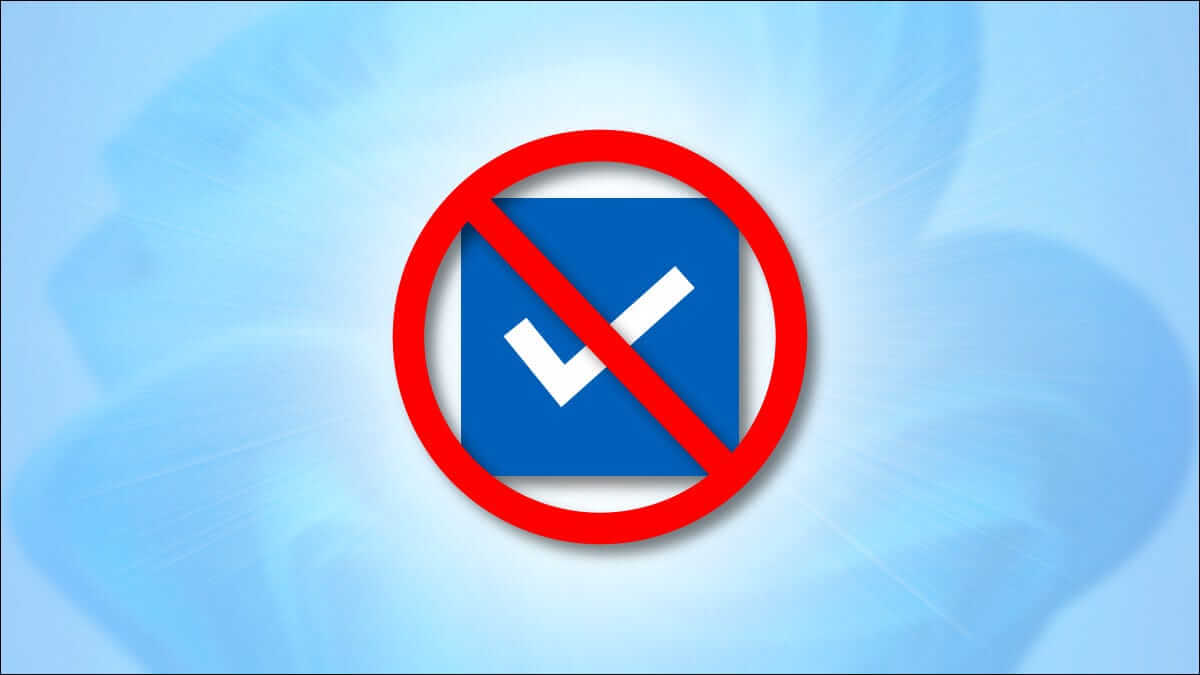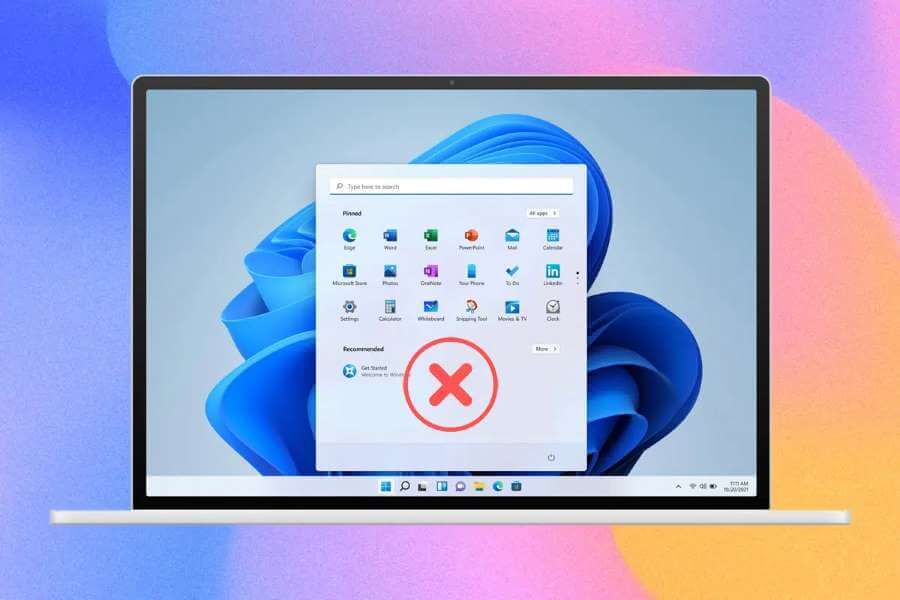ماذا يفعل معظم الناس عندما يتوقف الكمبيوتر المحيطي أو الملحق عن العمل فجأة؟ نضربه بأشجار النخيل أو نسحقه على المنضدة. نحن نعلم أن هذه ليست هي الطريقة ، ولكن مهلا ، نحن نفعل ذلك على أي حال. وبصراحة ، في بعض الأحيان أنها تعمل أيضا. يعد اختصار لوحة المفاتيح Alt + F4 واحدًا من أكثر الطرق المفيدة لإغلاق / إغلاق معظم التطبيقات. ماذا لو فشلت في العمل وهدم المفاتيح لا يساعد أيضًا؟
على الرغم من أنني أفهم إحباطك ، إلا أنه لا يساعد. جرب أحد الحلول المذكورة أدناه بدلاً من ذلك لحل المشكلة إلى الأبد ، دون ضجيج لوحة المفاتيح أو رأسك على المكتب.
هيا نبدأ.
1. قفل FN (وظيفة LOCK)
تحقق مما إذا كانت لوحة المفاتيح تحتوي على مفتاح Fn في مكان ما. عادة ، ستجده في مكان ما بالقرب من مفتاح Space. إذا كانت الإجابة بنعم ، فاضغط على Alt + Fn + F4 اختصار للتحقق من إغلاق النافذة المفتوحة على جهاز الكمبيوتر الخاص بك. في أكثر الأحيان ، وهذا يعمل.
تم العثور على مفتاح Fn في الغالب على لوحات مفاتيح الكمبيوتر المحمول لتكون بمثابة مفتاح التعديل. تحتوي بعض المفاتيح على وظائف مزدوجة ويستخدم مفتاح Fn لتنشيط الوظيفة الثانوية للمفتاح. لماذا بعض المفاتيح لها وظائف مزدوجة؟ ذلك بسبب التصميم المدمج للكمبيوتر المحمول وتخطيط لوحة المفاتيح. بسبب قيود المساحة ، يتم تعيين مفاتيح الوظيفة وظيفتين.
قد تتضمن بعض الأمثلة الأخرى تغيير إعدادات مستوى الصوت أو السطوع.
2. التحديث وإعادة التشغيل
افتح الإعدادات وانقر فوق “التحديث والأمان” أولاً.
تحقق مما إذا كانت هناك أية تحديثات ضمن تحديثات Windows وإذا كانت الإجابة بنعم ، قم بتحديث الكمبيوتر وإعادة تشغيله مرة واحدة قبل التحقق مرة أخرى إذا كان اختصار مفاتيح Alt + F4 يعمل أم لا.
3. برامج تشغيل لوحة المفاتيح
أولاً ، سنحاول تحديث برامج تشغيل لوحة المفاتيح لمعرفة ما إذا كان ذلك سيؤدي إلى حل المشكلة أم لا. برامج التشغيل هي برامج مصممة لمساعدة أجهزة الإدخال على العمل بدقة. تحتوي الطابعات ولوحات المفاتيح والماوس وحتى محركات القلم على برامج تشغيل مثبتة على الكمبيوتر قبل تشغيل الجهاز بشكل صحيح. من الممكن أن تكون الملفات تالفة.
ابحث عن إدارة الأجهزة في Windows Search وافتحه. انقر نقرًا مزدوجًا على لوحات المفاتيح وستجد جهاز لوحة المفاتيح. في حالتي ، إنه جهاز لوحة مفاتيح Lenovo.
انقر بزر الماوس الأيمن فوق اسم لوحة المفاتيح لتحديد خيار تحديث برنامج التشغيل. في هذه المرحلة ، أود أن أقترح عليك أيضًا تحديث خيار جهاز لوحة المفاتيح HID كما قد يساعدك. بمجرد الانتهاء من ذلك ، أعد تشغيل جهاز الكمبيوتر الخاص بك وتحقق من اختصار لوحة المفاتيح Alt + F4.
إذا فشل تحديث برامج التشغيل ، فقد تحاول إعادة تثبيتها بعد إزالة تثبيتها. لذلك ، انتقل إلى نفس القائمة وهذه المرة ، حدد إلغاء تثبيت الجهاز. الآن ، اتبع هذا الرابط لاكتشاف برنامجين يساعدانك في العثور على برامج تشغيل الأجهزة وتحديثها.
5. إيقاف STICKY KEYS
تعتبر المفاتيح اللاصقة جزءًا من مجموعة ميزات إمكانية الوصول المصممة لمساعدة ذوي القدرات المختلفة. إنه معدل لتعديل المفاتيح والذي سيتيح تنشيط المفتاح حتى بعد إصداره.
لذلك ، يمكن للمستخدم الضغط على مفتاح Fn ومن ثم مفتاح Alt ثم مفتاح F4 ، لإغلاق نافذة (مفتاح واحد في كل مرة) بدلاً من الضغط على الثلاثة معا. في بعض الأحيان ، يؤدي الضغط على مفتاح Shift إلى تبديله مرارًا وتكرارًا. للتحقق ، ابحث عن إعدادات لوحة المفاتيح Ease of Access في Windows Search وافتحها.
قم بالتمرير قليلاً للعثور على “المفاتيح الملصقة” وتبديلها.
6. استكشاف الأخطاء وإصلاحها للوحة المفاتيح
يأتي Windows 10 مزودًا ببرنامج “مستكشف الأخطاء ومصلحها” يمكنه العثور على العديد من المشكلات المختلفة وحلها مع التطبيقات والخدمات التي تم تثبيتها مسبقًا على نظام التشغيل Windows 10. افتح “الإعدادات” بالضغط على مفاتيح Windows + I والبحث عن “استكشاف أخطاء لوحة المفاتيح”.
اتبع الإرشادات التي تظهر على الشاشة ومعرفة ما إذا كان هذا يحل مفاتيح Alt + F4 التي لا تعمل خطأ على نظام التشغيل Windows 10.
7. تحرير تسجيل الدخول
اضغط على مفتاح Windows + R لفتح موجه التشغيل واكتب regedit قبل الضغط على Enter.
انتقل لأسفل إلى بنية المجلد أدناه.
HKEY_CURRENT_USER\Software\Microsoft\Windows\CurrentVersion\Policies\Explorer
هل ترى الإدخال المسمى NoWinKeys؟ إذا كانت الإجابة بنعم ، انقر نقرًا مزدوجًا فوقه لفتح وتغيير القيمة العشرية إلى 0. إذا لم يكن الأمر كذلك ، فانقر بزر الماوس الأيمن لإنشاء إدخال قيمة DWORD (32 بت) جديد وقم بتسميته NoWinKeys.
انقر نقرًا مزدوجًا فوق الإدخال الذي تم إنشاؤه حديثًا ، وحدد Decimal ضمن Base واضبط القيمة على 0. احفظ كل شيء وأعد تشغيل الكمبيوتر. إذا كنت تقوم بتحرير إدخال موجود ، فتأكد من إنشاء نسخة احتياطية على محرك أقراص خارجي أولاً.
8. تغيير BIOS
هذه خطوة متقدمة وقد يؤدي إجراء تغييرات في المقاطع العشوائية إلى منع Windows 10 من التشغيل بشكل طبيعي. لذا انسخ كل شيء على قطعة من الهاتف المحمول لأنك ستغلق جهاز الكمبيوتر الخاص بك وتعيد تشغيل نظام BIOS. هذا يعني أنك لن تتمكن من تصفح الويب وقراءة التعليمات في وقت لاحق. حسنا؟
أعد تشغيل الكمبيوتر وفقط عندما ترى شعار Windows ، اضغط على المفتاحين F1 أو F2 أو F12 بشكل متكرر لإدخال BIOS. يجب أن تكون شاشة زرقاء. قد تضطر إلى تجربة عدة مرات قبل أن تحصل عليه بشكل صحيح.
ضمن علامة التبويب “التكوين” ، استخدم مفاتيح الأسهم للتنقل ، سترى HotKey Mode. قم بتعطيله لاستخدام وظيفة Fx القديمة مباشرة. في حالة ظهور خيارات مختلفة ، فأنت بحاجة إلى العثور على خيارات الوظيفة أو مفاتيح العملات الأجنبية بنفسك.
تغيير لوحة المفاتيح
حسنًا ، إذا فشل كل شيء ، يجب أن تحصل على لوحة مفاتيح جديدة. أستخدم لوحة مفاتيح خارجية مع الكمبيوتر المحمول. إذا كنت تعتقد أن هذا كثير للغاية وتواجه هذه المشكلة على جهاز الكمبيوتر المحمول وليس سطح المكتب ، فقم بفحصه بواسطة أحد خبراء تكنولوجيا المعلومات الذي سيقوم بإلقاء نظرة على غطاء محرك للعثور على العيوب المتعلقة بالأجهزة.