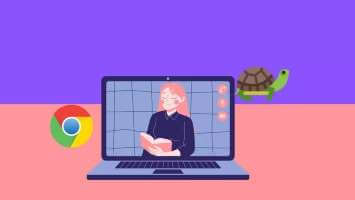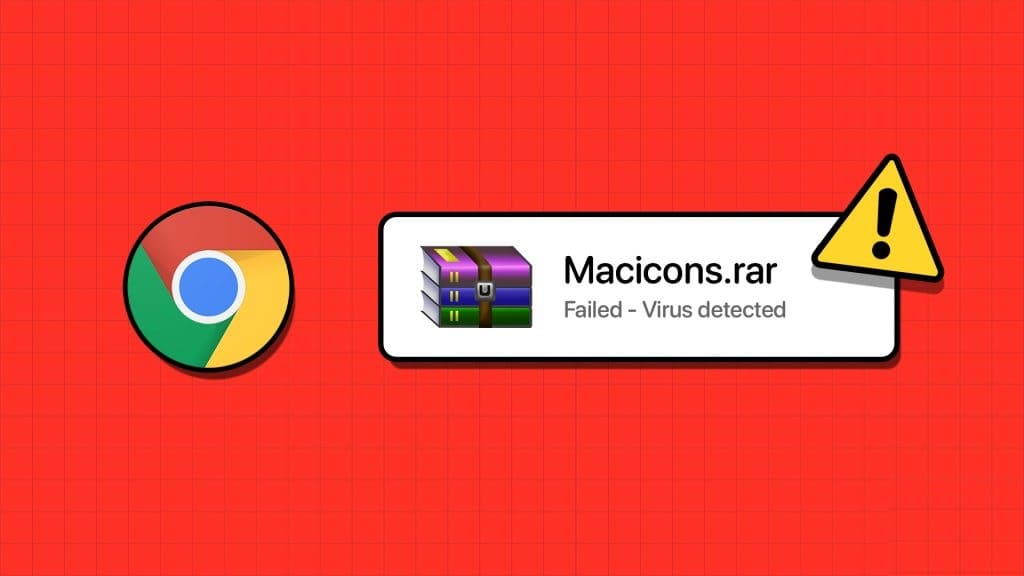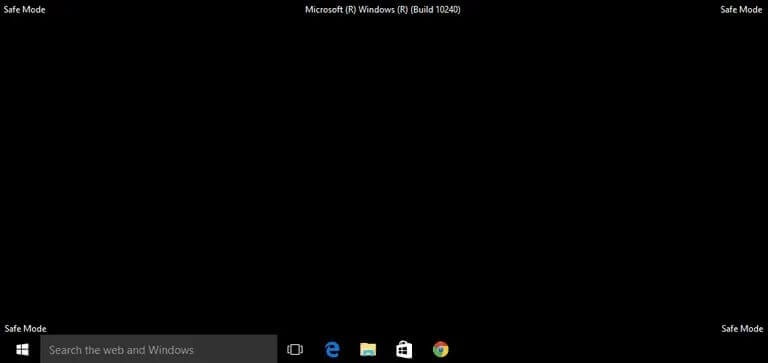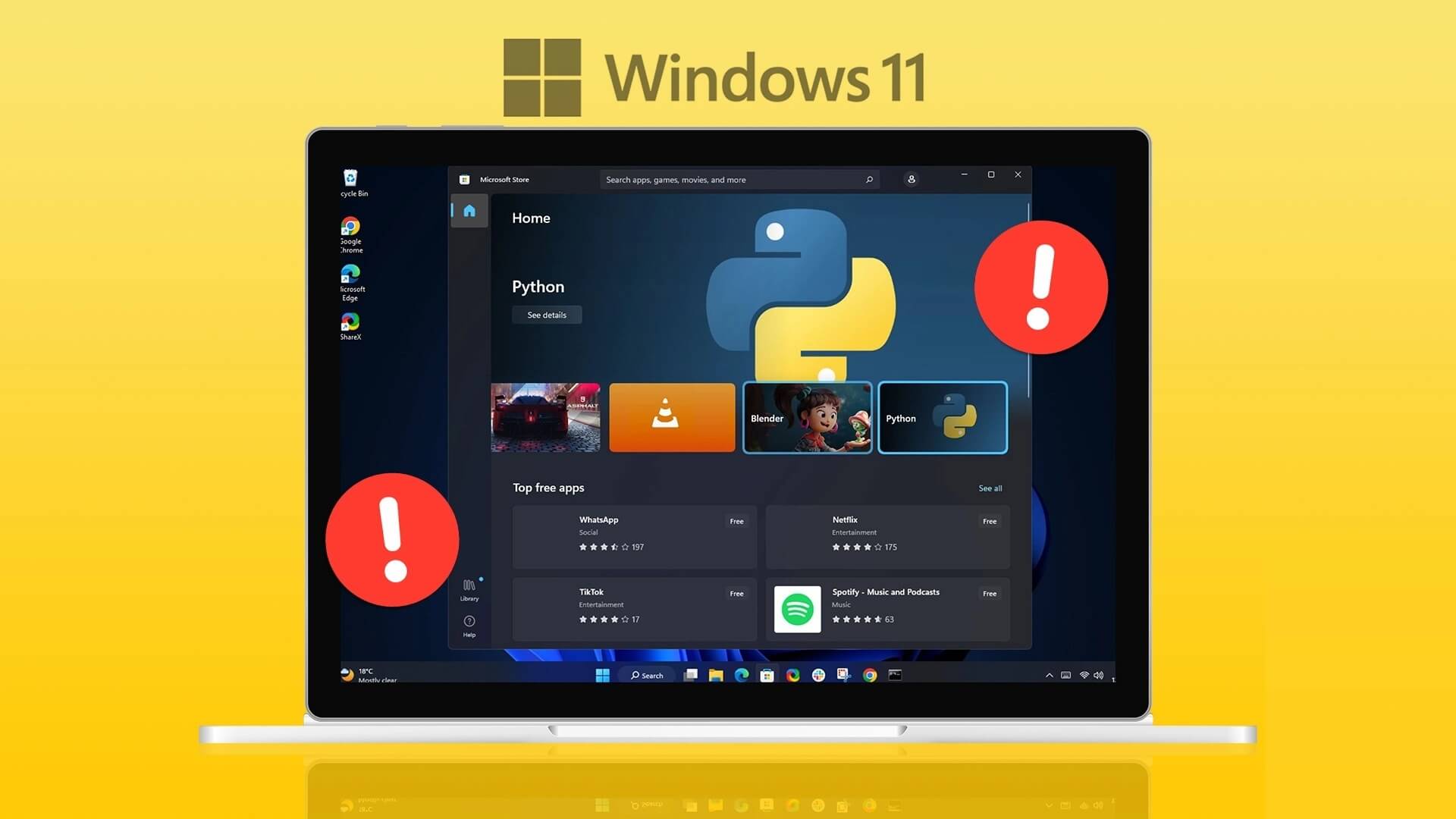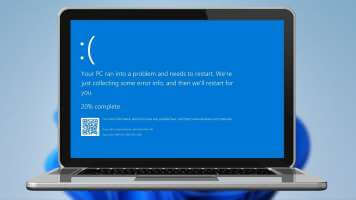هل سبق لك أن قمت بتحديد جهاز الكمبيوتر الخاص بك الذي يعمل بنظام Windows لأغراض الشبكات أو إدارة النظام؟ إنها مهمة شائعة، وسنوضح لك في هذا الدليل كيفية العثور على اسم جهاز الكمبيوتر الخاص بك على نظام Windows. يمكن أن يكون مفيدًا في العديد من المواقف، بغض النظر عما إذا كنت خبيرًا في التكنولوجيا أو تبدأ في استخدام أجهزة الكمبيوتر.
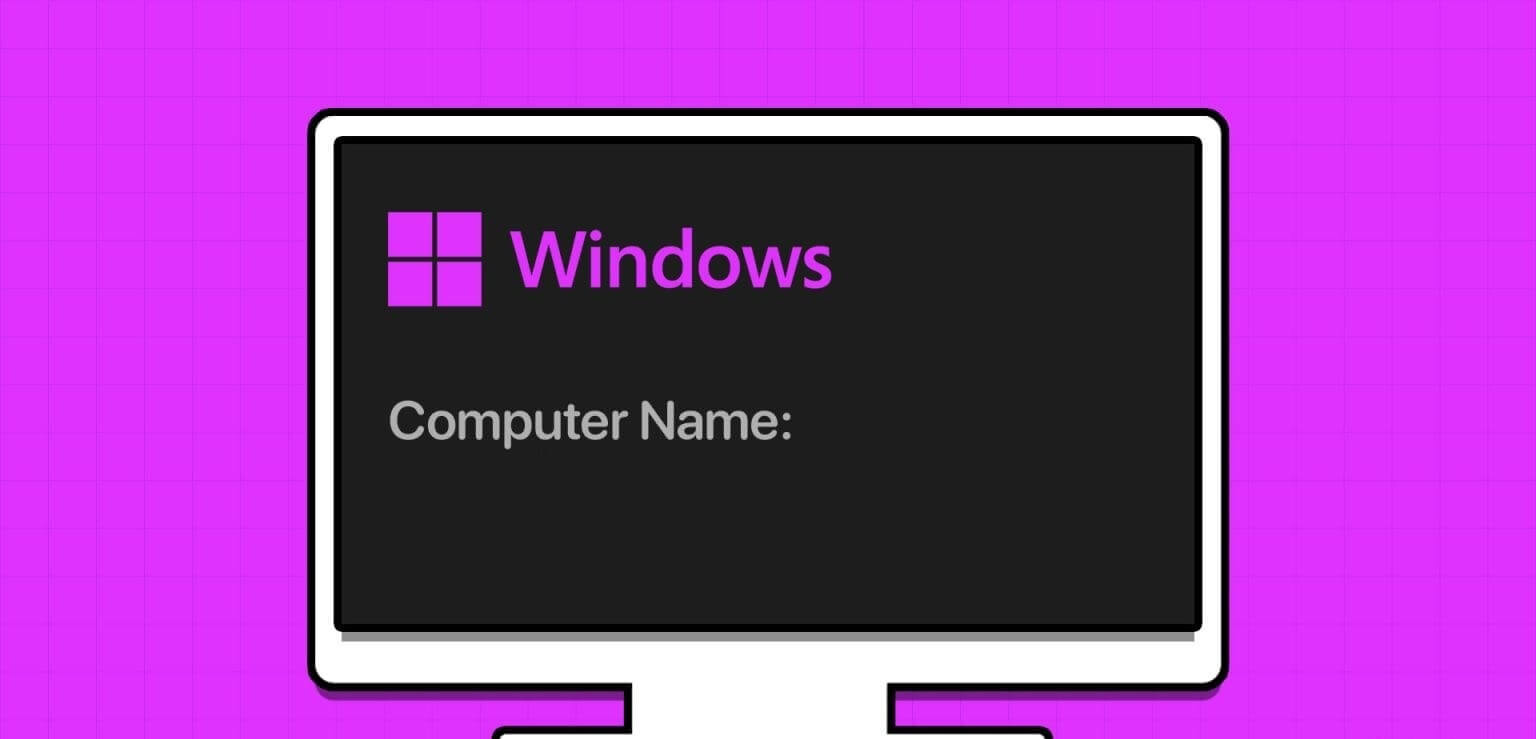
في البداية، تعد معرفة اسم جهاز الكمبيوتر الخاص بك أمرًا ضروريًا لتوصيله بالشبكة، ومشاركة الملفات والطابعات، واستكشاف المشكلات المتعلقة بالشبكة وإصلاحها. بالإضافة إلى ذلك، فإن تقديم اسم جهاز الكمبيوتر الخاص بك عند طلب الدعم أو تكوين الوصول عن بعد يمكن أن يضمن تجربة أكثر سلاسة ويوفر لك الوقت.
لذلك، دعونا نتعمق في خطوات اكتشاف هوية جهاز الكمبيوتر الخاص بك.
ملاحظة: الطريقة تعمل على نظامي التشغيل Windows 10 و Windows 11. ومع ذلك، سنستخدم Windows 11 لشرح الطرق.
1. استخدام مربع البحث للعثور على اسم الكمبيوتر
تعد هذه إحدى الطرق الأكثر شيوعًا والأسهل للعثور على اسم الكمبيوتر الخاص بك في نظامي التشغيل Windows 11 و10. اتبع الخطوات أدناه.
الخطوة 1: انقر على أيقونة Windows في شريط المهام أو اضغط على مفتاح Windows على لوحة المفاتيح.
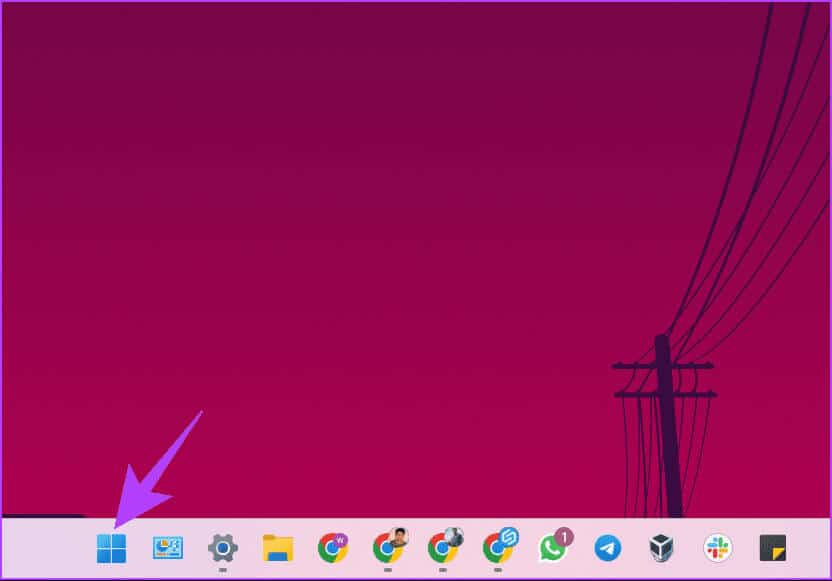
الخطوة 2: الآن، اكتب اسم الكمبيوتر.
خطوة 3: في نتائج البحث، انقر فوق “عرض اسم جهاز الكمبيوتر الخاص بك”.
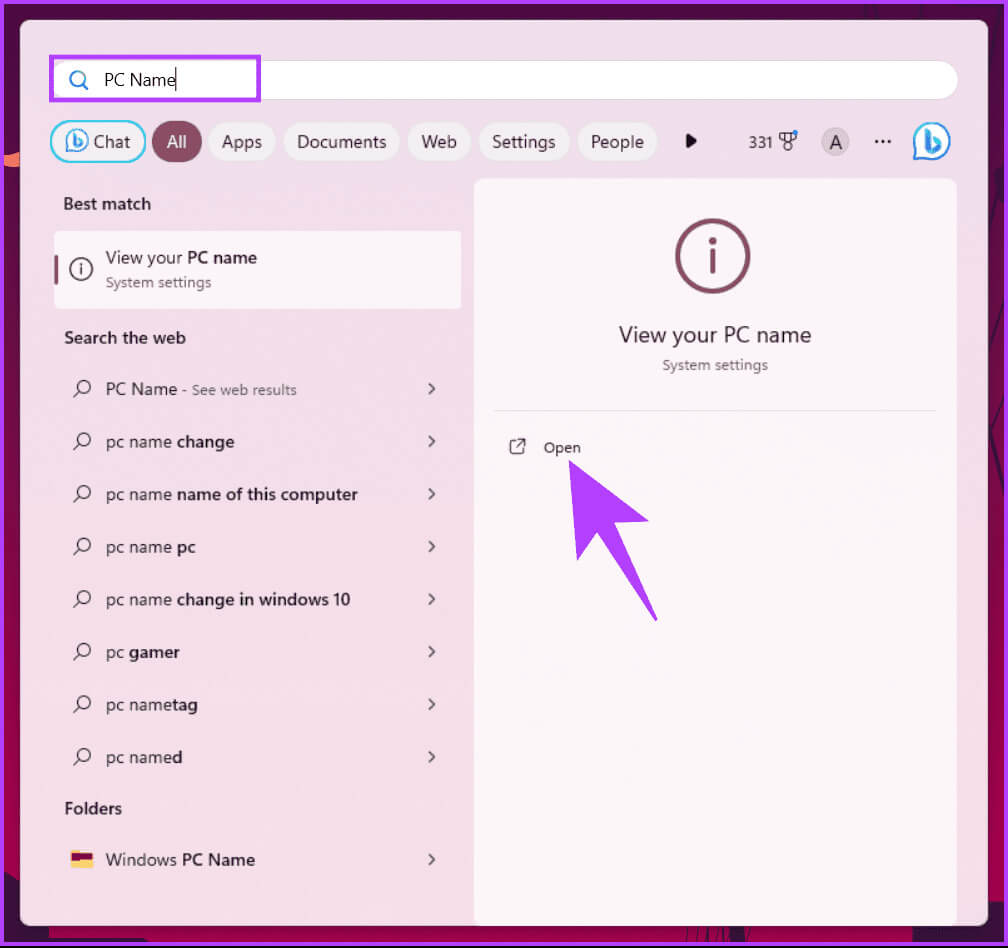
سيتم نقلك إلى إعدادات Windows. بجوار اسم الجهاز، ستجد اسم جهاز الكمبيوتر الشخصي الذي يعمل بنظام Windows في الجزء الأيسر.
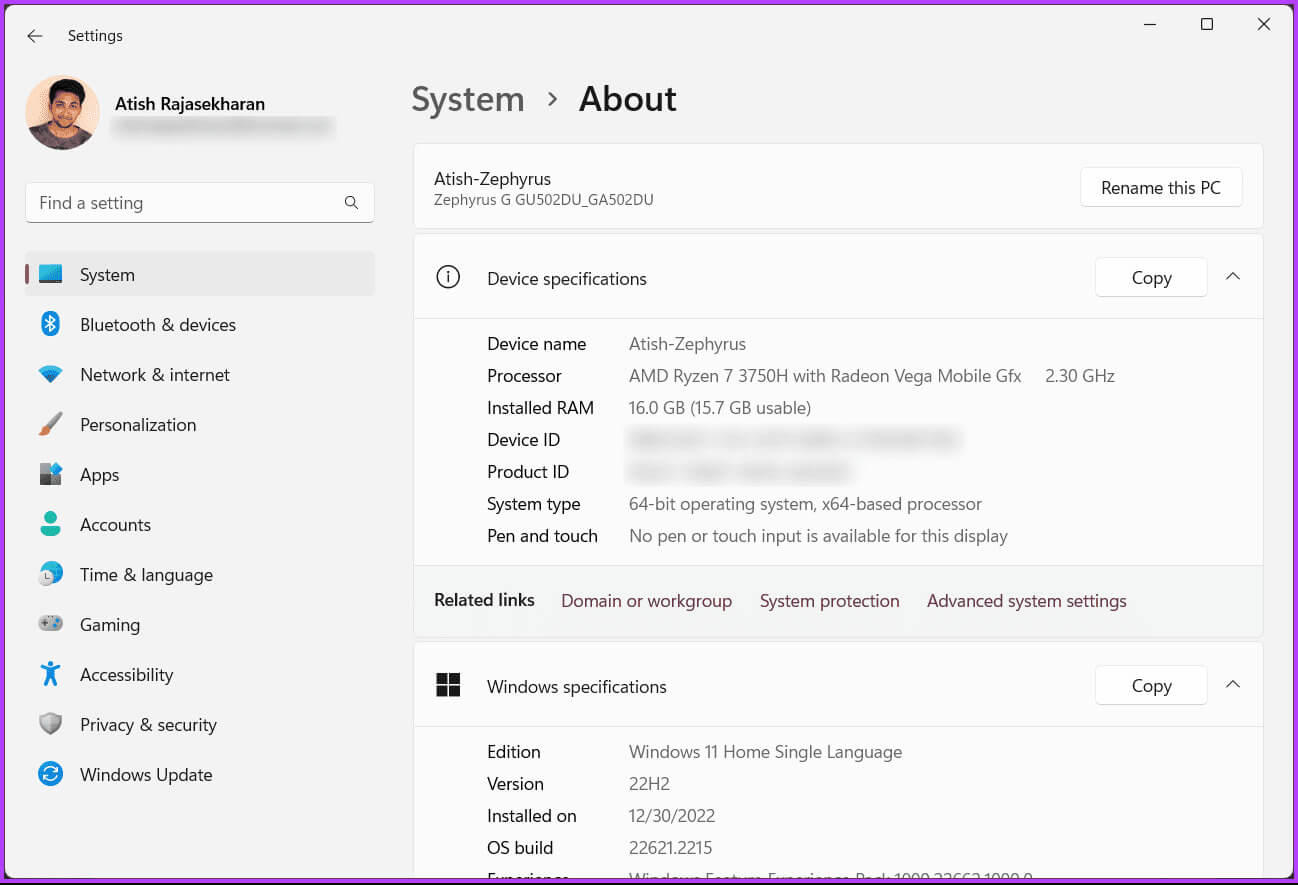
2. استخدام تطبيق الإعدادات للعثور على اسم الكمبيوتر
على عكس الطريقة المذكورة أعلاه، يمكنك فتح إعدادات Windows مباشرة والعثور على اسم جهاز الكمبيوتر الذي يعمل بنظام Windows. اتبع التعليمات.
الخطوة 1: اضغط على مفتاح Windows على لوحة المفاتيح، واكتب الإعدادات، ثم انقر فوق فتح.
ملاحظة: بدلاً من ذلك، اضغط على “مفتاح Windows + i” لفتح الإعدادات مباشرة.
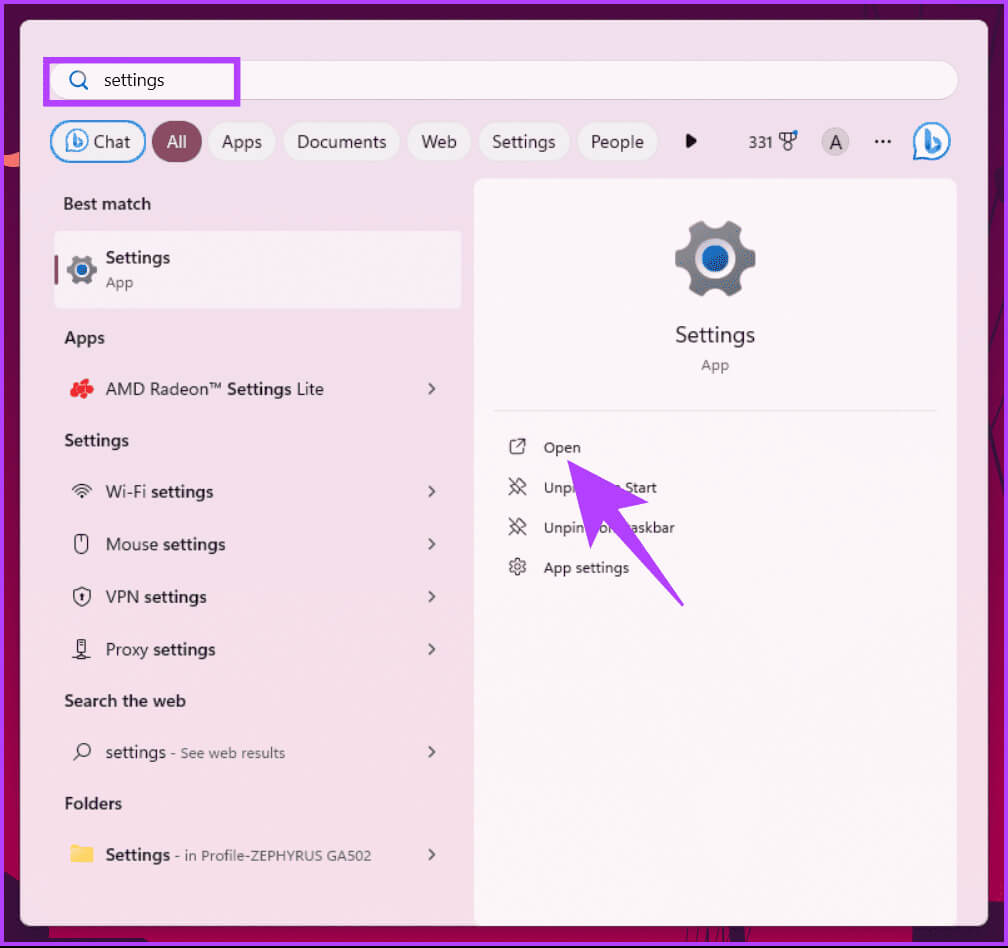
الخطوة 2: ضمن النظام، قم بالتمرير لأسفل إلى القسم حول في الجزء الأيسر وانقر عليه.
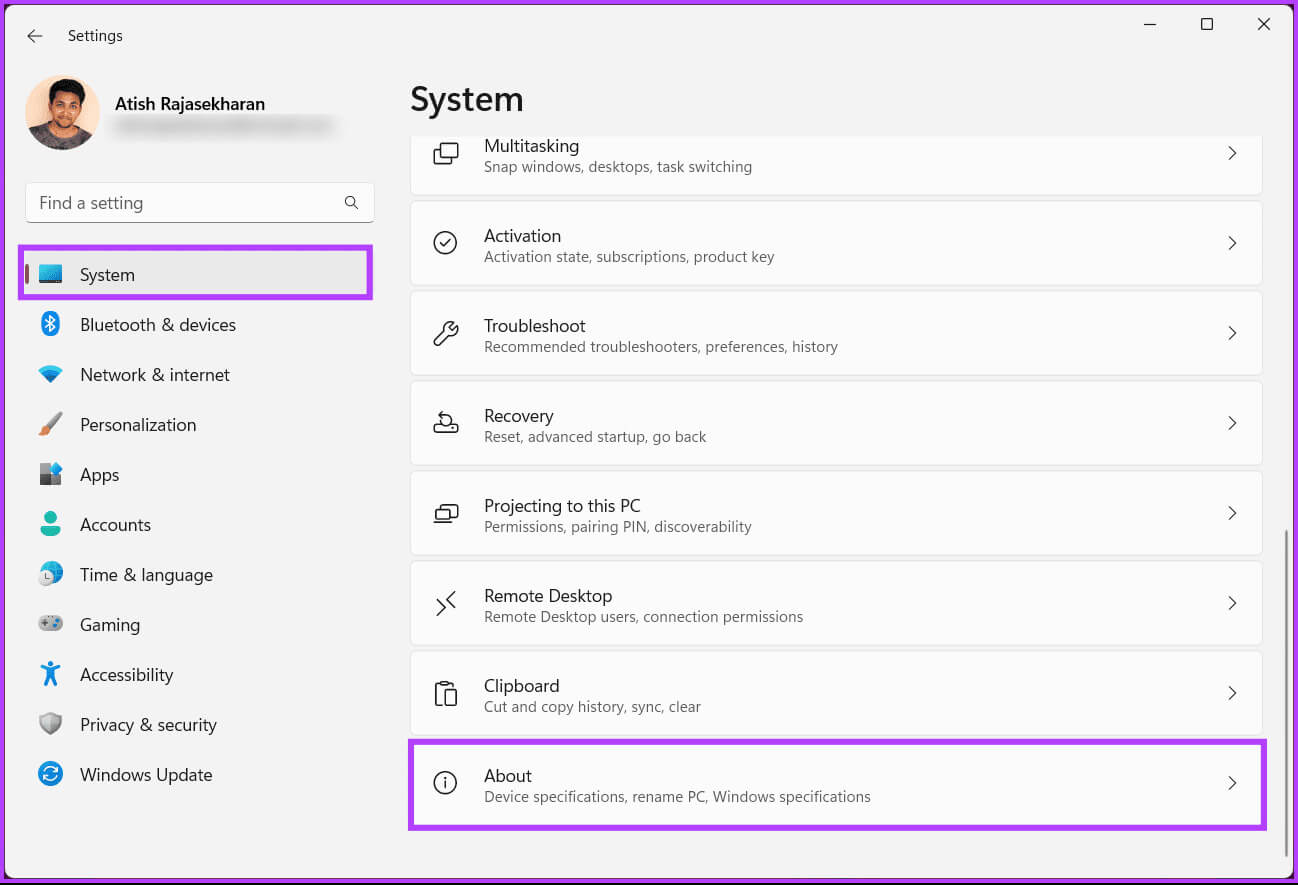
سيظهر اسم جهاز الكمبيوتر الخاص بك بجوار اسم الجهاز.
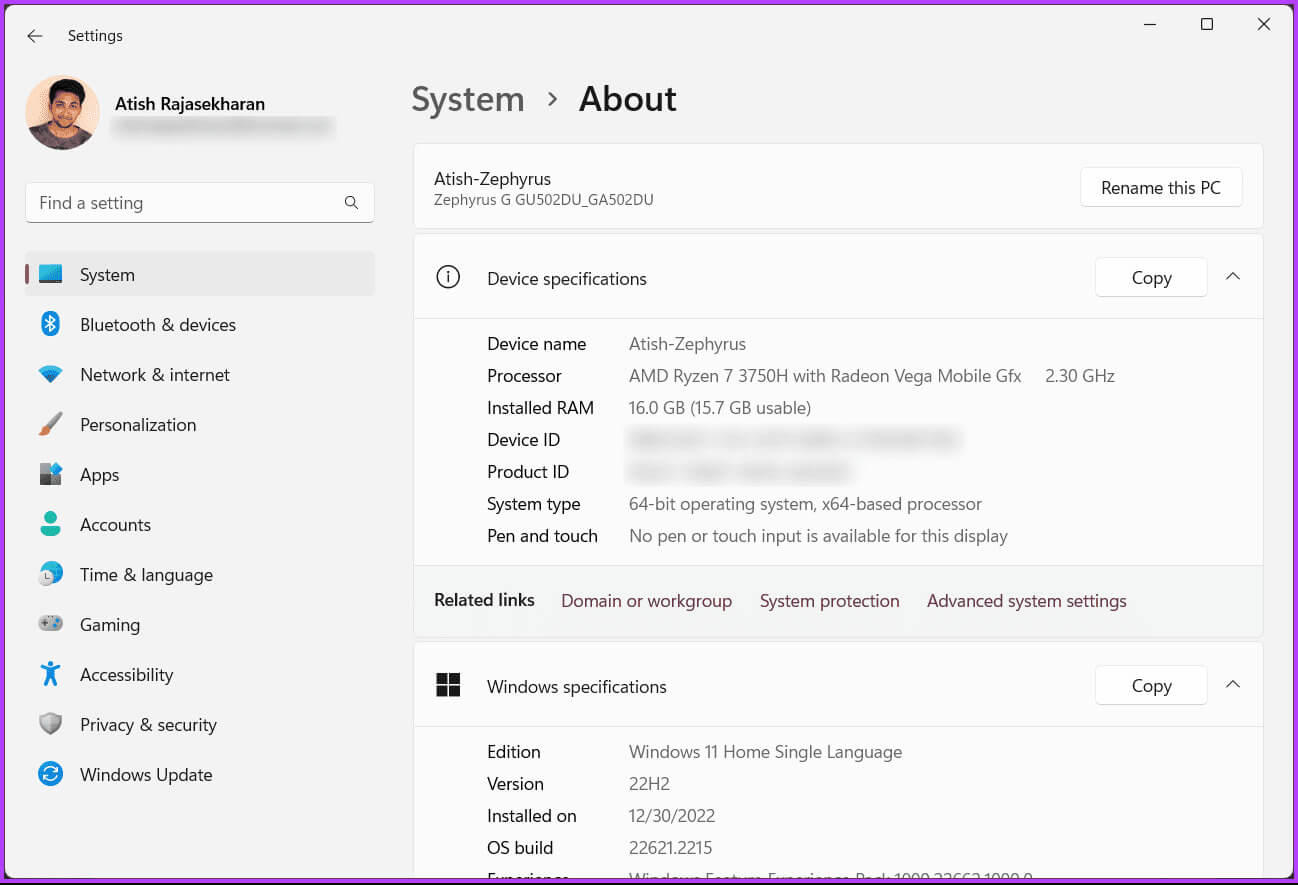
علاوة على ذلك، يمكنك إعادة تسمية جهاز الكمبيوتر الخاص بك من هنا بالضغط على زر “إعادة تسمية هذا الكمبيوتر”. ومع ذلك، انتقل إلى الطريقة التالية إذا كنت تريد أن تفعل الشيء نفسه من File Explorer.
3. استخدام مستكشف الملفات للعثور على اسم الكمبيوتر
قد يبدو العثور على اسم جهاز الكمبيوتر الخاص بك الذي يعمل بنظام Windows باستخدام File Explorer أمرًا صعبًا، ولكنه ليس كذلك. إليك كيفية العثور على اسم جهاز الكمبيوتر الذي يعمل بنظام Windows.
الخطوة 1: اضغط على مفتاح Windows بلوحة المفاتيح، واكتب File Explorer، ثم انقر فوق فتح.
ملاحظة: بدلاً من ذلك، اضغط على “مفتاح Windows + E” على لوحة المفاتيح لفتح File Explorer.
اكتب مستكشف الملفات
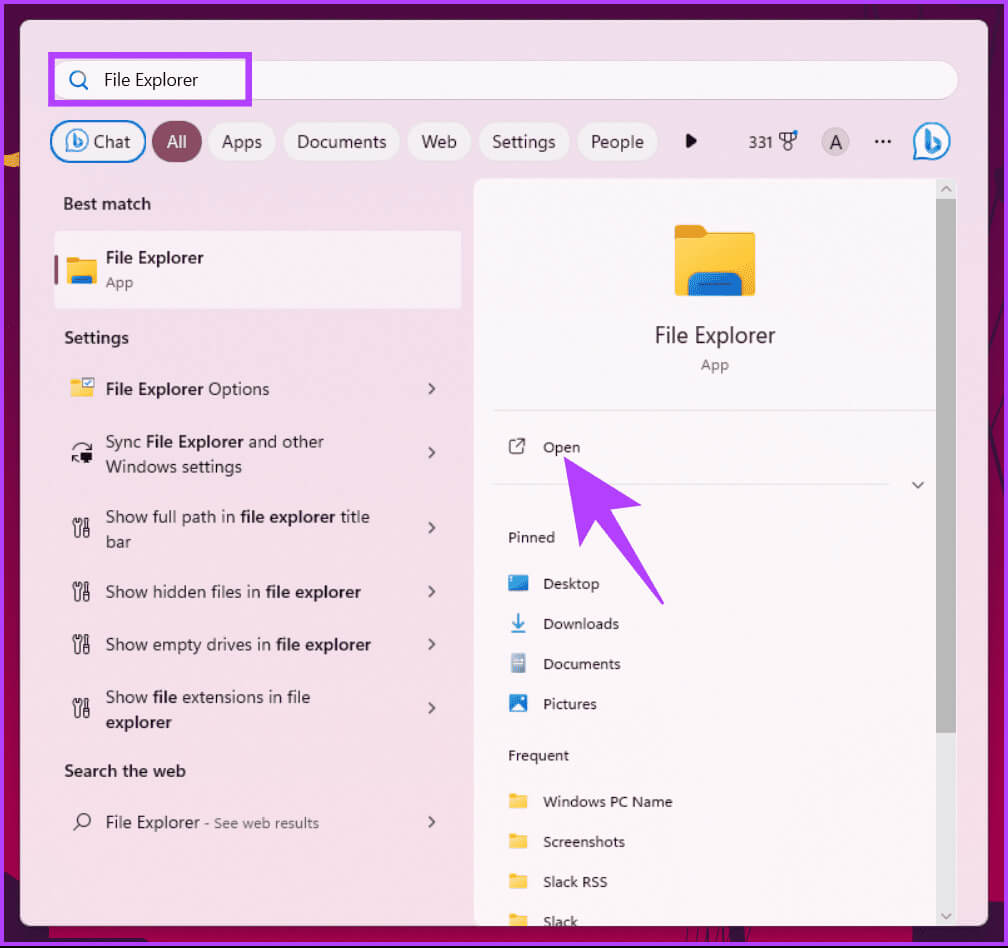
خطوة 3: من قائمة السياق، اختر خصائص.
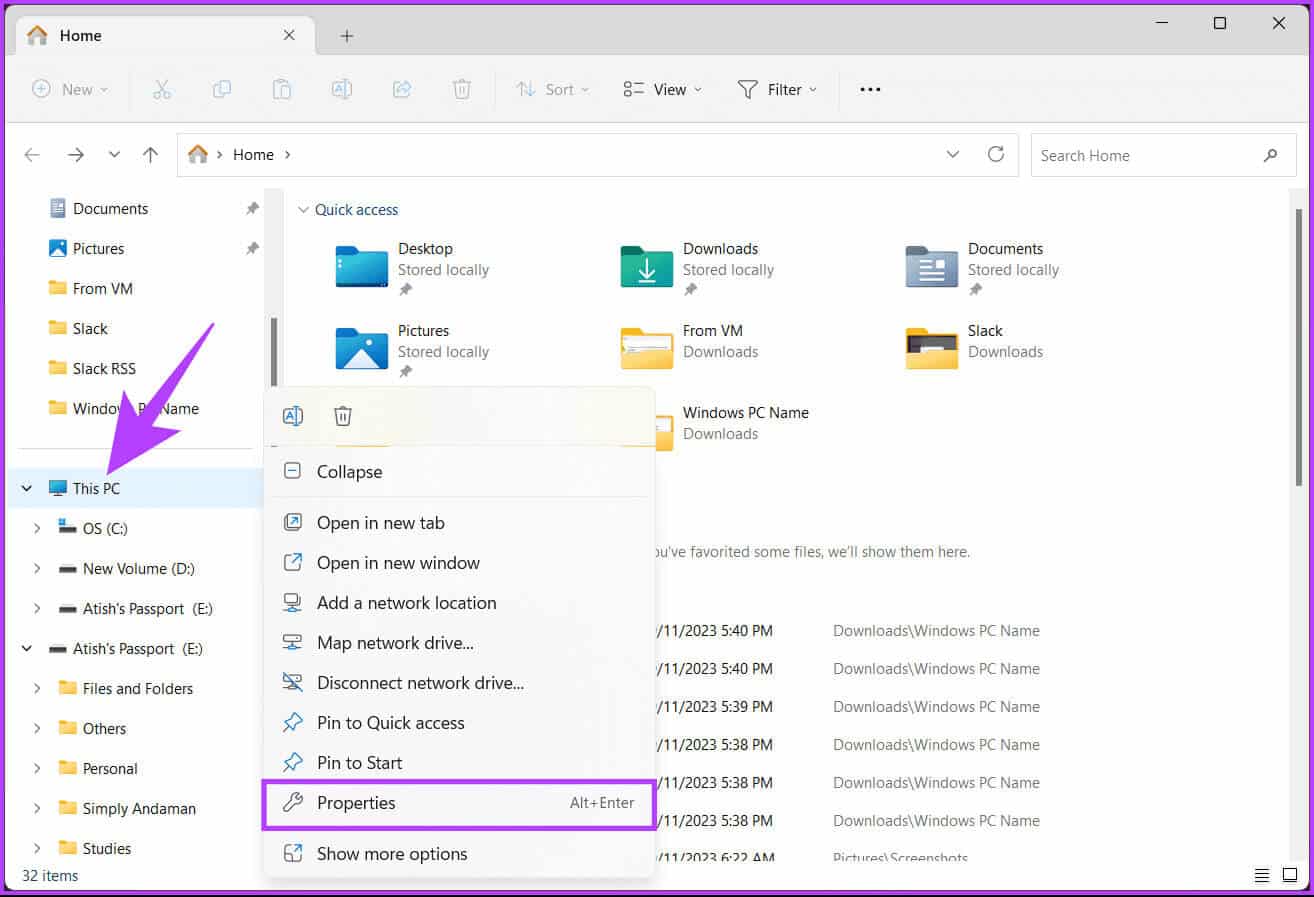
هذا هو الحال. سيتم نقلك إلى قسم “حول” في الإعدادات، حيث يمكنك العثور على اسم جهاز الكمبيوتر الذي يعمل بنظام Windows بجوار اسم الجهاز.
4. استخدام قائمة المستخدم القوية
الخطوة 1: اضغط على “Windows + X” على لوحة المفاتيح. وبدلاً من ذلك، انقر بزر الماوس الأيمن على أيقونة Windows الموجودة على شريط المهام.
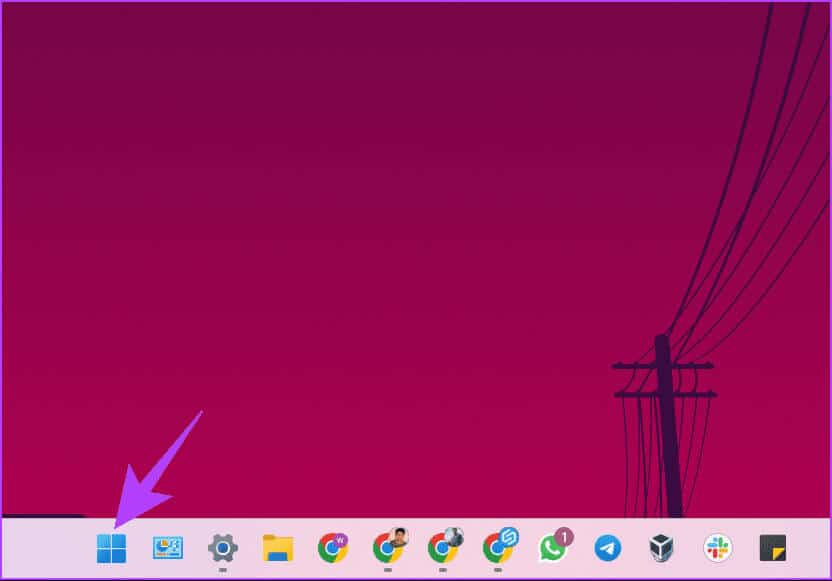
الخطوة 2: في قائمة السياق، اختر النظام.
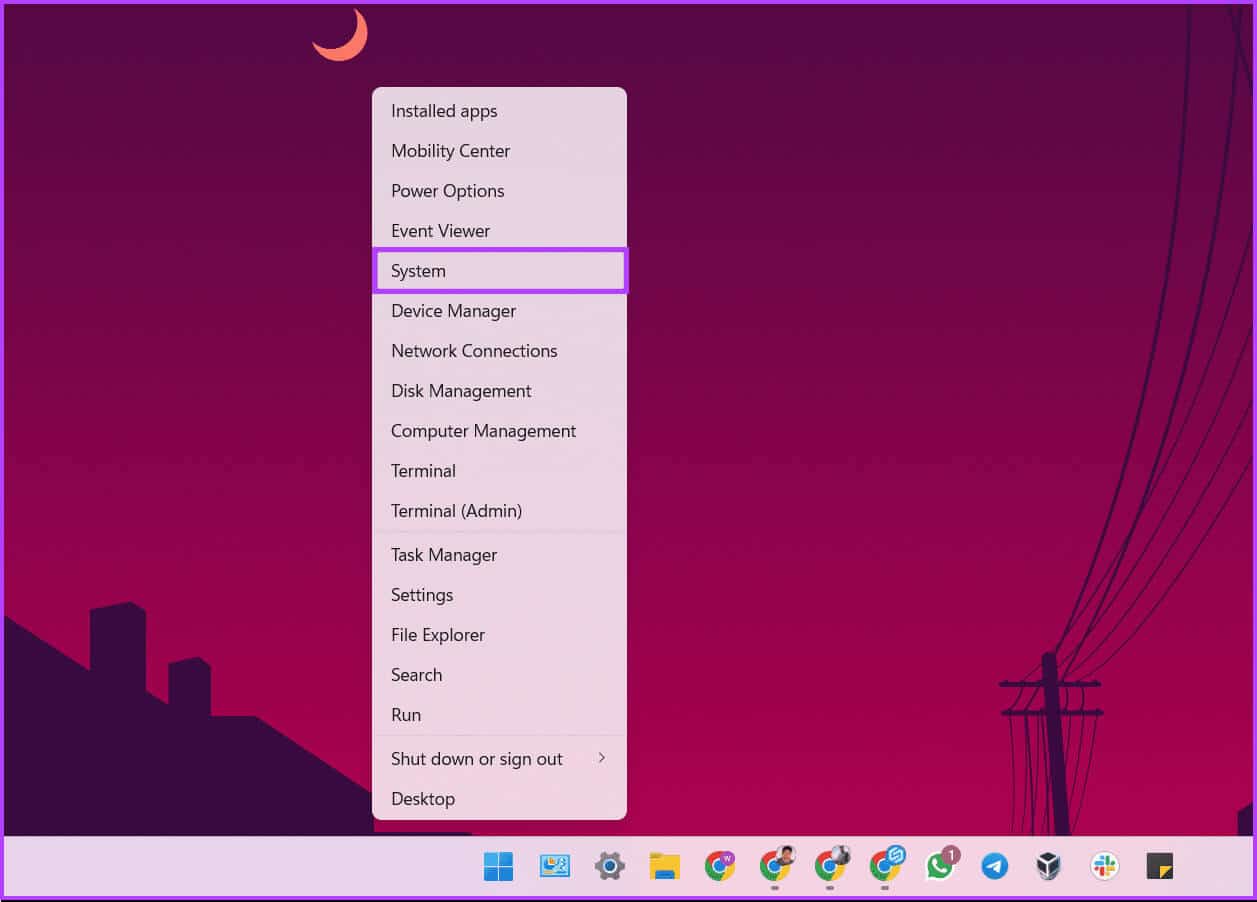
خلال هذه العملية، سيتم نقلك إلى إعدادات Windows. في الجزء الأيسر، ستجد اسم جهاز الكمبيوتر الشخصي الخاص بك الذي يعمل بنظام Windows بجوار اسم الجهاز.
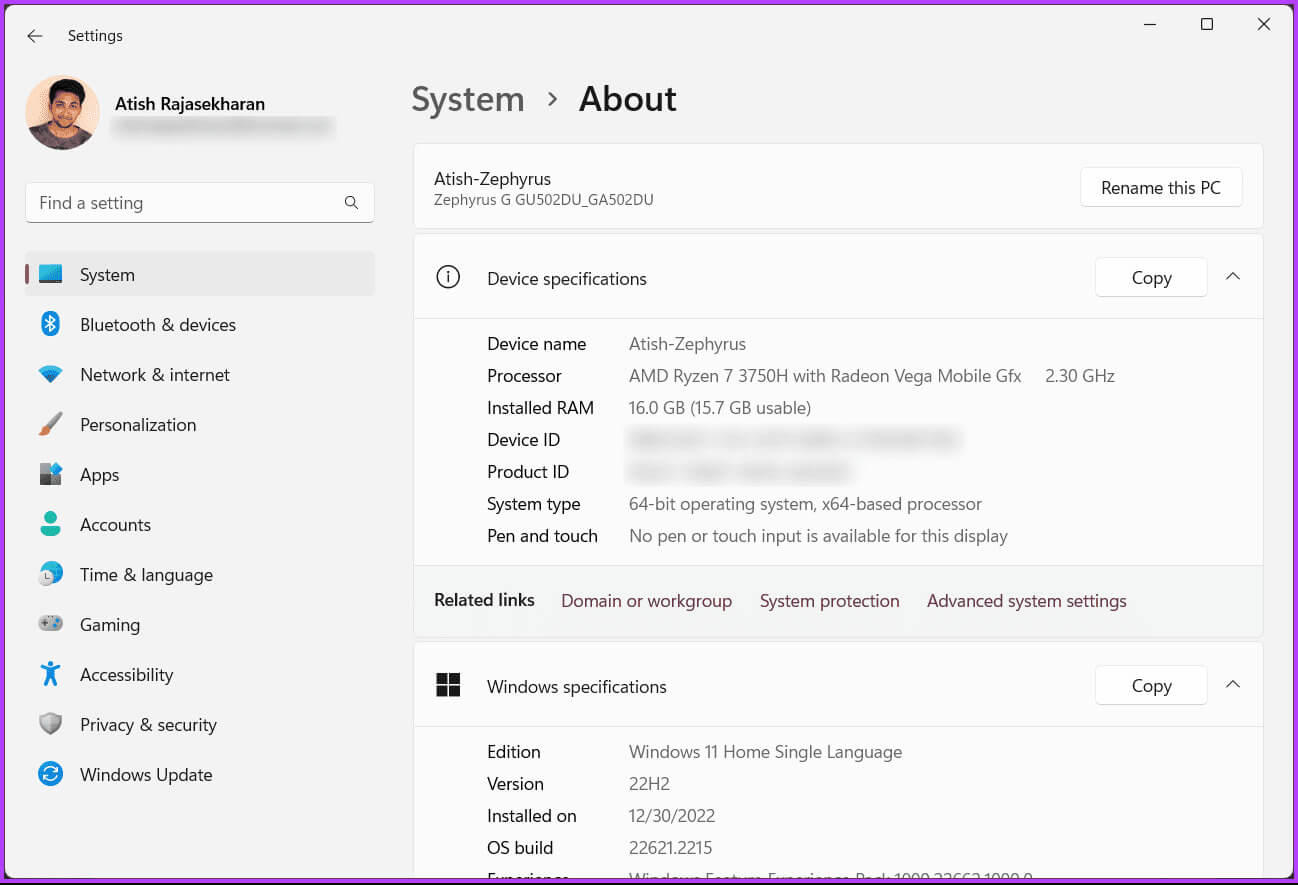
تحقق من الطريقة التالية إذا كنت لا تريد اتباع الخطوات ولكنك تريد اختصارًا سريعًا للوحة المفاتيح.
5. استخدام اختصار لوحة المفاتيح
هذه الطريقة هي الطريقة الأكثر مباشرة للعثور على اسم جهاز الكمبيوتر الخاص بك في نظامي التشغيل Windows 11 و10. كل ما عليك فعله هو الضغط على “مفتاح Windows + إيقاف مؤقت/فاصل” على لوحة المفاتيح.

سيتم نقلك إلى إعدادات Windows، حيث ستجد اسم جهاز الكمبيوتر الذي يعمل بنظام Windows بجانب اسم الجهاز ضمن مواصفات الجهاز. الجانب السلبي الوحيد لهذه الطريقة هو أنه ليس كل أجهزة الكمبيوتر المحمولة تحتوي على مفتاح Pause/Break، ولهذا السبب ستساعدك الطريقة التالية.
6. استخدام موجه الأوامر
قد تناسبك هذه الطريقة إذا كنت تفضل الأوامر بدلاً من واجهات المستخدم الرسومية. هناك طريقتان للعثور على اسم جهاز الكمبيوتر الخاص بك باستخدام CMD. كلاهما يستخدم الأوامر. دعونا نمضي قدما.
الخطوة 1: اضغط على مفتاح Windows بلوحة المفاتيح، واكتب موجه الأوامر، ثم انقر فوق “تشغيل كمسؤول”.
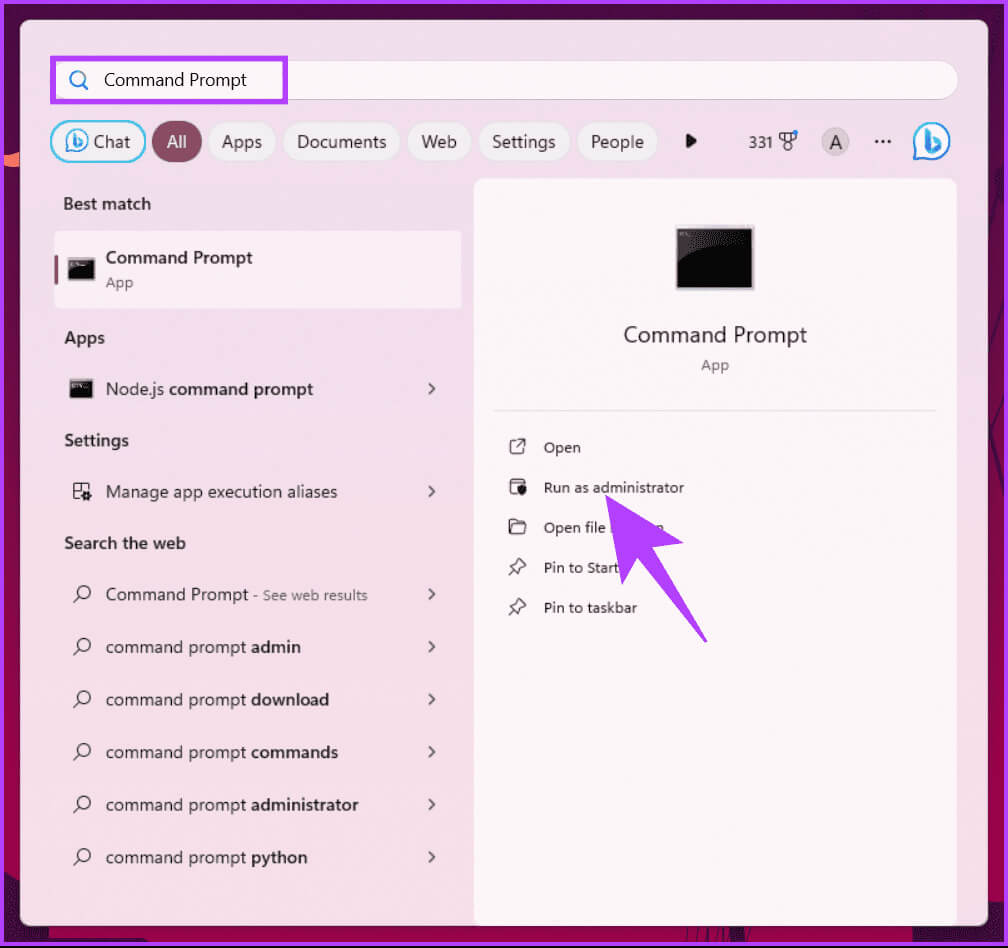
الخطوة 2: بمجرد فتحه، اكتب الأمر أدناه واضغط على Enter.
hostname
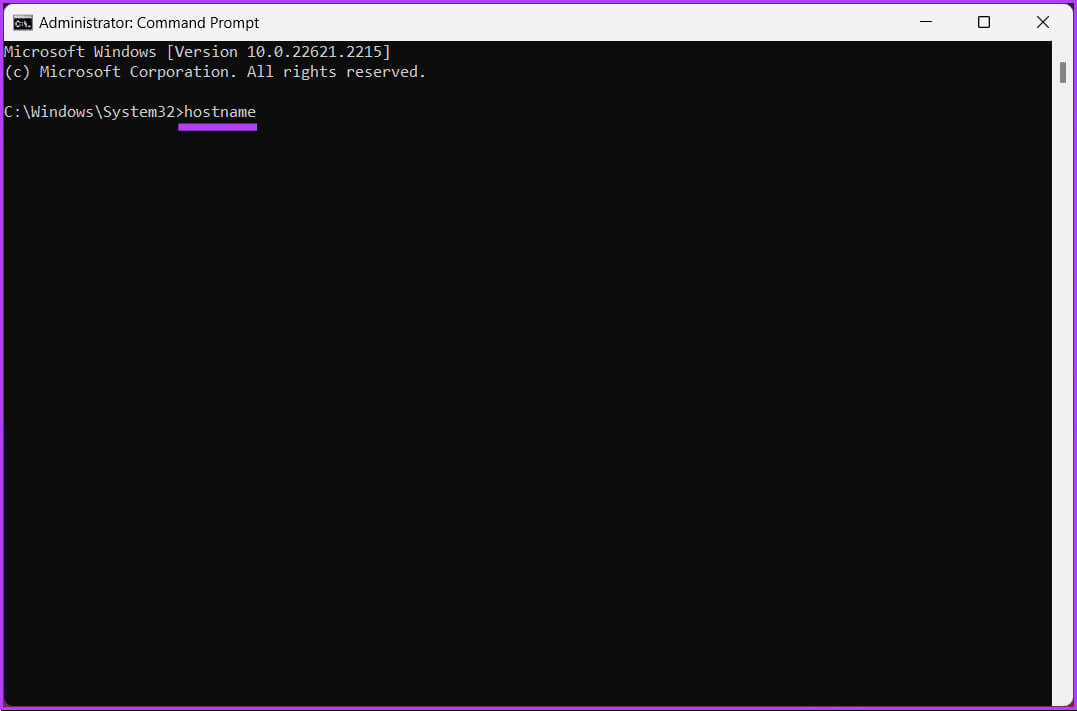
يعرض هذا الأمر اسم جهاز الكمبيوتر الذي يعمل بنظام Windows. يمكنك استخدام أمر آخر للحصول على مزيد من المعلومات حول جهاز الكمبيوتر الذي يعمل بنظام Windows؛ تابع الخطوات التالية.
خطوة 3: اكتب الأمر أدناه واضغط على Enter.
ipconfig /all
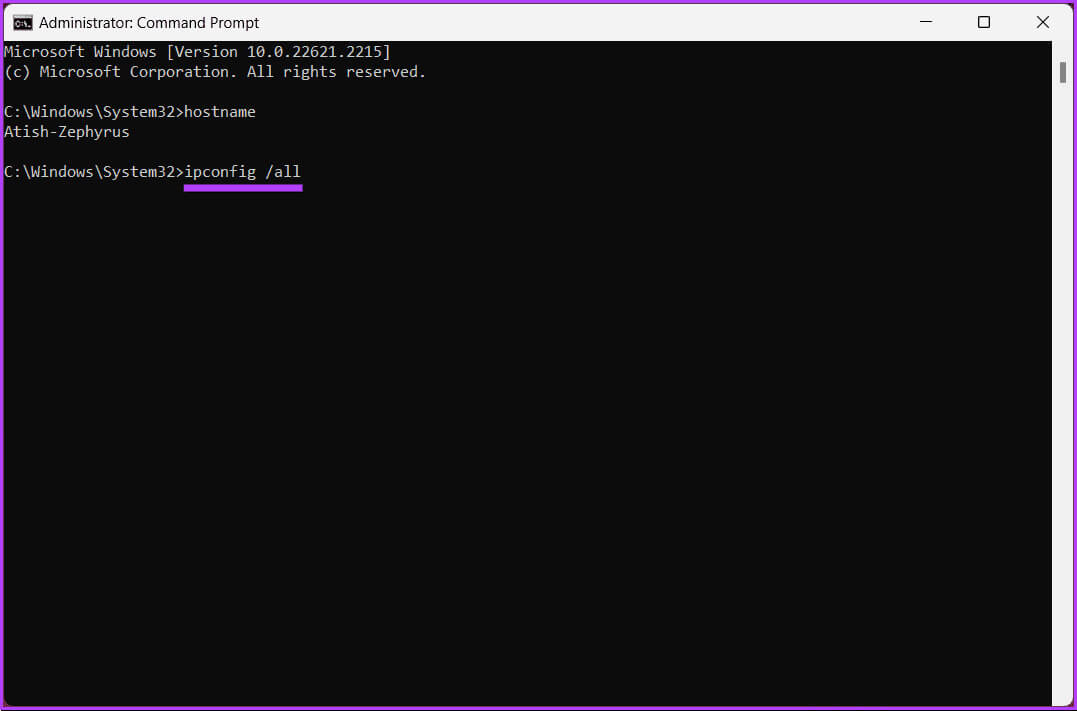
ها أنت ذا. هنا، يمكنك الاطلاع على كافة التفاصيل المتعلقة بجهاز الكمبيوتر الذي يعمل بنظام Windows، بدءًا من الاسم وحتى محول الشبكة. تحقق من بعض الإجابات على الأسئلة الشائعة في قسم الأسئلة الشائعة أدناه.
الأسئلة الشائعة حول العثور على اسم جهاز الكمبيوتر الخاص بك في WINDOWS
س1. هل هناك أي قيود عند تغيير اسم الكمبيوتر؟
الجواب: نعم، عند تغيير اسم جهاز الكمبيوتر الخاص بك، هناك بعض اصطلاحات وقيود التسمية التي يجب اتباعها. على سبيل المثال، يجب ألا يحتوي على أية أحرف خاصة أو مسافات.
س2. هل يؤثر تغيير اسم الكمبيوتر على ملفاتي أو برامجي؟
الجواب: يجب ألا يؤثر تغيير اسم جهاز الكمبيوتر الخاص بك على ملفاتك أو برامجك. ومع ذلك، من الممارسات الجيدة إعادة تشغيل جهاز الكمبيوتر الخاص بك بعد تغيير الاسم لضمان سريان جميع التغييرات.
تعرف على جهاز Windows الخاص بك بشكل أفضل
باتباع الطرق المذكورة في هذه المقالة، أنت تعرف الآن كيفية العثور على اسم جهاز الكمبيوتر الخاص بك على نظام التشغيل Windows. قد ترغب أيضًا في قراءة أفضل الطرق للتحقق من نوع ذاكرة الوصول العشوائي (RAM) على جهاز الكمبيوتر الذي يعمل بنظام التشغيل Windows 10 أو Windows 11.