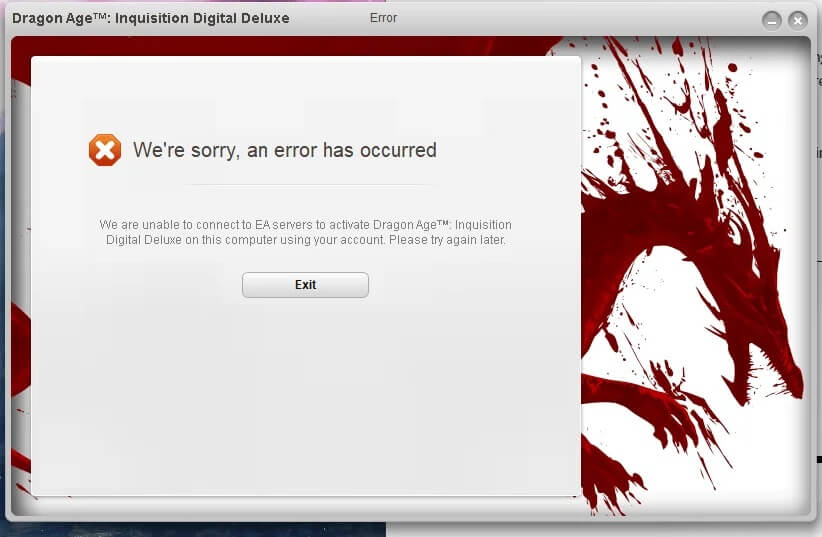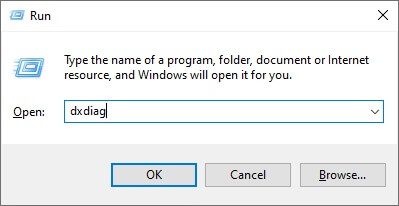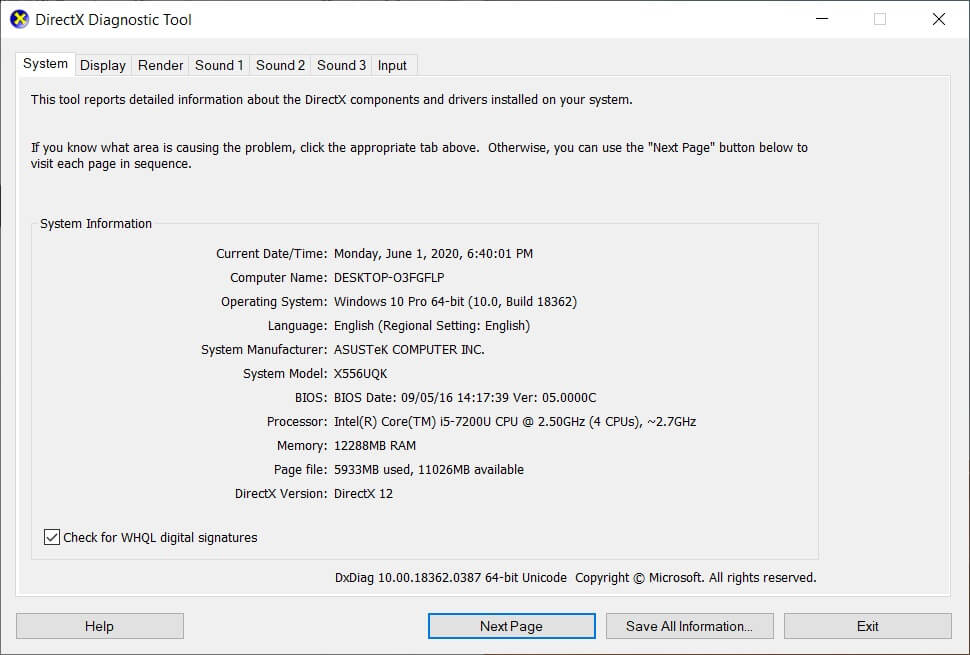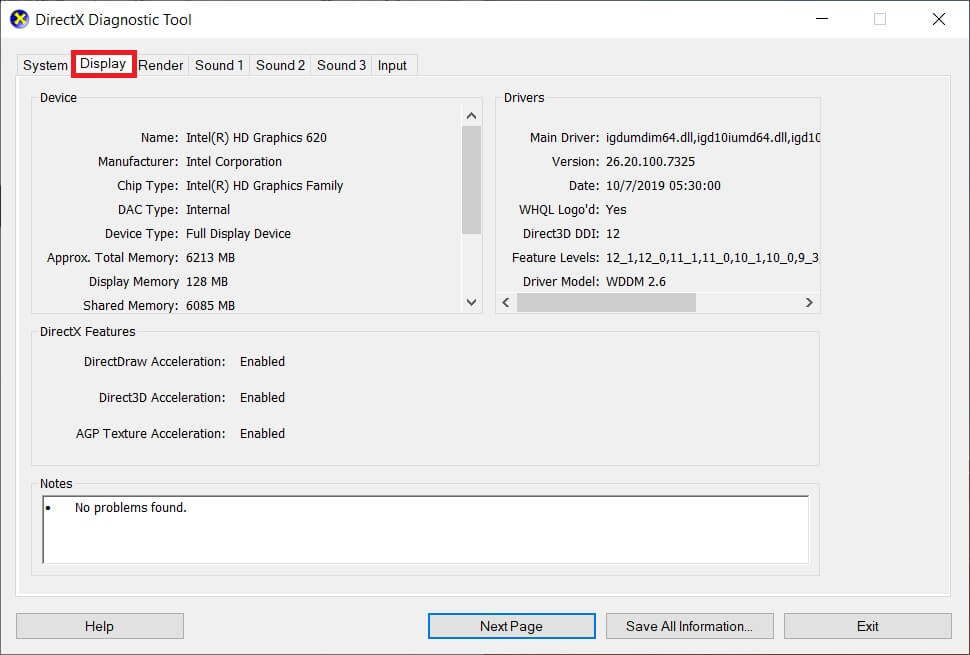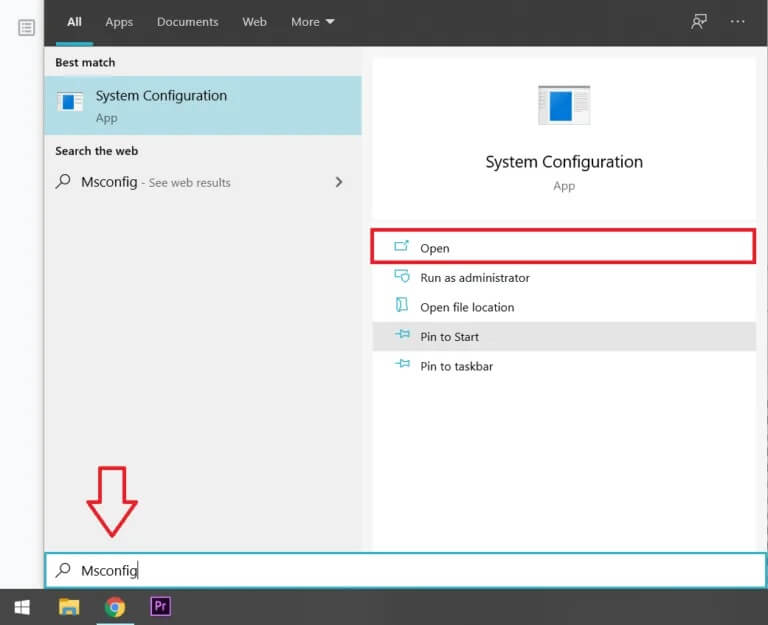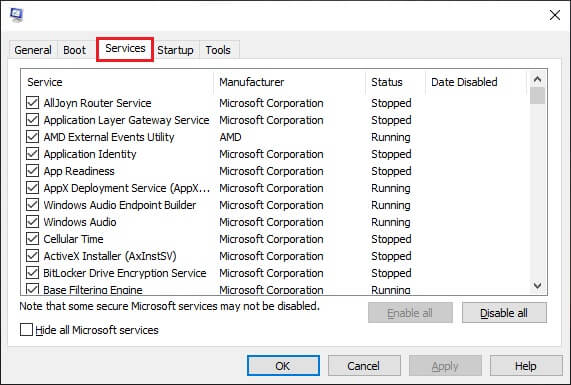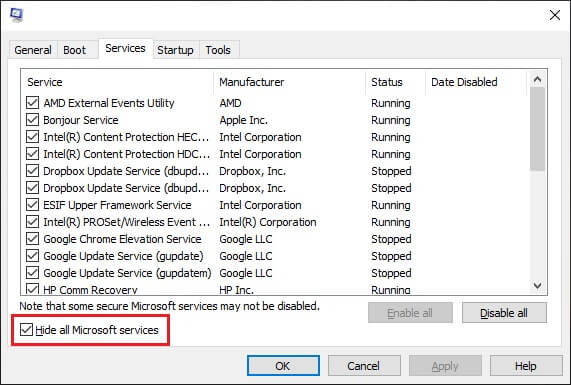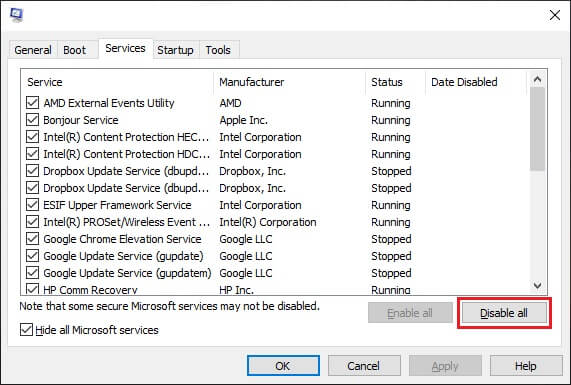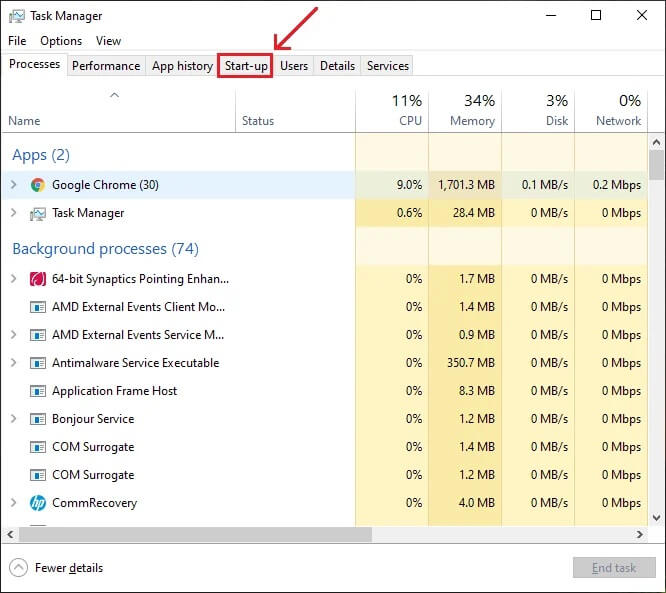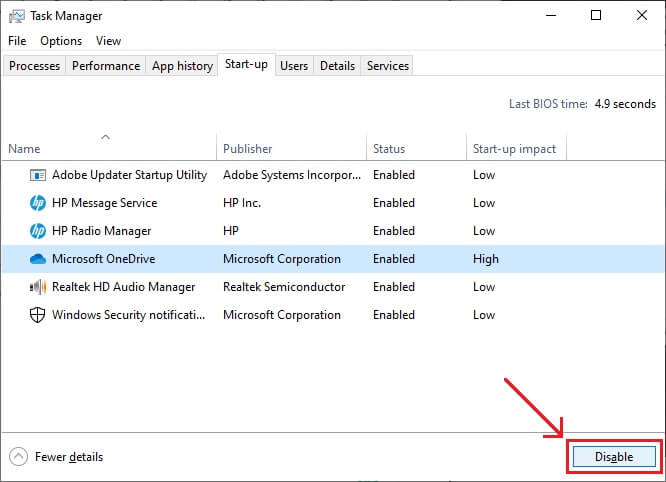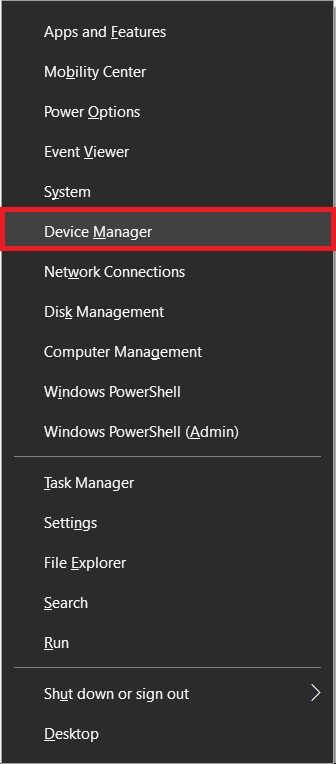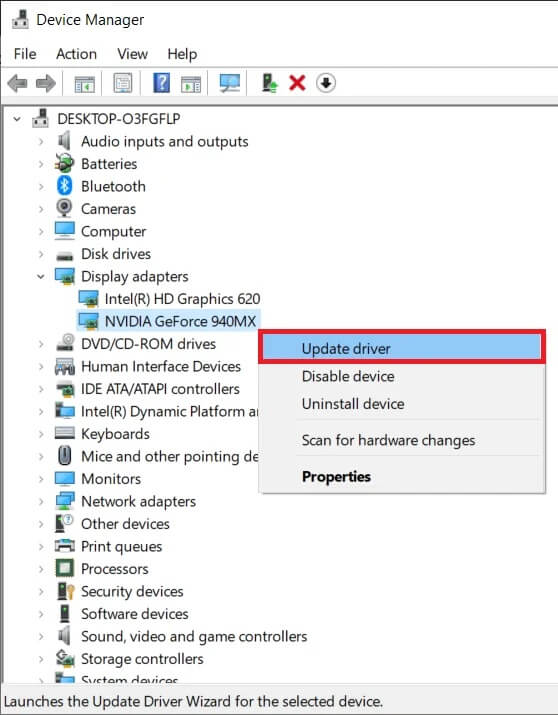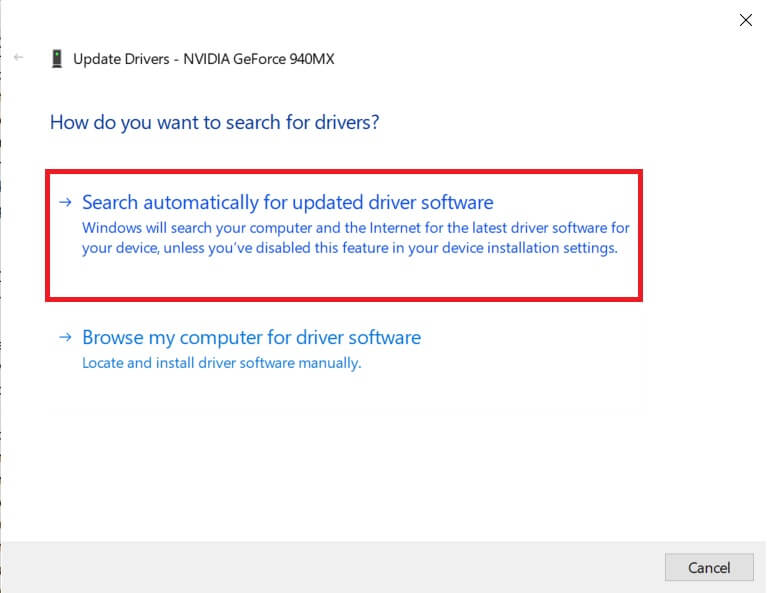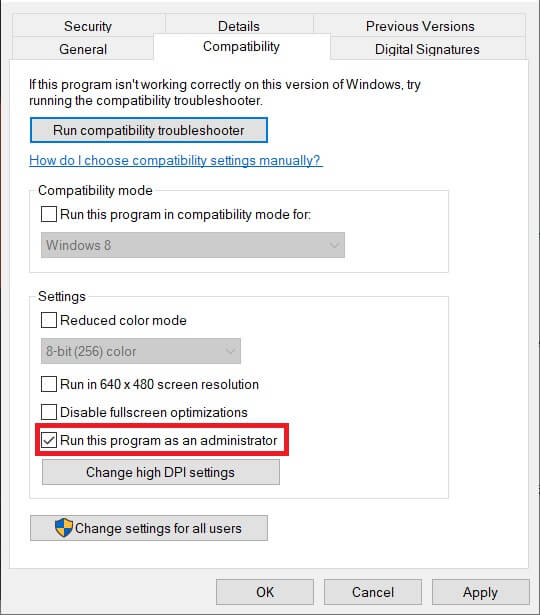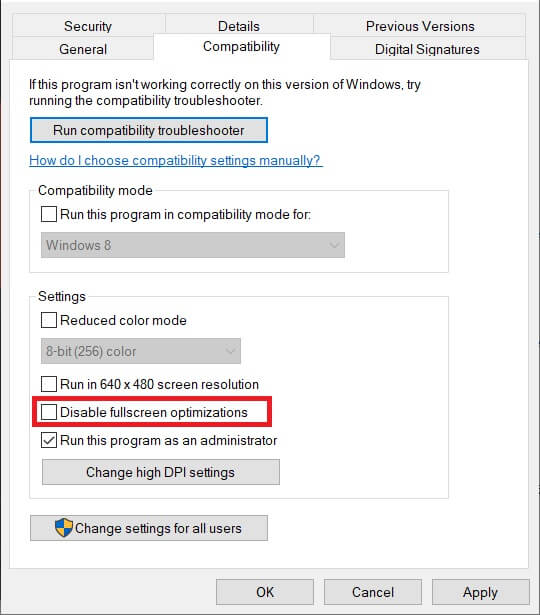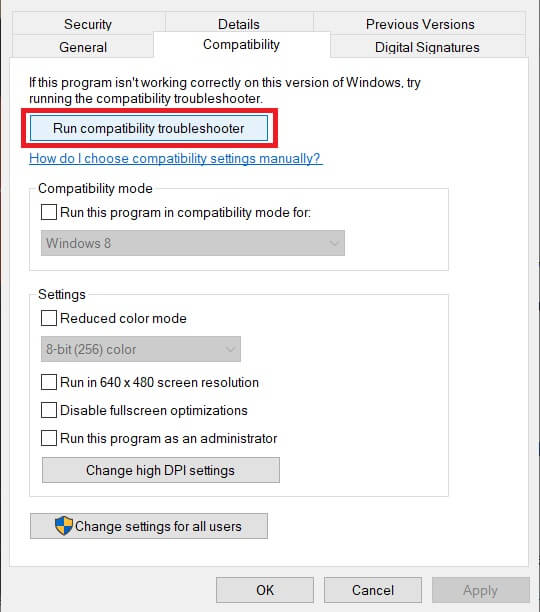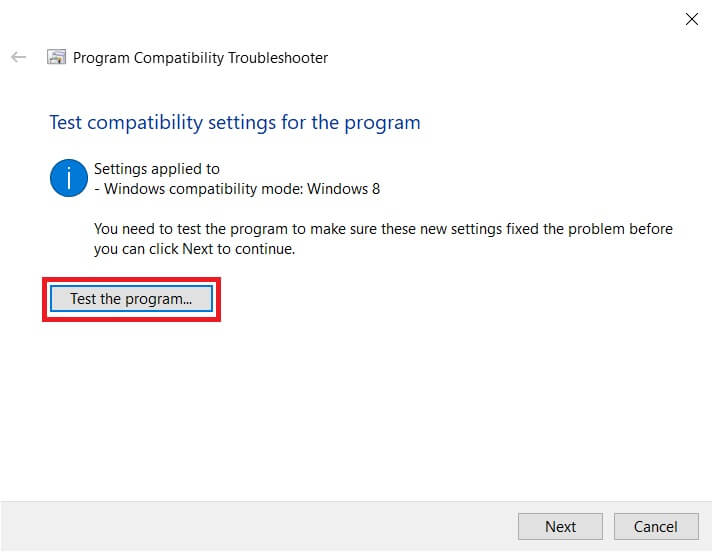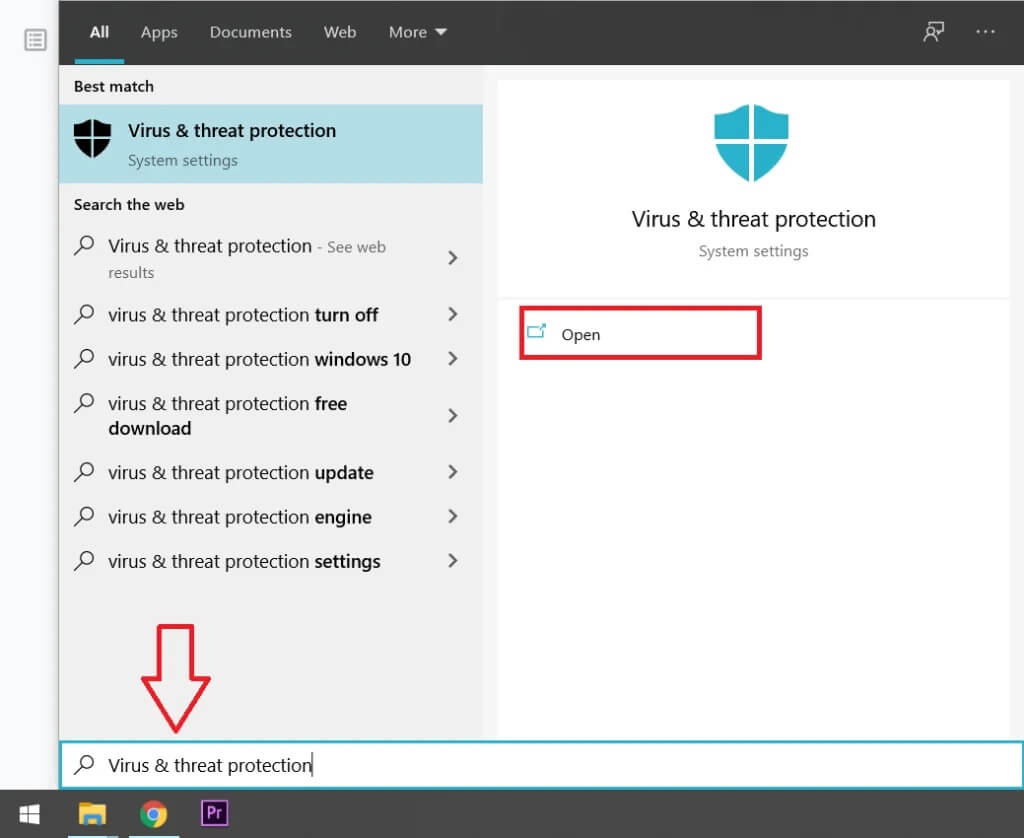إصلاح لم يتم تشغيل Dragon Age Inquisition على Windows 10
تم تطوير Dragon Age: Inquisition بواسطة Bioware ونشرته Electronic Arts ، وهي واحدة من أكثر ألعاب الأكشن شيوعًا بفضل أسلوب اللعب الاستراتيجي المتعدد اللاعبين. Dragon Age Inquisition هي الإضافة الرئيسية الثالثة في امتياز Dragon Age وهي تكملة لـ Dragon Age: Origin التي تحظى بنفس الشعبية. تتوفر اللعبة في جميع أنحاء العالم على جميع المنصات الرئيسية ، وهي Microsoft Windows و PlayStation و Xbox One و Xbox 360 منذ نوفمبر 2014.
إن عدم قدرتك على لعب لعبة دفعت فيها أموالاً جيدة ربما يكون أكثر شيء محبط على الإطلاق. مشكلات التشغيل / البدء هي مشكلة شائعة في الألعاب و Dragon Age: محاكم التفتيش ليست محصنة ضد هذا أيضًا. لكن لحسن الحظ ، إنها مشكلة سهلة الإصلاح ولا تتطلب سوى بضع دقائق من وقتك ، وبعد ذلك يمكنك العودة بسعادة إلى كونك المحقق ومتابعة رحلتك لإغلاق الخرق.
إصلاح Dragon Age Inquisition لن يتم تشغيلها في Windows 10
في هذه المقالة ، قمنا بإدراج أسباب متعددة من المعروف أنها تؤدي إلى حدوث هذه المشكلة مع تزويدك أيضًا بحلول قابلة للتطبيق للقضاء عليها تمامًا.
ما الذي يمكن أن يوقف عصر التنين: محاكم التفتيش من التشغيل؟
قبل أن نتحرك نحو إيجاد حل ، دعنا نفهم طبيعة وسبب المشكلة. لا يوجد سبب محدد لهذه المشكلة ، فهي تسبب العديد من المشغلات بسبب عدد من التكوينات الخاطئة المحتملة.
- خدمات الخلفية المتضاربة – قد تتداخل الخدمات التي تعمل في الخلفية مع وظيفة اللعبة وتتسبب في حدوث مشكلة. عادةً ما تكون إحدى خدمات Windows الخاصة جدًا أو بعض تطبيقات الطرف الثالث هي الجناة.
- ملفات اللعبة المفقودة أو الفاسدة – كل ملف لعبة ضروري لتشغيل اللعبة وتشغيلها بشكل صحيح. حتى ملف واحد مفقود أو تالف يمكن أن يسبب مشاكل كبيرة في اللعب.
- Direct X و VC Redist – يتم توفير ملفات تطبيق Direct X و VC Redist مع اللعبة نفسها ، داخل مجلد يسمى “تثبيت اللعبة”. في بعض الأحيان ، قد لا تتوافق إصدارات Direct X أو VC Redist مع نظام المستخدم ، وبالتالي تتداخل مع وظيفة اللعبة وتمنعها من التشغيل.
- الامتيازات الإدارية – يحتاج المرء إلى منح امتياز إداري للعبة لعناصرها لتعمل بسلاسة وبشكل صحيح. إذا لم يتم منح هذه الامتيازات ، فيمكنهم إيقاف وظائفها.
- تحسين ملء الشاشة – تم تقديم ميزة تحسين ملء الشاشة في Windows لتشغيل اللعبة كـ “نافذة بلا حدود”. تهدف هذه الميزة إلى تسهيل تجربة الألعاب ، ولكن يمكن أن ينتهي بها الأمر أيضًا إلى التدخل في عناصر اللعبة.
- التوافق – Dragon Age: قد لا تتوافق متطلبات برنامج Inquisition مع بنية Windows 10 على نظامك ، مما قد يؤدي إلى حدوث تعارضات. لحسن الحظ ، يتضمن Windows 10 طريقة لتشغيل البرنامج في وضع التوافق الخاص به للإصدارات السابقة من Windows.
كيفية إصلاح Dragon Age: لم يتم التشغيل ؟
الآن بعد أن فهمت الطبيعة الأساسية للمشكلة ، يمكنك المضي قدمًا نحو إيجاد حل. المدرجة أدناه هي طرق مختلفة لإصلاح هذه المشكلة. قم بالمرور عليها واحدة تلو الأخرى حتى تجد حلاً يساعدك في بدء اللعبة.
الطريقة الأولى: التحقق من متطلبات النظام
أولاً ، تحقق من مواصفات نظامك حيث طرح مطورو اللعبة متطلبات نظام معينة ضرورية لتشغيل اللعبة بسلاسة. في بعض الأحيان ، قد لا يلبي الجهاز المثبت الحد الأدنى من المتطلبات ، والذي يتوقف بسببه تشغيل اللعبة. من الضروري التحقق من مواصفات جهاز الكمبيوتر الخاص بك ومن ثم مقارنتها بمتطلبات اللعبة الفعلية.
Recommended specification for Dragon Age: Inquisition to run smoothly are:
CPU: AMD six-core CPU @ 3.2 GHz, Intel quad-core CPU @ 3.0 GHz
OS: Windows 7 or 8.1 64-bit
System RAM: 8 GB
Hard drive: 26 GB
DirectX 11
Graphics card: AMD Radeon HD 7870 or R9 270, NVIDIA GeForce GTX 660
Graphics memory: 3 GB
The minimum specification needed for Dragon Age: Inquisition to function are:
OS: Windows 7 or 8.1 64-bit
CPU: AMD quad-core CPU @ 2.5 GHz, Intel quad-core CPU @ 2.0 GHz
System RAM: 4 GB
Hard drive: 26 GB
DirectX 10
Graphics card: AMD Radeon HD 4870, NVIDIA GeForce 8800 GT
Graphics memory: 512 MB
إذا كنت لا تعرف المواصفات بالفعل ، يمكنك التحقق من أجهزة النظام الخاص بك باتباع العملية المذكورة أدناه:
1. افتح موجه التشغيل بالضغط على مفتاح Windows + R. اكتب “dxdiag” ثم اضغط على “Enter“. قم بتأكيد أي مطالبات أخرى تنبثق.
2. سيؤدي هذا إلى فتح نافذة “أداة تشخيص DirectX” ، ستجد هنا جميع مواصفات النظام المدرجة.
يمكنك التبديل إلى علامة التبويب عرض للتحقق من معلومات بطاقة الرسومات الخاصة بك. إذا كان لديك بطاقة رسومات مخصصة ، فسيتم إدراج المعلومات المتعلقة بها في علامة التبويب Render.
قارن القيم بالقيم الموصى بها وتحقق مما إذا كان النظام الخاص بك على وشك وضع علامة. إذا كان نظامك متوافقًا تمامًا ، فيمكنك الانتقال إلى الحل التالي.
الطريقة 2: قم بتنظيف جهاز الكمبيوتر الخاص بك
هناك عدد من الخدمات التي تعمل باستمرار في الخلفية دون أن يعرف المستخدم عنها أبدًا. قد تتسبب إحدى خدمات الخلفية هذه في حدوث تعارض مع بعض خدمات الألعاب الأساسية التي تثير مشاكل في إطلاق Dragon Age Inquisition.
قد يكون الحل الأمثل في هذه الحالة هو التمهيد في نظام Windows بدون أي خدمات تابعة لجهة خارجية أو غير ذلك من خدمات Windows غير الضرورية قيد التشغيل.
1. أولاً ، تأكد من تسجيل الدخول إلى الكمبيوتر من حساب المسؤول. الآن ، اكتب “MSConfig” في شريط بحث Windows واضغط على Enter.
2. في نافذة تكوين النظام الناتجة ، انقر على علامة التبويب “الخدمات”.
3. الآن ، حدد المربع بجوار “إخفاء جميع خدمات Microsoft”.
4. أخيرًا ، انقر فوق الزر “تعطيل الكل” لإيقاف تشغيل جميع خدمات الجهات الخارجية في الخلفية.
5. للتأكد من تعطيل جميع التطبيقات ، انقر أولاً بزر الماوس الأيمن على شريط المهام وحدد “مدير المهام”. يمكنك أيضًا فتح مدير المهام بالضغط في نفس الوقت على مفاتيح “Ctrl + Shift + Esc”.
6. بعد ذلك ، انقر فوق علامة التبويب “بدء التشغيل” الموجودة في الأعلى.
7. الآن ، ضمن قسم “الحالة” ، تأكد من تصنيف جميع التطبيقات على أنها “معطلة“. إذا لاحظت أي شيء غير ذلك ، فانقر على اسمه ثم الزر “تعطيل“.
8. أعد تشغيل الكمبيوتر بمجرد تعطيل كافة التطبيقات. قم بتشغيل اللعبة مرة أخرى وتحقق مما إذا استمر الخطأ.
الطريقة الثالثة: التحقق من ملفات اللعبة
كل لعبة تقوم بتنزيلها أو تثبيتها تجلب معها مجموعة من الملفات وكل واحدة مهمة للتشغيل السليم للعبة. حتى ملف واحد مفقود أو تالف يمكن أن يؤدي إلى مجموعة متنوعة من المشاكل في طريقة اللعب الخاصة بك. لذلك من المهم التحقق مما إذا كانت جميع ملفات اللعبة موجودة وغير تالفة.
1. افتح تطبيق Origin Client على نظامك وقم بتسجيل الدخول إلى حسابك.
2. انقر على خيار “مكتبة الألعاب” الموجود على اللوحة اليمنى للعثور على جميع ألعابك. انقر بزر الماوس الأيمن على “Dragon Age” وفي القائمة المنسدلة الناتجة ، حدد خيار “إصلاح اللعبة” للتحقق مما إذا كانت جميع ملفات اللعبة موجودة. الآن ، سيتم تنزيل الملفات المفقودة تلقائيًا وسيتم استبدال الملفات التالفة.
3. بعد بضع دقائق ، قم بتشغيل اللعبة مرة أخرى وتحقق مما إذا كانت تعمل بسلاسة.
الطريقة الرابعة: إعادة تثبيت Direct X و VC Redist
تقوم كل لعبة بتثبيت نسختها الخاصة من Direct X & VC Redist ومن الممكن أن يكون الإصدار المثبت متزامنًا مع اللعبة ويمنعها من التشغيل بشكل صحيح. لذلك سنقوم بتثبيت الإصدارات الموصى بها من Direct X & VC Redist يدويًا. أدناه هو الإجراء لفعل الشيء نفسه.
بالنسبة لـ Direct X
1. افتح مستكشف الملفات (مفتاح Windows + E) وانتقل إلى الموقع التالي – “C: \ Program Files (x86) \ Origin Games \ Dragon Age Inquisition \ __ Installer \ directx \ redist”
2. استعرض جميع العناصر للعثور على الملف التنفيذي “DXSetup.exe” وتشغيله لاستبدال جميع الإصدارات السابقة.
ل VC Redist
1. على غرار Direct X ، انتقل إلى “C: \ Program Files (x86) \ Origin Games \ Dragon Age Inquisition \ __ Installer \ vc”
2. في المجلد ، قم بتشغيل جميع الملفات القابلة للتنفيذ “VCRedist.exe” لاستبدال كل إصدار سابق.
أعد تشغيل الكمبيوتر وتحقق مما إذا كانت المشكلة مستمرة.
الطريقة الخامسة: تحديث برنامج تشغيل الرسومات الخاص بك
يعد الحفاظ على تحديث بطاقة الجرافيكس أمرًا بالغ الأهمية بالنسبة لنظامك بالإضافة إلى طريقة لعبك. يتحكم برنامج تشغيل الرسومات في كيفية رؤيتك للصور / مقاطع الفيديو (أو النص) في الألعاب ومواقع الويب وتدفق الفيديو والمزيد.
يؤدي تحديث بطاقة الرسوم إلى تعزيز الأداء العام للنظام الخاص بك ويساعدك على الحصول على صورة أوضح. هناك طرق متعددة لتحديث برامج تشغيل الرسوميات الخاصة بك وبعضها مدرج أدناه:
1. افتح لوحة التحكم وابحث عن التطبيق المصاحب لبطاقة الرسوم الخاصة بك (GeForce Experience لمستخدمي Nvidia). يمكنك فتح البرنامج لإدارة إعدادات بطاقة الرسومات من بين أشياء أخرى. حدد خيار تحديث برامج التشغيل وانقر فوقه. اتبع أي مطالبات تظهر على الشاشة بعد ذلك.
2. يمكنك أيضًا تحديث برامج التشغيل من خلال إدارة الأجهزة.
1. اضغط على “مفتاح Windows + X” لفتح قائمة Power user واختر Device Manager.
2. في نافذة إدارة الأجهزة ، وسّع “محولات العرض” وانقر بزر الماوس الأيمن على بطاقة الرسوم. حدد “تحديث برنامج التشغيل”.
3. الآن ، حدد الخيار “البحث تلقائيًا عن برنامج تشغيل محدث”.
انتظر حتى تنتهي العملية وأعد تشغيل النظام للتحقق مما إذا كان قد تم إصلاح المشكلة. إذا لم تتمكن من إصلاح Dragon Age Inquisition ، فلن يتم تشغيلها في Windows 10 ، فجرّب هذه الطرق الأربع لتحديث برنامج تشغيل الرسومات.
الطريقة السادسة: منح امتيازات إدارية للعبة
تتطلب عناصر معينة من اللعبة الحصول على امتيازات إدارية. إذا لم يتم منح هذه الأذونات ، فقد تنشأ مشاكل وتعطل أسلوب اللعب. يمكنك بسهولة منح هذه الامتيازات باتباع الطريقة التالية:
1. افتح مجلد تثبيت اللعبة على نظامك. انقر بزر الماوس الأيمن على ملف اللعبة القابل للتنفيذ (الملفات ذات الامتداد “.exe”) وانقر على “خصائص”. يمكنك أيضًا تحديد الملف والضغط على “Alt + Enter” لفتح الخصائص.
2. في نافذة الخصائص ، انقر على علامة التبويب “التوافق”. ثم حدد المربع بجوار “تشغيل هذا البرنامج كمسؤول”.
أعد تشغيل النظام الخاص بك مرة واحدة وقم بتشغيل اللعبة للتحقق مما إذا كنت لا تزال تواجه المشكلة.
الطريقة 7: تعطيل تحسين ملء الشاشة
كما ذكرنا سابقًا ، تم تقديم وظيفة تحسين ملء الشاشة لنظام Windows لتشغيل التطبيقات كـ “نافذة بلا حدود” ، أي في وضع ملء الشاشة ، ولكن هذه المحاولة لخلق تجربة لعب أفضل وتسهيل طريقة اللعب قد تتداخل مع برنامج اللعبة .
يمكنك تعطيل وضع تحسين ملء الشاشة باتباع الطريقة التالية:
1. باتباع الطريقة السابقة ، افتح “خصائص” لملف اللعبة القابل للتنفيذ. انتقل إلى علامة التبويب “التوافق” مرة أخرى.
2. حدد المربع الموجود بجوار خيار “تعطيل تحسينات ملء الشاشة“. الآن ، اضغط على زر “تطبيق“.
ابدأ اللعبة مرة أخرى وتحقق مما إذا كانت تعمل دون انقطاع.
الطريقة الثامنة: استكشاف مشكلات التوافق وإصلاحها
في بعض الأنظمة ، قد لا يدعم Dragon Age: Inquisition بنية Windows 10. بشكل كامل ، وقد يؤدي ذلك إلى حدوث مشكلة عند محاولة تشغيل اللعبة أو أثناء تشغيلها. يمكنك استخدام أداة استكشاف أخطاء Windows وإصلاحها لتحديد أفضل إصدار لنظام التشغيل للعبة.
1. افتح نوافذ خصائص اللعبة التنفيذية ثم انقر فوق علامة التبويب “التوافق”. اضغط على زر “تشغيل أداة حل مشكلات التوافق” لبدء العملية.
2. انتظر حتى يحدد Windows تلقائيًا أنسب نظام تشغيل لتشغيل اللعبة في وضع التوافق. حدد “جرب الإعدادات الموصى بها” وفي النوافذ التالية ، انقر فوق “اختبار البرنامج”.
3. اختبر البرنامج ، طبق هذه الإعدادات بشكل دائم إذا كانت اللعبة تعمل بسلاسة واخرج.
الطريقة 9: تعطيل أي برنامج مكافحة الفيروسات
من حين لآخر ، يمكن لبرامج مكافحة الفيروسات التابعة لجهات خارجية وضع علامة على برنامج آمن تمامًا ووصفه بأنه “غير آمن”. يمكن لهذه الإنذارات الكاذبة أن تمنع تشغيل برنامج آمن. وبالتالي ، قد يؤدي تعطيل جميع برامج مكافحة الفيروسات أو برامج مكافحة البرامج الضارة أو أي برنامج أمان آخر إلى الضغط على مفتاح حل المشكلة.
نوصي بضرورة إجراء استثناء في البرنامج لتجاوز فحص لعبة معينة بدلاً من تعطيل البرنامج تمامًا.
يمكنك إجراء استثناء في Windows Defender باتباع الخطوات التالية:
1. اكتب Virus & threat protection شريط البحث في windows واضغط على Enter عند عودة البحث.
2. مرر لأسفل وحدد “إضافة أو إزالة الاستبعادات” الموجود أسفل قسم “الاستبعادات”.
3. انقر فوق رمز الإضافة (+) الموجود بجوار “إضافة استثناء” وفي القائمة المنبثقة الناتجة ، اختر “مجلد”. ثم ابحث عن مجلد Dragon Age: Inquisition’s game وحدده.
سيؤدي ذلك إلى تخطي برنامج مكافحة الفيروسات اللعبة أثناء الفحص المعتاد ، وبالتالي منعها من رفع أي إشارات حمراء.
الطريقة 10: تشغيل النظام الخاص بك باستخدام بطاقة رسومية مخصصة
تتطلب لعبة Dragon Age: Inquisition بطاقة رسومات ضخمة لتعمل بسلاسة ، لذلك قد تكون بطاقة الرسوم غير الملائمة هي السبب الجذري لكل مشاكلك. قد يكون استبدال مجموعة شرائح Intel منخفضة الطاقة ببطاقة رسومات مخصصة قادرة (مثل بطاقات NVIDIA أو AMD) هو الحل الأمثل.