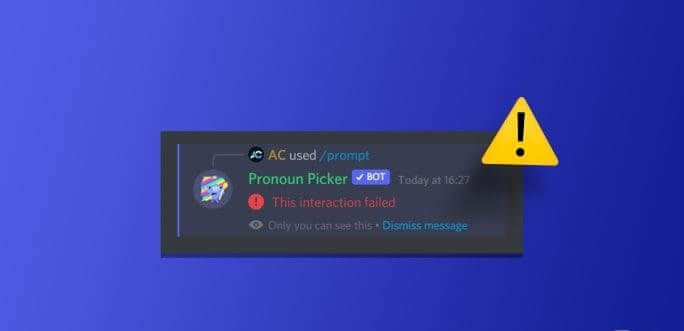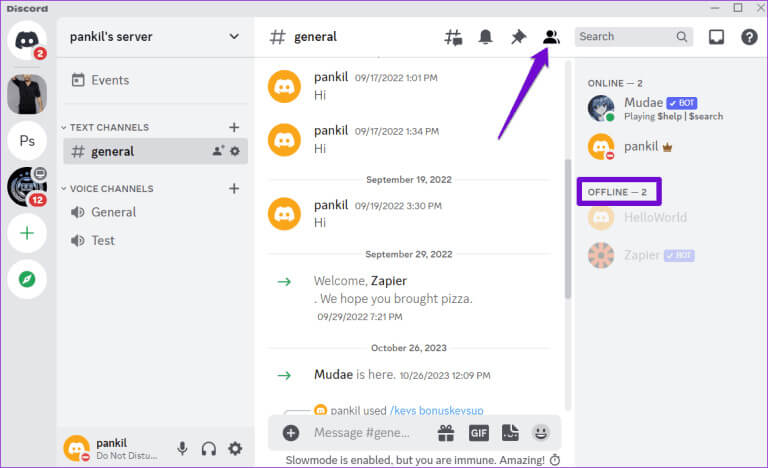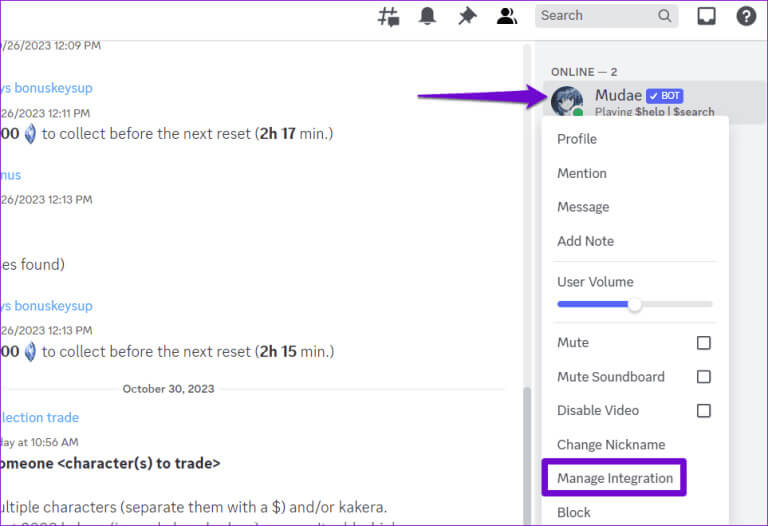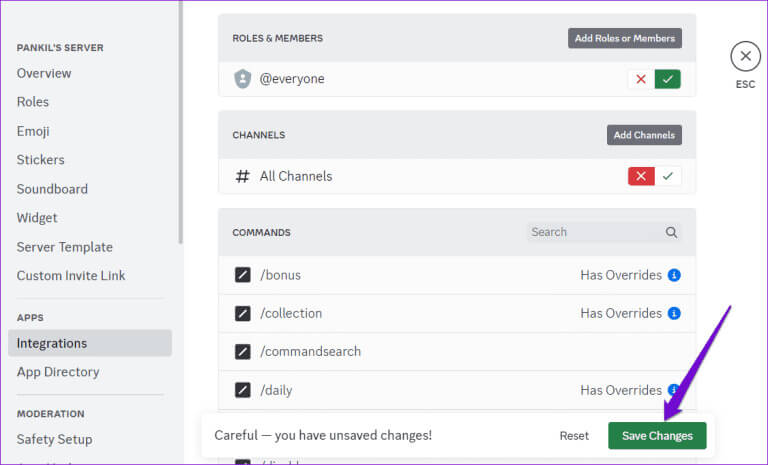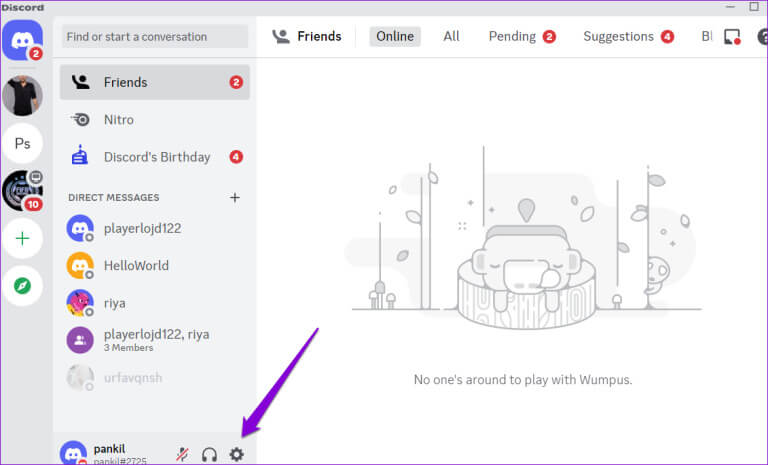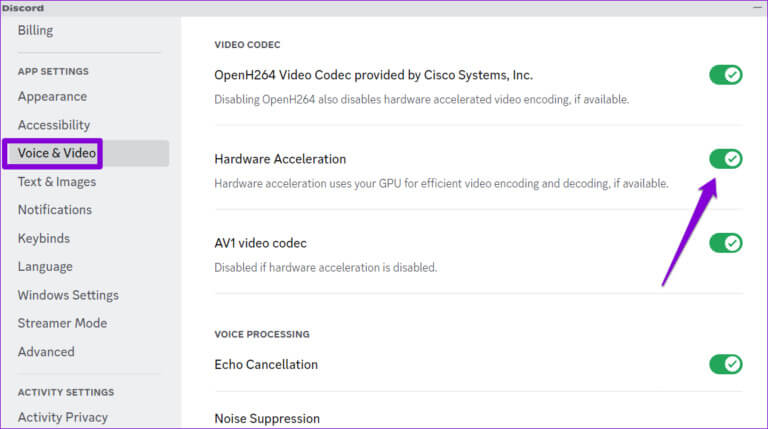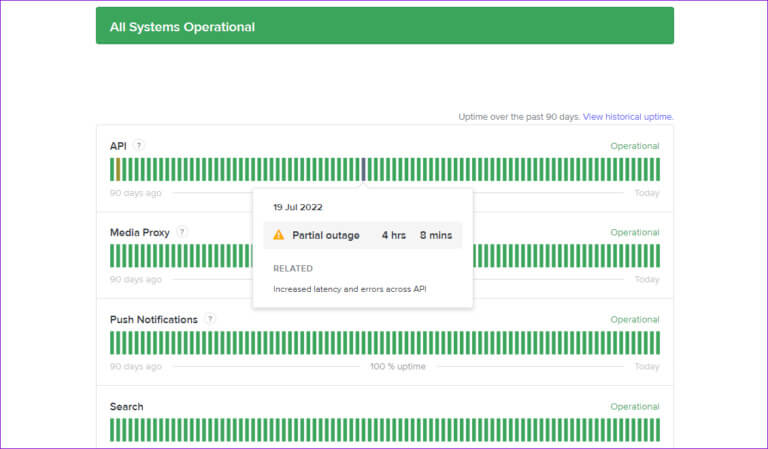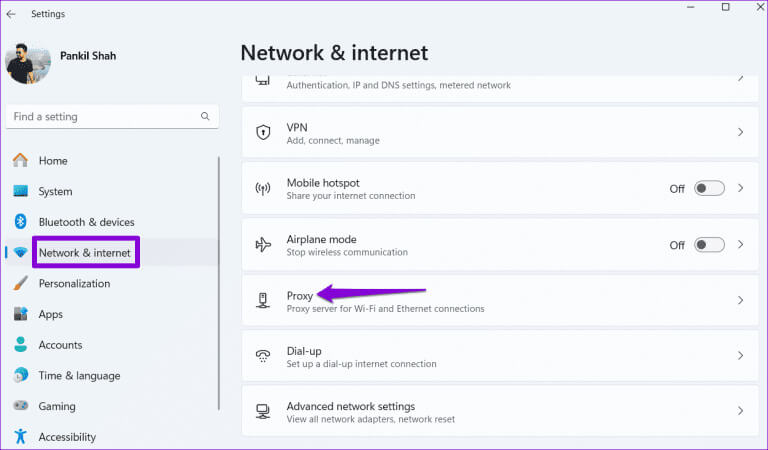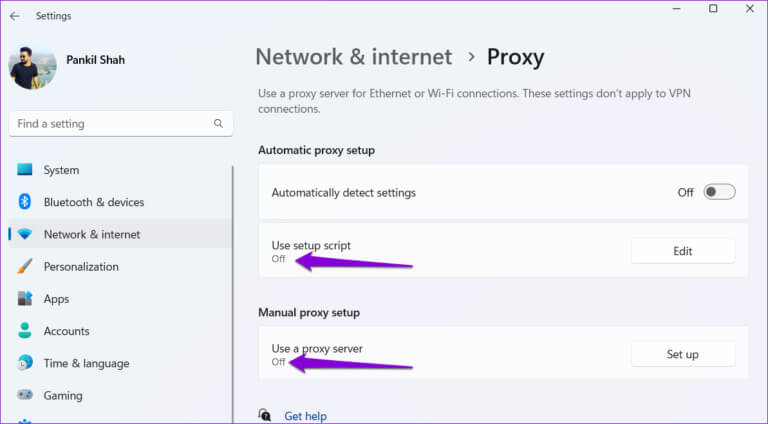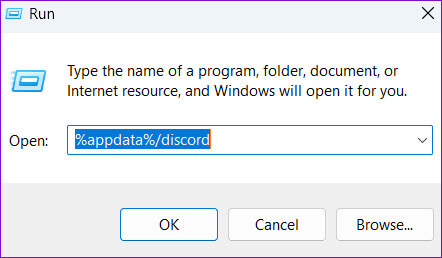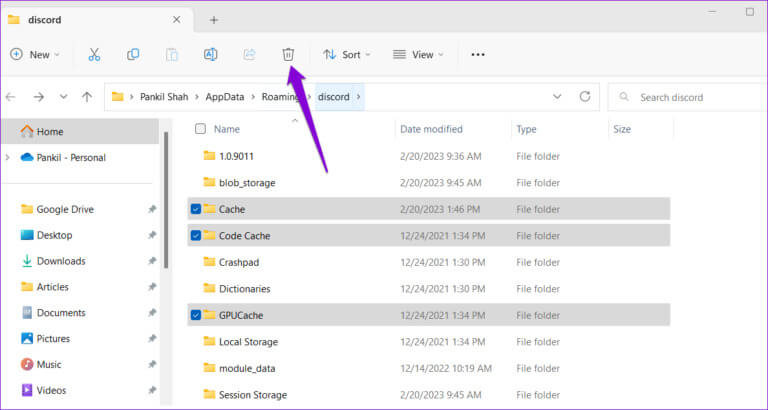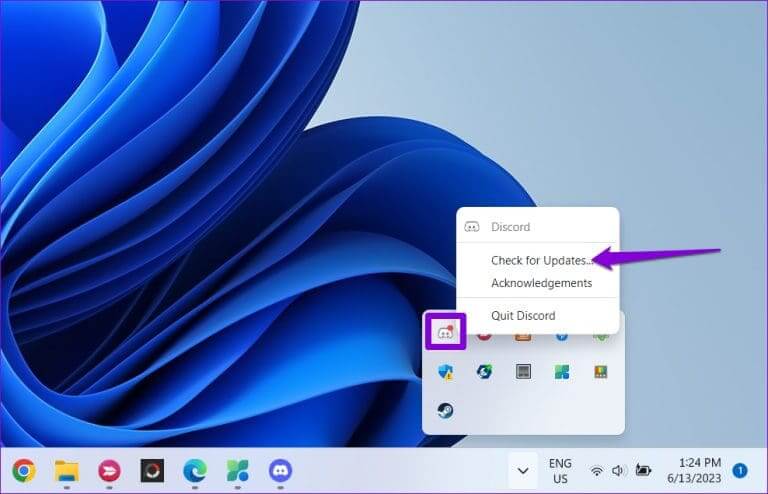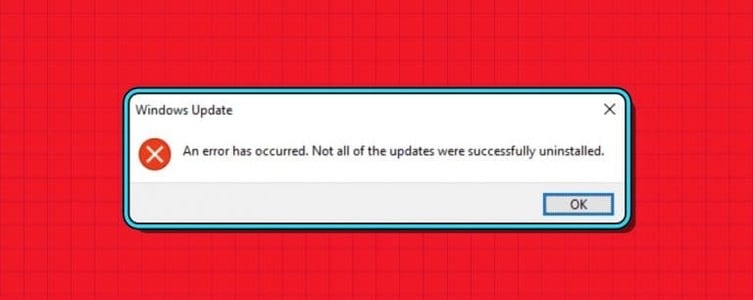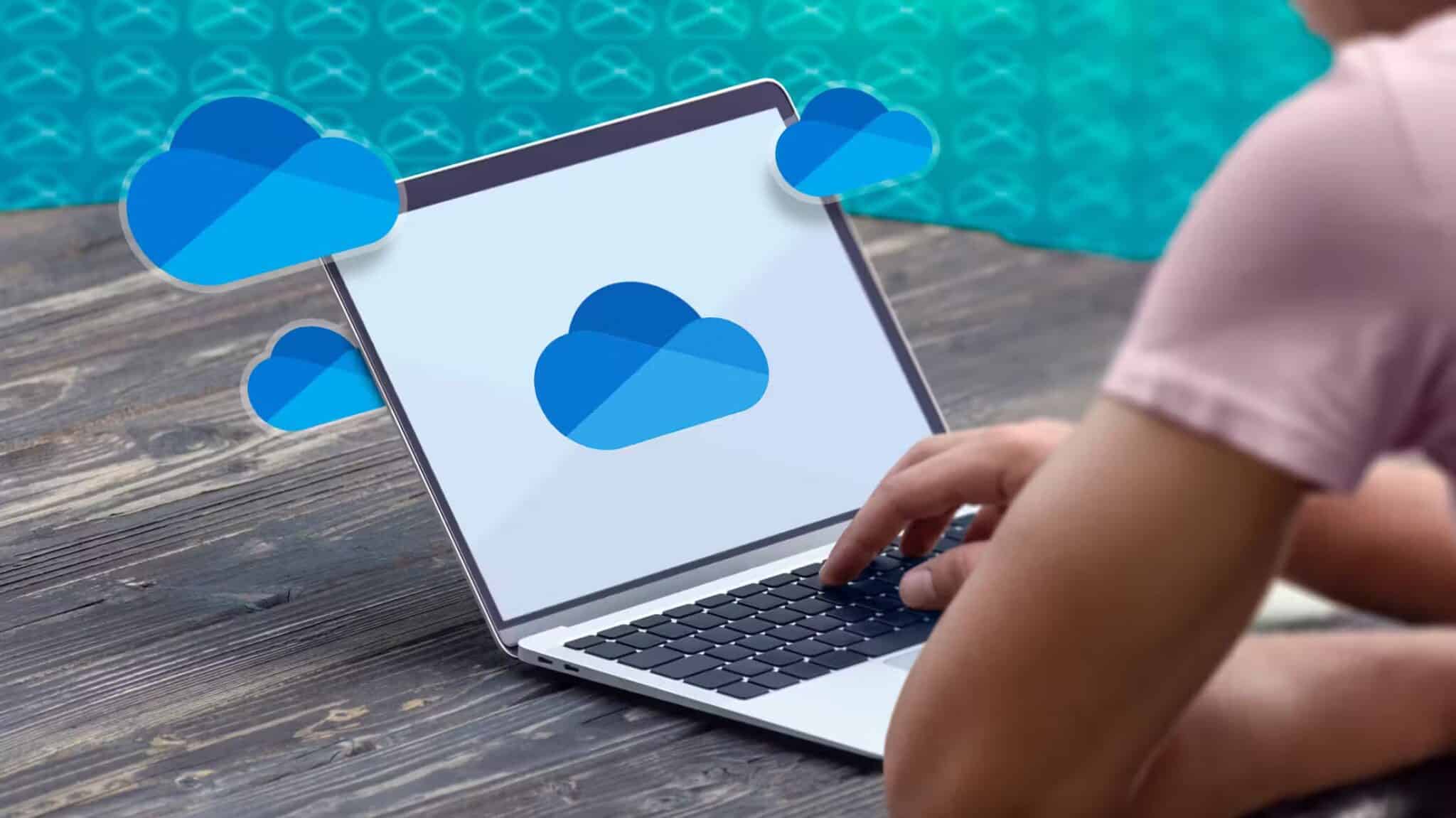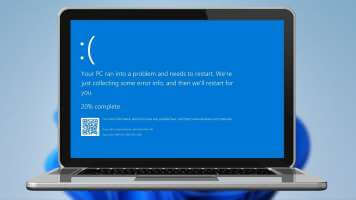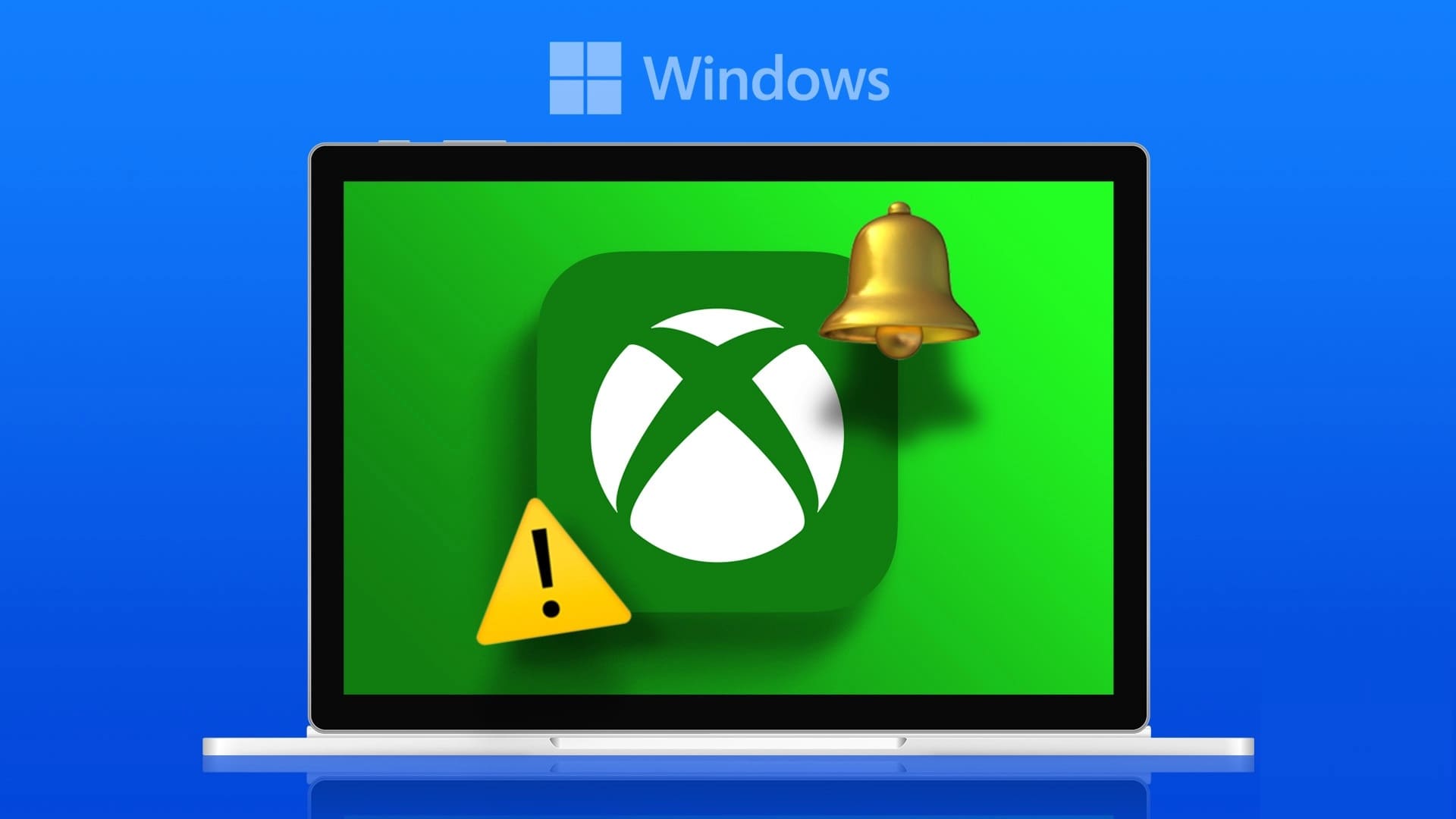يعمل دمج Discord لأوامر الشرطة المائلة للروبوتات على تبسيط التفاعلات بشكل كبير، مما يسمح لك بالوصول إلى معلومات متنوعة وتنفيذ إجراءات محددة داخل خوادم Discord. على الرغم من أن هذه الأوامر النصية مفيدة، فقد تكون هناك أوقات تمنعك فيها أخطاء مثل خطأ “فشل هذا التفاعل” على Discord من استخدامها على جهاز الكمبيوتر الذي يعمل بنظام Windows 10 أو 11.
إذا حاولت إعادة تشغيل تطبيق Discord واستبعدت أي مشكلات تتعلق باتصالك بالإنترنت، فقد حان الوقت للبحث بعمق. أدناه، قمنا بإدراج بعض الحلول العملية لإصلاح خطأ Discord المزعج هذا.
1. تحقق مما إذا كان الروبوت غير متصل بالإنترنت
قد لا يستجيب الروبوت لأوامرك على Discord إذا كان غير متصل بالإنترنت. إذا تلقيت الخطأ “فشل هذا التفاعل” فقط في Discord أثناء التفاعل مع روبوت معين، فتحقق مما إذا كان غير متصل بالإنترنت.
افتح تطبيق Discord وتوجه إلى الخادم حيث تواجه الخطأ. انقر على أيقونة إظهار قائمة الأعضاء في الجزء العلوي وتحقق مما إذا كان الروبوت الخاص بك يظهر ضمن قسم غير متصل. إذا كان الروبوت غير متصل بالإنترنت، فحاول التفاعل معه بعد فترة.
2. تحقق من أذونات الروبوت وإعدادات الأوامر
تحتاج إلى مراجعة أذونات الروبوت وإعداداته للخادم. لاحظ أنه لا يمكنك القيام بذلك إلا إذا كنت مسؤولاً أو مالك الخادم.
الخطوة 1: افتح تطبيق Discord وتوجه إلى الخادم الخاص بك.
الخطوة 2: انقر بزر الماوس الأيمن على الروبوت وحدد إدارة التكامل.
خطوة 3: في الشاشة التالية، تأكد من عدم رفض أي إذن أو تعيين استثناءات للأوامر. ثم انقر فوق الزر “حفظ التغييرات” وحاول التفاعل مع الروبوت مرة أخرى.
3. إيقاف تشغيل تسريع الأجهزة
تسمح ميزة تسريع الأجهزة في Discord باستخدام وحدة معالجة الرسومات بجهاز الكمبيوتر الخاص بك للعمل بسلاسة أكبر. ومع ذلك، قد تتسبب هذه الميزة أحيانًا في حدوث مشكلات في وظائف Discord. حاول إيقاف تشغيل هذه الميزة مؤقتًا لمعرفة ما إذا كان ذلك سيؤدي إلى إصلاح الخطأ.
الخطوة 1: افتح تطبيق Discord وانقر على أيقونة الترس في الزاوية السفلية اليسرى.
الخطوة 2: في علامة التبويب الصوت والفيديو، قم بإيقاف تشغيل التبديل بجوار تسريع الأجهزة.
4. التحقق من حالة خادم ديسكورد
ليس من غير المعتاد أن تواجه خدمات مثل Discord انقطاعات في الخادم من وقت لآخر. عندما يحدث ذلك، قد تواجه صعوبة في استخدام بعض ميزات Discord وتتلقى الخطأ “فشل هذا التفاعل”. لإلغاء هذا الاحتمال، تحقق من حالة خادم Discord باستخدام الرابط التالي.
يشير الشريط الأصفر إلى أن خوادم Discord تواجه انقطاعًا جزئيًا، بينما يشير الشريط الأحمر إلى انقطاع كبير. في مثل هذه الحالات، سوف تحتاج إلى الانتظار حتى يقوم Discord بإصلاح المشكلة.
5. إيقاف تشغيل الخادم الوكيل أو VPN
هل أنت متصل بخادم وكيل؟ إذا كان الأمر كذلك، فقد يتسبب ذلك في حدوث مشكلات في اتصالك بخوادم Discord. لإصلاح هذه المشكلة، حاول إيقاف تشغيل أي خادم وكيل على جهاز الكمبيوتر الخاص بك.
الخطوة 1: اضغط على اختصار لوحة المفاتيح Windows + I لتشغيل تطبيق الإعدادات. قم بالتبديل إلى علامة التبويب الشبكة والإنترنت وحدد الوكيل.
الخطوة 2: تأكد من ضبط إعدادات الوكيل على إيقاف التشغيل.
وبالمثل، إذا كنت تستخدم خدمة VPN على نظام التشغيل Windows، فحاول إيقاف تشغيلها وتحقق مما إذا كان ذلك يحل المشكلة.
6. مسح ذاكرة التخزين المؤقت لتطبيق DISCORD
يمكن أن تؤدي بيانات ذاكرة التخزين المؤقت القديمة أو التي يتعذر الوصول إليها إلى تعطيل عمليات تطبيق Discord وتسبب أخطاء مثل “فشل هذا التفاعل” على جهاز الكمبيوتر الشخصي الذي يعمل بنظام Windows. يمكنك محاولة مسح بيانات ذاكرة التخزين المؤقت الموجودة على Discord على جهاز الكمبيوتر الخاص بك لمعرفة ما إذا كان ذلك مفيدًا.
الخطوة 1: اضغط على اختصار لوحة المفاتيح Windows + R لفتح مربع الحوار “تشغيل”. اكتب %appdata%/discord في المربع واضغط على Enter.
الخطوة 2: في نافذة File Explorer التي تفتح، حدد مجلدات Cache وCode Cache وGPUCache. ثم اضغط على أيقونة سلة المهملات في الأعلى لحذفها.
7. تحديث تطبيق DISCORD
إذا لم تساعد أي من النصائح المذكورة أعلاه، فقد تكون المشكلة في تطبيق Discord المثبت على جهاز الكمبيوتر الخاص بك. إذا حدث الخطأ بسبب خطأ ما، فمن المفترض أن يساعد تثبيت تحديثات Discord المعلقة.
انقر بزر الماوس الأيمن على أيقونة Discord في علبة النظام وحدد التحقق من وجود تحديثات. انتظر حتى يتم اكتشاف التحديثات المعلقة وتثبيتها. بعد ذلك، حاول استخدام الروبوتات في تطبيق Discord.
من الفشل إلى النجاح
تعمل أوامر القطع لروبوتات Discord على تبسيط التفاعلات وتحسين الوظائف وتحسين التجربة الشاملة. ومن ثم، فإنه أمر محبط عندما لا تتمكن من استخدامها على خادم Discord المفضل لديك وتواجه الخطأ “فشل هذا التفاعل في Discord. نأمل أن لم يعد هذا هو الحال، وقد ساعدت إحدى النصائح المذكورة أعلاه في حل المشكلة الأساسية إلى الأبد.