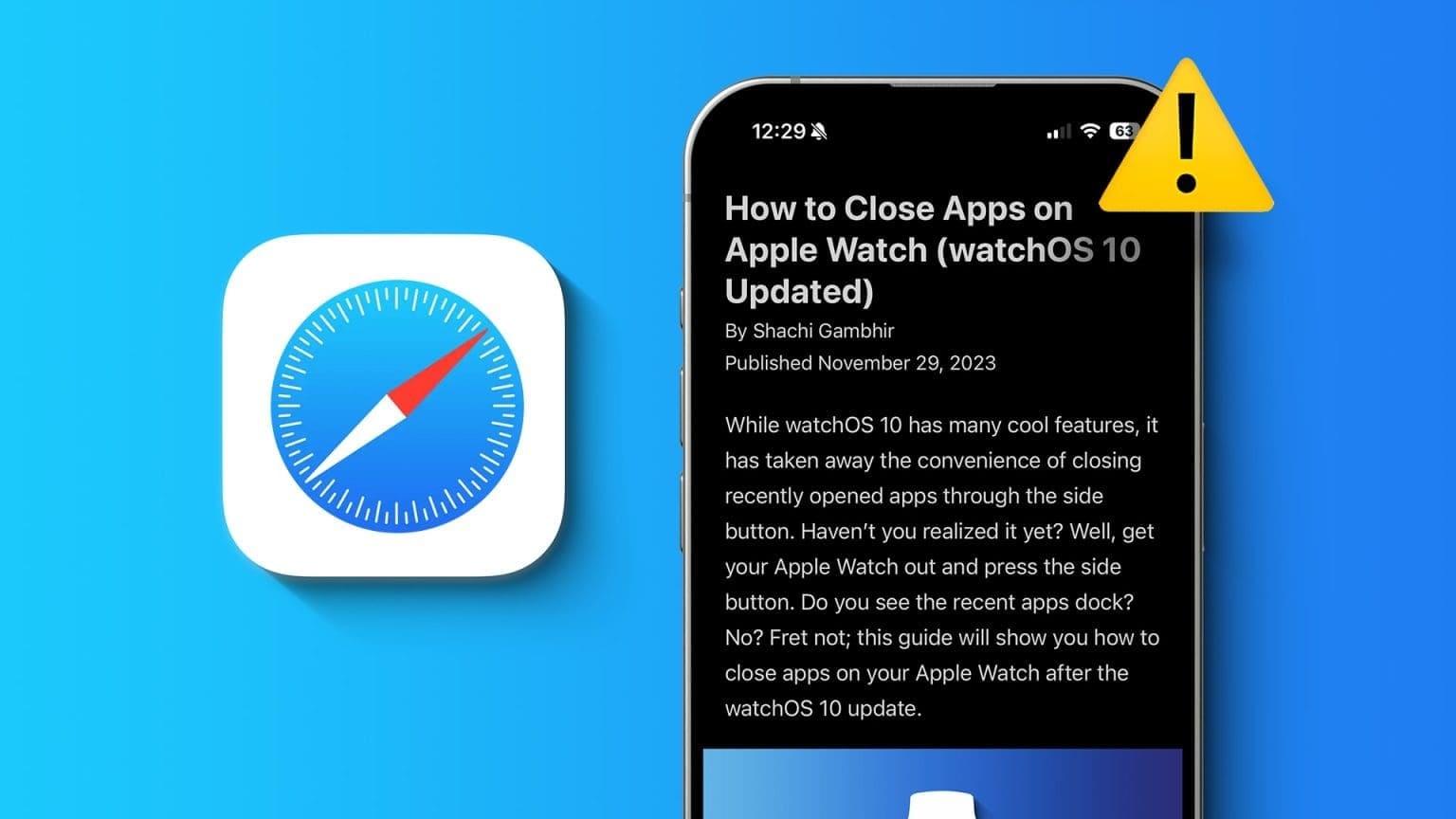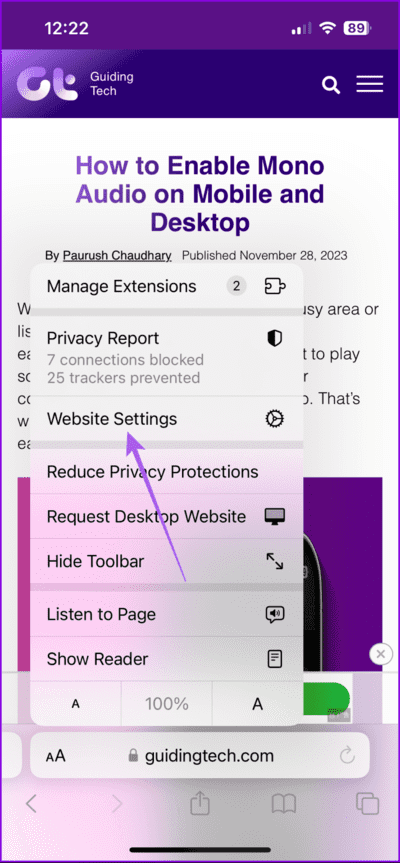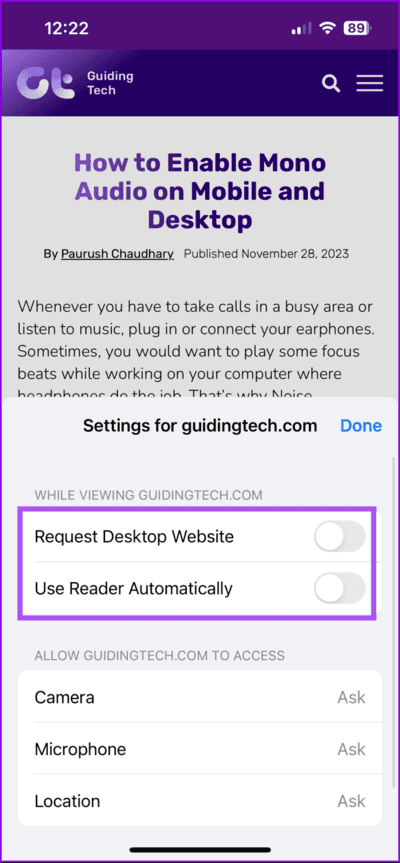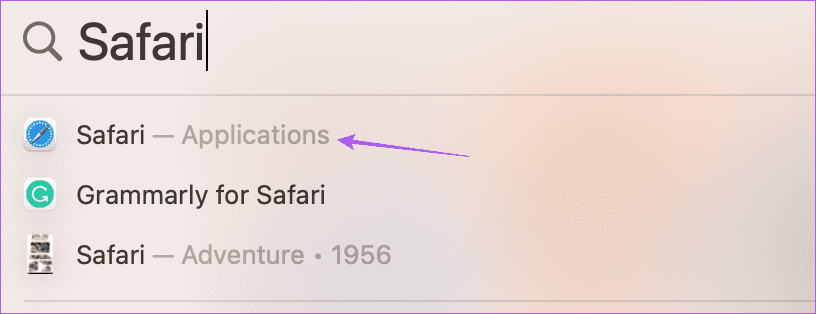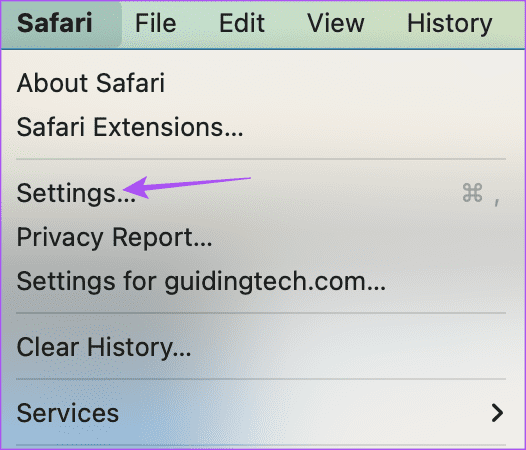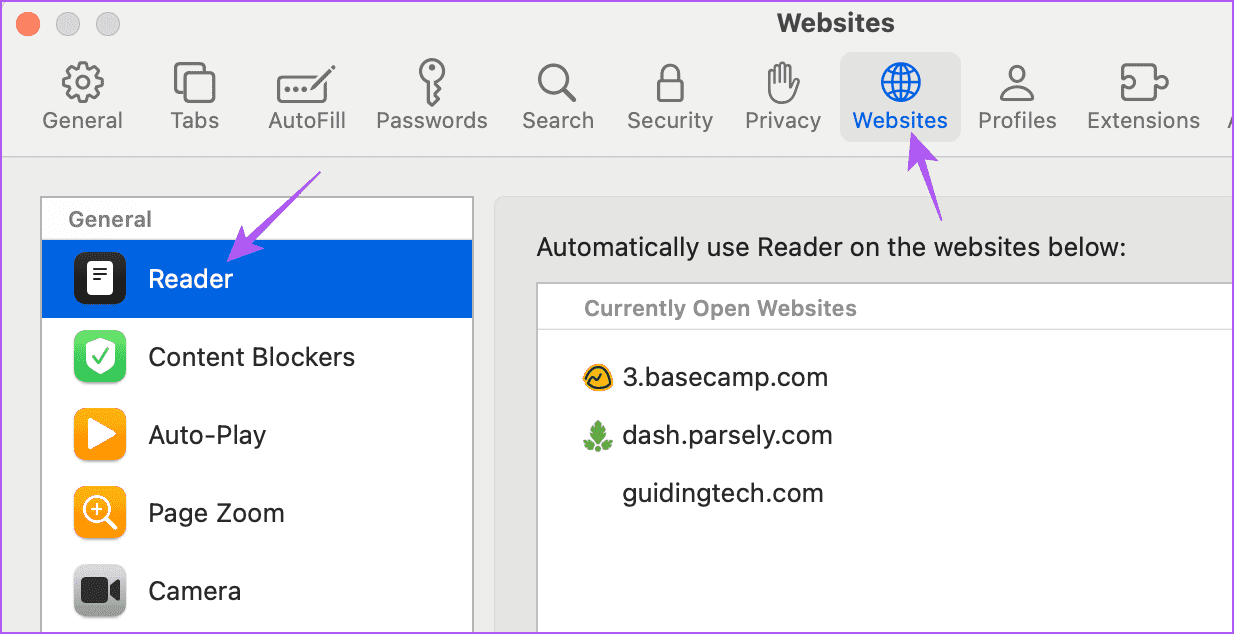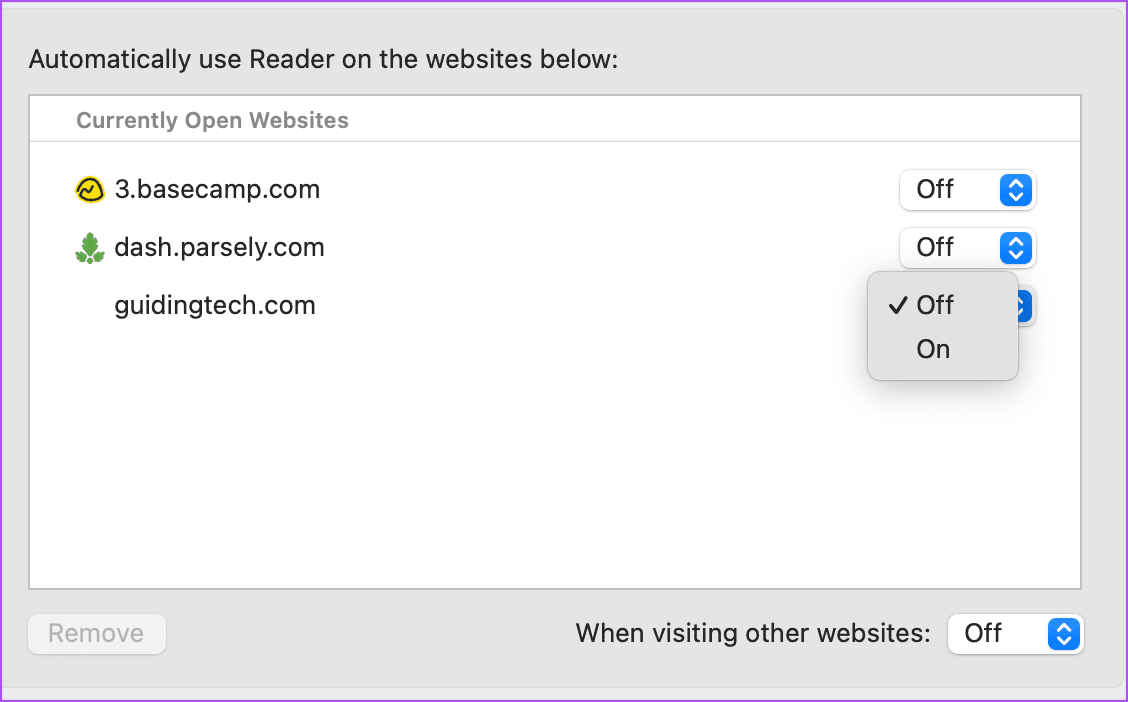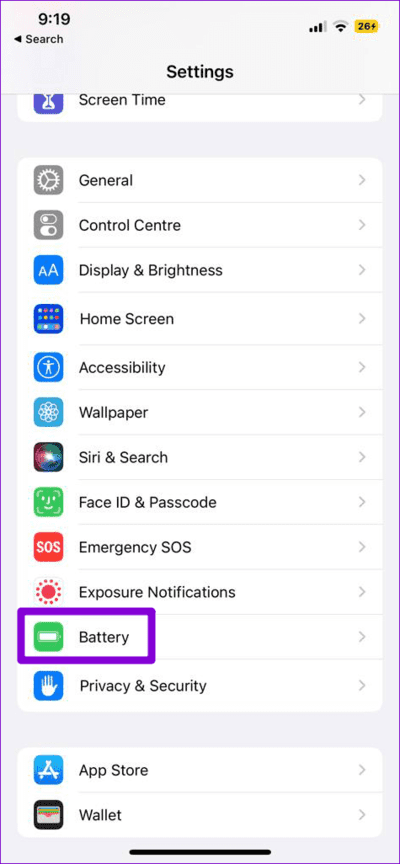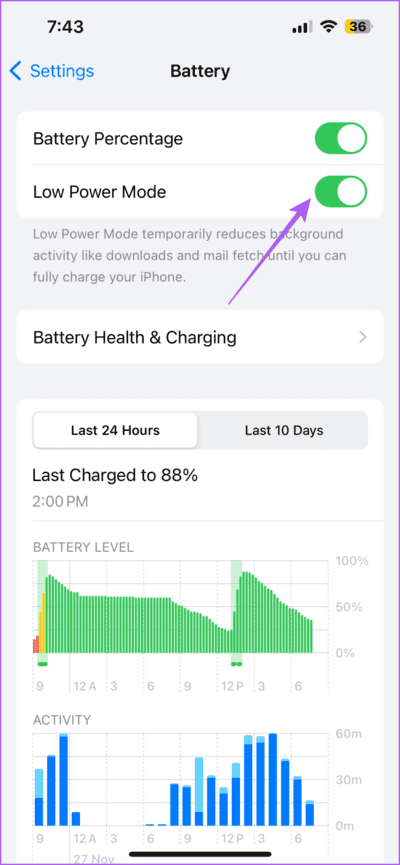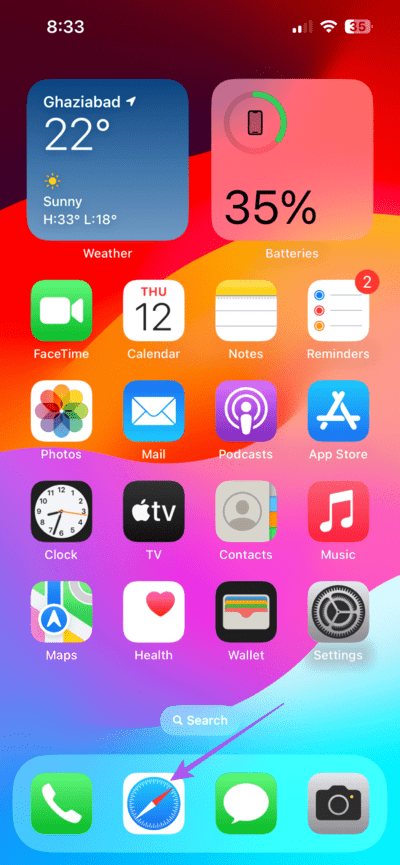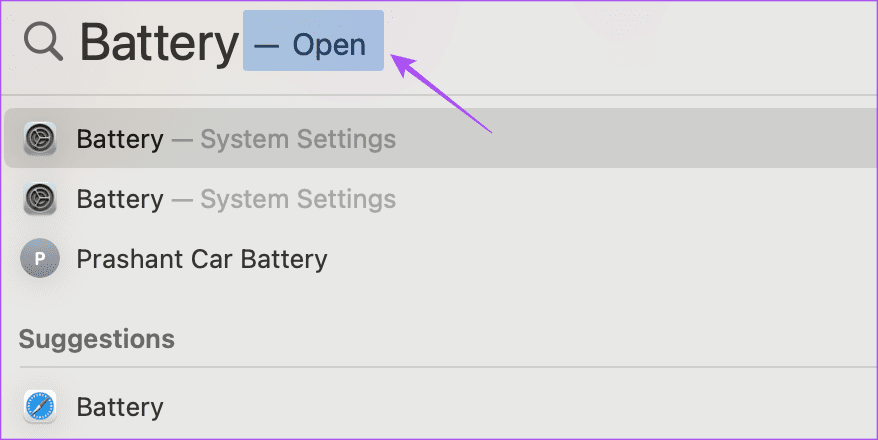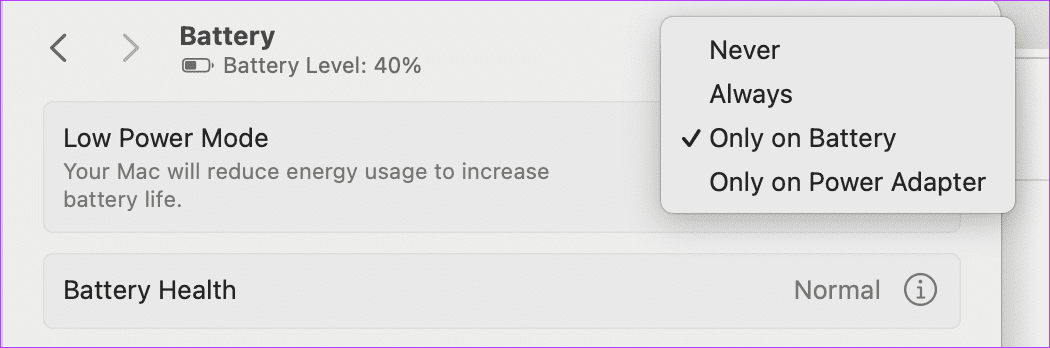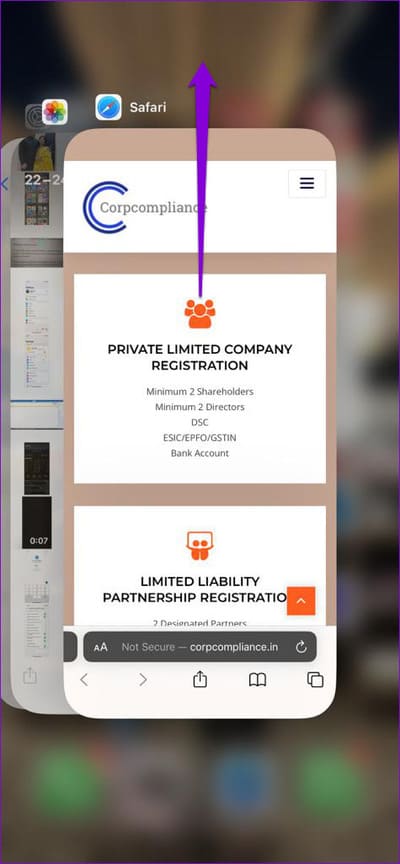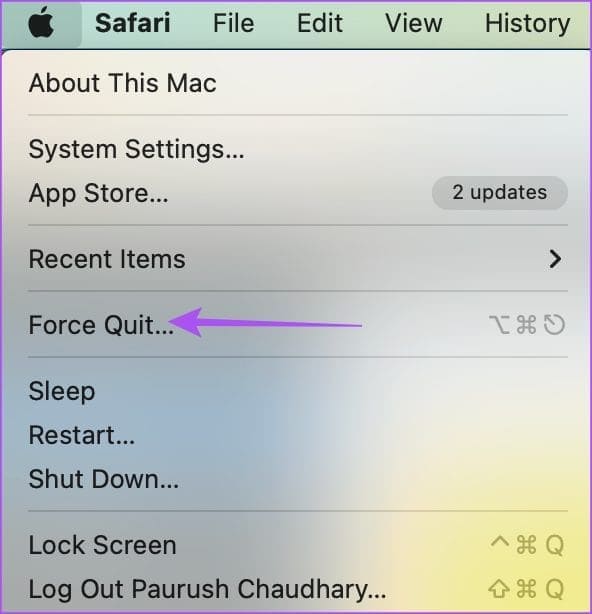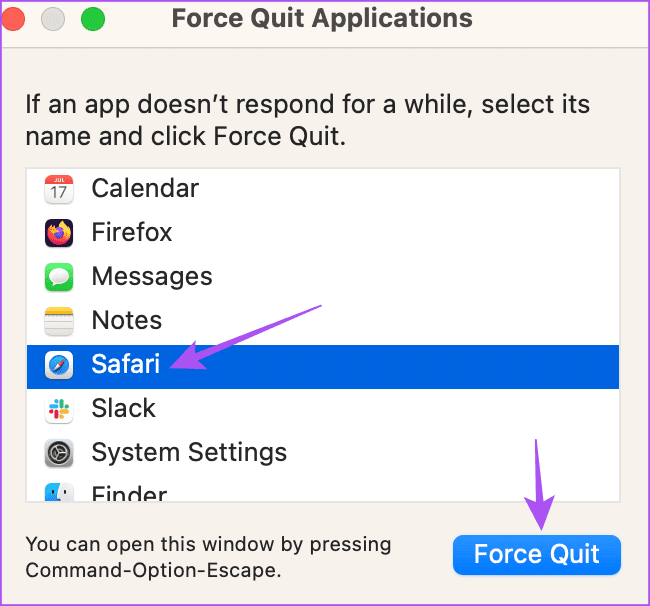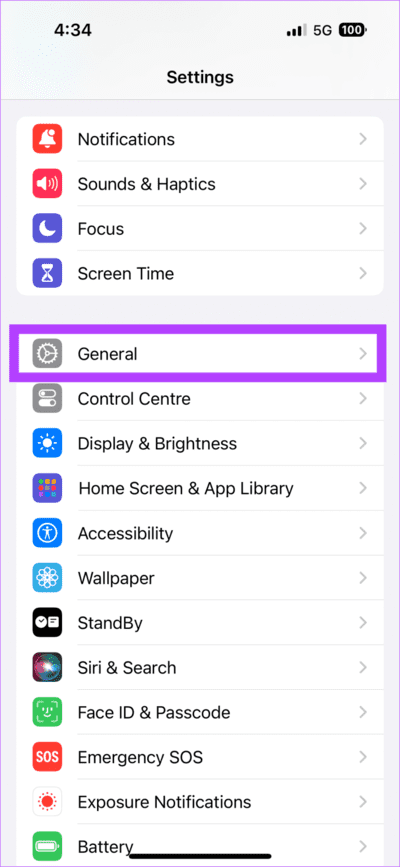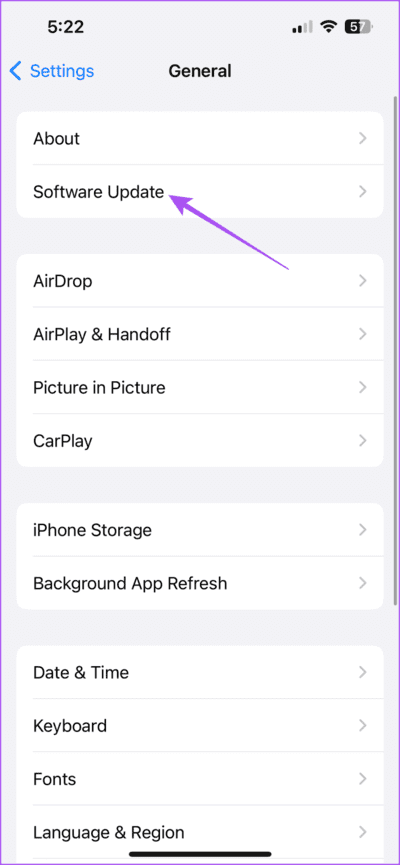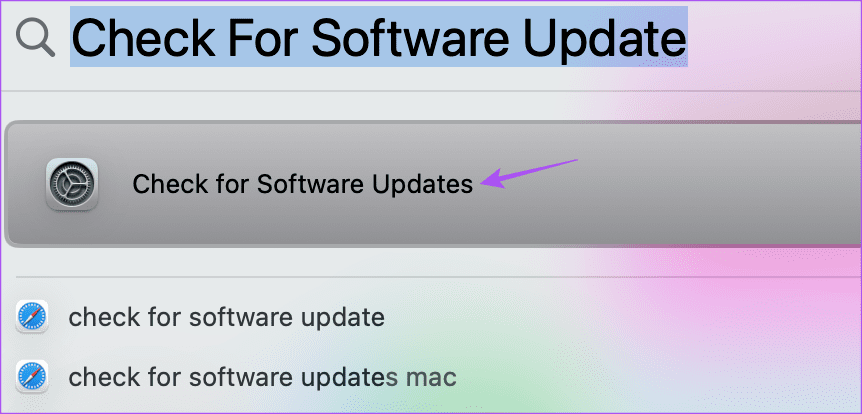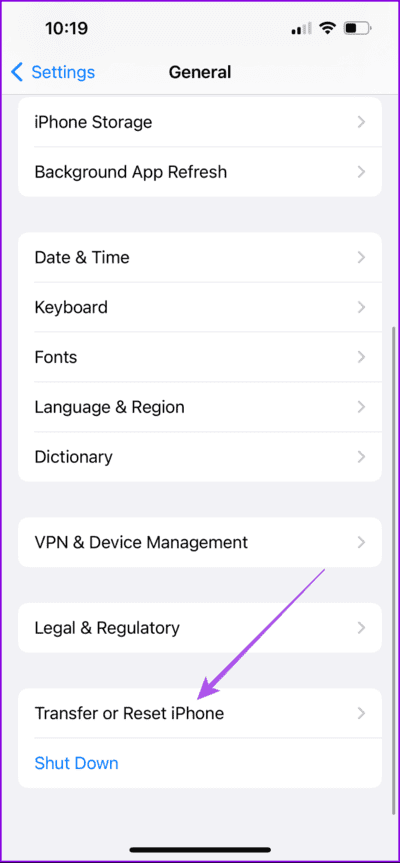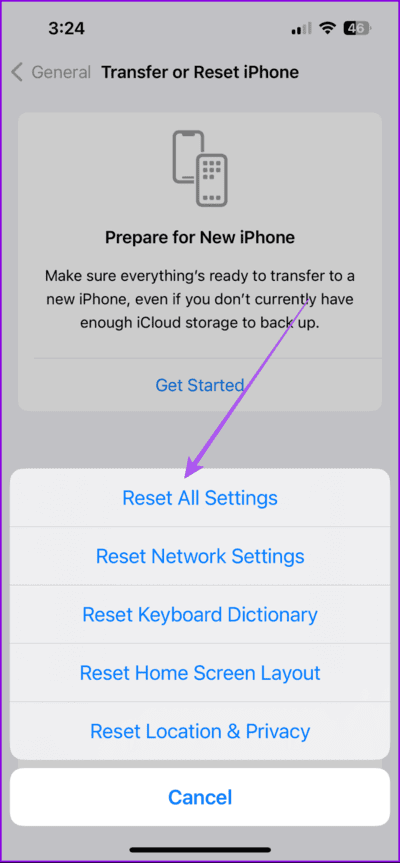أفضل 7 إصلاحات لعدم عمل وضع القارئ في Safari
يوفر متصفح Safari خيار وضع القارئ المدمج للحصول على تجربة قراءة أفضل. إذا كنت تحب قراءة المقالات المحفوظة في قائمة القراءة الخاصة بك، فيمكنك تمكين وضع القارئ لإزالة جميع عوامل التشتيت مثل الإعلانات والنوافذ المنبثقة ونوافذ تشغيل الفيديو والمزيد.
لكن بعض المستخدمين يشكون من أن خيار وضع القراءة لا يعمل حسب الرغبة أو يصبح باللون الرمادي في Safari. إذا حدث هذا معك أيضًا، فسنشاركك أفضل الحلول لإصلاح وضع القارئ الذي لا يعمل في Safari على أجهزة iPhone وiPad وMac.
1. تحقق مما إذا كان موقع الويب يدعم وضع القارئ
يعمل وضع القارئ مع مواقع الويب التي تحتوي على الكثير من النصوص. ينطبق هذا على صفحات الويب التي تحتوي على مقالات وأخبار ومدونات ورسائل إخبارية وما إلى ذلك. إذا كانت الميزة لا تعمل، فقد لا تحتوي صفحة الويب الحالية على الكثير من النص.
2. تحقق من إعدادات وضع القارئ
إذا كانت صفحة الويب الخاصة بك تحتوي على نص كافٍ ولكنك لا تزال غير قادر على استخدام وضع القارئ في Safari، فإننا نقترح التحقق من إعدادات وضع القارئ على جهاز Apple الخاص بك.
على iPhone أو iPad
الخطوة 1: افتح Safari على جهاز iPhone أو iPad الخاص بك وقم بزيارة موقع الويب الذي لا يعمل فيه وضع القارئ.
الخطوة 2: اضغط على أيقونة عرض القارئ في الأسفل وحدد إعدادات موقع الويب.
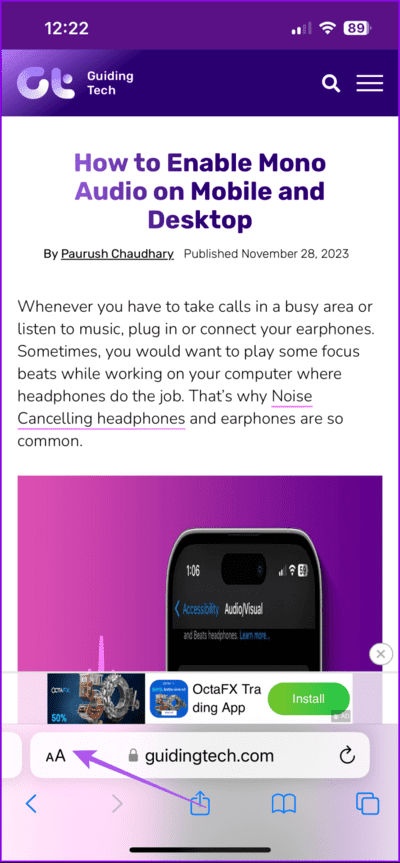
إلى الخطوة 3: يمكنك تمكين وضع القارئ التلقائي لموقع الويب إذا كنت تزوره بشكل متكرر.
يمكنك أيضًا محاولة تمكين إصدار سطح المكتب من موقع الويب ومعرفة ما إذا كان بإمكانك الآن استخدام وضع القارئ.
على Mac
الخطوة 1: اضغط على اختصار لوحة المفاتيح Command + Spacebar لفتح Spotlight Search، واكتب Safari، ثم اضغط على Return.
الخطوة 2: قم بزيارة موقع الويب الذي تريد استخدام وضع القارئ فيه. ثم انقر فوق خيار Safari في الزاوية العلوية اليسرى وحدد الإعدادات.
إلى الخطوة 3: انقر فوق علامة التبويب موقع الويب وحدد Reader من القائمة اليسرى.
الخطوة 4: تأكد من أنك لم تقم بتعطيل خيار عرض القارئ لموقع الويب.
يمكنك أيضًا تمكين Reader View لمواقع الويب الأخرى التي تزورها باستخدام Safari.
3. قم بتعطيل وضع الطاقة المنخفضة
يساعد وضع الطاقة المنخفضة في توفير عمر بطارية جهاز Apple الخاص بك. ولكن إذا كان وضع القارئ لا يعمل في Safari وتريد الاستمرار في استخدام الميزة لفترة أطول، فلا ضرر من إيقاف تشغيل وضع الطاقة المنخفضة. لن تتطلب هذه الميزة الكثير من طاقة البطارية.
على iPhone أو iPad
الخطوة 1: افتح تطبيق الإعدادات واضغط على البطارية.
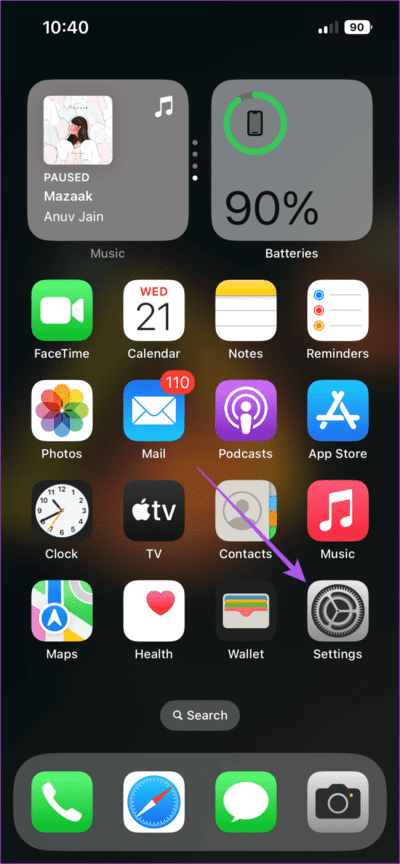
الخطوة 2: اضغط على زر التبديل بجوار وضع الطاقة المنخفضة لتعطيله.
إلى الخطوة 3: أغلق الإعدادات وافتح Safari للتحقق من حل المشكلة.
على Mac
الخطوة 1: اضغط على Command + Spacebar لفتح Spotlight Search، واكتب Battery، ثم اضغط على Return.
الخطوة 2: تأكد من تعطيل وضع الطاقة المنخفضة لجهاز Mac الخاص بك.
إلى الخطوة 3: أغلق الإعدادات وافتح Safari للتحقق من حل المشكلة.
4. قم بالإنهاء بالقوة وأعد تشغيل Safari
سيؤدي فرض إنهاء Safari وإعادة تشغيله إلى منح التطبيق بداية جديدة ومن المفترض أن يساعد في حل المشكلة إذا كنت لا تزال تواجهها.
على iPhone أو iPad
الخطوة 1: اسحب لأعلى من المنزل للكشف عن نوافذ التطبيقات الخلفية.
الخطوة 2: اسحب لليمين للبحث عن Safari واسحب لأعلى لإغلاق نافذة التطبيق.
إلى الخطوة 3: أعد تشغيل Safari وتحقق من حل المشكلة.
في Safari
الخطوة 1: انقر على شعار Apple في الزاوية العلوية اليسرى وحدد فرض الإنهاء.
الخطوة 2: حدد Safari وانقر على زر فرض الإنهاء.
الخطوة 3: أعد تشغيل Safari وتحقق مما إذا كان وضع القارئ يعمل.
5. تحديث Safari
يمكنك تثبيت إصدار iOS وiPadOS وmacOS جديد لتحديث Safari إذا لم تكن قد قمت بتثبيت أي تحديثات. سيؤدي ذلك إلى إزالة الأخطاء من متصفح Safari.
على IPHONE وIPAD
الخطوة 1: افتح تطبيق الإعدادات وحدد عام.
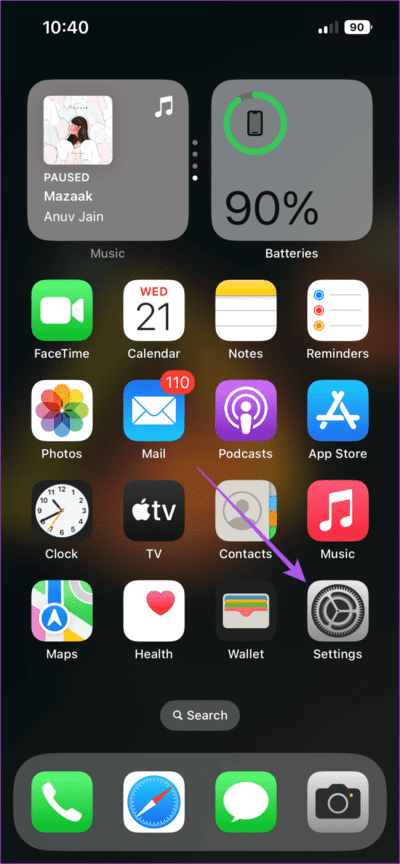
الخطوة 2: اضغط على تحديث البرنامج وقم بتثبيته إذا كان متاحًا.
الخطوة 3: بعد ذلك، أعد تشغيل Safari للتحقق من حل المشكلة.
على Mac
الخطوة 1: اضغط على اختصار لوحة المفاتيح Command + Spacebar لفتح Spotlight Search، واكتب Check For Software Updates، ثم اضغط على Return.
الخطوة 2: في حالة توفر تحديث، قم بتنزيله وتثبيته.
إلى الخطوة 3: قم بتشغيل Safari وتحقق من حل المشكلة.
6. إعادة ضبط جميع الإعدادات (IPHONE وIPAD)
إذا لم ينجح أي من الحلول، فيمكنك إعادة ضبط جميع الإعدادات على جهاز iPhone أو iPad. سيؤدي هذا إلى استعادة جميع إعدادات تطبيقات النظام إلى الوضع الافتراضي، بما في ذلك إعدادات Safari.
الخطوة 1: افتح تطبيق الإعدادات واضغط على عام.
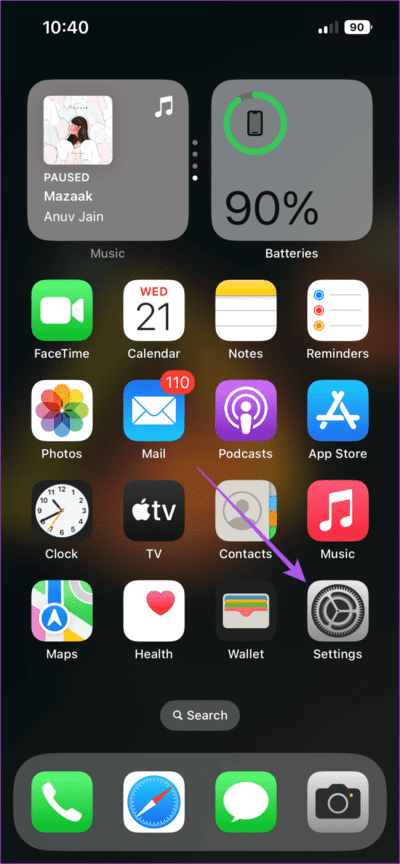
الخطوة 2: اضغط على نقل أو إعادة تعيين iPhone / iPad.
إلى الخطوة 3: اضغط على إعادة تعيين وحدد إعادة تعيين جميع الإعدادات.
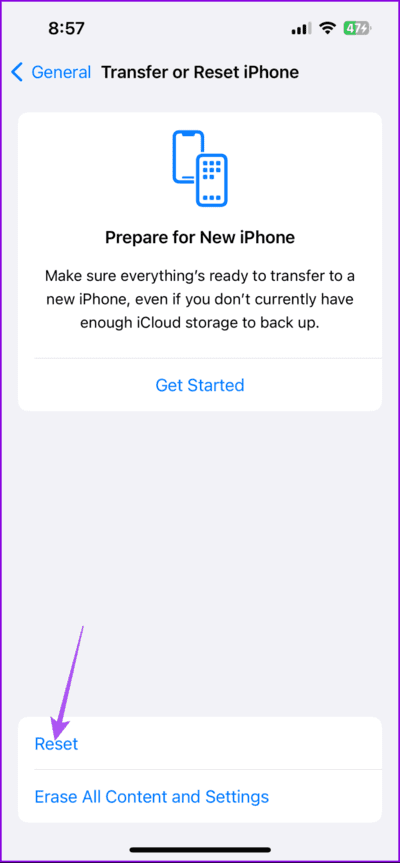
الخطوة 4: اتبع التعليمات التي تظهر على الشاشة للتحقق من حل المشكلة.
بعد ذلك، افتح Safari وتحقق من حل المشكلة.
7. استخدم الوضع الآمن (MAC)
يمكن لمستخدمي Mac تجربة التشغيل في الوضع الآمن لاكتشاف المشكلة في وضع القراءة في Safari. يمنع الوضع الآمن تدخل تطبيقات الطرف الثالث لاستكشاف مشكلات تطبيقات النظام وإصلاحها. يمكنك متابعة منشورنا لمعرفة كيفية تشغيل جهاز Mac الخاص بك في الوضع الآمن.
اقرأ بشكل أفضل في Safari
ستساعدك هذه الحلول إذا كان وضع القراءة لا يعمل في Safari. يمكنك أيضًا استخدام وضع القراءة في علامات تبويب التصفح الخاص على Safari. يمكنك قفل علامات تبويب التصفح الخاص لمنع الوصول غير المرغوب فيه.