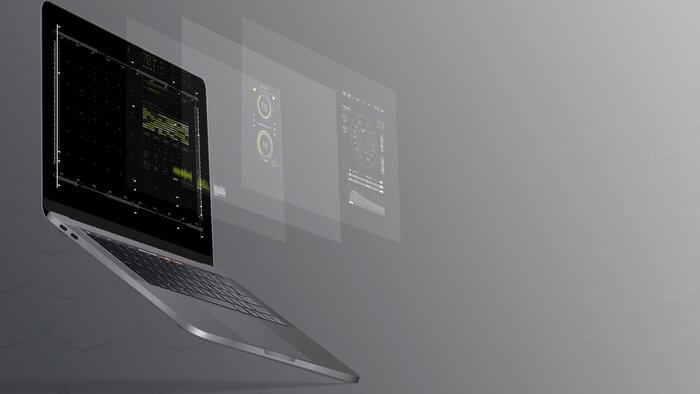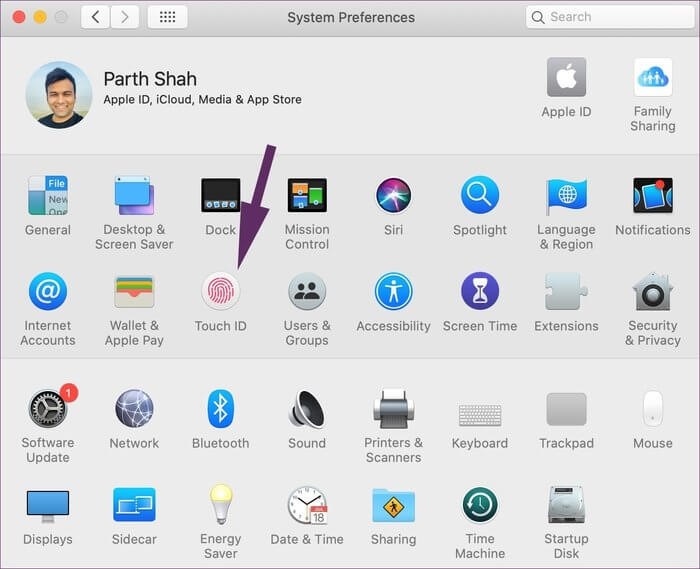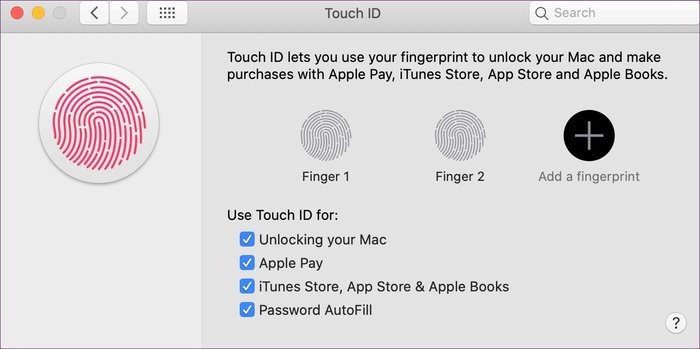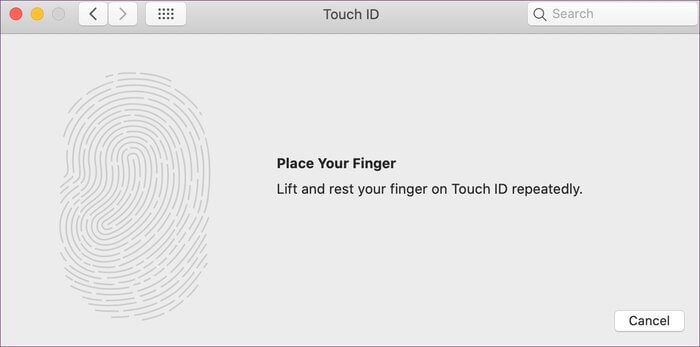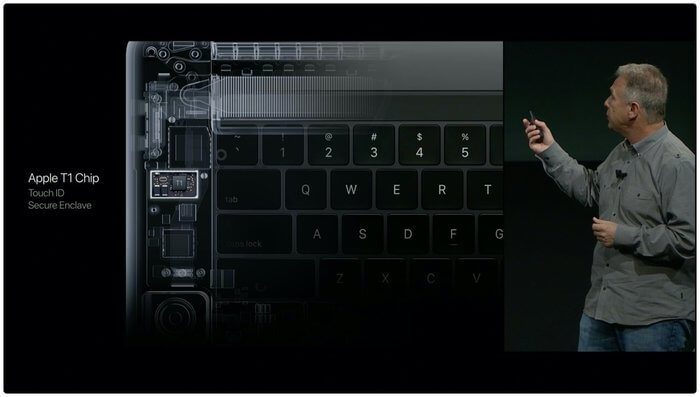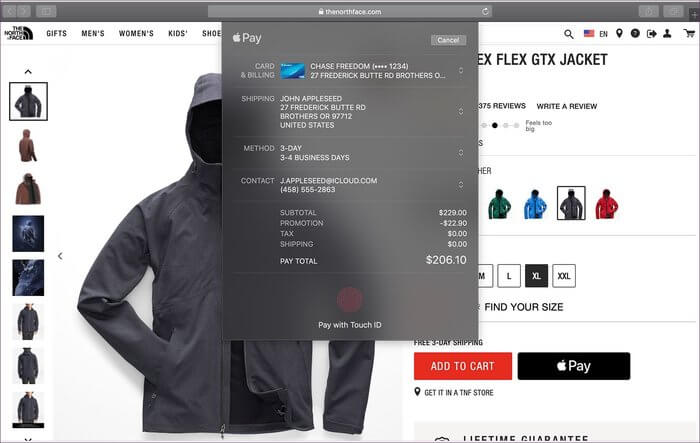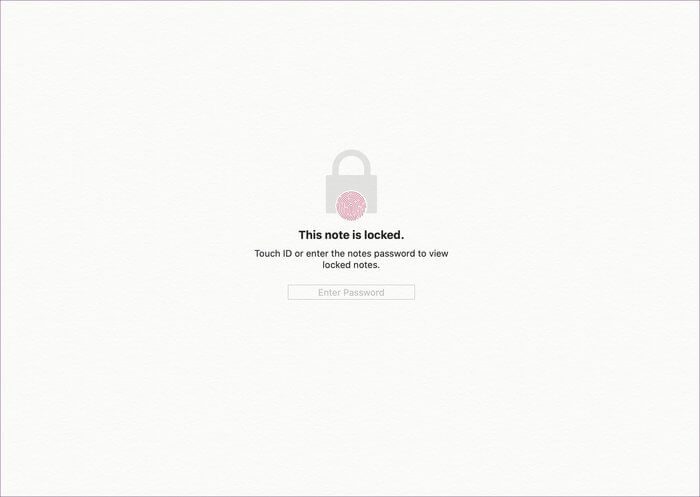كيفية إعداد Touch ID واستخدامه لتأمين Mac الخاص بك
تطورت طرق مصادقة المستخدم على الهاتف المحمول بسرعة على مر السنين. اليوم ، لدينا مستشعرات بصمات الأصابع ضمن العرض و Face ID لمصادقة المستخدم. قامت Microsoft بالفعل بإحضار ميزة التعرف على الوجوه في Windows Hello ، والتي توجد جنبًا إلى جنب مع ماسح ضوئي لبصمات الأصابع على أجهزة الكمبيوتر المحمولة الخاصة بالمؤسسات. قدمت تشكيلة MacBook 2016 من Apple تكامل Touch ID في macOS. منذ ذلك الحين ، كان هناك صراع مستمر لإعداد Touch ID واستخدامه بذكاء لتأمين التطبيقات على جهاز Mac الخاص بك.
على عكس Windows ، تم دمج جهاز Touch ID بإحكام في نظام macOS. يمكنك استخدامه لمصادقة عمليات الشراء داخل التطبيق ومدفوعات Apple Pay ونظام تسجيل الدخول والجوانب الأخرى لنظام macOS.
في عام 2020 ، تقدم Apple المزيد من الأسباب لشراء جهاز MacBook بسعر أقل ومساحة تخزين أساسية أعلى. إذا كنت قد اشتريت مؤخرًا ، فإنني أوصيك بشدة بتمكين Touch ID واستخدامه في Mac. سيوفر لك إضافة كلمة مرور معرف Apple بشكل متكرر ويجعل تجربة macOS بأكملها سلسة.
سنرشدك في هذا المنشور حول كيفية إعداد Touch ID على جهاز Mac واستخدام جوانب macOS لتأمين التطبيقات والمصادقة ، كما سنقوم بإدراج بعض قيود Touch ID.
أين يوجد معرف اللمس على جهاز MacBOOK الخاص بي
كما ذكرنا سابقًا ، قامت MacBooks من Apple بدمج Touch ID على يمين Touch Bar. بدءًا من طرازات MacBook لعام 2019 فصاعدًا ، توفر Apple مساحة مخصصة لـ Touch ID. تحقق من الصورة أدناه لمعرفة موقع Touch ID.
بالنسبة إلى أجهزة MacBooks القياسية ونماذج MacBook Air الأحدث ، فإن Touch ID يتماشى مع مفاتيح الوظائف في الزاوية العلوية اليمنى.
كيفية إعداد معرف اللمس
يقوم المستخدمون غالبًا بإعداد Touch ID عند التمهيد وإعداد Mac الخاص بهم لأول مرة. إذا تخطيت الجزء ، فاتبع الخطوات أدناه لتمكين Touch ID على جهاز MacBook الخاص بك.
تأكد من أن إصبعك نظيف وجاف. أزل أي نوع من الرطوبة أو المستحضر أو العرق أو الزيت من أطراف أصابعك.
الخطوة 1: انقر على أيقونة قائمة Apple في الزاوية اليسرى العليا وانتقل إلى تفضيلات النظام.
الخطوة 2: انقر فوق Touch ID.
الخطوة 3: انقر على أيقونة “+” لإضافة بصمة إصبع ، ثم اكتب كلمة مرور حساب المستخدم عند المطالبة بذلك.
الخطوة 4: اتبع التعليمات التي تظهر على الشاشة. تأكد من تغطية المنطقة بأكملها بإصبعك.
الخطوة 5: استخدم مربعات الاختيار لتحديد ميزات Touch ID التي تريد استخدامها على Mac.
أثناء إضافة بصمة الإصبع ، لا تضغط على الزر. ضع إصبعك ببطء وارفعه عندما يُطلب منك ذلك. إذا كنت تواجه مشاكل في المصادقة غير الصحيحة ، فحاول إضافة نفس الإصبع مرتين.
كيف يتم تأمين معرف ID
قامت Apple بتطوير معالج T-series جديد لتخزين بصمات أصابعك. بصراحة ، يعد Touch ID طريقة ممتازة لمصادقة تسجيلات الدخول والمدفوعات. تحتوي شريحة T1 على بنية متقدمة تسمى Secure Enclave ، والتي تم تطويرها لحماية بيانات رمز المرور وبصمة الإصبع. لا يقوم Touch ID بتخزين أي صور لبصمة إصبعك ، وبدلاً من ذلك يعتمد فقط على تمثيل رياضي. لا يمكن لشخص أن يراجع هندسة بصمة أصابعك من هذه البيانات المخزنة.
يتم تشفير بيانات بصمة الإصبع الخاصة بك وتخزينها على الجهاز وحمايتها بمفتاح متاح فقط إلى Secure Enclave. يتم استخدام بيانات بصمة إصبعك فقط بواسطة Secure Enclave للتحقق من تطابق بصمة إصبعك مع بيانات بصمة الإصبع المسجلة. يمكنك التفكير في Secure Enclave على أنه قبو جهاز Apple الخاص بك.
لا يمكن الوصول إلى Secure Enclave بواسطة نظام التشغيل على جهازك أو من خلال أي تطبيقات تعمل عليه. لا يتم تخزينه أبدًا على خوادم Apple ، ولا يتم نسخه احتياطيًا على iCloud أو في أي مكان آخر ، ولا يمكن استخدامه للمطابقة مع قواعد بيانات بصمات الأصابع الأخرى. هذه هي الطريقة التي خزن بها جهاز iPhone بصمات الأصابع لسنوات.
تحتوي أحدث أجهزة MacBooks من Apple على شريحة أمان T2 التي توفر مساحة تخزين مشفرة لبيانات بصمات الأصابع والتمهيد الآمن.
أين يمكنك استخدام معرف اللمس على MACOS
يمكن للمستخدمين استخدام Touch ID لإلغاء قفل أجهزة Mac الخاصة بهم ، وإجراء مشتريات Mac App Store أو iTunes Store. يمكنك أيضًا إجراء عمليات شراء سهلة وآمنة وخاصة على مواقع الويب باستخدام Apple Pay.
لا تخزن Apple Pay أبدًا معلومات بطاقة الائتمان أو الخصم ولا تشاركها مع التاجر أبدًا. كما أنه مفيد لملء كلمات المرور تلقائيًا في تطبيقات محددة تدعم مصادقة Touch ID.
على سبيل المثال ، سيطلب Touch ID عند محاولة عرض Notes المحمية بكلمة مرور في تطبيق Apple Notes. يمكنك استخدام Touch ID في قسم كلمات المرور في تفضيلات Safari أيضًا.
إذا قام العديد من المستخدمين بإعداد Touch ID وتسجيل الدخول إلى نفس جهاز Mac ، فيمكنهم استخدام Touch ID للتبديل بين الحسابات. فقط اضغط على Touch ID ، وسيقوم جهاز Mac بالتبديل إلى حساب المستخدم الذي تم تسجيل دخوله المرتبط ببصمة الإصبع.
لاحظ حدود معرف اللمس
تحتاج إلى إدخال كلمة المرور الخاصة بك بدلاً من استخدام Touch ID في الحالات التالية:
- عند إيقاف تشغيل جهاز MacBook وتشغيله من البداية (إنه أمر مزعج للغاية لأنني في الغالب أستخدم خيار إيقاف التشغيل بدلاً من وظيفة السكون).
- لقد قمت بتسجيل الخروج من حساب المستخدم.
- لم يتم التعرف على بصمة إصبعك خمس مرات متتالية.
- لم تقم بإلغاء قفل جهاز Mac الخاص بك منذ أكثر من 48 ساعة.
- لقد قمت للتو بتسجيل بصمات الأصابع أو حذفها.
قم بتأمين جهاز MAC الخاص بك باستخدام معرف اللمس
Touch ID هو خيار أمان رائع من Apple لمستخدمي Mac. إنه أمر محبط قليلاً أن تواصل Apple حزم كاميرا 720p في طرازات MacBook لعام 2020. لذا ، لا تزال نماذج MacBook القادمة التي تدمج Face ID مع Touch ID على بعد بضع سنوات. كيف كانت تجربتك مع Touch ID حتى الآن؟ شارك افكارك في قسم التعليقات في الاسفل.