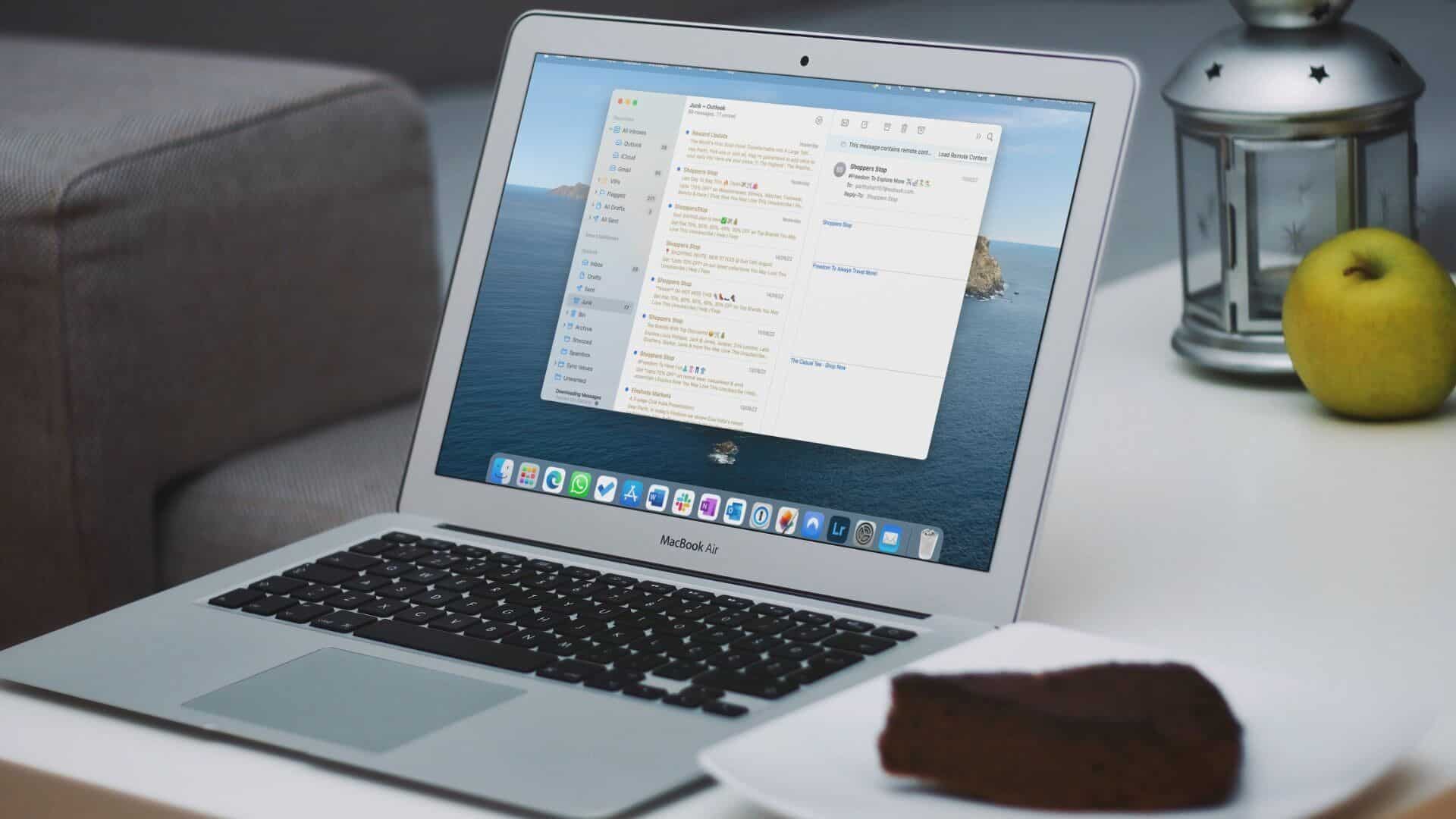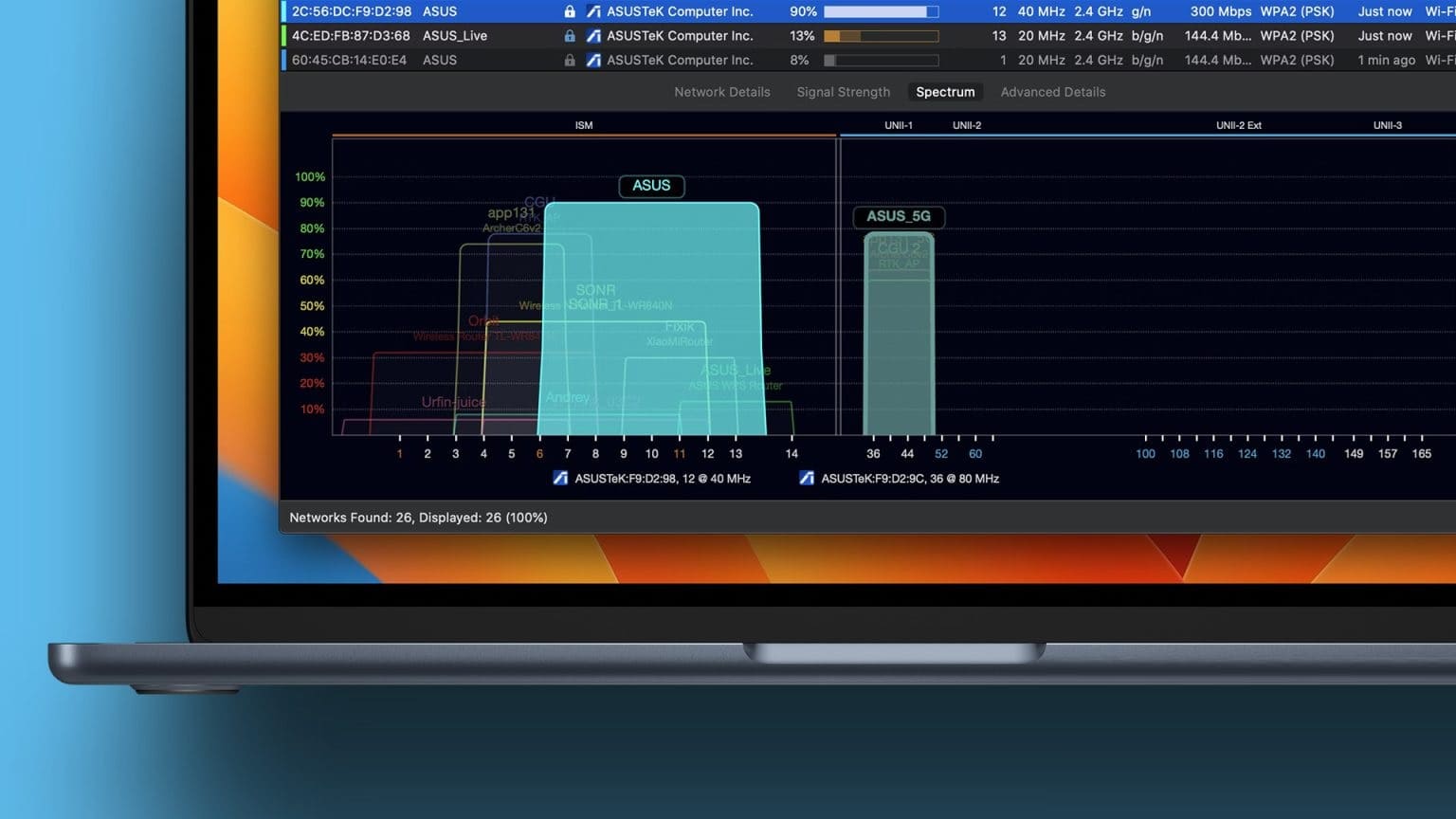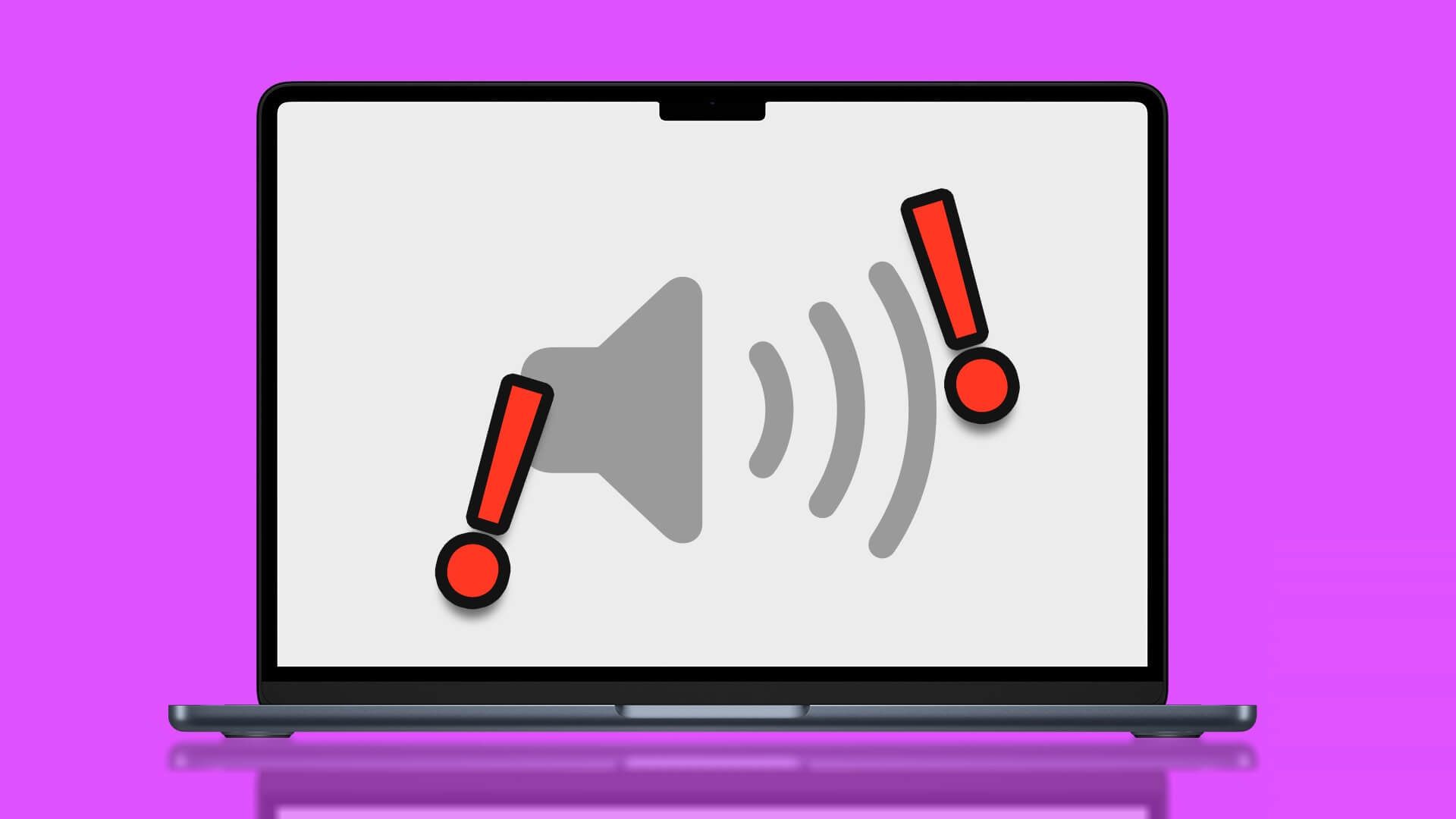قدمت Apple شريط اللمس على طرازات MacBook Pro في عام 2016 ، فقط لإزالته من 2021 MacBook Pro. في حين أن عشاق المفاتيح الوظيفية سيقدرون هذه الخطوة ، فإن الآخرين الذين صنعوا أفضل ما في شريط اللمس سيفوتونه بالتأكيد. كان مفيدًا ، باستثناء عندما تجمد وتوقف عن العمل فجأة. إذا كنت تعاني من هذا في كثير من الأحيان ، فلا تقلق. هناك بعض الحلول البسيطة لمعالجة هذه المشكلة. فيما يلي أفضل الطرق لإصلاح عدم عمل شريط اللمس على MacBook وإحياء وظائفه.
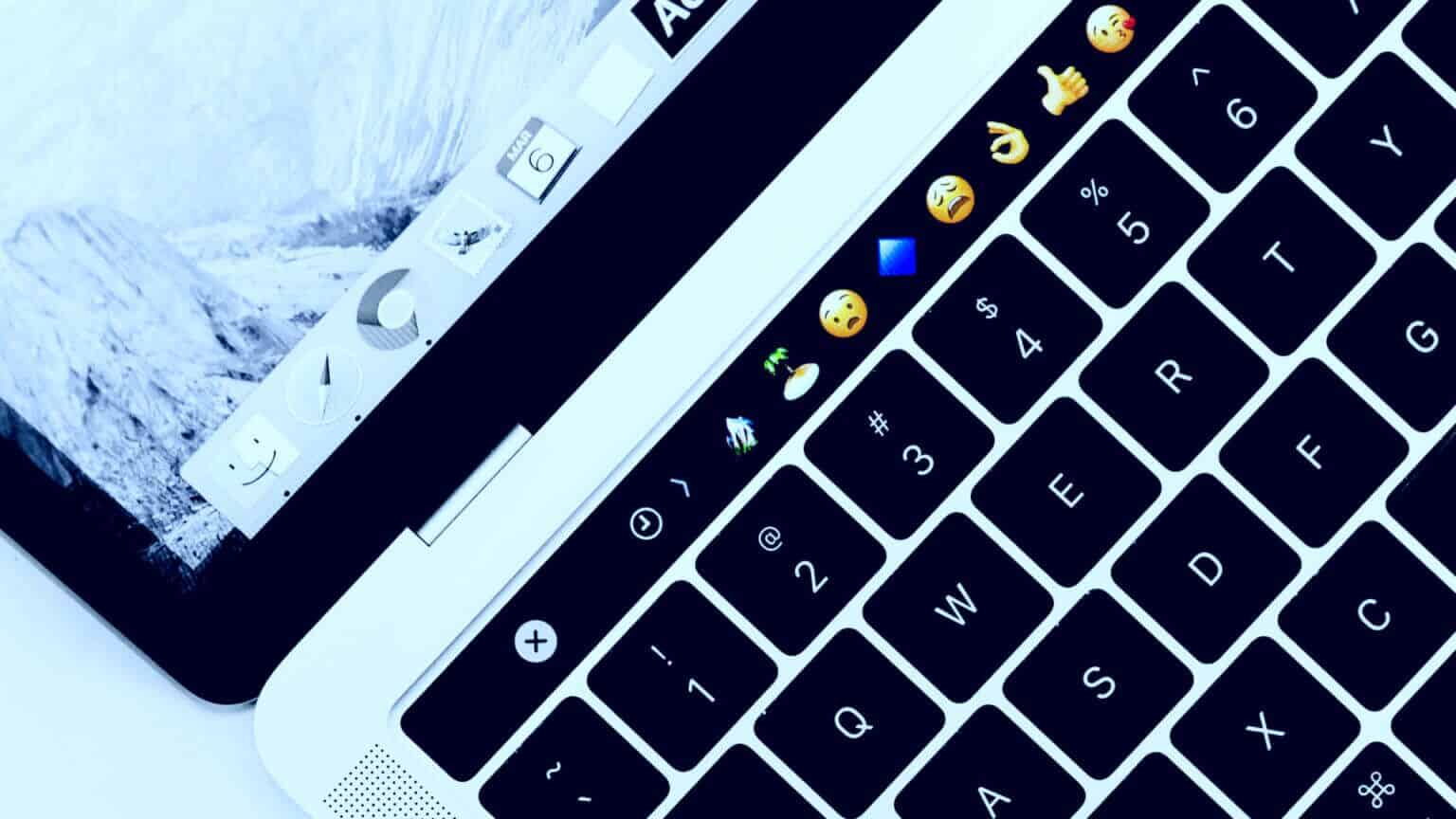
1. فرض إعادة تشغيل MAC
الحل القديم الجيد لمعظم المشاكل – إعادة تشغيل جهاز Mac. اضغط مع الاستمرار على مفتاح التشغيل لبضع ثوان لفرض إعادة تشغيل جهاز Mac إذا كان شريط اللمس عالقًا في حالة التجميد.

اضغط لأسفل على مفتاح التشغيل باستخدام مستشعر Touch ID مع الاستمرار حتى تتحول الشاشة إلى اللون الأسود ويظهر شعار Apple. حررها وانتظر حتى يقوم جهاز Mac بالتمهيد. قم بتسجيل الدخول إلى حسابك ، ويجب أن يعمل شريط اللمس مرة أخرى.
2. أعد تشغيل خادم TOUCH BAR عبر شاشة مراقبة النشاط
تمت برمجة شريط اللمس لعرض مفاتيح ووظائف معينة بناءً على التطبيق الذي تستخدمه على جهاز Mac. في بعض الأحيان ، قد يفشل البرنامج المسؤول عن التعامل مع واجبات شريط اللمس في العمل على النحو المنشود. تتمثل إحدى طرق إصلاح ذلك في إنهاء نشاط TouchBarServer من مراقب النشاط على جهاز Mac الخاص بك. إليك كيفية القيام بذلك.
الخطوة 1: اضغط على مفتاح الأوامر وشريط المسافة في وقت واحد لإظهار Spotlight Search على جهاز Mac الخاص بك.
الخطوة 2: ابحث عن مراقب النشاط وقم بتشغيل التطبيق بالنقر فوقه.
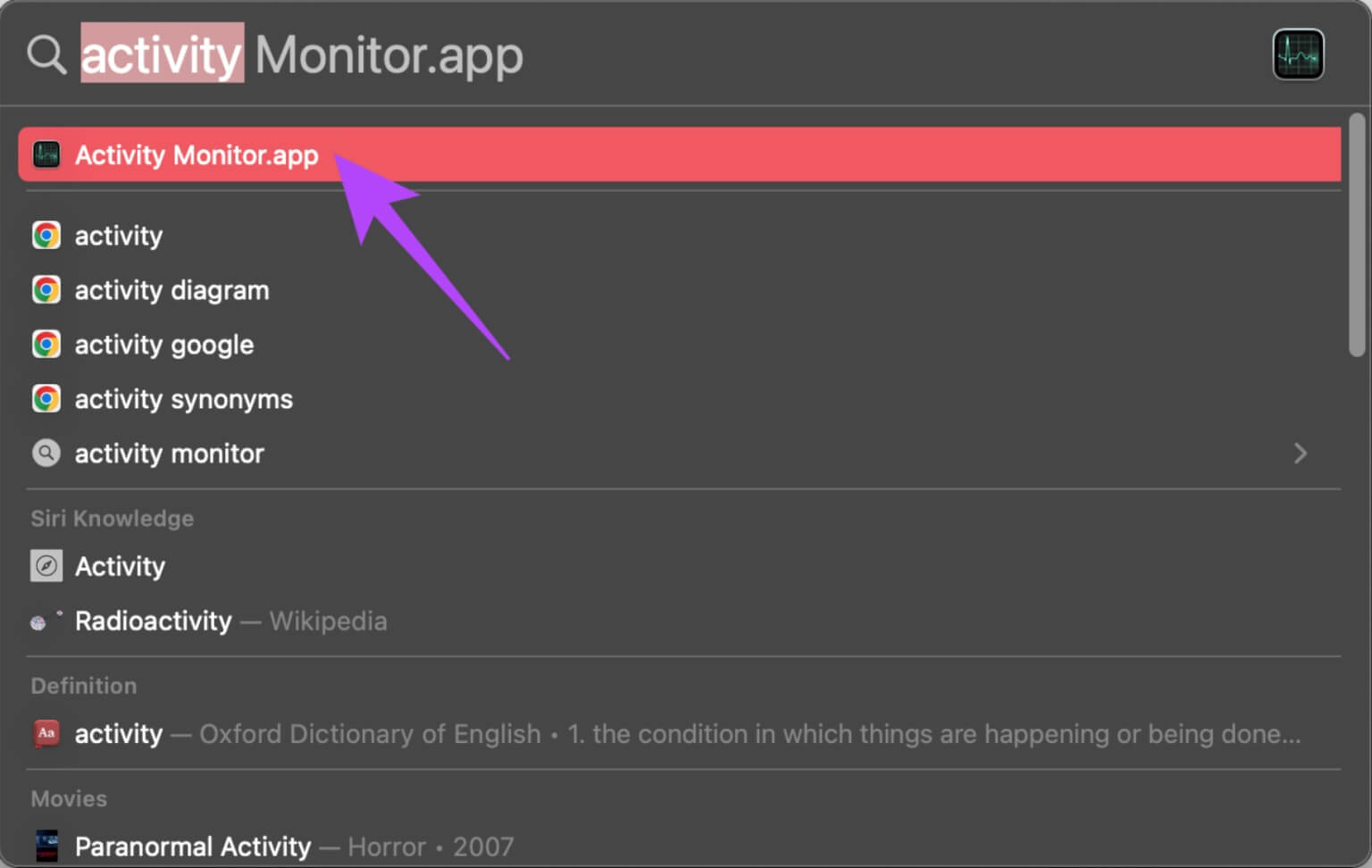
خطوة 3: قم بالتبديل إلى علامة التبويب CPU في الجزء العلوي من النافذة.
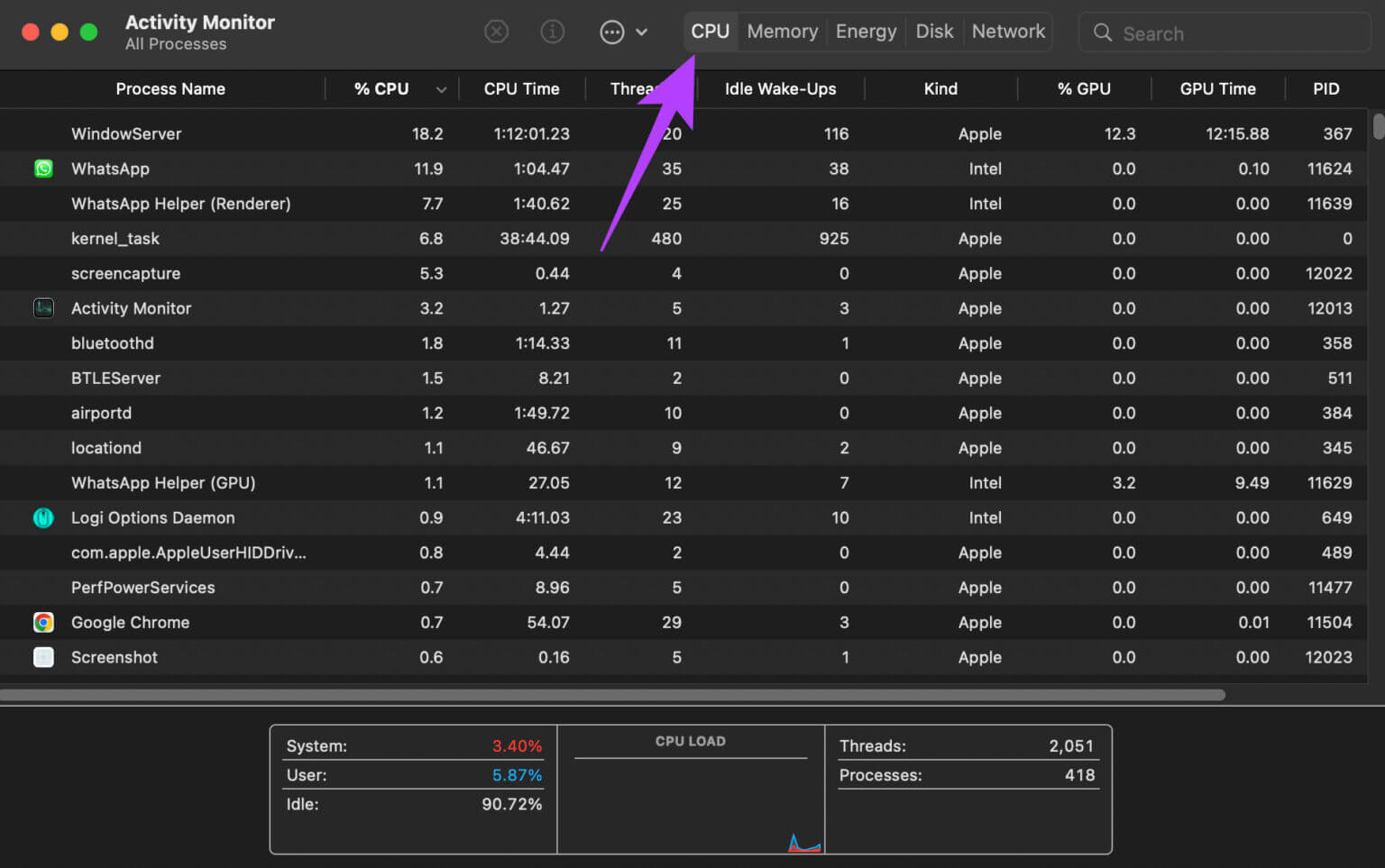
الخطوة 4: بعد ذلك ، استخدم شريط البحث في الزاوية العلوية اليمنى للبحث عن touchbarserver.
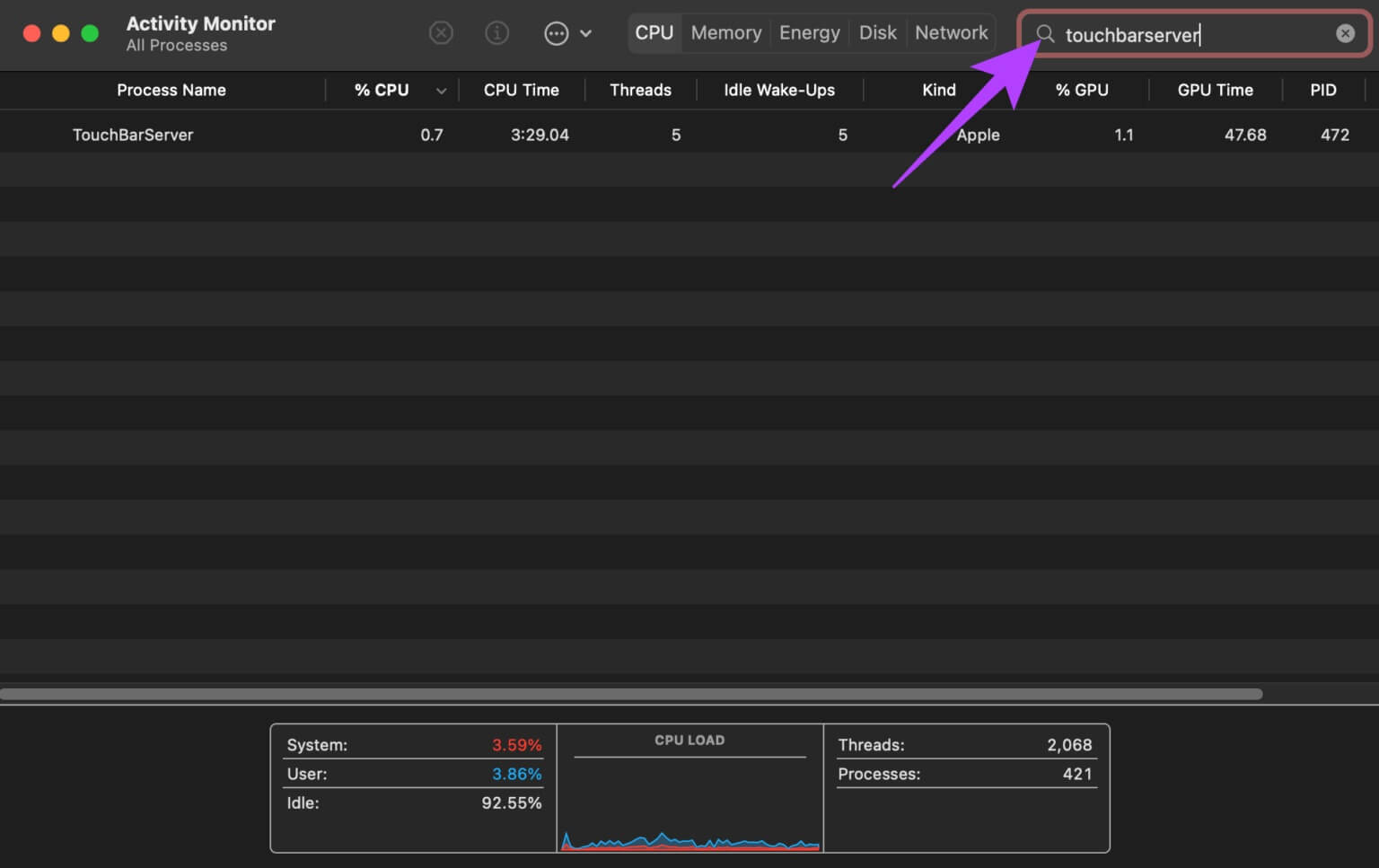
الخطوة 5: انقر فوق نشاط TouchBarServer ثم انقر فوق الزر “إيقاف” في الأعلى.
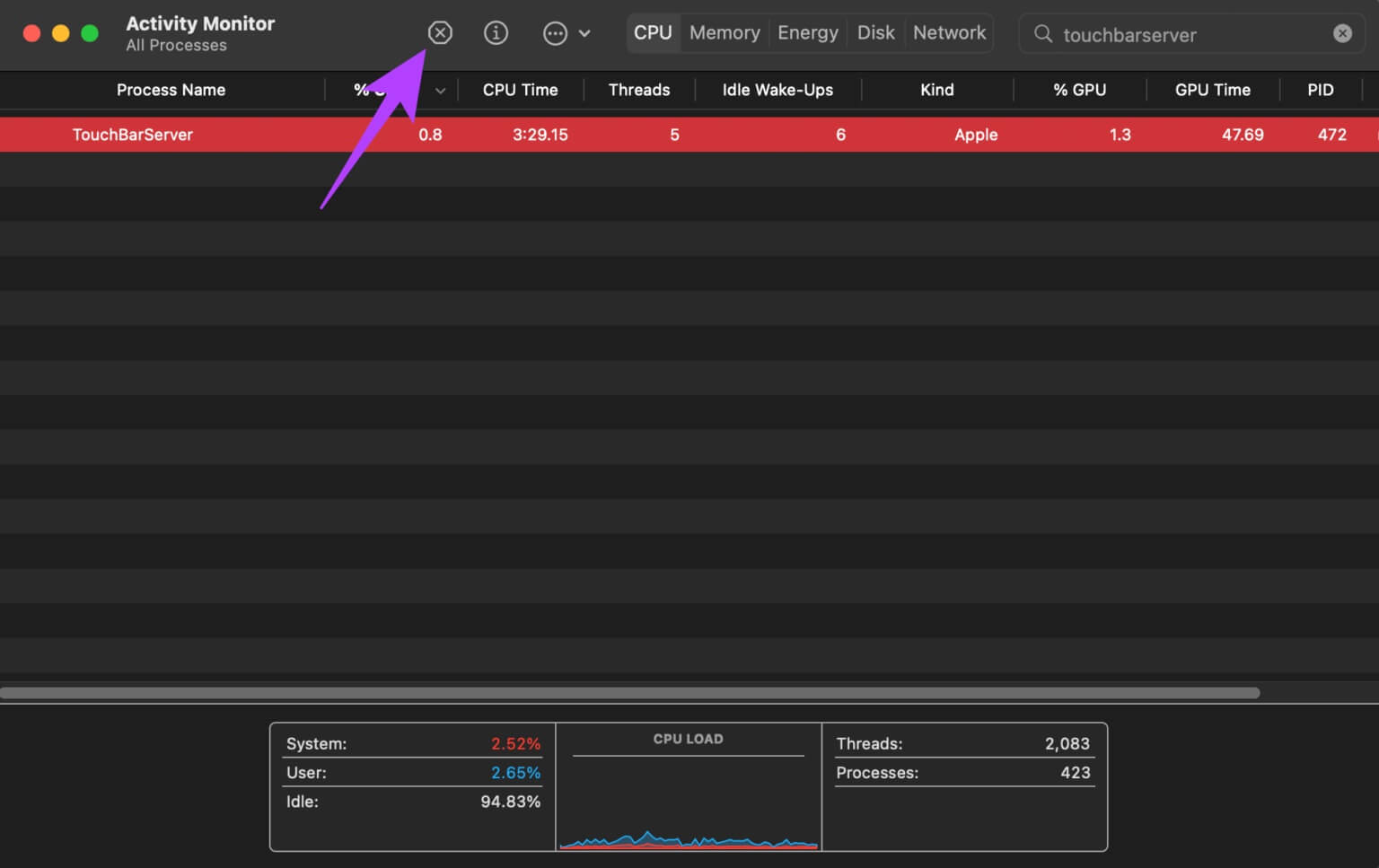
أغلق مراقب النشاط وانتظر حتى يتم إعادة تشغيل النشاط. يجب أن يؤدي هذا إلى إصلاح شريط اللمس بشكل مثالي.
3. أعد تشغيل شريط التحكم عبر جهاز مراقبة النشاط
مثل TouchBarServer ، هناك نشاط آخر متعلق بشريط اللمس. إذا لم تساعد إعادة تشغيل النشاط السابق ، فيمكنك محاولة إيقاف عملية Control Strip. يجب أن يؤدي هذا إلى حل مشكلاتك بشكل مثالي مع شريط اللمس. وإليك كيف يتم ذلك.
الخطوة 1: اضغط على مفتاح الأوامر وشريط المسافة في وقت واحد لإظهار Spotlight Search على جهاز Mac الخاص بك.
الخطوة 2: ابحث عن مراقب النشاط وقم بتشغيل التطبيق بالنقر فوقه.
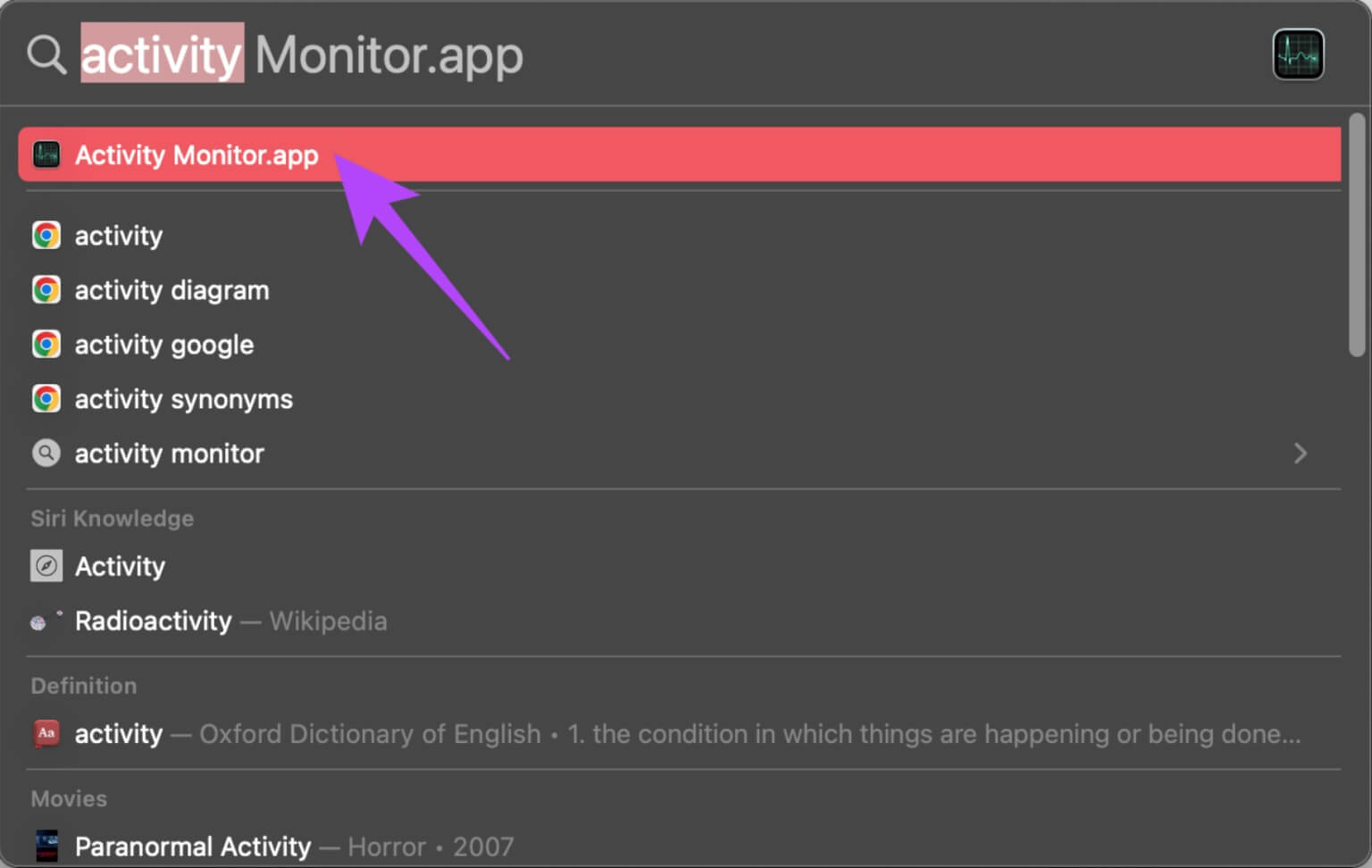
خطوة 3: قم بالتبديل إلى علامة التبويب CPU في الجزء العلوي من النافذة.
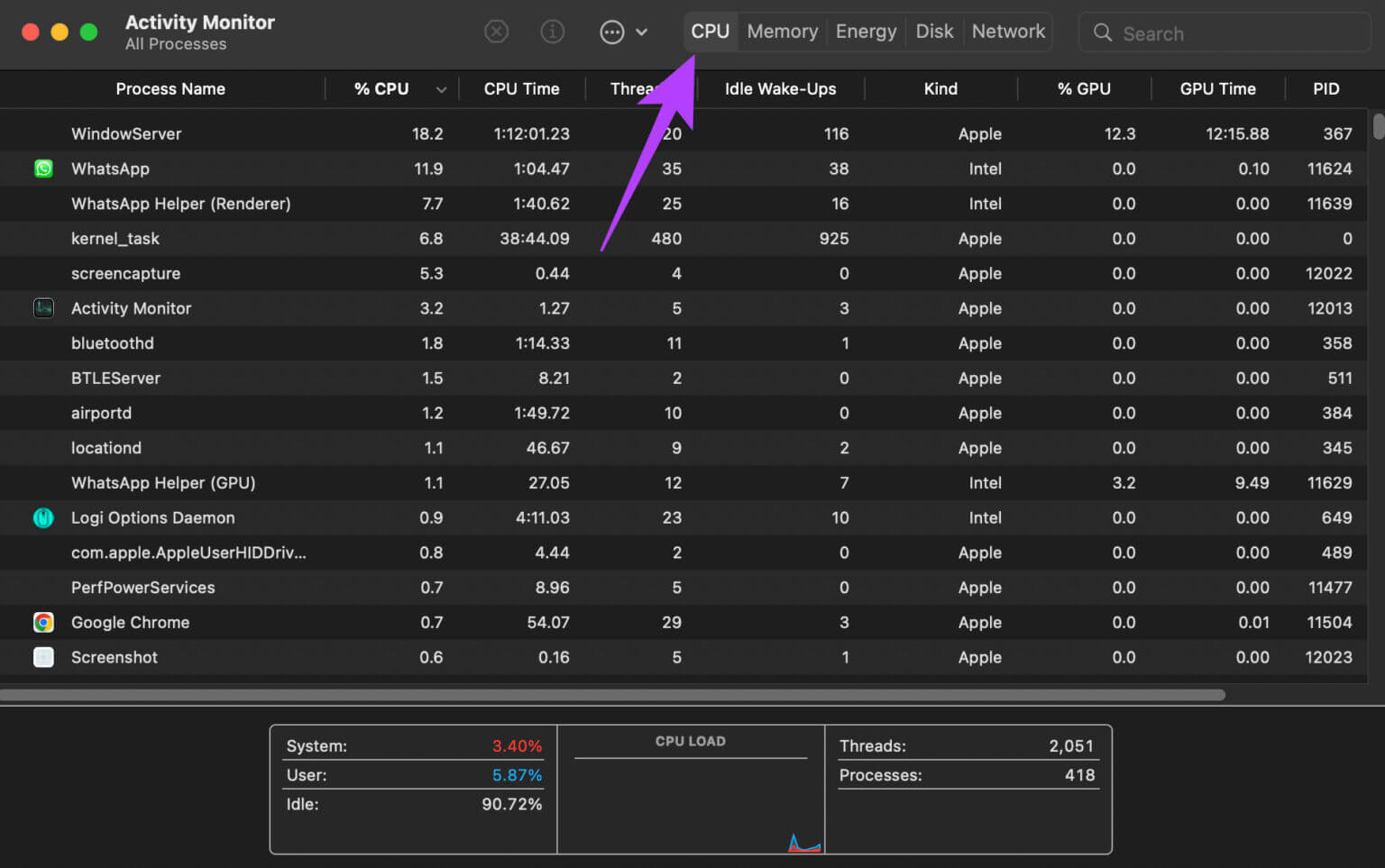
الخطوة 4: بعد ذلك ، استخدم شريط البحث في الزاوية العلوية اليمنى للبحث عن شريط التحكم.
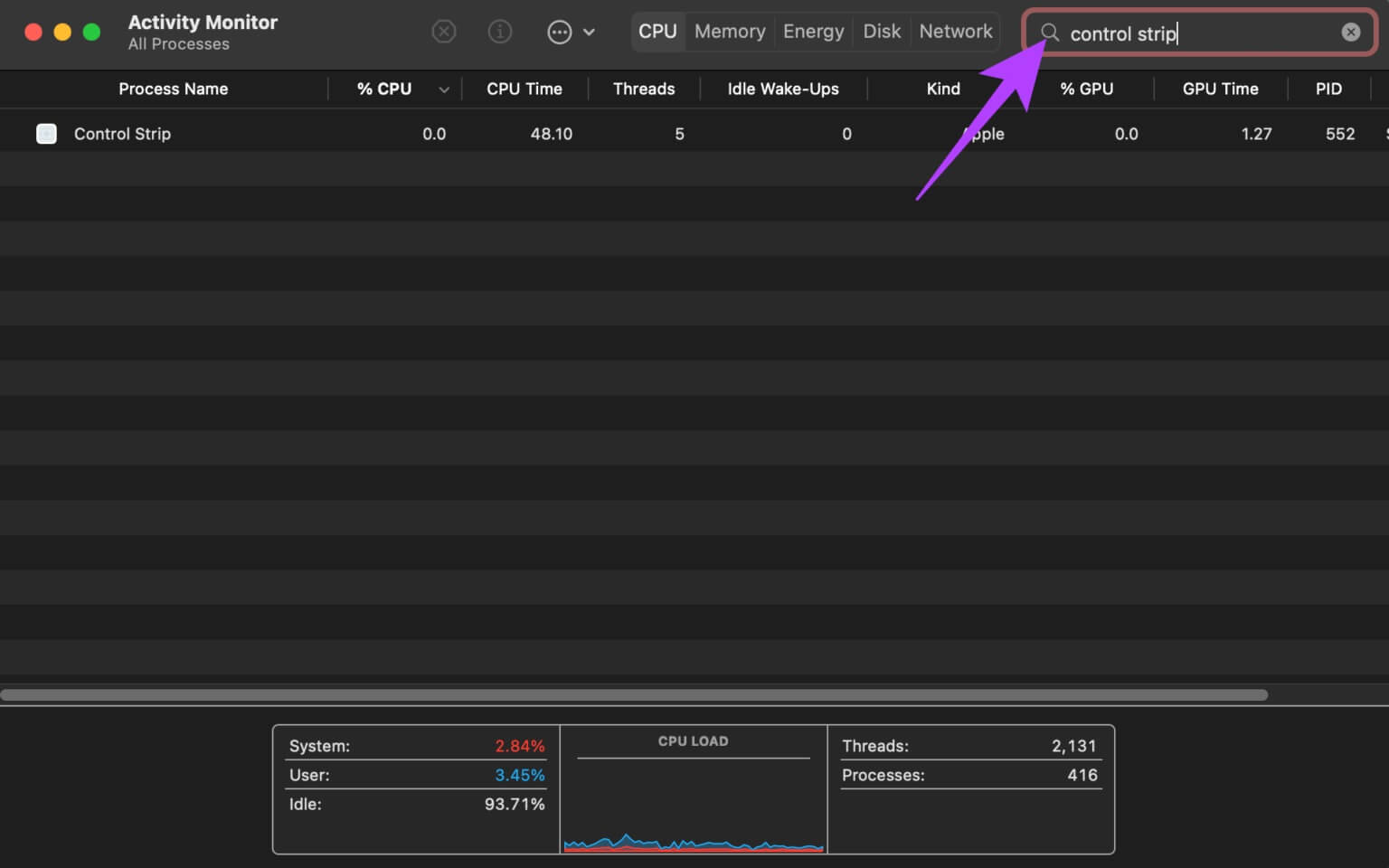
الخطوة 5: انقر فوق نشاط Control Strip وانقر فوق الزر Stop في الأعلى.
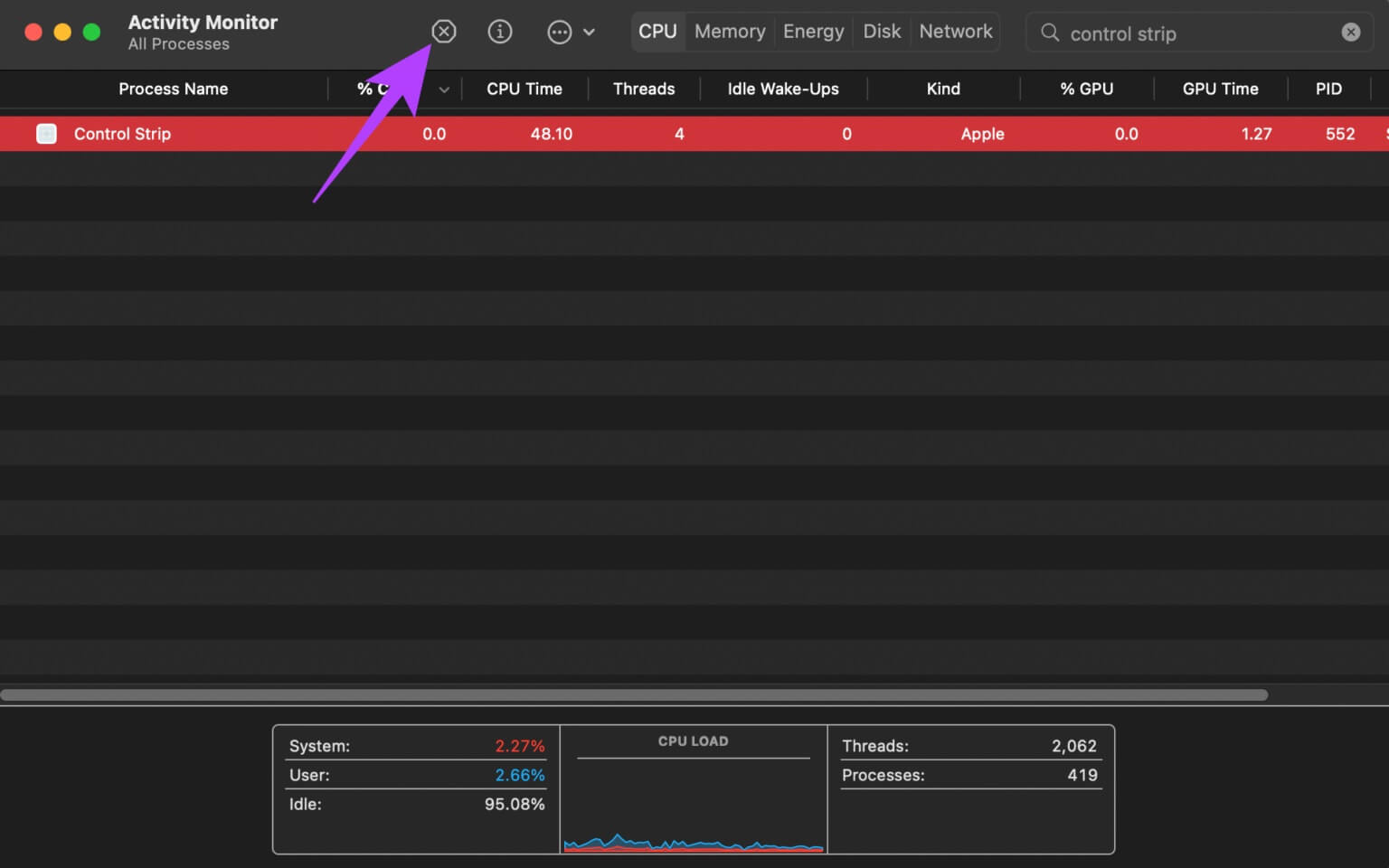
أغلق مراقب النشاط وانتظر حتى يتم إعادة تشغيل النشاط. يجب أن يعود شريط اللمس إلى طبيعته.
4. تمكين شريط التحكم في العرض
إذا لم يتم تجميد شريط اللمس بجهاز MacBook ، ولكن بعض الخيارات مثل الوسائط وعناصر التحكم في السطوع مفقودة ، فهناك فرصة جيدة لتعطيل شريط التحكم. وإليك كيفية إعادة تشغيله.
الخطوة 1: انقر فوق شعار Apple في الزاوية العلوية اليسرى من شاشة جهاز Mac.
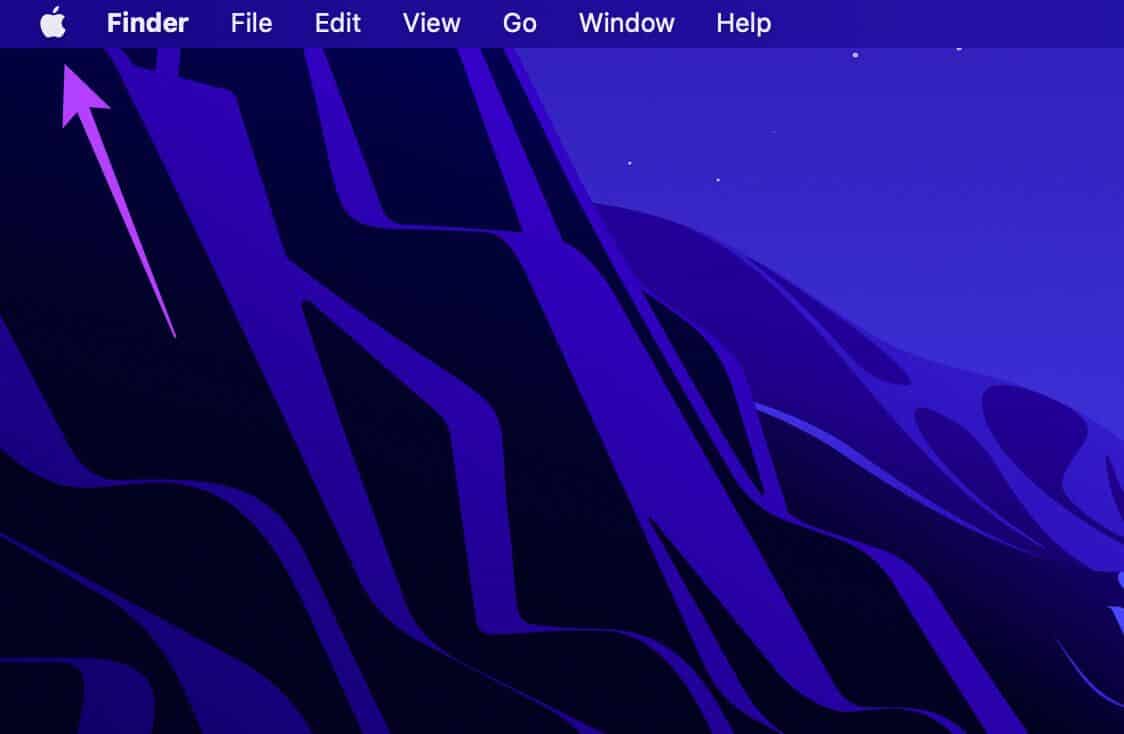
الخطوة 2: حدد تفضيلات النظام.
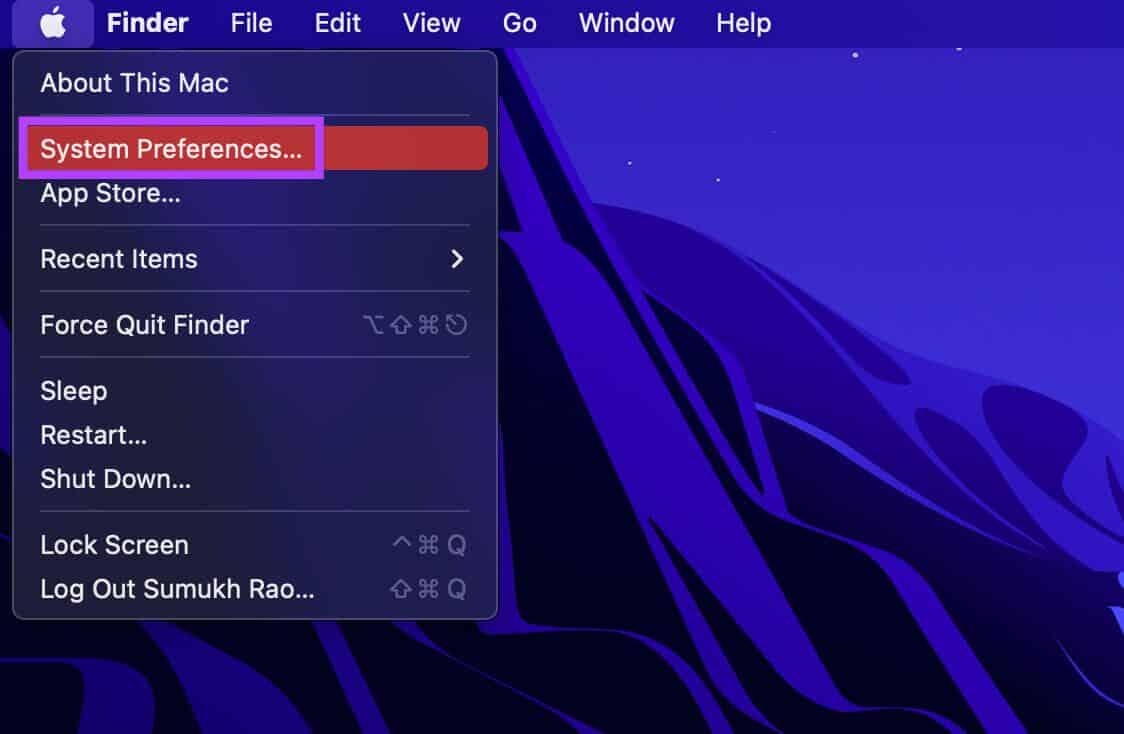
خطوة 3: الآن ، انقر فوق خيار لوحة المفاتيح.
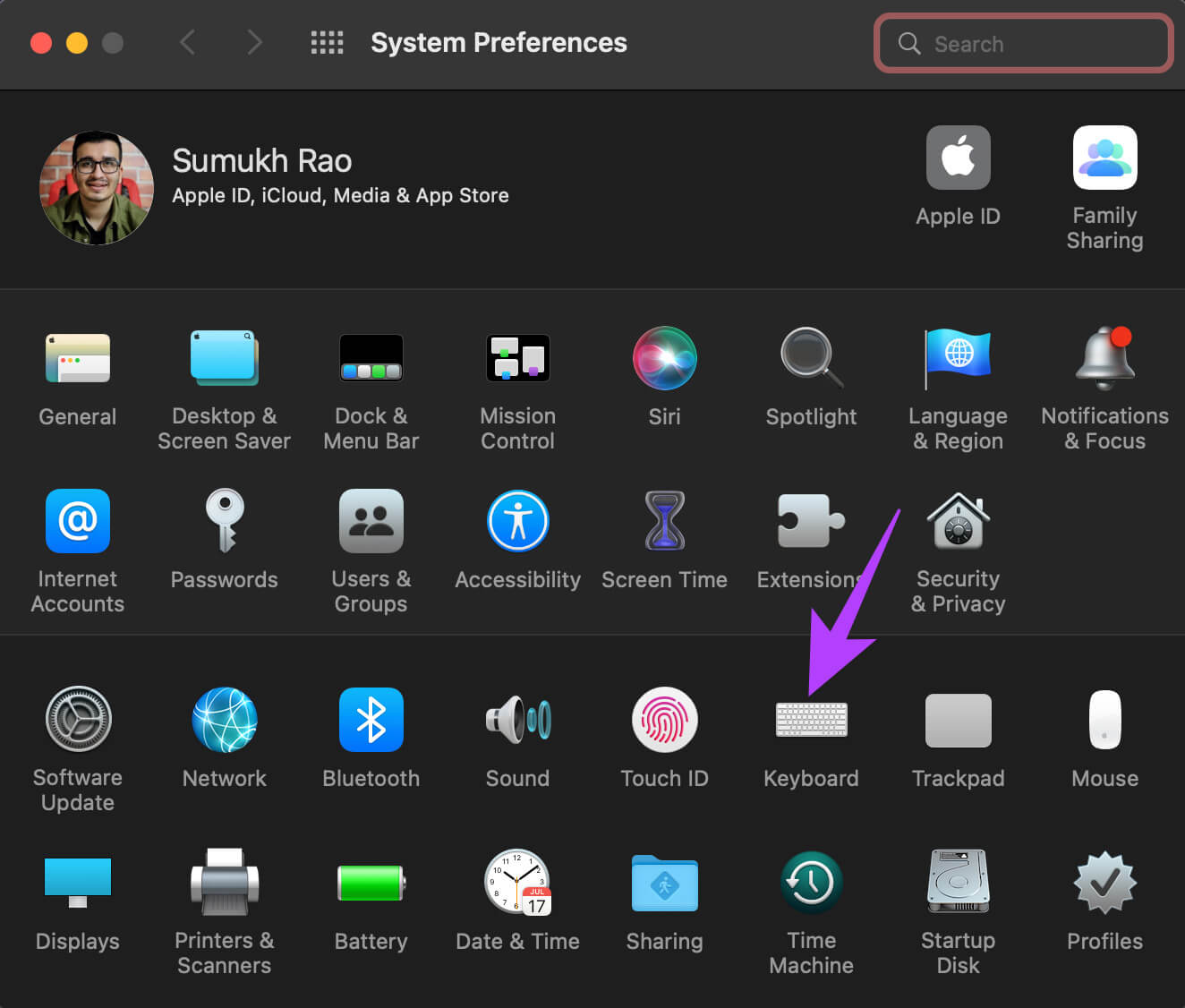
الخطوة 4: بجوار خيار “عروض شريط اللمس” ، حدد مربع الاختيار بجوار “إظهار شريط التحكم”.
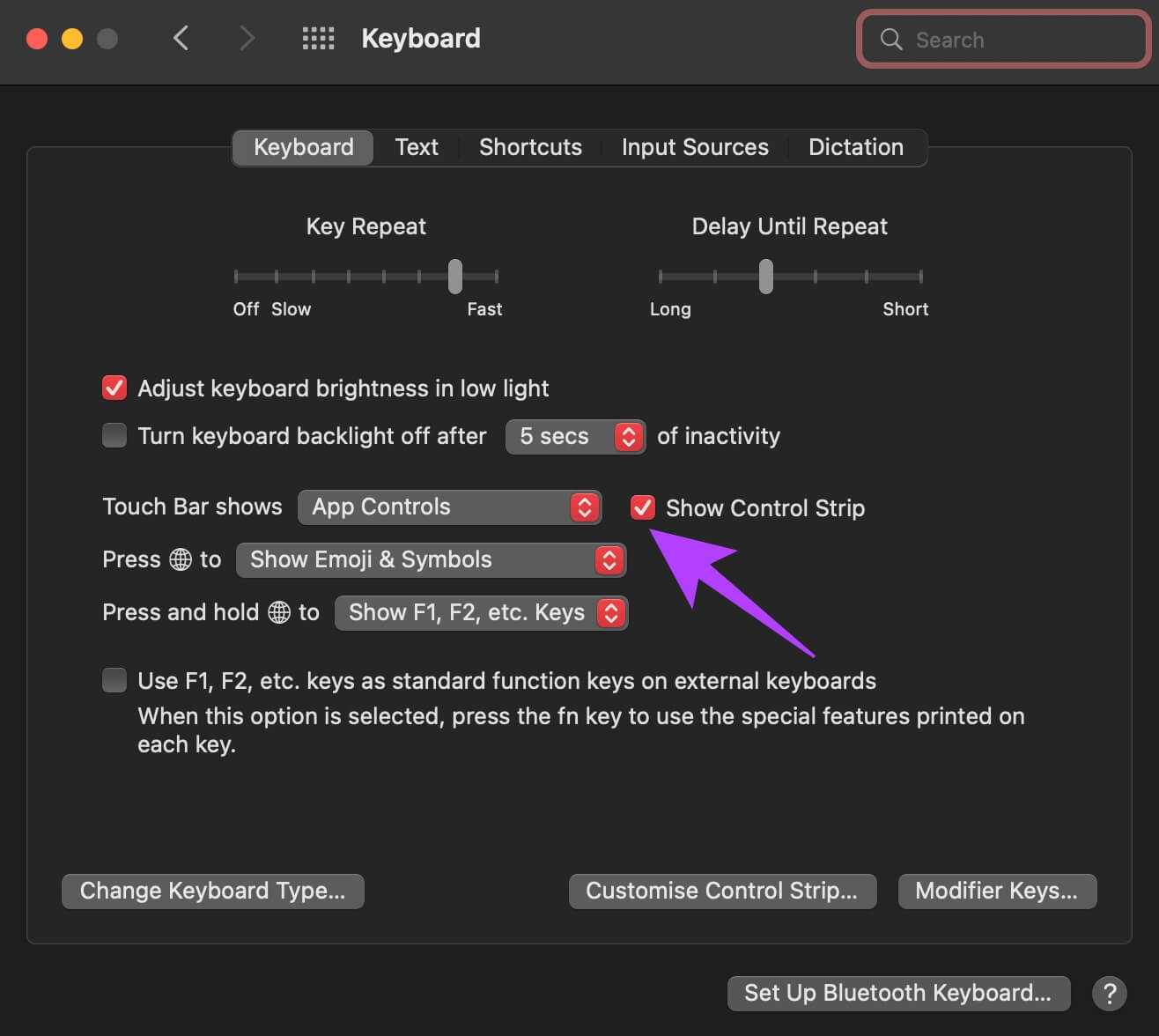
سيؤدي هذا إلى إعادة تمكين مفاتيح التحكم على شريط اللمس.
5. قم بإلغاء تثبيت تطبيقات الطرف الثالث المتعلقة بشريط اللمس
يمكن لشريط اللمس أيضًا عرض وظائف أو مفاتيح معينة من تطبيقات الطرف الثالث. هناك العديد من التطبيقات مثل TouchSwitcher و Touch Bar Piano التي يمكنك استخدامها لتوسيع وظائف شريط اللمس.
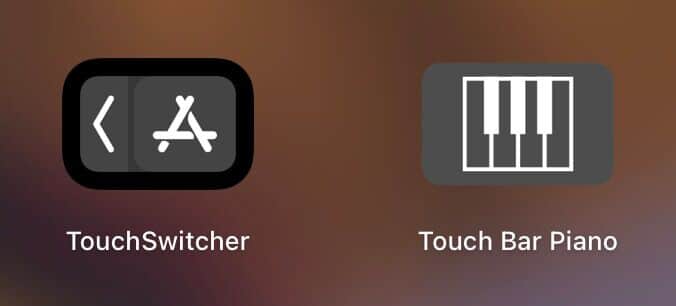
ومع ذلك ، قد تتداخل هذه التطبيقات مع الأداء الطبيعي لشريط اللمس وتتسبب في حدوث مشكلات. إذا كانت لديك تطبيقات الطرف الثالث مثبتة على جهاز Mac الخاص بك ، فحاول إلغاء تثبيتها لمعرفة ما إذا كان شريط اللمس سيعود إلى طبيعته. نوصي بالاطلاع على دليلنا حول كيفية إلغاء تثبيت تطبيق من Mac تمامًا.
6. قم بتحديث إصدار MACOS
قد تقدم بعض إصدارات macOS أخطاءً يمكنها تغيير طريقة عمل مكونات معينة على جهاز MacBook الخاص بك. يمكن أن تؤدي الترقية إلى أحدث إصدار من macOS إلى إصلاح هذه المشكلات. إليك كيفية القيام بذلك.
الخطوة 1: انقر فوق شعار Apple في الجزء العلوي الأيسر من شاشتك.
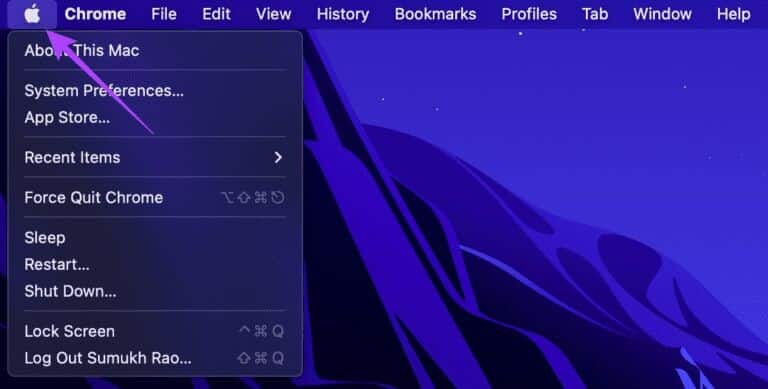
الخطوة 2: حدد خيار About This Mac.
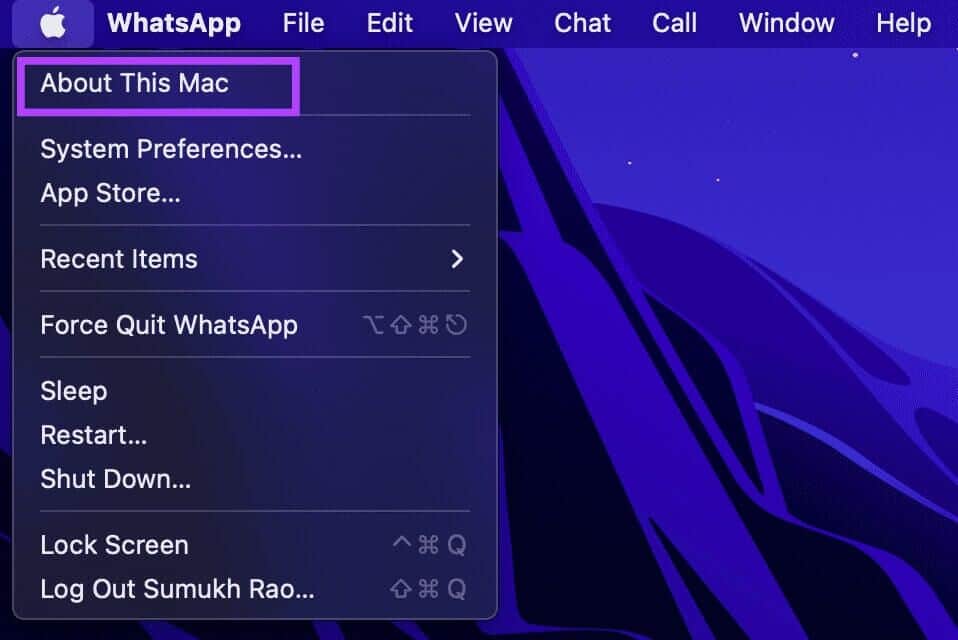
خطوة 3: سترى الآن نافذة منبثقة تحتوي على تفاصيل حول جهاز Mac الخاص بك. انقر فوق تحديث البرنامج.
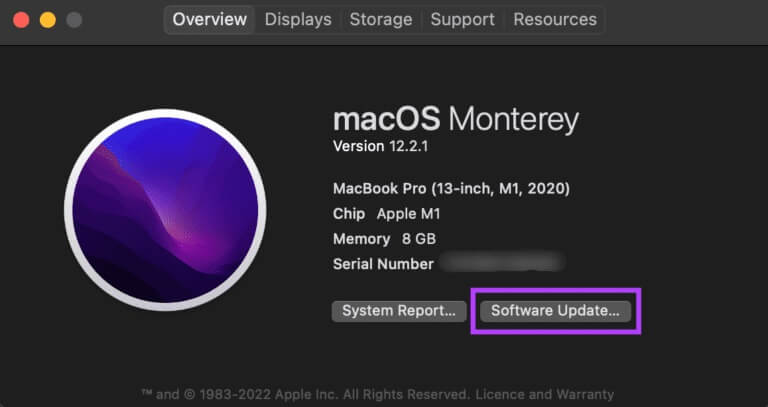
الخطوة 4: انتظر حتى يقوم جهاز Mac الخاص بك بالبحث عن آخر تحديث. إذا كان هناك تحديث متاح ، فسيتم عرضه.
الخطوة 5: انقر فوق “تحديث الآن” وانتظر حتى تكتمل العملية.
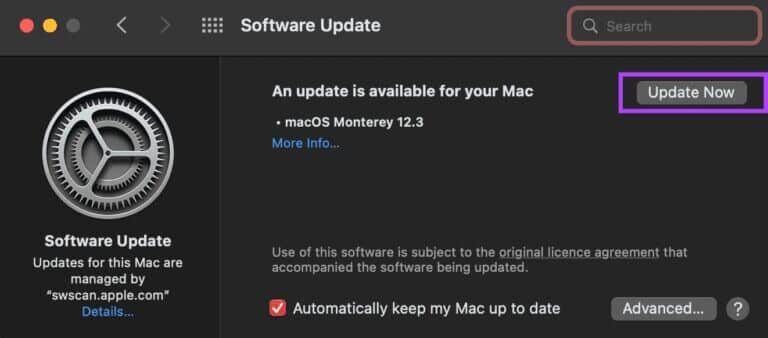
انتظر حتى يتم تثبيت التحديث وإعادة تشغيل جهاز Mac. تحقق مما إذا تم حل المشكلة.
7. إعادة تعيين PRAM على جهاز MAC الخاص بك
يقوم PRAM (Parameter RAM) بتخزين بيانات مهمة حول جهاز Mac الخاص بك ، مثل القيم الافتراضية لقرص بدء التشغيل والذاكرة الافتراضية وحتى بعض مكونات الأجهزة. يمكن أن تساعد إعادة تعيين PRAM في إعادة شريط اللمس إلى الحالة الافتراضية إذا لم ينجح أي من الحلول المذكورة أعلاه.
إليك كيفية إعادة تعيين PRAM على جهاز MacBook الخاص بك. تعمل هذه الخطوة فقط مع أجهزة MacBooks المستندة إلى Intel. ليس مع MacBooks مع Apple Silicon لأن PRAM / NVRAM يعمل بشكل مختلف عليه.
احصل على شريط اللمس الخاص بك مرة أخرى إلى الحياة
اتبع هذه الخطوات ، وستتمكن من إعادة شريط لمس MacBook الخاص بك إلى وضعه الطبيعي. يمكن أن يكون شريط اللمس مفيدًا للتحكم في الإعدادات المختلفة على جهاز Mac الخاص بك ، ولأسباب مختلفة مثل النص التنبؤي وإضافة الرموز التعبيرية وما إلى ذلك.