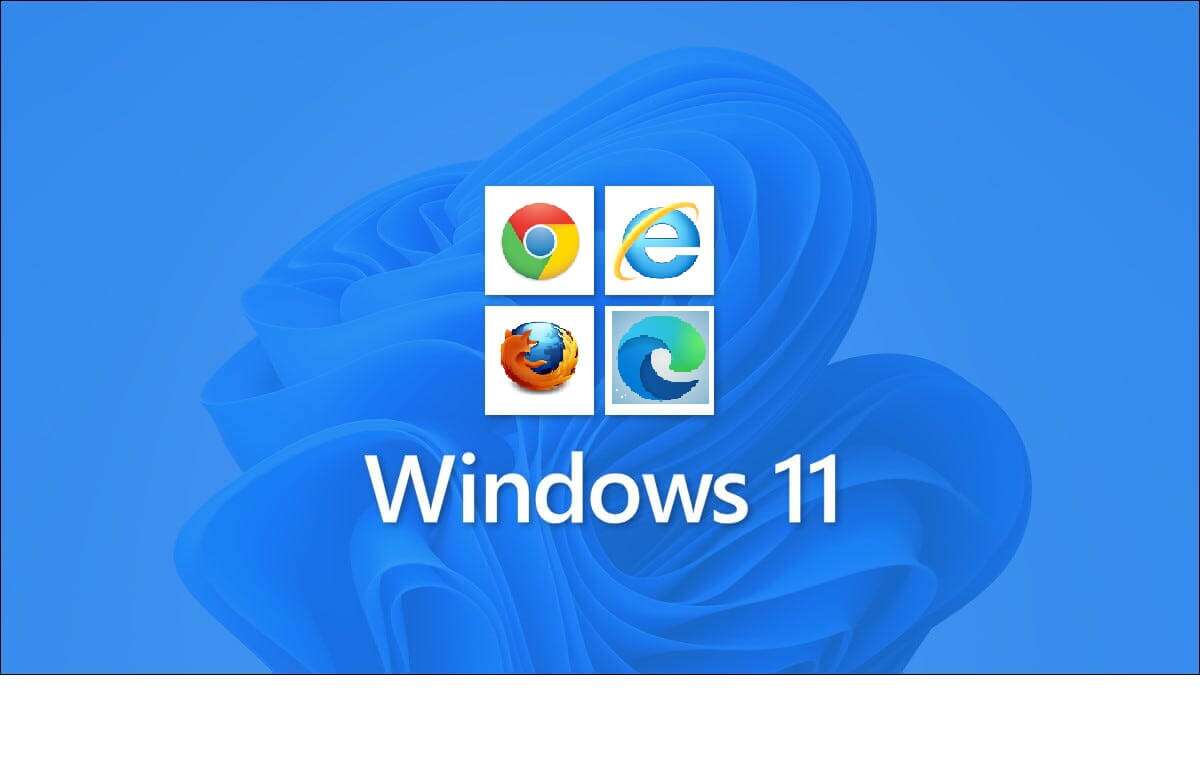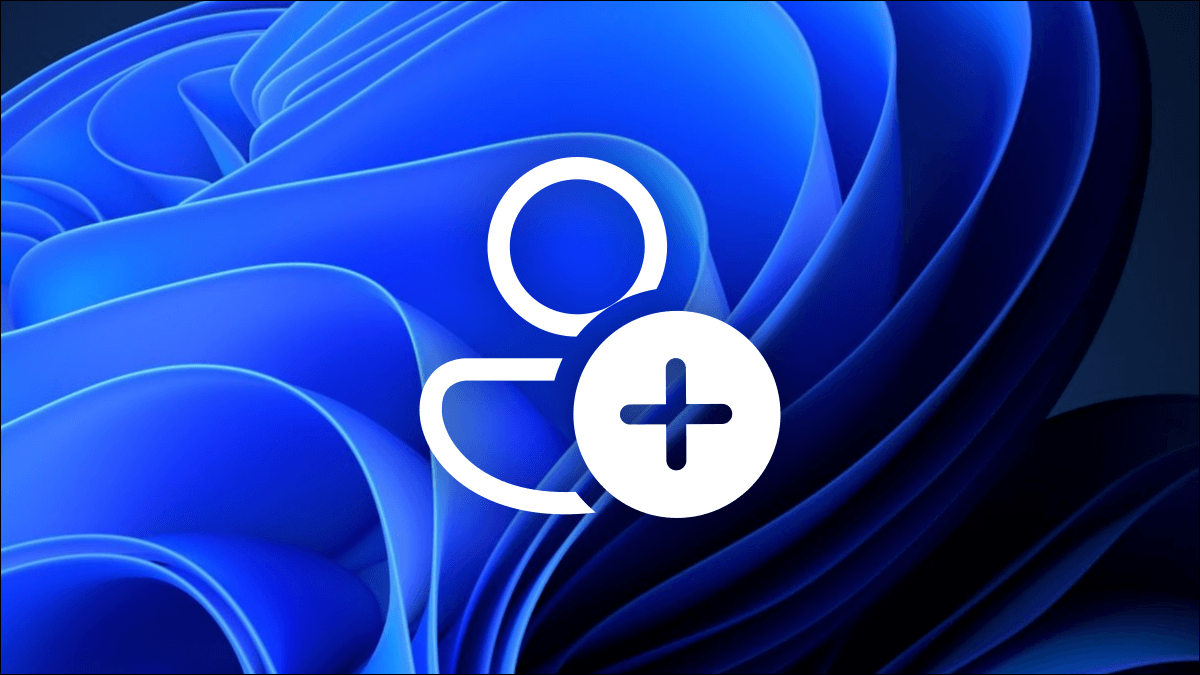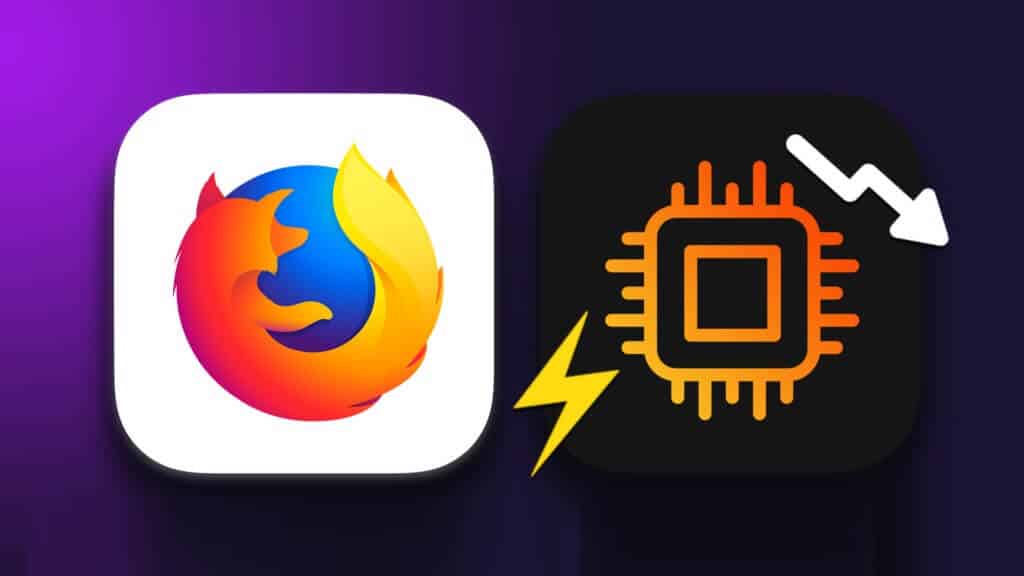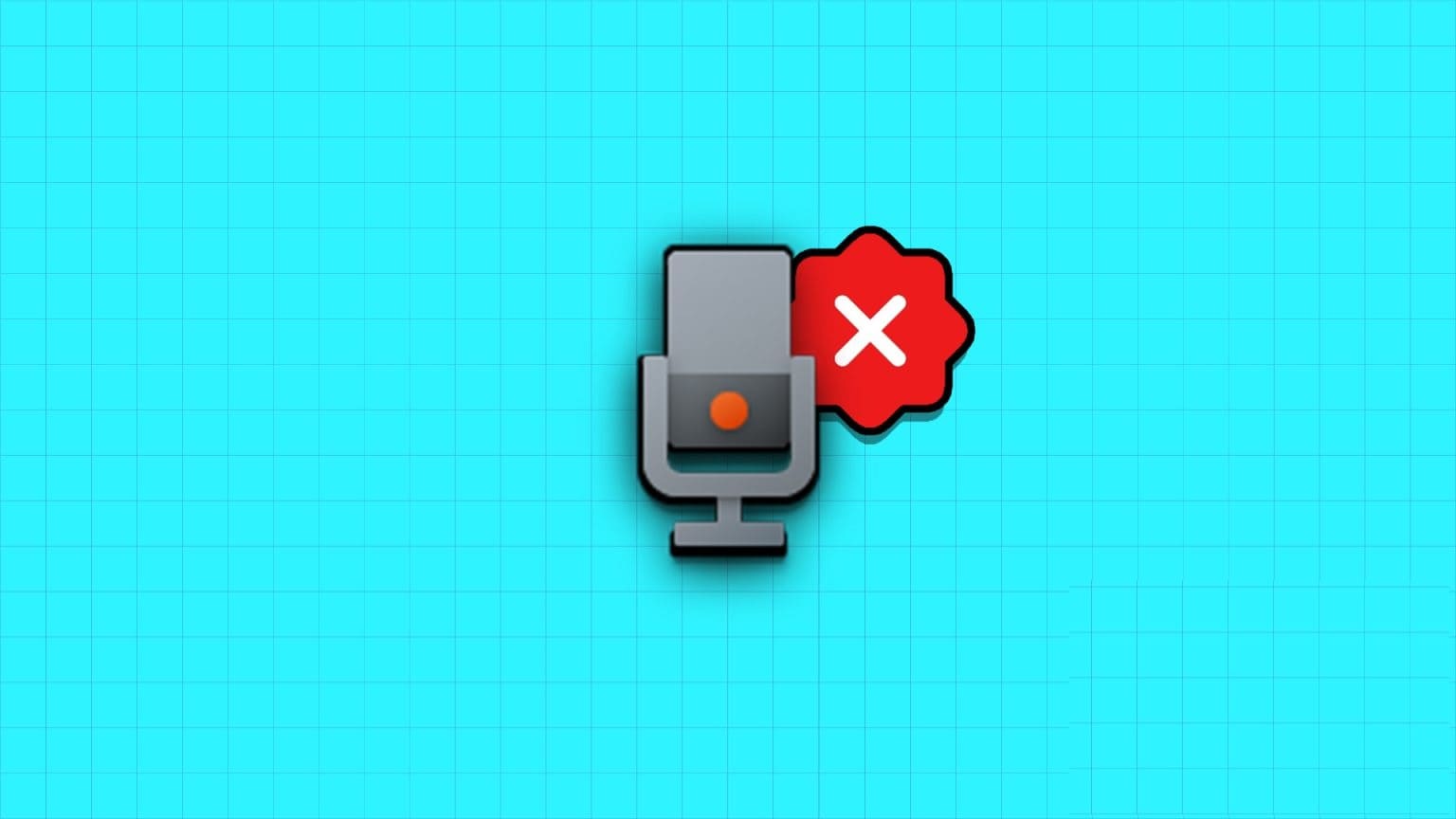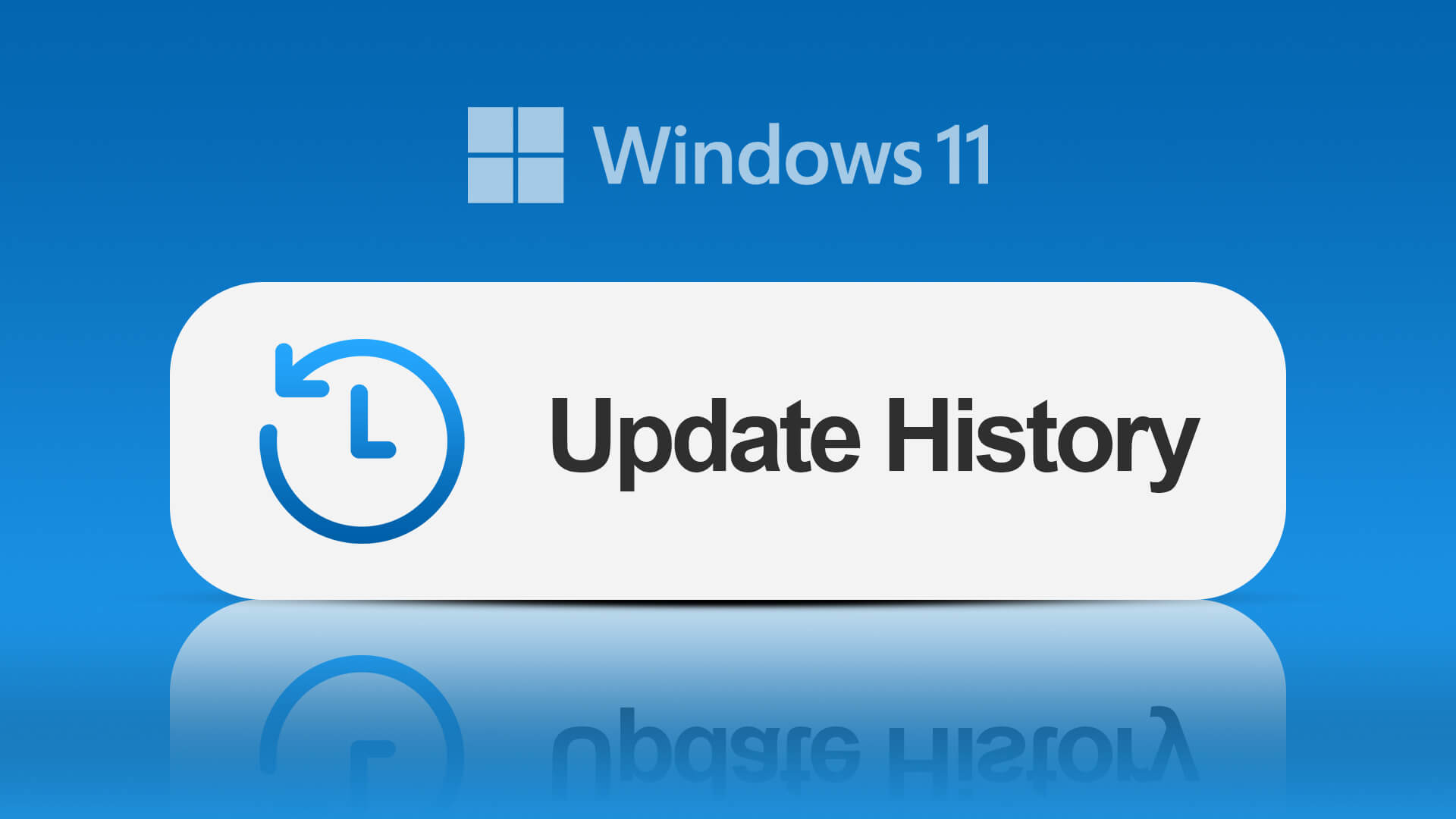عند توصيل محرك أقراص USB أو محرك أقراص ثابت خارجي بجهاز الكمبيوتر الخاص بك ، تظهر رسالة خطأ تقرأ “لم يتم التعرف على جهاز USB” في منطقة الإشعارات بشريط المهام. ما الذي يسبب هذا الخطأ؟ لماذا لا يتعرف الكمبيوتر الشخصي الذي يعمل بنظام Windows على جهاز تخزين USB؟ وماذا يمكنك أن تفعل لإصلاح هذا؟ نجيب على جميع الاستفسارات التي قد تكون لديكم في هذا الدليل. واصل القراءة.

هناك عدة أسباب وراء فشل الكمبيوتر في التعرف على محرك أقراص USB. أولاً ، قد يكون جهاز USB تالفًا أو تالفًا. قد ينتج هذا الخطأ أيضًا عن بعض الخلل المؤقت في منفذ (منافذ) USB بجهاز الكمبيوتر. قد تواجه أيضًا رسالة الخطأ هذه إذا كان منفذ (منافذ) USB بجهاز الكمبيوتر الخاص بك متسخًا أو تالفًا أو غير نشط أو تم إيقاف تشغيله بواسطة Windows. يعد استخدام كبل USB مزيف أو تالف عاملاً مسببًا آخر.
ومن المثير للاهتمام أن هذه المشكلة يمكن حلها بسهولة. في بعض الأحيان ، تؤدي إزالة محرك أقراص USB ببساطة وإعادة إدخاله في جهاز الكمبيوتر إلى الحيلة. يمكنك أيضًا محاولة استخدام منفذ USB آخر على الكمبيوتر. بالإضافة إلى ذلك ، نوصي بتنظيف منافذ USB بجهاز الكمبيوتر. قد يساعد ذلك في التخلص من الغبار والأوساخ ، مما يمنع المنفذ (المنافذ) من التعرف على أجهزة USB.
انتقل إلى القسم أدناه إذا استمر ظهور الخطأ “لم يتم التعرف على جهاز USB” على الرغم من اتباع جميع الحلول الموصى بها المذكورة أعلاه.
1. تحديث برامج تشغيل USB
هناك فرصة كبيرة للوقوع في هذا الخطأ إذا كانت برامج تشغيل USB بجهاز الكمبيوتر لديك قديمة. افصل محرك أقراص USB من جهاز الكمبيوتر الخاص بك وتحقق مما إذا كانت هناك أي تحديثات متاحة للبرامج التي تشغل منافذ USB بجهاز الكمبيوتر.
الخطوة 1: انقر بزر الماوس الأيمن فوق رمز قائمة ابدأ (شعار Windows) في الجزء السفلي الأيسر من شاشة جهاز الكمبيوتر الخاص بك وحدد إدارة الأجهزة من قائمة الوصول السريع.
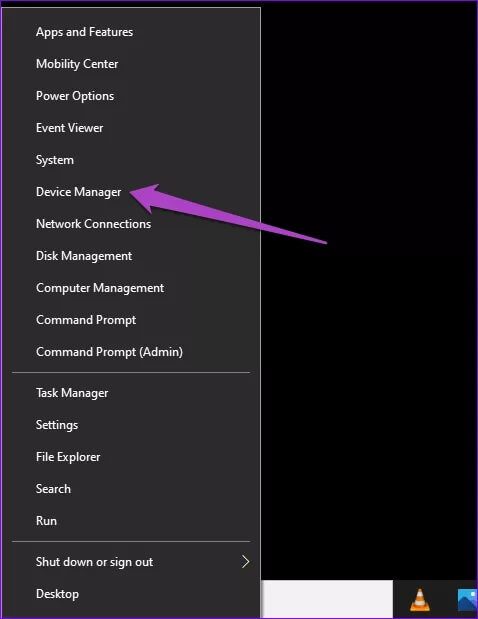
الخطوة 2: قم بتوسيع مجموعة وحدات تحكم الناقل التسلسلي العالمي ، وانقر بزر الماوس الأيمن فوق أي من برامج التشغيل المسمى “USB Root Hub” وحدد تحديث برنامج التشغيل.
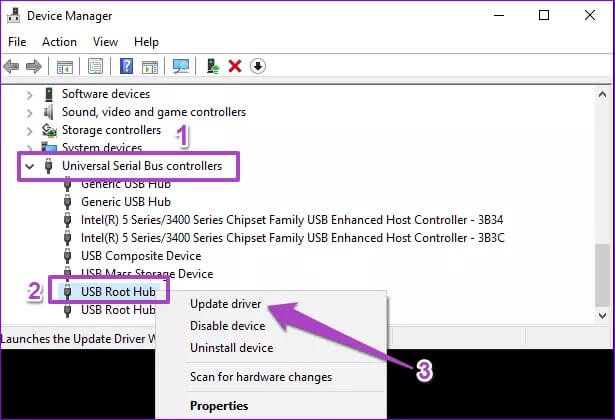
ملاحظة: قد تجد العديد من برامج تشغيل “USB Root Hub” في إدارة الأجهزة. كل واحد يقوم بتشغيل منفذ USB فردي على جهاز الكمبيوتر الخاص بك. بالنسبة إلى السياق ، إذا كان هناك خمسة منافذ USB على جهاز الكمبيوتر الخاص بك ، فستجد خمسة (5) برامج تشغيل USB Root Hub في إدارة الأجهزة.
الخطوة 3: بعد ذلك ، حدد “البحث تلقائيًا عن برنامج التشغيل المحدث”.
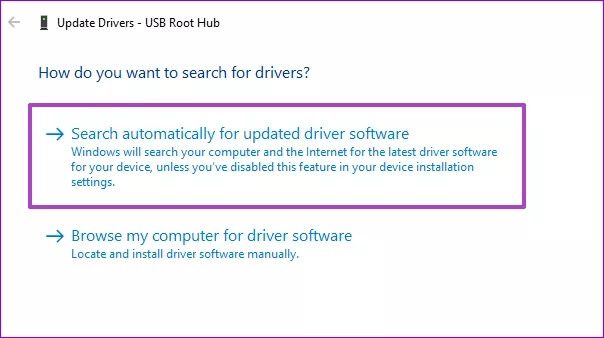
تأكد من أن جهاز الكمبيوتر الخاص بك متصل بالإنترنت.
كرر الخطوة رقم 2 – # 3 لجميع برامج تشغيل USB Root Hub على جهازك.
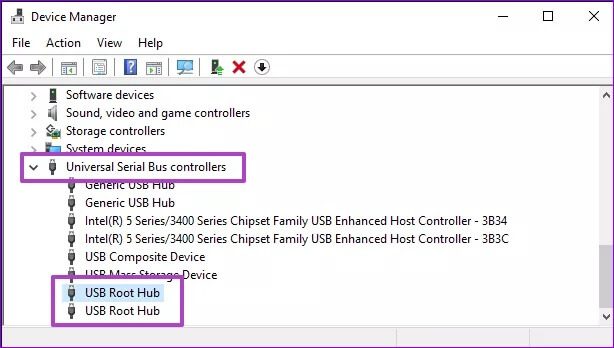
انتقل إلى الحل التالي إذا قرر جهاز الكمبيوتر الخاص بك أن لديك بالفعل أفضل / تحديث إصدار برنامج التشغيل مثبت على جهازك.
2. تعديل إعدادات إدارة طاقة برنامج تشغيل USB
كما ذكرنا سابقًا ، قد يقوم Windows أحيانًا بتعطيل برامج التشغيل التي تقوم بتشغيل منافذ USB الخاصة بجهاز الكمبيوتر. على الرغم من أن هذا يتم للحفاظ على عمر البطارية ، فإن النتيجة الناتجة هي أن منافذ USB قد تصبح خاملة وغير قابلة للاستخدام.
اتبع الخطوات أدناه للاحتفاظ بمنافذ USB نشطة على جهاز الكمبيوتر الذي يعمل بنظام Windows 10.
الخطوة 1: انقر بزر الماوس الأيمن فوق رمز قائمة ابدأ (شعار Windows) في الجزء السفلي الأيسر من شاشة جهاز الكمبيوتر الخاص بك وحدد إدارة الأجهزة من قائمة الوصول السريع.
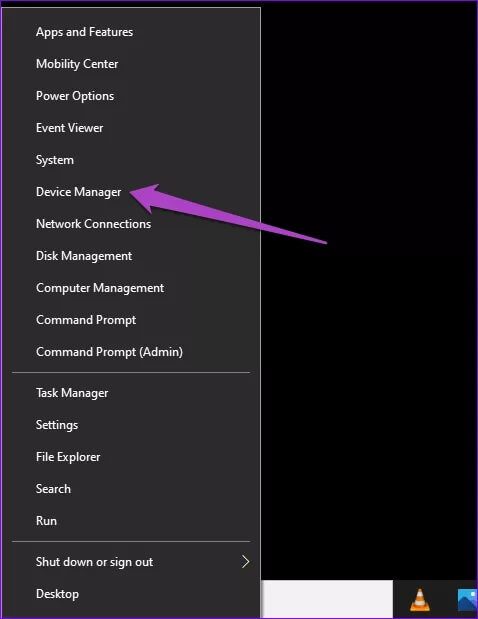
الخطوة 2: قم بتوسيع مجموعة “Universal Serial Bus controllers” وانقر نقرًا مزدوجًا فوق أي من برامج التشغيل المسمى “USB Root Hub”.
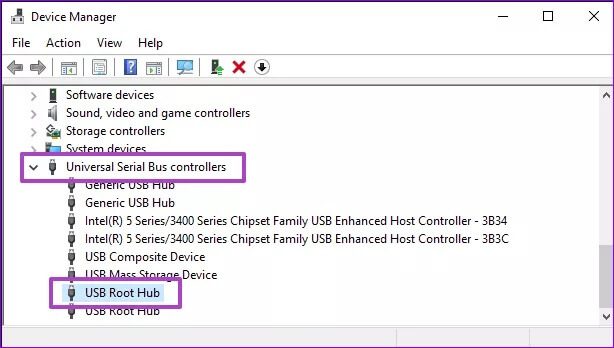
الخطوة 3: انتقل إلى علامة التبويب إدارة الطاقة وقم بإيقاف تشغيل الخيار “السماح للكمبيوتر بإيقاف تشغيل هذا الجهاز لتوفير الطاقة“.
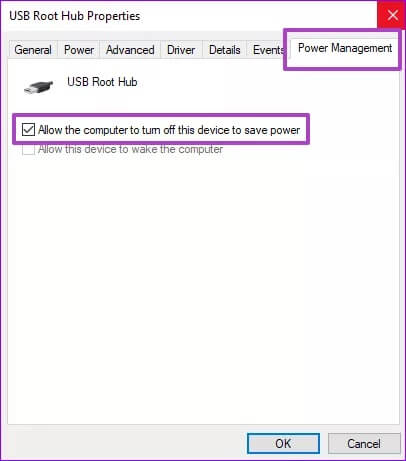
الخطوة 4: انقر فوق “موافق” للمتابعة.
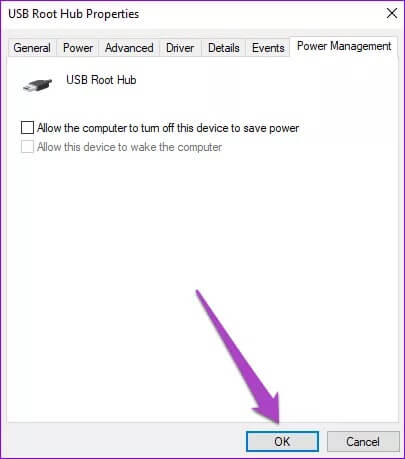
الخطوة 5: كرر الخطوات رقم 2 – # 4 لجميع برامج تشغيل USB Root Hub في إدارة الأجهزة بجهاز الكمبيوتر.
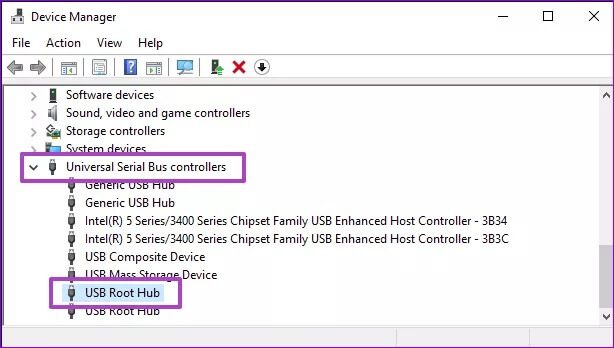
3. تعطيل إعدادات تعليق USB الانتقائية
USB Selective Suspend هي ميزة أخرى لإدارة الطاقة تقوم بتعطيل منافذ USB على جهاز الكمبيوتر الخاص بك في محاولة لتوفير طاقة البطارية. يوجد هذا بشكل خاص في أجهزة الكمبيوتر المحمولة وأجهزة الكمبيوتر المحمولة الأخرى التي تعمل بالبطارية التي تعمل بنظام التشغيل Windows.
قد تكون هذه الميزة – التي يتم تمكينها في الغالب افتراضيًا على العديد من أجهزة الكمبيوتر المحمولة التي تعمل بنظام Windows – هي السبب في حصولك على خطأ “لم يتم التعرف على جهاز USB”. قم بإيقاف تشغيله ومعرفة ما إذا كان يعمل على حل المشكلة.
الخطوة 1: انقر بزر الماوس الأيمن فوق رمز قائمة ابدأ (مثل شعار Windows) في الجزء السفلي الأيسر من شاشة جهاز الكمبيوتر الخاص بك وحدد خيارات الطاقة من قائمة الوصول السريع.
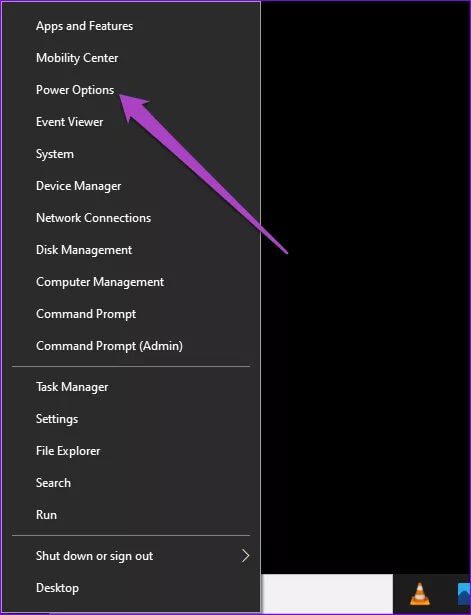
الخطوة 2: قم بالتمرير إلى قسم “الإعدادات ذات الصلة” وانقر فوق “إعدادات طاقة إضافية”.
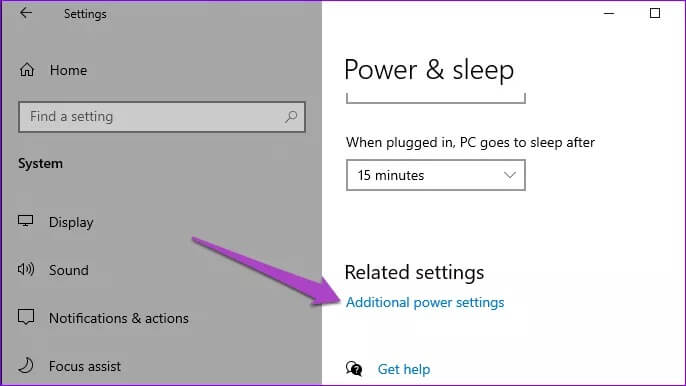
سيؤدي ذلك إلى إعادة توجيهك إلى قسم خيارات الطاقة في لوحة التحكم بجهاز الكمبيوتر الخاص بك.
الخطوة 3: بعد ذلك ، انقر فوق الخيار “تغيير إعدادات الخطة” بجوار خطة الطاقة الحالية لجهاز الكمبيوتر الخاص بك.
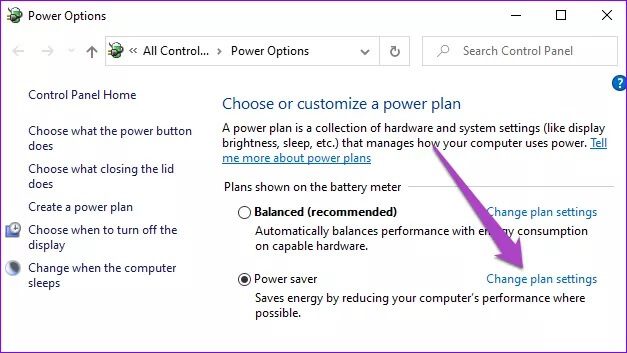
في لقطة الشاشة أعلاه ، سنضغط على “تغيير إعدادات الخطة” لموفر الطاقة لأن هذه هي خطة الطاقة الخاصة بجهاز الكمبيوتر التجريبي الذي استخدمناه في هذا البرنامج التعليمي.
الخطوة 4: انقر فوق “تغيير إعدادات الطاقة المتقدمة”.
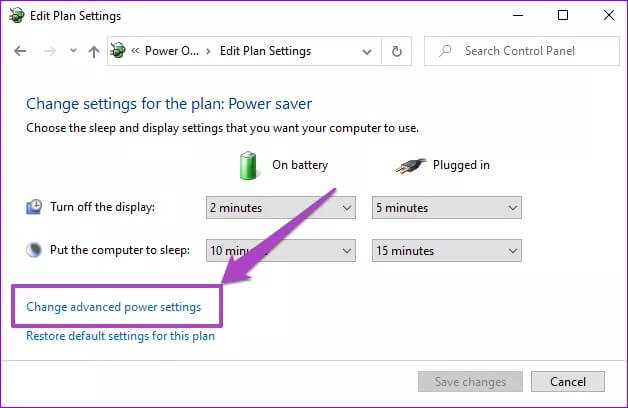
الخطوة 5: انقر نقرًا مزدوجًا فوق إعدادات USB.
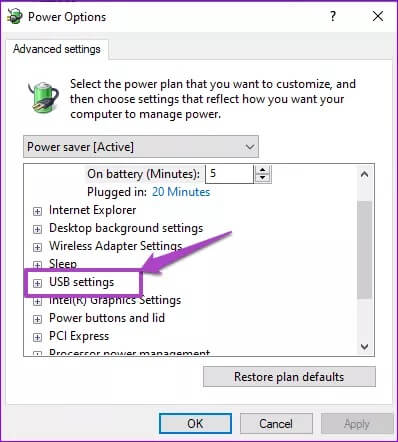
الخطوة 6: انقر نقرًا مزدوجًا فوق “إعداد التعليق الانتقائي لـ USB”.
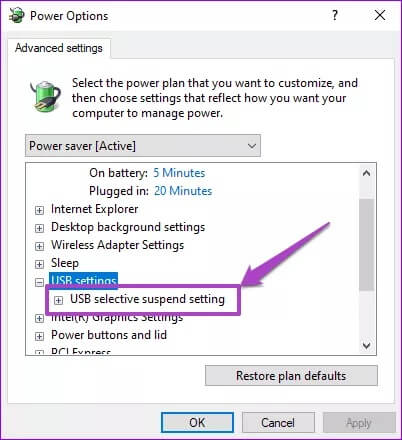
الخطوة 7: انقر فوق الخيار الموجود بجوار On battery وحدد Disabled (معطل) من خيار القائمة المنسدلة.
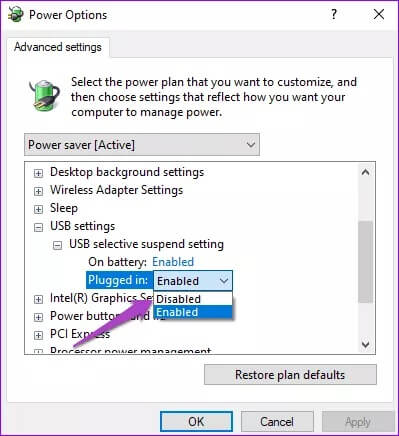
الخطوة 8: يجب عليك أيضًا تعطيل “إعداد التعليق الانتقائي لـ USB” لخيار التوصيل.
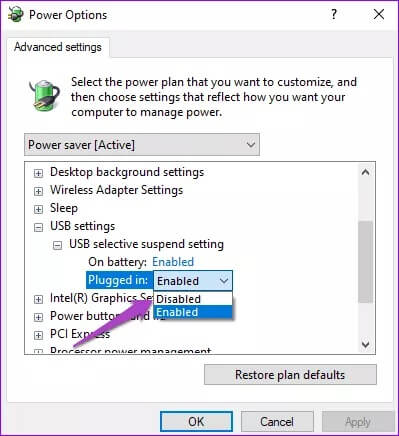
الخطوة 9: انقر فوق “تطبيق” ثم “موافق” لحفظ التغييرات.
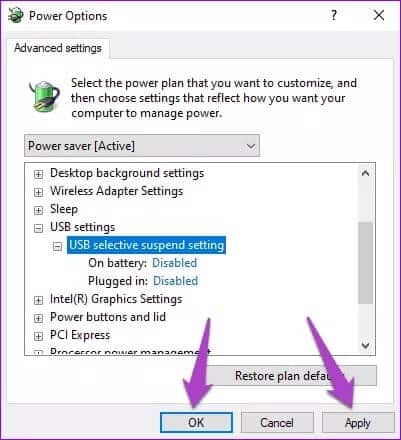
هناك أشياء أخرى يجب تجربتها
عند توصيل عدة أجهزة USB بجهاز الكمبيوتر الخاص بك ، فإنها في بعض الأحيان تعيق بعضها البعض. إذا كانت أجهزة USB الأخرى متصلة بجهاز الكمبيوتر الخاص بك ، فعند ظهور الخطأ “لم يتم التعرف على جهاز USB” ، افصلها وأعد إدخال الجهاز غير المعروف. إذا لم يساعد ذلك ، فأعد تشغيل الكمبيوتر وتأكد من تثبيت أحدث إصدار من Windows 10 على جهازك.
إذا استمر الخطأ ، فقم بتوصيل الجهاز بجهاز كمبيوتر آخر. إذا ظل جهاز USB غير معروف ، فمن المرجح أنه تالف أو به عطل.