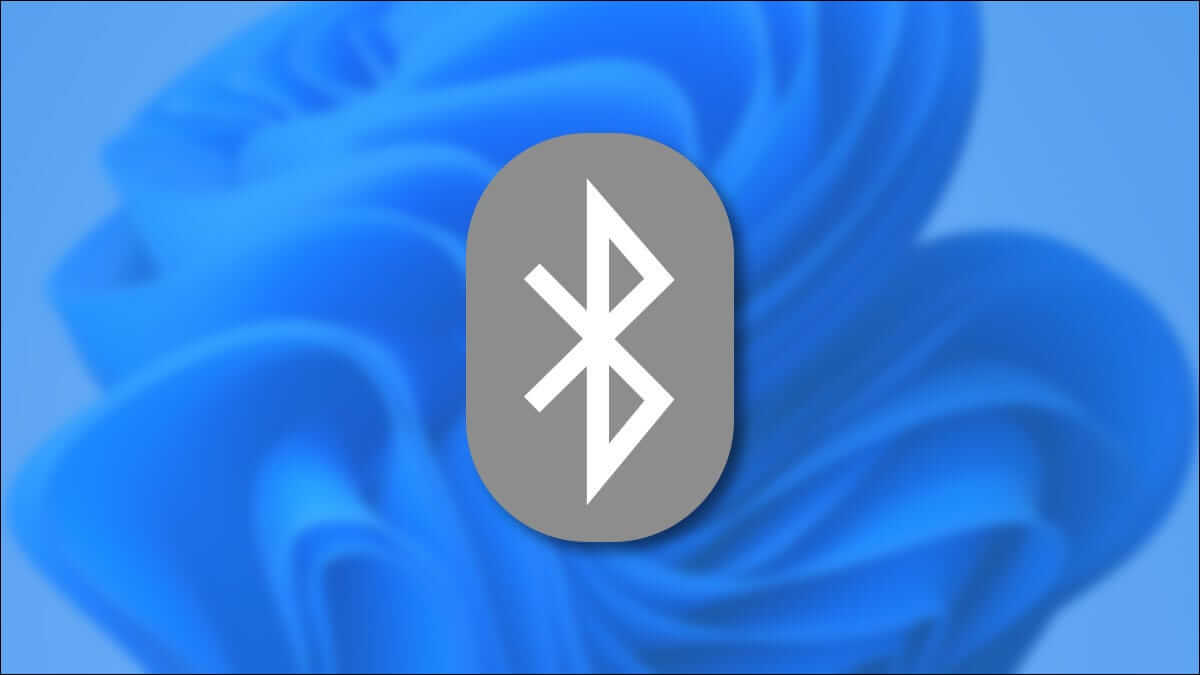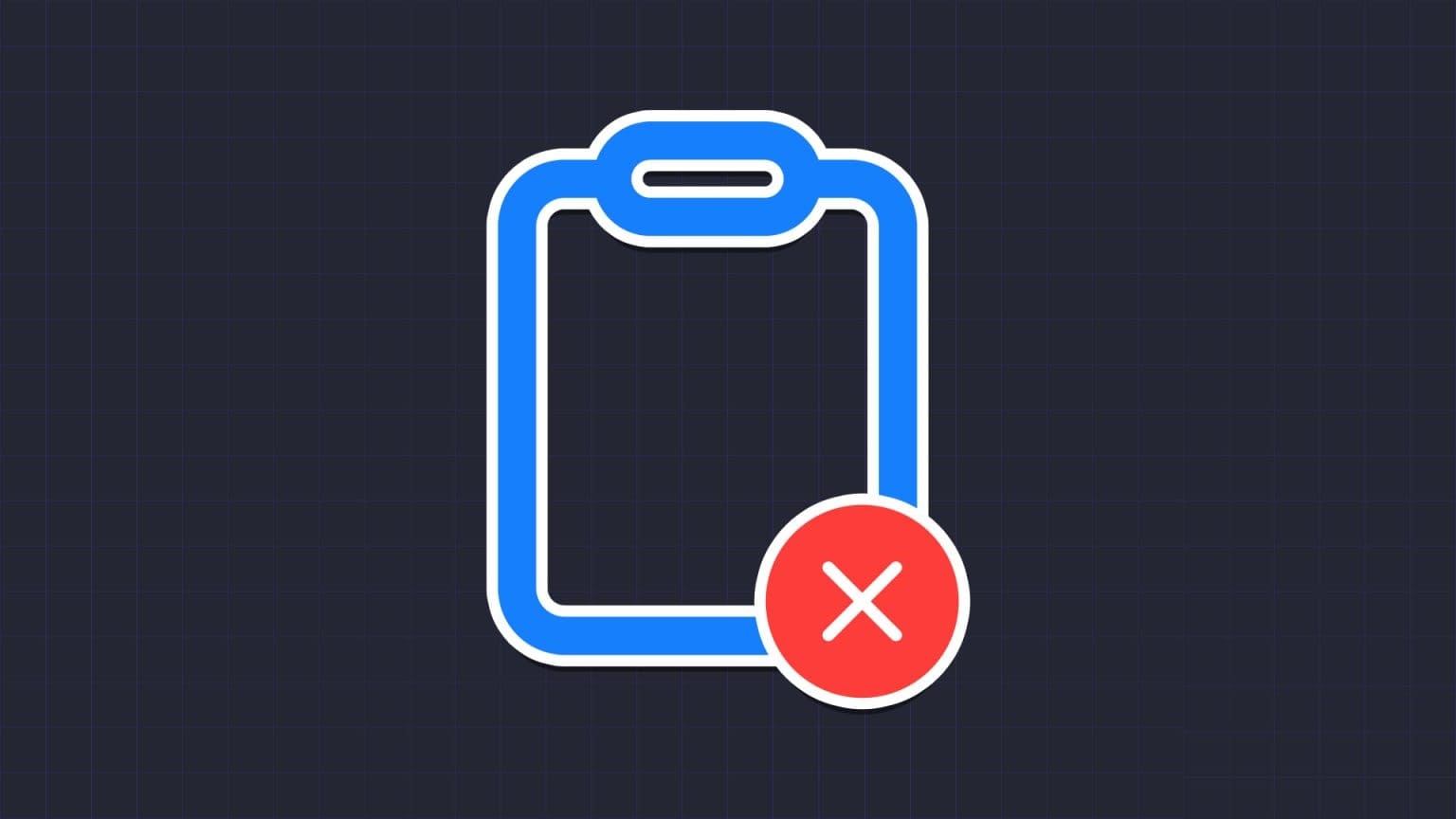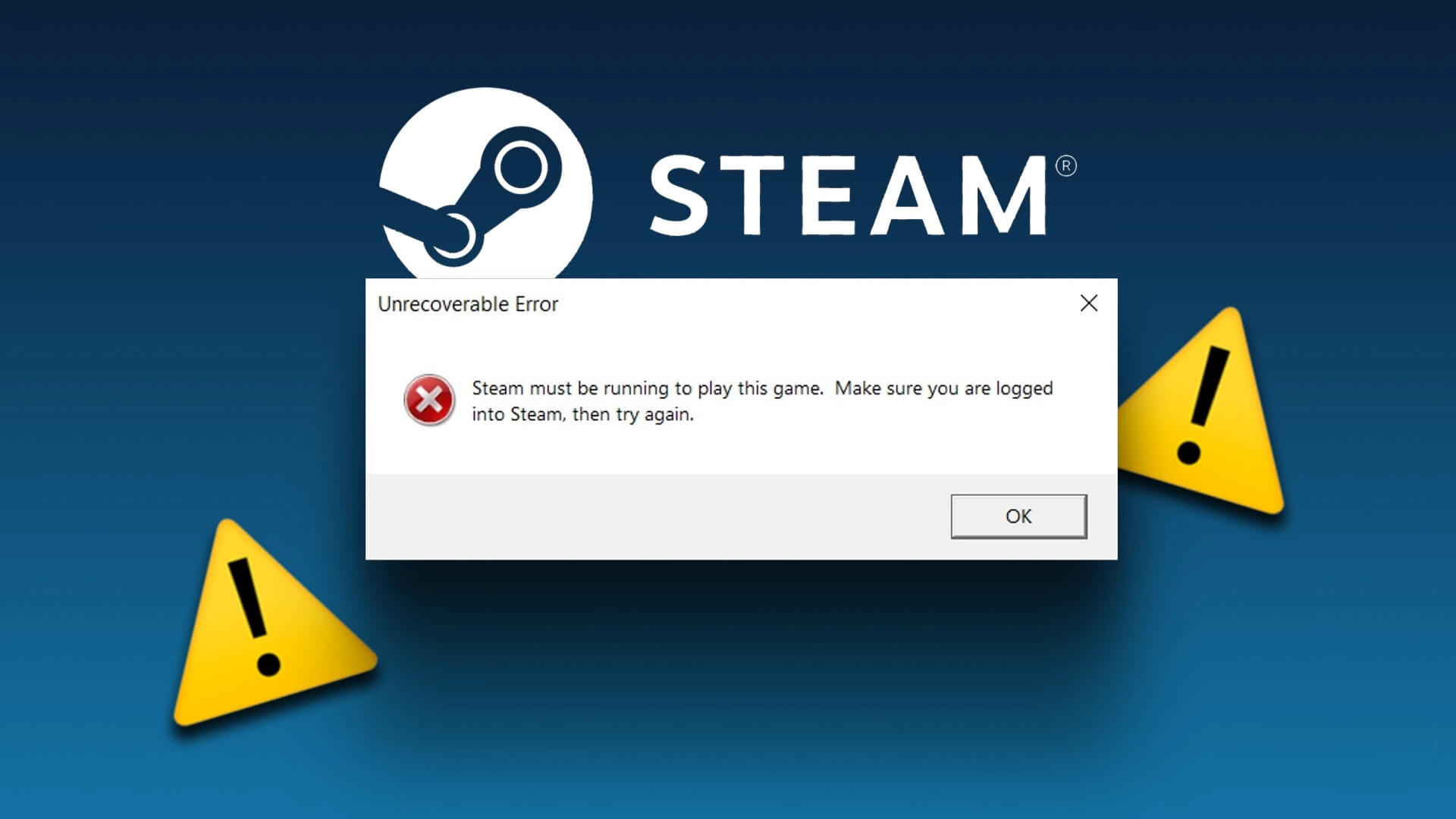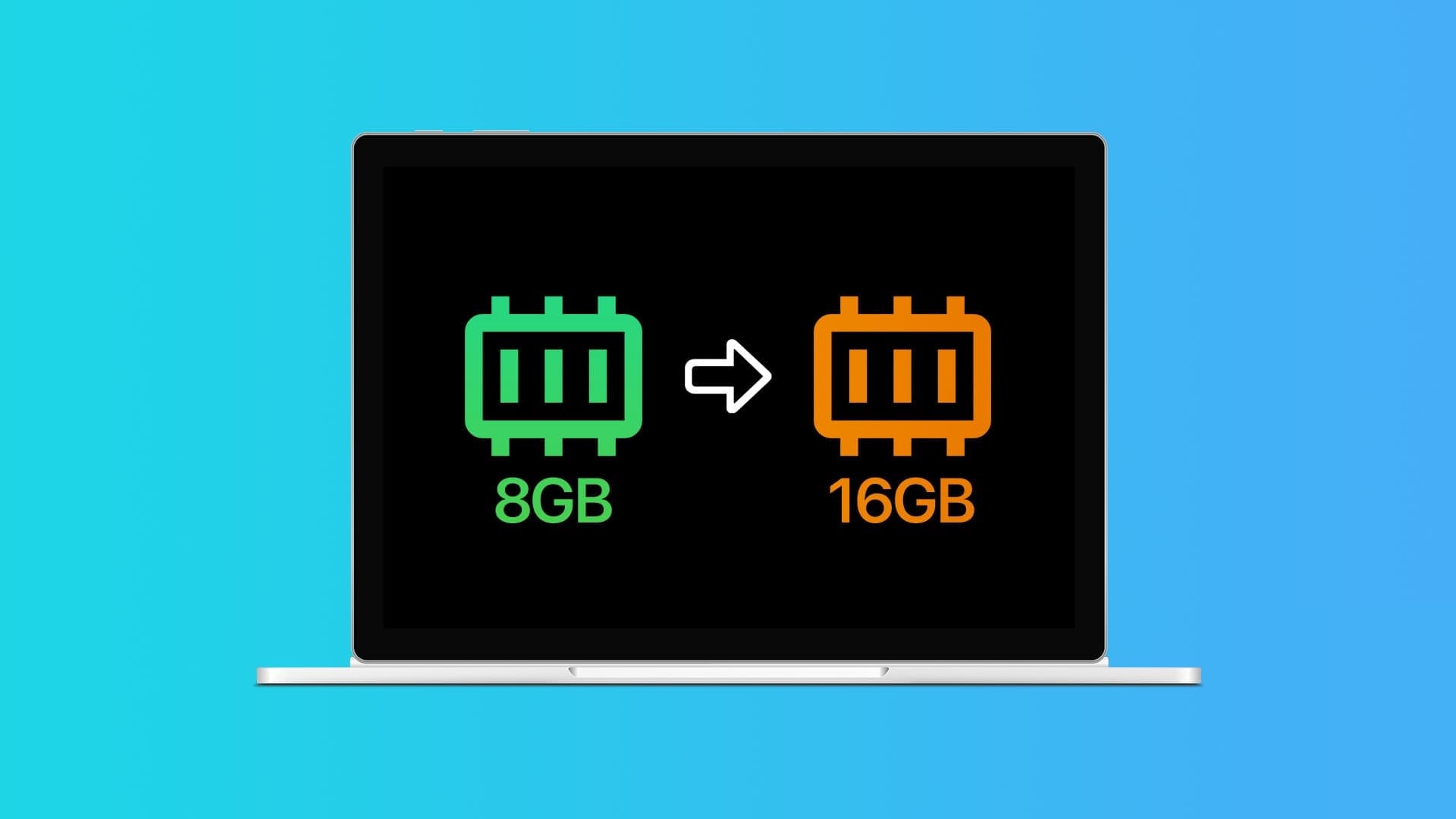هل مللت من استخدام Windows Notepad مع التنسيق الأساسي؟ إذن ، يعد Notepad ++ خيارًا أفضل لك. وهو محرر نصوص بديل لبرنامج Notepad في نظام التشغيل Windows 10. وهو مبرمج بلغة C ++ ويعتمد على عنصر التحرير القوي ، Scintilla. يستخدم Win32 API و STL لتنفيذ أسرع وحجم برنامج أصغر. أيضًا ، يتضمن العديد من الميزات التي تمت ترقيتها مثل البرنامج المساعد Notepad ++. سيعلمك هذا الدليل كيفية إضافة البرنامج المساعد Notepad ++ على نظام التشغيل Windows 10 وتثبيته وتحديثه وإزالته على نظام التشغيل Windows 10.
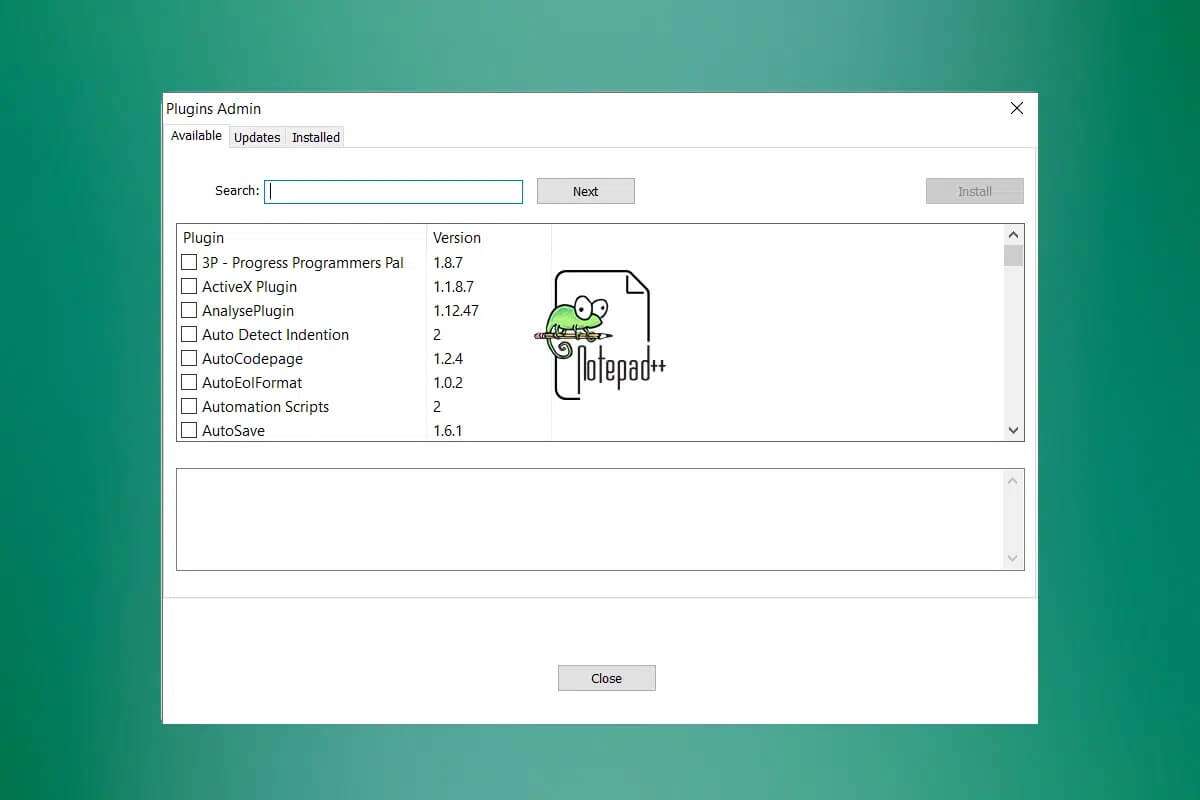
كيفية إضافة البرنامج المساعد Notepad ++ على جهاز كمبيوتر يعمل بنظام Windows 10
بعض الميزات البارزة لبرنامج Notepad ++ هي:
- الإكمال التلقائي
- تسليط الضوء على النحو والطي
- بحث واستبدال الميزة
- تكبير وتصغير الوضع
- واجهة مبوبة ، وغيرها الكثير.
كيفية تثبيت البرنامج المساعد وتعديل الإعدادات
لتثبيت مكون إضافي في Notepad ++ ، يجب إجراء بعض الإعدادات أثناء تثبيت Notepad ++. لذلك ، إذا كنت قد قمت بالفعل بتثبيت Notepad ++ ، فمن المستحسن أن تقوم بإلغاء التثبيت ثم إعادة تثبيته.
1. قم بتثبيت الإصدار الحالي من Notepad ++ من صفحة تنزيلات Notepad ++. هنا ، اختر أي إصدار من اختيارك.
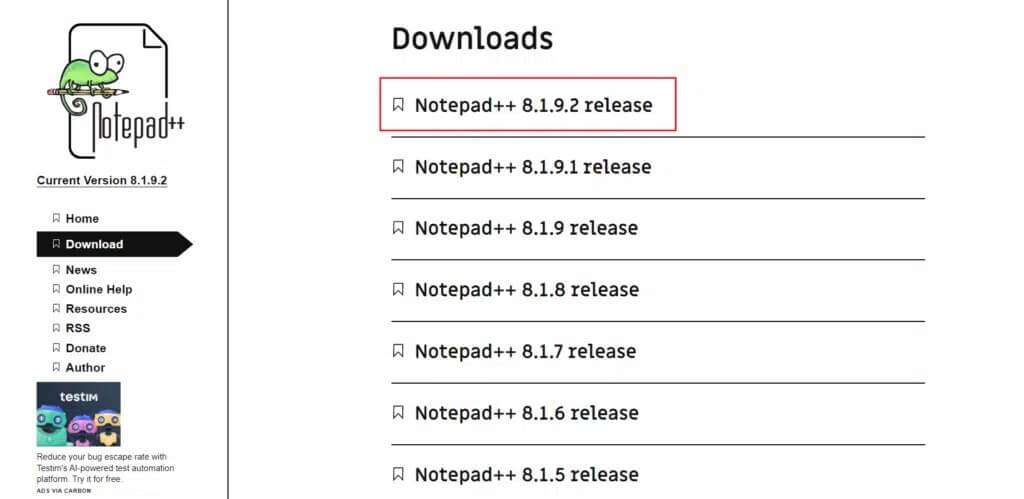
2. انقر فوق الزر “تنزيل” الأخضر الموضح والمظلل لتنزيل الإصدار المختار.
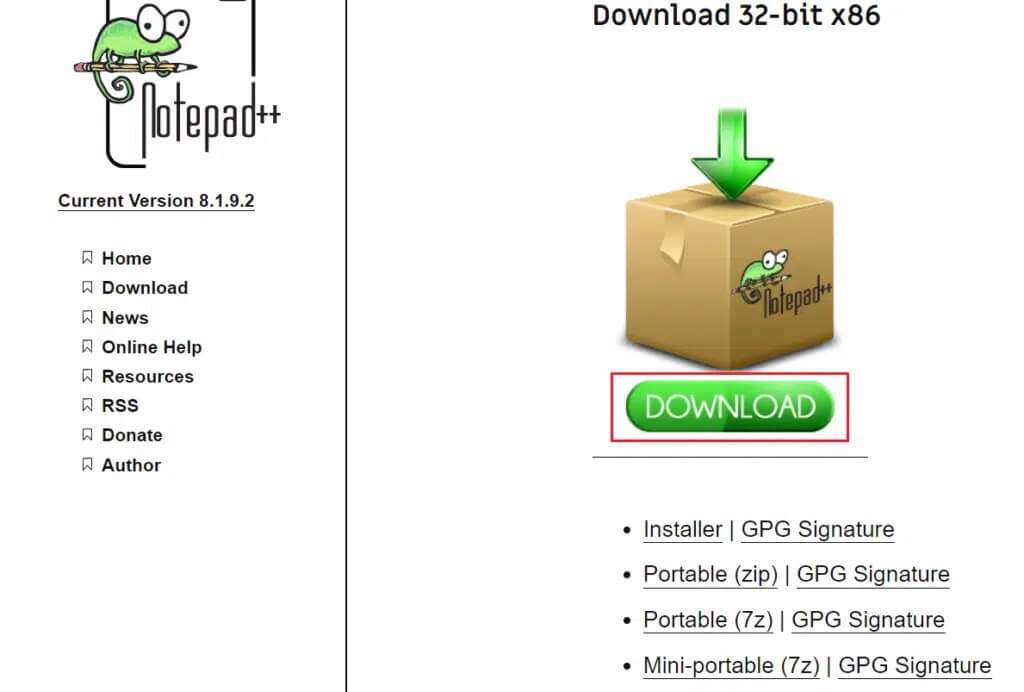
3. انتقل إلى مجلد التنزيلات وانقر نقرًا مزدوجًا على ملف exe الذي تم تنزيله.
4. اختر لغتك (مثل الإنجليزية) وانقر فوق “موافق” في نافذة لغة المثبت.
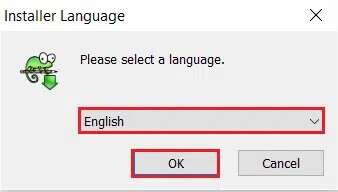
5. انقر فوق التالي> زر.
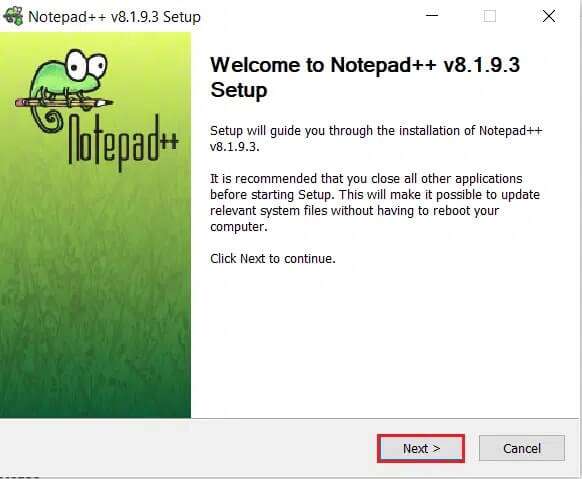
6. انقر على زر أوافق بعد قراءة اتفاقية الترخيص.
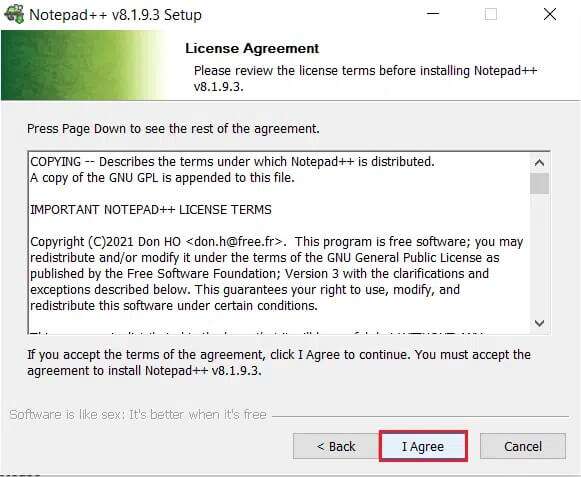
7. اختر مجلد الوجهة من خلال النقر على زر تصفح… ، ثم انقر على التالي ، كما هو موضح.
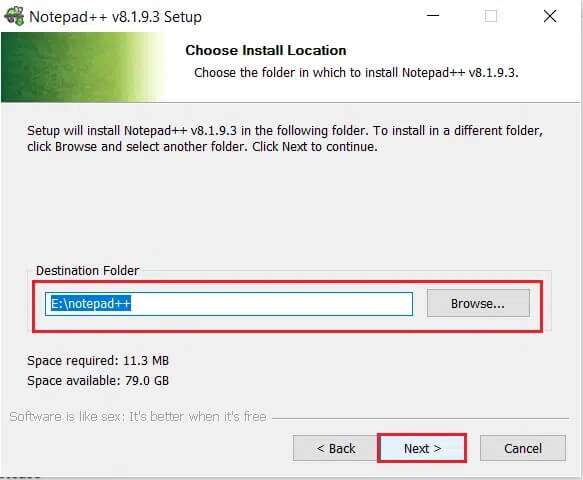
8. ثم حدد المكونات المطلوبة في نافذة اختيار المكونات وانقر على زر التالي ، كما هو موضح أدناه.
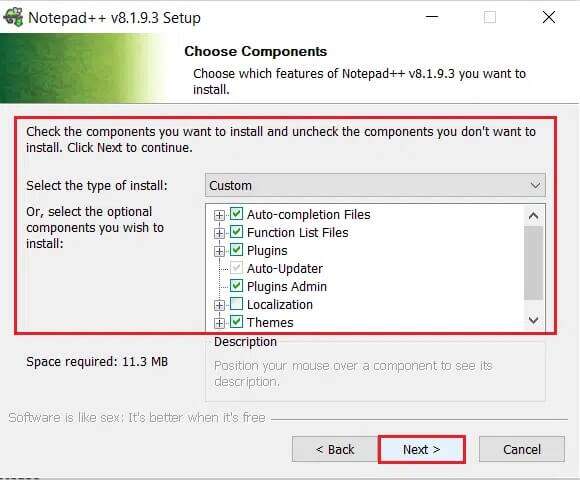
9. مرة أخرى ، حدد الخيار وفقًا لمتطلباتك في نافذة “اختيار المكونات” وانقر فوق الزر “تثبيت” ، كما هو موضح بشكل مميز.
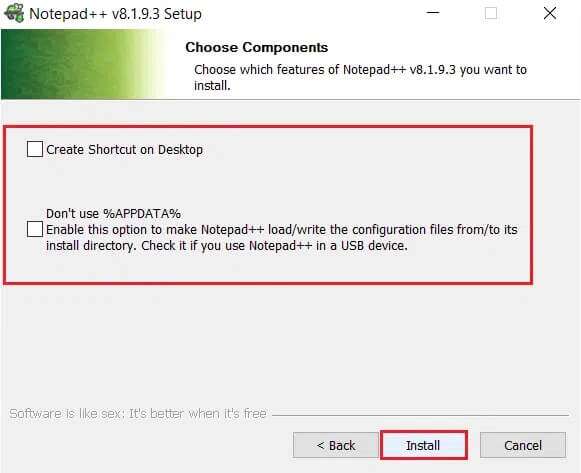
10. انتظر حتى تكتمل عملية التثبيت.
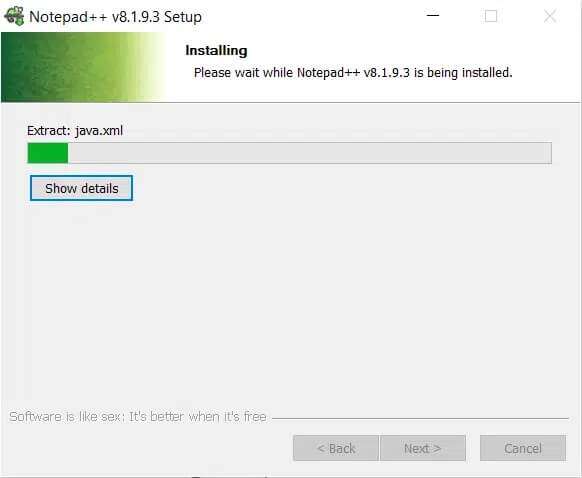
11. أخيرًا ، انقر فوق “إنهاء” لفتح Notepad ++.
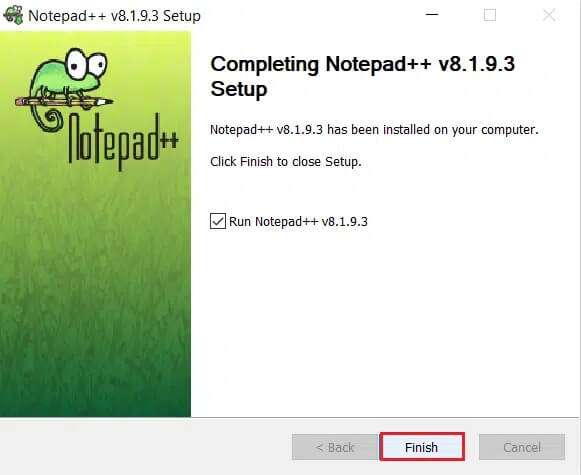
اتبع الطرق المذكورة أدناه لتثبيت البرنامج المساعد في Notepad ++ في هذا الإصدار المحدث من Notepad.
الطريقة الأولى: عبر مسؤول البرنامج المساعد في Notepad
يتم تضمين برنامج Notepad ++ مع المكونات الإضافية التي يمكنك تثبيتها بسهولة باتباع الخطوات المحددة:
1. قم بتشغيل Notepad ++ على جهاز الكمبيوتر الخاص بك.
2. انقر فوق الإضافات في شريط القائمة.
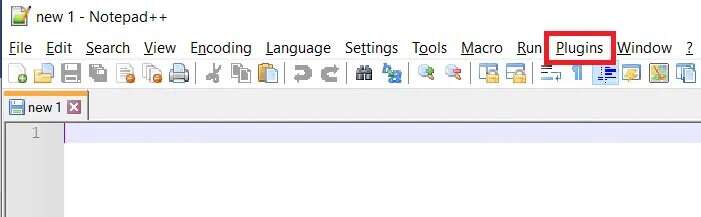
3. حدد خيار Plugins Admin… ، كما هو موضح أدناه.
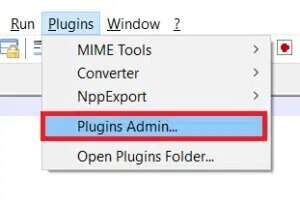
4. قم بالتمرير خلال قائمة المكونات الإضافية وحدد المكون الإضافي المطلوب وانقر فوق الزر تثبيت.
ملاحظة: يمكنك أيضًا البحث عن مكون إضافي في شريط البحث.
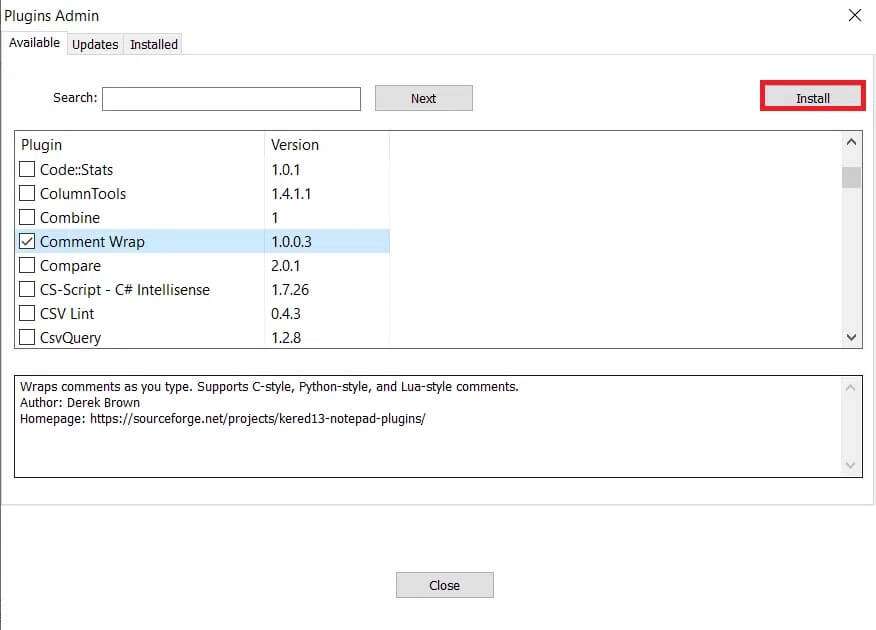
5. ثم انقر فوق “نعم” لإنهاء برنامج Notepad ++.
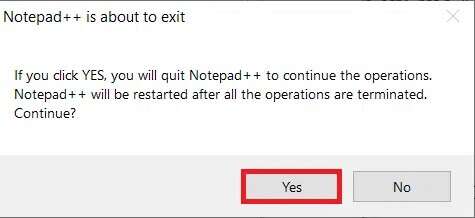
الآن ، ستتم إعادة تشغيله بإصدارات جديدة من المكونات الإضافية.
الطريقة 2: تثبيت البرنامج المساعد يدويًا عبر Github
يمكننا أيضًا تثبيت البرنامج المساعد Notepad ++ يدويًا بصرف النظر عن المكونات الإضافية الموجودة في مسؤول الإضافات.
ملاحظة: ولكن قبل تنزيل مكون إضافي ، تأكد من أن الإصدار يتطابق مع النظام وتطبيق Notepad ++. أغلق تطبيق Notepad ++ على جهازك قبل التنزيل.
1. انتقل إلى صفحة Notepad ++ Community Github وحدد قائمة المكونات الإضافية وفقًا لنوع نظامك من الخيارات المحددة:
- قائمة البرنامج المساعد 32 بت
- قائمة البرنامج المساعد 64 بت
- وأيضا قائمة البرنامج المساعد 64 بت ARM
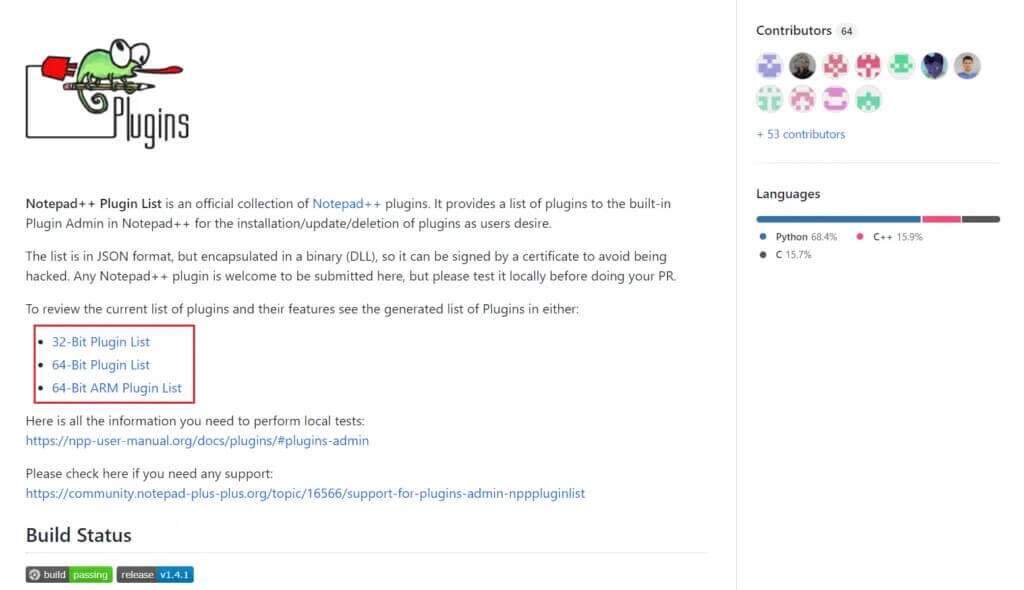
2. انقر فوق الإصدار والارتباط الخاصين بالمكونات الإضافية الخاصة بتنزيل ملف .zip.
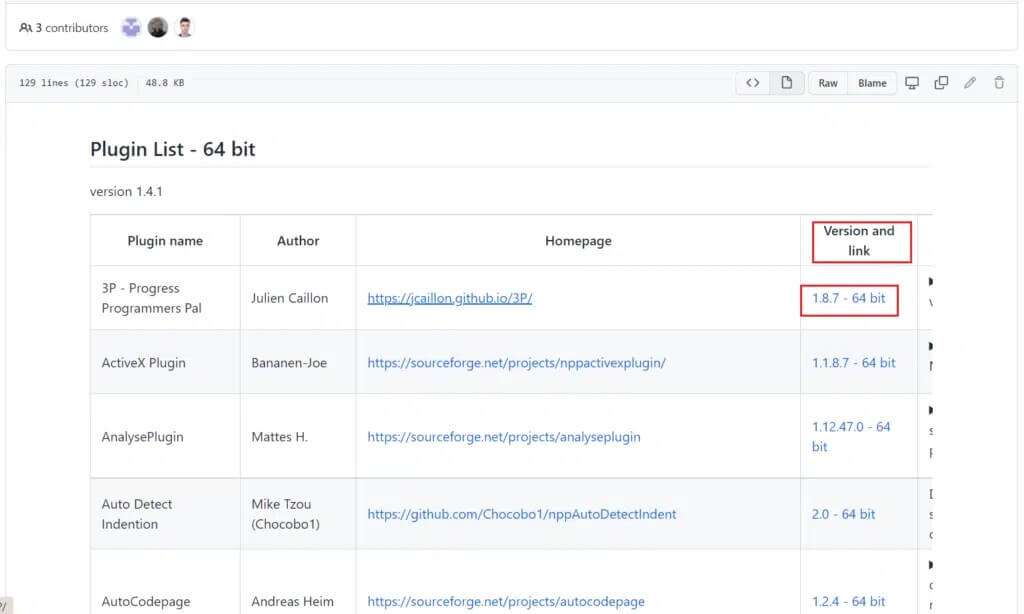
3. استخراج محتويات ملف مضغوط.
4. قم بإنشاء مجلد في مسار الموقع حيث تم تثبيت الإضافات Notepad ++ وأعد تسمية المجلد باسم البرنامج المساعد. على سبيل المثال ، سيكون الدليل المحدد أحد هذين المجلدين:
C:\Program Files\Notepad++\plugins C:\Program Files (x86)\Notepad++\plugins
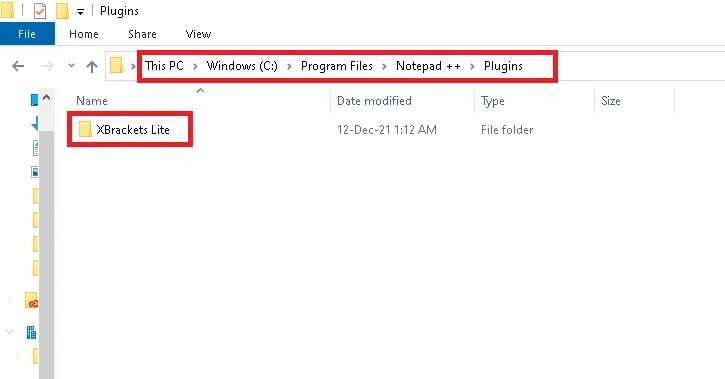
5. الصق الملفات المستخرجة في المجلد المنشأ حديثًا.
6. الآن ، افتح Notepad ++.
7. يمكنك العثور على البرنامج المساعد الذي تم تنزيله في Admin Plugins. قم بتثبيت البرنامج المساعد كما هو موضح في الطريقة الأولى.
كيفية تحديث البرنامج المساعد Notepad ++
يعد تحديث المكون الإضافي Notepad ++ سهلاً مثل التنزيل. ستكون المكونات الإضافية المضمنة في Plugin Admin متاحة في علامة تبويب التحديثات. ومع ذلك ، لتحديث المكونات الإضافية التي تم تنزيلها يدويًا ، تحتاج إلى التأكد من تنزيل أحدث إصدار من المكون الإضافي. اتبع الخطوات التالية لتحديث مكونات Notepad ++ الإضافية:
1. قم بتشغيل Notepad ++ على جهاز الكمبيوتر الخاص بك. انقر فوق Plugins> Plugins Admin… كما هو موضح.
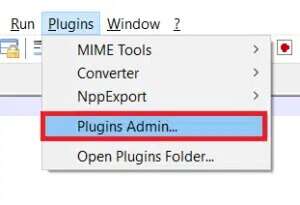
2. انتقل إلى علامة التبويب “التحديثات”.
3. حدد المكونات الإضافية المتوفرة وانقر فوق الزر تحديث في الأعلى.
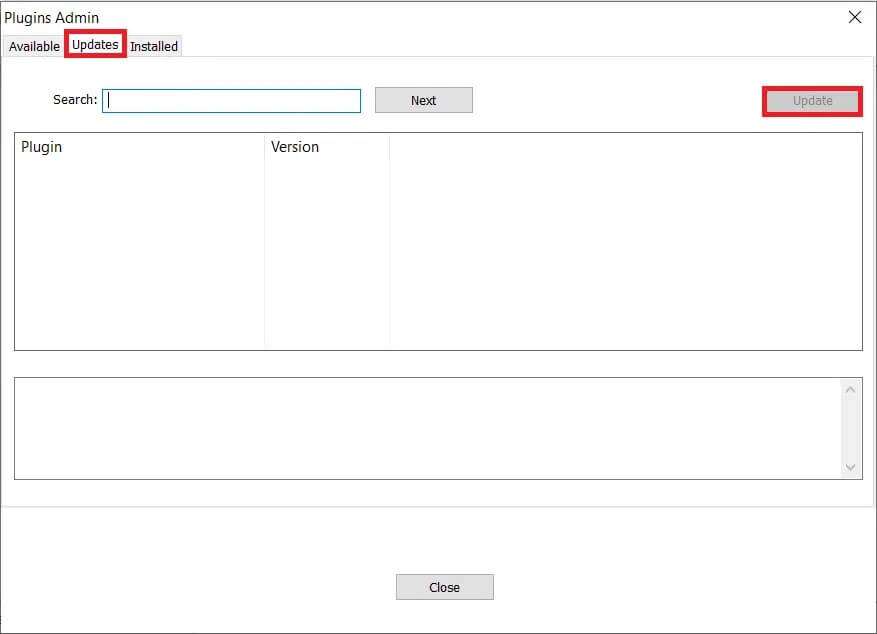
4. ثم انقر فوق “نعم” للخروج من Notepad ++ ولكي تصبح التغييرات سارية المفعول.
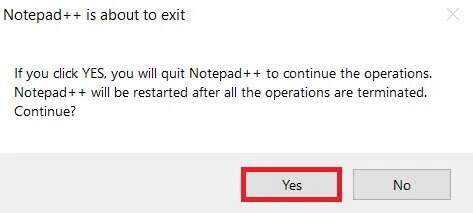
كيفية إزالة البرنامج المساعد Notepad ++
يمكنك بسهولة إلغاء تثبيت المكونات الإضافية Notepad ++.
الخيار 1: إزالة البرنامج المساعد من علامة التبويب المثبتة
يمكنك إزالة المكونات الإضافية Notepad ++ من علامة التبويب المثبتة في نافذة إدارة الإضافات.
1. افتح Notepad ++> Plugins> Plugins Admin… كما سبق.
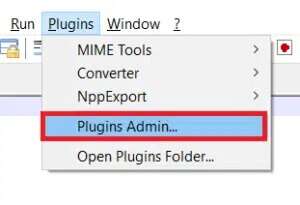
2. انتقل إلى علامة التبويب “تم التثبيت” وحدد المكونات الإضافية المراد إزالتها.
3. انقر فوق “إزالة” في الجزء العلوي.
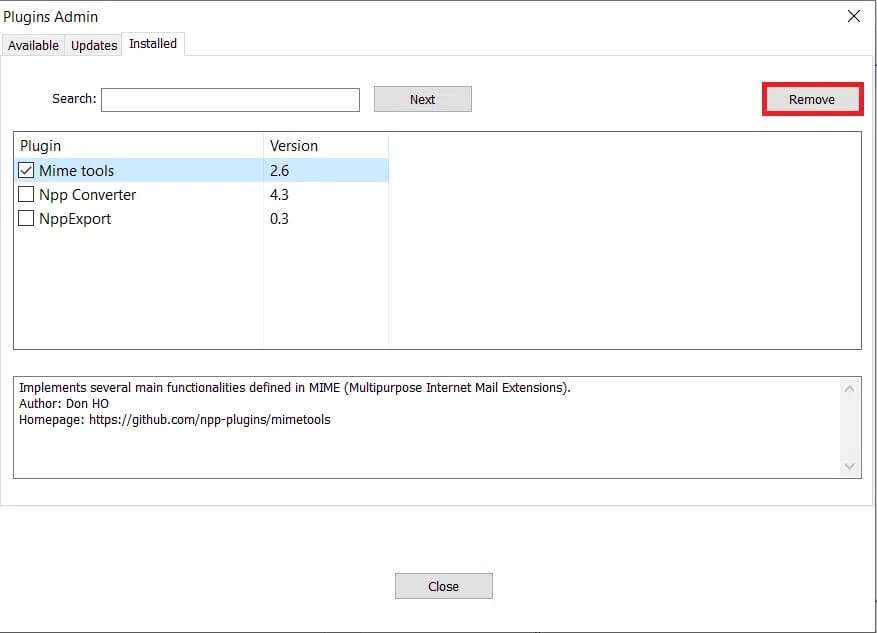
4. الآن ، انقر فوق “نعم” للخروج من Notepad ++ وإعادة تشغيله.
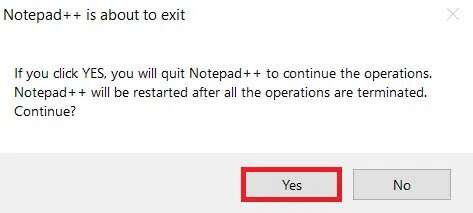
الخيار 2: إزالة البرنامج المساعد Notepad ++ المثبت يدويًا
اتبع هذه الخطوات لإزالة مكونات Notepad ++ الإضافية يدويًا:
1. اذهب إلى الدليل حيث قمت بوضع ملف الملحقات.
C:\Program Files\Notepad++\plugins C:\Program Files (x86)\Notepad++\plugins
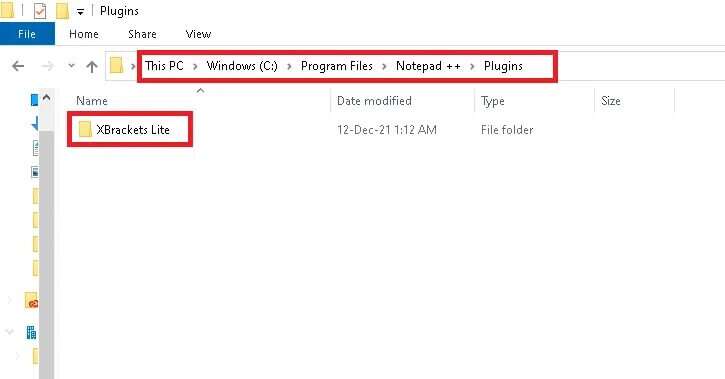
2. حدد المجلد واضغط Delete أو Delete + Shift لحذفه نهائيًا.
الأسئلة المتداولة (FAQs)
س 1. هل من الآمن تنزيل الإضافات يدويًا وإضافتها في Notepad ++؟
الجواب. نعم ، من الآمن تنزيل المكونات الإضافية وتضمينها في Notepad ++. ولكن تأكد من تنزيله من مصدر موثوق مثل Github.
س 2. لماذا من الأفضل استخدام Notepad ++ من Notepad؟
الجواب. Notepad ++ هو محرر نصوص بديل لبرنامج Notepad في Windows 10. وهو يأتي مع العديد من الميزات البارزة مثل الإكمال التلقائي ، وإبراز بناء الجملة والطي ، والبحث والاستبدال ، والتكبير والتصغير ، والواجهة المبوبة.
س 3. هل من الآمن تنزيل Notepad ++ واستخدامه؟
الجواب. من الآمن تنزيل Notepad ++ واستخدامه. ومع ذلك ، يُنصح بتنزيل Notepad ++ فقط من موقع Notepad الرسمي أو متجر Microsoft.
نأمل أن يساعدك هذا الدليل في تثبيت Notepad ++ بالإضافة إلى إضافة أو إزالة المكون الإضافي في Notepad ++. قم بإسقاط استفساراتك واقتراحاتك في قسم التعليقات أدناه.