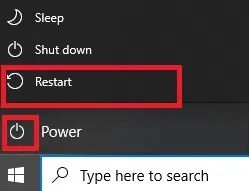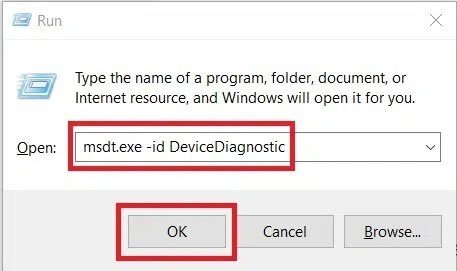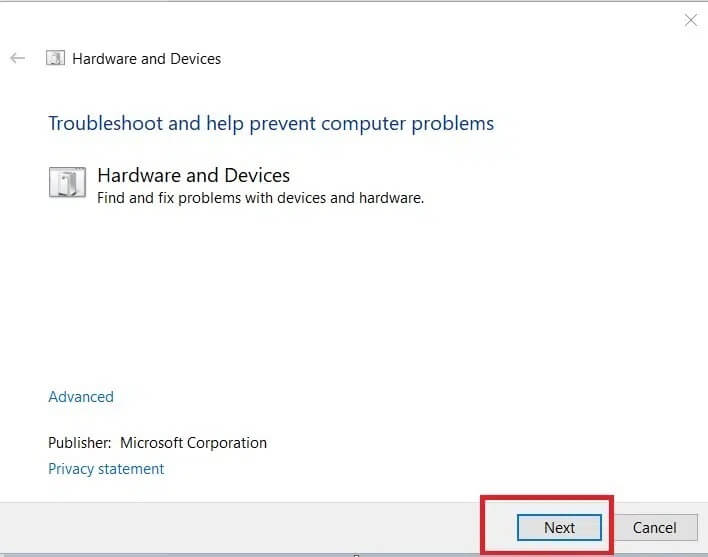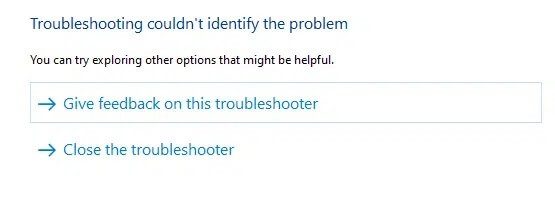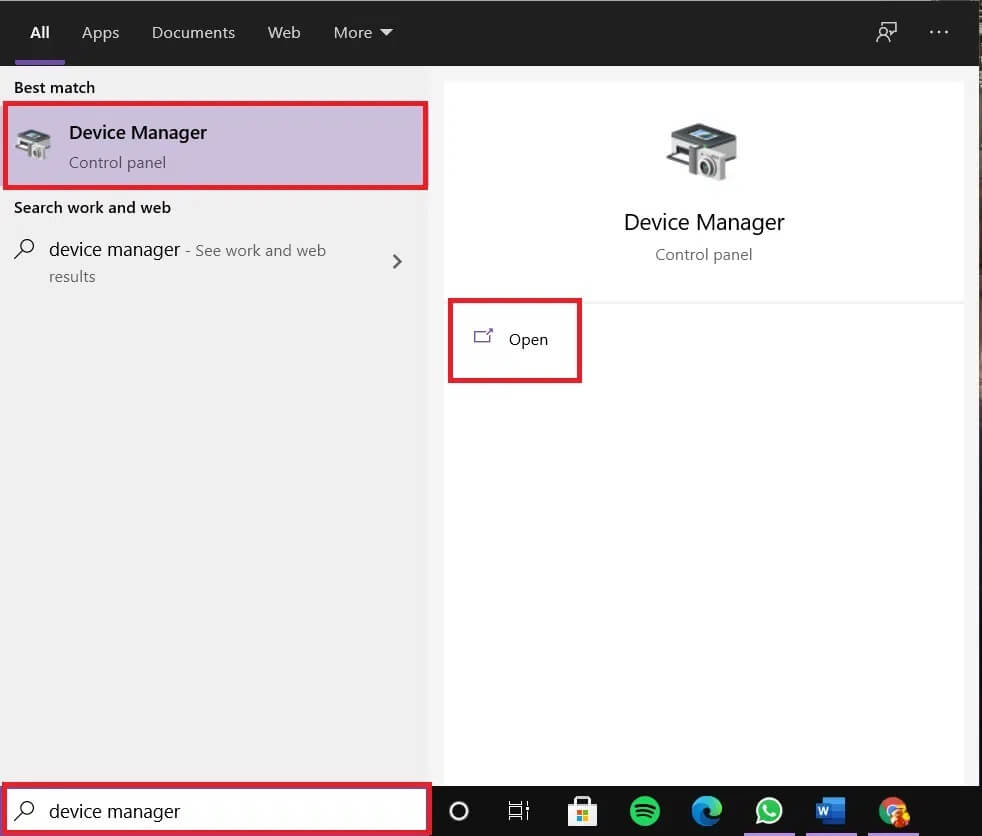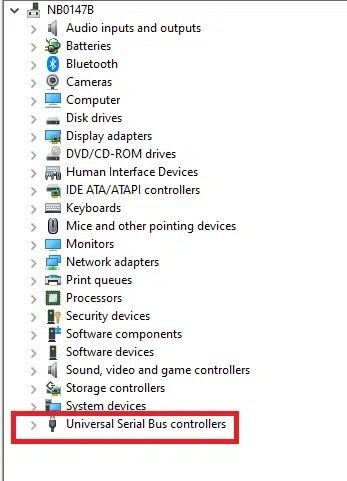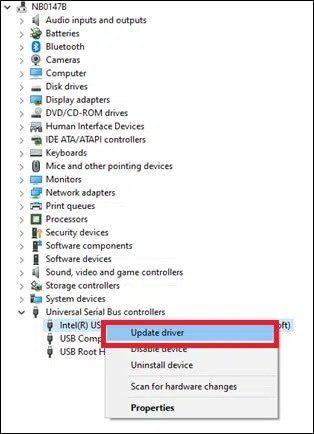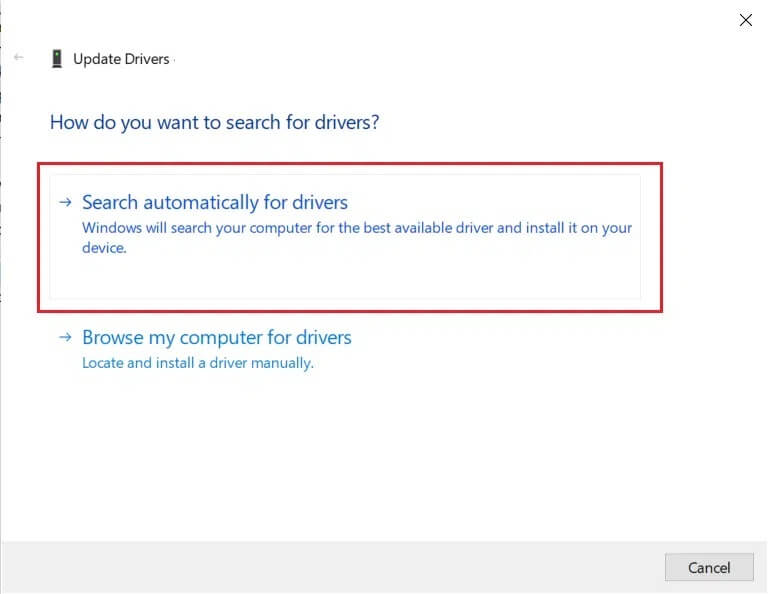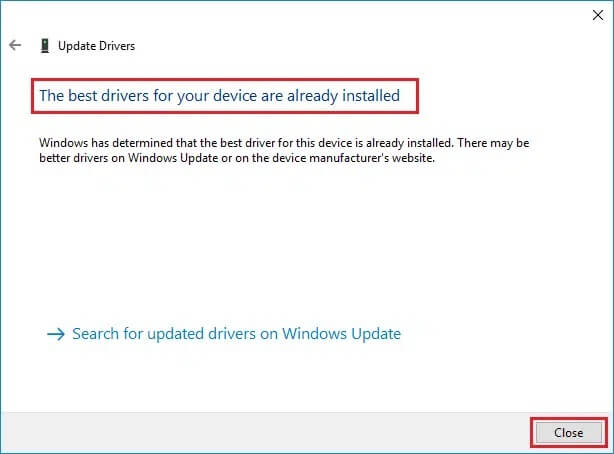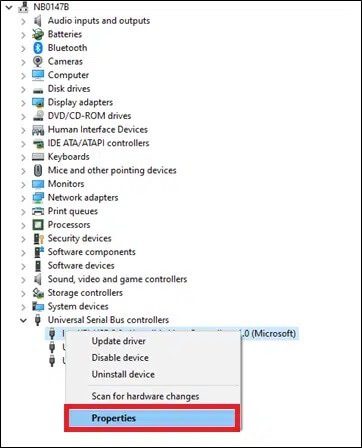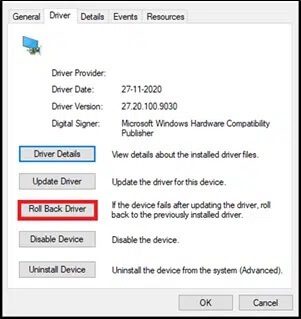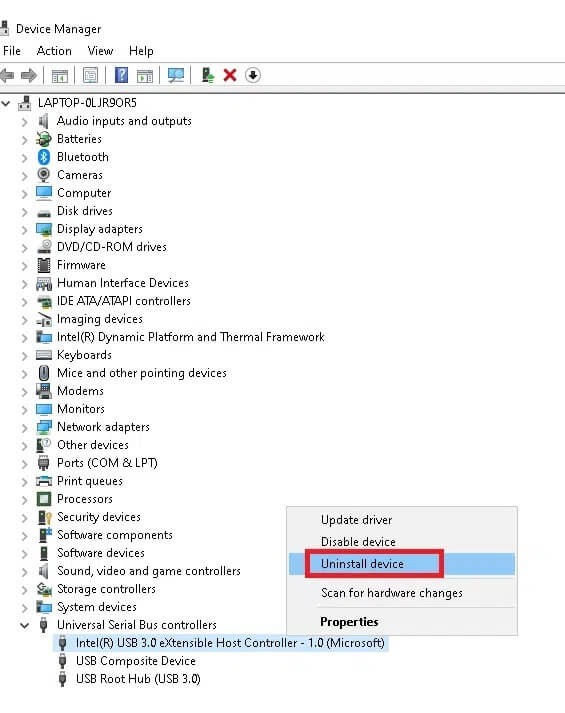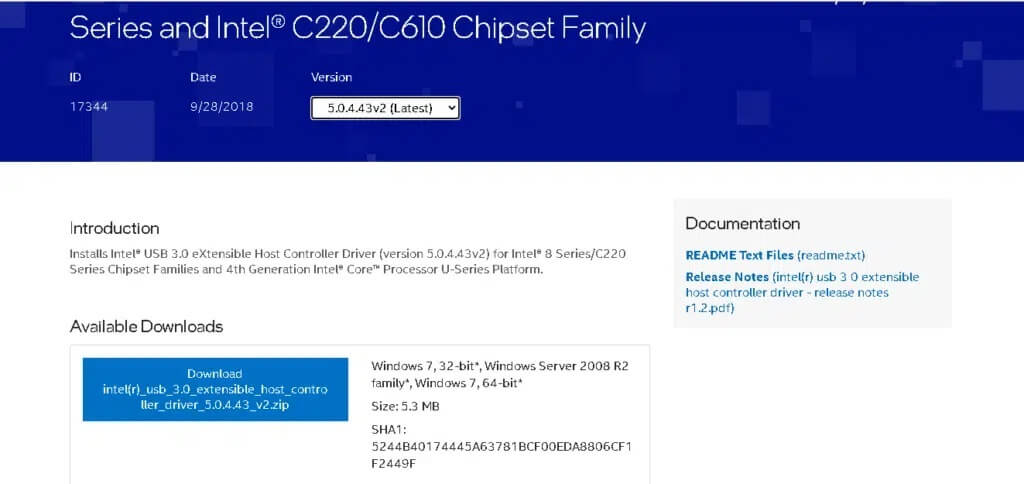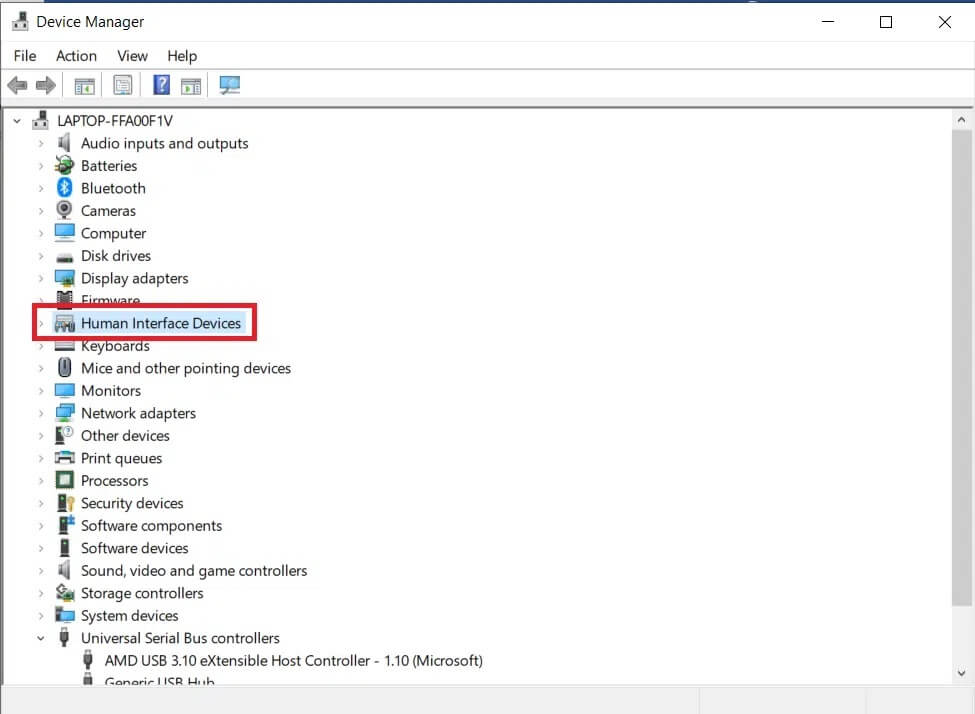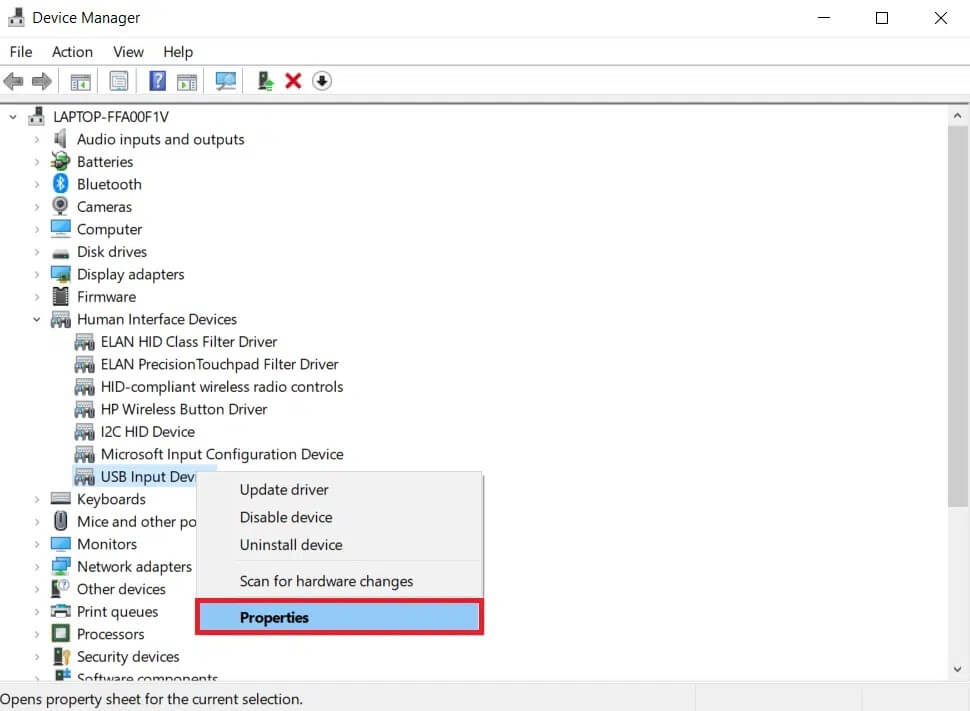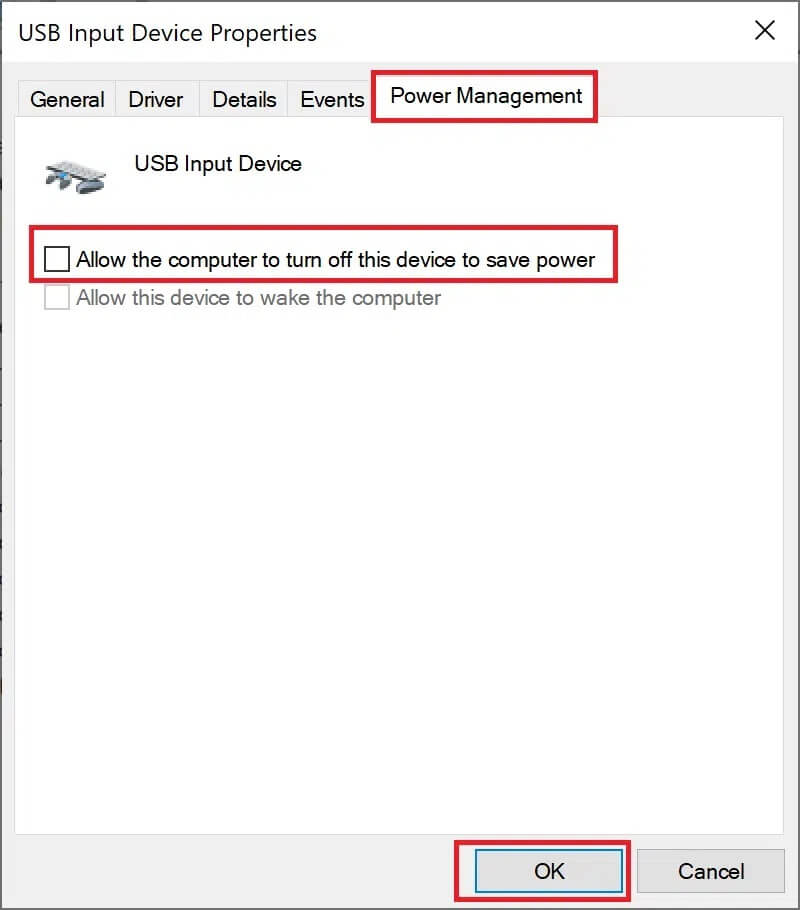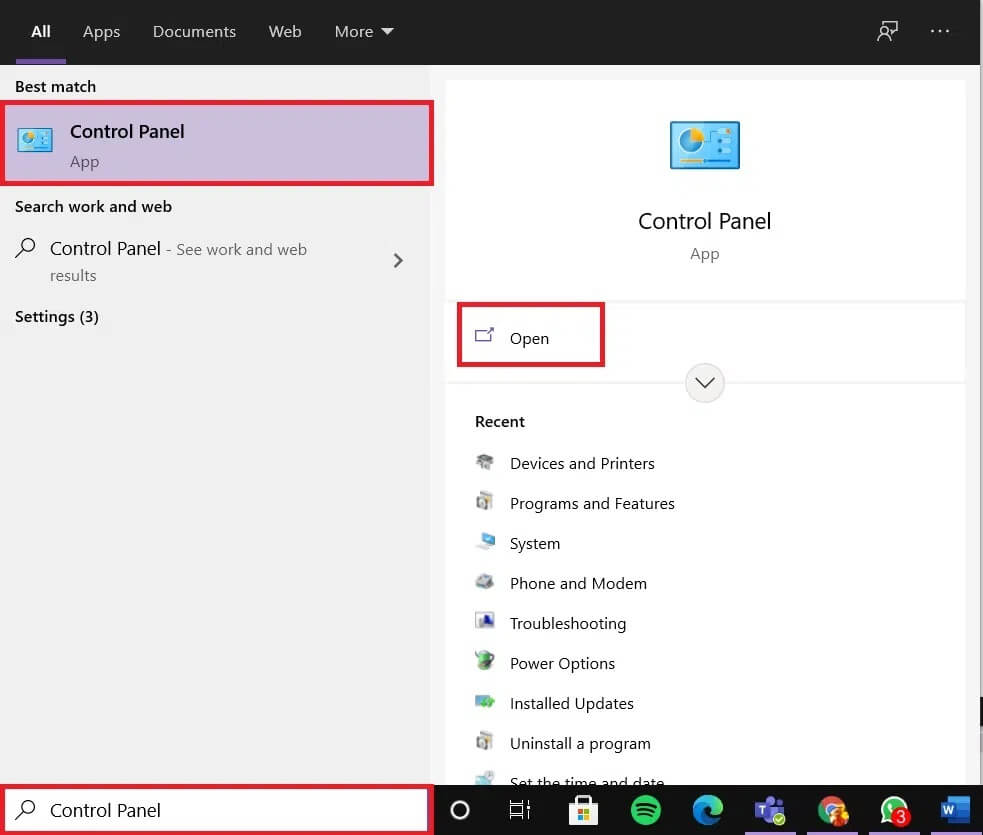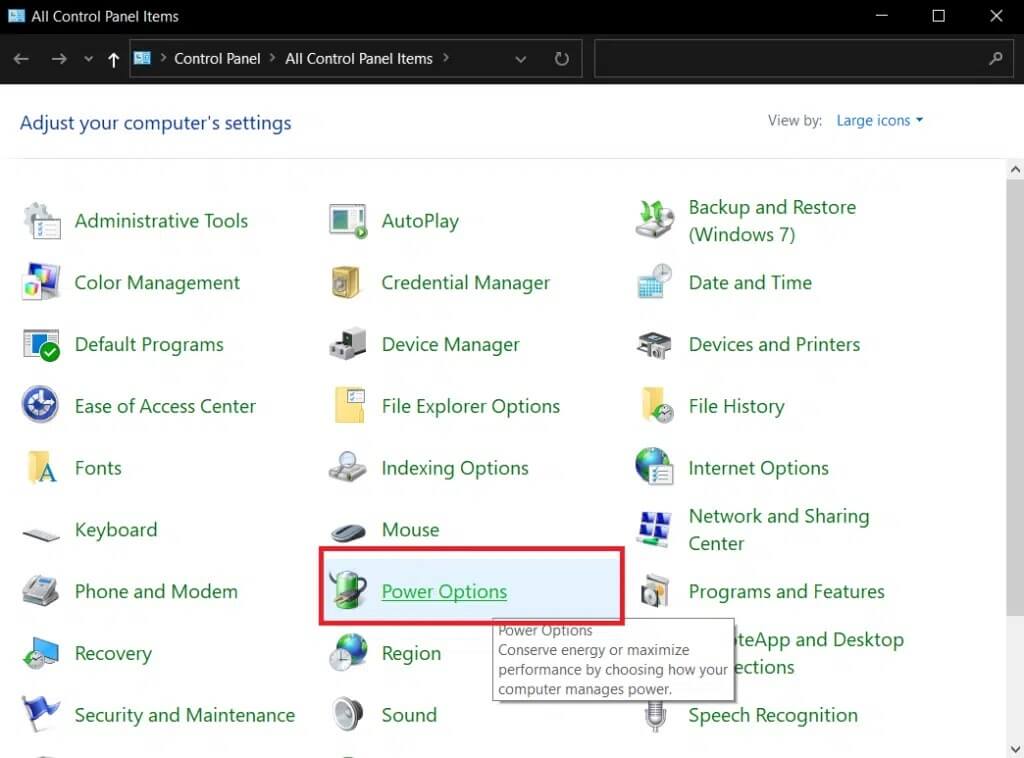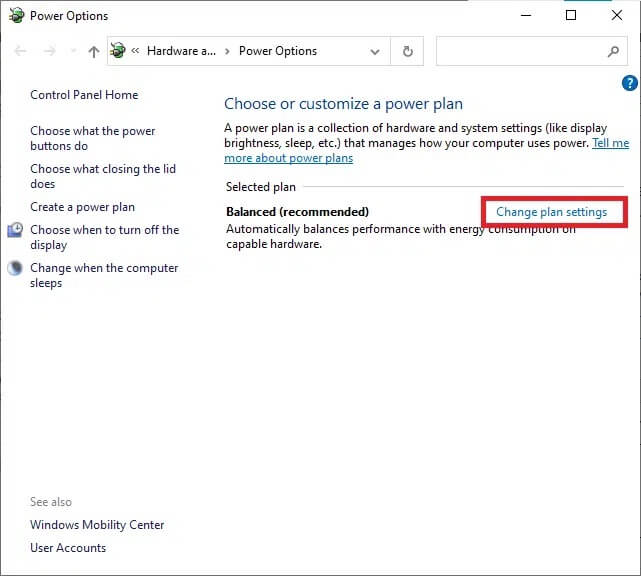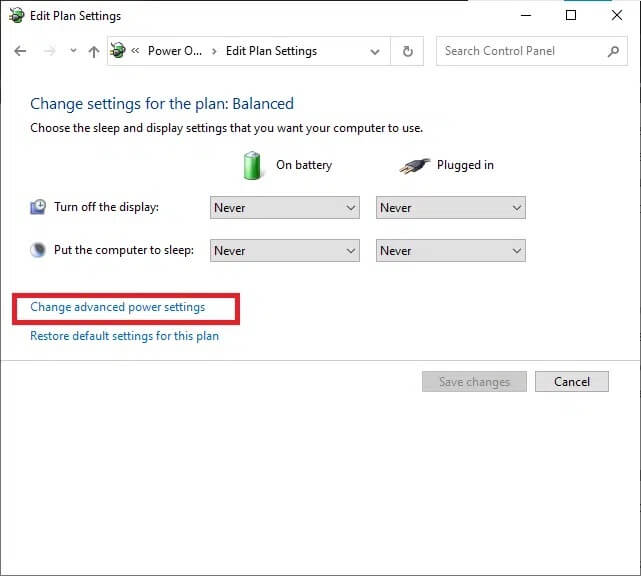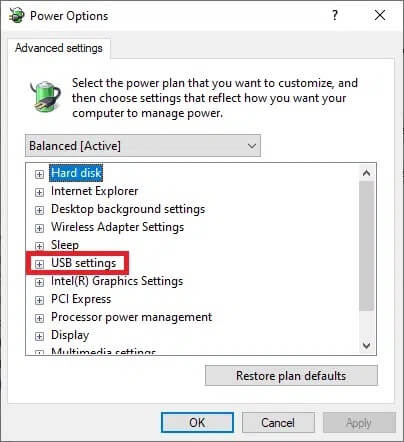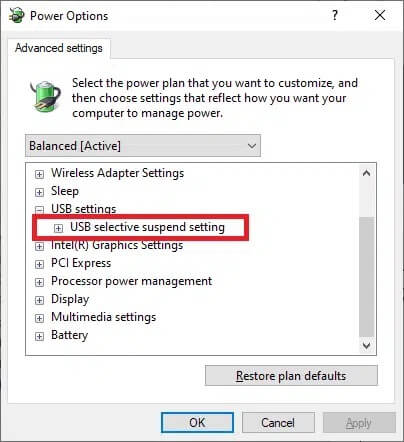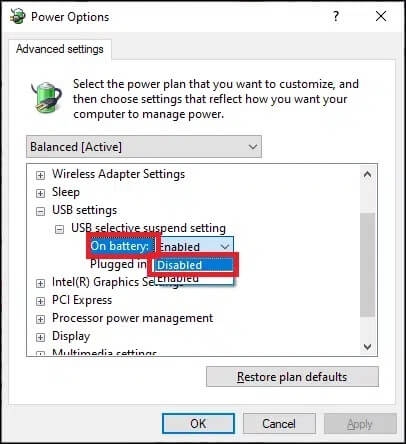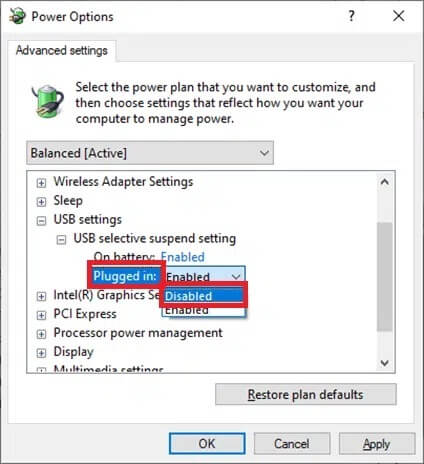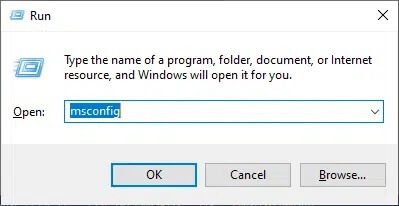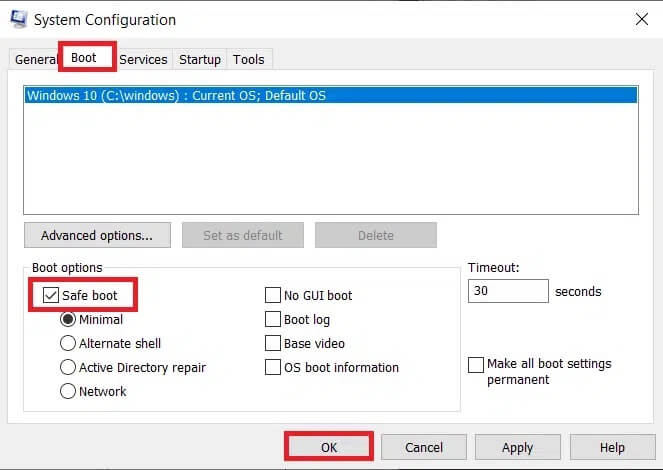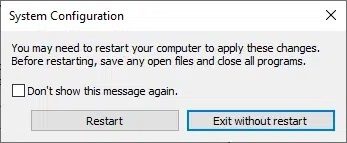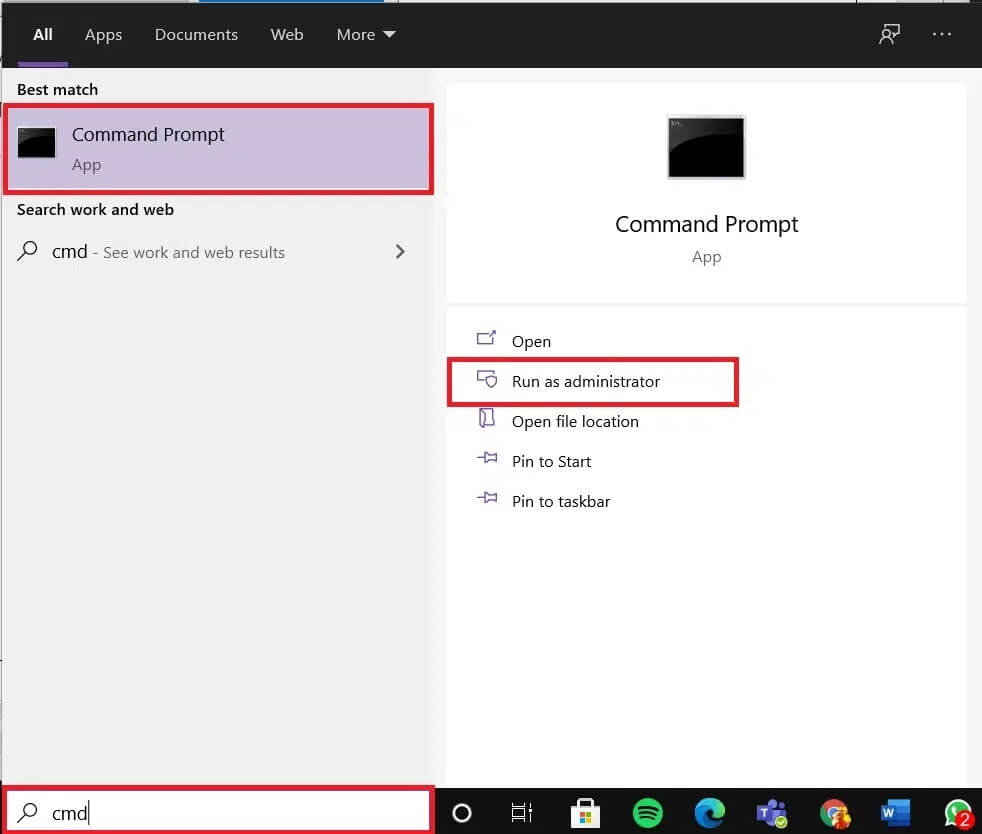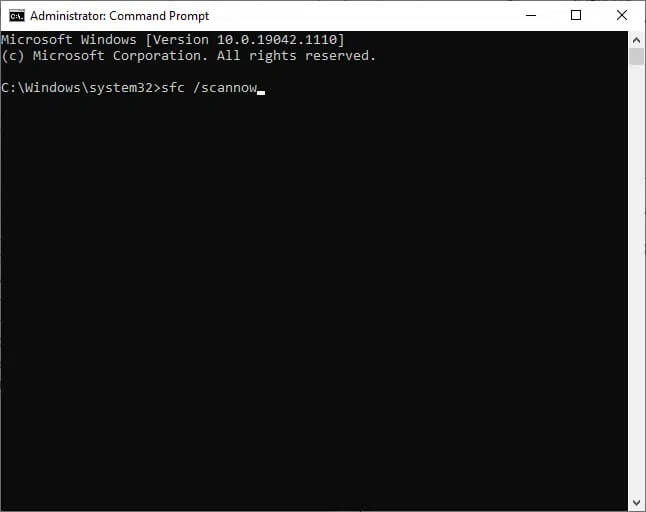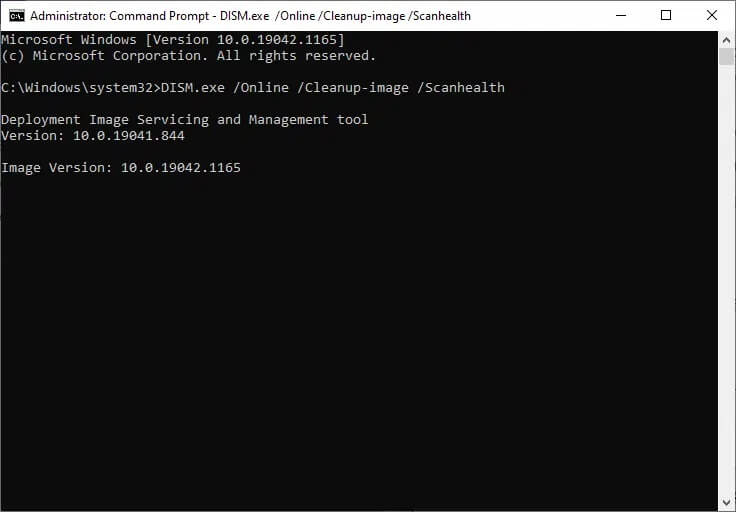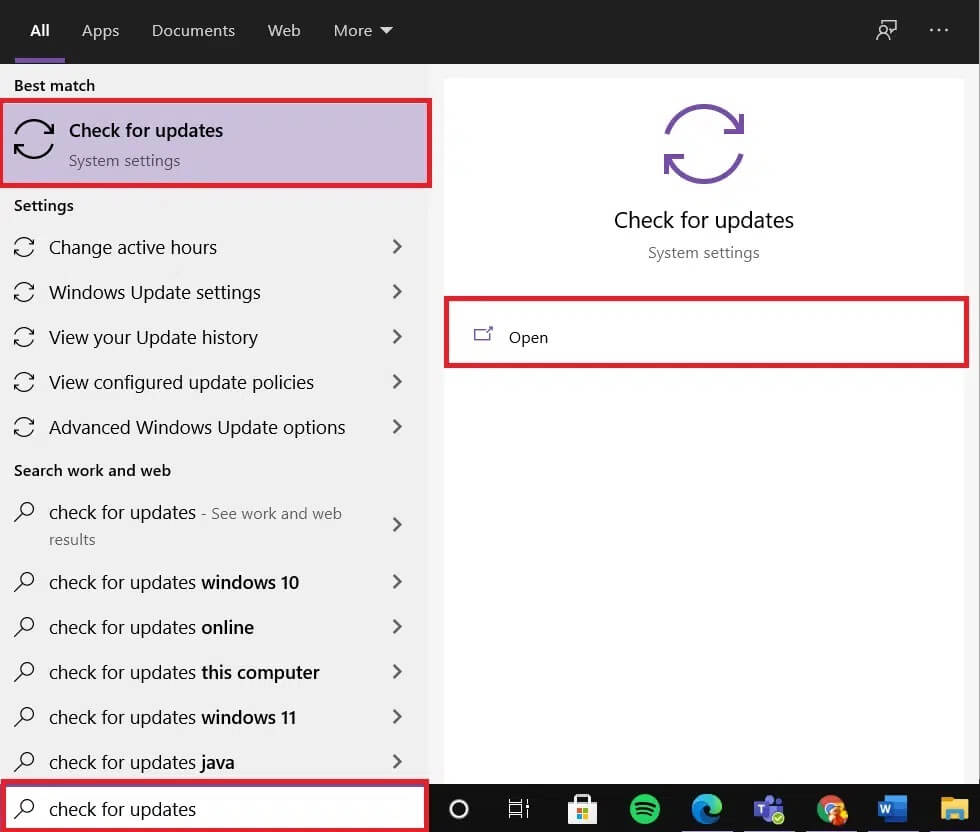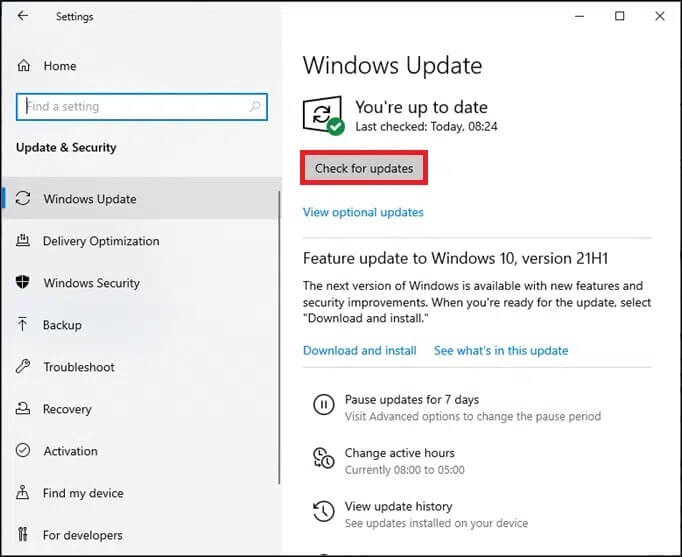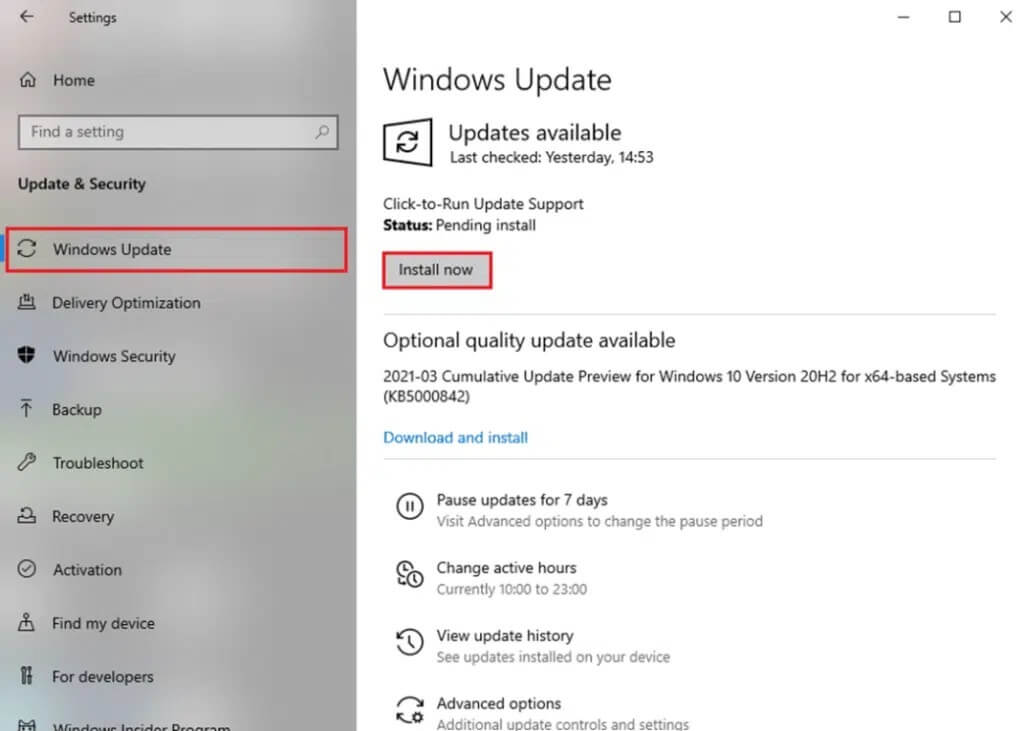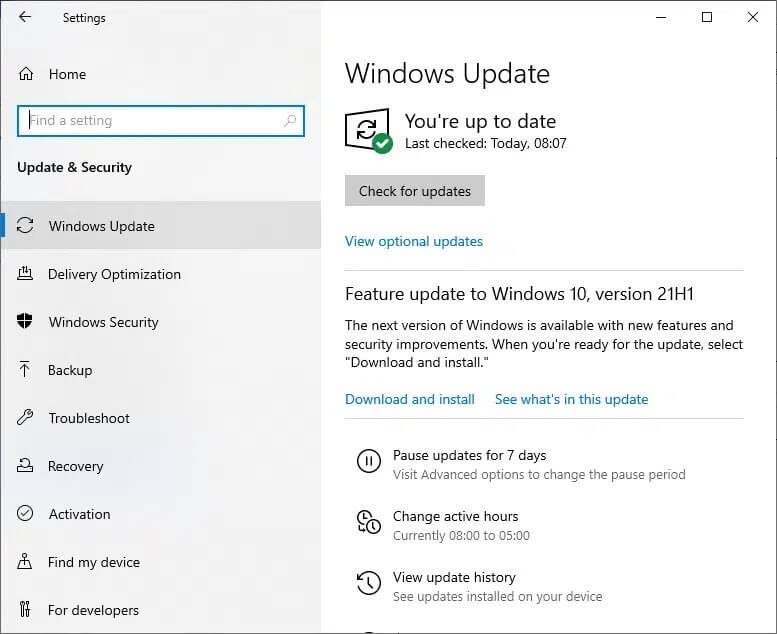إصلاح خطأ انقطاع الاتصال وإعادة الاتصال بجهاز USB بشكل مستمر
عند توصيل جهاز USB خارجي ، هناك احتمالية أنه قد لا يعمل على نظامك بسبب مشكلات عدم التوافق. في مثل هذه الحالات ، قد تواجه مشكلة استمرار USB في قطع الاتصال وإعادة الاتصال. وبالتالي ، إذا كنت تبحث عن حلول لإصلاح نفس المشكلة ، فأنت في المكان الصحيح! نقدم دليلًا مثاليًا لمساعدتك في إصلاح مشكلة انقطاع اتصال USB باستمرار على نظام التشغيل Windows 10.
مزايا محرك USB
من المهم أن تكون قادرًا على توصيل جهاز الكمبيوتر الخاص بك بمحرك أقراص USB خارجي للأسباب التالية:
- يمكن لمحركات أقراص USB الخارجية حفظ الملفات الشخصية وملفات العمل وملفات الألعاب.
- يمكن لمحرك أقراص USB أيضًا تخزين ملفات تثبيت Windows إذا كنت تريد تشغيل نظام التشغيل Windows على جهاز كمبيوتر آخر.
- تُستخدم محركات أقراص USB أيضًا كمخزن احتياطي للنظام. إذا فقدت البيانات الموجودة على جهاز الكمبيوتر الخاص بك ، فإن النسخ الاحتياطي ضروري لاستعادة تلك الملفات المفقودة.
كيفية إصلاح مشكلة الـ USB يحافظ على قطع الاتصال وإعادة الاتصال على نظام التشغيل Windows 10
يمكن أن يكون هناك عدة أسباب وراء هذه المشكلة ، مثل:
- خلل في منفذ USB: قد يتسبب ذلك في مشكلة استمرار فصل USB وإعادة الاتصال عندما يكون منفذ USB على جهاز الكمبيوتر الخاص بك معيبًا.
- برامج تشغيل USB القديمة: إذا كانت برامج التشغيل الحالية في جهاز الكمبيوتر الشخصي الذي يعمل بنظام Windows غير متوافقة أو قديمة مع الإشارة إلى ملفات النظام ، فقد تواجه الخطأ المذكور.
- إعدادات تعليق USB الممكّنة: سيؤدي إعداد USB Suspend الممكّن إلى إخراج جميع أجهزة USB من الكمبيوتر إذا لم تكن قيد الاستخدام النشط.
- نظام تشغيل Windows قديم: في بعض الحالات ، قد يكون نظام تشغيل Windows الذي يعمل على جهازك قديمًا.
- خيارات توفير الطاقة: عندما يكون هناك مصدر طاقة غير كافٍ ، يتم إيقاف تشغيل محرك USB لتوفير الطاقة.
- ملفات النظام الفاسدة: يمكن أن تحدث المشكلة أيضًا بسبب ملفات النظام الفاسدة على جهاز الكمبيوتر الخاص بك.
تم تجميع قائمة طرق إصلاح USB باستمرار مشكلة الفصل وإعادة الاتصال وترتيبها وفقًا لمستوى الصعوبة. لذلك ، واحدًا تلو الآخر ، قم بتنفيذها حتى تجد حلاً لجهاز الكمبيوتر الذي يعمل بنظام Windows 7 أو Windows 10.
الطريقة 1: قم بإعادة تشغيل جهاز الكمبيوتر الخاص بك
تساعد إعادة تشغيل جهاز الكمبيوتر الذي يعمل بنظام Windows في حل مواطن الخلل والأخطاء الشائعة. ومن ثم ، يجب أن تجرب هذا الإصلاح البسيط أولاً.
1. انقر فوق قائمة ابدأ.
2. الآن ، حدد رمز الطاقة الموجود في الأسفل.
ملاحظة: تم العثور على رمز الطاقة في الجزء العلوي في نظام التشغيل Windows 8 وفي الجزء السفلي في نظام التشغيل Windows 10.
3. هنا ، انقر فوق إعادة التشغيل ، كما هو موضح.
الطريقة 2: استخدام منفذ USB مختلف
قد يكون المنفذ الذي تستخدمه حاليًا معطلاً ويتسبب في استمرار مشكلة فصل USB وإعادة الاتصال. لذلك ، قم بإجراء هذه الفحوصات الأساسية:
1. قم بإزالة USB من المنفذ الحالي وقم بتوصيله بمنفذ USB آخر على جهاز الكمبيوتر الخاص بك.
2. قم بتوصيل USB عامل آخر بمنافذ مختلفة بجهاز الكمبيوتر وتحقق مما إذا كانت المشكلة نفسها قد ظهرت. بهذه الطريقة ، يمكنك تحديد ما إذا كان المنفذ معيبًا ويحتاج إلى الإصلاح أو الاستبدال.
3. قم بتوصيل USB بجهاز كمبيوتر آخر للتحقق مما إذا كان يعمل.
الطريقة 3: تشغيل مستكشف أخطاء Windows ومصلحها
أبلغ عدد قليل من المستخدمين أنه يمكن إصلاح هذه المشكلة عن طريق تشغيل مستكشف الأخطاء ومصلحها المدمج في نظام التشغيل Windows 7 أو 8 أو 8.1 أو 10. تشمل وظائف استكشاف الأخطاء وإصلاحها ما يلي:
- إيقاف تشغيل كافة خدمات Windows Update.
- إعادة تسمية المجلد C: \ Windows \ SoftwareDistribution إلى C: \ Windows \ SoftwareDistribution.old
- مسح كل ذاكرة التخزين المؤقت للتنزيل الموجودة في النظام.
- إعادة تشغيل خدمات Windows Update.
اتبع التعليمات المقدمة لتشغيله:
1. اضغط على مفاتيح Windows + R لبدء تشغيل مربع الحوار.
2. اكتب msdt.exe -id DeviceDiagnostic وانقر فوق “موافق” ، كما هو موضح.
3. انقر فوق “التالي” في مستكشف أخطاء الأجهزة والأجهزة.
4. اتبع الإرشادات التي تظهر على الشاشة ، ثم أعد تشغيل الكمبيوتر.
5 أ. تتيح لك هذه العملية معرفة ما إذا كان يمكنها تحديد المشكلة وحلها.
5 ب. ومع ذلك ، ستظهر الشاشة التالية إذا لم تتمكن من تحديد المشكلة. وبالتالي ، يمكنك تجربة الإصلاحات المتبقية المدرجة في هذه المقالة.
الطريقة 4: تحديث برامج تشغيل USB
لإصلاح مشكلة انقطاع الاتصال وإعادة الاتصال باستمرار USB على نظام التشغيل Windows 10 ، يمكنك محاولة تحديث برامج تشغيل USB ، على النحو التالي:
1. اكتب Device Manager في شريط البحث وانقر فوق Open.
2. اذهب إلى Universal Serial Bus controllers وانقر عليها نقرًا مزدوجًا.
3. الآن ، انقر بزر الماوس الأيمن فوق برنامج تشغيل USB وحدد تحديث برنامج التشغيل ، كما هو موضح.
4. الآن ، انقر فوق “بحث” تلقائيًا عن برامج التشغيل.
5 أ. سيتم تحديث برنامج التشغيل الخاص بك إلى أحدث إصدار.
5 ب. إذا كان برنامج التشغيل الخاص بك محدثًا بالفعل ، فستتلقى الرسالة التالية: تم تثبيت أفضل برامج التشغيل لجهازك بالفعل.
6. انقر فوق إغلاق للخروج من النافذة وأعد تشغيل الكمبيوتر.
الطريقة 5: استرجاع برامج تشغيل USB
إذا بدأ جهاز USB في التعطل بعد تحديث Windows ، فقد يساعد التراجع عن برامج تشغيل USB. سيؤدي التراجع عن برنامج التشغيل إلى حذف برنامج التشغيل الحالي المثبت في النظام واستبداله بالإصدار السابق. يجب أن تقضي هذه العملية على أي أخطاء في برامج التشغيل ويحتمل أن تحل المشكلة المذكورة.
1. قم بتشغيل إدارة الأجهزة وقم بتوسيع قسم وحدات تحكم الناقل التسلسلي العالمي كما سبق.
2. انقر بزر الماوس الأيمن فوق برنامج تشغيل USB وحدد خصائص.
3. الآن ، قم بالتبديل إلى علامة التبويب Driver وحدد Roll Back Driver ، كما هو موضح.
4. انقر فوق “موافق” لتطبيق هذا التغيير.
5. أخيرًا ، قم بتأكيد المطالبة وأعد تشغيل جهاز الكمبيوتر الشخصي الذي يعمل بنظام Windows لجعل الرجوع إلى الحالة السابقة فعالاً.
ملاحظة: إذا كان خيار استرجاع برنامج التشغيل غير نشط في نظامك ، فهذا يشير إلى أن نظامك لا يحتوي على ملفات برنامج التشغيل المثبتة مسبقًا أو أن ملفات برنامج التشغيل الأصلية مفقودة. في هذه الحالة ، جرب طرقًا بديلة تمت مناقشتها في هذه المقالة.
الطريقة 6: إعادة تثبيت برامج تشغيل USB
إذا لم يمنحك التحديث أو التراجع عن برامج التشغيل إصلاحًا ، فقم بإلغاء تثبيت برنامج تشغيل وحدات تحكم الناقل التسلسلي العالمي وتثبيتها مرة أخرى. اتبع الخطوات المذكورة أدناه للقيام بذلك.
1. انتقل إلى إدارة الأجهزة> وحدات تحكم الناقل التسلسلي العالمي ، باستخدام الخطوات المذكورة في الطرق 4.
2. الآن ، انقر بزر الماوس الأيمن فوق برنامج تشغيل USB وحدد إلغاء تثبيت الجهاز.
3. قم بتأكيد العملية بالنقر فوق “إلغاء التثبيت” في الموجه التالي.
4. أعد تشغيل الكمبيوتر.
5. الآن ، قم بزيارة موقع الشركة المصنعة على الويب وقم بتنزيل برنامج التشغيل ذي الصلة. على سبيل المثال ، Intel ® USB 3.0 eXtensible Host Controller
6. بمجرد التنزيل ، انقر نقرًا مزدوجًا فوق الملف الذي تم تنزيله واتبع التعليمات المقدمة لتثبيته.
الطريقة 7: تعطيل إعداد إدارة طاقة USB
هناك ميزة تسمى USB Selective Suspend ، حيث يمكن لبرنامج تشغيل لوحة الوصل تعليق المنافذ الفردية ، دون التأثير على وظيفة المنافذ الأخرى. وإذا تم تكوين أجهزة الواجهة البشرية (HID) باستخدام هذه الإعدادات ، فقد تواجه أحيانًا مشكلة استمرار USB في قطع الاتصال وإعادة الاتصال ، عندما يكون نظامك في وضع الخمول. ومن ثم ، قم بتعطيل ميزة إيقاف USB التلقائي كما هو موضح في هذه الطريقة:
1. اكتب Device Manager في شريط البحث وانقر فوق Open.
2. الآن ، انقر نقرًا مزدوجًا فوق Human Interface Devices.
3. انقر بزر الماوس الأيمن على جهاز USB الذي واجهت المشكلة عليه وحدد خصائص.
4. هنا ، قم بالتبديل إلى علامة التبويب إدارة الطاقة وإلغاء تحديد المربع السماح للكمبيوتر بإيقاف تشغيل هذا الجهاز لتوفير الطاقة.
5. أخيرًا ، انقر فوق “موافق” لحفظ التغييرات وإعادة تشغيل النظام.
الطريقة 8: تعطيل إعداد التعليق الانتقائي لـ USB
على الرغم من أن ميزة التعليق الانتقائي ستساعدك في الحفاظ على الطاقة ، إلا أن هذا قد يؤدي إلى فصل USB والأجهزة الطرفية الأخرى. يمكنك تغيير هذا الإعداد على النحو التالي:
1. قم بتشغيل لوحة التحكم من خلال شريط بحث Windows.
2. الآن ، انتقل إلى “خيارات الطاقة” وانقر عليها.
3. الآن ، حدد تغيير إعدادات الخطة ضمن خطتك النشطة الحالية ، كما هو موضح أدناه.
4. في نافذة تحرير إعدادات الخطة ، انقر فوق تغيير إعدادات الطاقة المتقدمة.
5. الآن ، انقر نقرًا مزدوجًا فوق إعدادات USB.
6. ثم مرة أخرى ، انقر نقرًا مزدوجًا فوق إعداد التعليق الانتقائي لـ USB
7. هنا ، انقر فوق على البطارية وقم بتغيير الإعداد إلى معطل من القائمة المنسدلة.
8. الآن ، انقر فوق متصل وقم بتغيير الإعداد إلى معطل من القائمة المنسدلة كما هو موضح.
9. أخيرًا ، انقر فوق “تطبيق”> “موافق” لحفظ التغييرات.
ملاحظة: إذا كانت لديك خطط طاقة متعددة نشطة في نظامك ، فكرر نفس الإجراء لجميع خطط الطاقة هذه.
الطريقة 9: تشغيل SFC & DISM Scan
يمكن لمستخدمي Windows 10 فحص ملفات النظام وإصلاحها تلقائيًا عن طريق تشغيل System File Checker. إنها أداة مدمجة تتيح للمستخدم حذف الملفات وإصلاح USB الذي يحافظ على فصل مشكلة Windows 10. وبالمثل ، يمكنك أيضًا تشغيل أوامر DISM للتحقق من صحة النظام واستعادتها.
ملاحظة: سنقوم بتشغيل جهاز الكمبيوتر الذي يعمل بنظام Windows 7 في الوضع الآمن قبل تشغيل عمليات الفحص للحصول على نتائج أفضل.
1. اضغط على مفاتيح Windows + R لبدء تشغيل مربع الحوار.
2. اكتب msconfig واضغط على Enter لفتح تكوين النظام.
3. الآن ، قم بالتبديل إلى علامة التبويب Boot (التمهيد). بعد ذلك ، تحقق من خيار التمهيد الآمن وانقر فوق موافق ، كما هو موضح.
4. الآن ، قم بتأكيد المطالبة بالنقر فوق إعادة التشغيل أو الخروج بدون إعادة التشغيل.
الآن ، سيتم تمهيد نظامك في الوضع الآمن.
5. في شريط البحث ، اكتب cmd وانقر فوق تشغيل كمسؤول ، كما هو موضح.
6. اكتب الأمر sfc / scannow واضغط على مفتاح Enter. الآن ، سيبدأ مدقق ملفات النظام عمليته.
7. انتظر بيان التحقق بنسبة 100٪. بمجرد الانتهاء من ذلك ، قم بتشغيل نظامك في الوضع العادي ، وتحقق من حل المشكلة الآن. إذا لم يكن كذلك ، فتابع اتباع الخطوات.
8. الآن ، قم بتشغيل نافذة موجه الأوامر مرة أخرى.
9. اكتب الأوامر التالية واحدة تلو الأخرى واضغط على Enter:
DISM.exe /Online /Cleanup-image /Scanhealth DISM.exe /Online /Cleanup-image /Restorehealth
الطريقة 10: تحديث نظام التشغيل Windows
تأكد دائمًا من استخدام نظامك في نسخته المحدثة لتجنب استمرار USB في قطع الاتصال وإعادة الاتصال على نظام التشغيل Windows 10 أو Windows 7.
1. اكتب التحقق من وجود تحديثات في شريط البحث وانقر فوق فتح.
2. الآن ، انقر فوق التحقق من وجود تحديثات من اللوحة اليمنى.
3 أ. انقر فوق تثبيت الآن لتنزيل آخر التحديثات المتاحة وتثبيتها.
3 ب. إذا كان نظامك محدثًا بالفعل ، فسيظهر لك رسالة محدثة.
4. أعد تشغيل الكمبيوتر وتأكد من حل المشكلة.
نأمل أن يكون هذا الدليل مفيدًا وأن تكون قادرًا على إصلاح مشكلة USB باستمرار في قطع الاتصال وإعادة الاتصال على جهاز الكمبيوتر الذي يعمل بنظام Windows 7 أو 8 أو 8.1 أو 10. دعنا نعرف الطريقة الأفضل بالنسبة لك. أيضًا ، إذا كان لديك أي استفسارات أو اقتراحات بخصوص هذه المقالة ، فلا تتردد في تركها في قسم التعليقات.