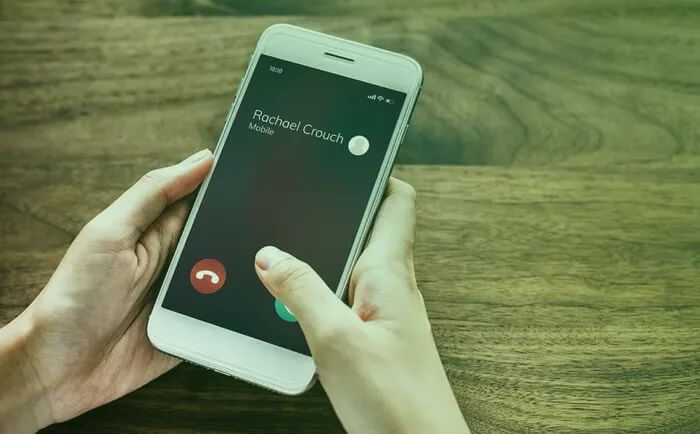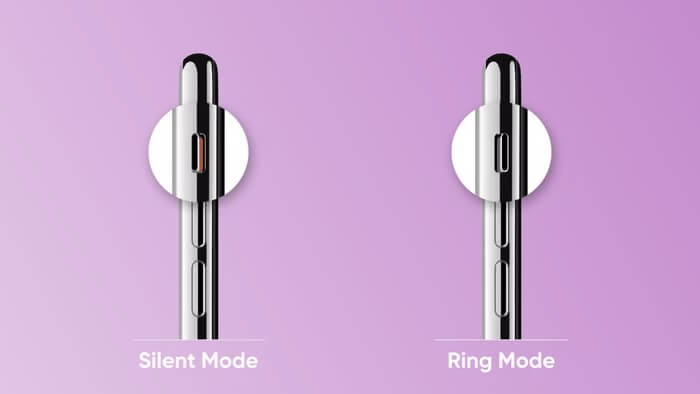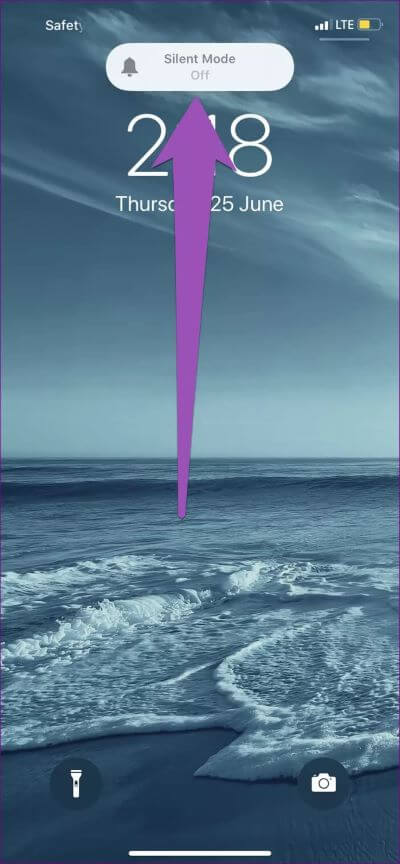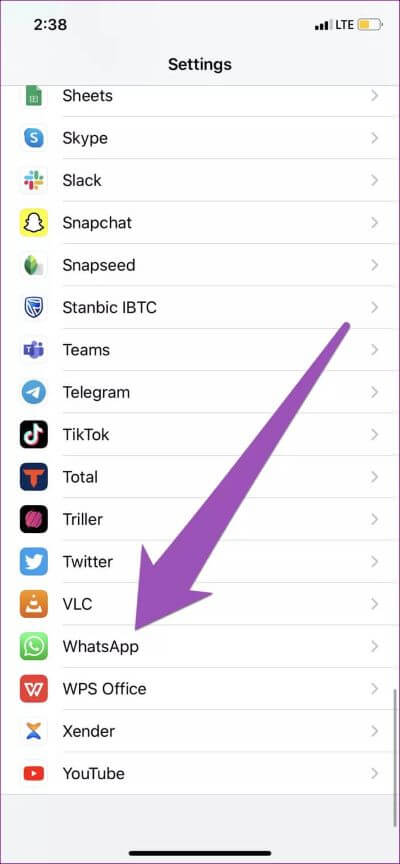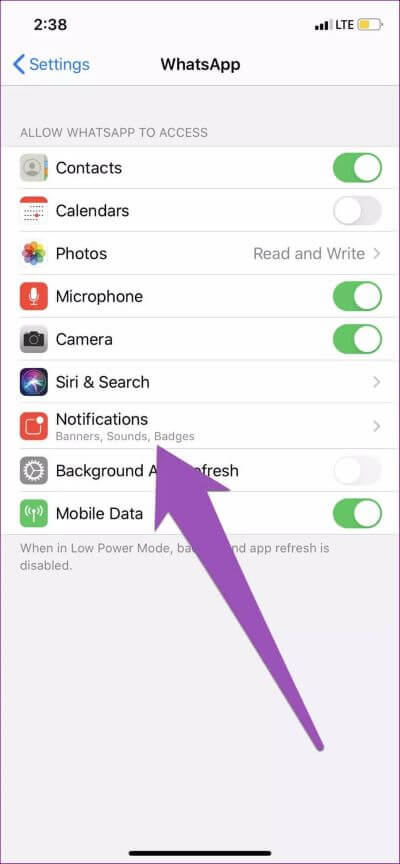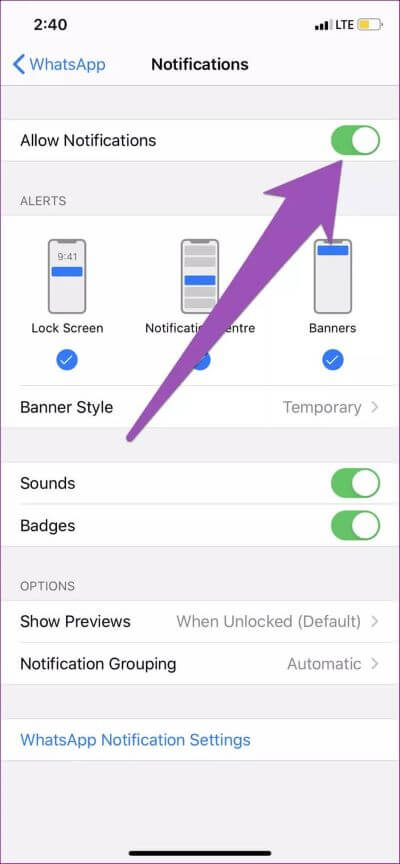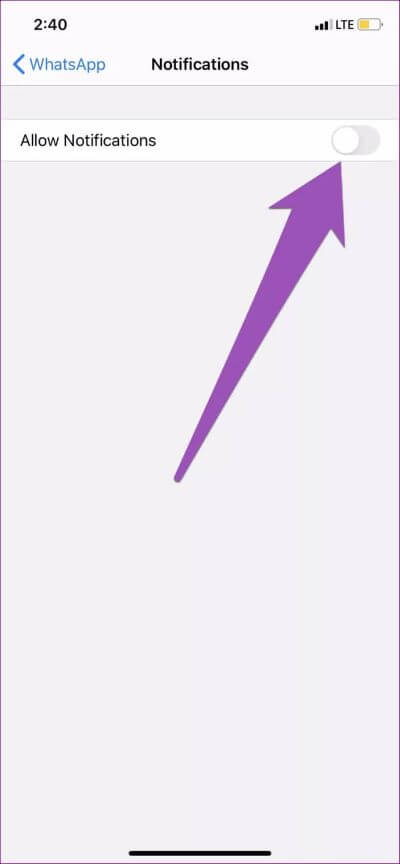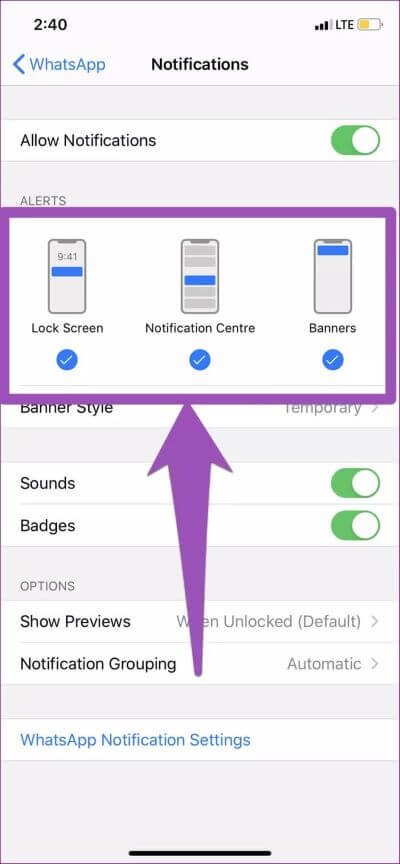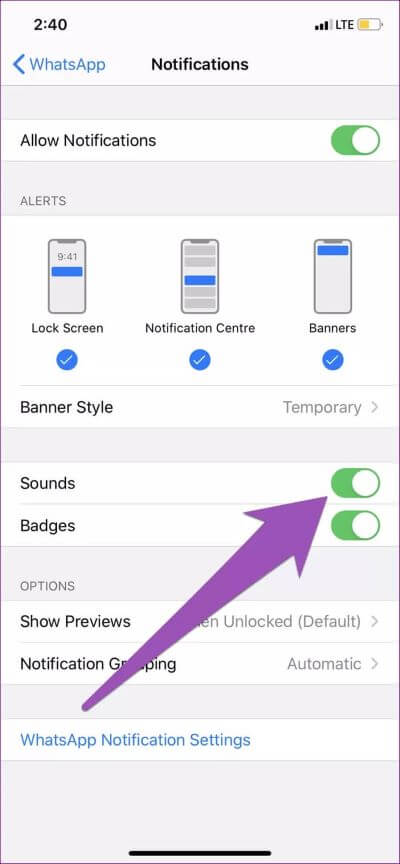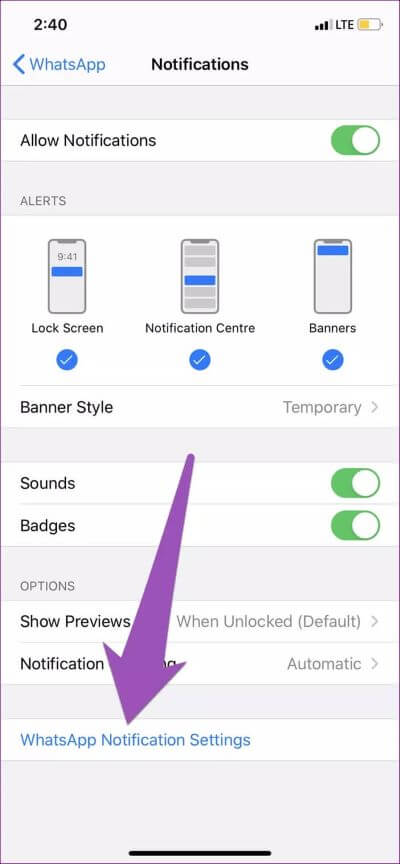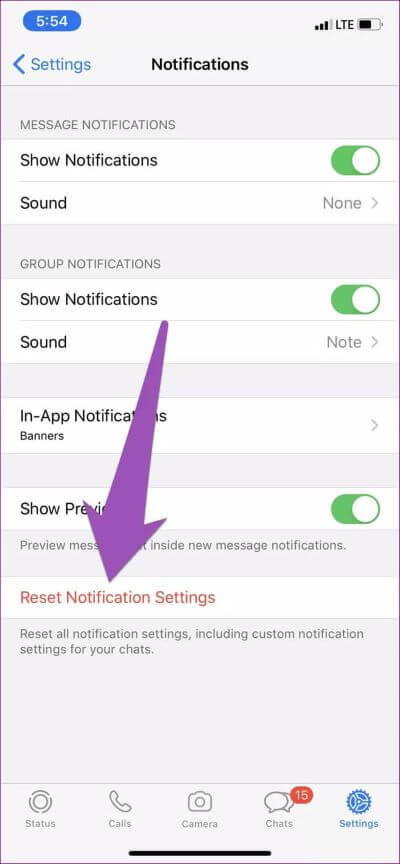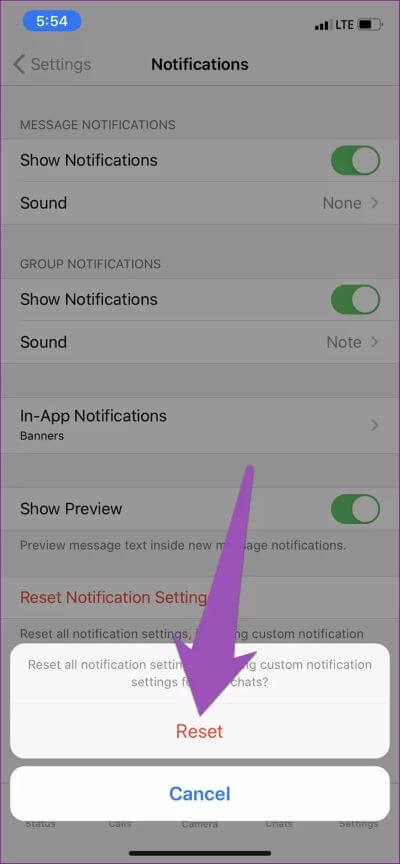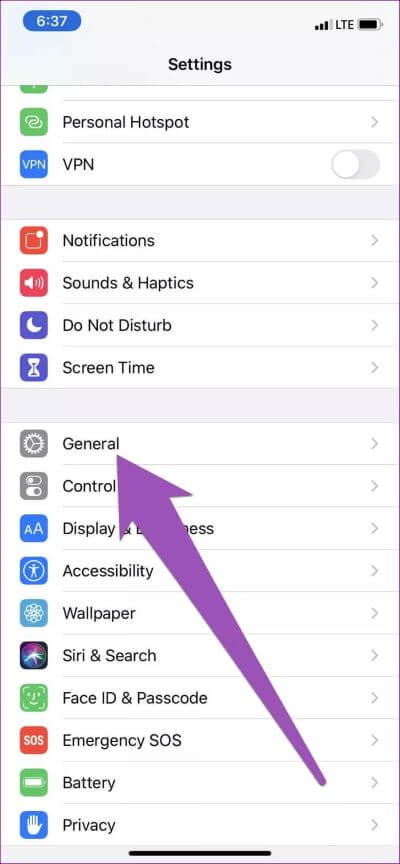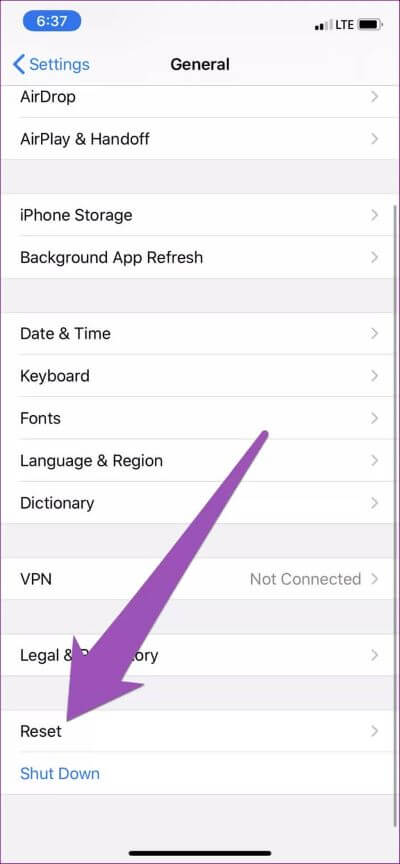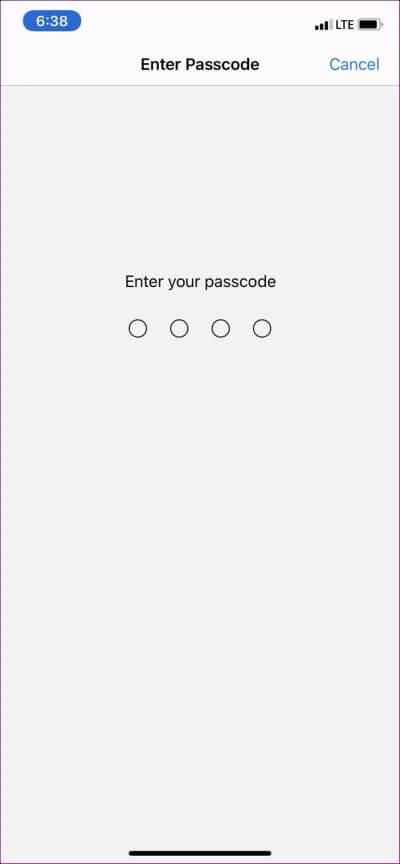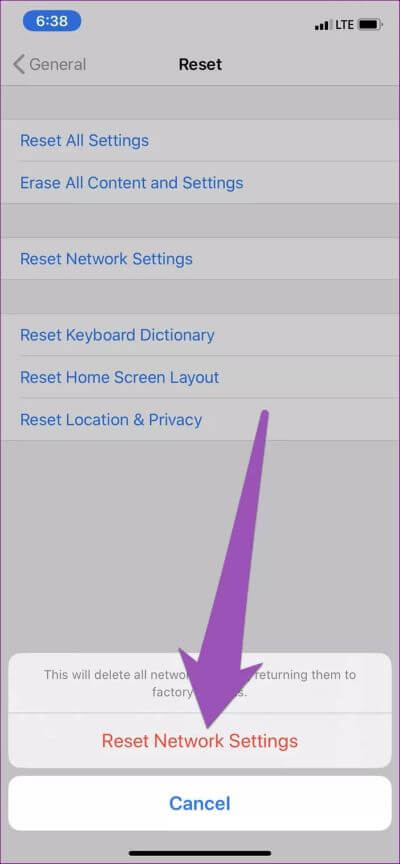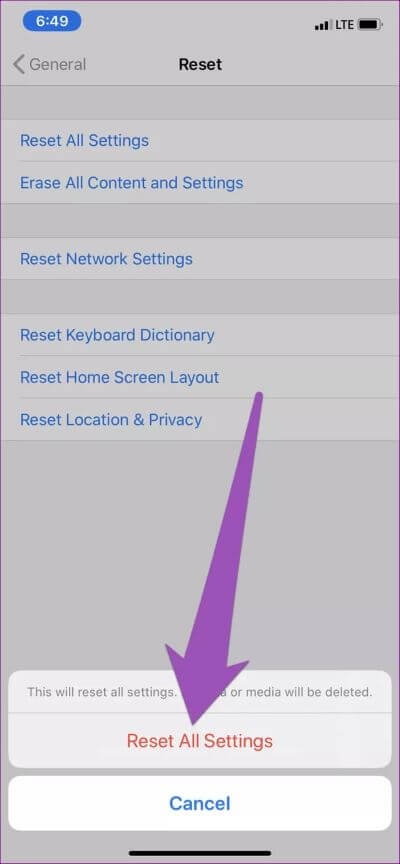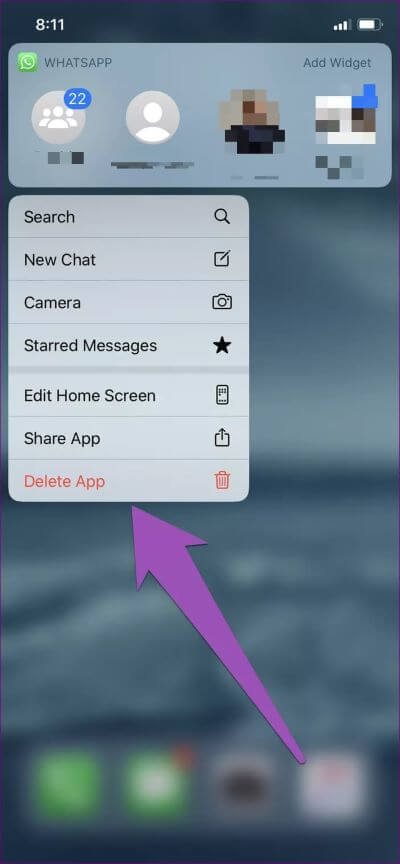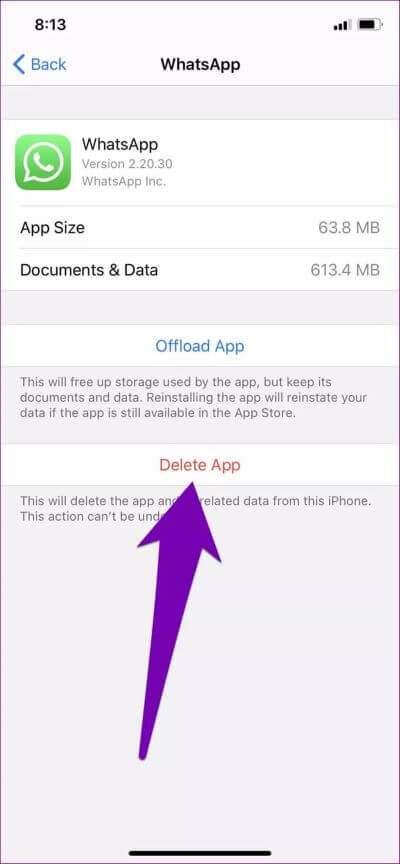أفضل 7 طرق لإصلاح عدم رنين مكالمة WhatsApp عندما يكون iPhone مقفلاً
إنه الخوف من أمر واحد و هو ألا تعمل مكالمات WhatsApp على جهاز iPhone الخاص بك. لكن يحدث العكس ، إنها لعبة كرة مختلفة تمامًا عندما تعمل مكالمات WhatsApp ، لكن المكالمات الواردة لا تعطي أي إشعارات ، خاصة عندما يكون iPhone مقفلاً. لحسن الحظ ، مثل مشكلات إشعار WhatsApp الأخرى ، يمكن أيضًا إصلاح هذه المشكلة بسهولة. لذلك ، في القسم أدناه ، نسلط الضوء على 7 طرق لجعل WhatsApp يرسل إشعارات المكالمات عندما يكون لديك مكالمة واردة.
غالبًا لن ترن مكالمات WhatsApp عندما يكون جهاز iPhone مقفولًا بسبب جهاز أو تكوين إعلام داخل التطبيق. نادرًا ، ولكن ربما ، قد تكون المشكلة أيضًا متعلقة بالبرامج ، حيث يحتوي إصدار WhatsApp المثبت على جهازك على بعض الأخطاء التي تتسبب في حدوث خلل. مهما كانت الحالة ، تابع القراءة لمعرفة كيفية إصلاحها.
ملاحظة: تنطبق الحلول المدرجة في هذا الدليل على مكالمات WhatsApp الصوتية والمرئية.
1. تعطيل الوضع الصامت
أولاً ، تحقق من أن جهاز iPhone ليس في الوضع الصامت. قد يمنع هذا رنين المكالمات الهاتفية / الخلوية العادية ومكالمات WhatsApp. تحقق من أن الزر Ring / Silent في أعلى الجانب الأيسر من iPhone لا يظهر لون برتقالي. إذا كان كذلك ، فإن جهازك في الوضع الصامت – سيتم إسكات تنبيهات التنبيهات ونغمات الرنين.
حرك المفتاح إلى الجانب الآخر. سيؤدي ذلك إلى وضع جهازك في وضع الرنين ، وسيتم عرض نافذة منبثقة “الوضع الصامت: إيقاف” على شاشتك. إذا كانت مكالمات WhatsApp لا تزال لا ترن عندما يكون iPhone مقفلاً ، فتابع إلى الحل التالي.
2. تحديث WHATSAPP
كما ذكرنا سابقًا ، قد تكون المشكلة بسبب خطأ في تطبيق WhatsApp. قم بتحديث WhatsApp الخاص بجهاز iPhone إلى أحدث إصدار وتحقق مما إذا استمرت المشكلة. قم بتحديث WhatsApp من App Store بجهازك واضغط على زر تحديث WhatsApp أدناه.
إذا كنت لا تزال تواجه هذه المشكلة على أحدث إصدار من WhatsApp على جهازك ، فمن المؤكد أنها نتيجة بعض مواطن الخلل في التكوين على جهاز iPhone أو داخل التطبيق. انتقل إلى الحلول التالية لإصلاحها.
3. إعادة تمكين إشعارات WHATSAPP
يمكن إصلاح هذه المشكلة عن طريق إعادة تفعيل إشعارات WhatsApp على جهاز iPhone الخاص بك. دعونا نتحقق من كيفية القيام بذلك.
الخطوة 1: قم بتشغيل قائمة إعدادات iPhone ، وانتقل إلى الأسفل ، وحدد WhatsApp.
الخطوة 2: حدد الإشعارات.
الخطوة 3: قم بإيقاف تشغيل السماح بالإشعارات .
سيؤدي ذلك إلى تعطيل جميع الإشعارات لـ WhatsApp. انتظر بضع ثوان أو دقيقة وأعد تمكين إشعارات WhatsApp.
الخطوة 4: قم بتبديل الخيار مرة أخرى.
الخطوة 5: بعد ذلك ، تأكد من فحص وتمكين أنماط التنبيه الثلاثة (قفل الشاشة ، ومركز الإشعارات ، واللافتات).
والأهم من ذلك ، يجب عليك أيضًا التأكد من تشغيل الأصوات.
4. إعادة تعيين إعدادات الإشعارات
في هذه المرحلة ، إذا كانت مكالمات WhatsApp لا تزال لا ترن عندما يكون iPhone مقفلاً ، فيجب إعادة تعيين إعدادات إشعار WhatsApp إلى الوضع الافتراضي. اتبع الخطوات التالية.
الخطوة 1: قم بتشغيل قائمة إعدادات iPhone ، وانتقل إلى أسفل الصفحة ، وحدد WhatsApp.
الخطوة 2: حدد الإشعارات .
الخطوة 3: اضغط على “إعدادات إشعار WhatsApp”.
سيؤدي ذلك إلى إعادة توجيهك إلى قائمة إعدادات تطبيق WhatsApp.
الخطوة 4: انقر فوق “إعادة تعيين إعدادات الإشعارات“.
سيؤدي ذلك إلى إعادة تعيين إعدادات الإشعارات الشخصية / المخصصة التي ربما أجريتها على التطبيق.
الخطوة 5: اضغط على إعادة تعيين على المطالبة للمتابعة.
5. إعادة تعيين إعدادات الشبكة
إذا لم ترن مكالمات WhatsApp أو تظهر على شاشة قفل iPhone ، فقد يرجع ذلك إلى خطأ في تكوين إعدادات شبكة جهازك. للتأكد من ذلك ، قم بإعادة تعيين إعدادات شبكة جهازك إلى حالتها الافتراضية ومعرفة ما إذا كانت مكالمات WhatsApp ترن الآن عندما يكون iPhone مقفلاً.
ملاحظة: عند إعادة تعيين إعدادات الشبكة ، سيتعين عليك إعادة إضافة شبكات Wi-Fi المتصلة مسبقًا وأجهزة Bluetooth ، وما إلى ذلك. تعرف على المزيد حول ما يحدث عند إعادة تعيين iPhone.
الخطوة 1: قم بتشغيل الإعدادات وحدد عام.
الخطوة 2: قم بالتمرير إلى الأسفل وحدد إعادة تعيين.
الخطوة 3: انقر فوق “إعادة تعيين إعدادات الشبكة“.
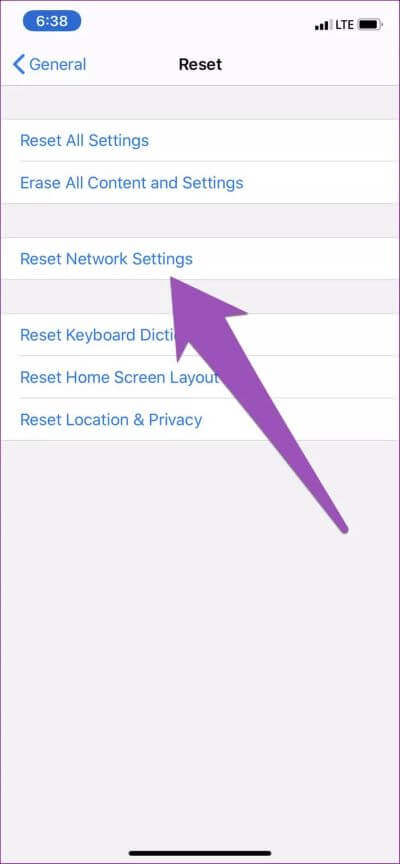
سيُطلب منك إدخال رمز المرور الخاص بـ iPhone.
الخطوة 4: انقر على “إعادة تعيين إعدادات الشبكة” في المطالبة للمتابعة.
6. إعادة تعيين كافة الإعدادات
يمكن أن يساعد ذلك أيضًا في القضاء على أي خلل متعلق بالإعدادات قد يتسبب في عدم رنين مكالمات WhatsApp عند قفل جهاز iPhone الخاص بك. انتقل إلى الإعدادات> عام> إعادة تعيين> إعادة تعيين جميع الإعدادات. أدخل رمز المرور الخاص بهاتفك وانقر على “إعادة تعيين جميع الإعدادات” في المطالبة.
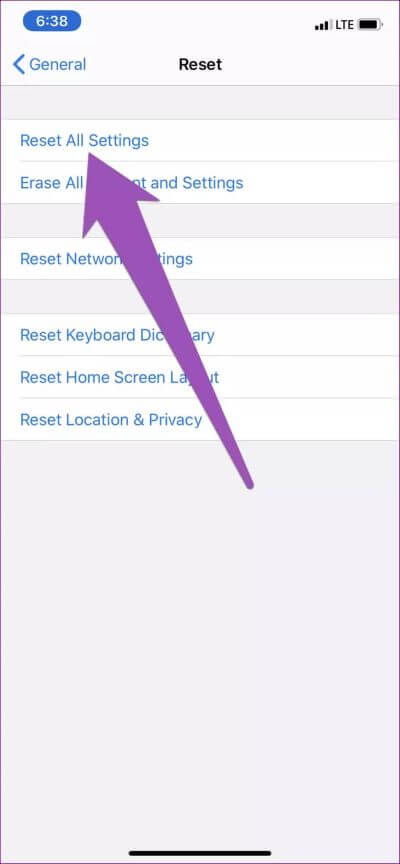
7. حذف WHATSAPP
إذا استمرت المشكلة بعد تنفيذ جميع نصائح استكشاف الأخطاء وإصلاحها المذكورة أعلاه ، يجب عليك حذف WhatsApp من iPhone وتثبيته مرة أخرى. ما عليك سوى النقر مع الاستمرار على أيقونة WhatsApp على الشاشة الرئيسية والنقر فوق حذف التطبيق.
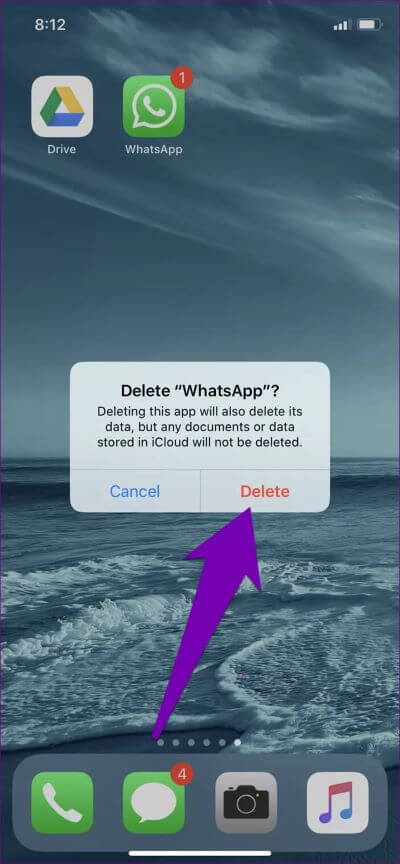
بدلاً من ذلك ، انتقل إلى الإعدادات> عام> تخزين iPhone> WhatsApp> حذف التطبيق.
رنين ، رنين ، رنين
بالإضافة إلى الحلول المذكورة أعلاه ، يمكن أن يساعد أيضًا تحديث نظام تشغيل iPhone (iOS) إلى أحدث إصدار متوفر. انتقل إلى الإعدادات> عام> تحديث البرنامج. سيتحقق هاتفك من وجود تحديثات وسيطالبك بتنزيله وتثبيته. تأكد من أن جهاز iPhone الخاص بك متصل بالإنترنت. دعنا نعرف أي الحلول في هذا الدليل عملت السحر من أجلك.