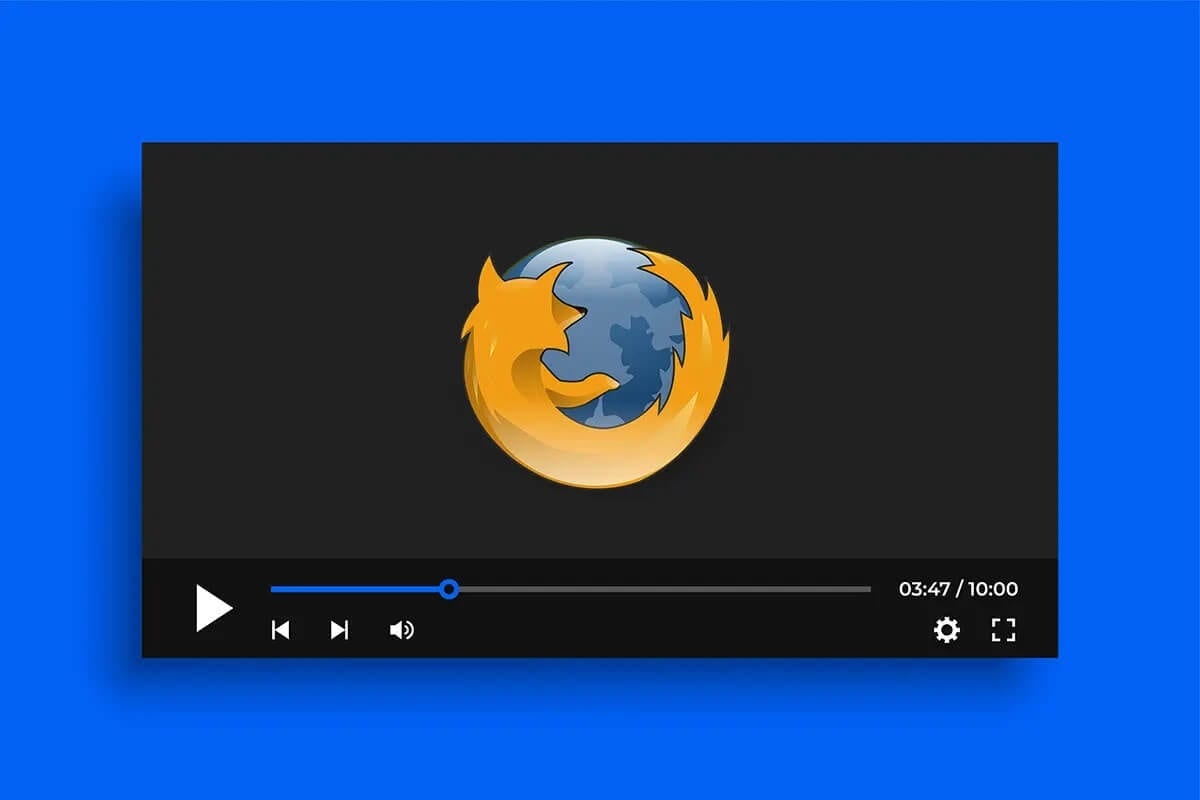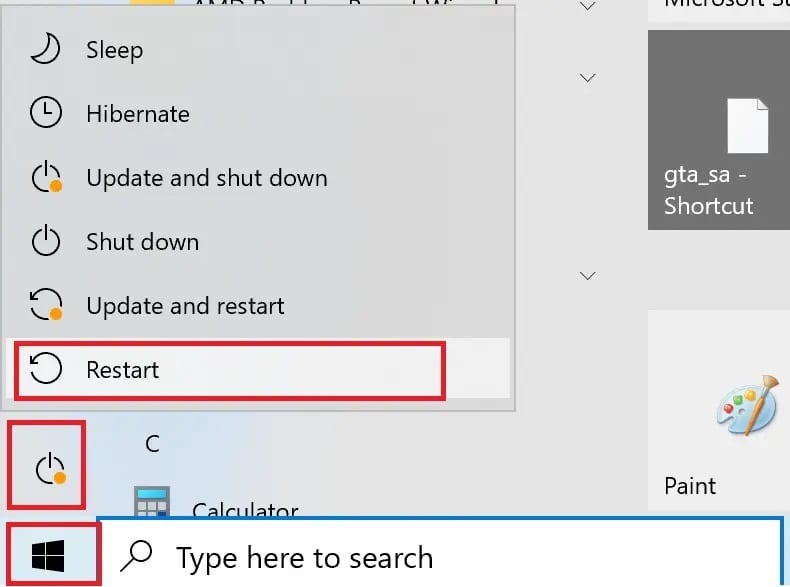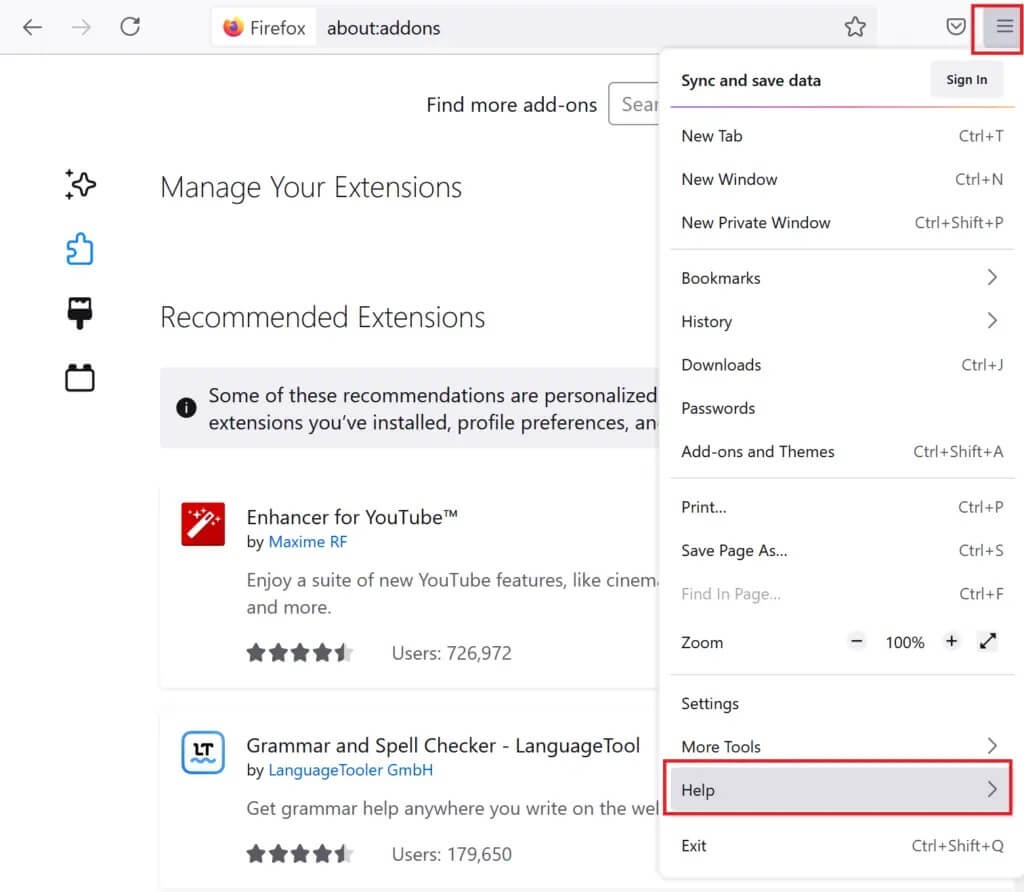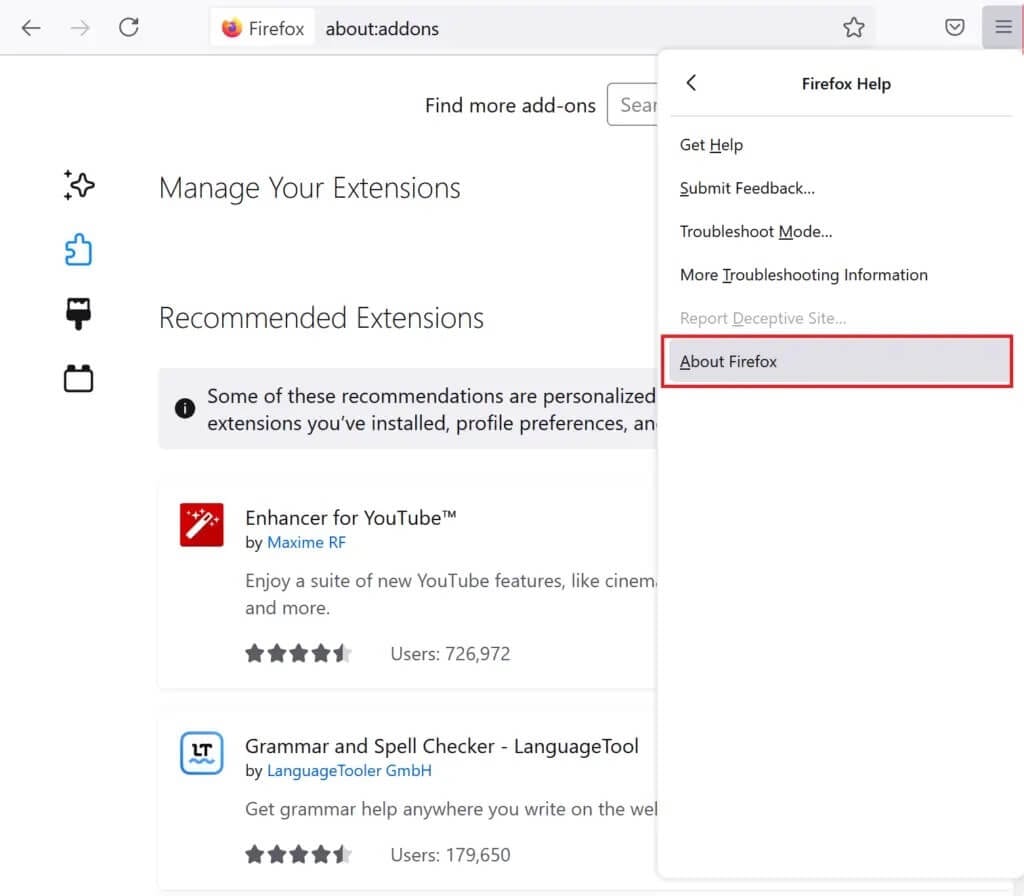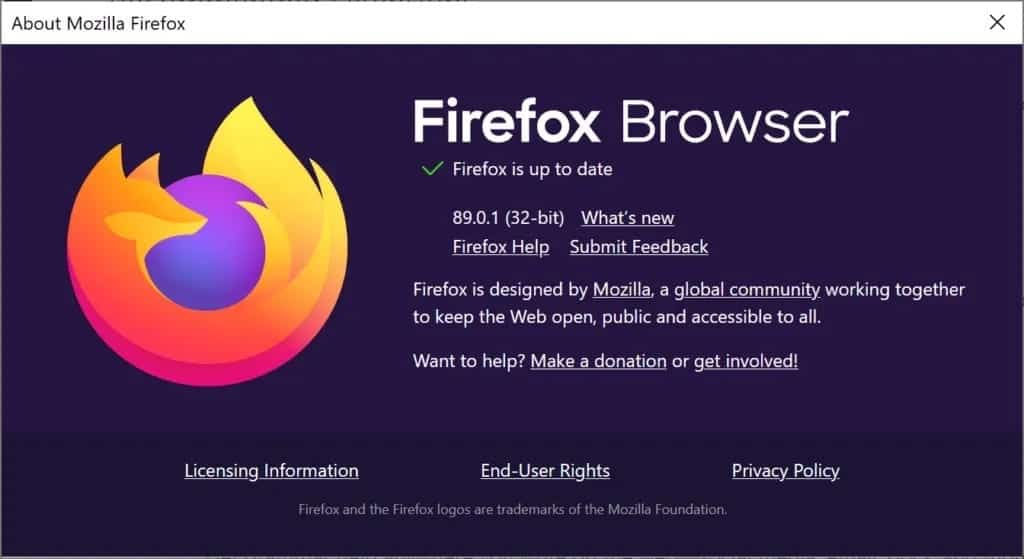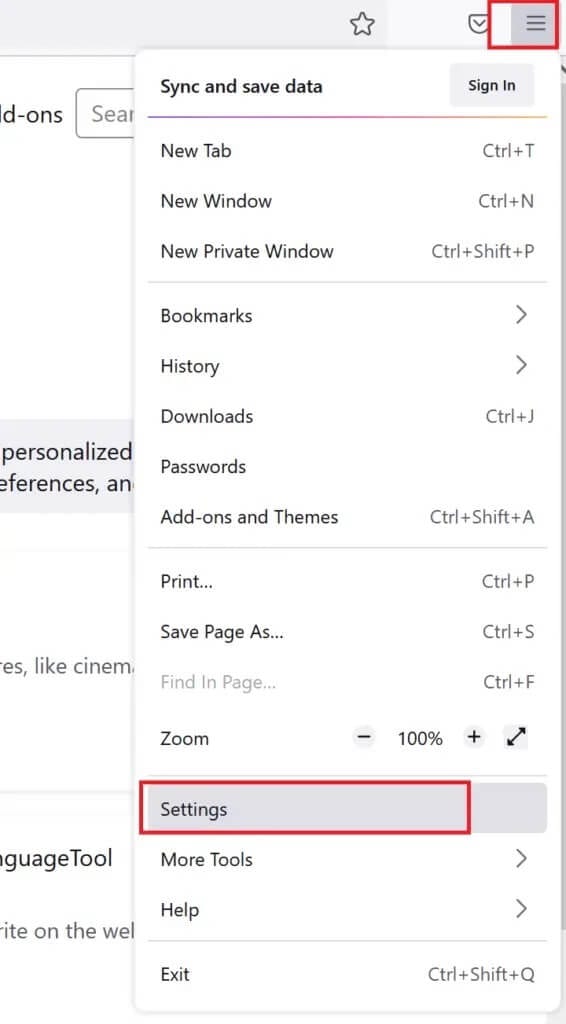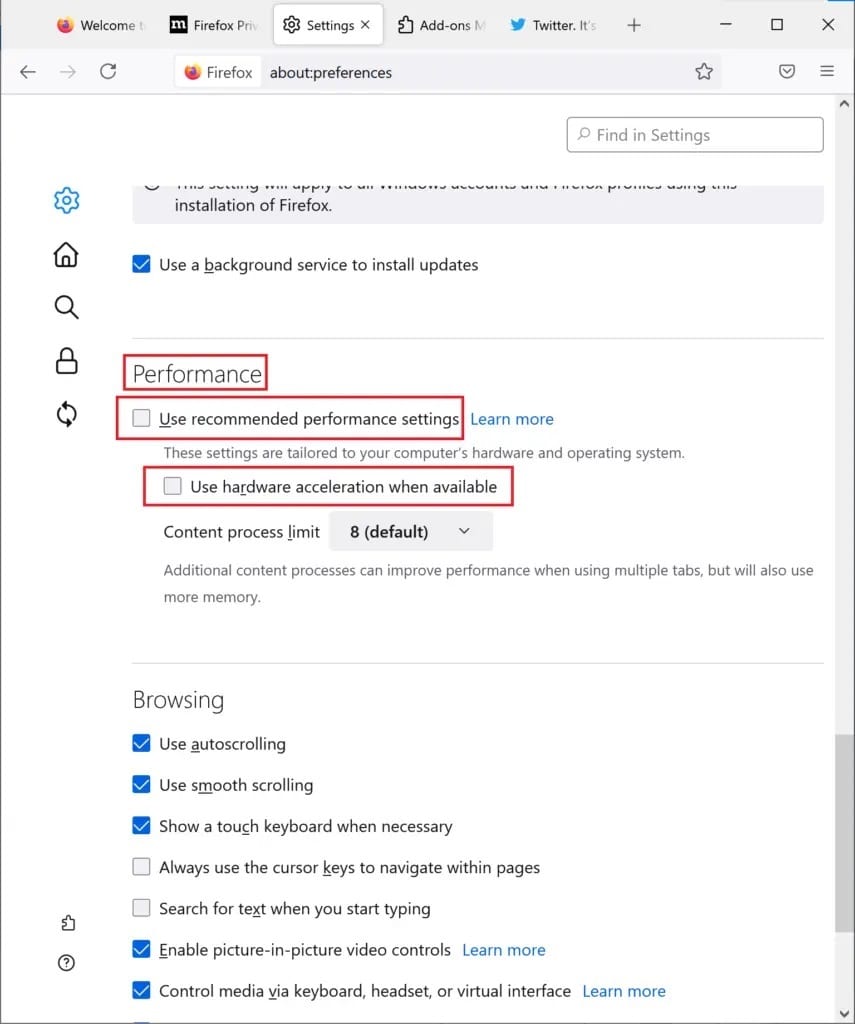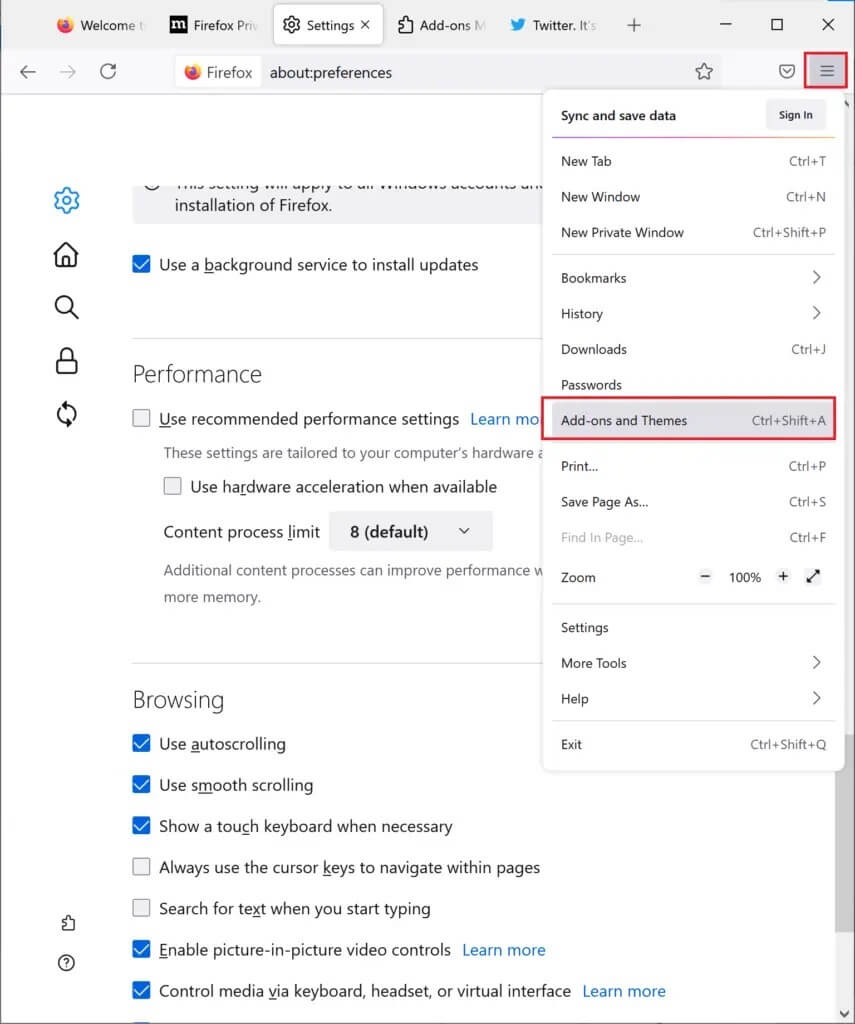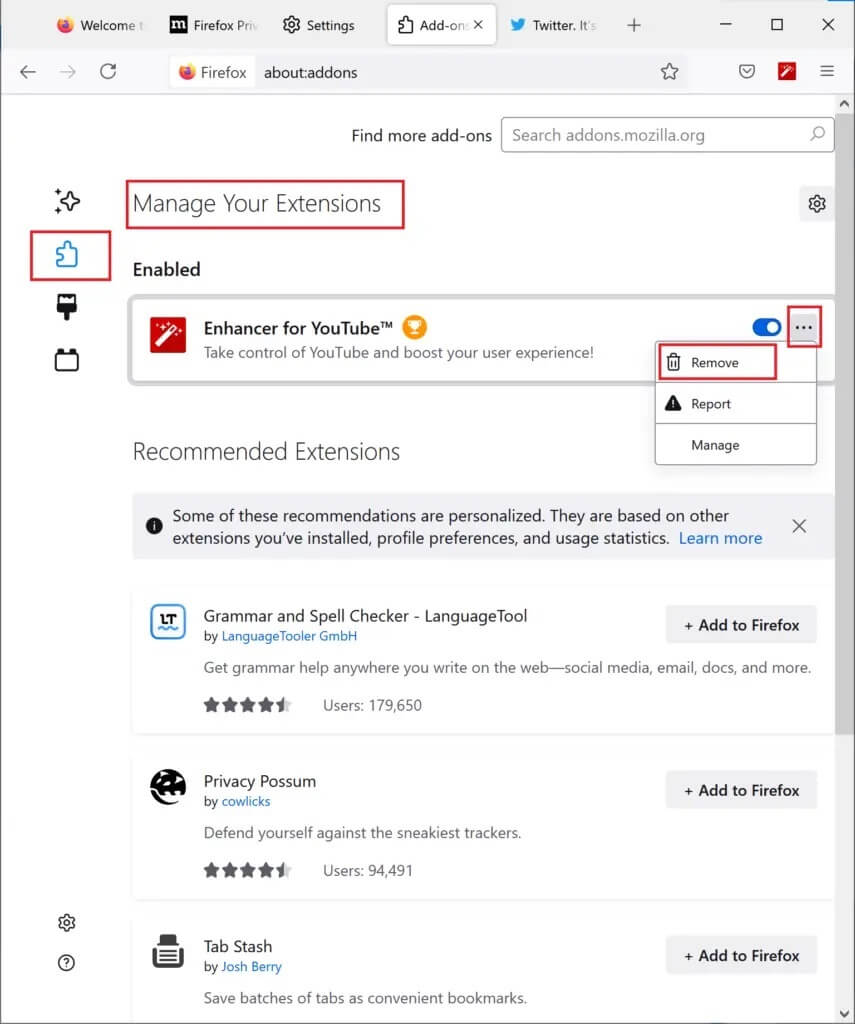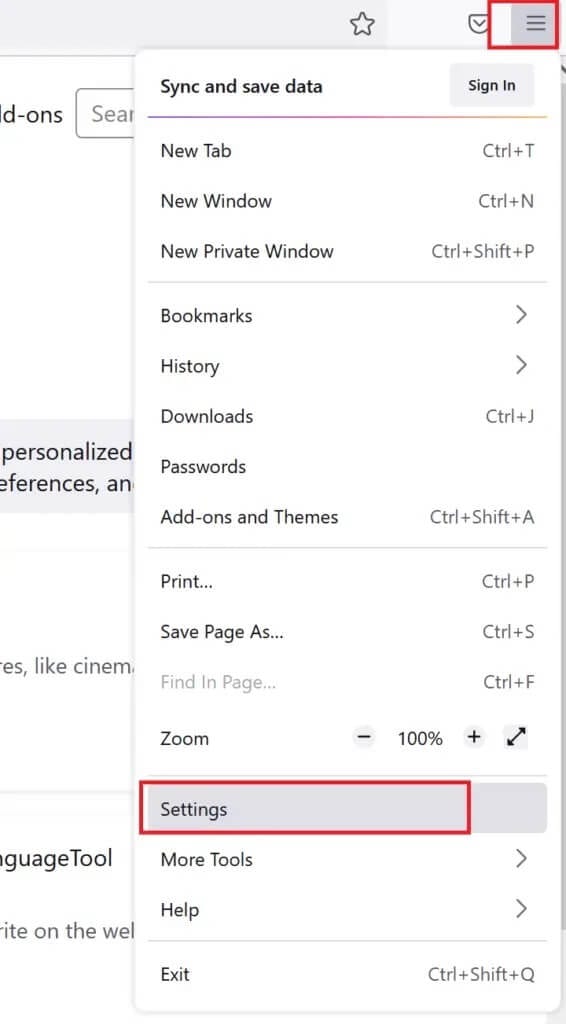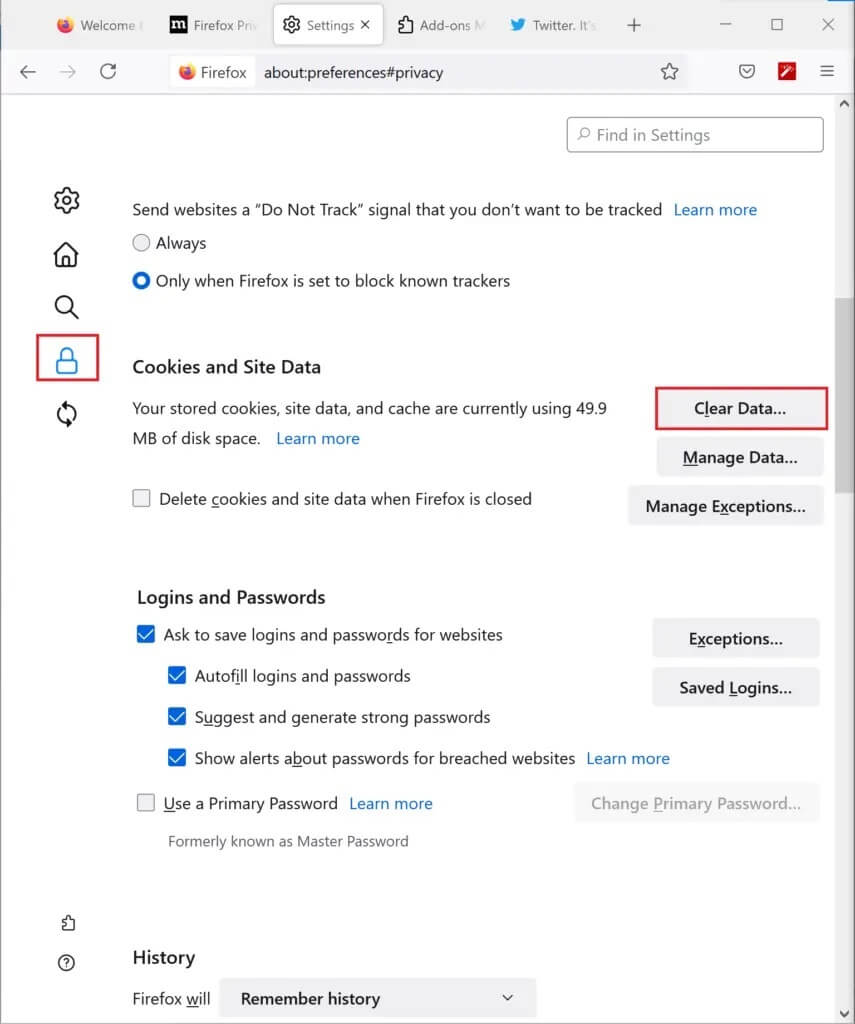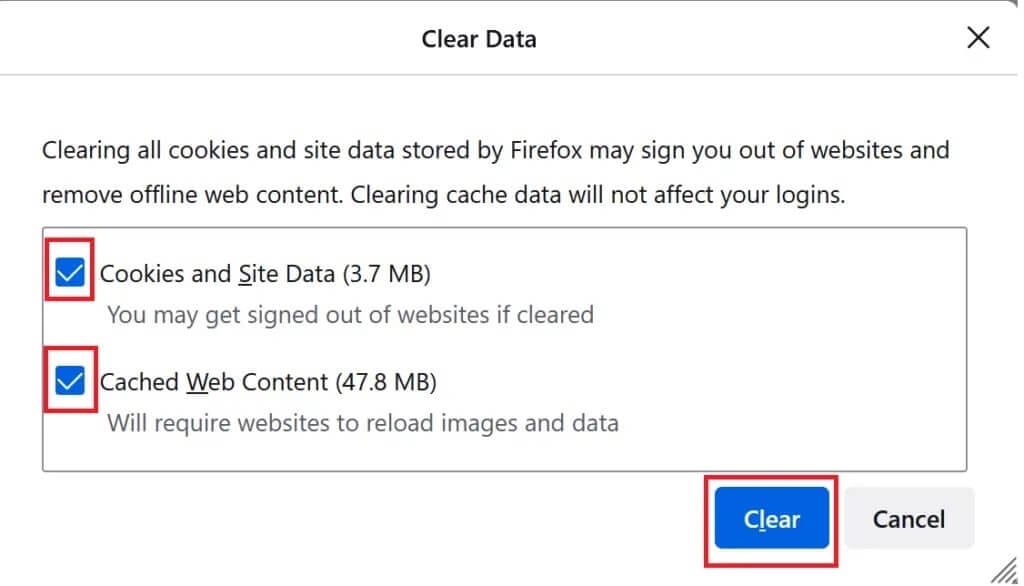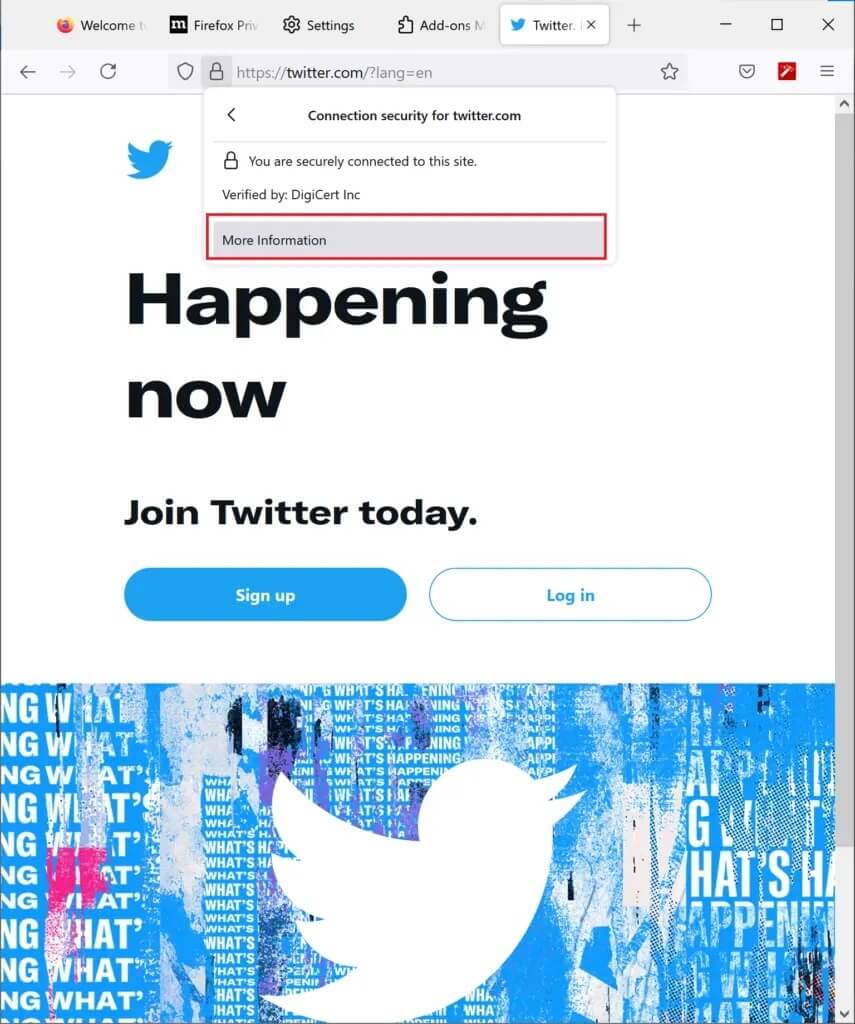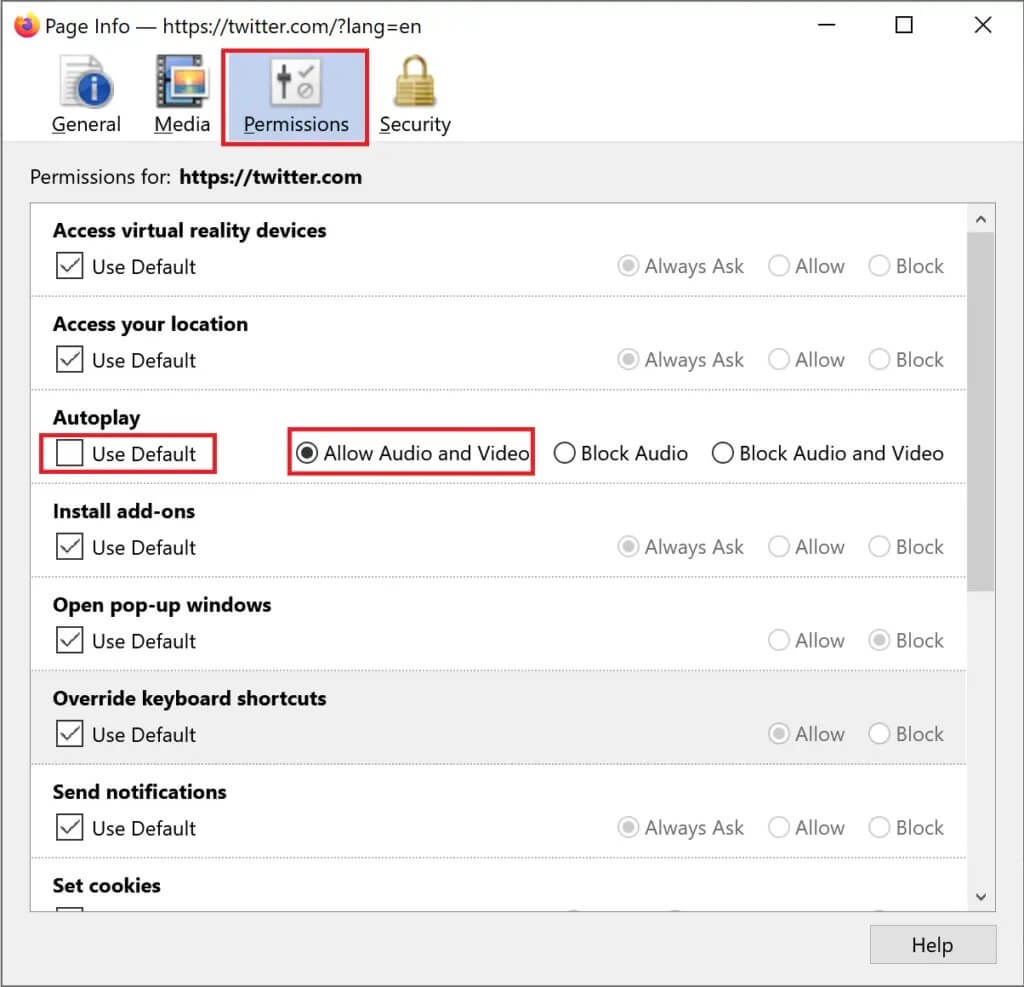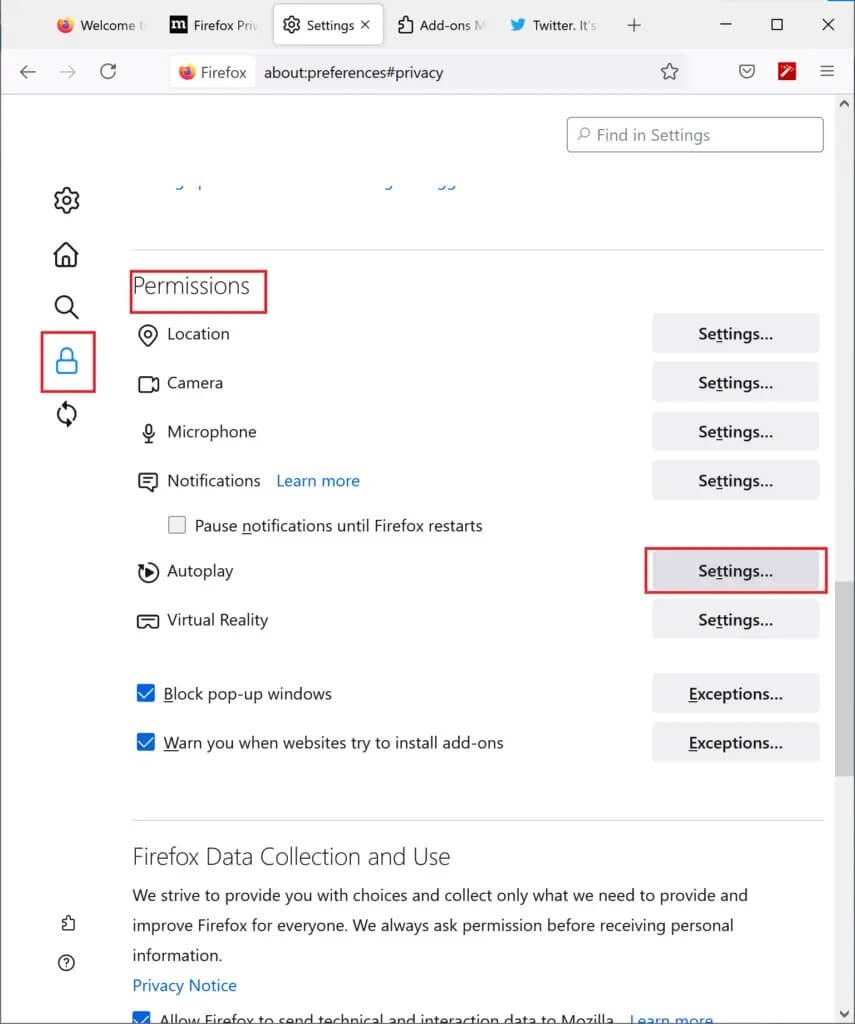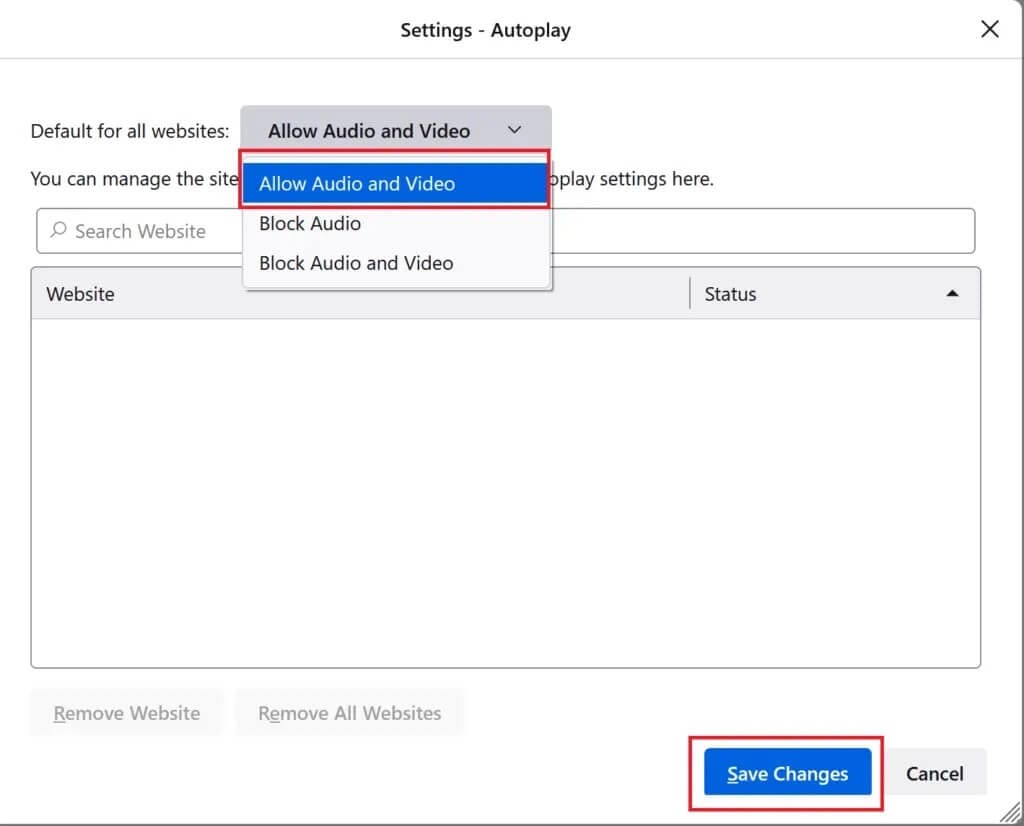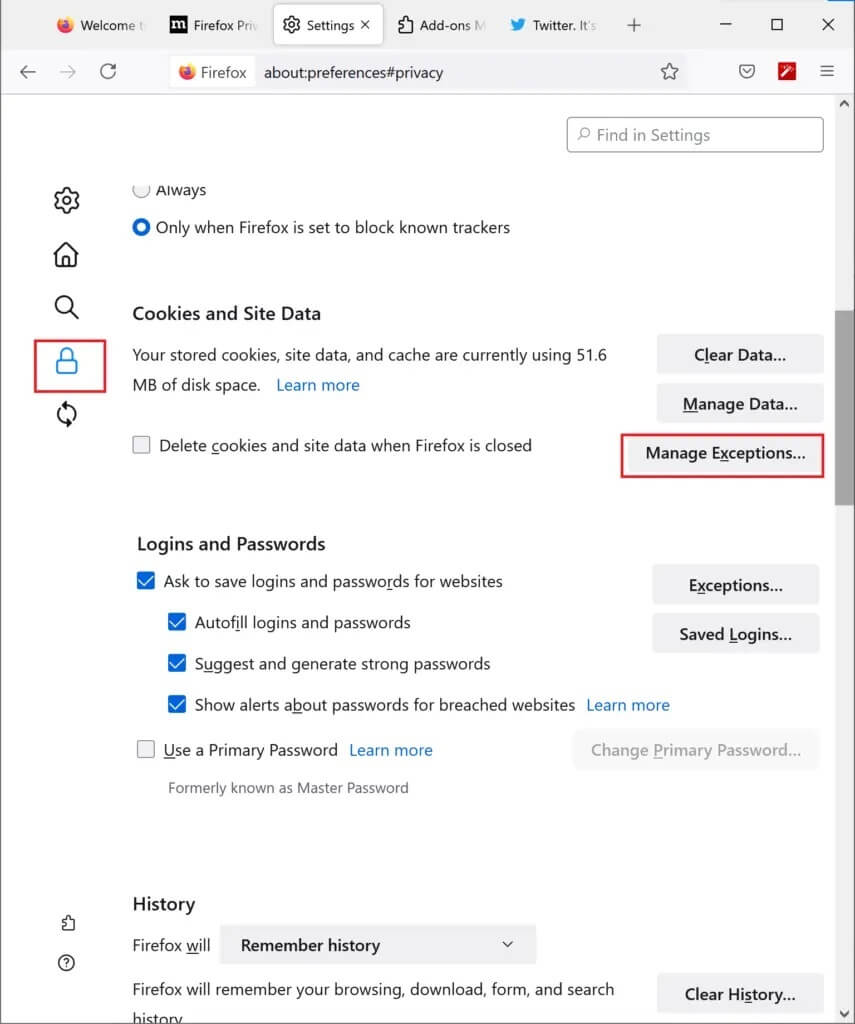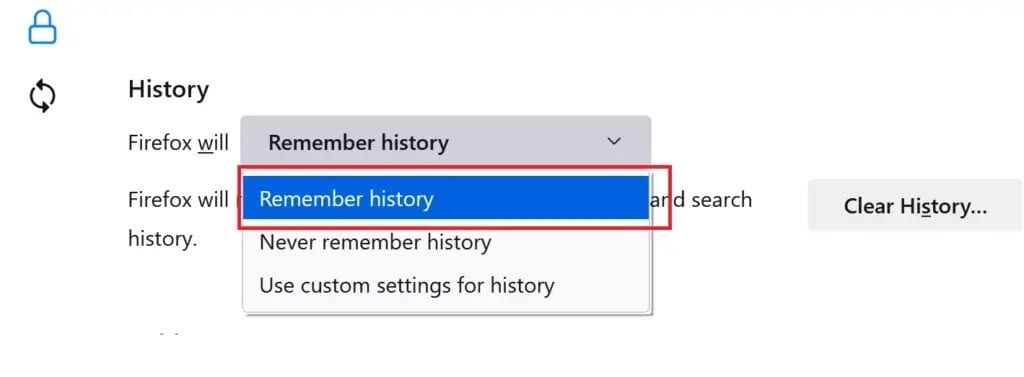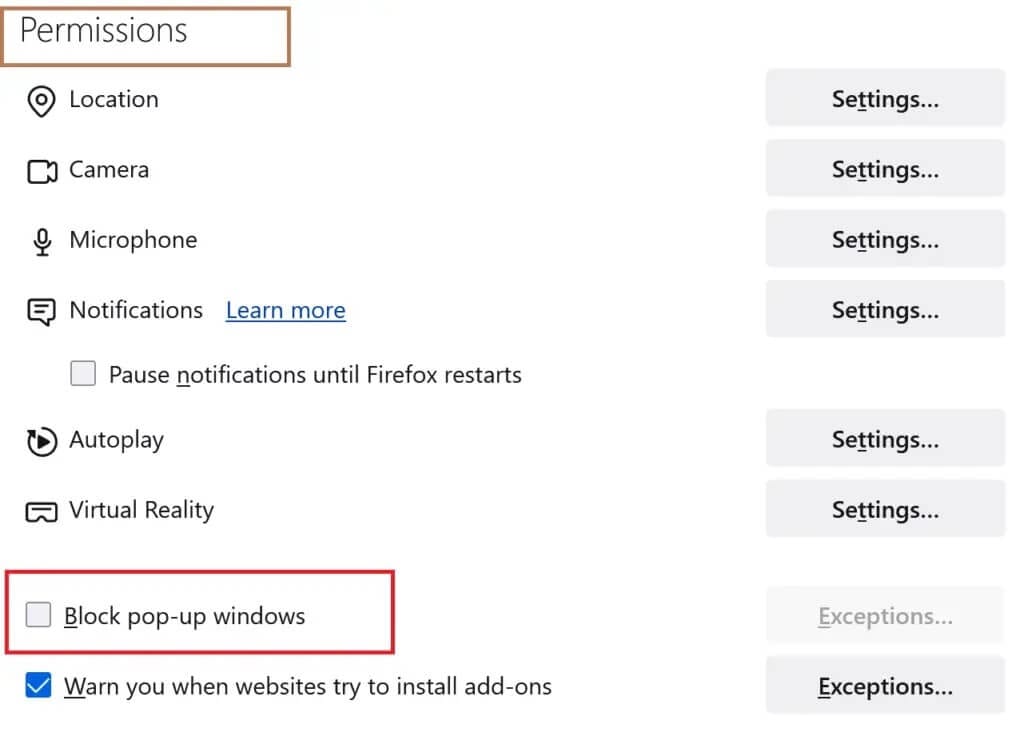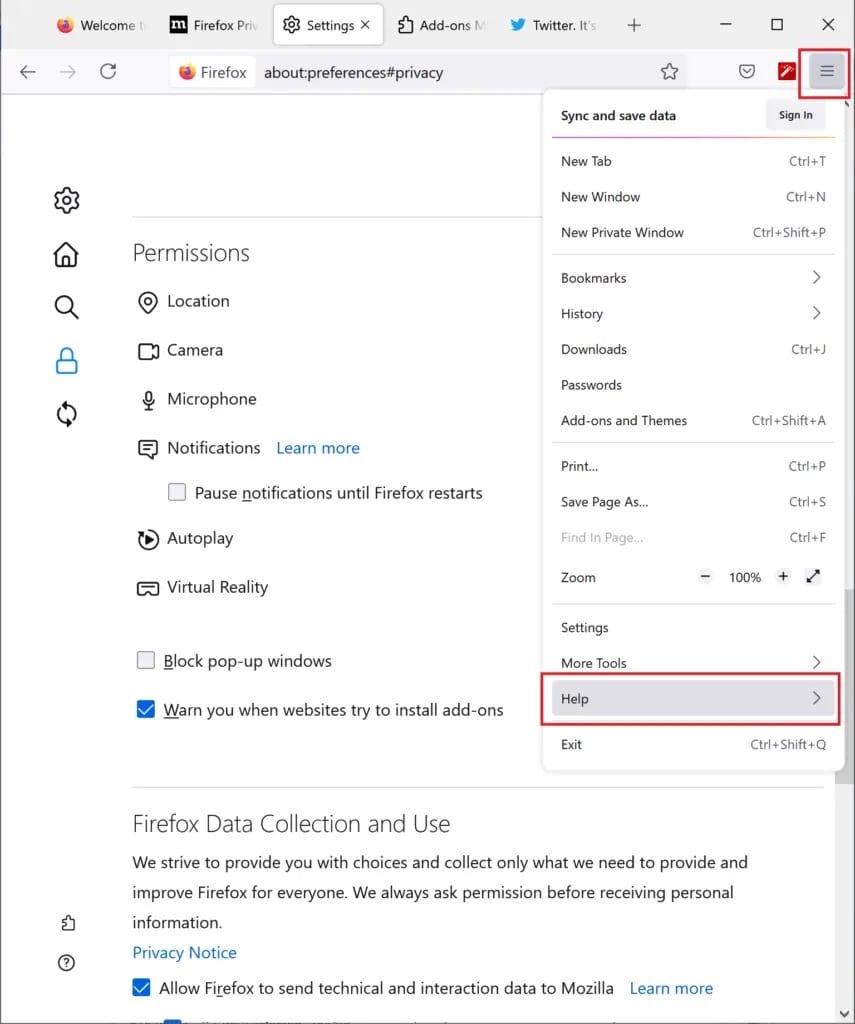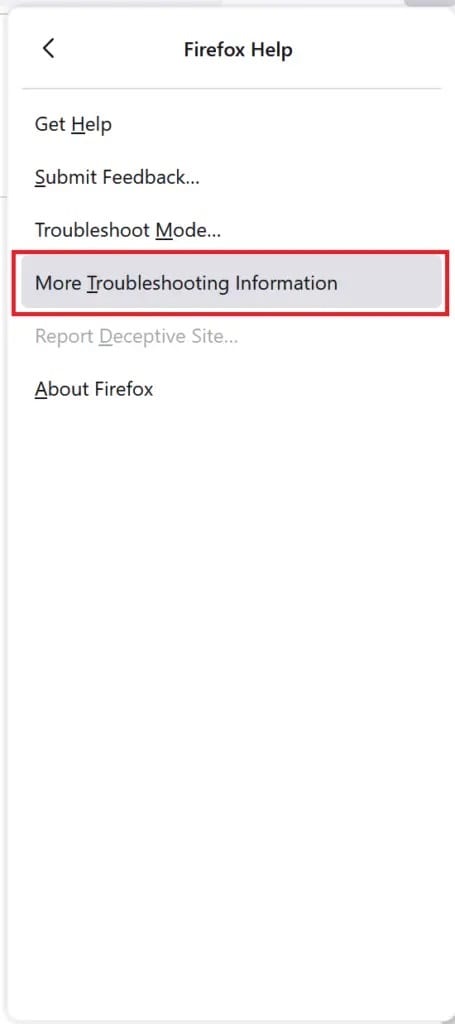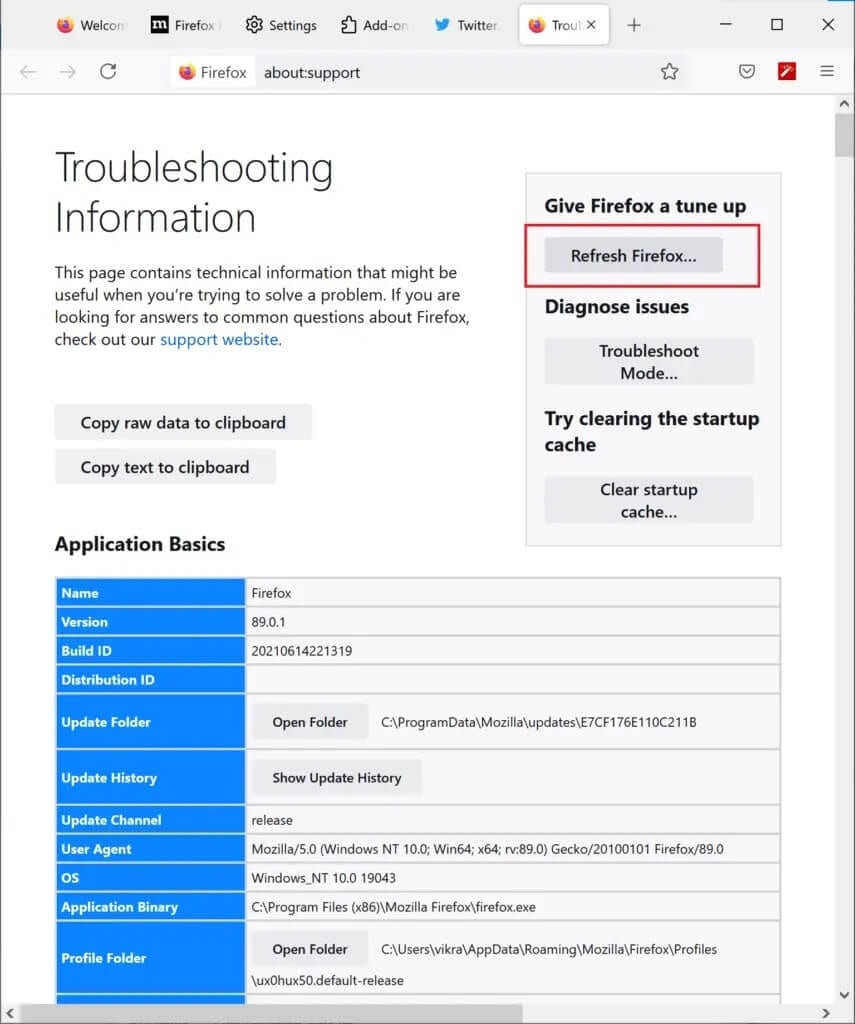كيفية إصلاح عدم تشغيل Firefox لمقاطع الفيديو
طورت مؤسسة Mozilla Foundation متصفح Mozilla Firefox كمتصفح مفتوح المصدر. تم إصداره في عام 2003 وسرعان ما اكتسب شعبية واسعة بسبب واجهته سهلة الاستخدام ومجموعة واسعة من الامتدادات المتاحة. ومع ذلك ، انخفضت شعبية Firefox عندما تم إصدار Google Chrome. منذ ذلك الحين ، كان كلاهما ينافس بعضهما البعض بشدة.
لا يزال لدى Firefox قاعدة معجبين أوفياء لا يزالون يفضلون هذا المتصفح. إذا كنت أحدهم ولكنك تشعر بالإحباط بسبب مشكلة عدم تشغيل Firefox لمقاطع الفيديو ، فلا تقلق. ما عليك سوى القراءة لمعرفة كيفية إصلاح عدم تشغيل Firefox لمقاطع الفيديو.
كيفية إصلاح عدم تشغيل Firefox لمقاطع الفيديو
لماذا يحدث خطأ عدم تشغيل Firefox لمقاطع الفيديو؟
يمكن أن تكون هناك أسباب مختلفة لحدوث هذا الخطأ ، وهي:
- نسخة قديمة من Firefox
- ملحقات فايرفوكس وميزات التسريع
- تلف ذاكرة التخزين المؤقت وملفات تعريف الارتباط
- تعطيل ملفات تعريف الارتباط والنوافذ المنبثقة
قبل إجراء أي استكشاف مسبق للأخطاء وإصلاحها ، يجب أولاً محاولة إعادة تشغيل جهاز الكمبيوتر الخاص بك والتحقق مما إذا كانت مشكلة عدم تشغيل مقاطع الفيديو في Firefox قد تم حلها أم لا.
1. انتقل إلى قائمة ابدأ> الطاقة> إعادة التشغيل كما هو موضح.
بمجرد إعادة تشغيل الكمبيوتر ، قم بتشغيل Firefox وتحقق من تشغيل مقاطع الفيديو. نأمل أن يتم حل المشكلة. إذا لم يكن كذلك ، فاستمر بالطرق التالية.
الطريقة 1: تحديث Firefox
إذا لم تقم بتثبيت آخر تحديثات Firefox ، فقد يؤدي ذلك إلى حدوث مشكلات عند محاولة تشغيل مقاطع الفيديو على متصفح الويب هذا. قد تكون هناك أخطاء في إصدارك الحالي من Firefox ، والتي قد يصلحها أحد التحديثات. اتبع هذه الخطوات لتحديثه:
1. قم بتشغيل متصفح Firefox ثم افتح القائمة بالنقر فوق أيقونة ثلاثية النقاط. حدد المساعدة كما هو موضح أدناه.
2. بعد ذلك ، انقر فوق حول Firefox على النحو التالي.
3. في النافذة الجديدة التي تفتح الآن ، سيقوم Firefox بالبحث عن التحديثات. في حالة عدم توفر تحديثات ، سيتم عرض رسالة تحديث Firefox على النحو التالي.
4. في حالة توفر تحديث ، سيقوم Firefox تلقائيًا بتثبيت التحديث.
5. أخيرًا ، أعد تشغيل المتصفح.
إذا كنت لا تزال تواجه نفس المشكلة ، فجرّب الإصلاح التالي.
الطريقة 2: إيقاف تشغيل تسريع الأجهزة
تسريع الأجهزة هو العملية التي يتم فيها تعيين بعض مكونات الأجهزة بمهام محددة لتحسين أداء البرنامج. توفر ميزة تسريع الأجهزة في Firefox الراحة والسرعة ، ولكنها قد تحتوي أيضًا على أخطاء مسببة للأخطاء. لذلك ، يمكنك محاولة تعطيل تسريع الأجهزة لإصلاح مقاطع الفيديو التي لا تحمل مشكلة Firefox على النحو التالي:
1. قم بتشغيل Firefox وافتح القائمة كما كان من قبل. حدد الإعدادات ، كما هو موضح في الصورة أدناه.
2. بعد ذلك ، قم بإلغاء تحديد المربع بجوار استخدام إعدادات الأداء الموصى بها ضمن علامة التبويب “الأداء“.
3. بعد ذلك ، قم بإلغاء تحديد المربع بجوار استخدام تسريع الأجهزة عند توفره.
4. أخيرًا ، أعد تشغيل Firefox. تحقق مما إذا كان بإمكان Firefox تشغيل مقاطع الفيديو.
الطريقة 3: تعطيل ملحقات Firefox
قد تتداخل الوظائف الإضافية التي تم تمكينها على متصفح Firefox مع مواقع الويب ولا تسمح بتشغيل مقاطع الفيديو. اتبع الخطوات أدناه لتعطيل الوظائف الإضافية وإصلاح مشكلة عدم تشغيل Firefox لمقاطع الفيديو:
1. قم بتشغيل Firefox والقائمة الخاصة به. هنا ، انقر فوق الوظائف الإضافية والسمات كما هو موضح أدناه.
2. بعد ذلك ، انقر فوق الإضافات من الجزء الأيمن لمشاهدة قائمة ملحقات الوظائف الإضافية.
3. انقر فوق النقاط الثلاث الموجودة بجانب كل وظيفة إضافية ثم حدد إزالة. على سبيل المثال ، قمنا بإزالة محسن لتمديد يوتيوب في لقطة الشاشة المرفقة.
4. بعد إزالة الوظائف الإضافية غير المرغوب فيها ، أعد تشغيل المتصفح وتحقق من حل المشكلة.
إذا استمرت مشكلة عدم تشغيل Firefox لمقاطع الفيديو ، فيمكنك مسح ذاكرة التخزين المؤقت للمتصفح وملفات تعريف الارتباط أيضًا.
الطريقة 4: حذف ذاكرة التخزين المؤقت وملفات تعريف الارتباط للمتصفح
إذا تلفت ملفات ذاكرة التخزين المؤقت وملفات تعريف الارتباط للمتصفح ، فقد يؤدي ذلك إلى عدم تشغيل Firefox لخطأ مقاطع الفيديو. إليك كيفية حذف ذاكرة التخزين المؤقت وملفات تعريف الارتباط من Firefox:
1. افتح Firefox. اذهب إلى القائمة الجانبية> الإعدادات كما فعلت سابقًا.
2. بعد ذلك ، انقر فوق الخصوصية والأمان من الجزء الأيمن. يشار إليه برمز قفل ، كما هو موضح في الصورة أدناه.
3. ثم قم بالتمرير لأسفل إلى خيار ملفات تعريف الارتباط وبيانات الموقع. انقر فوق مسح البيانات كما هو موضح.
4. بعد ذلك ، حدد المربعات بجوار كل من ملفات تعريف الارتباط وبيانات الموقع ومحتوى الويب المخزن مؤقتًا في النافذة المنبثقة التالية.
5. أخيرًا ، انقر فوق مسح وإعادة تشغيل متصفح الويب.
تحقق مما إذا كانت الطريقة المذكورة أعلاه تعمل على حل مشكلة عدم تشغيل Firefox لمقاطع الفيديو. إذا لم يكن كذلك ، فانتقل إلى الحل التالي.
الطريقة 5: السماح بالتشغيل التلقائي على Firefox
إذا كنت تواجه مشكلة “مقاطع فيديو Twitter لا تعمل على Firefox” ، فقد يكون ذلك بسبب عدم تمكين التشغيل التلقائي على متصفحك. إليك كيفية إصلاح خطأ عدم تشغيل Firefox لمقاطع الفيديو:
1- قم بزيارة موقع الويب حيث لا يتم تشغيل مقاطع الفيديو باستخدام Firefox. هنا ، يظهر Twitter كمثال.
2. بعد ذلك ، انقر فوق رمز القفل لتوسيعه. هنا ، انقر فوق السهم الجانبي كما هو موضح أدناه.
3. ثم حدد “مزيد من المعلومات” كما هو موضح أدناه.
4. في قائمة معلومات الصفحة ، انتقل إلى علامة التبويب أذونات.
5. ضمن قسم التشغيل التلقائي ، قم بإلغاء تحديد المربع بجوار استخدام الافتراضي.
6. ثم انقر فوق السماح بالصوت والفيديو. الرجوع إلى الصورة أدناه للتوضيح.
قم بتمكين التشغيل التلقائي لجميع مواقع الويب
يمكنك أيضًا التأكد من أن ميزة التشغيل التلقائي مسموح بها لجميع مواقع الويب ، افتراضيًا ، على النحو التالي:
1. انتقل إلى القائمة الجانبية> الإعدادات> الخصوصية والأمان كما هو موضح في الطريقة الرابعة.
2. قم بالتمرير لأسفل إلى أذونات وانقر فوق إعدادات التشغيل التلقائي ، كما هو موضح.
3. هنا ، تأكد من تمكين السماح بالصوت والفيديو. إذا لم يكن كذلك ، اختره من القائمة المنسدلة كما هو موضح في الصورة أدناه.
4. أخيرًا ، أعد تشغيل المتصفح. تحقق مما إذا كان قد تم حل مشكلة “مقاطع الفيديو التي لا يتم تشغيلها على Firefox”. إذا لم يكن كذلك ، اقرأ أدناه.
الطريقة 6: السماح بملفات تعريف الارتباط والتاريخ والنوافذ المنبثقة
تتطلب بعض مواقع الويب السماح بملفات تعريف الارتباط والنوافذ المنبثقة على متصفحك لدفق البيانات ومحتوى الصوت والفيديو. اتبع الخطوات المكتوبة هنا للسماح بملفات تعريف الارتباط والمحفوظات والنوافذ المنبثقة على Firefox:
السماح للكوكيز
1. قم بتشغيل متصفح Firefox وانتقل إلى القائمة الجانبية> الإعدادات> الخصوصية والأمان كما هو موضح سابقًا.
2. ضمن قسم ملفات تعريف الارتباط وبيانات الموقع ، انقر فوق إدارة الاستثناءات كما هو موضح.
3. هنا ، تأكد من عدم إضافة أي موقع ويب إلى قائمة الاستثناءات لحظر ملفات تعريف الارتباط.
4. انتقل إلى الخطوة التالية دون مغادرة هذه الصفحة.
السماح بالتاريخ
1. في نفس الصفحة ، قم بالتمرير لأسفل إلى قسم المحفوظات.
2. اختر “تذكر المحفوظات” من القائمة المنسدلة.
3. انتقل إلى الخطوة التالية دون الخروج من صفحة الإعدادات.
السماح بالنوافذ المنبثقة
1. ارجع إلى صفحة الخصوصية والأمان إلى قسم الأذونات.
2. هنا ، قم بإلغاء تحديد المربع الموجود بجوار حظر النوافذ المنبثقة كما هو موضح أدناه.
بمجرد تنفيذ الخطوات المذكورة أعلاه ، حاول تشغيل مقاطع الفيديو على Firefox.
إذا استمرت مشكلة عدم تشغيل مقاطع فيديو Firefox ، فانتقل إلى الطرق التالية لتحديث Firefox وإعادة تشغيل جهاز الكمبيوتر الخاص بك.
الطريقة 7: تحديث Firefox
عند استخدام خيار Refresh Firefox ، ستتم إعادة تعيين متصفحك ، مما قد يؤدي إلى إصلاح جميع الأخطاء البسيطة التي تواجهها حاليًا. إليك كيفية تحديث Firefox:
1. في متصفح Firefox ، انتقل إلى القائمة الجانبية> مساعدة ، كما هو موضح أدناه.
2. بعد ذلك ، انقر فوق المزيد من معلومات استكشاف الأخطاء وإصلاحها كما هو موضح أدناه.
3. يتم عرض صفحة معلومات استكشاف الأخطاء وإصلاحها على الشاشة. أخيرًا ، انقر فوق تحديث Firefox ، كما هو موضح أدناه.
نأمل أن يكون هذا الدليل مفيدًا وأنك تمكنت من إصلاح مشكلة عدم تشغيل Firefox لمقاطع الفيديو. أيضًا ، أخبرنا بالطريقة الأفضل بالنسبة لك. أخيرًا ، إذا كان لديك أي أسئلة أو اقتراحات بخصوص هذه المقالة ، فلا تتردد في تركها في قسم التعليقات أدناه.