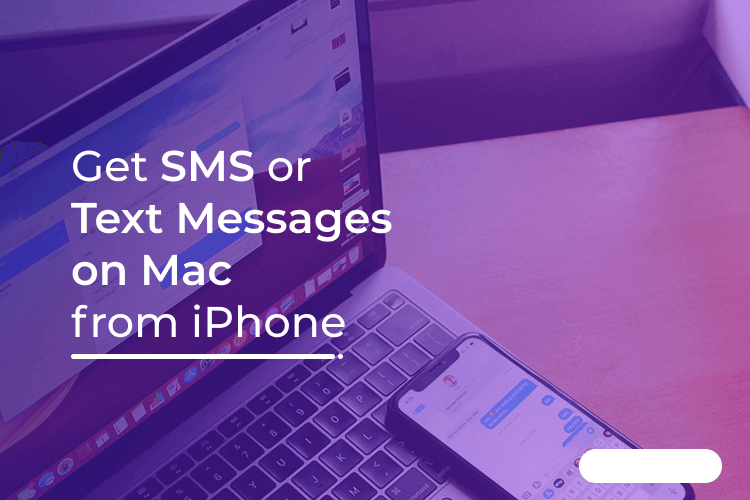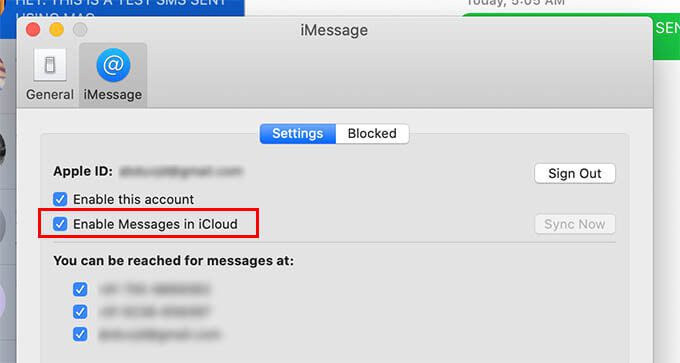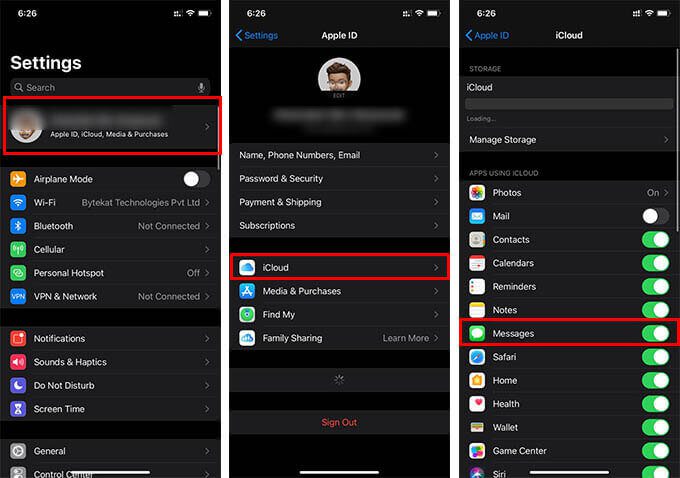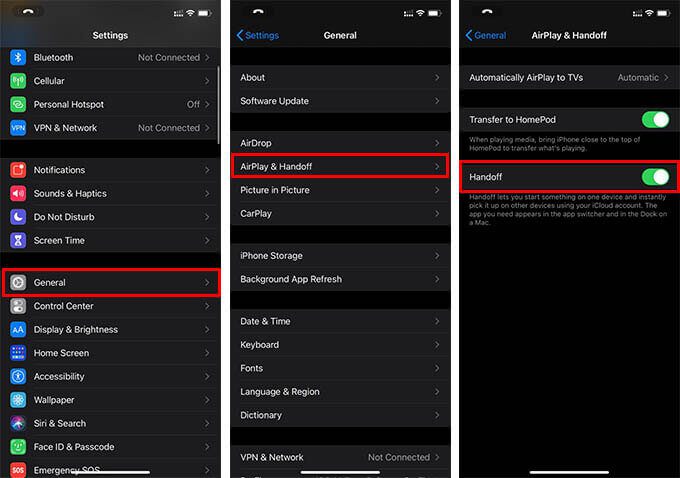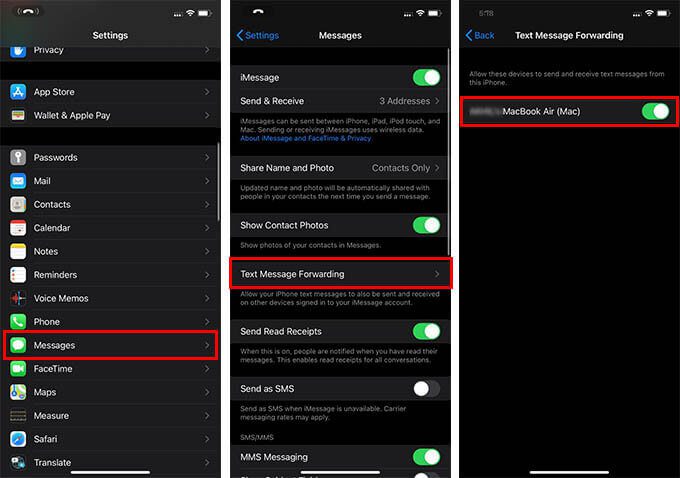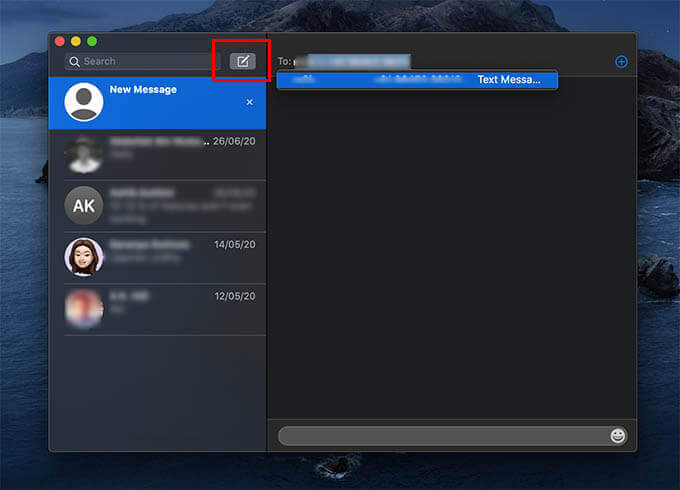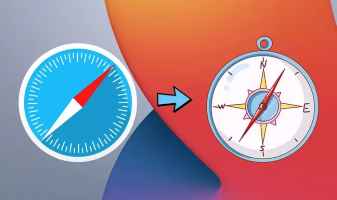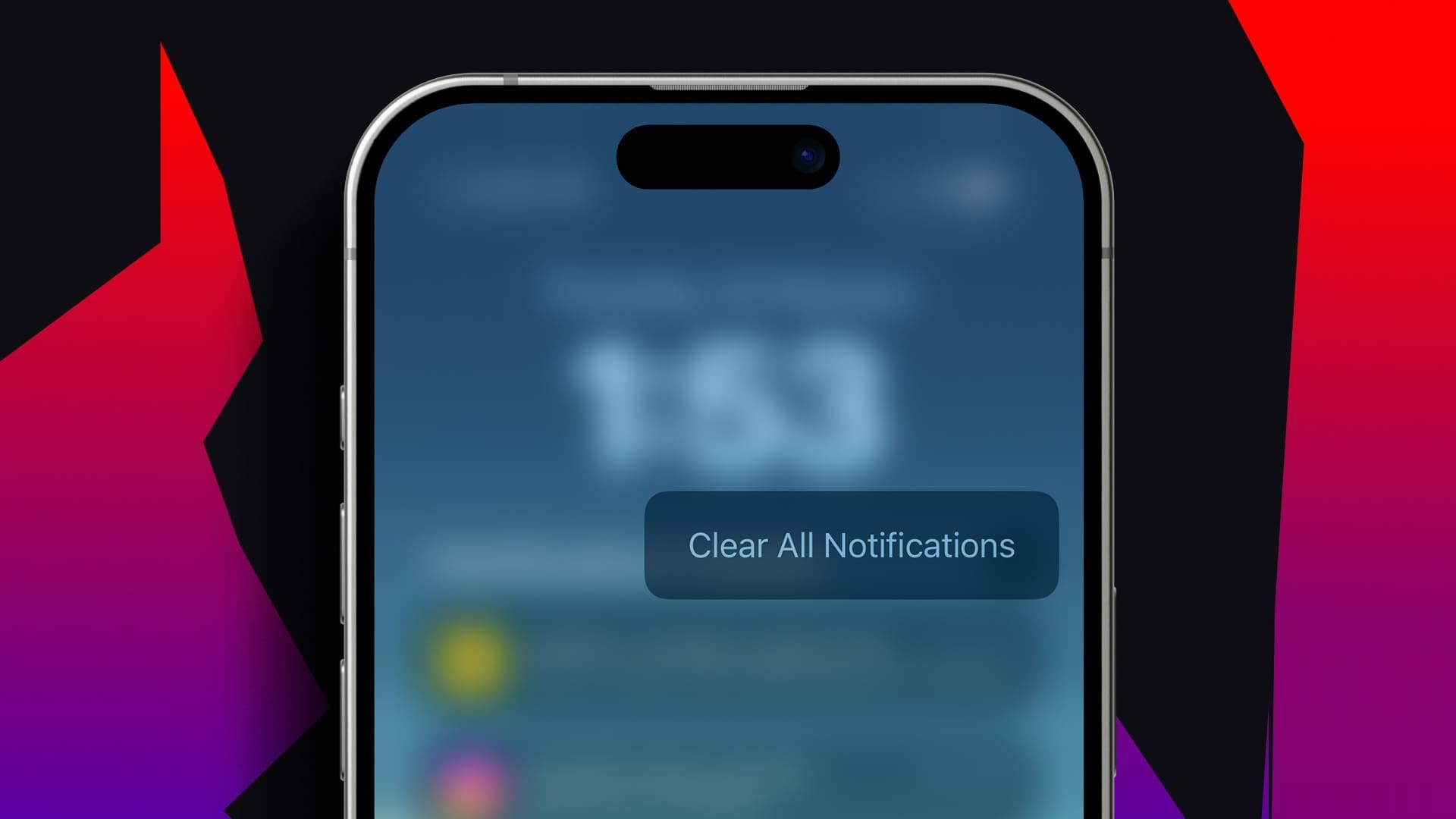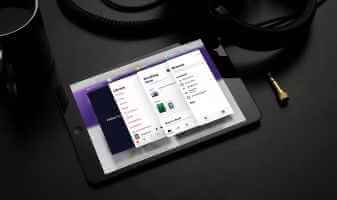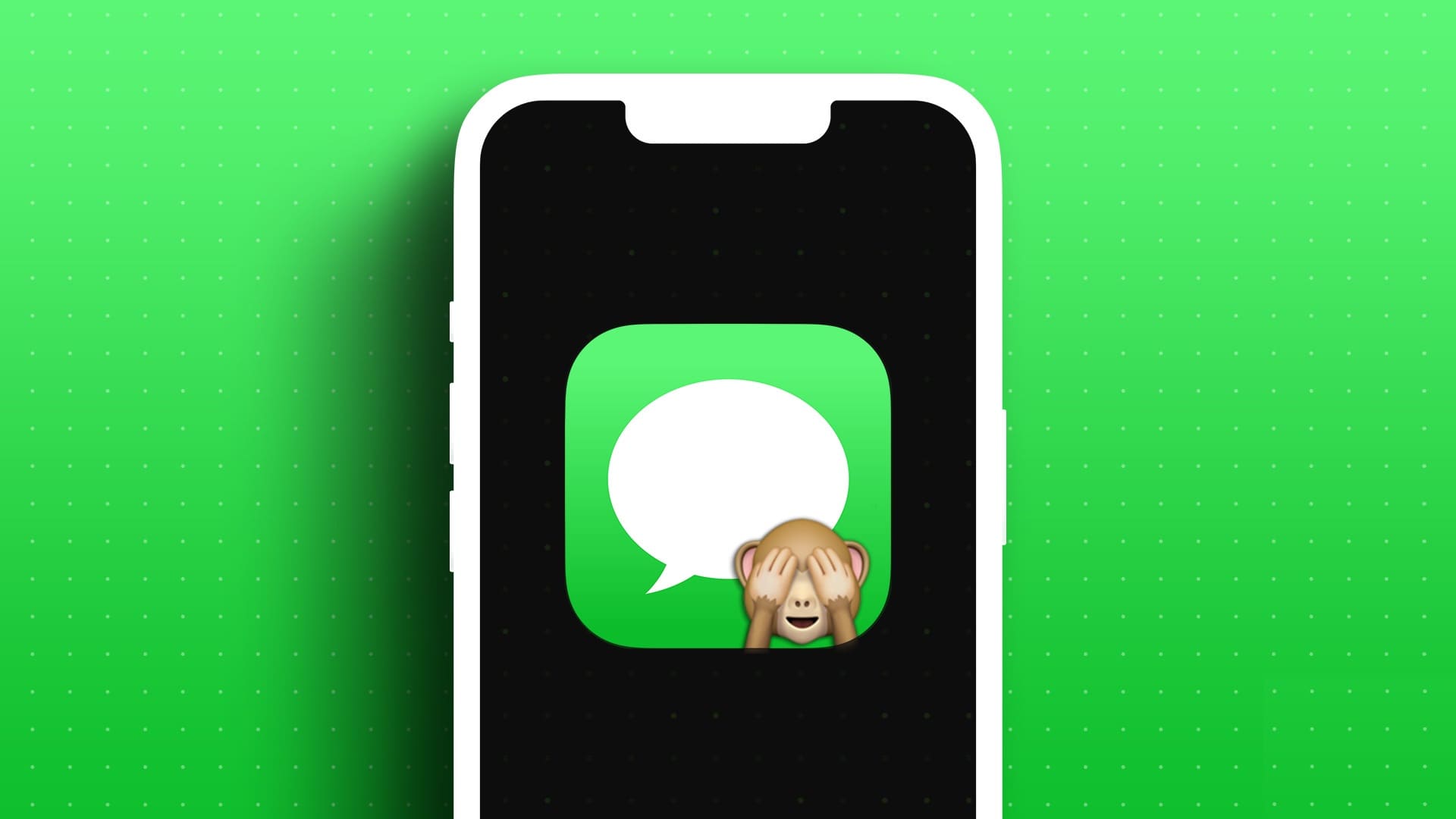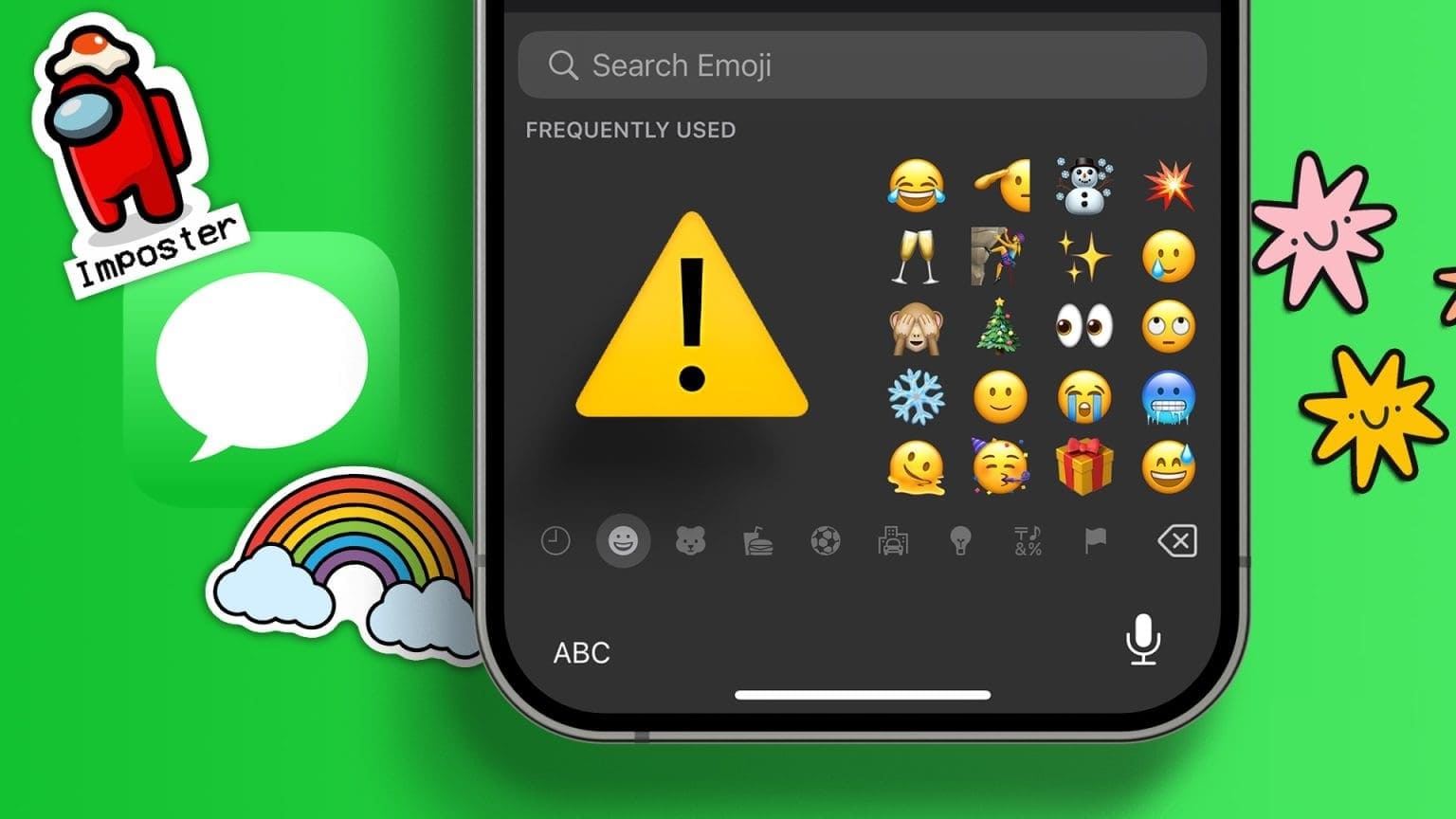تطبيق الرسائل على Mac هو أداة قياسية مفيدة لإرسال الرسائل إلى مستخدمي iMessage. بخطوة أخرى للأمام ، يمكنك إرسال واستقبال رسائل SMS و MMS على جهاز Mac الخاص بك. يمكن لمستخدمي iPhone الآن الحصول على رسائل نصية على Mac ، بخلاف iMessage على تطبيق الرسائل.
سنرشدك عبر طرق الحصول على رسائل نصية على Mac من iPhone.
كيفية إعداد iMessage على Mac ؟
تحتاج إلى إعداد iMessage على جهاز Mac لبدء إرسال الرسائل واستلامها. يتيح لك تطبيق الرسائل أو iMessage التواصل مع مستخدمي iMessage الآخرين في جهة الاتصال الخاصة بك وإرسال الرسائل والوسائط والرموز التعبيرية والمزيد.
قبل تهيئة جهاز Mac الخاص بك للحصول على رسائل نصية على نظام التشغيل Mac ، إليك كيفية إعداد iMessage. تخطي هذا الجزء إذا كنت تستخدم بالفعل iMessage للاتصال.
- افتح تطبيق الرسائل على جهاز Mac الخاص بك.
- قم بتسجيل الدخول باستخدام معرف Apple وكلمة المرور.
- ابدأ الرسائل النصية جهات الاتصال الخاصة بك.
يتم إنشاء iMessage تلقائيًا لجميع مستخدمي iCloud. لذلك ، كل ما تحتاجه هو معرف Apple الخاص بك لتسجيل الدخول وبدء استخدام iMessage على Mac.
مزامنة الرسائل مع iCloud
يمكن أن تساعدك مزامنة الرسائل مع iCloud في إجراء نسخ احتياطي للرسائل القصيرة و iMessage. وبالتالي ، يمكنك استردادها وقتما تشاء وتجنب فقدان أي رسالة عند إعادة ضبط الجهاز أو الحذف غير المقصود. تُعد مزامنة iCloud مفيدة أيضًا عندما تريد تلقي جميع الرسائل على جميع أجهزتك ، بما في ذلك iPhone و iPad و Mac. إذا كنت تبحث عن مزامنة iMessage مع iCloud على Mac ، فاتبع الخطوات أدناه.
- افتح تطبيق الرسائل على جهاز Mac الخاص بك.
- انقر على الرسائل من شريط القائمة واختر “التفضيلات“.
- انتقل إلى علامة التبويب “الحساب” من نافذة التفضيلات.
- تأكد من تحديد الخيار “تمكين هذا الحساب” ضمن قسم معرف Apple.
فيما يلي كيفية تمكين مزامنة iCloud للرسائل من iPhone الخاص بك.
- على جهاز iPhone ، قم بتشغيل نافذة الإعدادات.
- اضغط على اسمك في أعلى نافذة الإعداد.
- انتقل إلى “iCloud“.
- قم بتمكين الرسائل من النافذة ، وأنت جاهز تمامًا.
يساعدك تمكين iCloud للرسائل على iPhone و Mac على إبقاء الرسائل متزامنة بين أجهزتك. وبالتالي ، ستتم مزامنة رسائلك بين Mac و iPhone و iPad تلقائيًا.
كيفية الحصول على رسائل نصية على Mac من iPhone؟
لقد كان iMessage على Mac موجودًا منذ فترة طويلة. يمكنك إرسال واستقبال الرسائل مع جهات الاتصال الخاصة بك باستخدام ميزة iMessage على جهاز Mac الخاص بك. حسنًا ، يمكن لميزات Handoff على جهاز Mac و iPhone أن تخفف من الرسائل النصية والرسائل النصية القصيرة من جهاز Mac الخاص بك. لذلك ، يمكنك إرسال واستقبال رسائل نصية قصيرة SMS على جهاز Mac الخاص بك بخلاف إرسال رسائل نصية إلى جهات اتصال iMessage الخاصة بك. إليك كيفية الحصول على الرسائل النصية على جهاز Mac باستخدام جهاز iPhone الخاص بك.
لبدء الحصول على الرسائل النصية القصيرة على جهاز Mac ، تحتاج إلى تمكين إعادة توجيه الرسائل على جهاز iPhone الخاص بك مع دعم Handoff. إذا كان لديك جهاز iPhone يعمل بنظام iOS 13 أو إصدار أحدث ، وجهاز Mac مدعوم ، يمكنك بسهولة السماح بإعادة توجيه الرسائل بين الأجهزة. بادئ ذي بدء ، قم بتمكين Handoff على iPhone الخاص بك على النحو التالي.
- افتح الإعدادات وانتقل إلى عام من جهاز iPhone.
- اضغط على AirPlay & Handoff.
- التبديل عند Handoff.
الآن ، يمكنك المضي قدمًا مباشرةً وتمكين إعادة توجيه الرسائل للحصول على الرسائل القصيرة والرسائل النصية على جهاز Mac. لذلك ، اتبع هذه الخطوات على جهاز iPhone الخاص بك.
- تأكد من أن جهاز MacBook و iPhone يستخدمان نفس معرف Apple.
- قم بتوصيل كلا الجهازين بشبكة Wi-Fi نفسها ، وقم بتمكين Bluetooth.
- افتح الإعدادات على iPhone.
- مرر لأسفل وانتقل إلى الرسائل.
- اضغط على إعادة توجيه الرسائل النصية.
- قم بتمكين Mac أو MacBook من النافذة التالية.
أنت جاهز تمامًا لاستخدام ميزة إعادة توجيه الرسائل بين iPhone و Mac. عندما يكون لديك كل من iPhone و Mac بالقرب منك ، يمكنك الحصول على الرسائل القصيرة والرسائل النصية على Mac أيضًا من iPhone. إنها تتيح تجربة سلسة ، خاصة عندما تعمل. ليس عليك حتى اختيار هاتف iPhone الخاص بك للرد على الرسائل النصية.
كيفية إرسال رسائل نصية من Mac ؟
بمجرد تمكين Handoff على جهاز iPhone ، يمكنك تمكين إعادة توجيه الرسائل النصية إلى جهاز Mac الخاص بك أيضًا. حسنًا ، مع استمرار هذا التمكين ، يمكنك أيضًا استخدام iMessage على جهاز Mac لإرسال رسائل نصية قصيرة. عندما يكون جهاز iPhone و Mac متصلين ، يمكن لجهاز Mac إرسال رسائل SMS مباشرة من خلال جهاز iPhone. إليك كيفية إرسال رسائل نصية من Mac.
- تأكد من اتصال جهاز iPhone و Mac بنفس شبكة Wi-Fi.
- تمكين Bluetooth على كلا الجهازين.
- تمكين إعادة توجيه الرسائل النصية على جهاز iPhone الخاص بك.
- افتح تطبيق الرسائل على جهاز Mac الخاص بك.
- انقر على زر إنشاء رسالة جديدة.
- أدخل رقم المستلم أو ابحث من قائمة جهات الاتصال الخاصة بك.
- اكتب الرسالة وانقر على زر الإرسال.
يمكنك أن ترى أن الرسالة النصية المرسلة من خلال iPhone الخاص بك ، ولكن باستخدام جهاز Mac الخاص بك. ليس عليك حتى اختيار هاتفك من المكتب لإرسال رسائل SMS لأي شخص.
لماذا لا تتم مزامنة رسائلي بين iPhone و Mac؟
بمجرد تمكين Handoff وإعادة توجيه الرسائل على iPhone الخاص بك ، يمكنك إرسال واستقبال الرسائل النصية على Mac. هل ما زلت تواجه مشاكل في مزامنة الرسائل وإرسال أو استقبال الرسائل النصية القصيرة باستخدام جهاز Mac الخاص بك؟ إليك قائمة تحقق لتأكيد اتباعك للطريقة الصحيحة لمزامنة وإرسال رسائل نصية بين iPhone و Mac. أيضًا ، إذا كنت تعتقد أن iMessage على جهاز iPhone الخاص بك لا يعمل بشكل صحيح ، فقم بإلقاء نظرة على دليل استكشاف الأخطاء وإصلاحها الخاص بـ iMessage.
- تمكين مزامنة iCloud للرسائل لكل من iPhone و Mac. أنظر كيف.
- تأكد من أنك تستخدم نفس معرف Apple على كل من iPhone و Mac.
- تحقق من تمكين Handoff على iPhone الخاص بك. إذا لم يكن كذلك ، فانتقل إلى الإعدادات> عام> AirPlay & Handoff> Handoff وقم بتمكينها.
- انتقل إلى الإعدادات> الرسائل> إعادة توجيه الرسائل النصية> تمكين MacBook.
- تأكد من اتصال جهاز iPhone و Mac بشبكة Wi-Fi نفسها ، ومن تمكين Bluetooth.
إذا قمت بفحص وتمكين جميع التفضيلات المطلوبة على جهاز iPhone و Mac ، فيجب أن تعمل مزامنة iMessage بين أجهزة Apple. إذا لم يكن كذلك ، فلا تتردد في السؤال من خلال مربع التعليق أدناه.