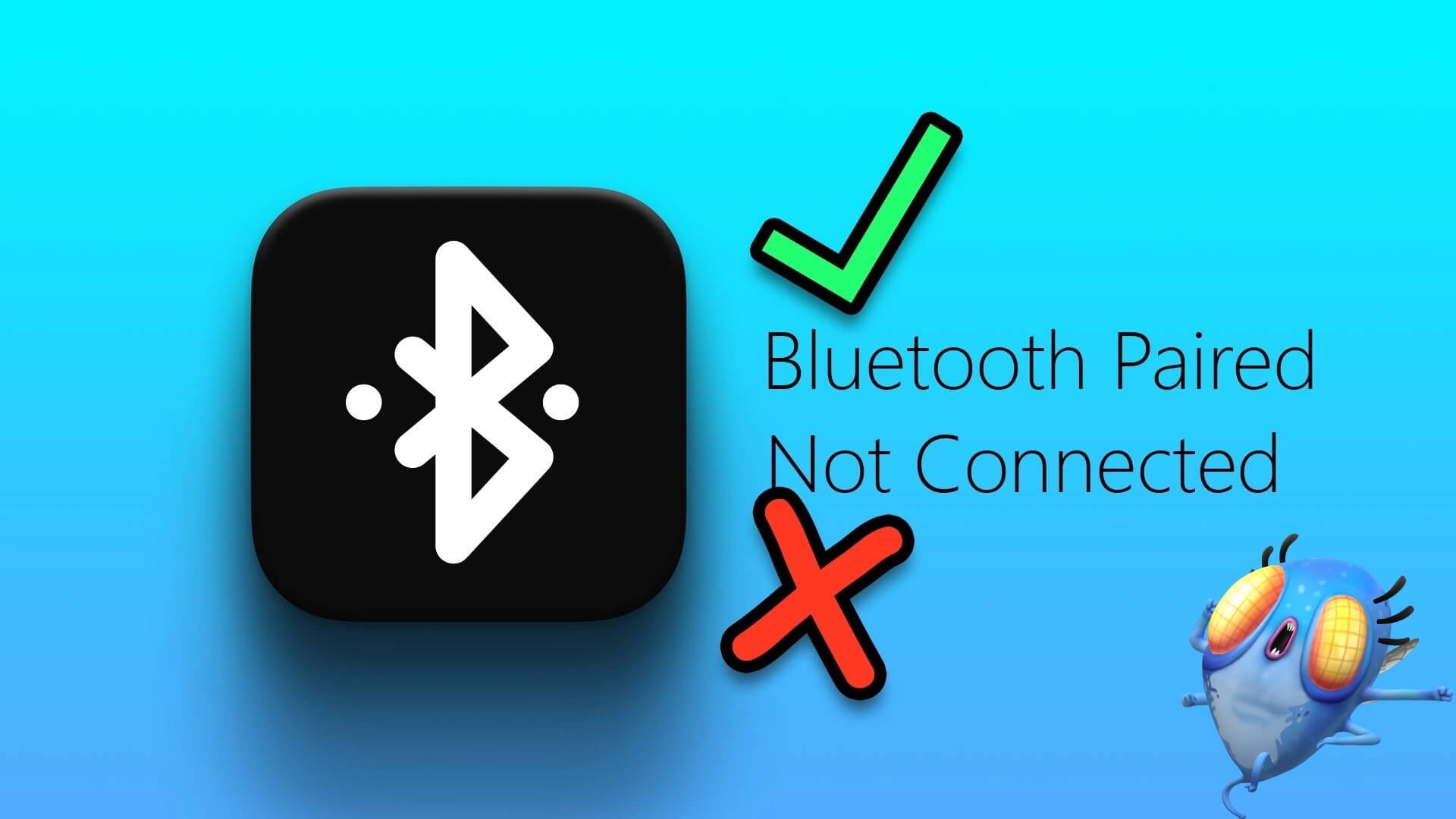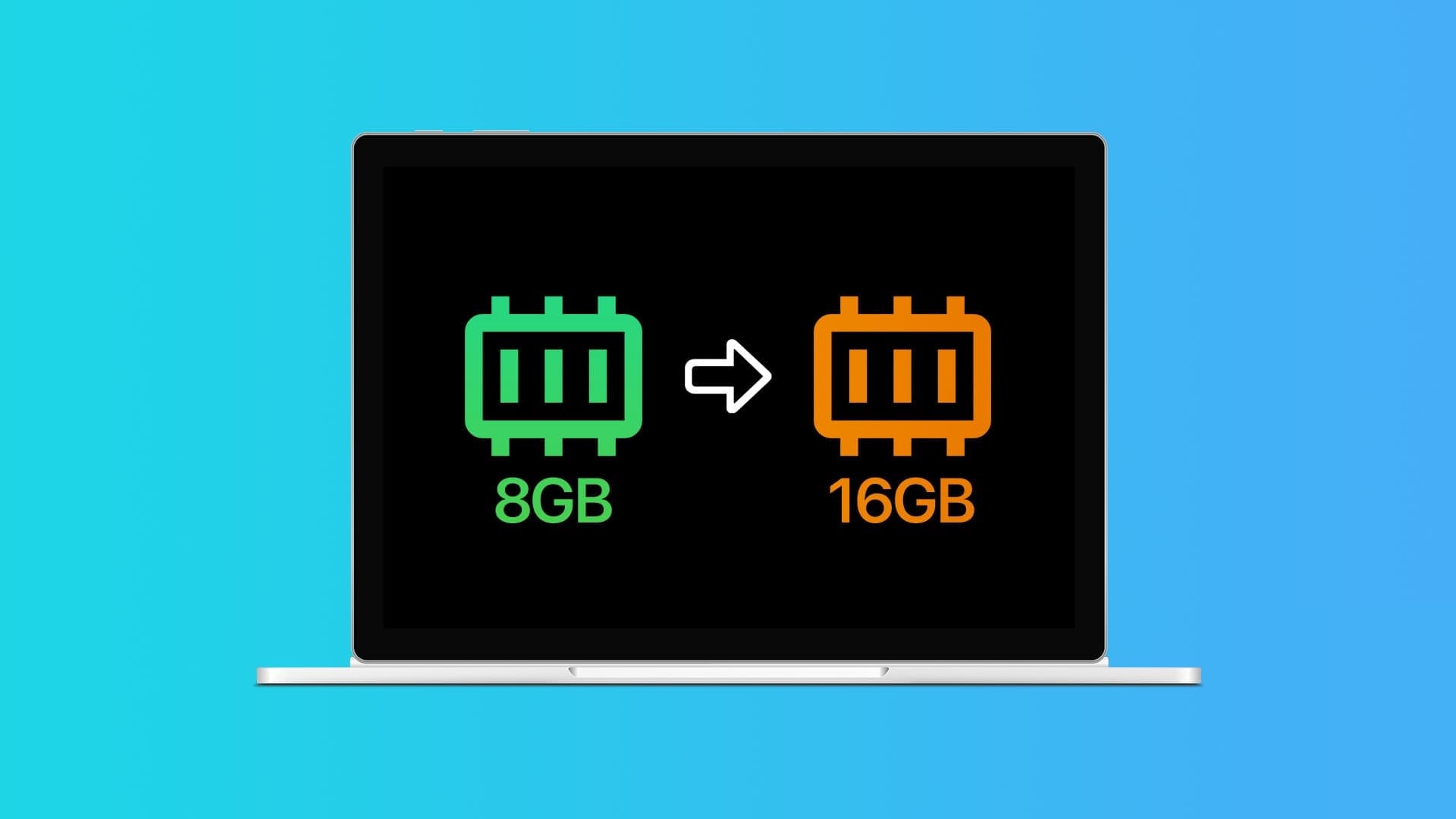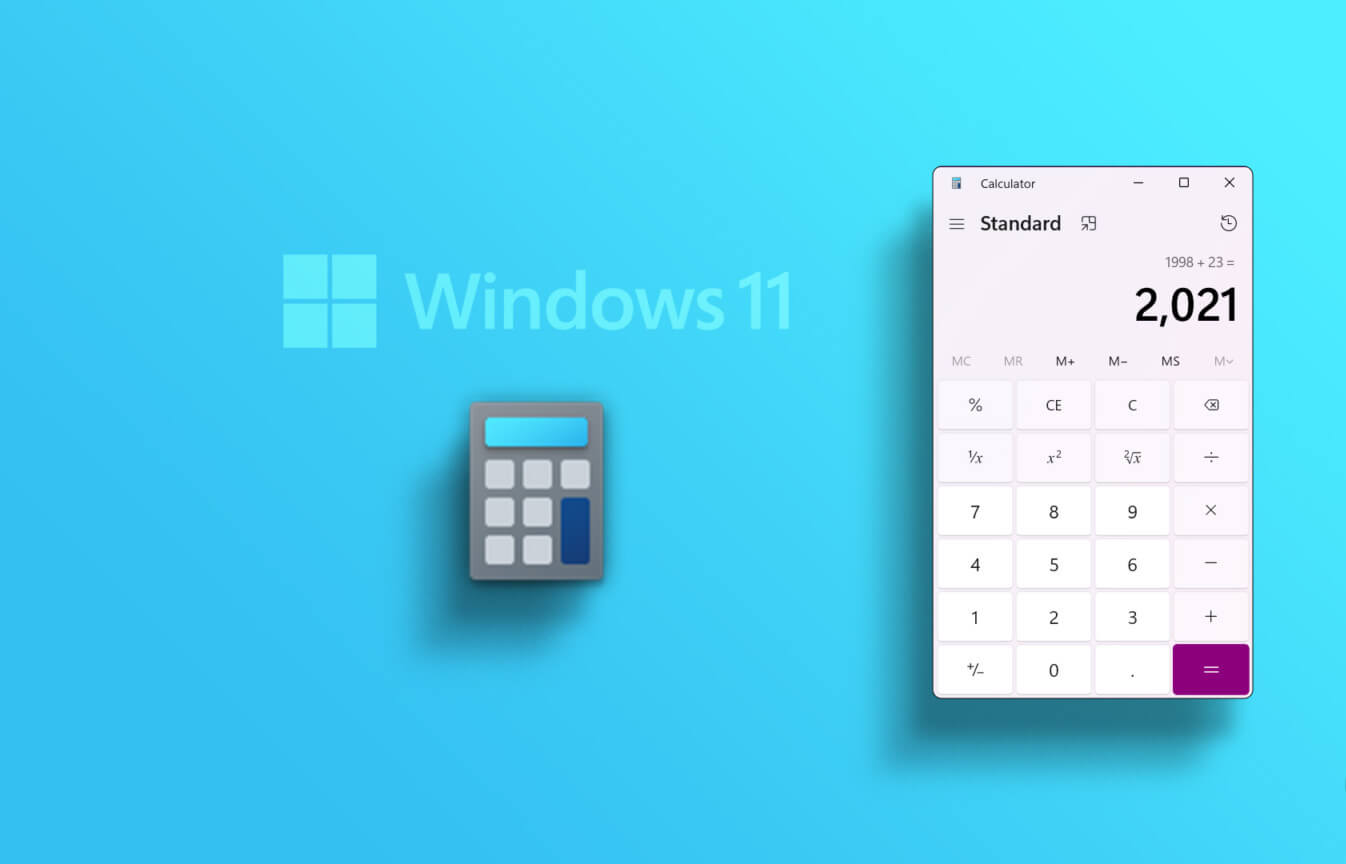عندما يتوقف الكمبيوتر المحمول أو الكمبيوتر الشخصي الذي يعمل بنظام Windows عن تلقي الإشارة الواردة من الشبكة اللاسلكية ، فإنه يُظهر وصولاً محدودًا إلى شبكة Wi-Fi المتصلة. قد يؤدي استخدام سطح المكتب دون اتصال بالإنترنت إلى ساعات غير منتجة. اقرأ جيدًا لمعرفة أفضل الطرق لإصلاح شبكة Wi-Fi التي تعرض وصولاً محدودًا على Windows 11.
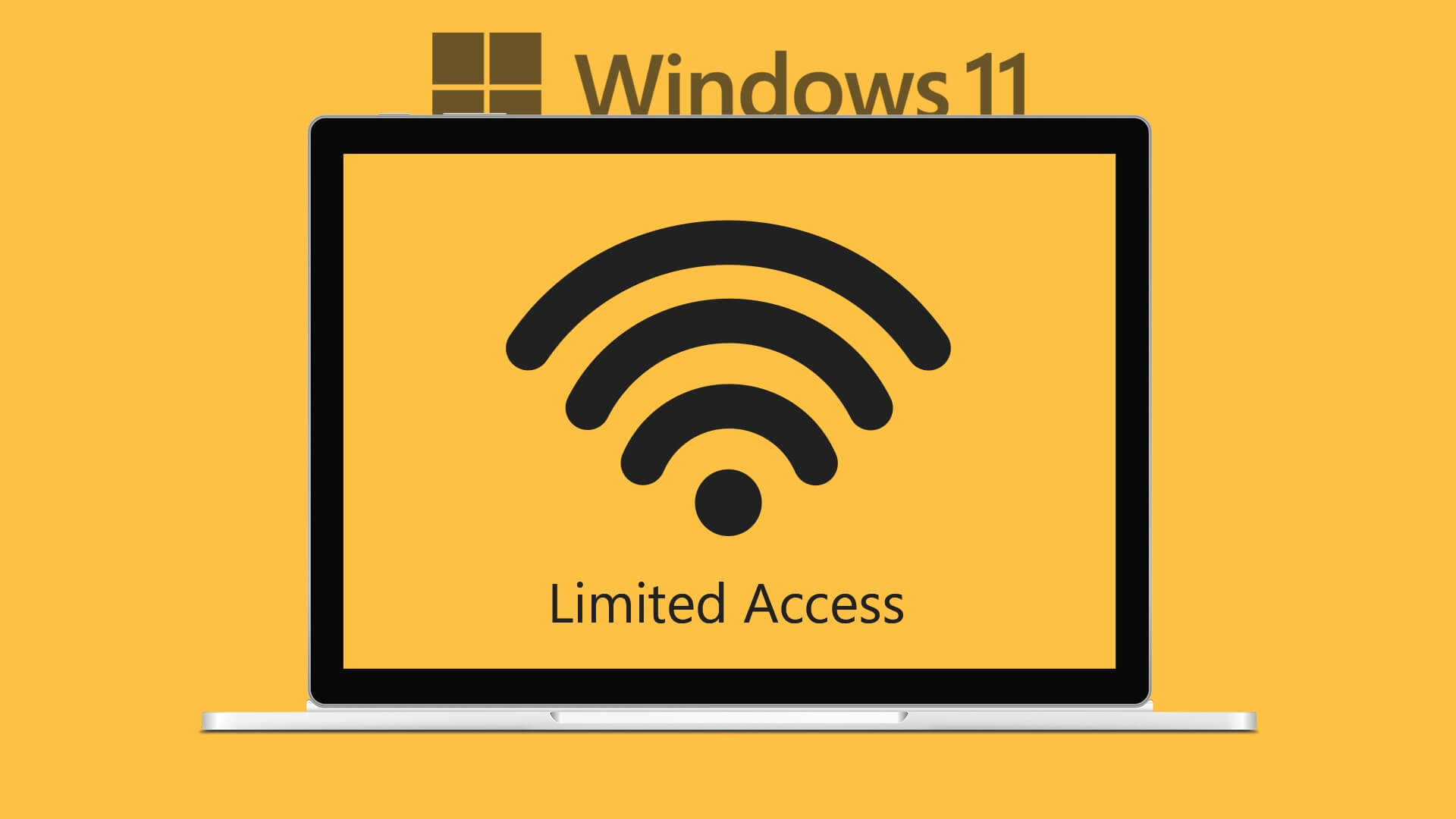
يعد جهاز Windows الخاص بك جيدًا لتشغيل الملفات المحلية فقط عندما تعرض Wi-Fi وصولاً محدودًا. هذا يعني أن نظام Windows قد اتصل بالموجه ولكنه لم يعيّن عنوان IP صالحًا للكمبيوتر. اتصال Ethernet غير وارد لأن معظم أجهزة الكمبيوتر المحمولة الحديثة لا تأتي مع مثل هذه المنافذ.
1. إعادة تشغيل الموجه
إذا أظهرت شبكة Wi-Fi في المنزل أو المكتب وصولاً محدودًا على جميع الأجهزة المتصلة ، فستحتاج إلى إعادة تشغيل جهاز التوجيه. يمكنك إيقاف تشغيل جهاز التوجيه وتشغيله بعد دقيقة أو دقيقتين.
2. استبدال محول WI-FI
يفضل معظم مستخدمي سطح مكتب Windows محول Wi-Fi لإنشاء اتصال بالإنترنت. إذا كان منفذ USB على جهاز الكمبيوتر الخاص بك تالفًا ، فقد تعرض شبكة Wi-Fi وصولاً محدودًا. تأتي معظم أجهزة الكمبيوتر التي تعمل بنظام Windows مع العديد من منافذ USB للاستفادة منها. يمكنك إزالة محول Wi-Fi من المنفذ الحالي وتوصيله بمحول آخر.
3. تحقق من خطة WI-FI الخاصة بك مع مزود خدمة الإنترنت المحلي
لا يقدم كل ISP (مزود خدمة الإنترنت) المحلي بيانات غير محدودة. قد يحدد بعض مزودي خدمة الإنترنت استخدام البيانات في خطط محددة. إذا كنت قد تجاوزت استخدام البيانات في خطتك المحددة ، فقد تعرض Wi-Fi وصولاً محدودًا على جهاز الكمبيوتر الخاص بك. يمكنك إما الاتصال بمزود خدمة الإنترنت المحلي أو استخدام تطبيق الهاتف للتحقق من استخدام البيانات. ستحتاج إلى شراء حزمة بيانات أخرى لتمكين الاتصال بالإنترنت مرة أخرى.
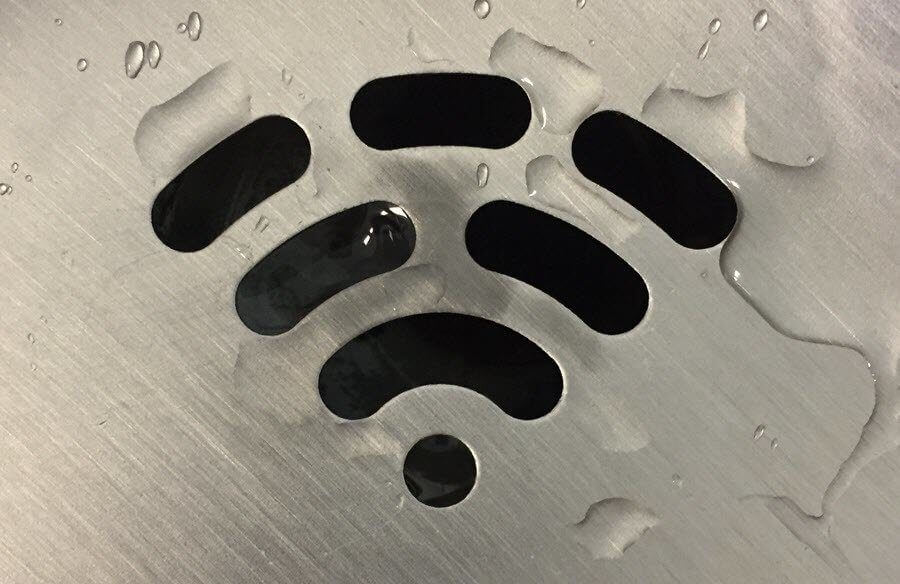
4. تشغيل أداة استكشاف أخطاء الشبكة وإصلاحها
يأتي Windows 11 مزودًا بأداة استكشاف الأخطاء وإصلاحها المضمنة لإصلاح مشكلات الشبكة في أي وقت من الأوقات. اتبع الخطوات أدناه لتشغيل مستكشف أخطاء الشبكة ومصلحها وإصلاح الوصول المحدود لشبكة Wi-Fi.
الخطوة 1: اضغط على مفتاحي Windows + I لتشغيل تطبيق الإعدادات على جهاز الكمبيوتر الذي يعمل بنظام Windows 11.
الخطوة 2: افتح استكشاف الأخطاء وإصلاحها ضمن النظام.
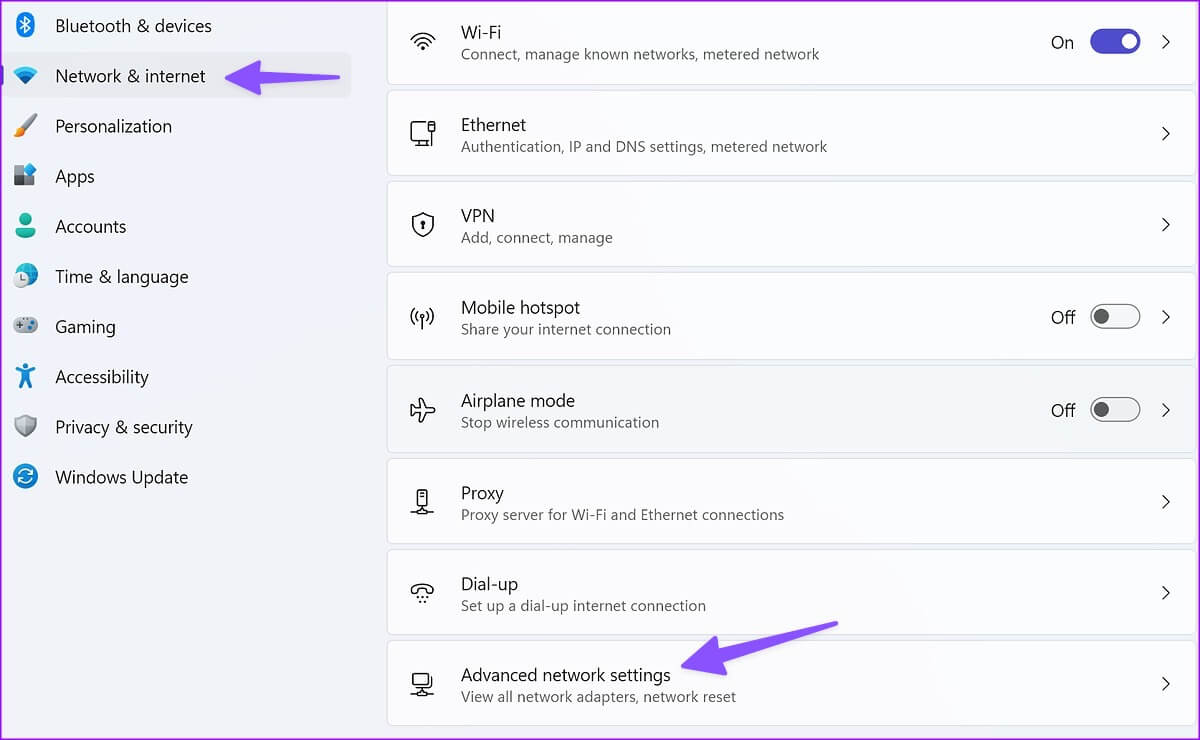
الخطوة 3: حدد “مستكشفات الأخطاء ومصلحاتها الأخرى”.
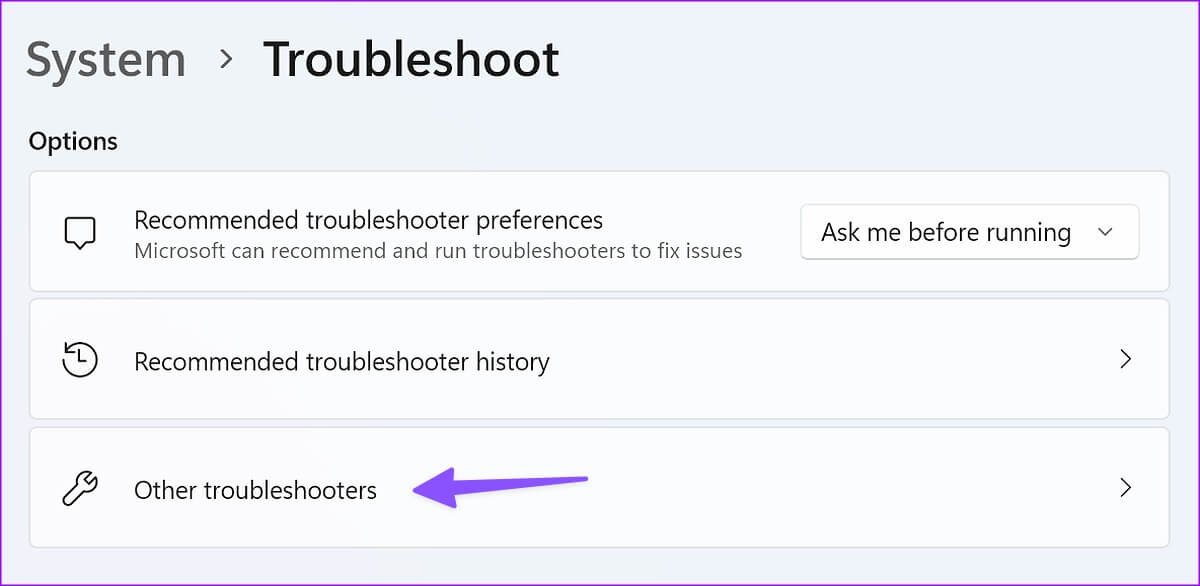
الخطوة 4: قم بتشغيل مستكشف أخطاء محول الشبكة ومصلحها.
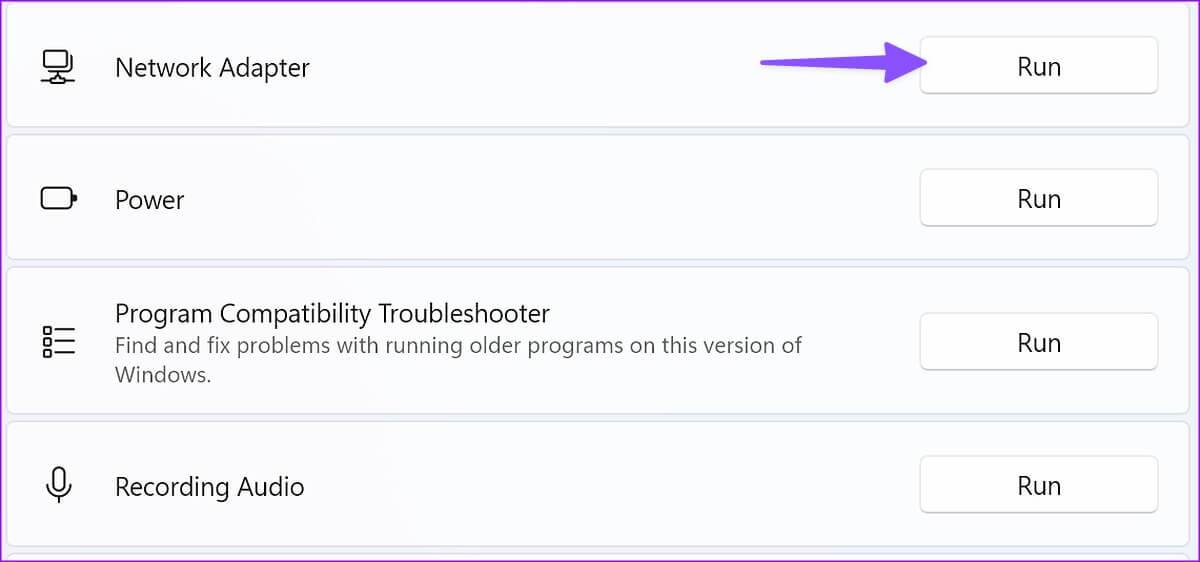
الخطوة 5: حدد Wi-Fi من القائمة التالية واتبع التعليمات التي تظهر على الشاشة.
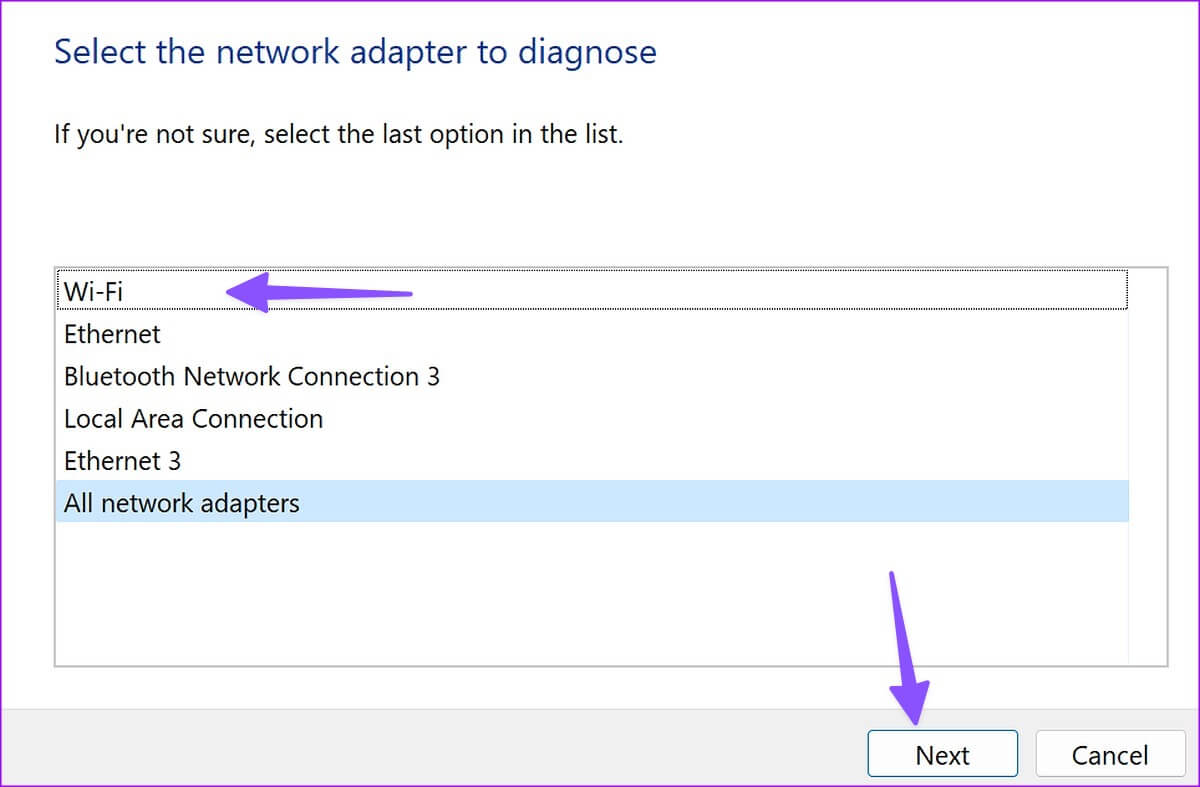
5. قم بتعطيل وتمكين محول WI-FI
يمكنك تعطيل وتمكين محول Wi-Fi من قائمة إعدادات Windows 11 والمحاولة مرة أخرى. هذا ما عليك القيام به.
الخطوة 1: اضغط على مفتاحي Windows + I لفتح تطبيق الإعدادات على جهاز الكمبيوتر الذي يعمل بنظام Windows 11.
الخطوة 2: حدد الشبكة والإنترنت على الشريط الجانبي الأيسر وانقر على “إعدادات الشبكة المتقدمة” من الجزء الأيمن.
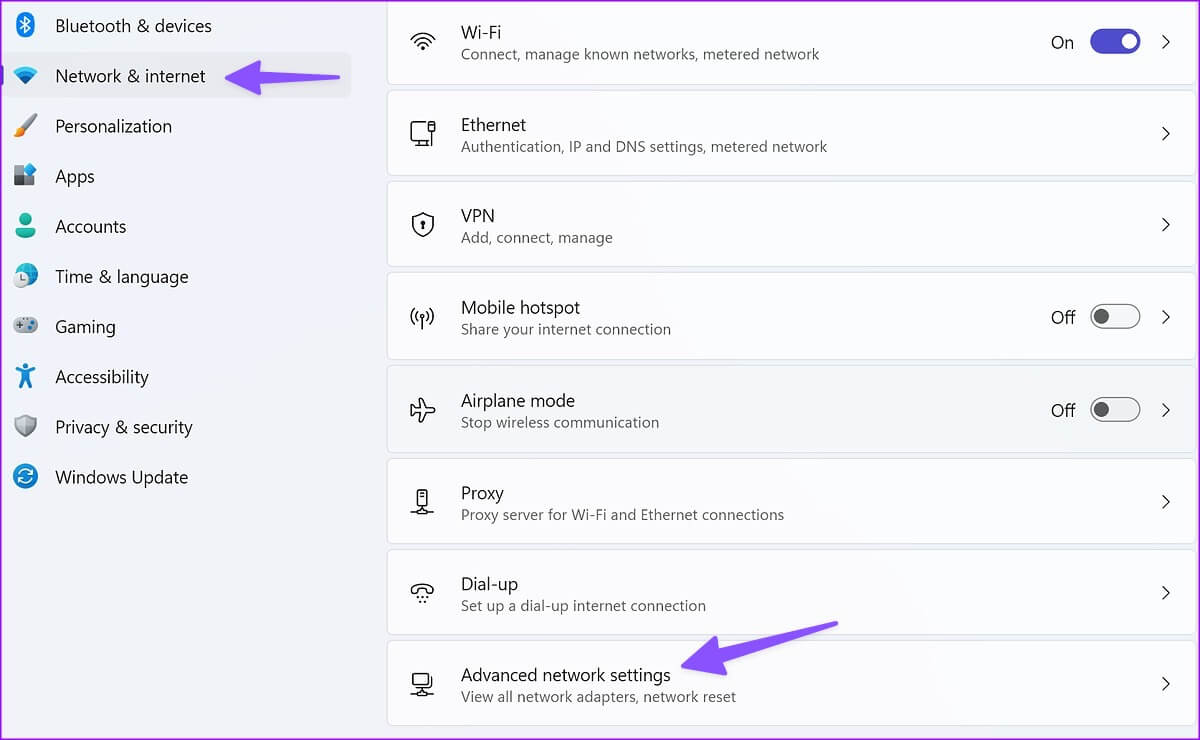
الخطوة 3: تعطيل Wi-Fi ضمن محولات الشبكة.
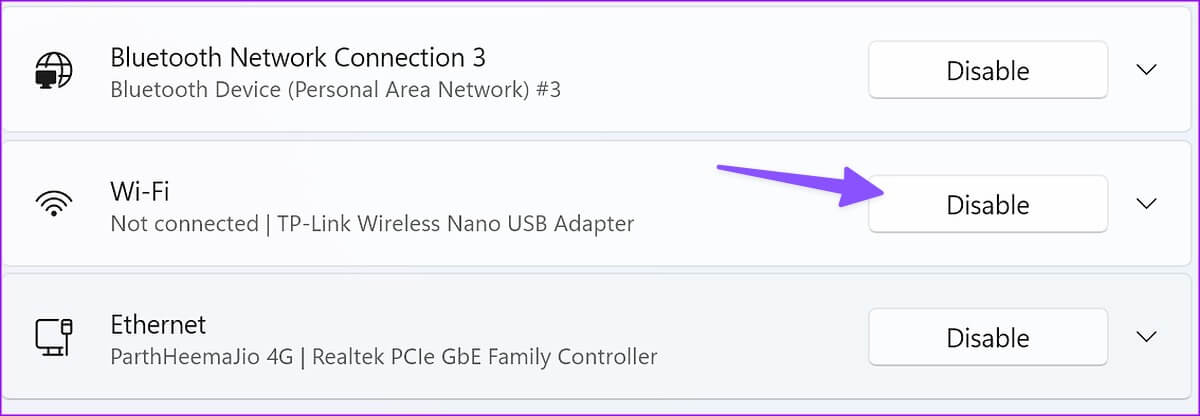
الخطوة 4: قم بتمكينه مرة أخرى واتصل بشبكة Wi-Fi.
6. قم بتغيير خصائص محول WI-FI
يمكن أن تؤدي الخصائص غير الصحيحة لمحول Wi-Fi إلى مشكلات مثل الوصول المحدود على Windows 11. ستحتاج إلى استخدام قائمة مدير الأجهزة لتغيير خصائص محول Wi-Fi.
الخطوة 1: اضغط على مفاتيح Windows + X لفتح قائمة Power User وحدد Device Manager.
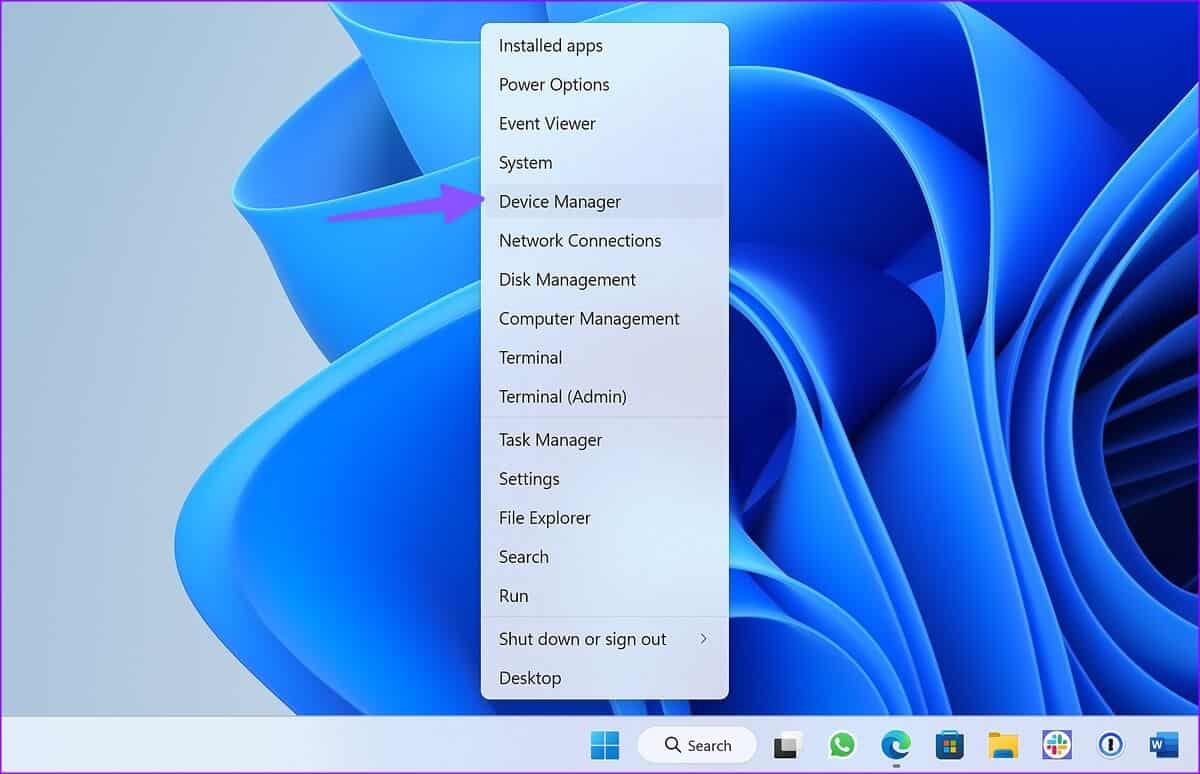
الخطوة 2: عند فتح نافذة Device Manager ، قم بتوسيع قائمة محولات الشبكة وانقر بزر الماوس الأيمن على محول Wi-Fi.
الخطوة 3: افتح الخصائص.
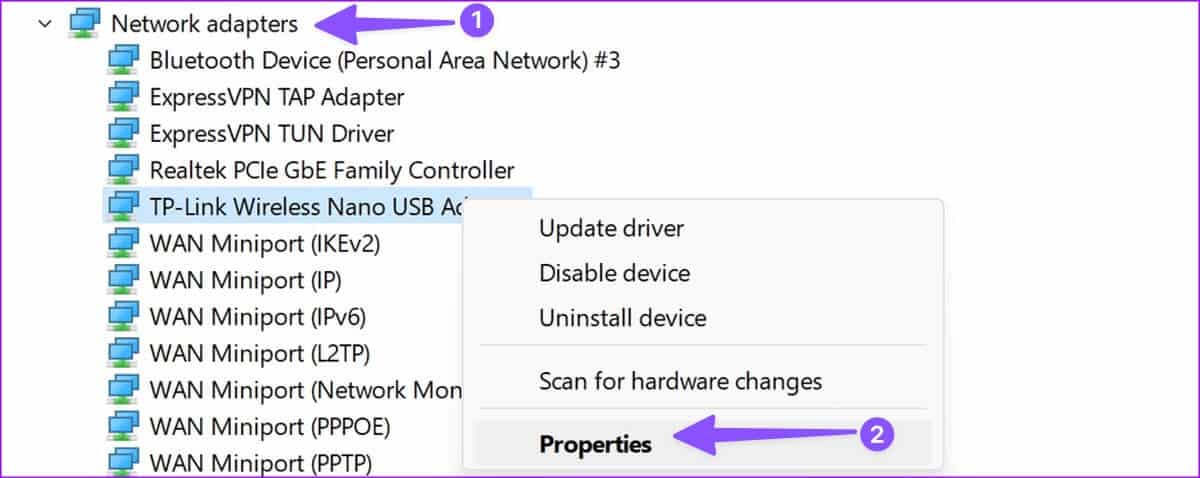
الخطوة 4: انتقل إلى علامة التبويب خيارات متقدمة.
الخطوة 5: حدد الوضع اللاسلكي وقم بتغيير قيمته من تلقائي إلى خيار آخر.
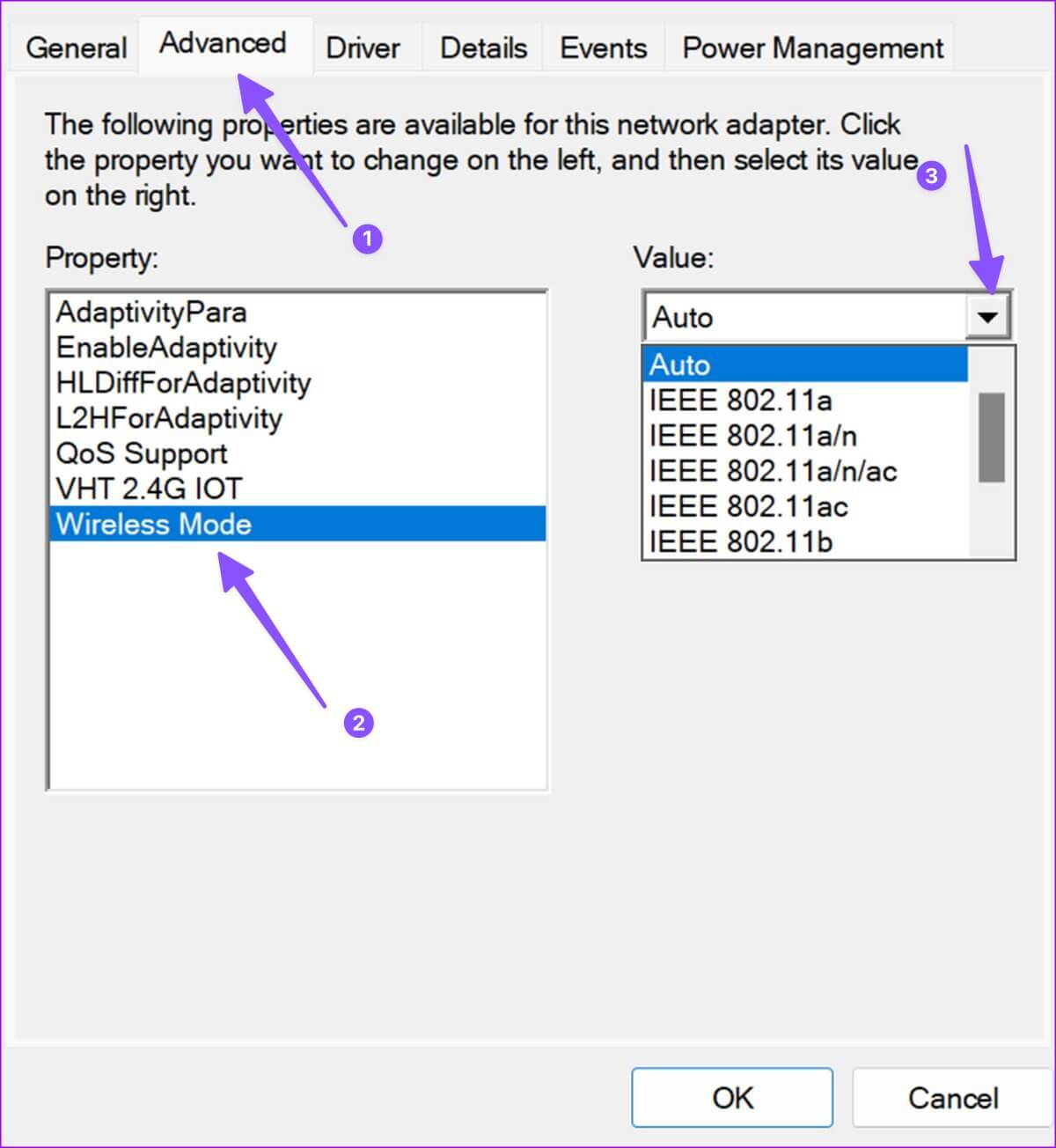
الخطوة 6: اضغط على موافق وأعد تشغيل الكمبيوتر.
7. إعادة تشغيل الشبكة
إذا كانت شبكة Wi-Fi المتصلة لا تزال تعرض وصولاً محدودًا على نظام التشغيل Windows ، فقد حان الوقت لإعادة تعيين إعدادات الشبكة. سيقوم بإزالة وإعادة تثبيت جميع محولات الشبكة الخاصة بك وتعيين مكونات الشبكات الأخرى على حالتها الأصلية. قد تحتاج إلى إعادة تثبيت برنامج VPN أو المحولات الافتراضية.
الخطوة 1: اضغط على مفتاحي Windows + I لتشغيل تطبيق الإعدادات على جهاز الكمبيوتر الذي يعمل بنظام Windows 11.
الخطوة 2: انقر فوق الشبكة والإنترنت من الشريط الجانبي الأيسر وانقر فوق “إعدادات الشبكة المتقدمة” من الجزء الأيمن.
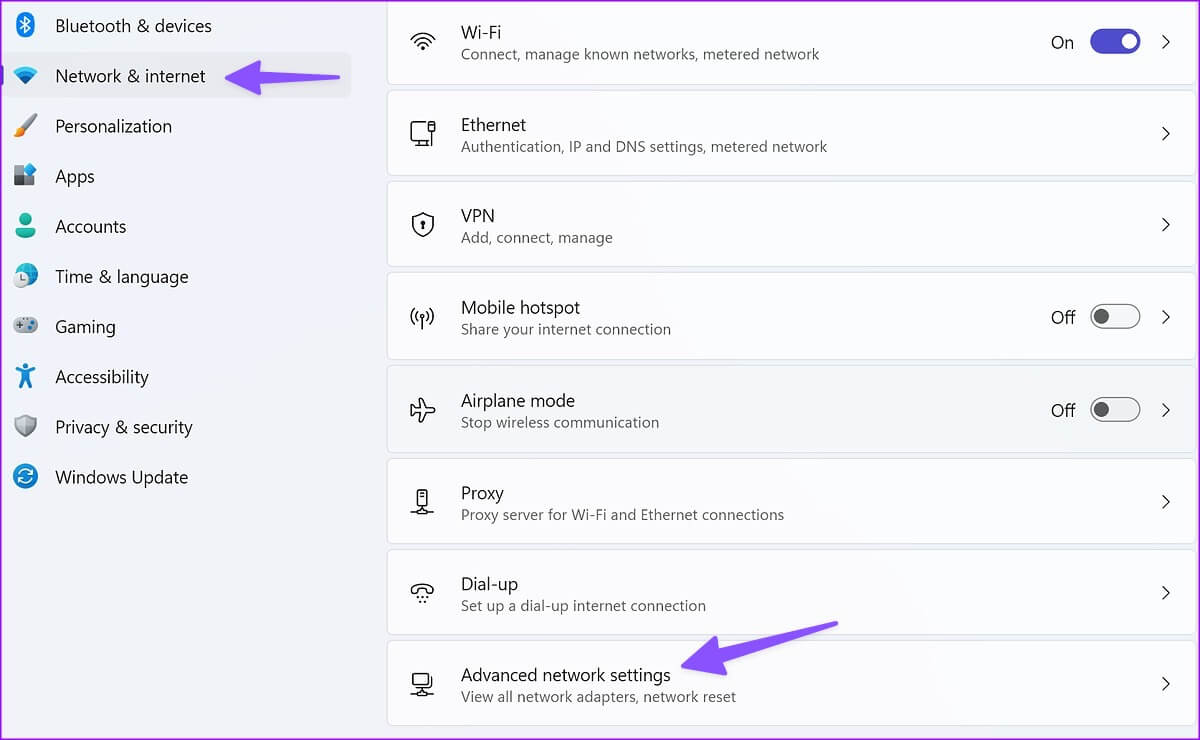
الخطوة 3: حدد إعادة تعيين الشبكة ضمن المزيد من الإعدادات.
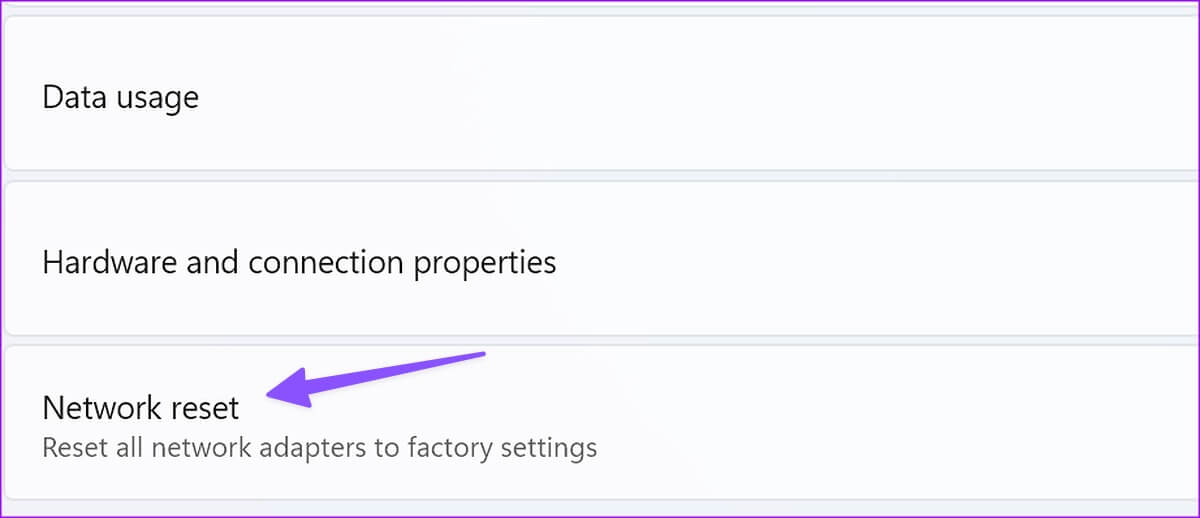
الخطوة 4: انقر فوق الزر “إعادة التعيين الآن” لإعادة تعيين إعدادات الشبكة ومنحها بضع ثوانٍ قبل المتابعة.
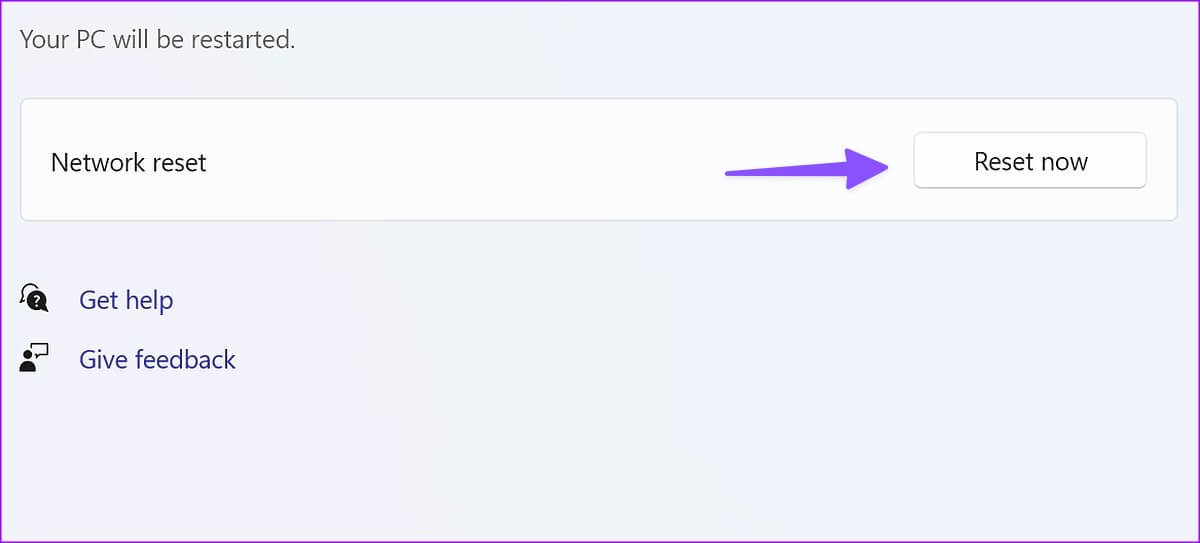
8. قم بتعطيل الاتصال المقاس
قد تواجه مشكلات مع Wi-Fi على اتصال نشط محدود. ستحتاج إلى تعطيل الاتصال المحدود باتباع الخطوات أدناه.
الخطوة 1: اضغط على مفتاحي Windows + I لفتح قائمة الإعدادات وحدد الشبكة والإنترنت من الشريط الجانبي الأيسر.
الخطوة 2: حدد Wi-Fi من الجزء الأيمن.
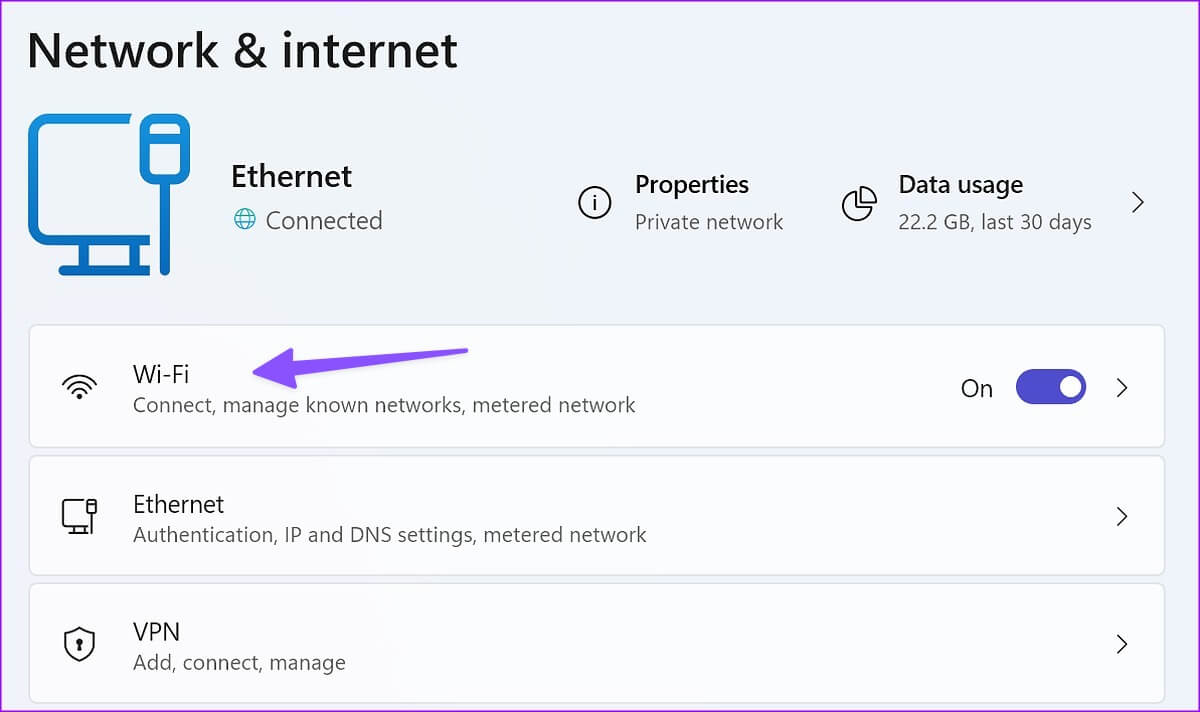
الخطوة 3: قم بإيقاف تشغيل التبديل بجوار الاتصال المقنن من القائمة التالية.
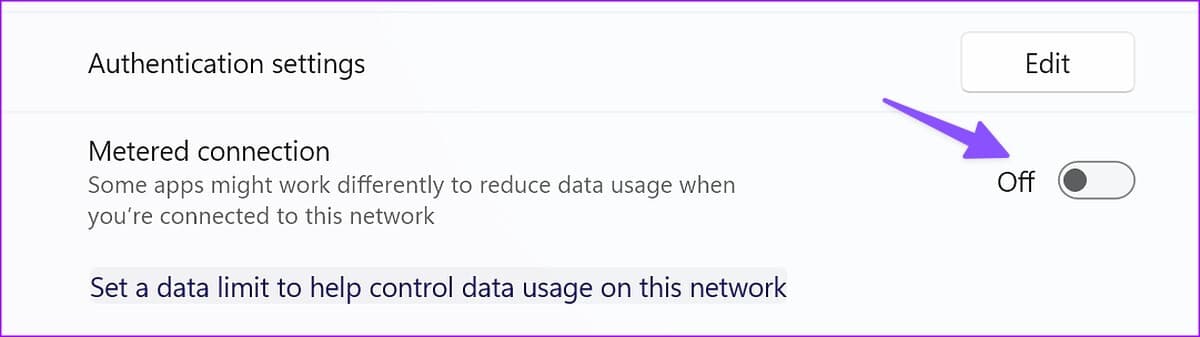
9. تشغيل أداة استكشاف أخطاء اتصالات الإنترنت وإصلاحها
يعد تشغيل مستكشف أخطاء اتصالات الإنترنت ومصلحها هو الملاذ الأخير لإصلاح شبكة Wi-Fi التي تعرض وصولاً محدودًا على نظام التشغيل Windows 11.
الخطوة 1: اضغط على مفتاحي Windows + I لتشغيل تطبيق الإعدادات على جهاز الكمبيوتر الذي يعمل بنظام Windows 11.
الخطوة 2: افتح استكشاف الأخطاء وإصلاحها ضمن النظام.
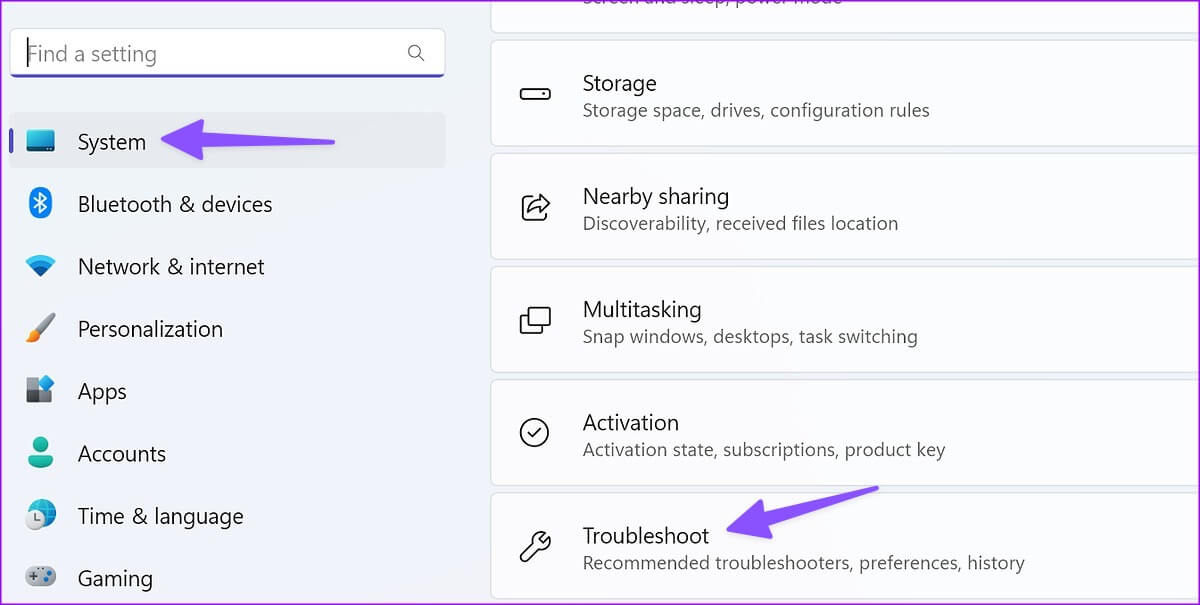
الخطوة 3: حدد “مستكشفات الأخطاء ومصلحاتها الأخرى”.
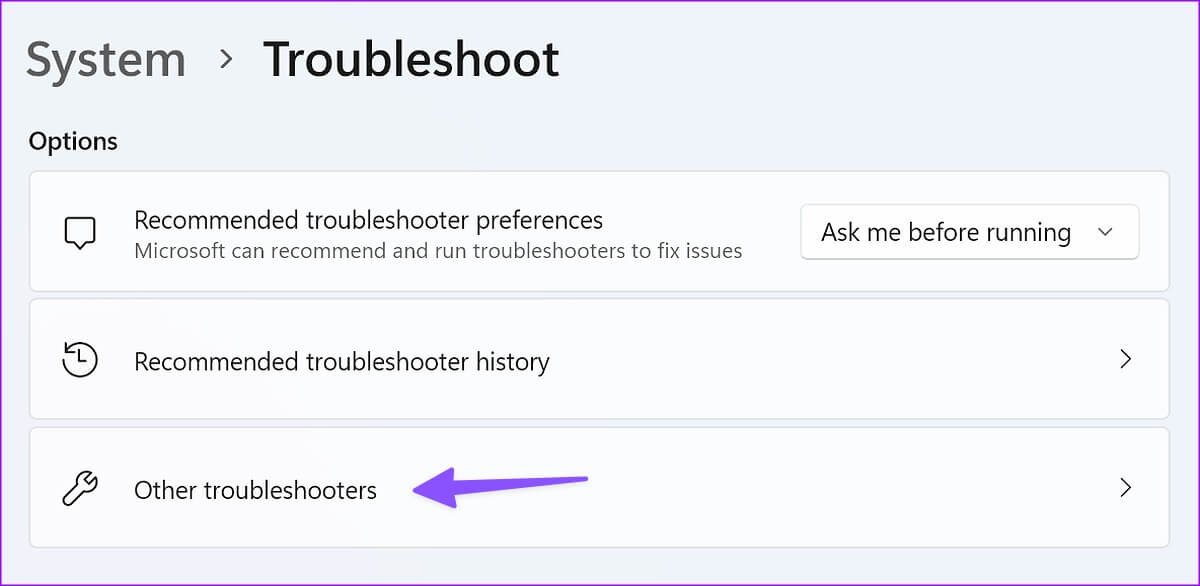
الخطوة 4: قم بتشغيل مستكشف أخطاء اتصالات الإنترنت ومصلحها واتبع التعليمات.
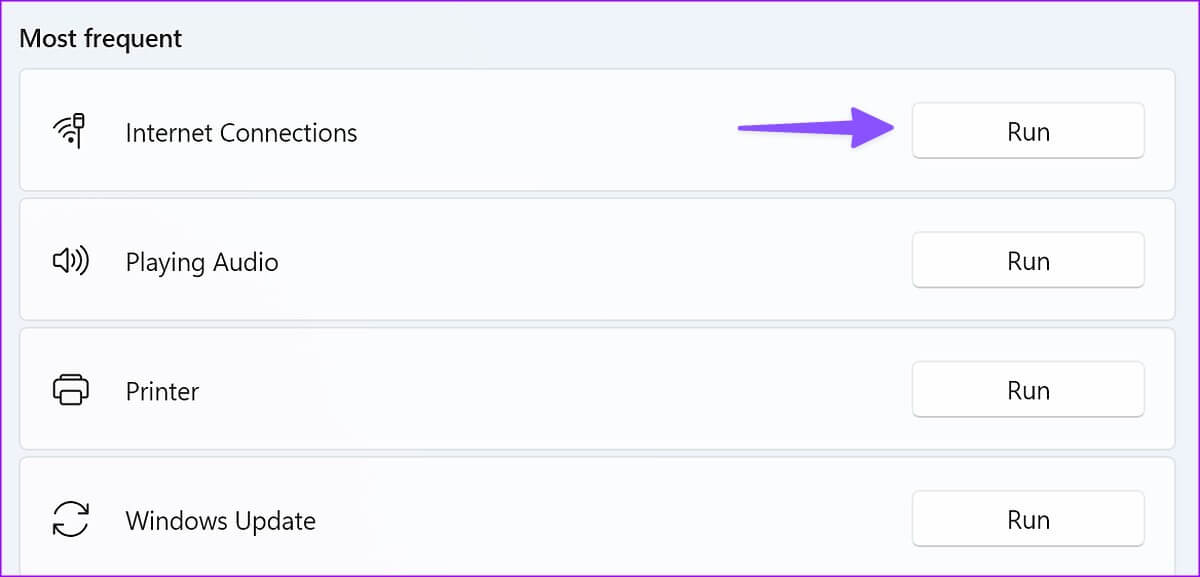
10. استخدام موجه الأوامر
يمكنك استخدام أداة موجه الأوامر لتشغيل الأوامر المذكورة وإعادة تعيين Windows TCP / IP. تعمل الحيلة على إصلاح المشكلات المتعلقة بالشبكة في أي وقت من الأوقات.
الخطوة 1: اضغط على مفتاح Windows ، واكتب موجه الأوامر واضغط على Enter.
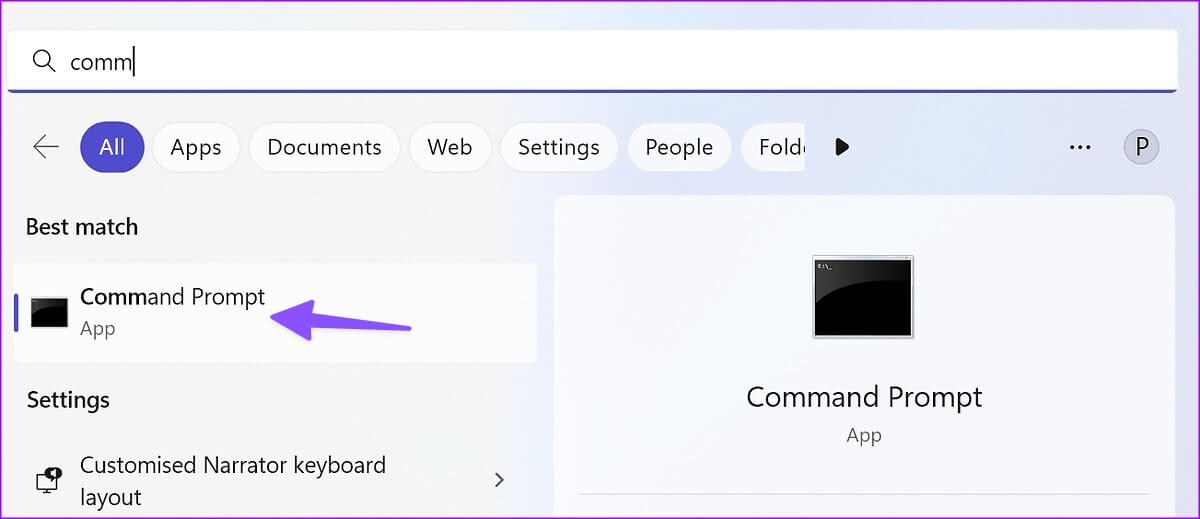
الخطوة 2: قم بتشغيل الأوامر التالية واضغط على Enter بعد كل واحد:
netsh int ip reset C:\logreset.txt
netsh int tcp set heuristics disablednetsh int
tcp set global autotuninglevel=disablednetsh int
tcp set global rss=enabled
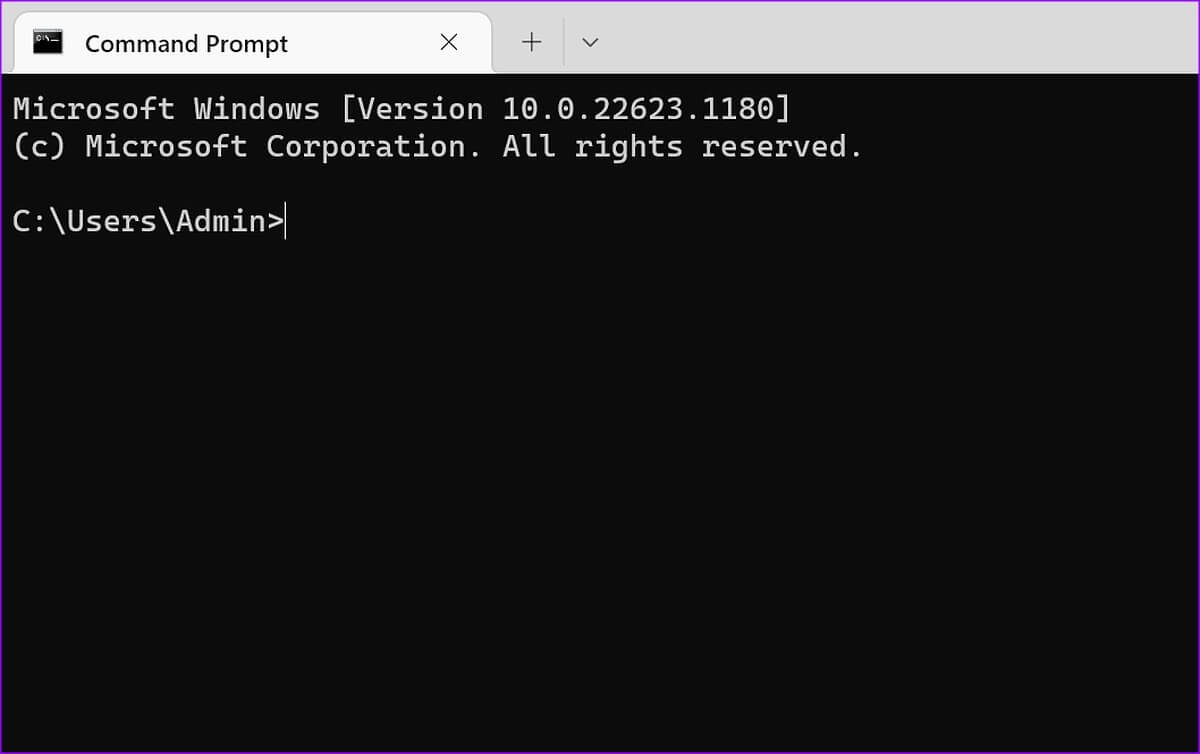
احصل على اتصال لاسلكي بالإنترنت وتشغيله على WINDOWS
يمكن أن تؤدي شبكة Wi-Fi التي تظهر وصولاً محدودًا على نظام التشغيل Windows 11 إلى تعطيل سير عملك. ما الحيلة التي عملت معك؟ شارك النتائج الخاصة بك في التعليقات أدناه.