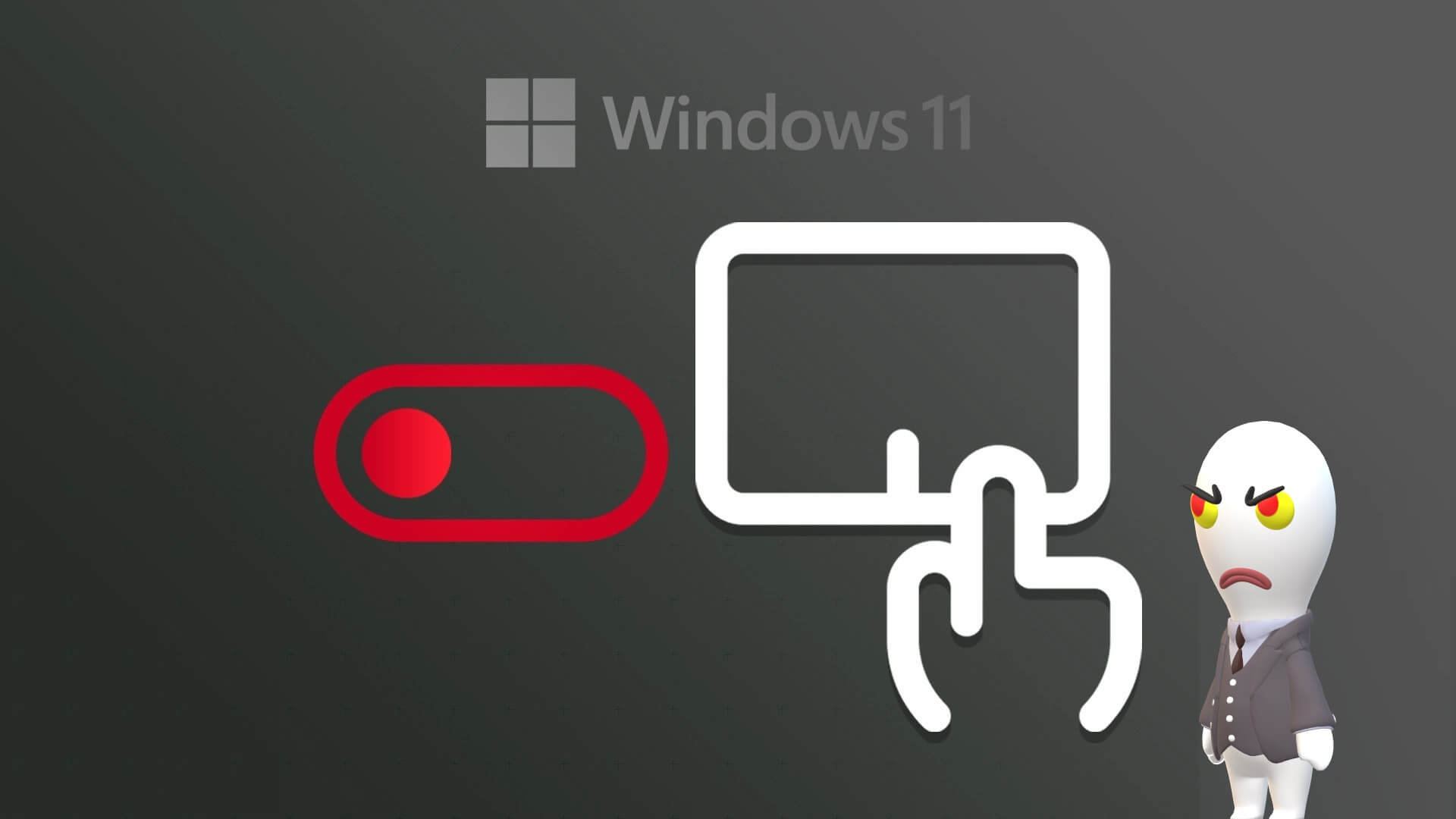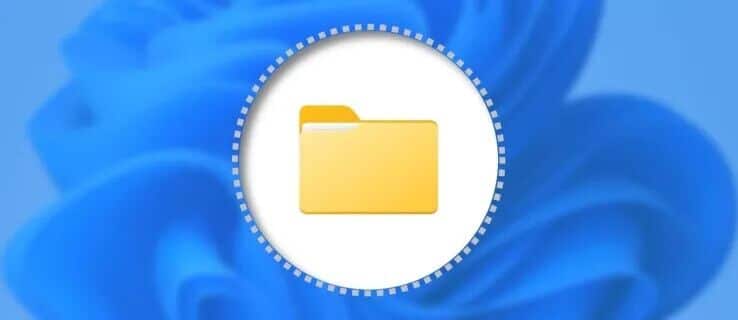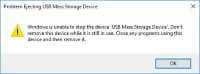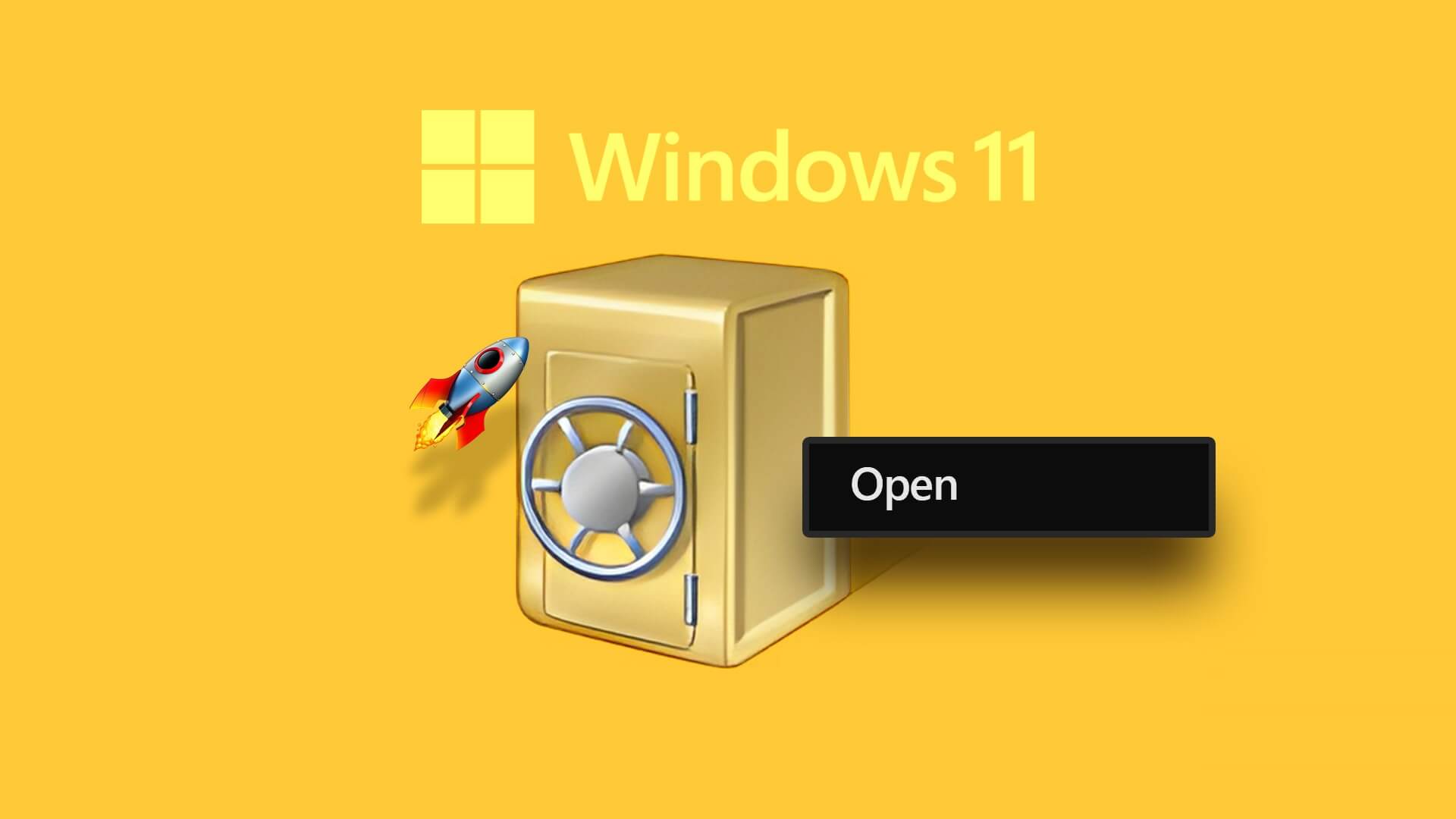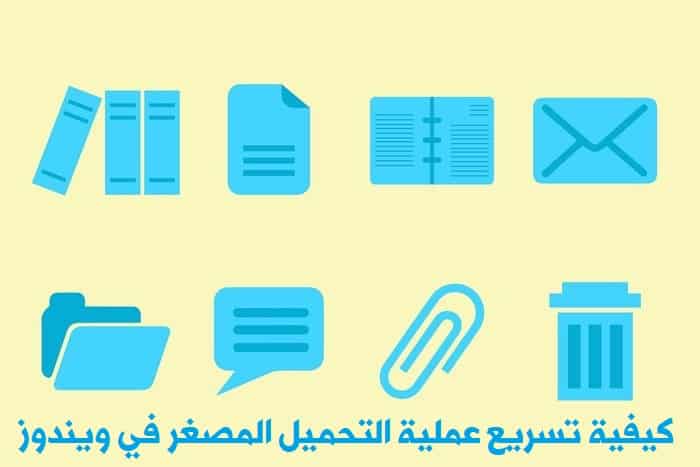سواء كنت ترغب في حساب نفقاتك اليومية أو إجراء عملية حسابية علمية ، فإن تطبيق الحاسبة المدمج متاح بسهولة على جهاز الكمبيوتر الذي يعمل بنظام Windows 11. يمكنك عادةً الوصول إلى تطبيق الآلة الحاسبة من خلال البحث عنه في قائمة ابدأ.
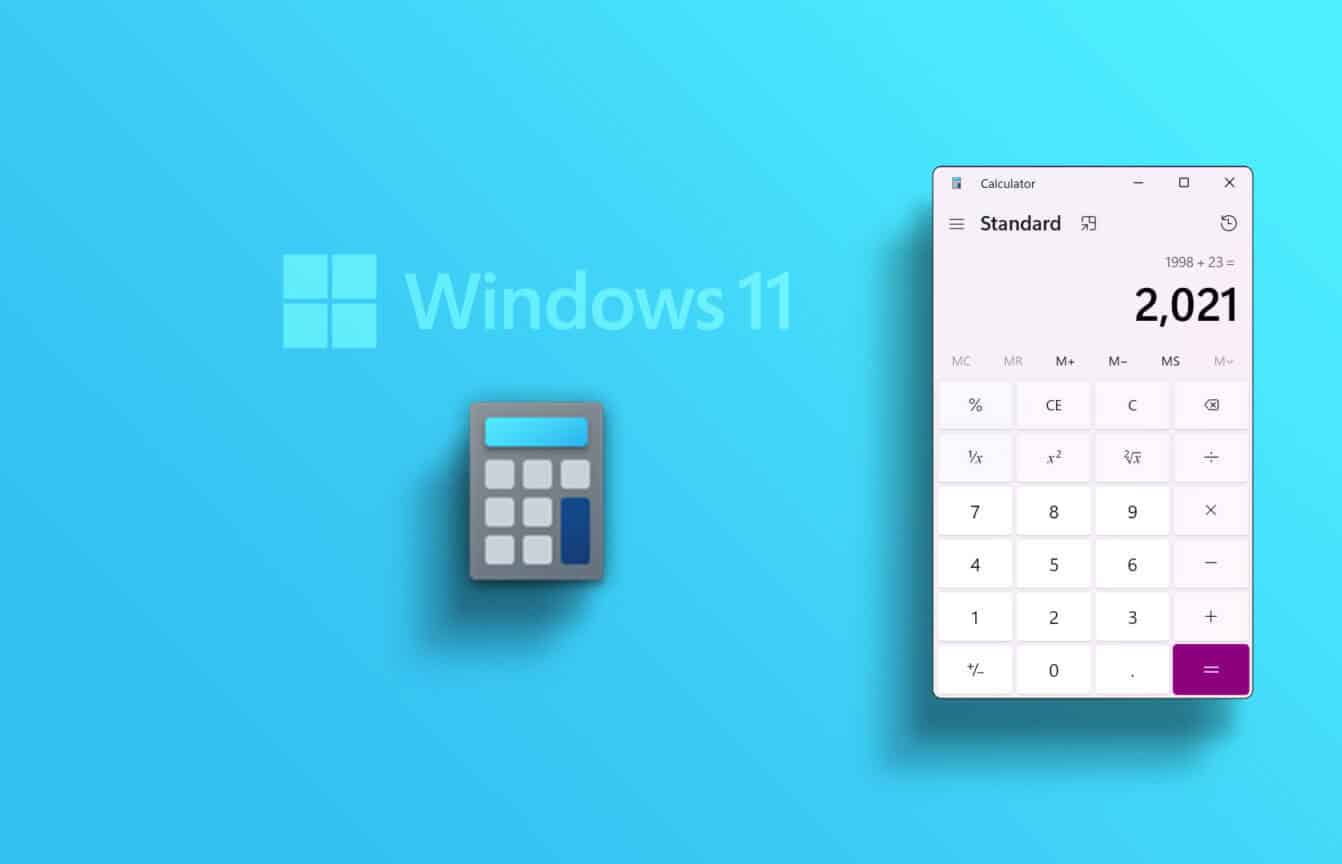
لدهشة الجميع ، يبدو أن بعض المستخدمين لا يمكنهم العثور على تطبيق الآلة الحاسبة أو فتحه على نظام التشغيل Windows 11. لدينا عدد قليل من الطرق السريعة لفتح تطبيق الآلة الحاسبة على نظام التشغيل Windows 11.
1. افتح الآلة الحاسبة باستخدام قائمة البدء
سواء كنت تريد فتح لوحة التحكم ، أو أي أداة مضمنة أخرى ، فإن أسرع طريقة للقيام بذلك هي استخدام قائمة ابدأ. كل ما عليك فعله هو كتابة اسم الأداة والضغط على مفتاح Enter.
إليك كيفية استخدام قائمة ابدأ في Windows للبحث عن تطبيق الآلة الحاسبة:
الخطوة 1: اضغط على مفتاح Windows لفتح قائمة ابدأ.
الخطوة 2: في شريط البحث ، اكتب الآلة الحاسبة واضغط على مفتاح الإدخال.
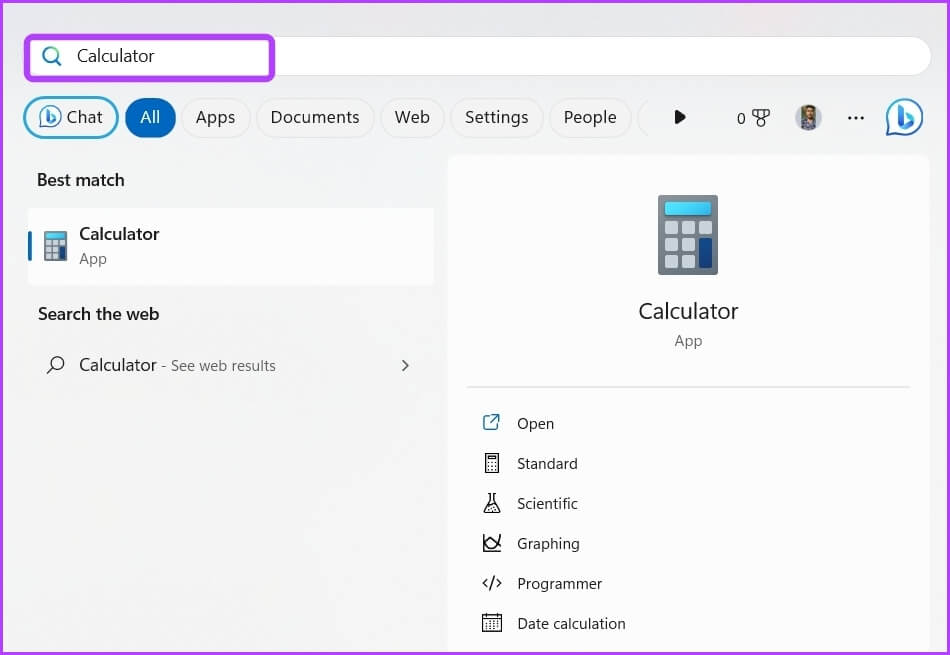
2. فتح الآلة الحاسبة باستخدام أداة التشغيل
بينما ستؤدي طريقة قائمة ابدأ إلى فرزك في الغالب ، يمكنك تجربة خدعة أخرى لفتح تطبيق الحاسبة. تم تصميم أداة التشغيل خصيصًا للوصول السريع إلى البرامج والمجلدات والمستندات وموارد الإنترنت. أفضل جزء هو أنه يمكنك فتح أداة التشغيل باستخدام اختصار Windows + R.
لذلك ، دعونا نرى خطوات استخدام أداة التشغيل للوصول إلى الآلة الحاسبة على نظام التشغيل Windows 11.
الخطوة 1: اضغط على اختصار Windows + R لفتح مربع الحوار Run.
الخطوة 2: في شريط بحث أداة التشغيل ، اكتب calc وانقر على موافق.
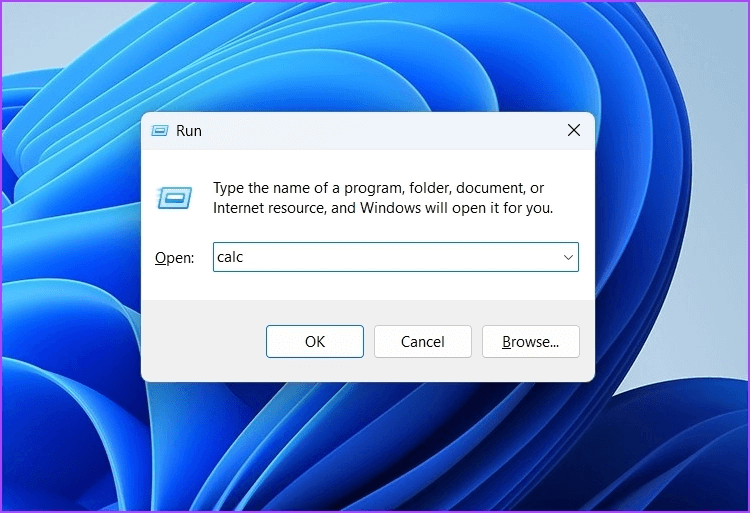
3. افتح الآلة الحاسبة باستخدام المستعرض الخاص بك
هل تعلم أن متصفحك يمكنه أيضًا فتح بعض تطبيقات Windows 11 الأصلية؟ نعم ، يمكنك استخدام متصفحك (Google Chrome أو Microsoft Edge) لفتح تطبيق الآلة الحاسبة في Windows 11.
فيما يلي خطوات كيفية استخدام المستعرض الخاص بك لفتح الآلة الحاسبة على Windows 11:
الخطوة 1: افتح Google Chrome أو Microsoft Edge على جهاز الكمبيوتر الخاص بك.
الخطوة 2: اكتب ms-calculator:// في شريط عنوان URL واضغط على Enter.
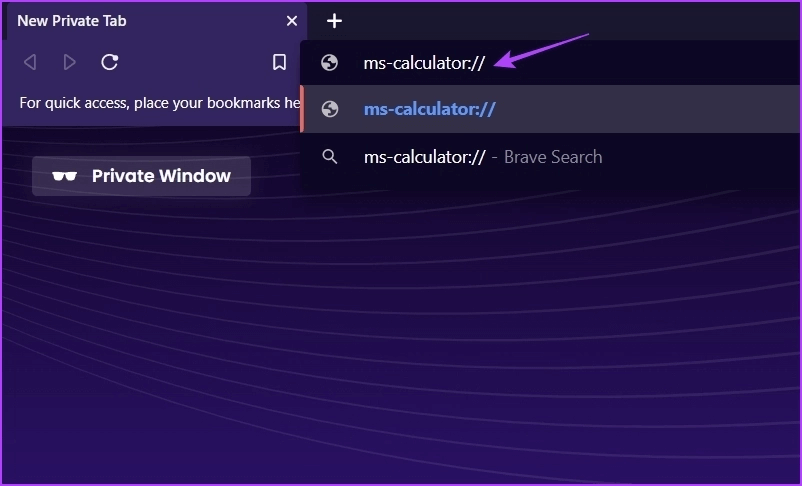
خطوة 3: انقر فوق خيار فتح الحاسبة في المطالبة التي تظهر.
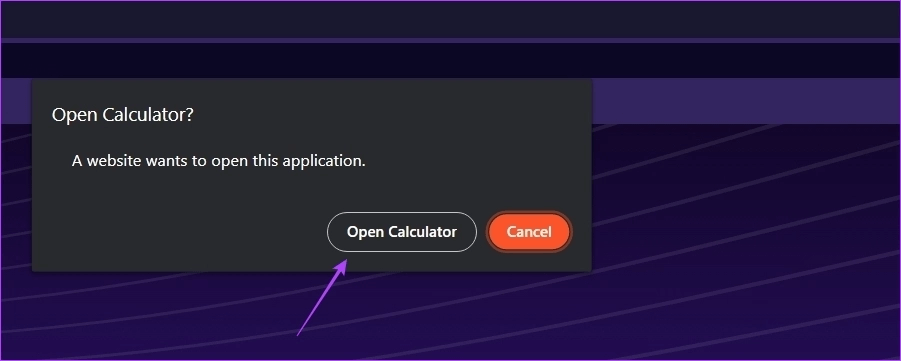
4. فتح الآلة الحاسبة باستخدام مدير المهام
يوفر مدير المهام معلومات مفصلة حول أداء وحالة التطبيقات والعمليات التي تعمل على جهاز الكمبيوتر الخاص بك. يمكنك استخدام هذه المعلومات بشكل أكبر لتعزيز أداء نظامك.
يحتوي مدير المهام أيضًا على خيار “تشغيل مهمة جديدة” حيث يمكنك إنشاء مهام جديدة وتشغيلها بسرعة. إليك كيفية استخدام خيار إدارة المهام هذا لفتح تطبيق الآلة الحاسبة:
الخطوة 1: انقر بزر الماوس الأيمن على أيقونة Windows في شريط المهام واختر مدير المهام من القائمة.
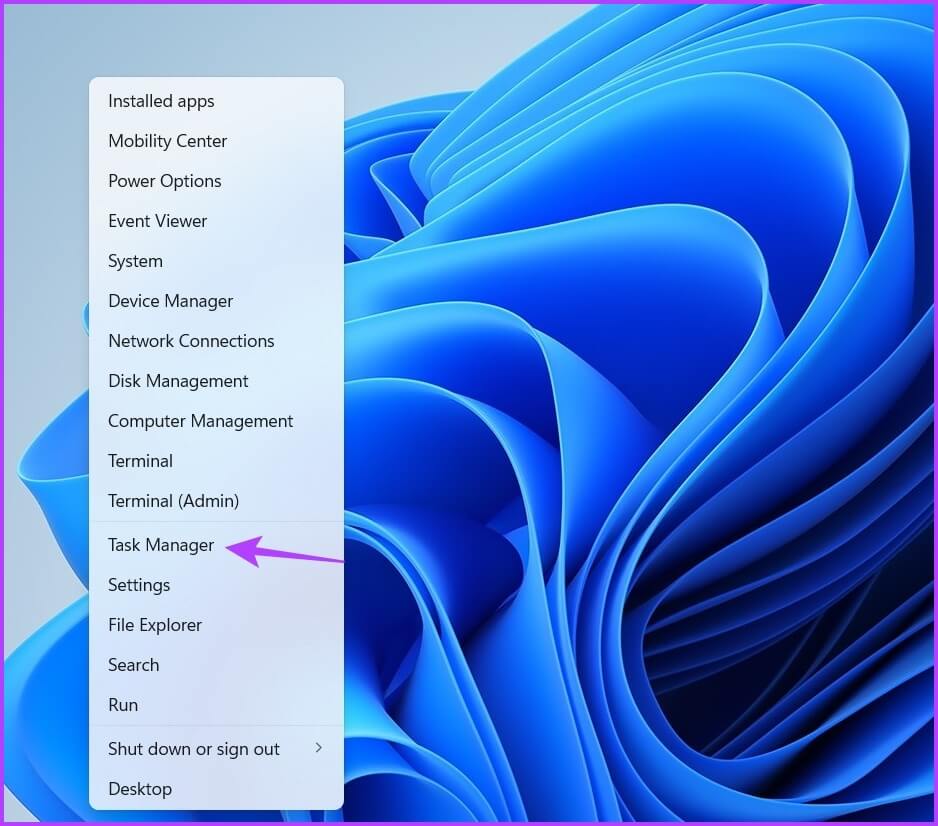
الخطوة 2: في إدارة المهام ، انقر فوق خيار تشغيل مهمة جديدة في الأعلى.
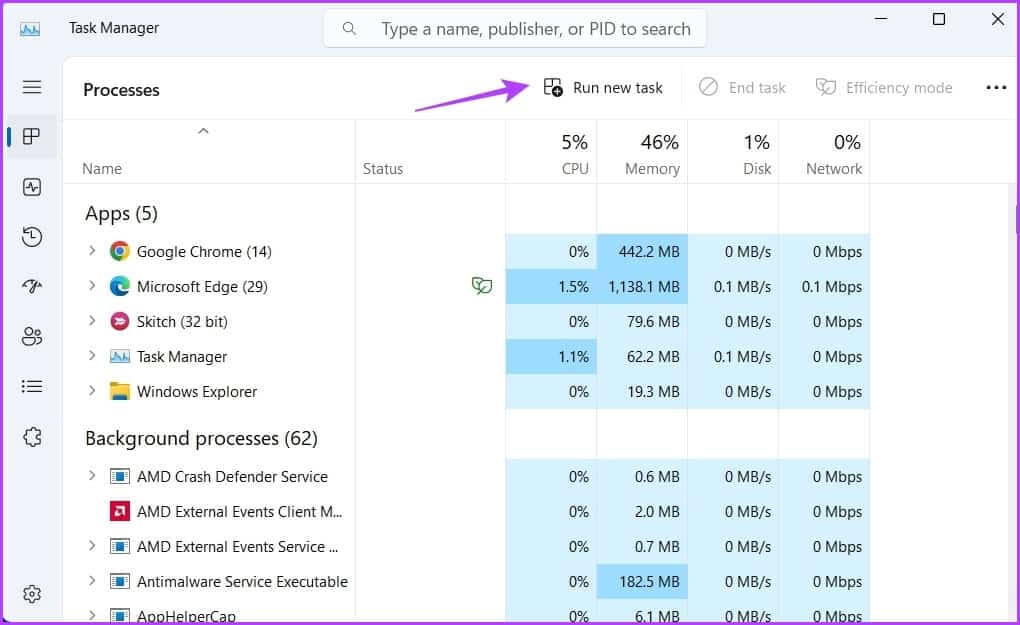
خطوة 3: اكتب Calc في نافذة إنشاء مهمة جديدة وانقر على موافق لفتح الحاسبة.
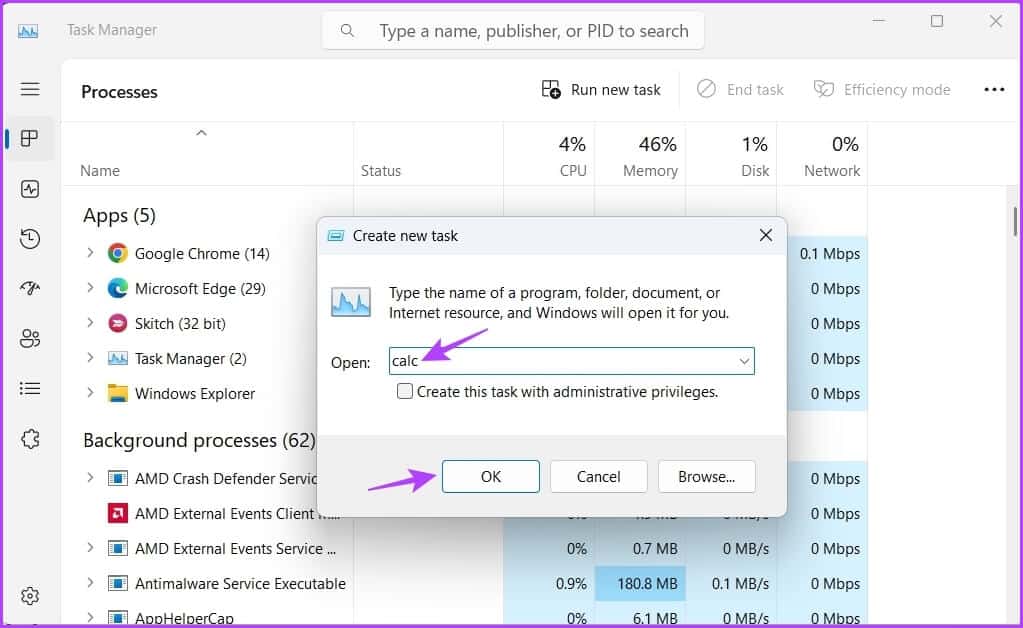
5. فتح الآلة الحاسبة باستخدام مستكشف الملفات
File Explorer هو تطبيق إدارة ملفات مدمج في Windows. عادة ، تستخدمه للتنقل والوصول إلى الملفات والمجلدات المخزنة على جهاز الكمبيوتر أو الشبكة. ولكن إذا كنت تعرف التمرين الصحيح ، فيمكنك أيضًا جعله خيار الانتقال لفتح أدوات مثل الحاسبة.
اتبع هذه الخطوات لاستخدام File Explorer لفتح الآلة الحاسبة:
الخطوة 1: اضغط على اختصار Windows + E لفتح مستكشف الملفات.
الخطوة 2: في File Explorer ، اكتب Calc في شريط العناوين في الجزء العلوي واضغط على Enter.
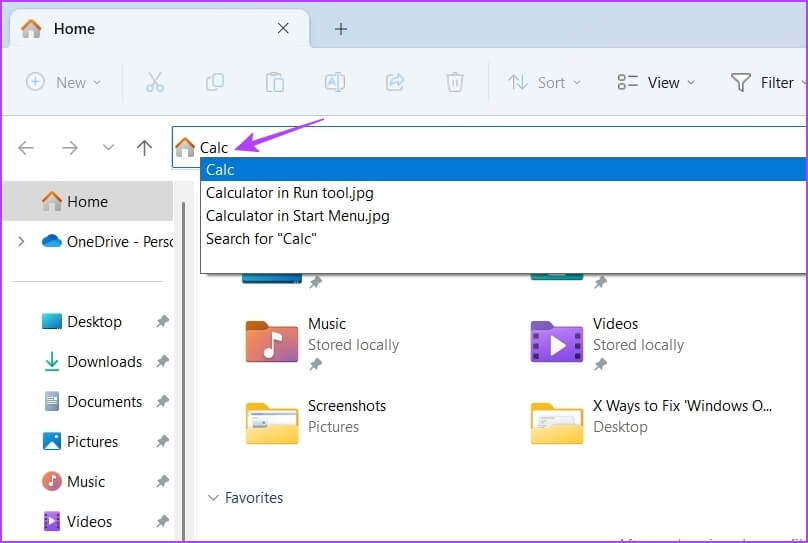
6. فتح الآلة الحاسبة باستخدام أدوات سطر الأوامر
أدوات سطر الأوامر هي تطبيقات يمكنك استخدامها للتفاعل مع جهاز الكمبيوتر الخاص بك باستخدام أوامر نصية. هناك العديد من أدوات سطر الأوامر ، ولكن الأكثر شيوعًا هي Windows PowerShell و Command Prompt.
سواء كنت ترغب في إلغاء تثبيت التطبيقات المضمنة أو إعادة تعيين جهاز الكمبيوتر الخاص بك ، يمكنك القيام بكل ذلك باستخدام أي من هذه الأدوات. وبالمثل ، يمكنك أيضًا استخدام هذه الأدوات لفتح الآلة الحاسبة على نظامك.
يمكنك اتباع هذه الخطوات لاستخدام Windows PowerShell لفتح الحاسبة:
الخطوة 1: اضغط على مفتاح Windows لفتح قائمة ابدأ.
الخطوة 2: في شريط بحث قائمة ابدأ ، اكتب Windows PowerShell واختر فتح من الجزء الأيمن.
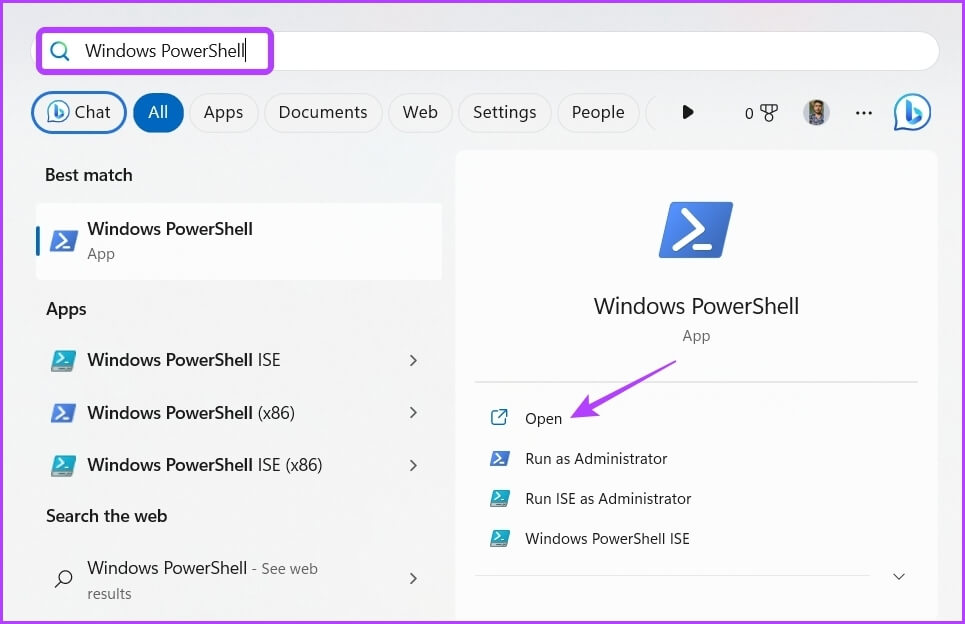
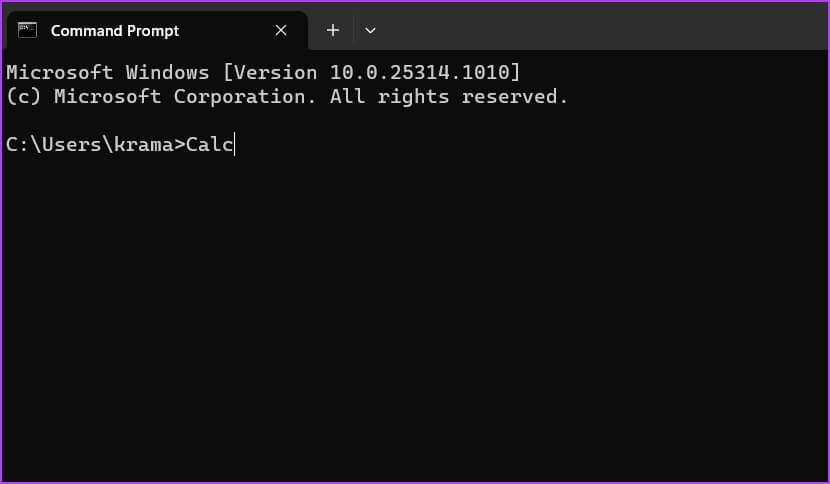
ستظهر الآلة الحاسبة على شاشتك. لأي سبب من الأسباب ، إذا كنت تفضل Command Prompt على Windows PowerShell ، فإليك الخطوات لفتح الحاسبة باستخدام موجه الأوامر:
الخطوة 1: في شريط بحث قائمة ابدأ ، اكتب موجه الأوامر واختر فتح من الجزء الأيمن.
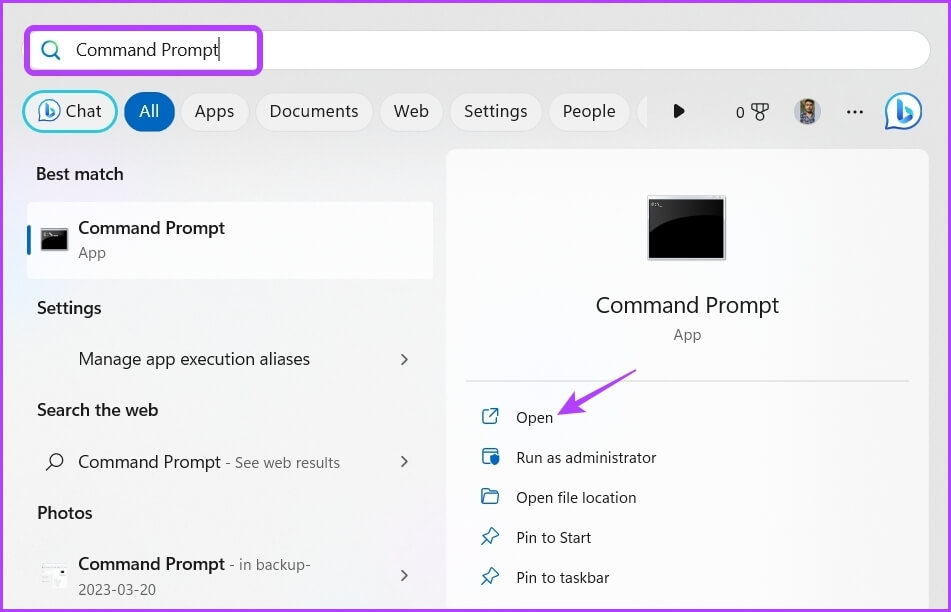
الخطوة 2: في نافذة موجه الأوامر ، اكتب calc واضغط على Enter.
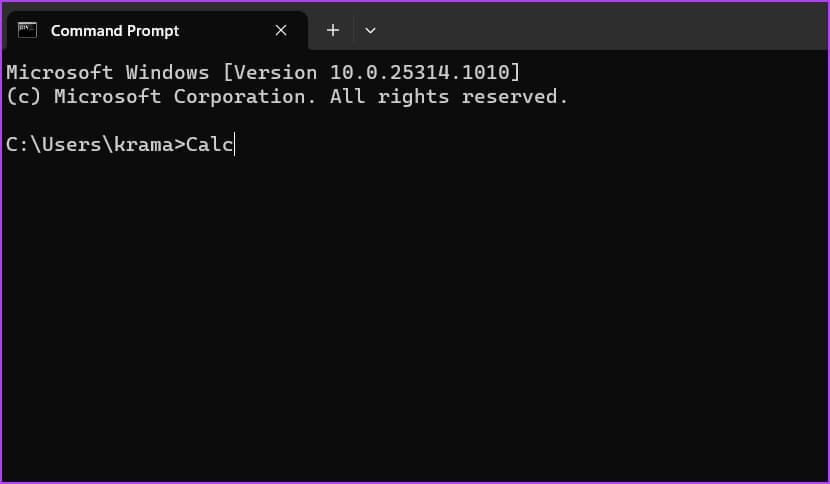
7. فتح الآلة الحاسبة باستخدام الاختصار
هل تجد نفسك تستخدم الآلة الحاسبة بانتظام على جهاز الكمبيوتر الخاص بك؟ إذا كانت الإجابة بنعم ، فيمكنك إنشاء اختصار سطح المكتب الخاص به للوصول إليه بسرعة. لإنشاء اختصار “الآلة الحاسبة” على سطح المكتب ، اتبع الخطوات التالية:
الخطوة 1: انقر بزر الماوس الأيمن على المساحة السوداء لسطح المكتب ، وحرك المؤشر إلى جديد ، وحدد اختصارًا من قائمة السياق.
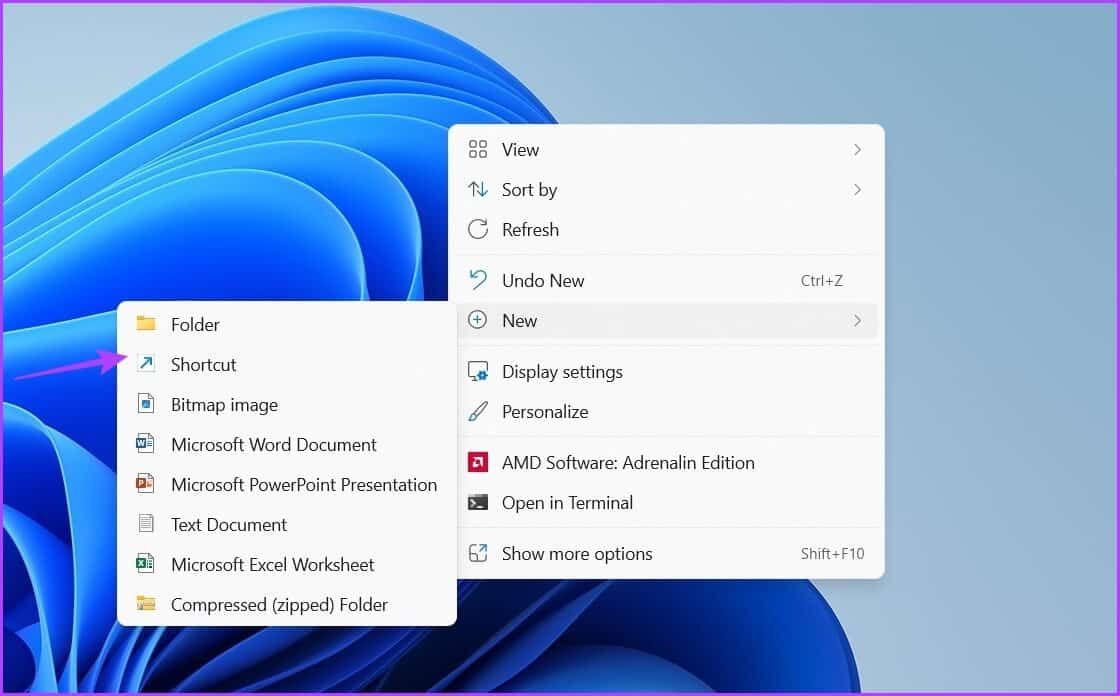
الخطوة 2: في اكتب موقع حقل العنصر ، اكتب الأمر أدناه ، وانقر فوق الزر التالي.
%WinDir%\System32\calc.exe
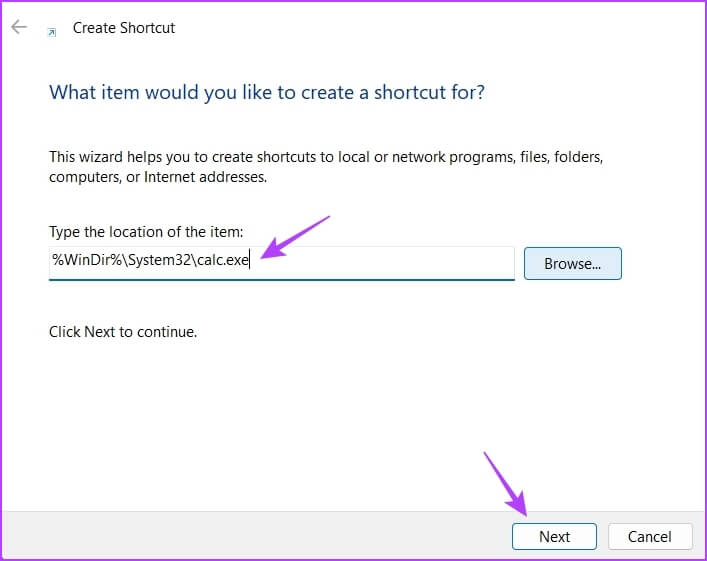
خطوة 3: أدخل اسمًا مناسبًا للاختصار. يمكنك كتابة أي شيء. نوصي بتسميتها الآلة الحاسبة ، لأنها أكثر منطقية. ثم انقر فوق “إنهاء”.
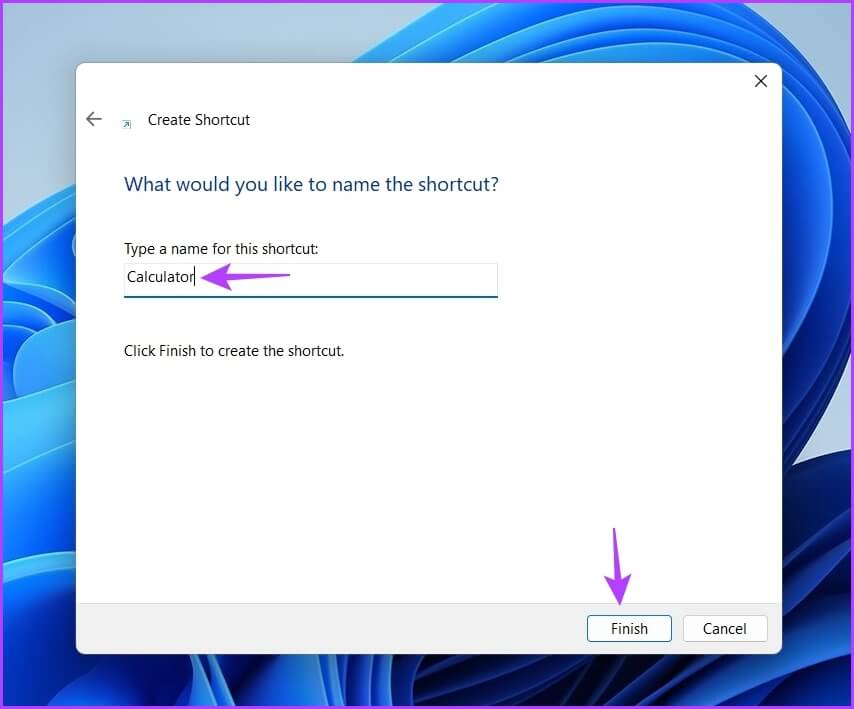
يتم إنشاء اختصار الآلة الحاسبة على سطح المكتب. يمكنك ببساطة النقر فوقه نقرًا مزدوجًا لفتح الحاسبة.
الآلة الحاسبة في بضع نقرات
كانت هذه هي جميع الطرق لفتح الآلة الحاسبة على Windows 11. أخبرنا بأي من الطرق المذكورة أعلاه التي وجدتها أسهل لفتح الآلة الحاسبة على جهاز الكمبيوتر الذي يعمل بنظام Windows 11.