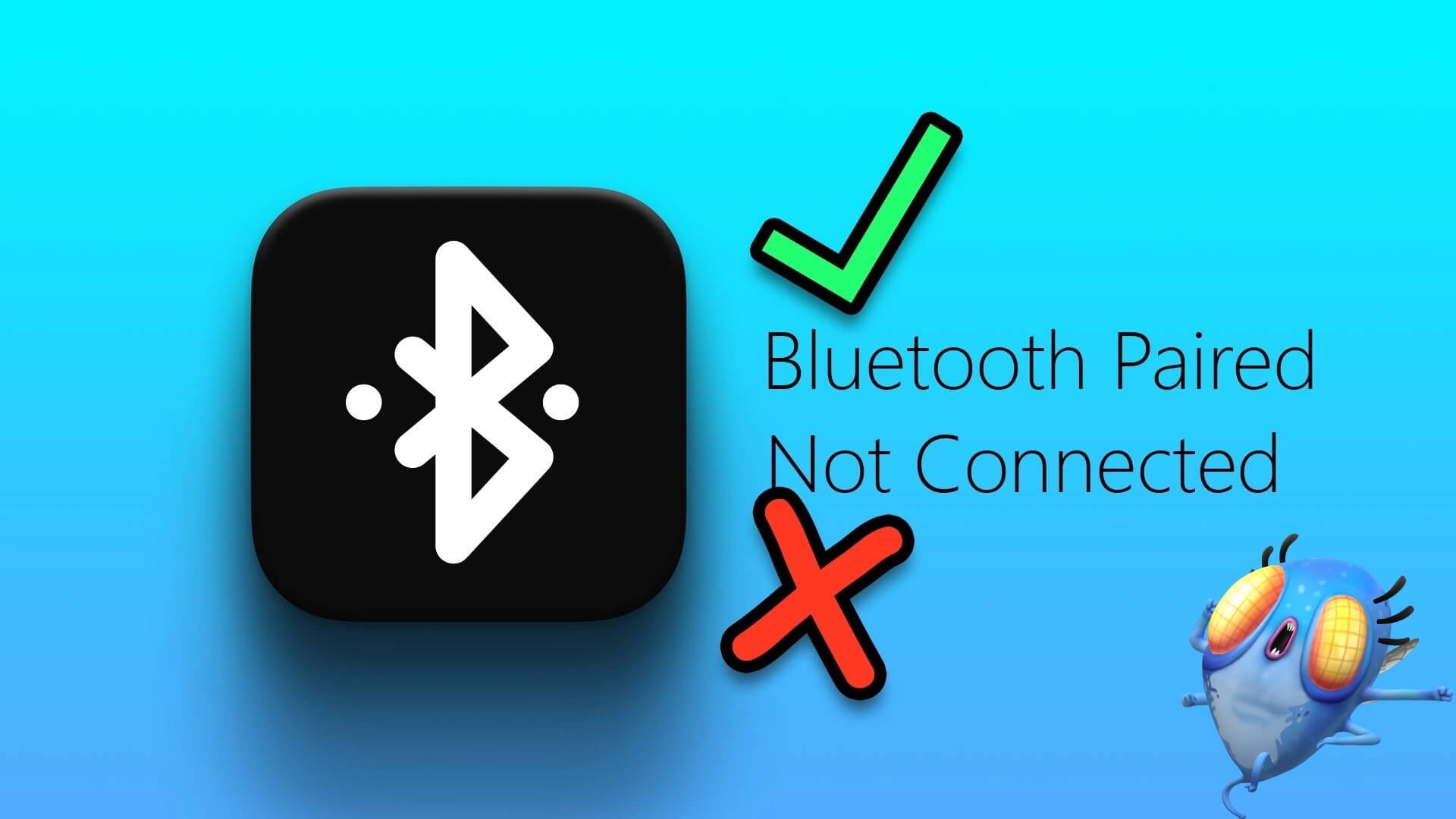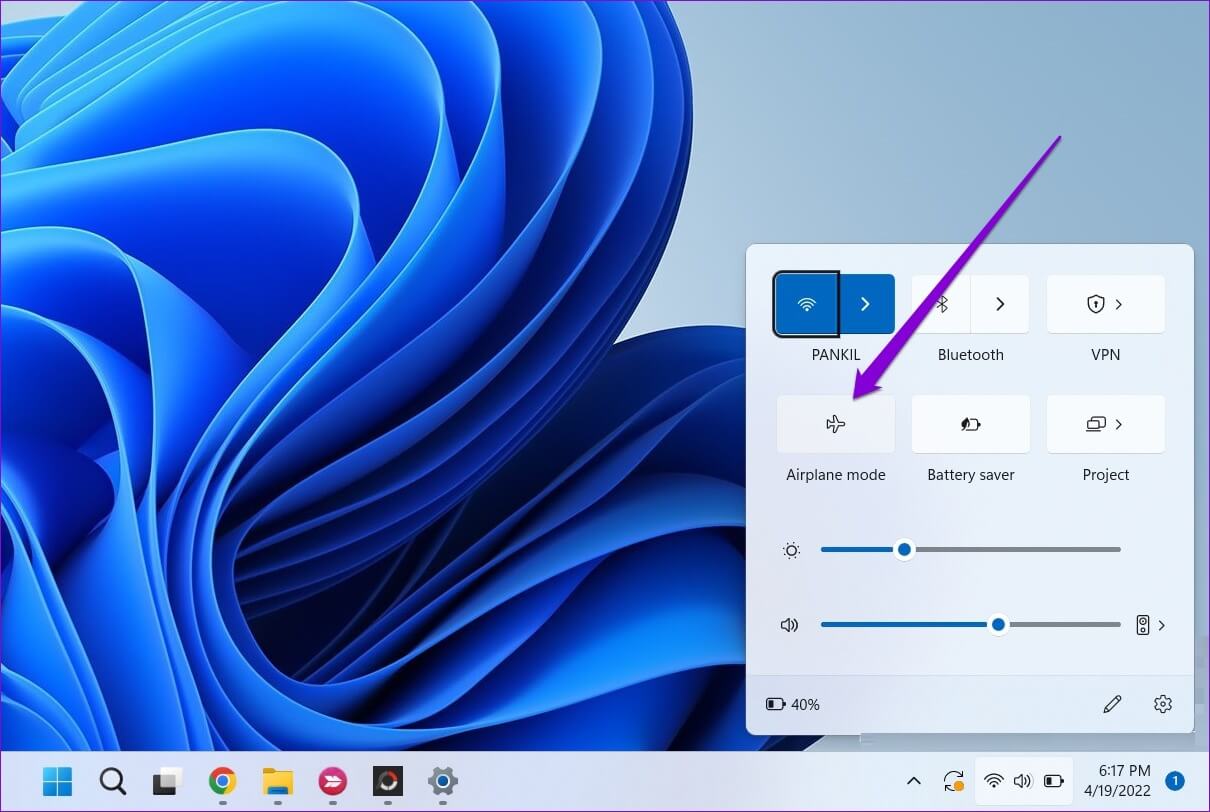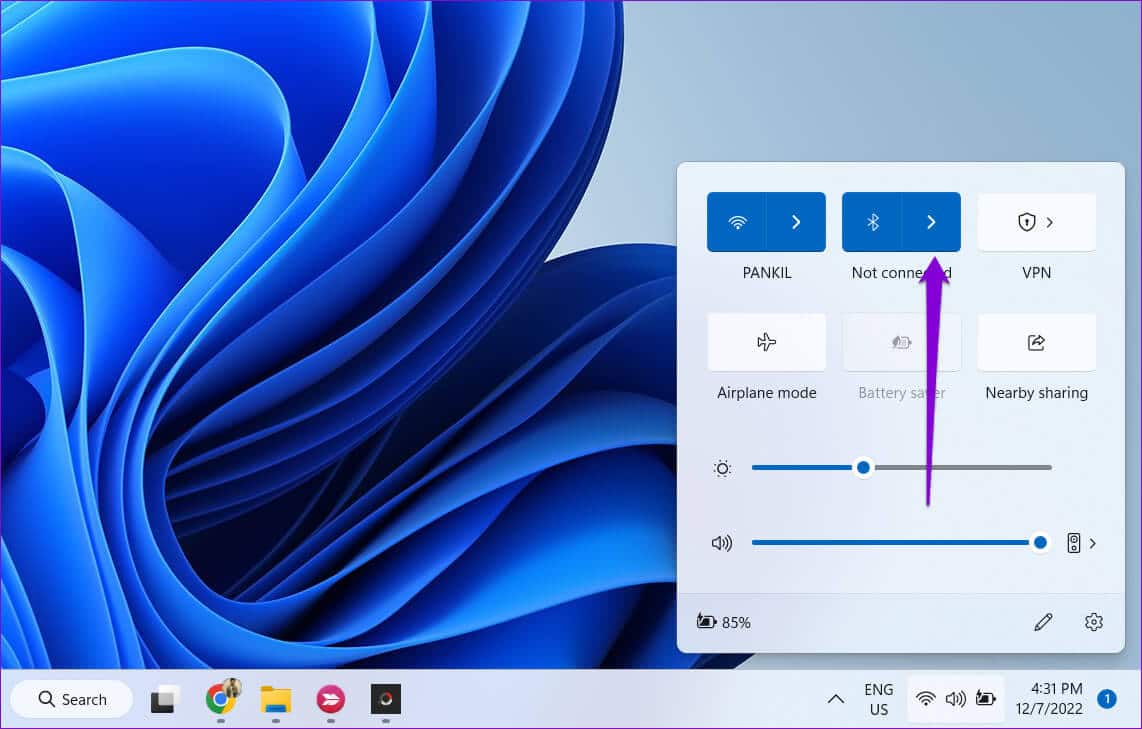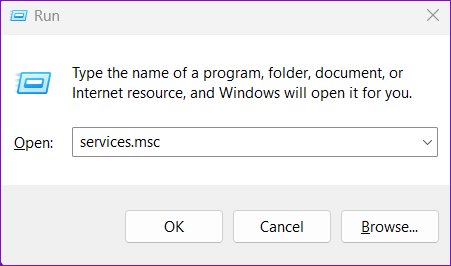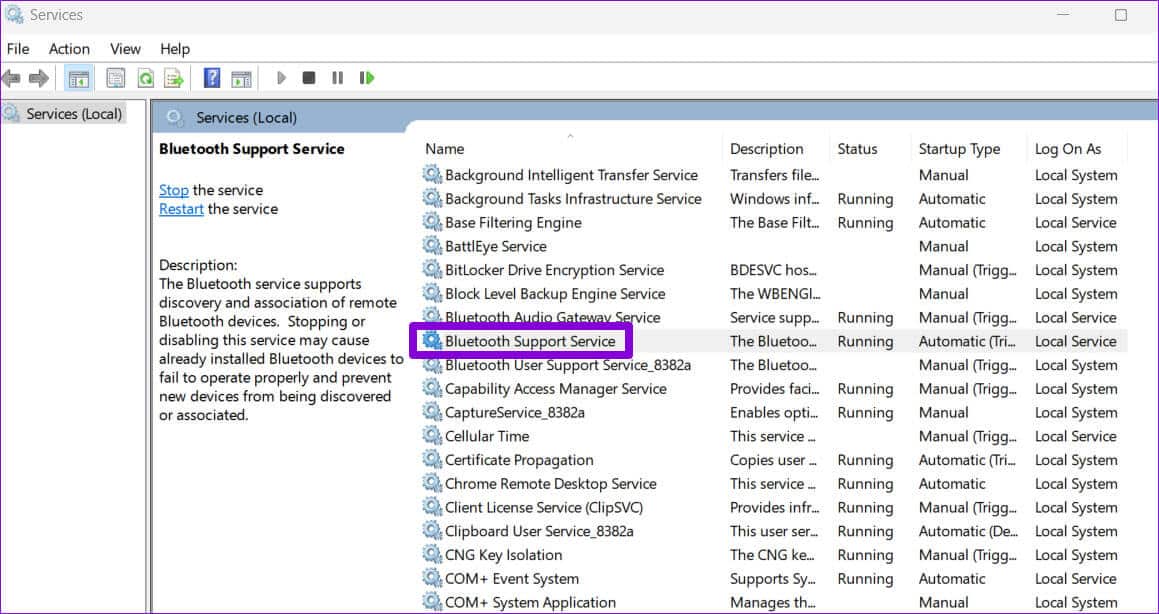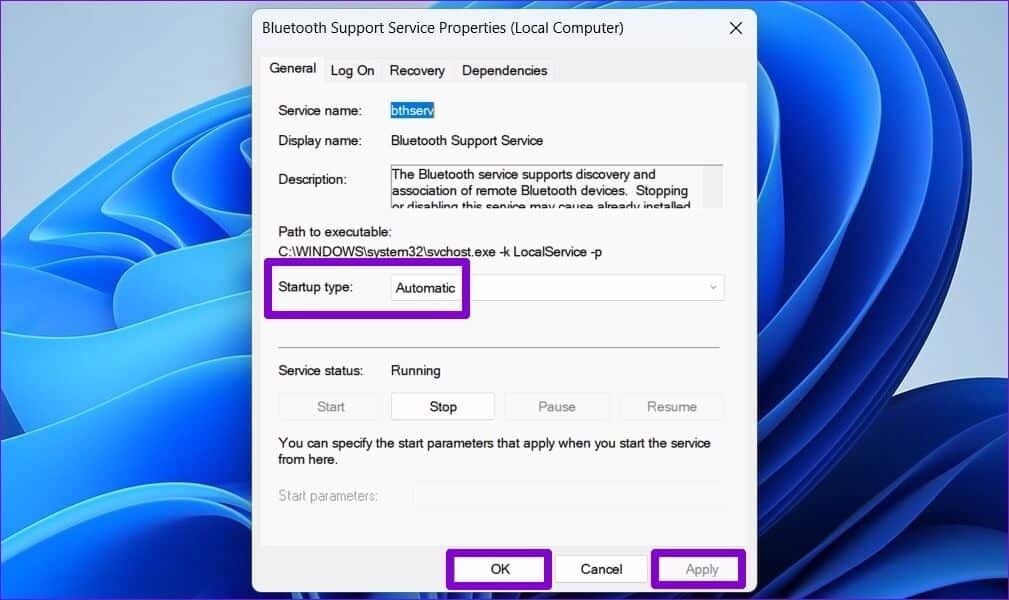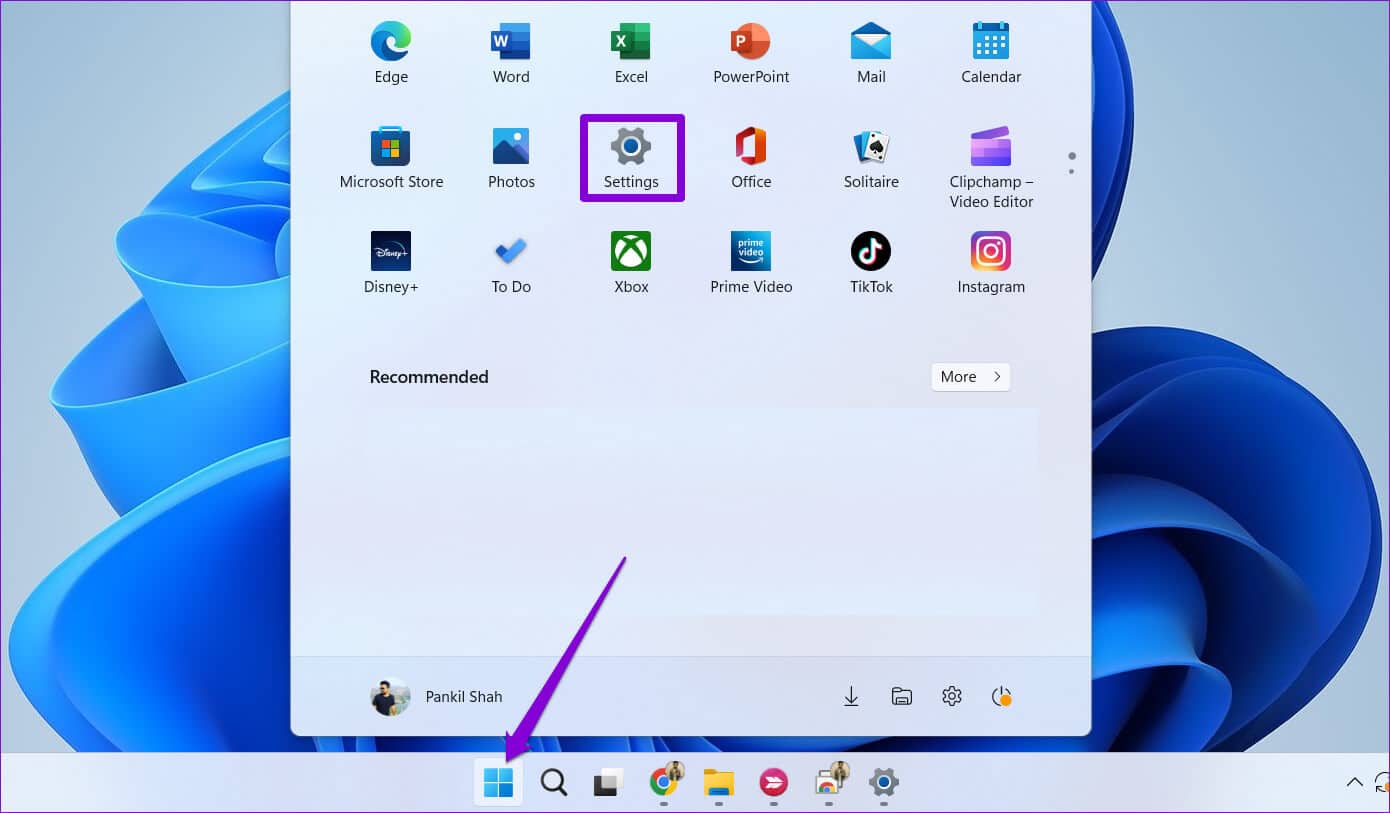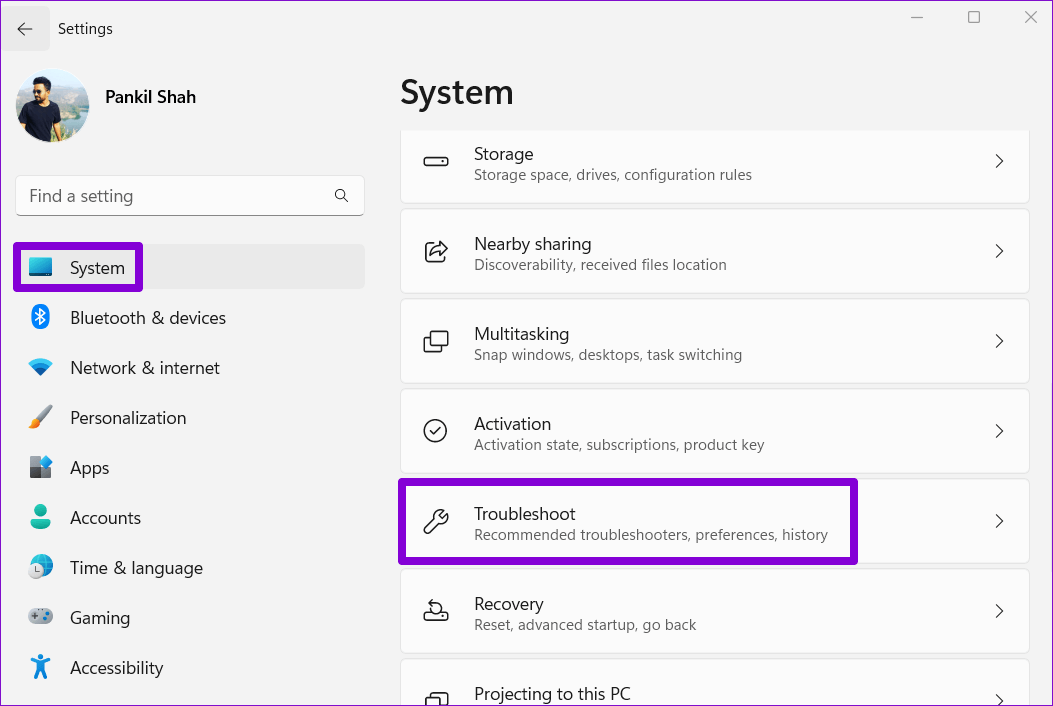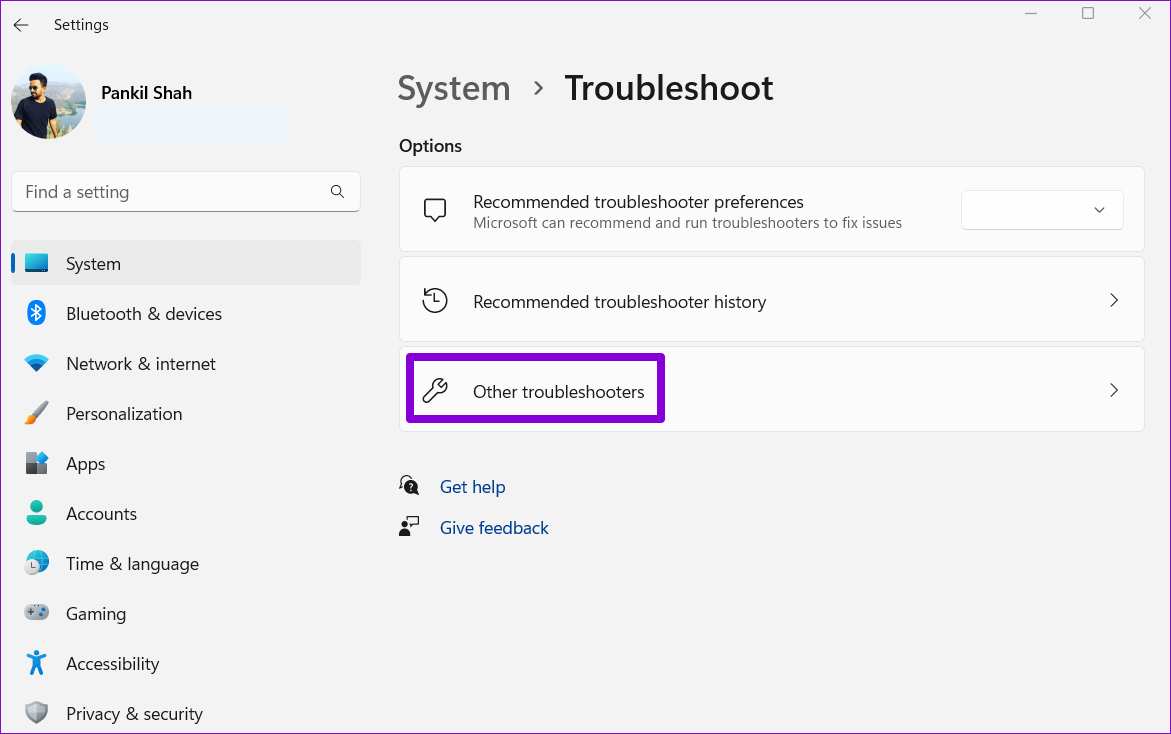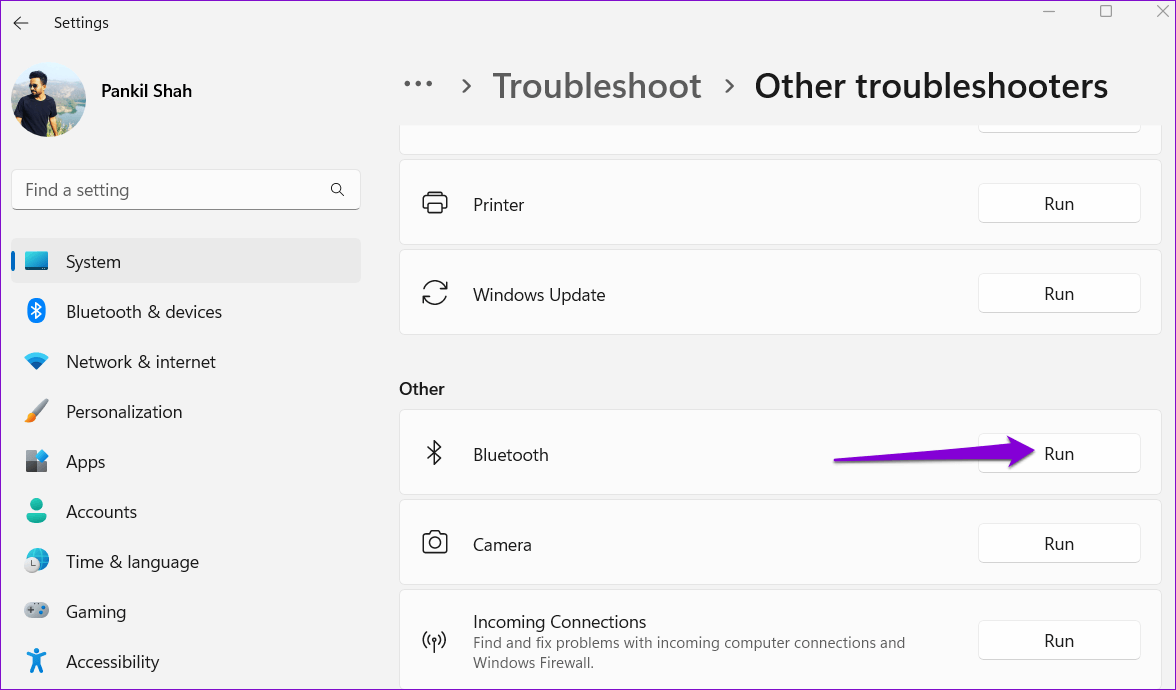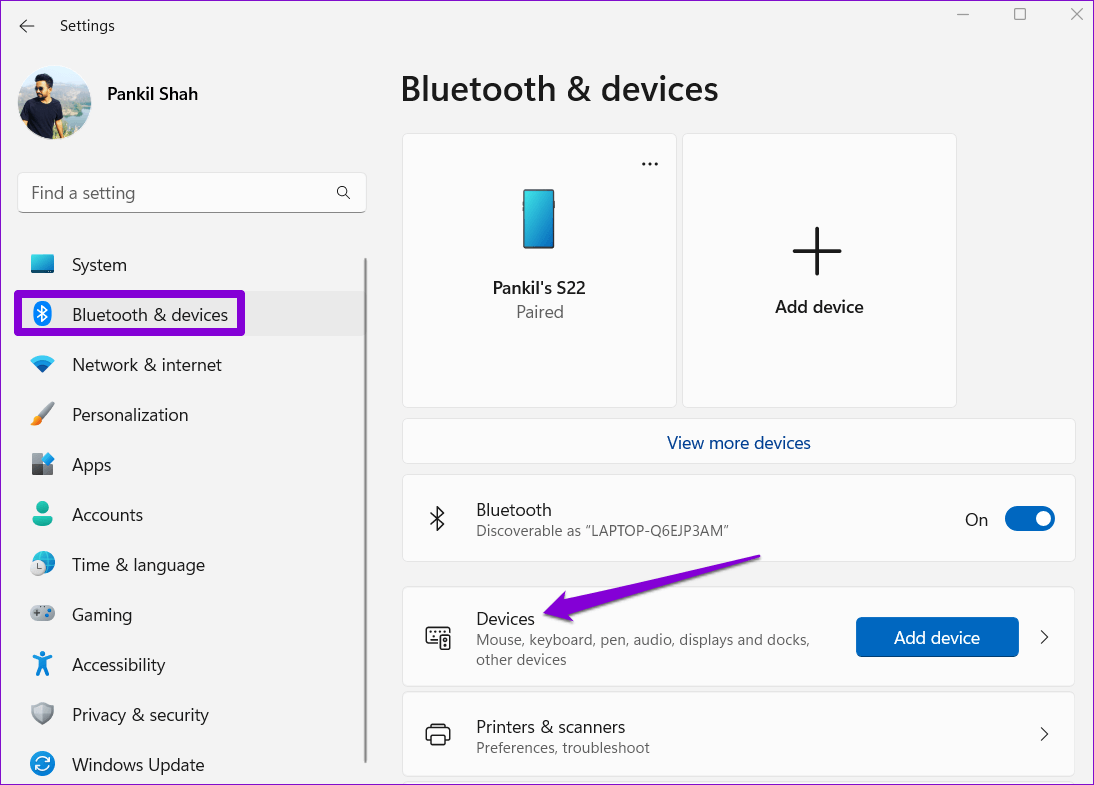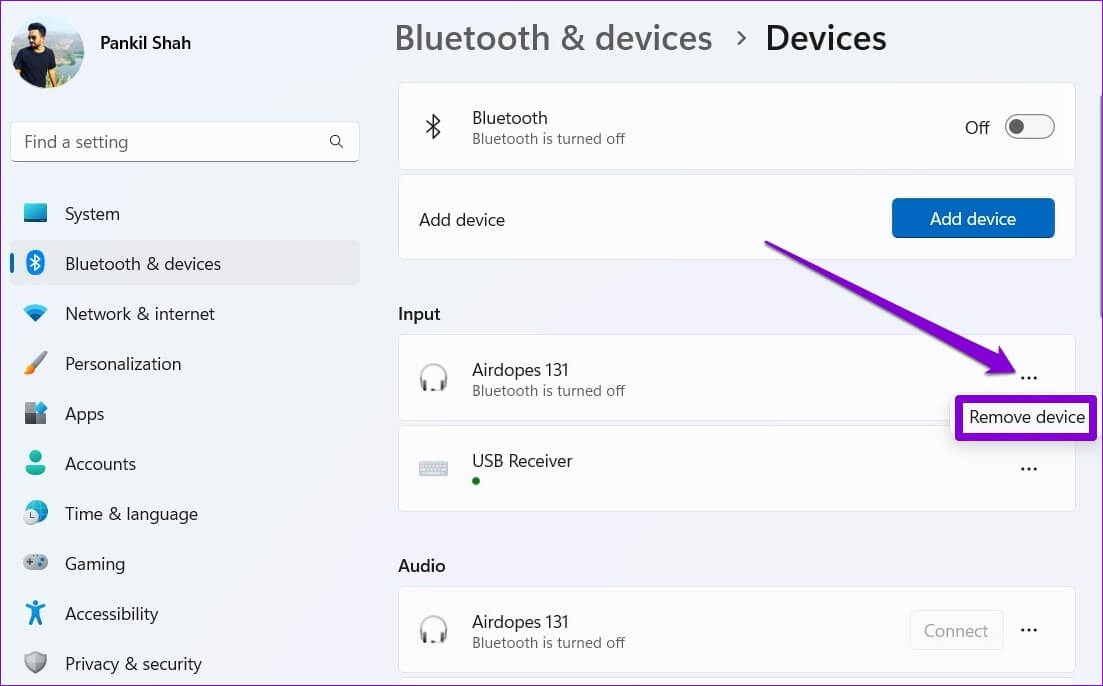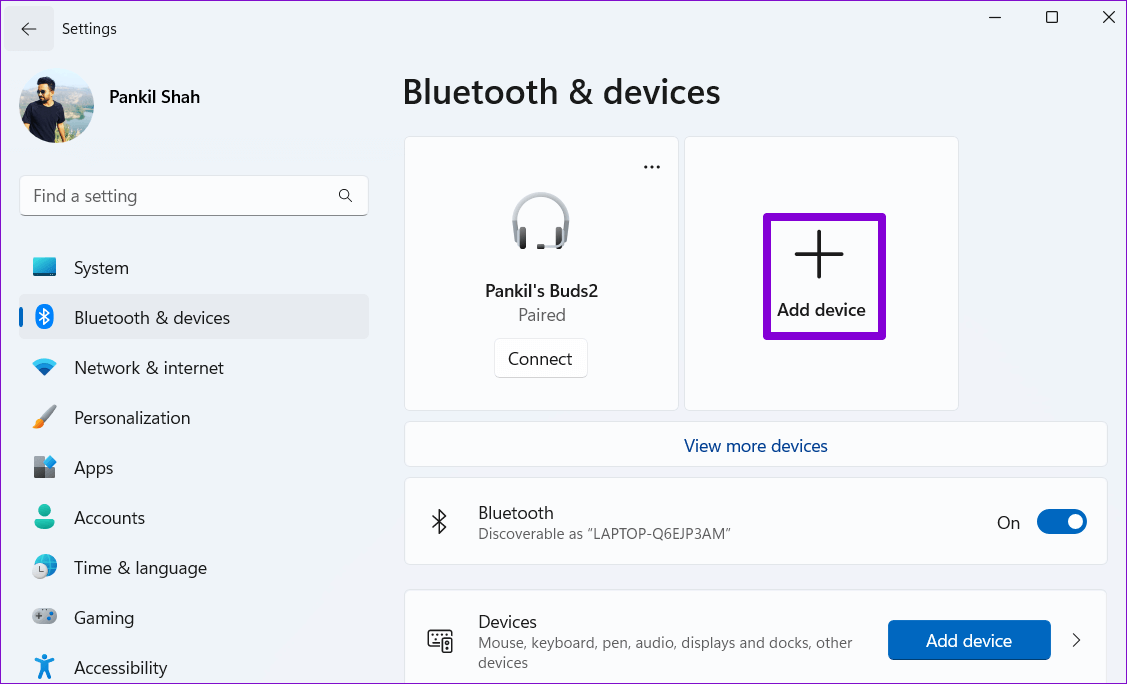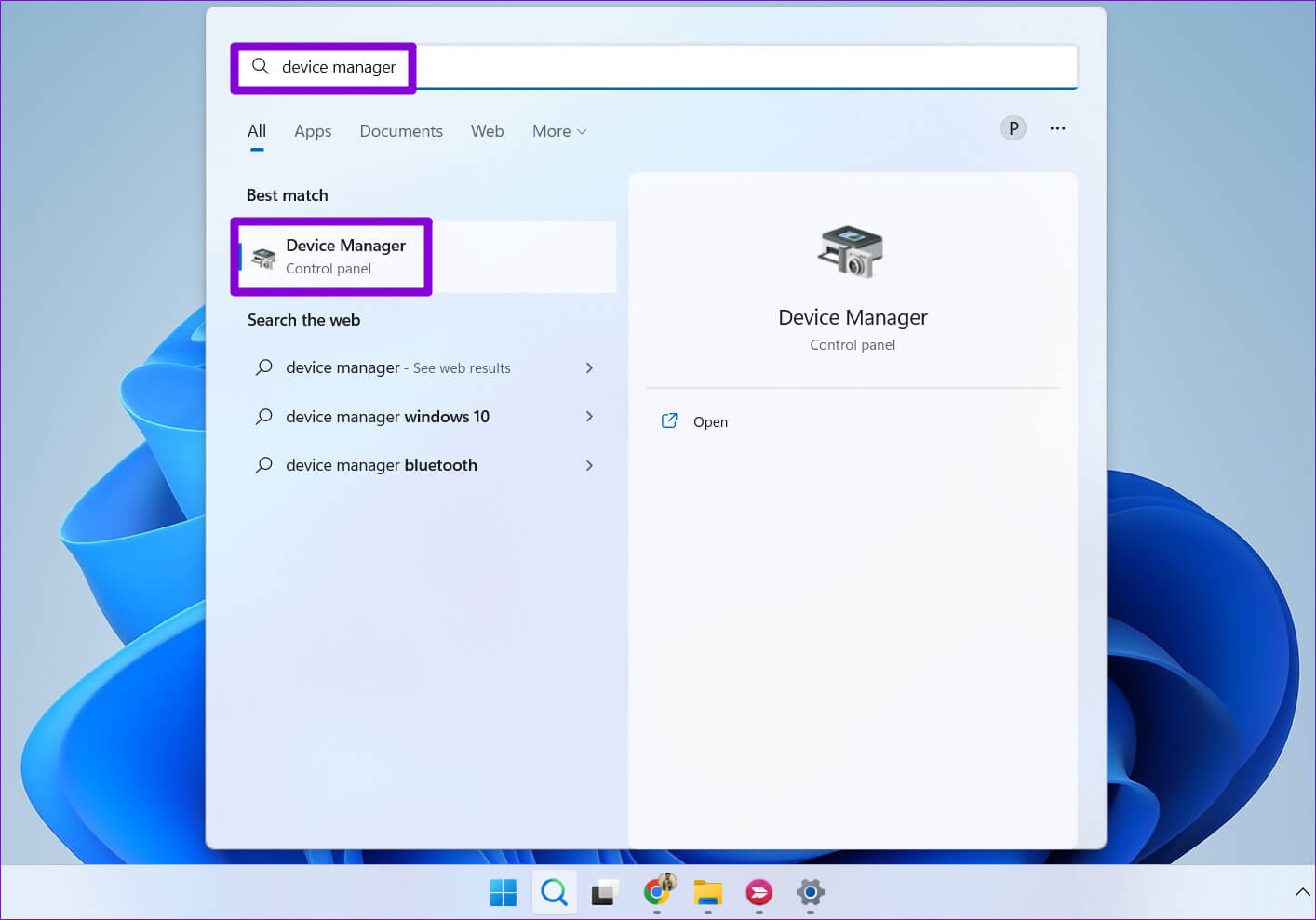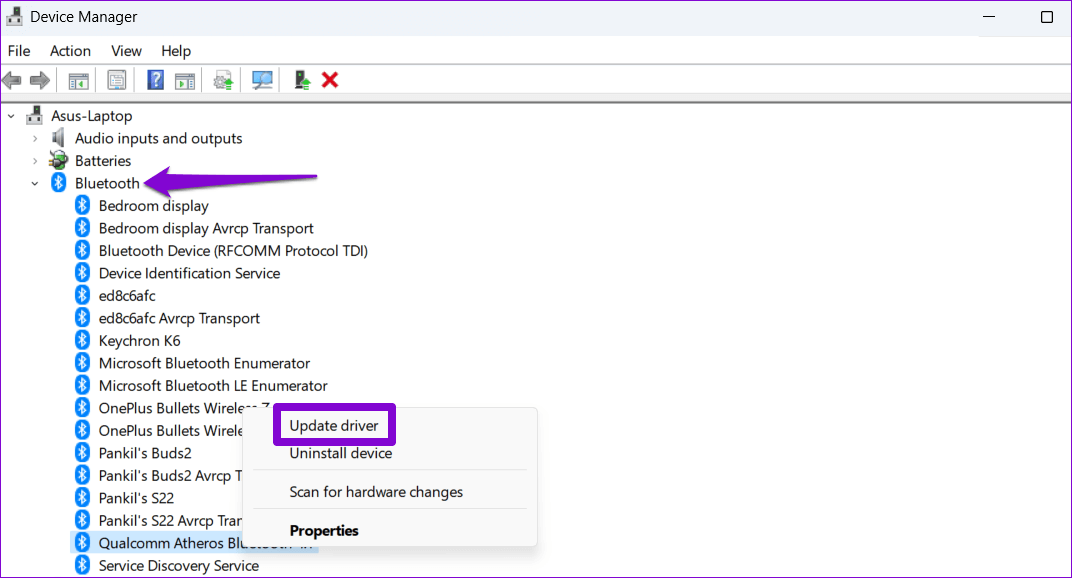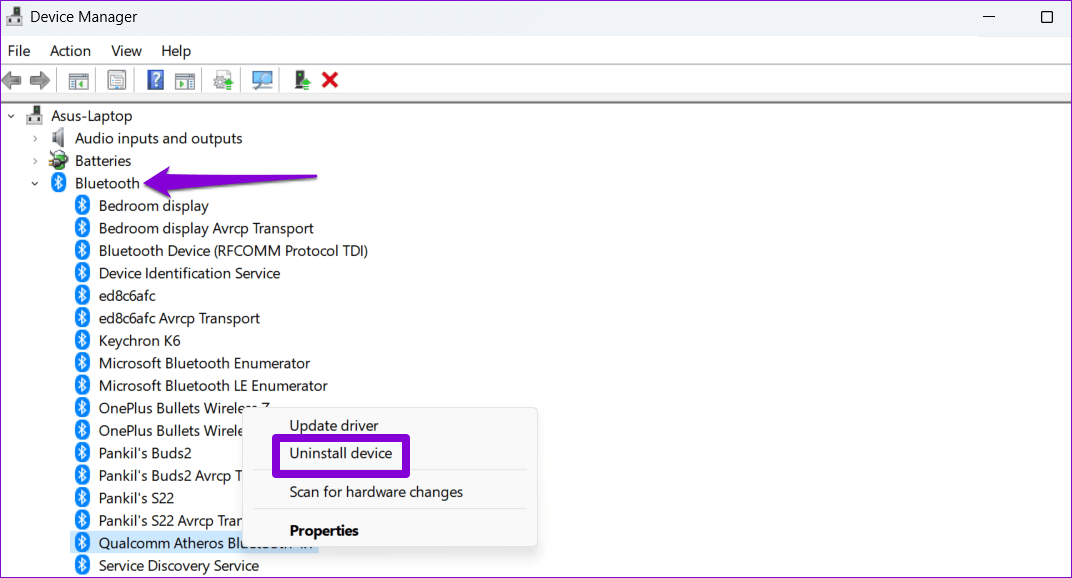أفضل 6 طرق لإصلاح جهاز Bluetooth مقترن ولكن غير متصل بنظام Windows 11
أنت تعتمد على تقنية Bluetooth لتوصيل جهاز الكمبيوتر الذي يعمل بنظام Windows 11 بالأجهزة الطرفية اللاسلكية مثل لوحة المفاتيح والماوس ومكبرات الصوت وما إلى ذلك. يعتبر إقران جهاز Bluetooth مع Windows أمرًا بسيطًا نسبيًا. ولكن ، قد تجد أن جهاز الكمبيوتر الخاص بك لن يتصل بجهاز Bluetooth حتى بعد إقرانه. يمكن أن تحدث المشكلة مع الأجهزة القديمة المقترنة حديثًا.
يمكن أن تكون مشكلات اتصال Bluetooth هذه مصدر إزعاج كبير. قبل أن تستقر على الاتصالات السلكية وتشوش مكتبك ، ضع في اعتبارك تطبيق الحلول التالية لإصلاح مشكلة اتصال Bluetooth المزعجة هذه على نظام التشغيل Windows 11.
1. تبديل وضع الطيران
يعد تبديل وضع الطيران طريقة سريعة لتحديث جميع أجهزة الراديو اللاسلكية على جهاز الكمبيوتر الخاص بك وحل مشكلات Wi-Fi و Bluetooth البسيطة ومشكلات الاتصال الأخرى.
اضغط على مفتاح Windows + A لفتح لوحة الإعدادات السريعة وتمكين وضع الطيران. انتظر بضع ثوان وقم بإيقاف تشغيله.
انقر فوق السهم الموجود بجوار رمز Bluetooth وحدد جهازك المقترن من القائمة.
2. استبدال محول Bluetooth
هل تستخدم محول بلوتوث خارجي على جهاز الكمبيوتر الخاص بك؟ حاول فصله وتوصيله مرة أخرى. إذا لم يساعدك ذلك ، فقم بتوصيل المحول بمنفذ USB مختلف. من المفترض أن يساعد ذلك في التحقق مما إذا كانت هناك مشكلة في منفذ USB الذي تستخدمه.
3. تهيئة خدمة دعم Bluetooth
تساعد خدمة دعم Bluetooth Windows على اكتشاف أجهزة Bluetooth القريبة والاتصال بها. عادةً ما يتم تشغيل الخدمة تلقائيًا في كل مرة يقوم فيها Windows بالتمهيد. ومع ذلك ، إذا لم يحدث ذلك ، فسيفشل Windows في الاتصال بأجهزة Bluetooth المقترنة. إليك ما عليك القيام به لإصلاحها.
الخطوة 1: اضغط على مفتاح Windows + R لفتح مربع الحوار Run. اكتب services.msc في المربع واضغط على Enter.
الخطوة 2: في نافذة الخدمات ، حدد موقع خدمة دعم Bluetooth وانقر عليها نقرًا مزدوجًا لفتح خصائصها.
الخطوة 3: استخدم القائمة المنسدلة بجوار نوع بدء التشغيل لتحديد تلقائي. ثم اضغط على تطبيق متبوعًا بموافق.
أعد تشغيل الكمبيوتر للتحقق مما إذا كان بإمكان Windows الاتصال بأجهزة Bluetooth المقترنة.
4. قم بتشغيل جهاز تحري الخلل وإصلاحه في Bluetooth
إذا فشل Windows في الاتصال بأجهزتك حتى بعد تكوين خدمة دعم Bluetooth ، فقد حان الوقت لتشغيل مستكشف أخطاء Bluetooth ومصلحها. يمكنه تشخيص مشاكل اتصال Bluetooth في نظامك وتطبيق الإصلاحات المناسبة. إليك كيفية تشغيله.
الخطوة 1: انقر فوق رمز قائمة ابدأ في شريط المهام وانقر فوق رمز الترس لتشغيل تطبيق الإعدادات.
الخطوة 2: في علامة تبويب النظام ، قم بالتمرير لأسفل لتحديد استكشاف الأخطاء وإصلاحها.
الخطوة 3: انقر فوق مستكشفات الأخطاء ومصلحاتها الأخرى.
الخطوة 4: انقر فوق الزر تشغيل بجوار Bluetooth.
اسمح لمصلح استكشاف الأخطاء وإصلاحها بالعثور على أي مشاكل في نظامك وإصلاحها وحاول توصيل جهاز Bluetooth الخاص بك.
5. قم بإزالة جهازك وإقرانه مرة أخرى
إذا فشل Windows 11 فقط في الاتصال بجهاز Bluetooth معين ، فربما تم إقران هذا الجهاز بشكل غير صحيح. قم بإزالة الجهاز وإقرانه مرة أخرى.
الخطوة 1: اضغط على مفتاح Windows + I لتشغيل تطبيق الإعدادات.
الخطوة 2: حدد Bluetooth والأجهزة من الشريط الجانبي الأيسر. ثم ، انقر فوق الأجهزة.
الخطوة 3: حدد موقع الجهاز المشكل في القائمة. انقر فوق أيقونة القائمة ثلاثية النقاط المجاورة لها وحدد إزالة الجهاز.
الخطوة 4: ارجع إلى صفحة Bluetooth والأجهزة. انقر فوق الزر “إضافة جهاز” واتبع التعليمات التي تظهر على الشاشة لإقران جهازك مرة أخرى.
6. قم بتحديث برنامج تشغيل البلوتوث أو إعادة تثبيته
يساعد برنامج تشغيل Bluetooth الموجود على جهاز الكمبيوتر Windows على الاتصال بالأجهزة القريبة. ومع ذلك ، إذا كان برنامج التشغيل قديمًا ، فقد لا يعمل بشكل صحيح. لذلك ، من الأفضل تحديث برنامج تشغيل Bluetooth الخاص بك إلى أحدث إصدار.
الخطوة 1: اضغط على مفتاح Windows + S لفتح قائمة البحث. اكتب مدير الجهاز في المربع وحدد النتيجة الأولى التي تظهر.
الخطوة 2: في نافذة إدارة الأجهزة ، قم بتوسيع Bluetooth. انقر بزر الماوس الأيمن على محول Bluetooth وحدد تحديث برنامج التشغيل.
اتبع التعليمات التي تظهر على الشاشة لإنهاء تحديث برنامج التشغيل.
إذا لم يؤد تحديث برنامج تشغيل Bluetooth إلى حل المشكلة ، فمن المحتمل أن يكون برنامج التشغيل تالفًا. في هذه الحالة ، سيتعين عليك إعادة تثبيت برنامج تشغيل البلوتوث على جهاز الكمبيوتر الخاص بك. لذلك ، انقر بزر الماوس الأيمن على محول Bluetooth وحدد إلغاء تثبيت الجهاز. بعد ذلك ، أعد تشغيل الكمبيوتر ، ويجب على Windows تثبيت برنامج التشغيل المفقود أثناء التمهيد.
انطلق لاسلكيًا
تعد تقنية Bluetooth رائعة عندما تعمل ، ولكن قد تواجه مشكلات في الاتصال كثيرًا. ما لم تكن هناك مشكلة في الجهاز ، فإن أحد الحلول في هذا الدليل يجب أن يجعل Windows 11 يتصل بأجهزة Bluetooth المقترنة. أخبرنا أيهما يناسبك في التعليقات أدناه.