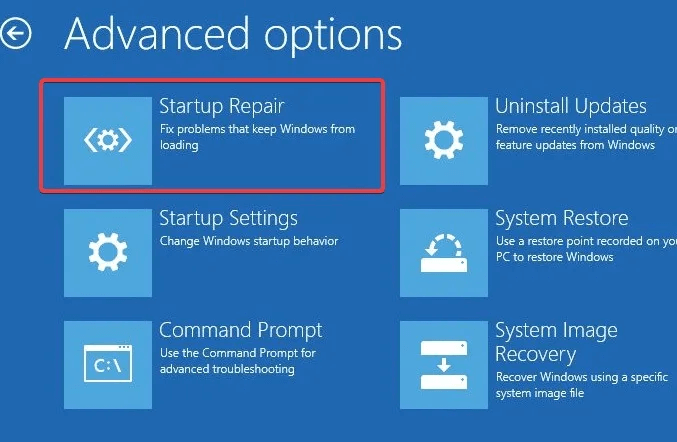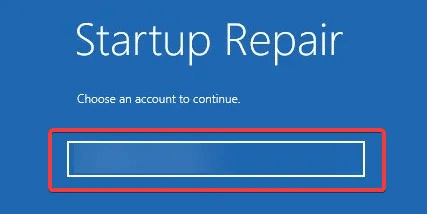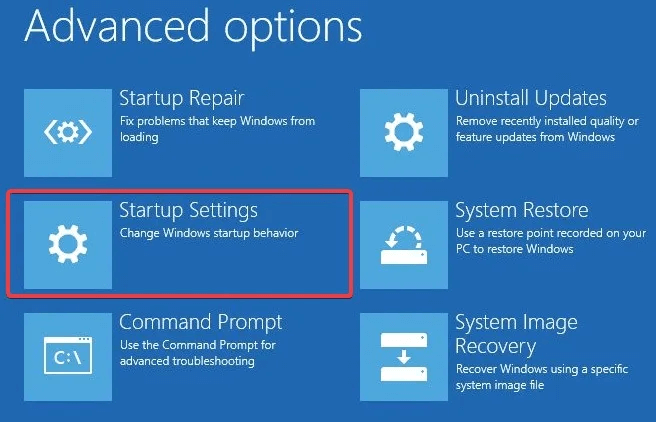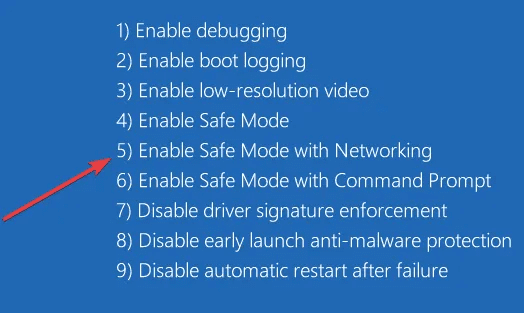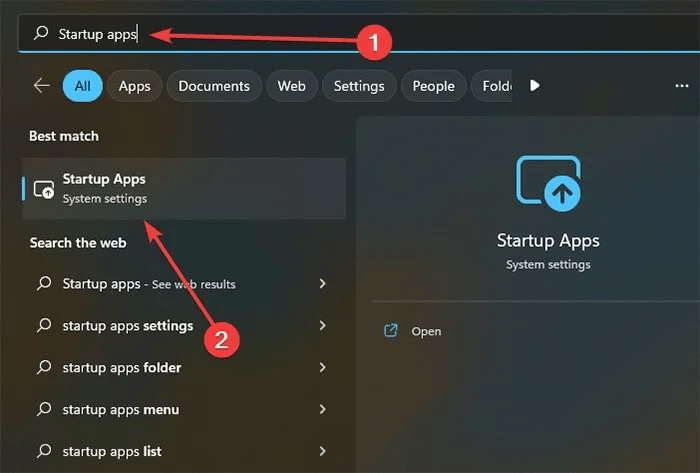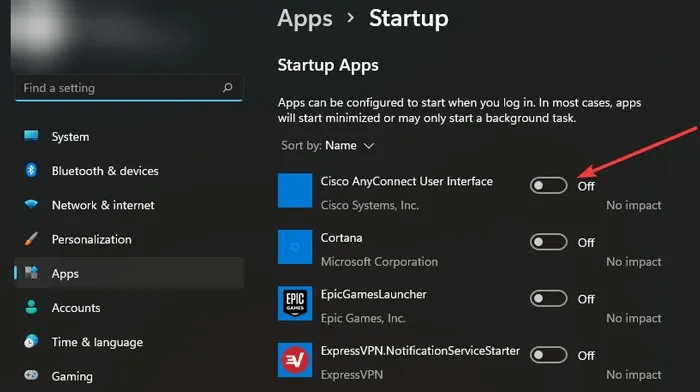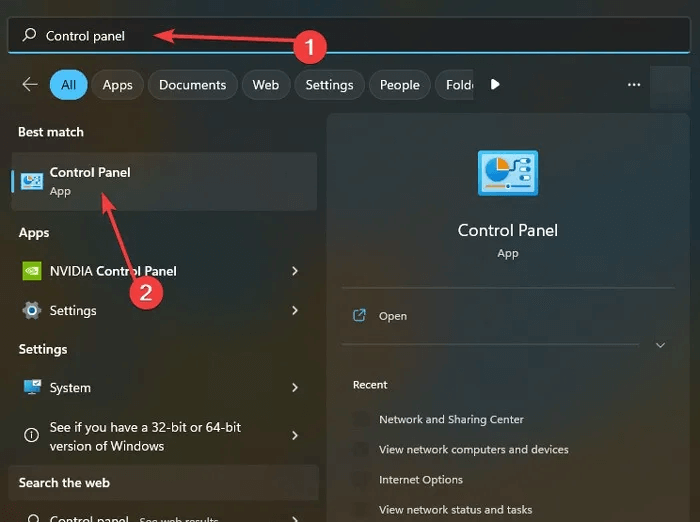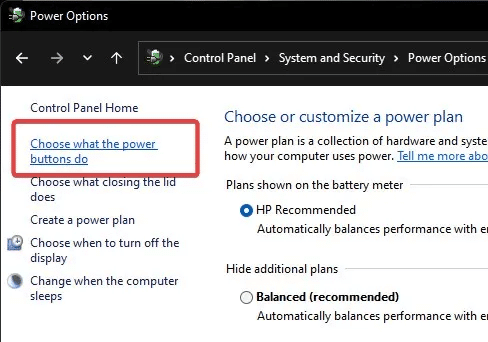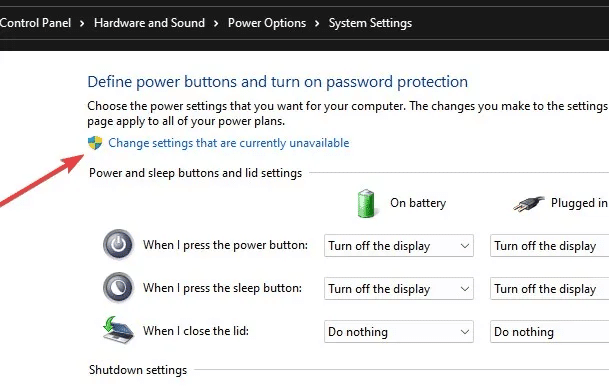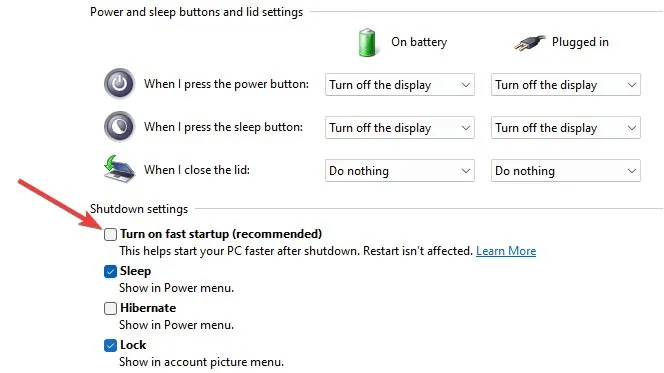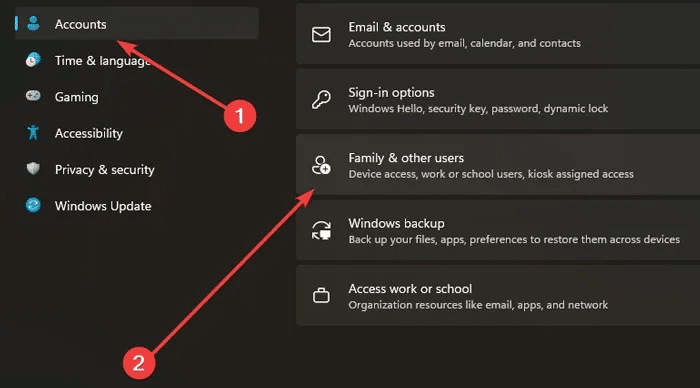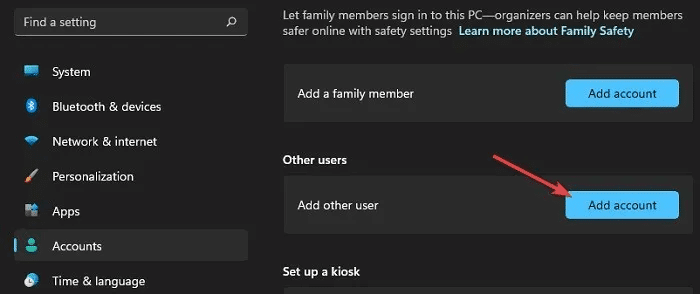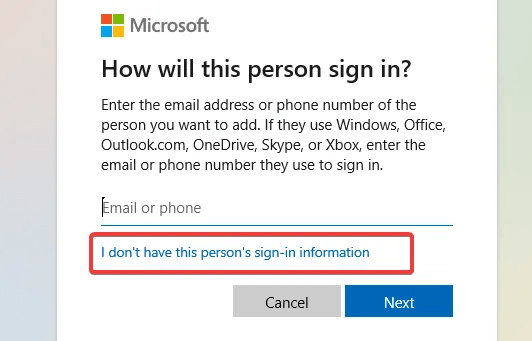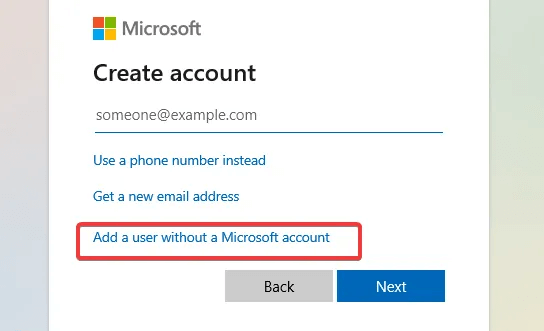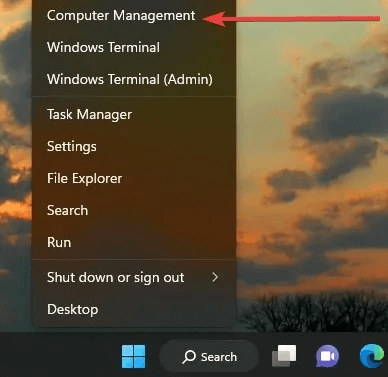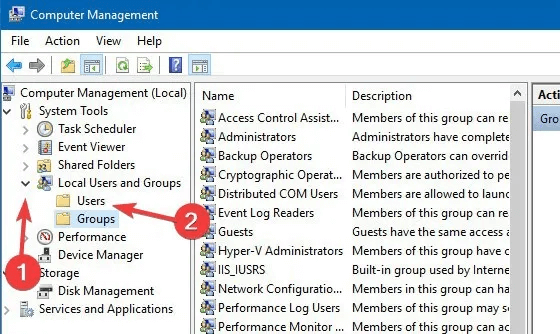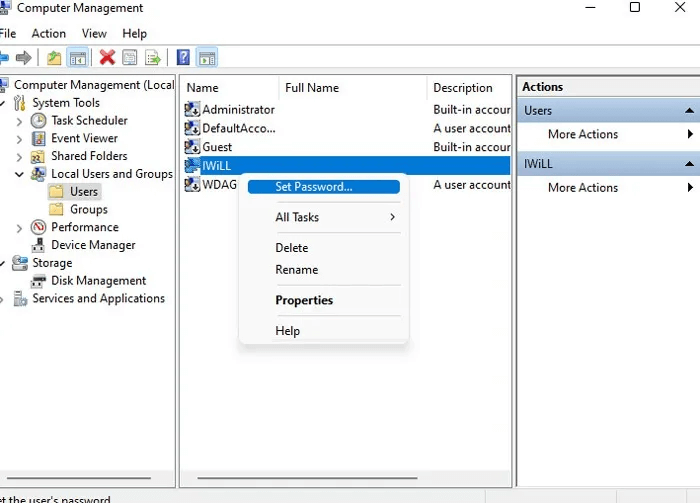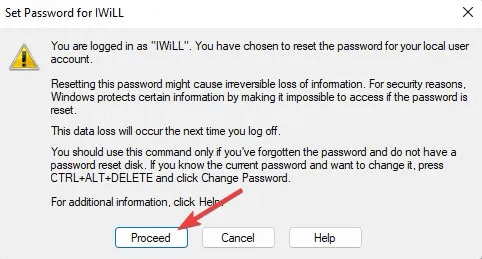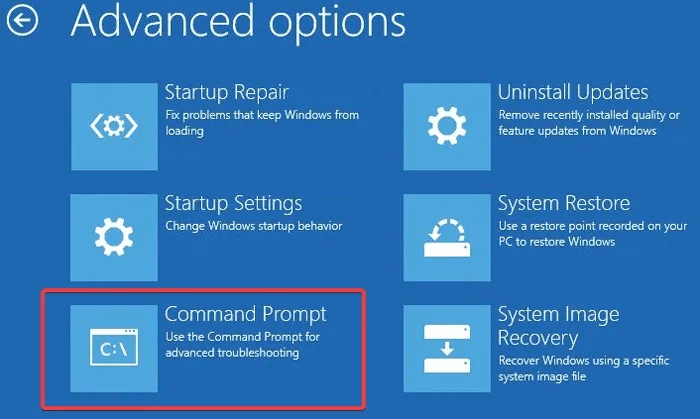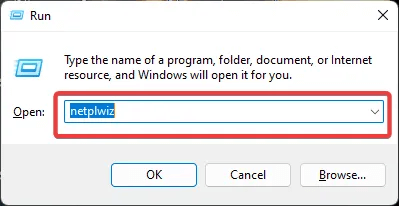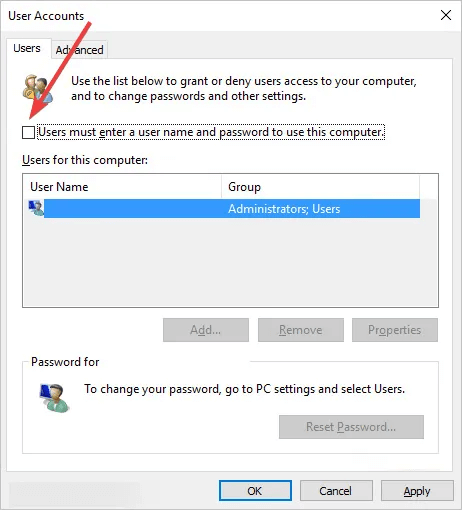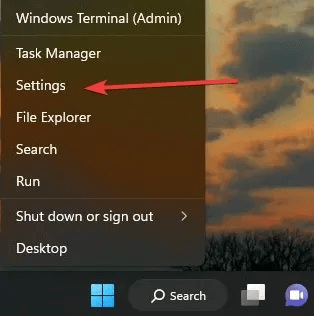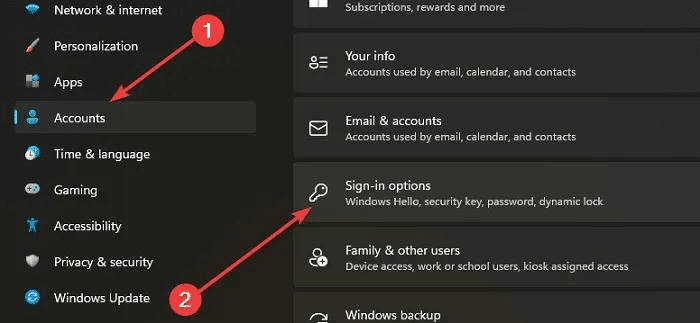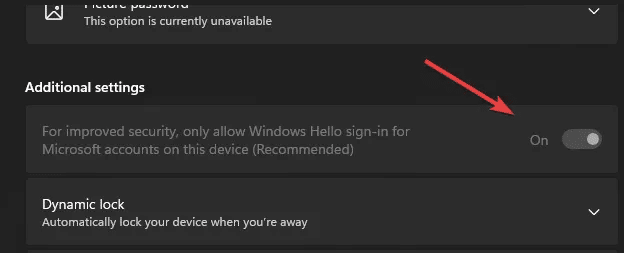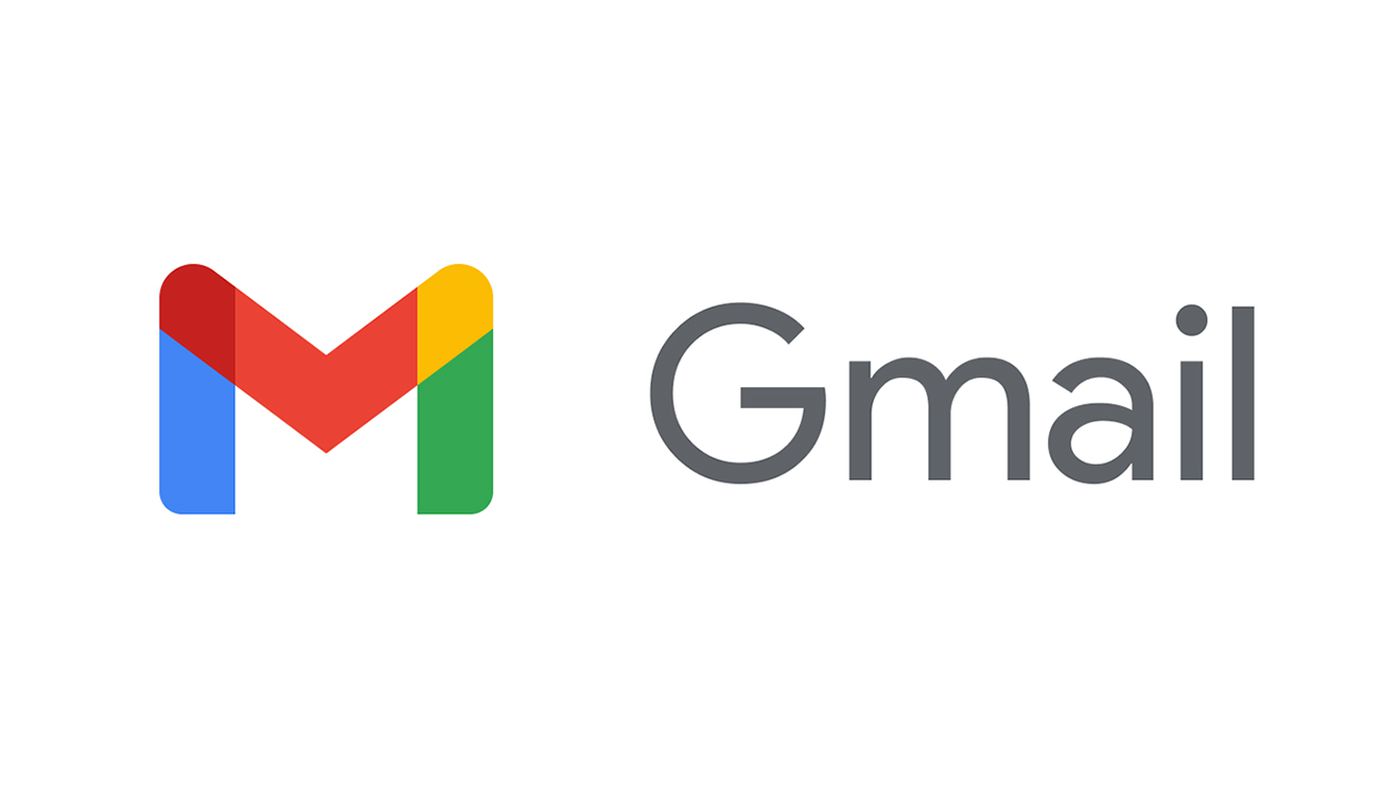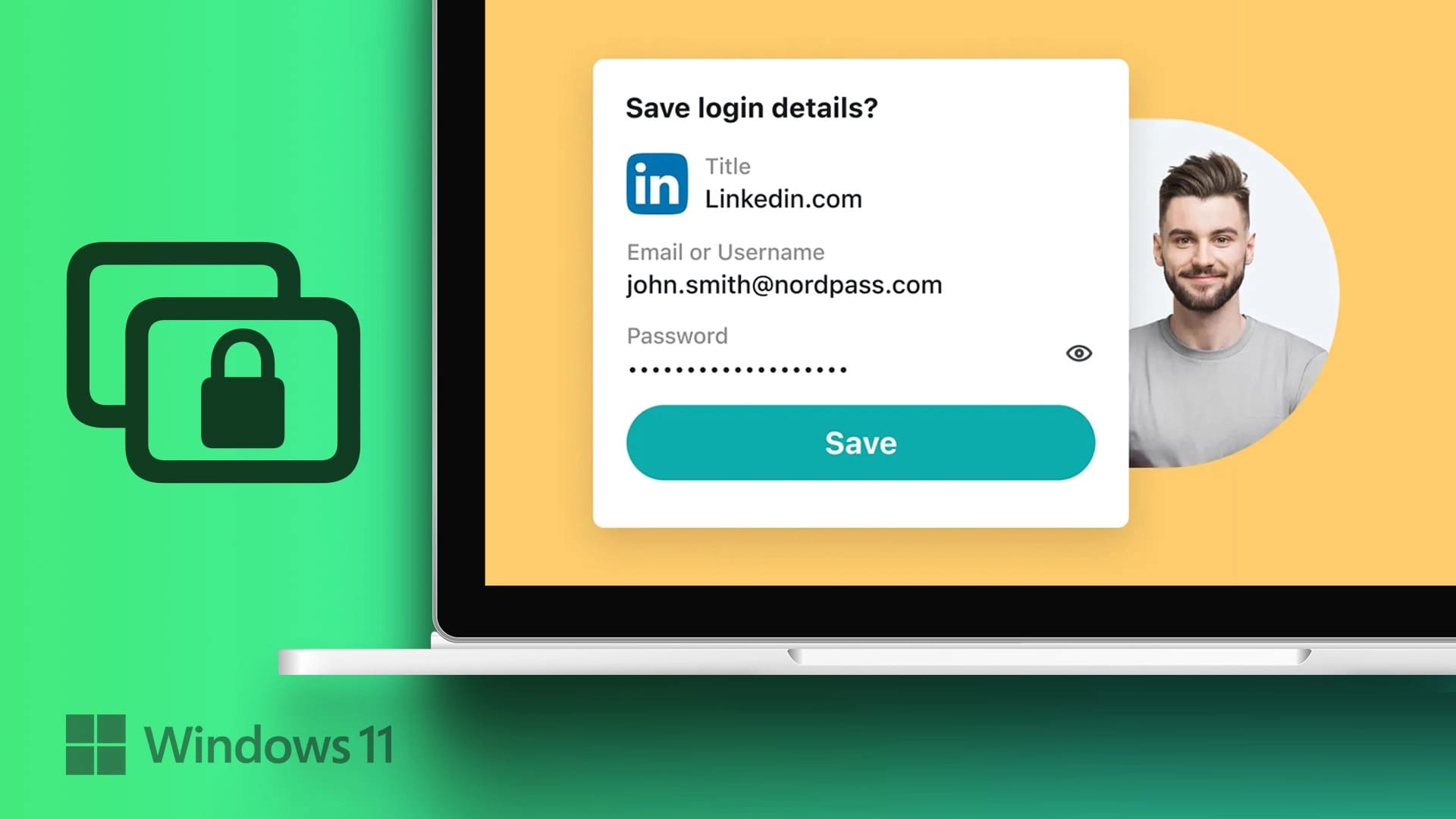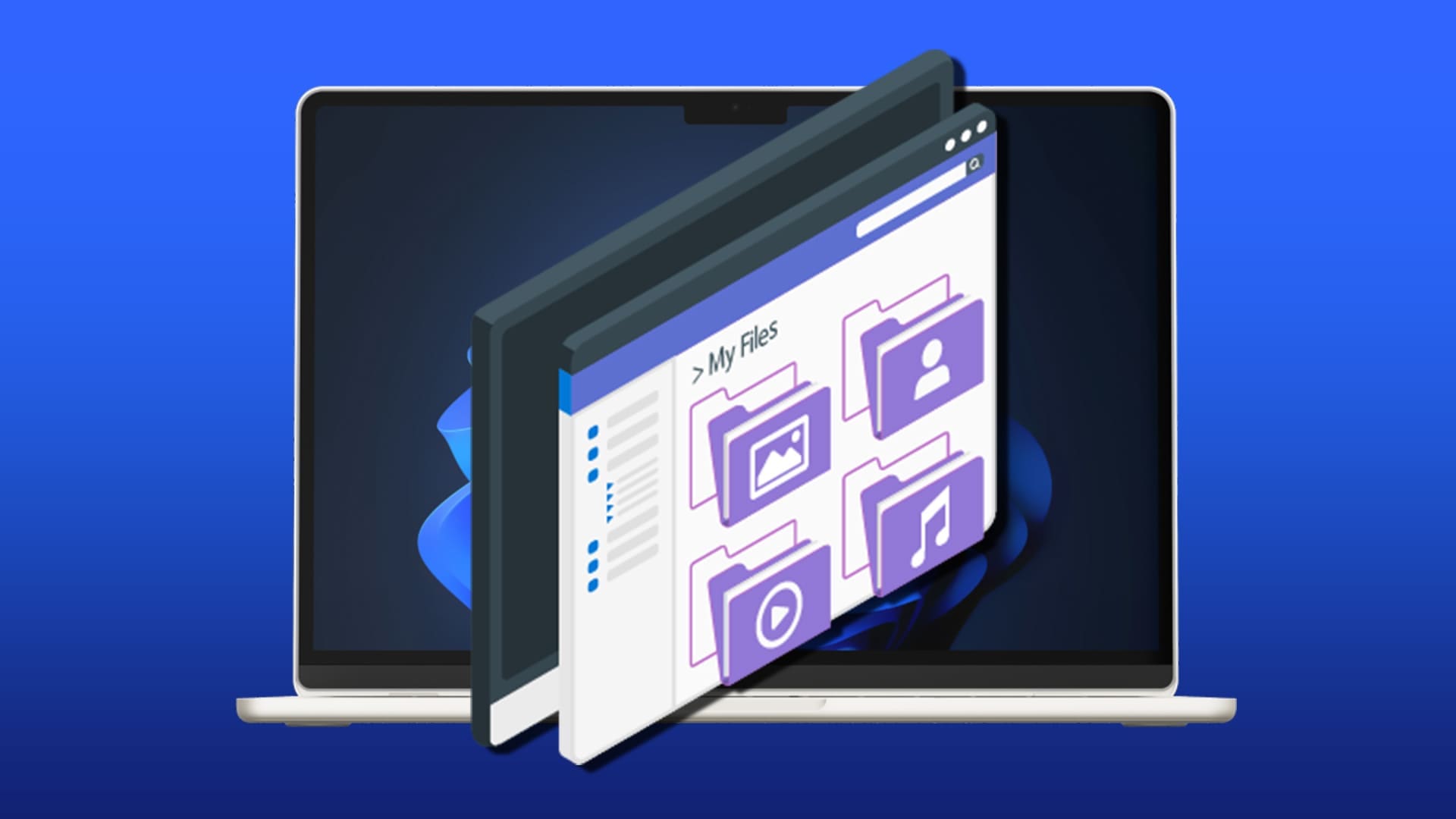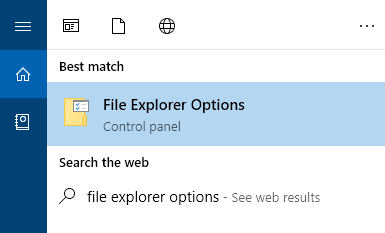تساعد شاشة تسجيل الدخول في منع الأفراد غير المصرح لهم من الوصول إلى جهاز الكمبيوتر الذي يعمل بنظام Windows. تنبثق بمجرد تشغيل جهاز الكمبيوتر الخاص بك ، ولكن في بعض الأحيان بسبب أخطاء النظام أو مشكلات أخرى ، قد لا ترى هذه الشاشة على الإطلاق. يجمع هذا البرنامج التعليمي بعض الإصلاحات العامة والخاصة بالمشكلة لمساعدتك في حل مشكلة عدم وجود شاشة تسجيل الدخول إلى Windows.

نصيحة: إذا كنت تواجه أية مشكلات على جهاز الكمبيوتر الخاص بك بعد التحديث ، فإليك كيفية حل آخر مشكلات تحديث Windows.
إصلاحات أولية لمحاولة
قبل المضي قدمًا ، جرب بعض الإصلاحات البسيطة أولاً لمعرفة ما إذا كانت ستساعدك في حل المشكلة.
- أعد تشغيل الكمبيوتر.
- اضغط على Ctrl + Alt + Delete وأدخل بيانات الاعتماد الخاصة بك لتسجيل الدخول.
- قم بتحديث برامج التشغيل الخاصة بك.
- قم بتحديث نظام التشغيل Windows الخاص بك إلى أحدث إصدار متاح.
- قم بإجراء مدقق ملفات النظام.
إذا لم يكن أي من الإصلاحات فعالاً ، فقم بتطبيق الحلول المجربة والصحيحة المدرجة أدناه.
1. إجراء إصلاح بدء التشغيل
يعد إصلاح بدء التشغيل أفضل خيار لك فيما يتعلق بمشكلات بدء التشغيل أو تسجيل الدخول ، حيث إنه مصمم لتشخيص هذه المشكلات وإصلاحها. يجب عليك إعادة تشغيل جهاز الكمبيوتر الخاص بك مرتين للدخول إلى بيئة استرداد Windows.
- قم بتشغيل جهاز الكمبيوتر الخاص بك ، وبمجرد تشغيله ، قم بإيقاف تشغيله مرة أخرى عن طريق الضغط على زر الطاقة. كرر هذه العملية مرتين. في المرة التالية التي تقوم فيها بتشغيل جهاز الكمبيوتر الخاص بك ، يجب أن ترى شاشة بها بعض الخيارات.
- انقر فوق “استكشاف الأخطاء وإصلاحها -> الإصلاح المتقدم -> إصلاح بدء التشغيل.”
- حدد حسابًا ، ثم أدخل كلمة المرور للمتابعة.
- ستبدأ عملية الإصلاح تلقائيًا وستصلح أي مشكلات تتعلق ببدء التشغيل.
2. إيقاف تشغيل برامج بدء التشغيل في الوضع الآمن
قد تتداخل برامج بدء التشغيل مع عملية تمهيد Windows الصحيحة ، وبالتالي قد يساعدك تعطيلها في حل المشكلة. للقيام بذلك ، ستحتاج إلى التبديل إلى الوضع الآمن أولاً:
- أدخل بيئة استرداد Windows كما هو موضح سابقًا.
- انتقل إلى “استكشاف الأخطاء وإصلاحها -> الخيارات المتقدمة -> إعدادات بدء التشغيل” ، ثم “إعادة التشغيل”.
- سيُعاد تشغيل نظامك ويعرض قائمة بالخيارات. حدد الخيار رقم 5 من القائمة للدخول إلى الوضع الآمن.
- اكتب “تطبيقات بدء التشغيل” إذا كنت تستخدم نظام التشغيل Windows 11 أو “مهام بدء التشغيل” على نظام التشغيل Windows 10 في مربع البحث وحدد أفضل تطابق.
- سيفتح تطبيق الإعدادات بقائمة بجميع برامج بدء التشغيل. يمكنك تعطيل كل منهما عن طريق النقر على زر التبديل بجوار اسمه.
قائمة تطبيقات بدء تشغيل شاشة تسجيل الدخول في الإعدادات
من المفيد أن تعرف: قم بتغيير طريقة تسجيل الدخول إلى جهاز الكمبيوتر الخاص بك باستخدام Windows Hello.
3. إيقاف تشغيل بدء التشغيل السريع في الوضع الآمن
- التمهيد في الوضع الآمن كما هو موضح سابقًا.
- ابحث في “لوحة التحكم” في مربع البحث وحدد أفضل نتيجة.
- انتقل إلى “النظام والأمان -> خيارات الطاقة”.
- انقر فوق “اختيار ما تفعله أزرار الطاقة” على اليسار.
- انقر فوق “تغيير الإعدادات غير المتاحة حاليًا”.
- قم بإلغاء تحديد مربع “تشغيل بدء التشغيل السريع (موصى به)”.
4. إنشاء حساب مستخدم جديد في الوضع الآمن
عندما تقوم بإنشاء حساب جديد في الوضع الآمن على جهاز الكمبيوتر المحلي الخاص بك ، فإنه يبدأ من جديد بالإعدادات الافتراضية.
- على جهاز الكمبيوتر الخاص بك ، افتح “الإعدادات -> الحسابات -> العائلة والمستخدمون الآخرون.”
- انقر فوق “إضافة حساب” ضمن “مستخدمون آخرون”.
- عندما تفتح نافذة تسجيل حساب Microsoft ، يمكنك إضافة حساب عبر الإنترنت أو اختيار “ليس لدي معلومات تسجيل دخول هذا الشخص” للقيام بذلك في وضع عدم الاتصال.
- اضغط على خيار “إضافة مستخدم بدون حساب Microsoft”.
- سيطلب منك النظام ملء معلوماتك. عند الانتهاء ، انقر فوق “التالي” لإنهاء إضافة حساب جديد إلى جهاز الكمبيوتر الخاص بك.
نصيحة: هل تريد تغيير حساب Windows أو اسم المستخدم؟ نوضح لك كيف!
5. تمكين تسجيل الدخول التلقائي في الوضع الآمن
تسجيل الدخول التلقائي هو ميزة مفيدة ستزيل الحاجة إلى شاشة تسجيل الدخول بحيث يمكنك الوصول إلى جهاز الكمبيوتر الخاص بك دون إدخال كلمة مرور.
ملاحظة: قد لا يتوفر قسم “المستخدمون والمجموعة” في الإصدارات السابقة من Windows 10 Home Edition و Windows 11.
- التمهيد في الوضع الآمن.
- انقر بزر الماوس الأيمن على زر ابدأ وحدد “إدارة الكمبيوتر”.
- حدد خيار “المستخدمون المحليون والمجموعة” على اليسار وحدد “المستخدمون”.
- انقر بزر الماوس الأيمن فوق الحساب الذي تريد تمكين تسجيل الدخول التلقائي إليه وانقر فوق “تعيين كلمة المرور”.
- انقر فوق “متابعة” في النافذة التالية وحدد “موافق” دون إدخال كلمة مرور.
6. إعادة إنشاء MBR
سجل التشغيل الرئيسي (MBR) هو المعلومات الموجودة في القطاع الأول من أي قرص ثابت. يحتوي على بيانات تتعلق بكيفية ومكان نظام التشغيل. يمكن أن يتسبب تلف هذه البيانات في حدوث مشكلات مختلفة ، بما في ذلك فقدان شاشة تسجيل الدخول. قد تكون إعادة بناء MBR حلاً قابلاً للتطبيق في هذه الحالة.
- أدخل بيئة استرداد Windows مرة أخرى.
- انقر فوق “استكشاف الأخطاء وإصلاحها -> خيارات متقدمة -> موجه الأوامر.”
- اكتب الأوامر التالية بالترتيب واضغط على Enter بعد كل منها.
bootrec /fixmbr bootrec /fixboot bootrec /rebuildbcd
- أعد تشغيل الكمبيوتر لمعرفة ما إذا كانت المشكلة قائمة.
7. تغيير إعدادات حسابات المستخدم
إذا كان جهاز الكمبيوتر الخاص بك به مستخدم واحد ، فإن إيقاف تشغيل إعداد معين ضمن حسابات المستخدمين سيؤدي إلى إزالة الحاجة إلى شاشة تسجيل الدخول تمامًا ، مما قد يمنع ظهور المشكلة في المستقبل.
- اضغط على مفاتيح Windows + R في نفس الوقت لتشغيل تطبيق Run.
- اكتب netplwiz واضغط على Enter.
- في النافذة المفتوحة حديثًا ، ألغِ تحديد “يجب على المستخدمين إدخال اسم مستخدم وكلمة مرور لاستخدام هذا الكمبيوتر”.
- إذا لم تتمكن من رؤية هذا الخيار ، فيجب عليك تعطيل Windows Hello أولاً. للقيام بذلك ، انقر بزر الماوس الأيمن على قائمة ابدأ وحدد “الإعدادات”.
- انتقل إلى “الحسابات -> خيارات تسجيل الدخول”.
- قم بإيقاف تشغيل مفتاح التبديل “للحصول على أمان محسن ، اسمح فقط بتسجيل الدخول إلى Windows Hello لحساب Microsoft على هذا الجهاز”.
8. استعادة النظام أو إعادة تثبيت Windows
إذا ثبت أن الخطوات الموضحة حتى الآن غير فعالة ، يمكنك محاولة إجراء “استعادة النظام”. كحل أخير ، قد ترغب في إعادة تثبيت Windows تمامًا. إذا اخترت هذا المسار ، فتأكد من إنشاء نسخة احتياطية من بياناتك في حالة حدوث شيء غير متوقع.
نصيحة: هل تريد تجربة Windows 11 ولكنك غير متأكد من ترك Windows 10؟ إليك كيفية تذوق التجربة الجديدة دون التخلص من التجربة القديمة.
أسئلة شائعة:
س1: لماذا يجب علي تنفيذ بعض الإصلاحات في الوضع الآمن؟
الجواب. يبدأ الوضع الآمن Windows بأقل عدد من برامج التشغيل ويعطل بدء التشغيل التلقائي لأي خدمات أو برامج غير ضرورية. يمكن أن يحدد هذا مصدر المشكلة أو يمنع جهاز الكمبيوتر الخاص بك من بدء العمليات التي تسبب المشكلة.
س2: كيف يمكنني فتح بيئة الاسترداد في Windows دون إعادة تشغيل جهاز الكمبيوتر عدة مرات؟
الجواب. انتقل إلى “الإعدادات -> التحديث والأمان” في نظام التشغيل Windows 10 أو “الإعدادات -> النظام -> الاسترداد” للعثور على خيارات الاسترداد. هناك سترى خيار “بدء التشغيل المتقدم” ، وبالنقر على زر “إعادة التشغيل الآن” ، سيدخل جهاز الكمبيوتر الخاص بك إلى بيئة الاسترداد في Windows بعد إعادة التشغيل مرة واحدة.