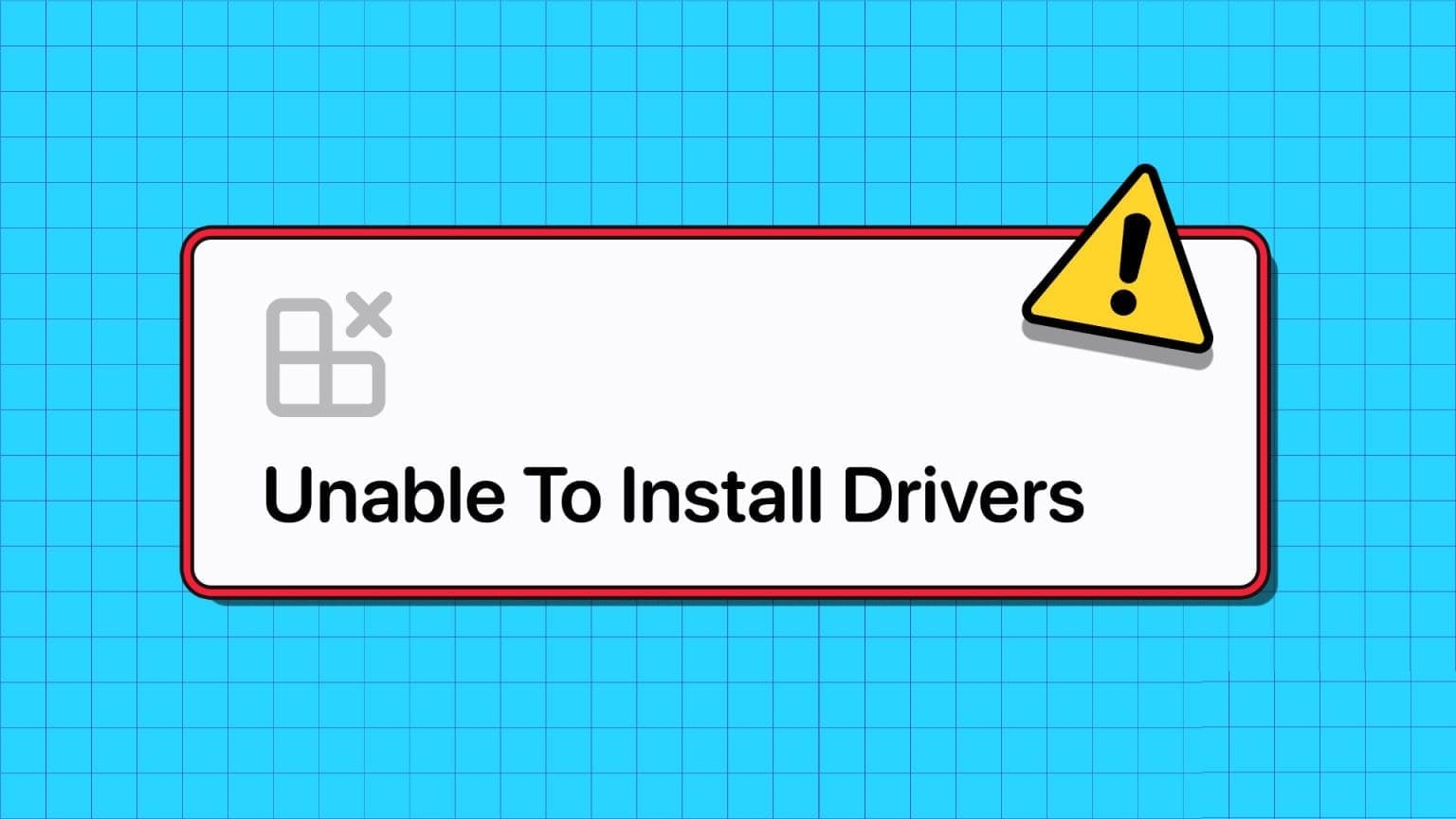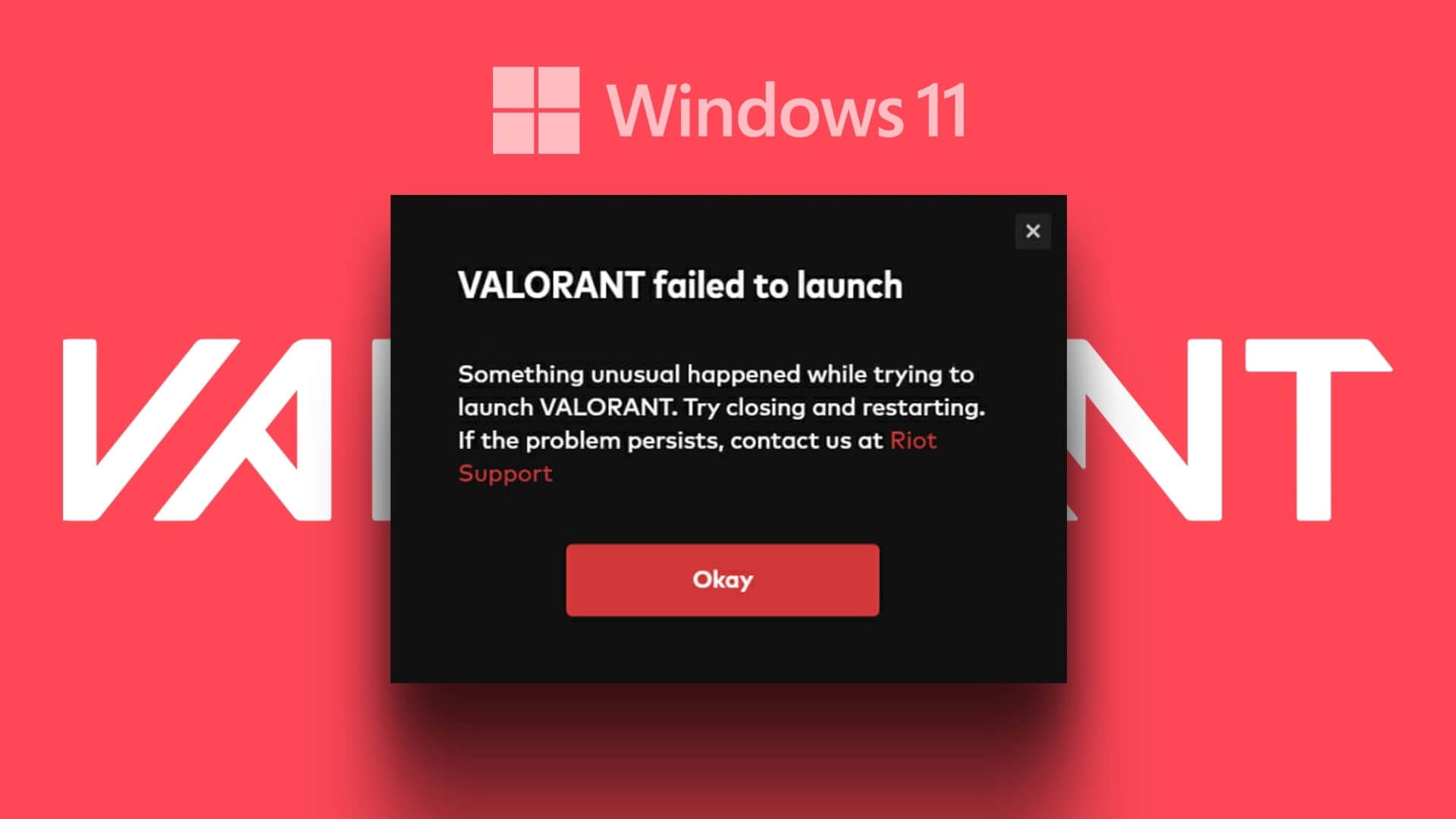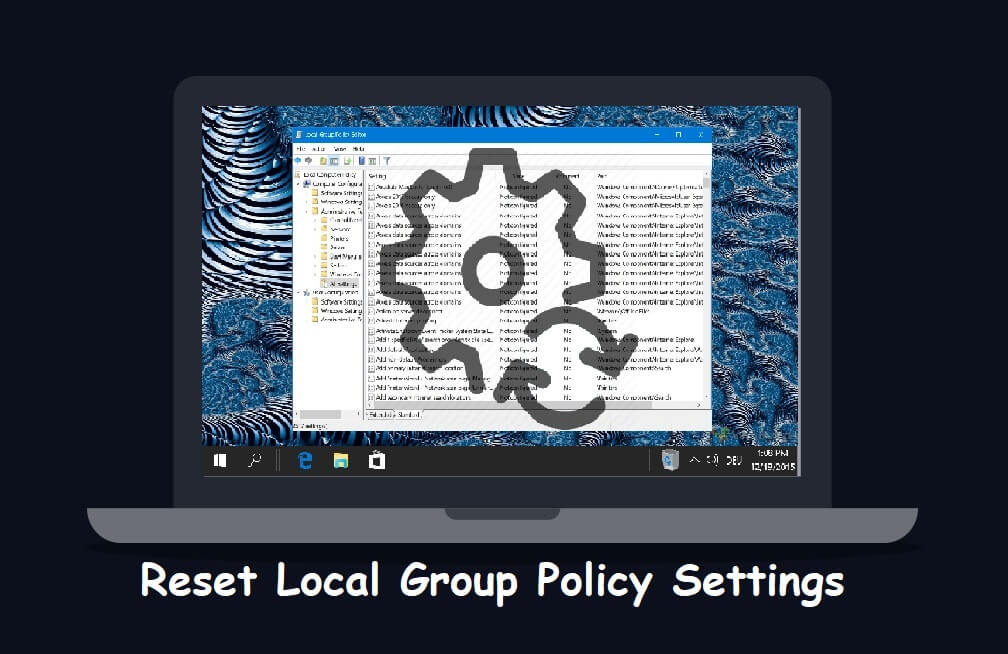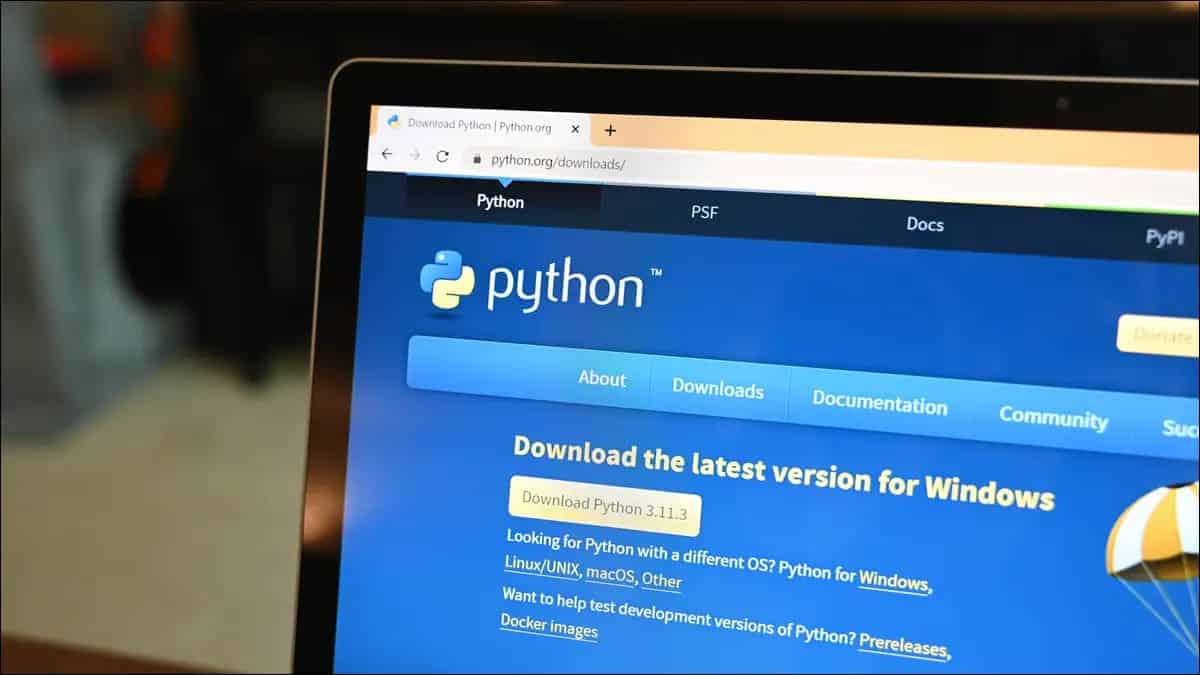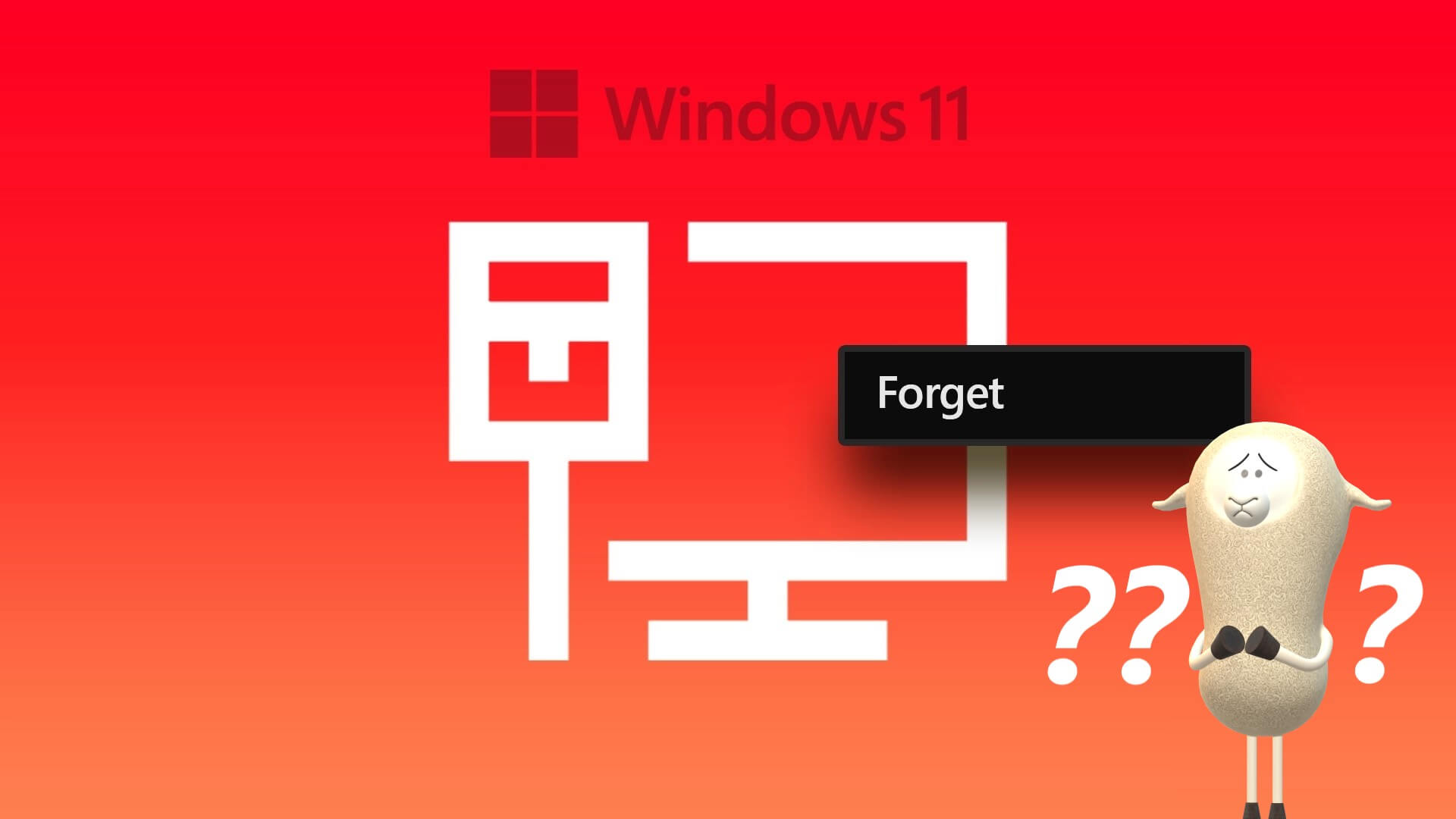خدمات Windows عبارة عن تطبيق نظام يسمح لك بتمكين وتعطيل وتكوين العديد من الخدمات المثبتة على جهاز الكمبيوتر الخاص بك. قد تحتاج إلى استخدامه عندما تبدأ ميزة أو تطبيق Windows معين في العمل ويتطلب منك إدارة خدماته يدويًا. ومع ذلك ، لا يمكنك القيام بذلك إذا فشل تطبيق الخدمات في الفتح على جهاز الكمبيوتر الخاص بك.
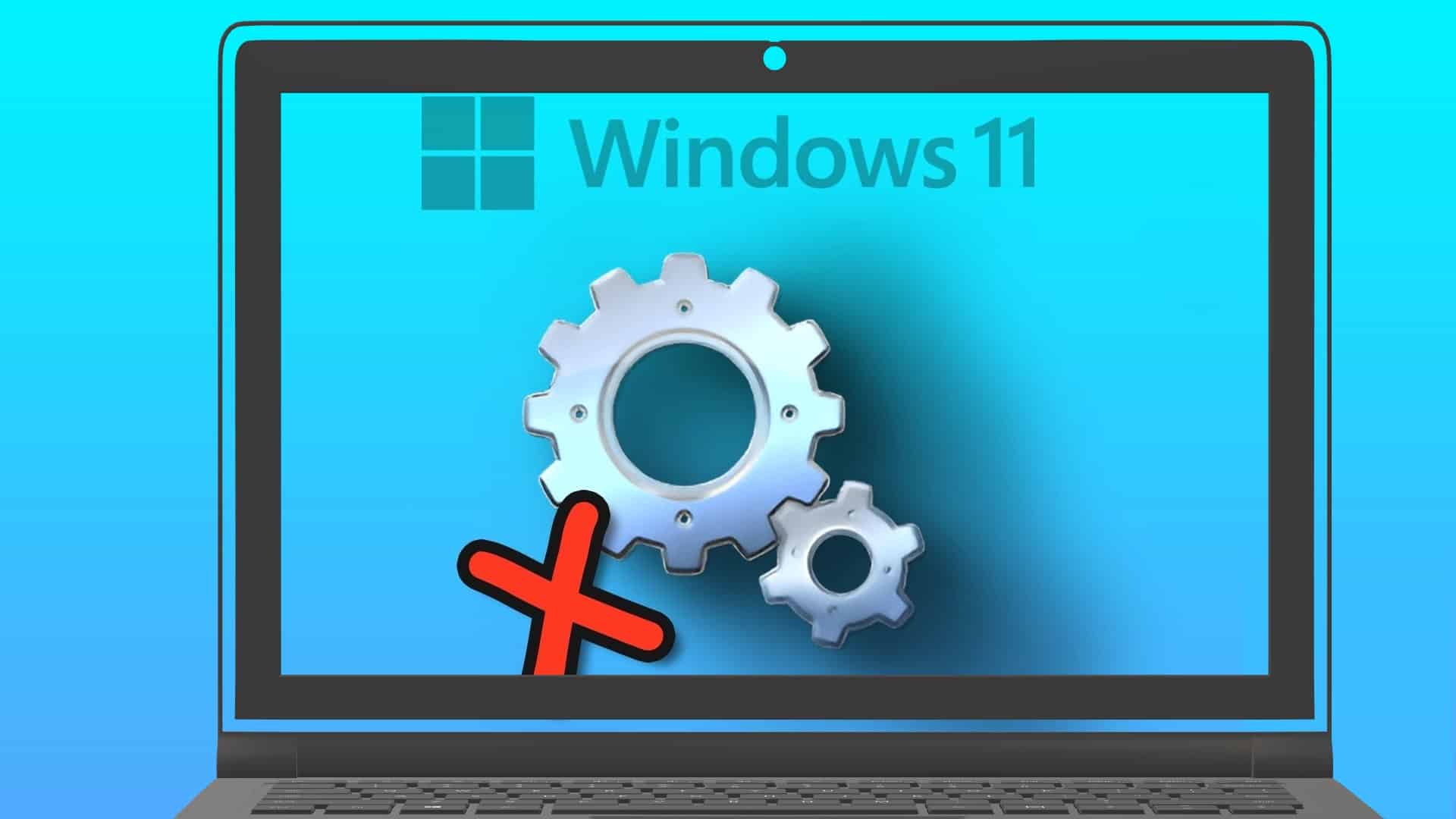
يتميز جهاز الكمبيوتر الذي يعمل بنظام Windows الخاص بك بالكثير من خدمات النظام والجهات الخارجية التي قد تتطلب انتباهك من وقت لآخر. ومن ثم ، فمن الأهمية بمكان أن يعمل تطبيق الخدمات بشكل صحيح عندما تحتاج إليه. لذلك ، دون مزيد من اللغط ، دعنا نلقي نظرة على ما عليك القيام به لاستعادة الوصول إلى تطبيق الخدمات في Windows 11.
1. تحقق من جمعية الملفات الافتراضية لملفات MSC
تقوم ملفات MSC (Microsoft Saved Console) الموجودة على جهاز الكمبيوتر الخاص بك بتخزين معلومات حول الأنظمة المختلفة وخدمات الجهات الخارجية. إذا لم يتم تكوين ملفات MSC هذه لفتحها باستخدام Microsoft Management Console ، فقد يفشل فتح تطبيق الخدمات. إليك ما يمكنك فعله لإصلاحه.
الخطوة 1: انقر بزر الماوس الأيمن على أيقونة ابدأ وحدد الإعدادات من القائمة.
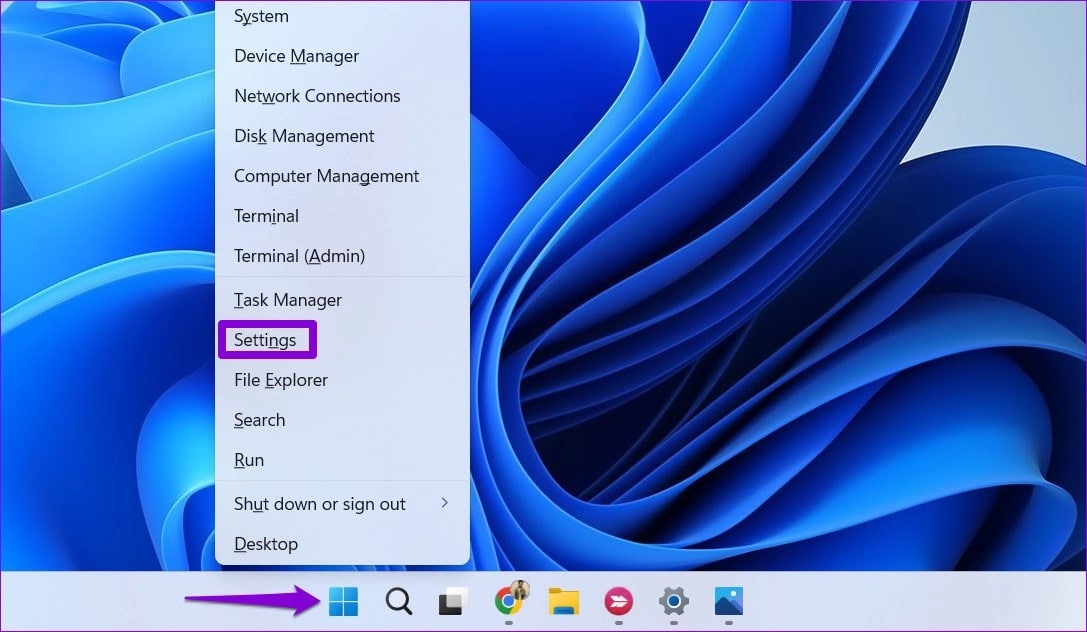
الخطوة 2: انتقل إلى علامة التبويب التطبيقات وحدد التطبيقات الافتراضية.
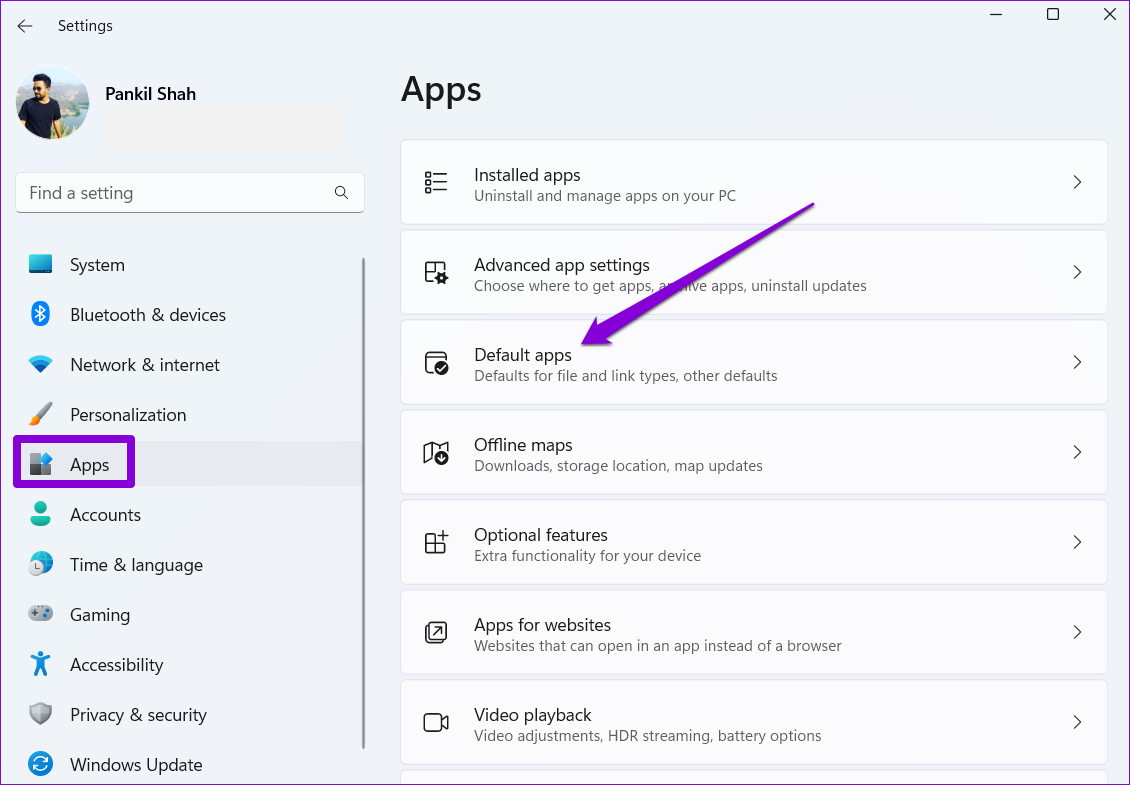
الخطوة 3: اكتب msc. في مربع البحث وانقر على التطبيق الافتراضي الحالي.
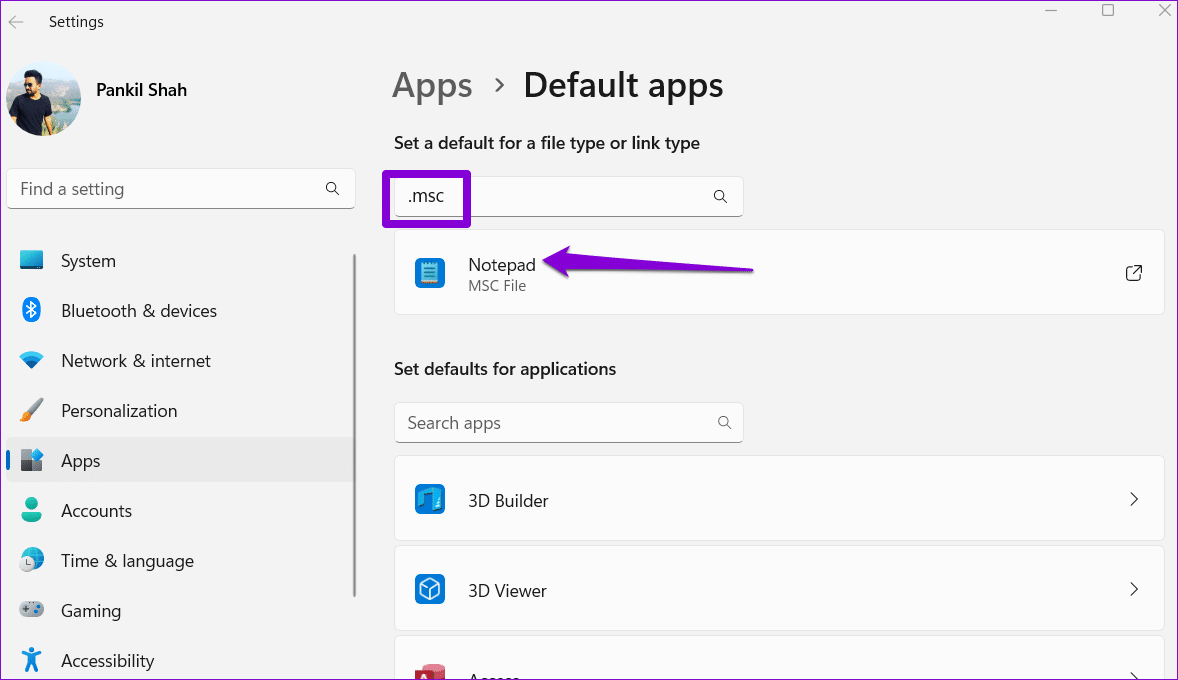
الخطوة 4: حدد Microsoft Management Console وانقر فوق الزر “تعيين افتراضي” في الأسفل.
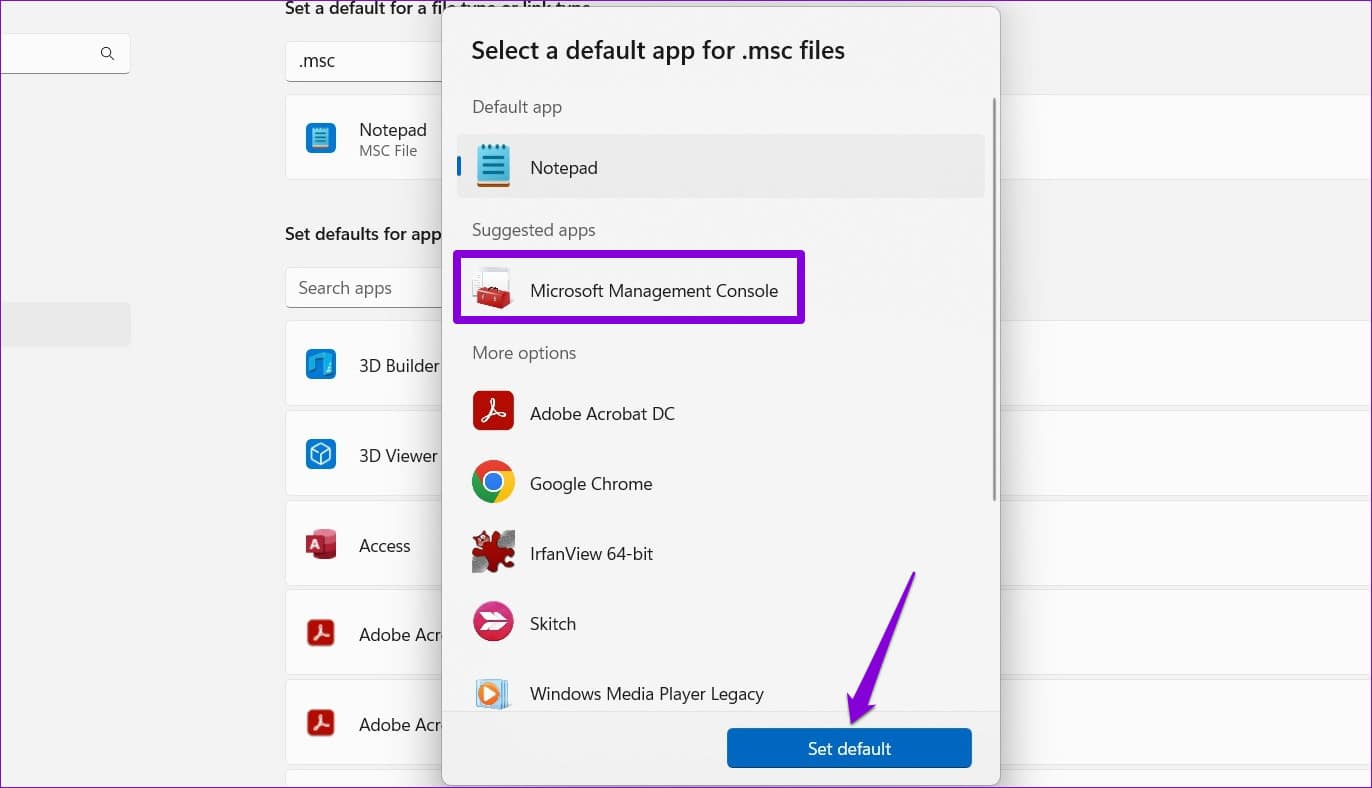
2. استخدم طرقًا بديلة لفتح تطبيق الخدمات
في نظام التشغيل Windows ، توجد عدة طرق لفتح تطبيق الخدمات. لذلك ، إذا كنت تواجه مشكلة في فتح تطبيق الخدمات من قائمة ابدأ ، فحاول استخدام أداة التشغيل أو موجه الأوامر بدلاً من ذلك.
اضغط على مفتاح Windows + R لفتح مربع الحوار Run. اكتب services.msc في المربع واضغط على Enter.
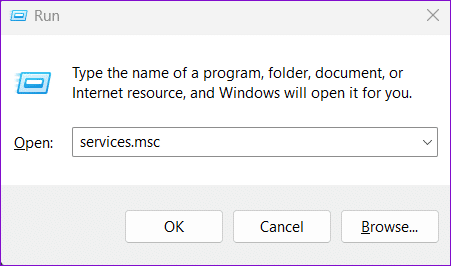
إذا لم يفلح ذلك ، فحاول فتح تطبيق الخدمات عبر موجه الأوامر. للقيام بذلك ، انقر بزر الماوس الأيمن فوق رمز البدء وحدد Terminal من القائمة.
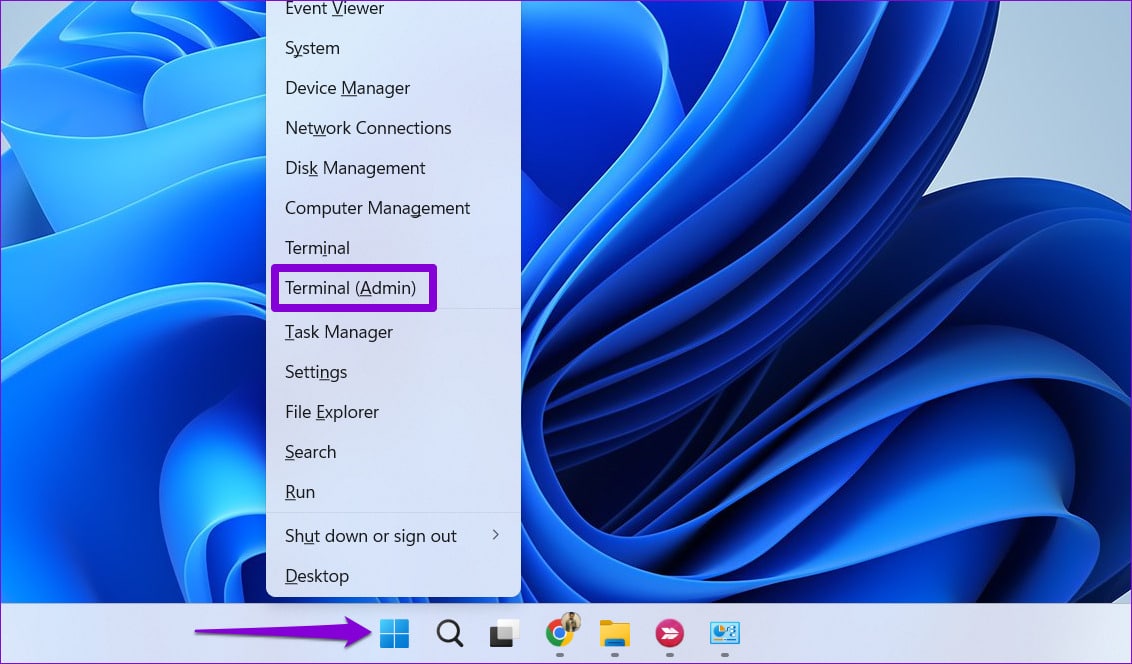
في وحدة التحكم ، اكتب services.msc واضغط على Enter لفتح تطبيق الخدمات.
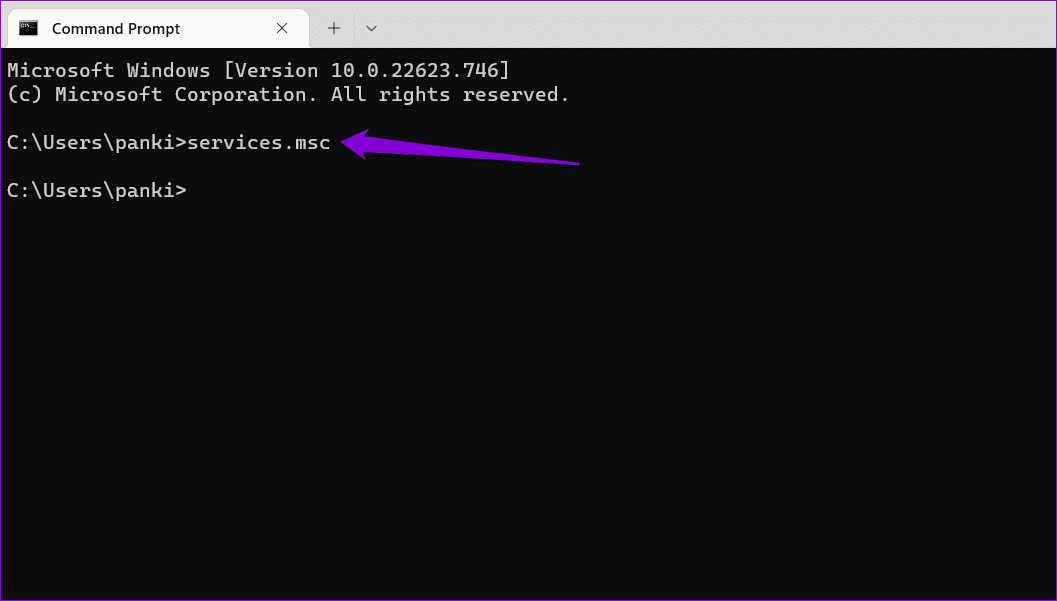
إذا كنت لا تزال غير قادر على فتحه ، فانتقل إلى الحل التالي.
3. تشغيل نظام استكشاف الأخطاء وإصلاحها صيانة النظام
يمكنك دائمًا الاعتماد على أدوات استكشاف الأخطاء وإصلاحها المضمنة في Windows عندما تواجه مشكلات على مستوى النظام. في هذه الحالة ، يمكنك تشغيل مستكشف أخطاء صيانة النظام ومصلحها لإصلاح المشكلات المتعلقة بالملفات غير المستخدمة والاختصارات وأخطاء القرص والمشكلات الأخرى المتعلقة بالنظام.
الخطوة 1: اضغط على مفتاح Windows + R لفتح مربع الحوار Run. اكتب msdt.exe -id MaintenanceDiagnostic في الحقل Open واضغط على Enter.
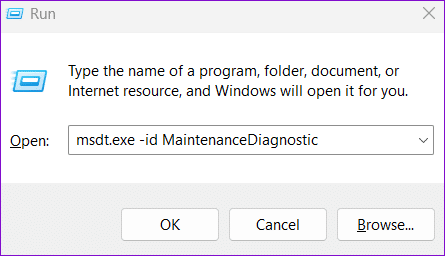
الخطوة 2: في نافذة System Maintenance (صيانة النظام) ، انقر فوق التالي واتبع الإرشادات التي تظهر على الشاشة لتشغيل مستكشف الأخطاء ومصلحها.
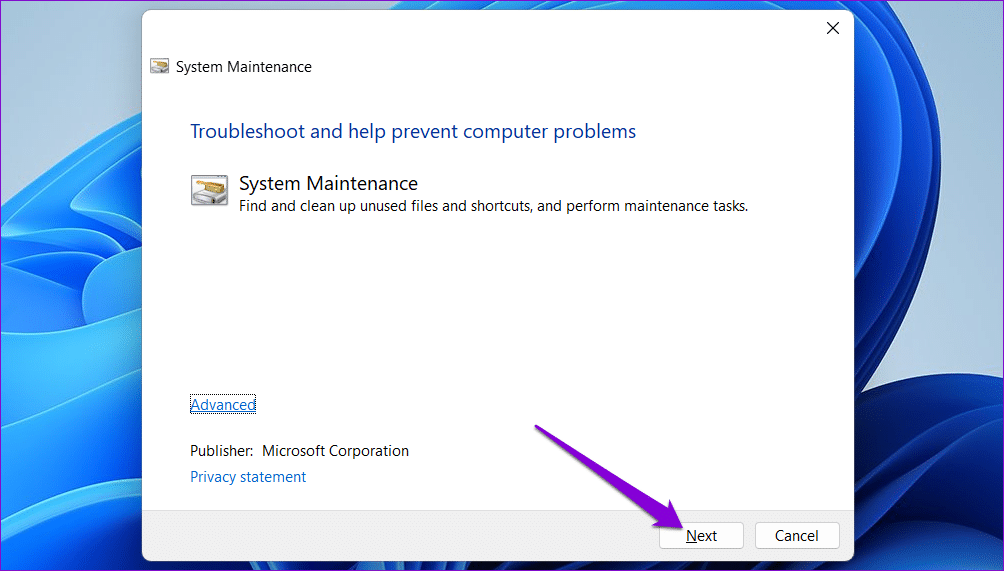
بعد تشغيل مستكشف الأخطاء ومصلحها ، تحقق مما إذا كان يمكنك فتح تطبيق الخدمات.
4. تحقق من ملفات النظام الفاسدة
في بعض الأحيان ، يمكن أن تتلف ملفات نظام Windows المهمة وتمنع Windows من فتح تطبيقاتك. يعد فحص فحص ملفات النظام (SFC) أداة مضمنة تقوم تلقائيًا بالعثور على ملفات النظام التالفة وإصلاحها على جهاز الكمبيوتر الخاص بك. إليك كيفية تشغيله.
الخطوة 1: اضغط على مفتاح Windows + X لفتح قائمة Power User وحدد Terminal (Admin) من القائمة.
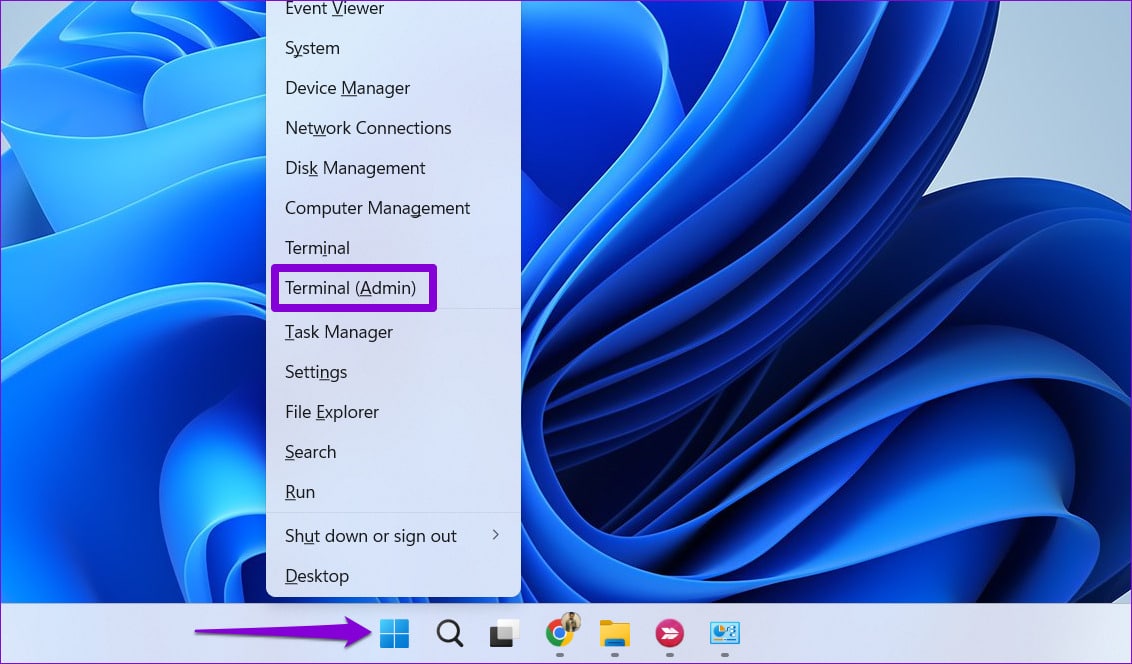
الخطوة 2: حدد نعم عند ظهور موجه التحكم في حساب المستخدم (UAC).
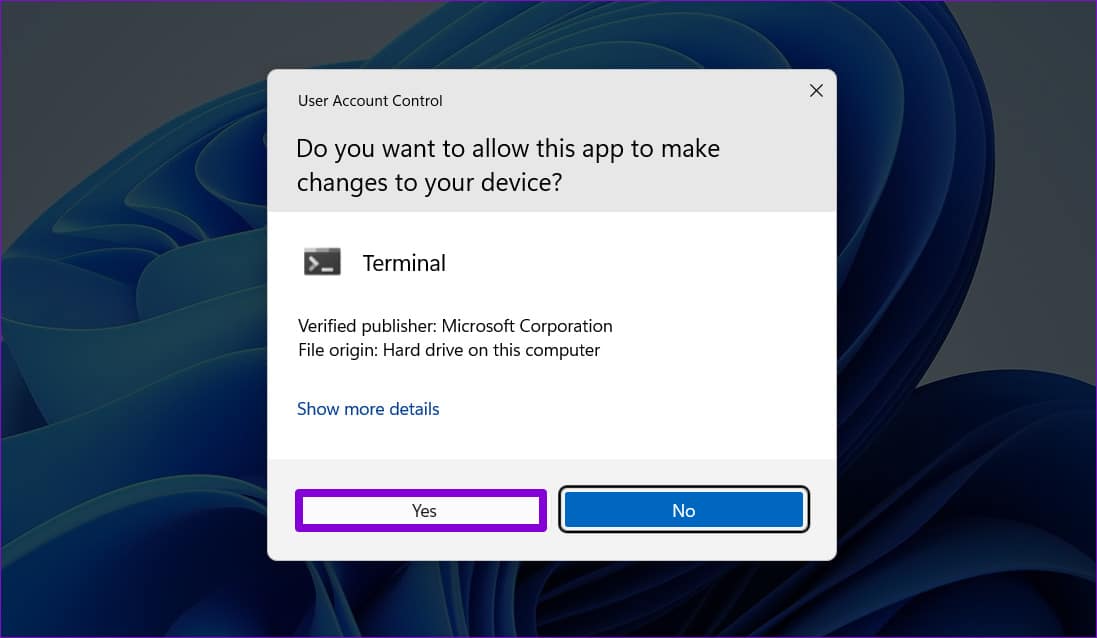
الخطوة 3: في وحدة التحكم ، اكتب الأمر التالي واضغط على Enter.
SFC /scannow
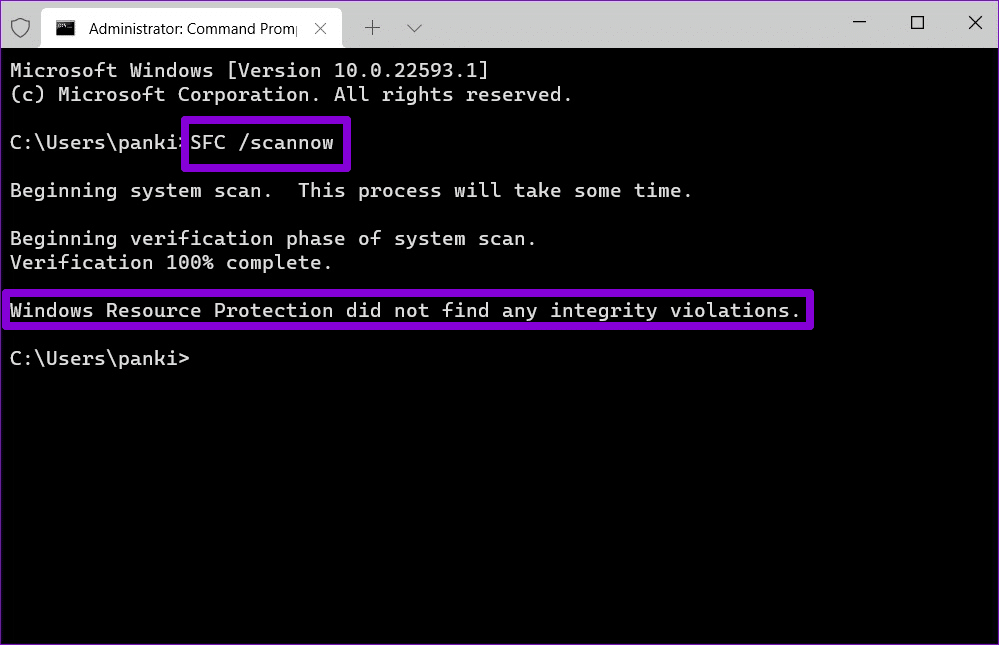
بعد اكتمال الفحص ، ستظهر رسالة توضح ما إذا كان قد تم العثور على أي مشاكل أم لا.
بعد ذلك ، قم بتشغيل فحص DISM (خدمة نشر الصور وإدارتها). على عكس فحص SFC ، يمكن لـ DISM إصلاح صور وملفات النظام على جهاز الكمبيوتر الذي يعمل بنظام Windows.
افتح تطبيق Terminal بامتيازات إدارية مرة أخرى ، وقم بتشغيل الأوامر التالية واحدة تلو الأخرى ، واضغط على Enter بعد كل أمر:
DISM /Online /Cleanup-Image /CheckHealth DISM /Online /Cleanup-Image /ScanHealth DISM /Online /Cleanup-Image /RestoreHealth
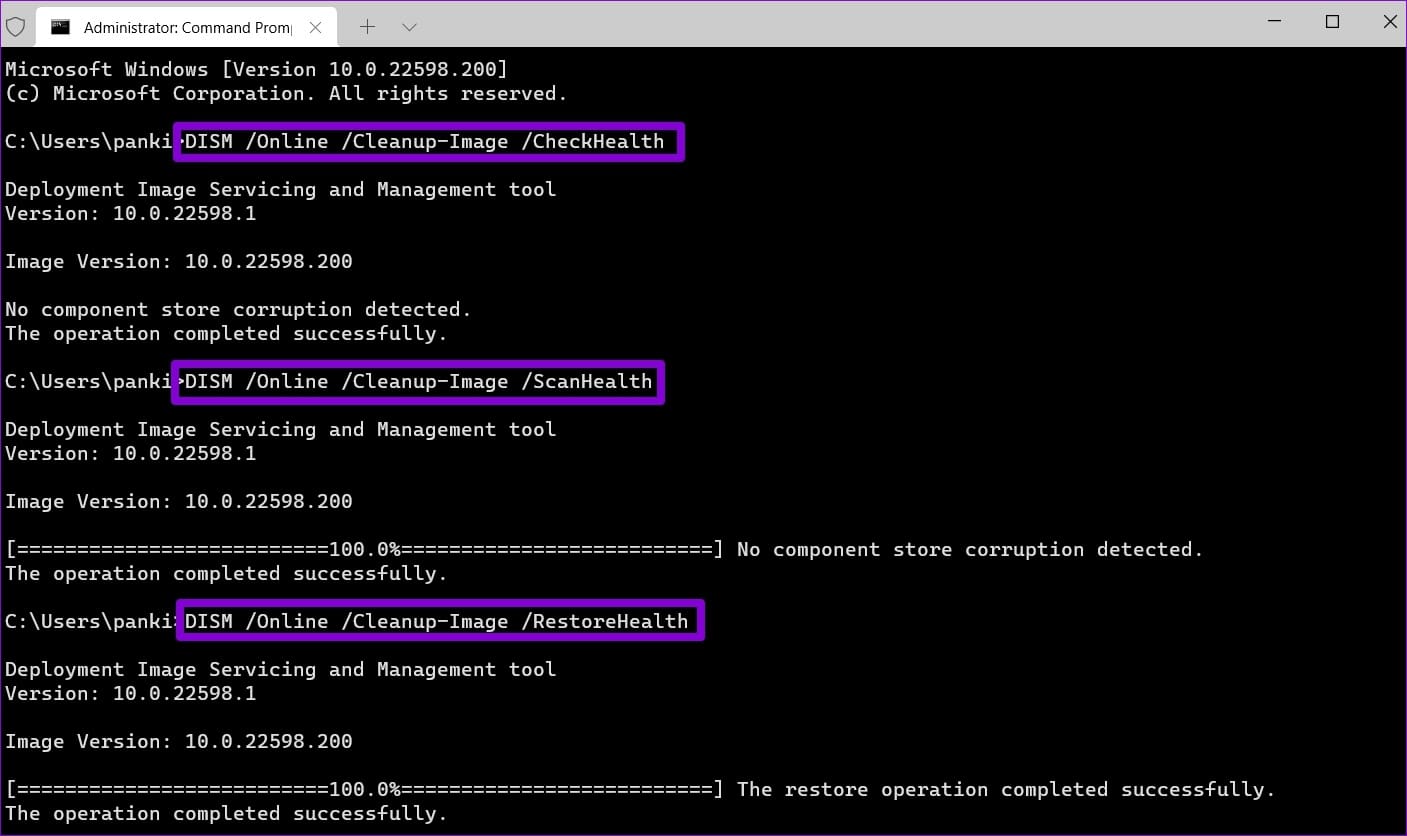
بعد تشغيل الأوامر المذكورة أعلاه ، أعد تشغيل الكمبيوتر وحاول الوصول إلى تطبيق الخدمات مرة أخرى.
5. إعادة تسجيل ملفات DLL باستخدام موجه الأوامر
إذا فشلت عمليات فحص SFC و DISM في العثور على أي مشكلات ، فيمكنك إعادة تسجيل ملفات DLL المرتبطة بتطبيق الخدمات. إليك كيفية القيام بذلك.
الخطوة 1: اضغط على مفتاح Windows + S لفتح قائمة البحث.
الخطوة 2: اكتب Terminal في المربع ، وانقر بزر الماوس الأيمن على النتيجة الأولى ، وحدد تشغيل كمسؤول.
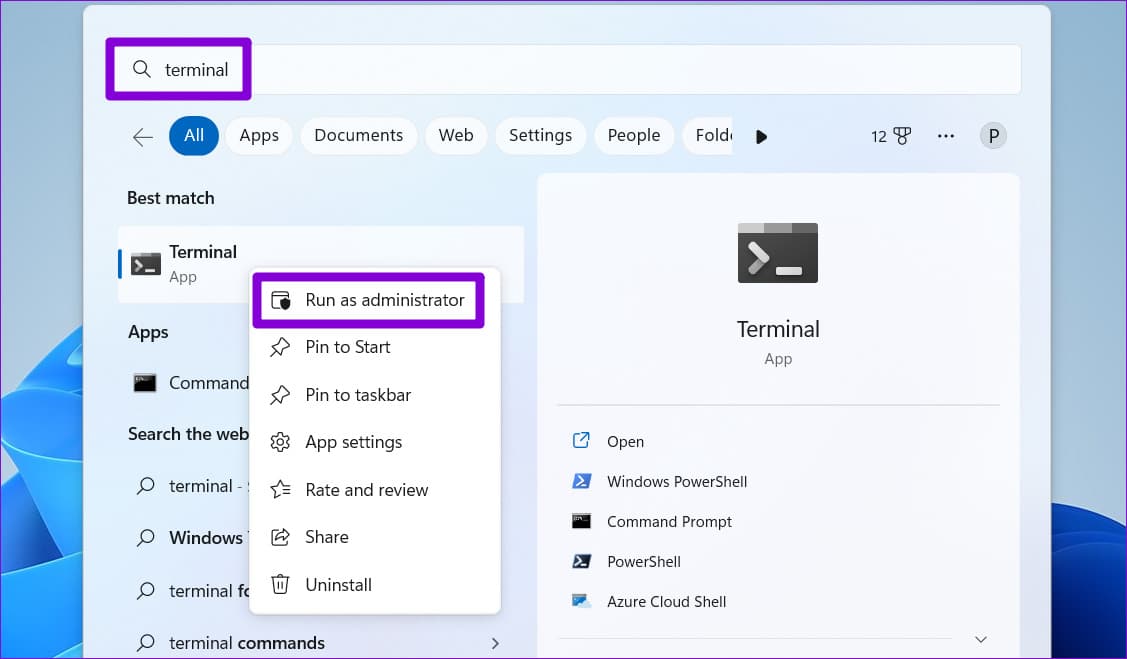
الخطوة 3: حدد نعم عند ظهور موجه التحكم في حساب المستخدم (UAC).
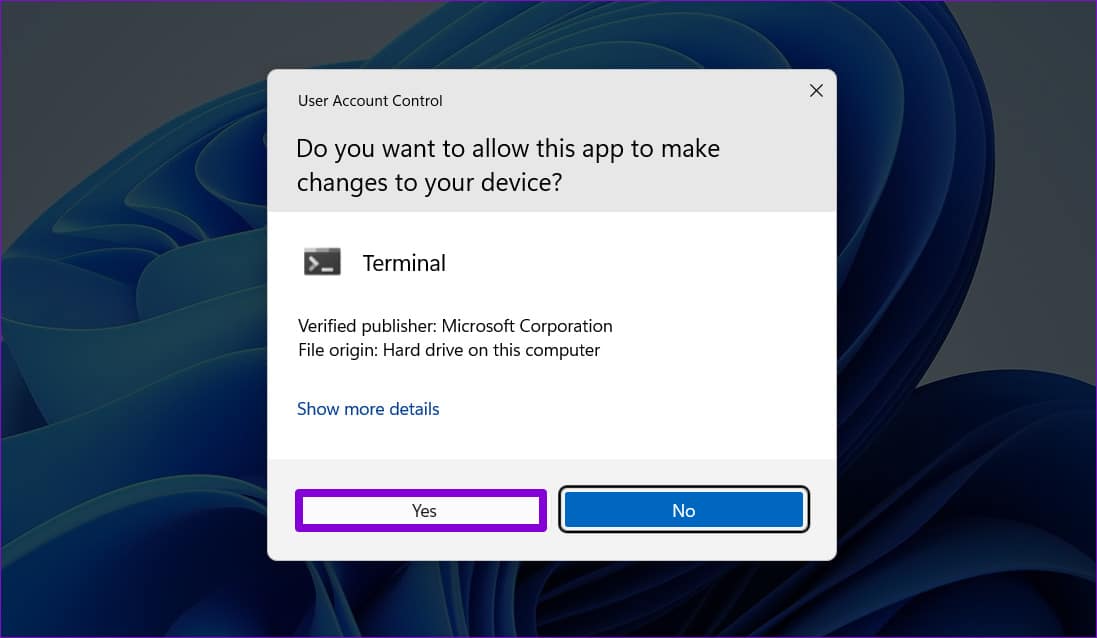
الخطوة 4: في وحدة التحكم ، قم بتشغيل الأوامر التالية بشكل فردي واضغط على Enter بعد كل أمر.
regsvr32 msxml.dll regsvr32 msxml2.dll regsvr32 msxml3.dll
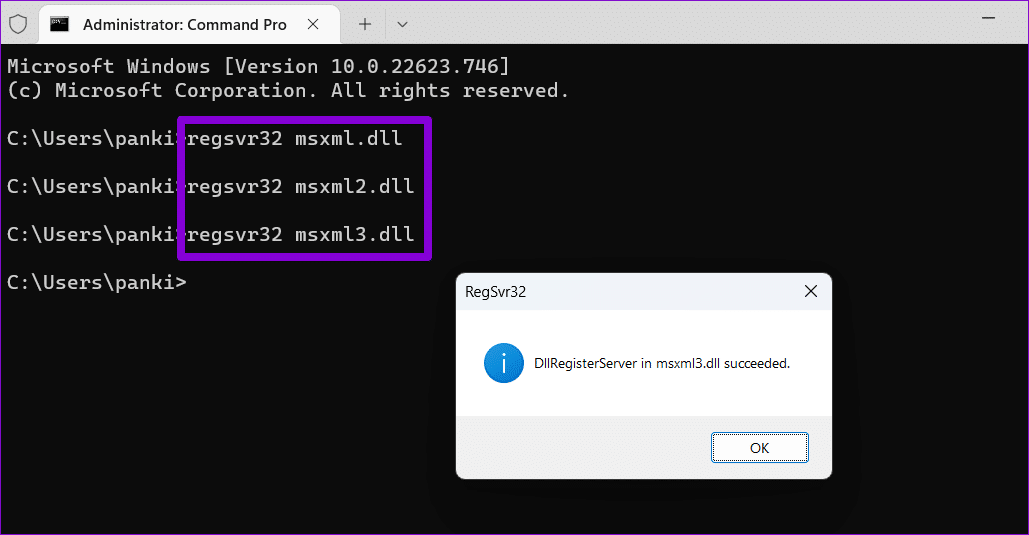
أعد تشغيل جهاز الكمبيوتر الخاص بك ومعرفة ما إذا كان يمكنك فتح تطبيق الخدمات بعد ذلك.
6. جرب التمهيد النظيف
هناك احتمال أن يتداخل تطبيق أو برنامج تابع لجهة خارجية مع Windows ويمنعه من فتح تطبيق الخدمات. يمكنك تشغيل جهاز الكمبيوتر الخاص بك في حالة تمهيد نظيف للتحقق من هذا الاحتمال باتباع الخطوات أدناه.
الخطوة 1: اضغط على مفتاح Windows + R لفتح مربع الحوار Run ، واكتب msconfig.msc في المربع ، واضغط على Enter.
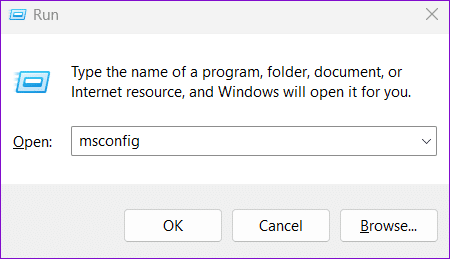
الخطوة 2: ضمن علامة التبويب الخدمات ، حدد المربع الذي يقرأ “إخفاء جميع خدمات Microsoft” ثم انقر فوق الزر تعطيل الكل.
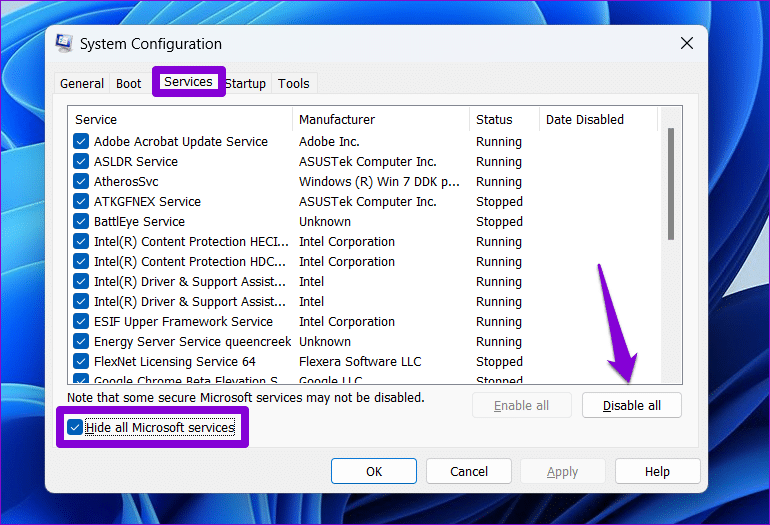
الخطوة 3: قم بالتبديل إلى علامة التبويب بدء التشغيل وانقر فوق فتح إدارة المهام.
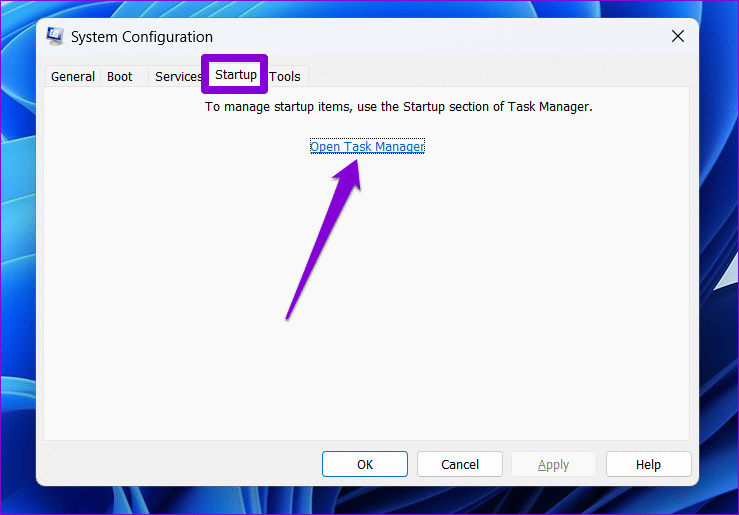
الخطوة 4: في علامة التبويب تطبيقات بدء التشغيل ، حدد تطبيقًا تابعًا لجهة خارجية وانقر فوق الزر تعطيل في الأعلى. كرر هذه الخطوة لتعطيل جميع تطبيقات بدء التشغيل التابعة لجهات خارجية.
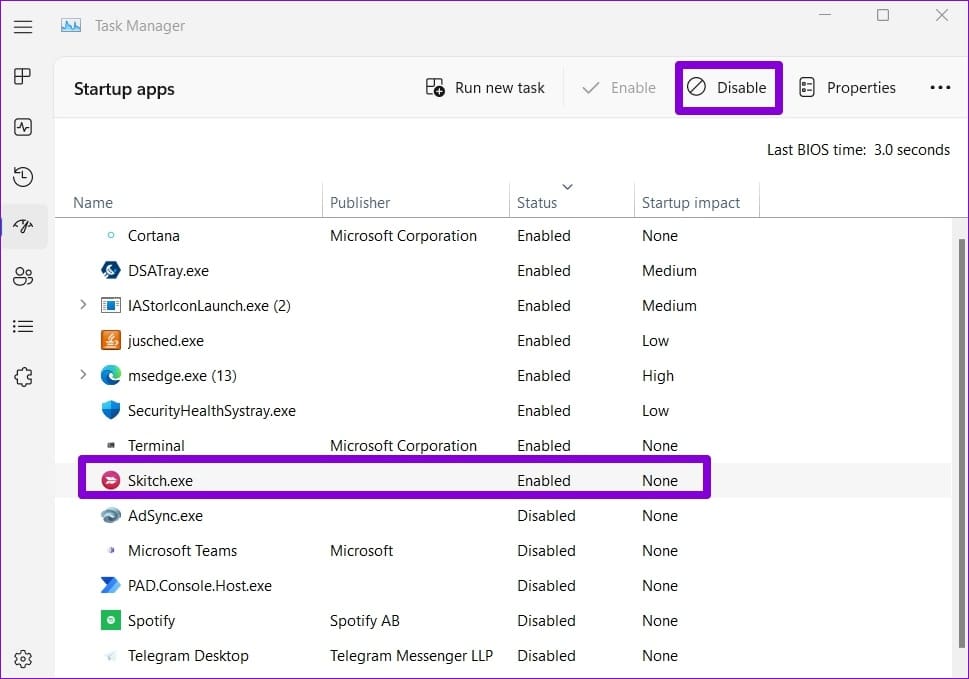
أعد تشغيل الكمبيوتر للدخول في حالة التمهيد النظيف. إذا تم فتح تطبيق الخدمات كالمعتاد أثناء التمهيد النظيف ، فسيتم إلقاء اللوم على أحد تطبيقات أو برامج الجهات الخارجية. ستحتاج إلى مراجعة أي تطبيقات وبرامج تم تثبيتها مؤخرًا وإزالتها لحل المشكلة.
احصل على عمل الخدمات
عندما يفشل فتح تطبيق الخدمات ، قد تواجه مشكلة في تكوين خدمات النظام الهامة على Windows. نأمل أن لم يعد هذا هو الحال ، وقد ساعدك أحد الإصلاحات المذكورة أعلاه في حل المشكلة إلى الأبد.