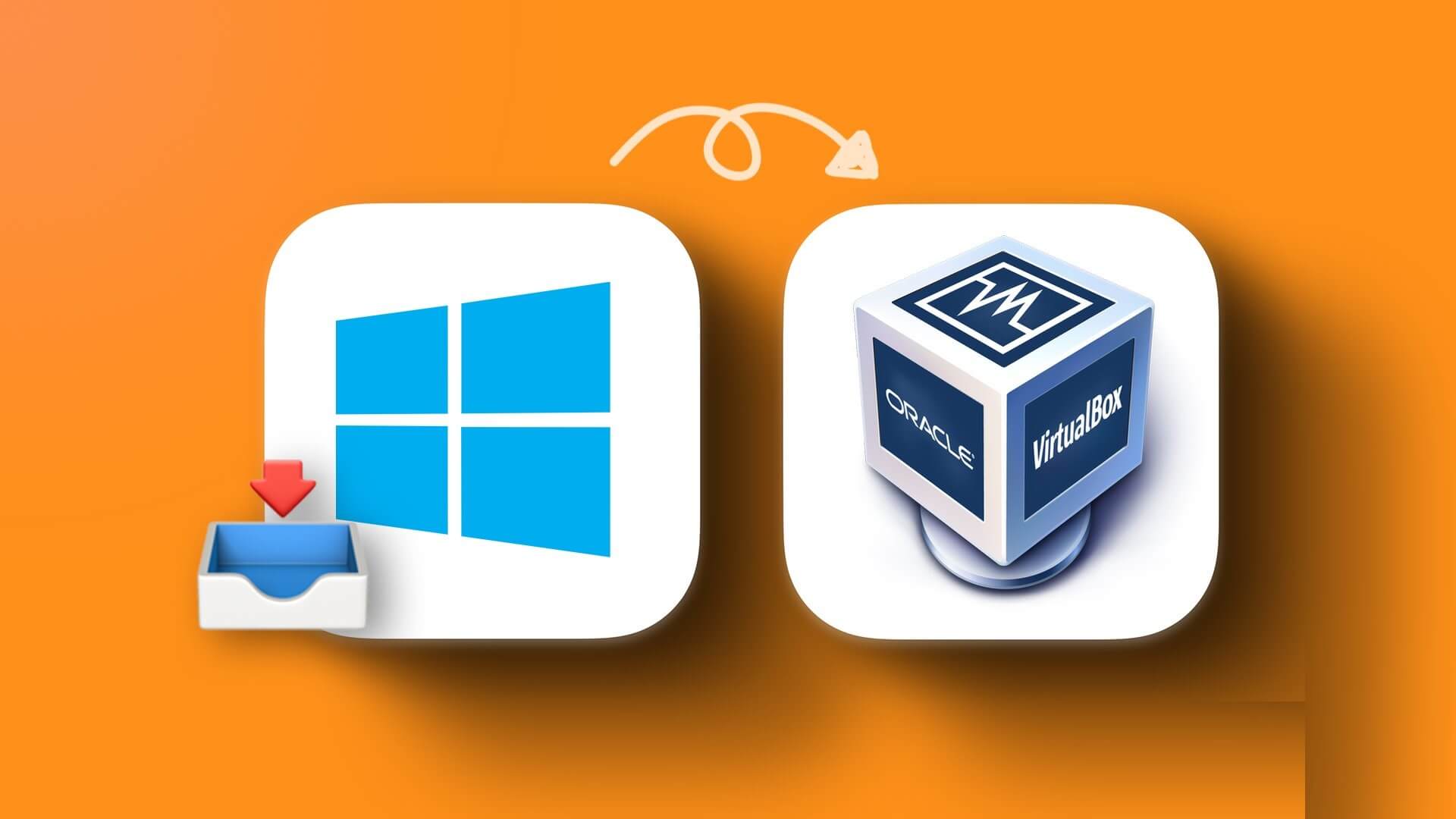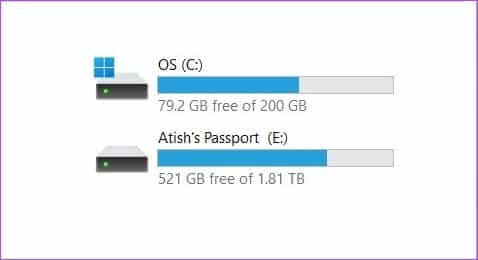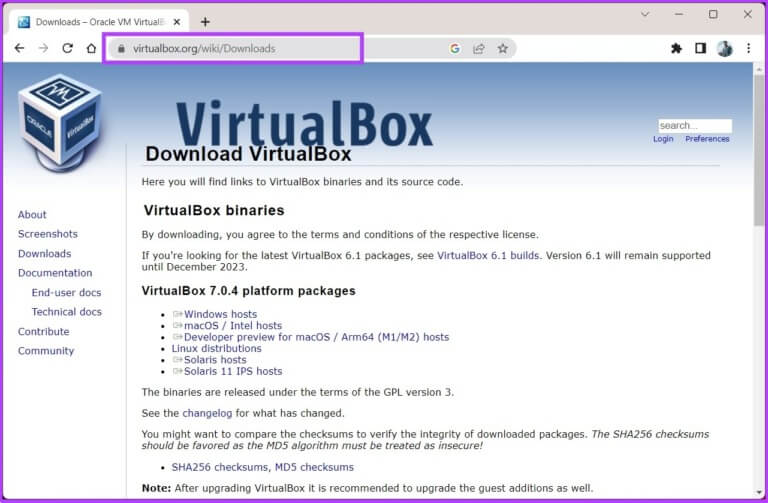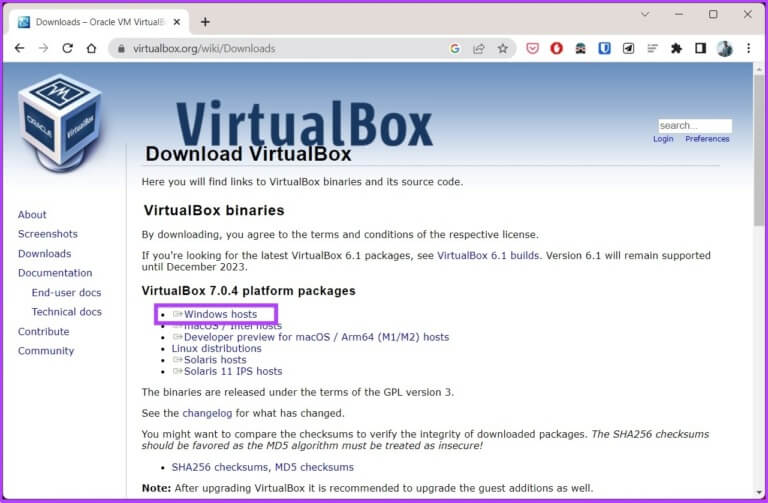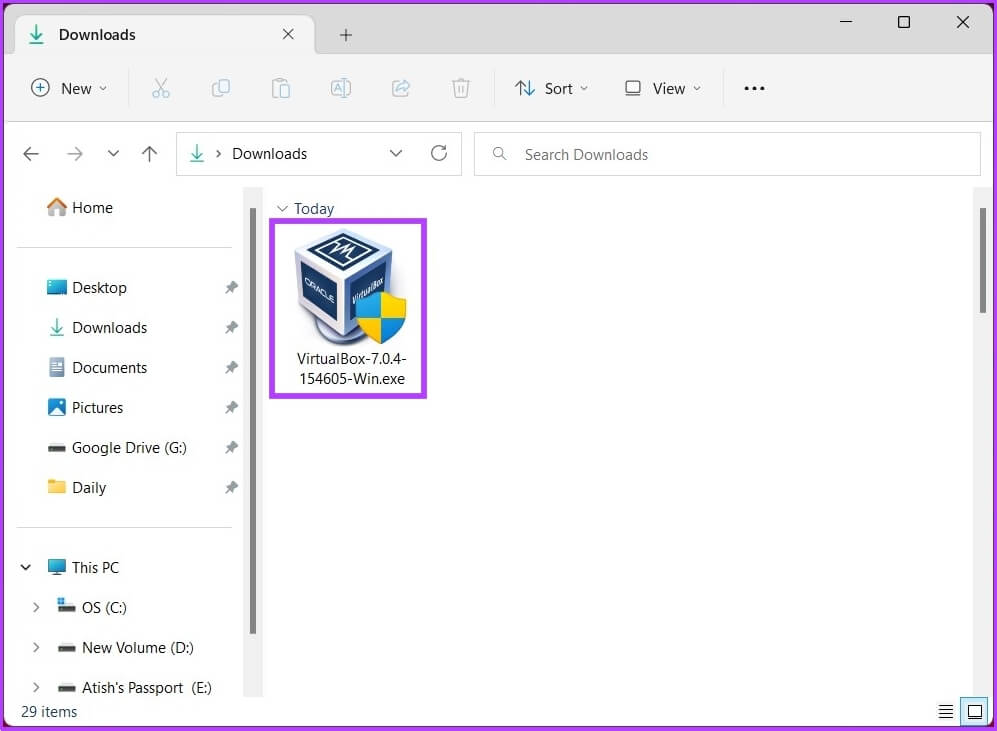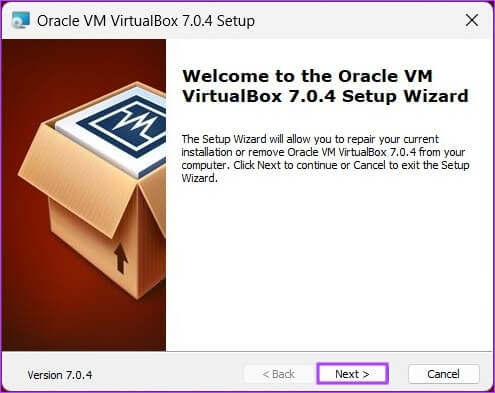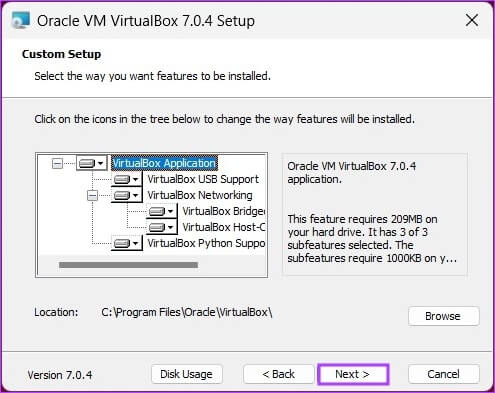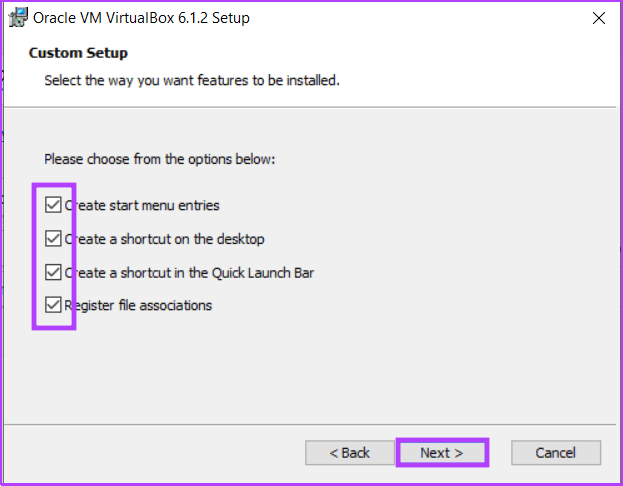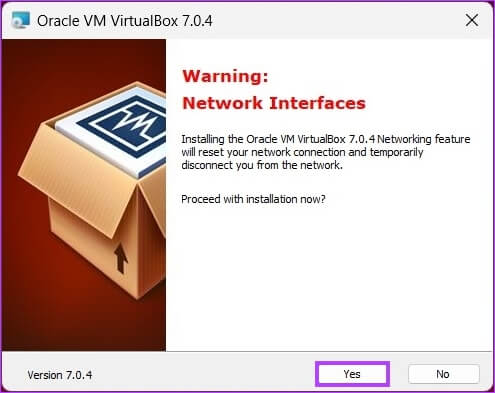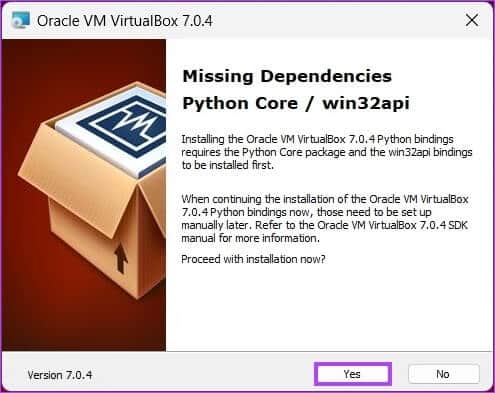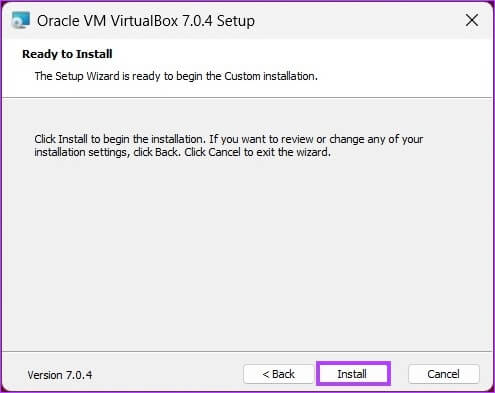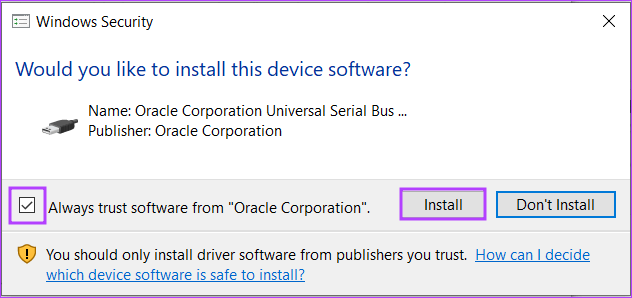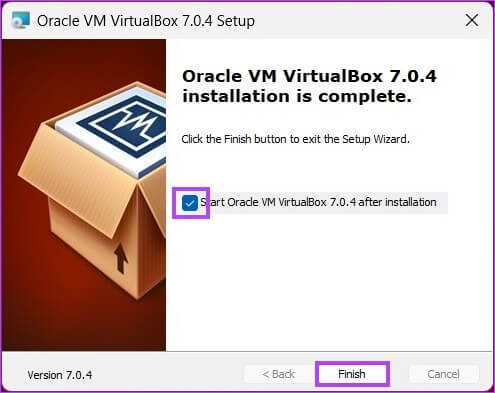كيفية تثبيت برنامج VirtualBox على نظامي التشغيل Windows 11 و 10
يعد VirtualBox من Oracle نظامًا أساسيًا مجانيًا مفتوح المصدر للمحاكاة الافتراضية يتيح للمستخدمين تشغيل أجهزة كمبيوتر افتراضية متعددة على جهاز كمبيوتر مادي واحد. يمكن استخدام الأجهزة الافتراضية لتجربة أنظمة تشغيل وتطبيقات مختلفة دون تغيير الإعدادات أو البيانات الموجودة على الكمبيوتر المضيف. ستساعدك هذه المقالة في تعلم كيفية تثبيت VirtualBox على نظامي التشغيل Windows 11 و 10.
لماذا برنامج VirtualBox؟ حسنًا ، هناك أسباب كثيرة لذلك. أولاً ، إنه مجاني ومفتوح المصدر وقابل للتخصيص بدرجة عالية وسهل الإعداد والتهيئة. الأهم من ذلك ، أنه يعمل عبر الأنظمة الأساسية ، مما يعني أنه يمكن تثبيته واستخدامه على أنظمة تشغيل مضيفة مختلفة ، بما في ذلك Windows و macOS و Linux. الآن ، دعنا نفهم المتطلبات الأساسية لتثبيت VirtualBox.
المتطلبات الأساسية لتثبيت VIRTUALBOX على WINDOWS
قبل إعداد جهاز افتراضي على نظام التشغيل Windows 11 أو 10 ، هناك بعض المتطلبات الأساسية التي يجب أن تعرفها ، مثل المتطلبات والمساحة الخالية وبرامج التشغيل.
1. المتطلبات
لتشغيل برنامج VirtualBox على جهاز كمبيوتر يعمل بنظام Windows ، يجب أن يفي نظامك بالحد الأدنى من المتطلبات التالية:
- وحدة المعالجة المركزية: أجهزة متوافقة مع x86 (يتم دعم أحدث معالجات Intel و AMD)
- ذاكرة الوصول العشوائي (RAM): الحد الأدنى لمتطلبات نظام التشغيل المضيف (Windows 11: 4 جيجابايت) بالإضافة إلى الحد الأدنى لمتطلبات نظام التشغيل الذي ترغب في جعله افتراضيًا.
- مساحة القرص: الحد الأدنى لمتطلبات المساحة لنظام التشغيل الافتراضي بالإضافة إلى ما يصل إلى 50 ميجا بايت لتثبيت VirtualBox
- أنظمة التشغيل المدعومة لجهازك الظاهري: Windows 11 و Windows 10 و Windows 7 و Windows 8 و 8.1 و Windows Vista و Windows XP و Windows 2000 و Windows Server 2003 و 2008 و 2012 (بما في ذلك R2) و Windows NT و Ubuntu Desktop ، و macOS X.
تحقق من القائمة الكاملة لأنظمة التشغيل المدعومة من VirtualBox إذا لم يكن نظامك مدرجًا أعلاه.
2. مساحة كافية
يعد وجود مساحة خالية كافية على محرك الأقراص الثابتة ضروريًا لتثبيت VirtualBox والأجهزة الافتراضية وتشغيلها على جهاز الكمبيوتر الخاص بك. إذا كنت تخطط لتشغيل عدة أجهزة افتراضية في وقت واحد ، فستحتاج إلى مساحة خالية كافية لاستيعاب الحجم المشترك لجميع الأجهزة الافتراضية.
علاوة على ذلك ، قد ترغب في إنشاء “قرص ثابت افتراضي” لكل جهاز افتراضي ، مما يسمح لك بتخزين الملفات والبيانات على الجهاز الظاهري. سيتطلب ذلك مساحة إضافية على القرص الصلب. والأهم من ذلك ، أنه كلما زادت المساحة الخالية على القرص الثابت لديك ، كان أداء جهازك الظاهري أفضل.
3. برامج التشغيل
يأتي برنامج VirtualBox مرفقًا ببرامج تشغيل عامة تتيح للجهاز الظاهري الوصول إلى مكونات الأجهزة الموجودة على جهاز الكمبيوتر واستخدامها ، مثل محول الشبكة وبطاقة الرسومات.
ولكن إذا كان لديك جهاز أو برنامج يحتاج إلى برنامج تشغيل محدد ، فسيتعين عليك تثبيته يدويًا.
كيفية تثبيت VIRTUALBOX على WINDOWS
يعد تثبيت VirtualBox على Windows أمرًا بسيطًا جدًا. اتبع الخطوات أدناه.
الخطوة 1: انتقل إلى صفحة تنزيل Oracle VirtualBox باستخدام الرابط أدناه.
الخطوة 2: انقر على رابط Windows hosts. احفظ ملف المثبت في أي مكان تفضله.
الخطوة 3: انتقل إلى ملف المثبت وانقر عليه نقرًا مزدوجًا.
الخطوة 4: سينبثق معالج التثبيت ؛ انقر فوق {التالي.
الخطوة 5: في الشاشة التالية ، قم بتخصيص الأشياء التي تريد تثبيتها. يمكنك تغيير موقع التثبيت أيضًا. بالنسبة لهذه المقالة ، سنذهب مع التثبيت الافتراضي دون تغيير أي إعدادات. انقر فوق {التالي.
الخطوة 6: في الشاشة التالية ، سترى قائمة بالاختصارات وارتباطات الملفات التي سينشئها التثبيت. حدد أو ألغِ تحديد الخيارات التي تريد تضمينها ، وانقر فوق التالي.
الخطوة 7: ستعرض الشاشة التالية تحذيرًا بشأن واجهات الشبكة. ستقوم عملية الإعداد بتثبيت محول شبكة ظاهري. انقر فوق “نعم“.
ملاحظة: بعد النقر فوق “نعم” ، قد تواجه انقطاعًا مؤقتًا في الاتصال بالشبكة.
الخطوة 8: إذا كان هناك أي تبعيات مفقودة ، فسيقوم برنامج VirtualBox بتثبيتها. انقر فوق “نعم“.
الخطوة 9: أخيرًا ، انقر فوق تثبيت في شاشة “جاهز للتثبيت”.
سيستغرق التثبيت بعض الوقت حسب سرعة النظام لديك.
الخطوة 10: أثناء التثبيت ، قد تتلقى مطالبة أمان Windows. انقر فوق تثبيت.
الخطوة 11: بمجرد اكتمال التثبيت ، انقر فوق “إنهاء” لإغلاق المعالج بعد التثبيت.
ملاحظة: حدد المربع الذي يقول “بدء تشغيل Oracle VM VirtualBox بعد التثبيت” ، إذا كنت تريد تجربة VirtualBox على الفور.
ها أنت ذا. لقد نجحت في تثبيت برنامج VirtualBox على جهاز الكمبيوتر الخاص بك.
إذا كنت مستخدمًا قويًا وتريد المزيد من VirtualBox ، فيجب عليك الذهاب إلى حزمة ملحقات VirtualBox. ومع ذلك ، قبل المتابعة ، دعنا نفهم أولاً حزمة Oracle VM VirtualBox Extension Pack. تابع القراءة.
كيفية تثبيت حزمة VIRTUALBOX EXTENSION PACK على WINDOWS 11 و 10
يأتي VirtualBox من Oracle في حزمتين: الإصدار الأساسي وحزمة الامتداد. تتضمن الحزمة الأساسية جميع المكونات مفتوحة المصدر ، بينما تعمل حزمة الامتداد على تحسين إمكانات VirtualBox بميزات مثل دعم VRDP ، وعبور كاميرا الويب المضيفة ، ودعم صورة القرص المشفر AES ، والتكامل السحابي ، وما إلى ذلك.
إليك كيفية تثبيت VirtualBox Extension Pack على نظامي التشغيل Windows 10 و 11.
الخطوة 1: قم بزيارة صفحة تنزيل Oracle VirtualBox باستخدام الرابط أدناه.
الخطوة 2: ضمن قسم “VirtualBox Extension Pack” ، انقر على الرابط “All Supported Platform” لتنزيل أحدث حزمة. احفظ ملف المثبت في أي مكان تفضله.
الخطوة 3: انتقل إلى ملف المثبت وانقر عليه نقرًا مزدوجًا.
الخطوة 4: انقر فوق التالي في النافذة المنبثقة.
الخطوة 5: في الشاشة التالية ، قم بتخصيص الأشياء التي تريد تثبيتها. سنذهب مع إعدادات التثبيت الافتراضية. انقر فوق {التالي.
الخطوة 6: الآن ، سترى قائمة بالاختصارات وارتباطات الملفات التي سينشئها التثبيت. حدد أو قم بإلغاء تحديد الخيارات التي تريدها وانقر فوق التالي.
الخطوة 7: ستعرض الشاشة التالية تحذيرًا بشأن واجهات الشبكة. ستقوم عملية الإعداد بتثبيت محول شبكة ظاهري. انقر فوق “نعم“.
ملاحظة: بعد النقر فوق “نعم” ، قد تواجه انقطاعًا مؤقتًا في الاتصال بالشبكة.
الخطوة 8: إذا كان هناك أي تبعيات مفقودة ، فسيقوم برنامج VirtualBox بتثبيتها. انقر فوق “نعم“.
الخطوة 9: انقر فوق تثبيت.
الخطوة 10: أثناء التثبيت ، قد تتلقى مطالبة أمان Windows ، انقر فوق تثبيت.
نصيحة: حدد مربع “الوثوق دائمًا بالبرنامج من Oracle Corporation” لتجنب هذه النافذة المنبثقة.
الخطوة 11: بمجرد الانتهاء ، انقر فوق “إنهاء“.
نصيحة: لبدء تشغيل برنامج VirtualBox بعد التثبيت ، حدد المربع “بدء تشغيل Oracle VM VirtualBox 7.0.4 بعد التثبيت.”
كما ترى ، فإن عملية التثبيت للحزم الأساسية والإضافية متشابهة. إذا كان لديك المزيد من الأسئلة ، فراجع قسم الأسئلة الشائعة أدناه.
أسئلة وأجوبة حول تثبيت VIRTUALBOX على WINDOWS
1. هل يؤثر برنامج VirtualBox على جهاز الكمبيوتر الخاص بك؟
برنامج VirtualBox آمن ويجب ألا يكون له أي آثار سلبية على جهاز الكمبيوتر الخاص بك. ومع ذلك ، عند تشغيل جهاز ظاهري على جهاز الكمبيوتر الخاص بك باستخدام VirtualBox ، يمكن أن يستهلك قدرًا كبيرًا من الموارد مثل وحدة المعالجة المركزية والذاكرة ومساحة القرص.
2. هل يمكنك تثبيت VirtualBox بدون حقوق المسؤول؟
من الضروري أن يكون لديك حقوق المسؤول على جهاز الكمبيوتر الخاص بك لتثبيت VirtualBox. ومع ذلك ، لا تحتاج إلى حقوق المسؤول للوصول إلى جهازك الظاهري.
3. هل يحتاج برنامج VirtualBox إلى ترخيص؟
برنامج VirtualBox هو برنامج مجاني ومفتوح المصدر ، لذا فهو لا يتطلب ترخيصًا. يمكنك تنزيله واستخدامه دون الحاجة إلى الدفع مقابل الحصول على ترخيص. ومع ذلك ، إذا كنت ترغب في استخدام ميزات معينة تشكل جزءًا من Oracle VM VirtualBox Extension Pack ، فستحتاج إلى شراء ترخيص من Oracle.
4. هل يستخدم برنامج VirtualBox UEFI أو BIOS؟
اعتمادًا على كيفية إعداد الكمبيوتر المضيف والجهاز الظاهري ، يمكن لـ VirtualBox استخدام إما UEFI أو BIOS لبدء تشغيل جهاز افتراضي. بشكل افتراضي ، سيحاول برنامج VirtualBox تشغيل الجهاز الظاهري باستخدام EFI. إذا لم يكن EFI متاحًا ، فسيعود إلى BIOS.
5. هل أحتاج إلى ملف ISO لـ VirtualBox؟
نعم ، ستحتاج إلى ملف ISO إذا كنت ترغب في تثبيت نظام تشغيل على جهاز افتراضي.
تشغيل أنظمة التشغيل المتوازية
الآن بعد أن عرفت كيفية تثبيت أي نظام تشغيل تريده على جهاز الكمبيوتر المضيف الخاص بك بدون متاعب ، تحقق من كيفية تثبيت Windows 11 على VirtualBox بسهولة وكفاءة. نأمل أن تساعد هذه المقالة.