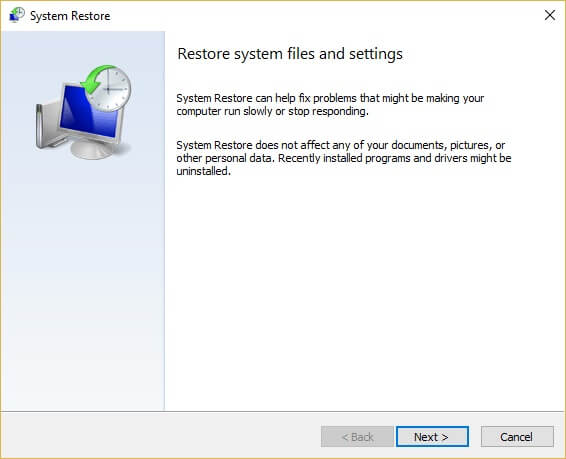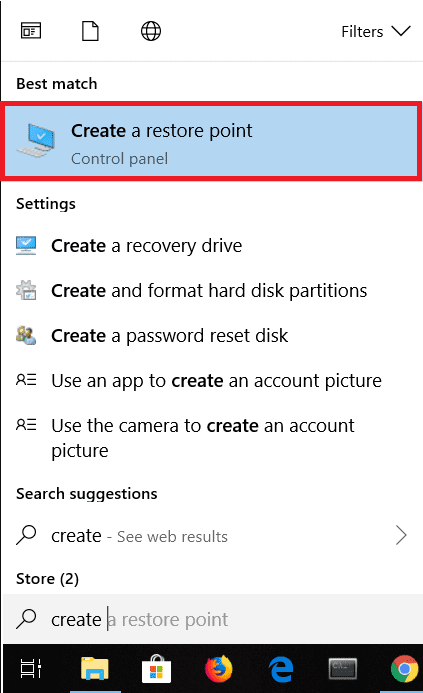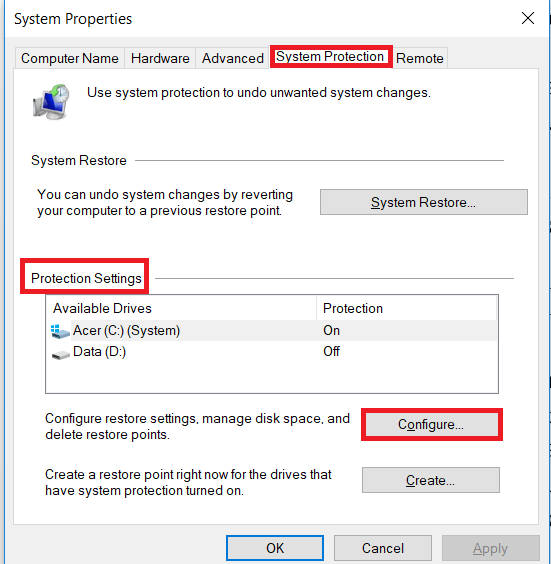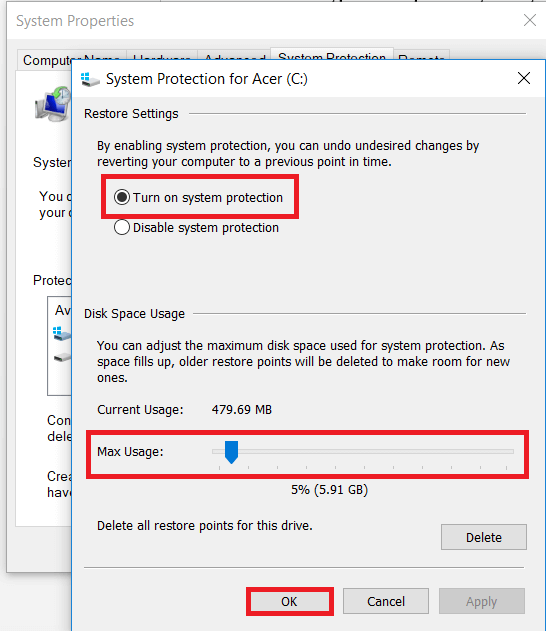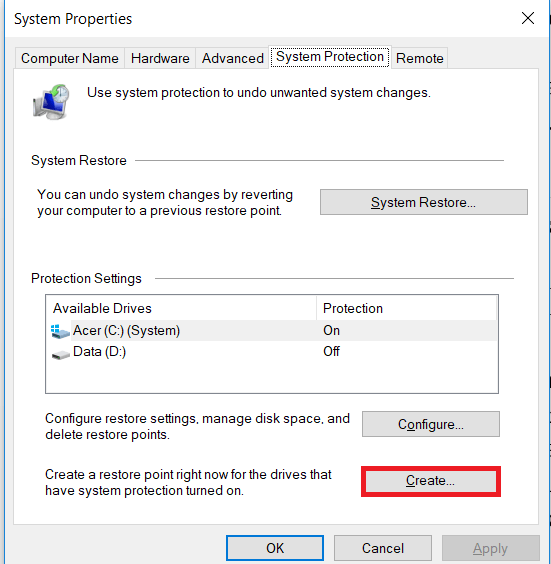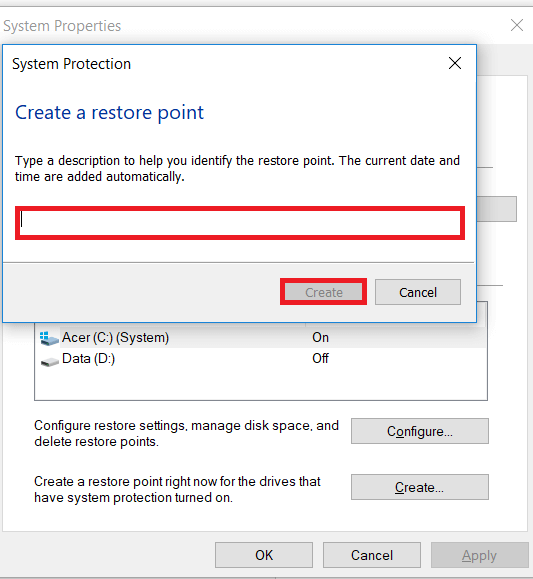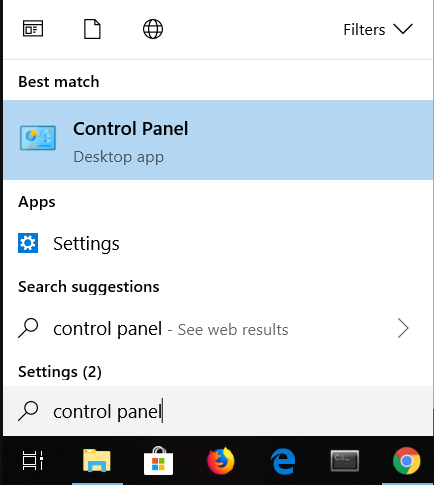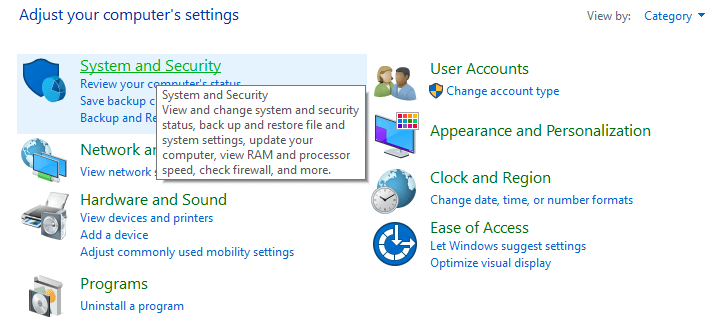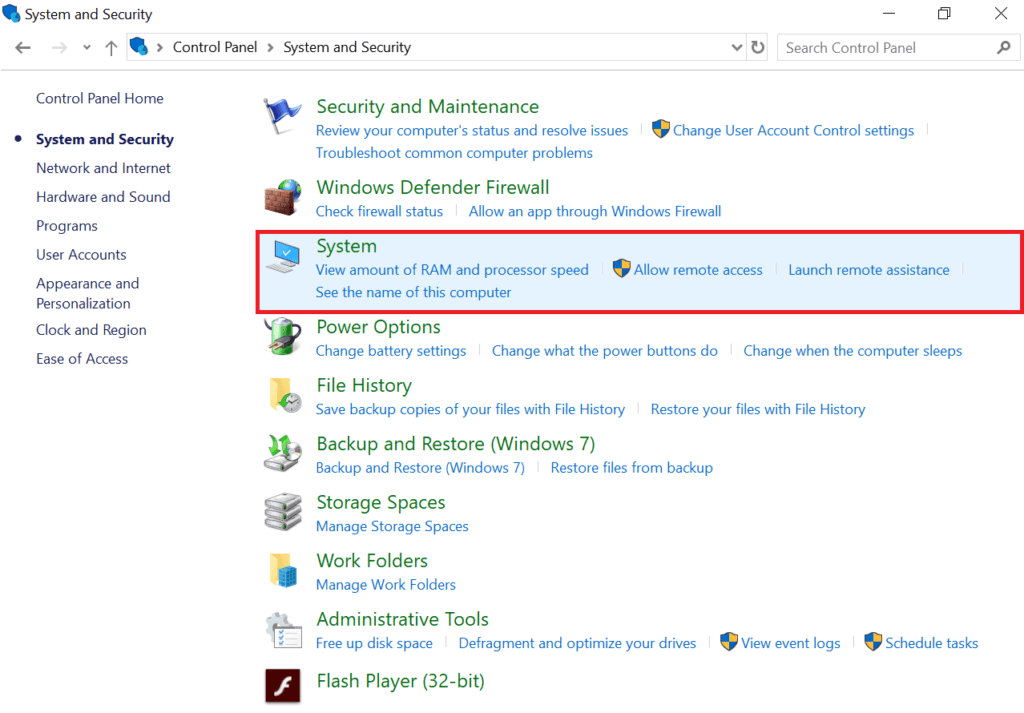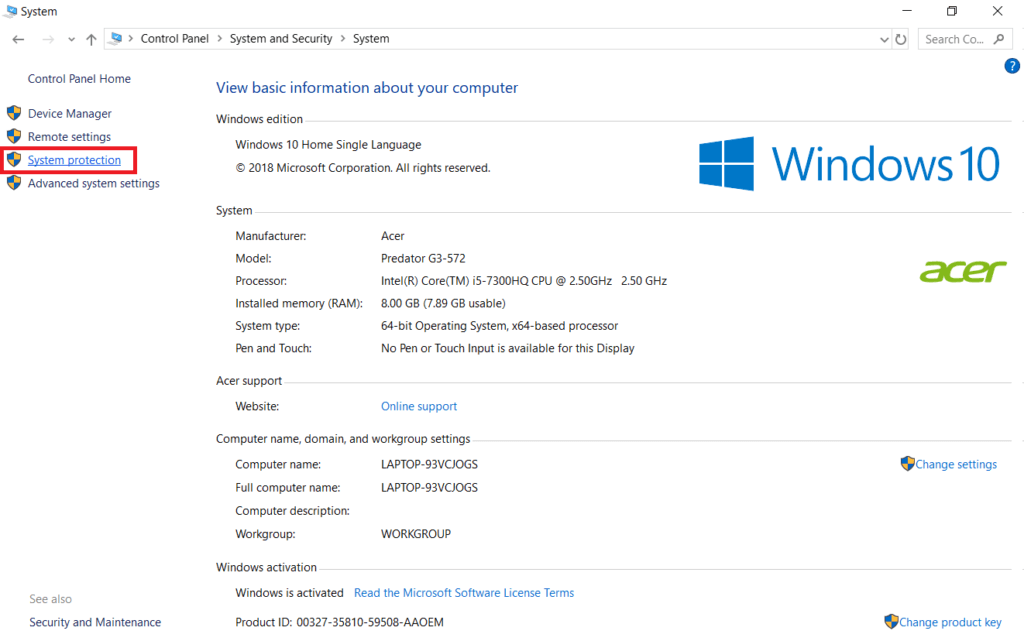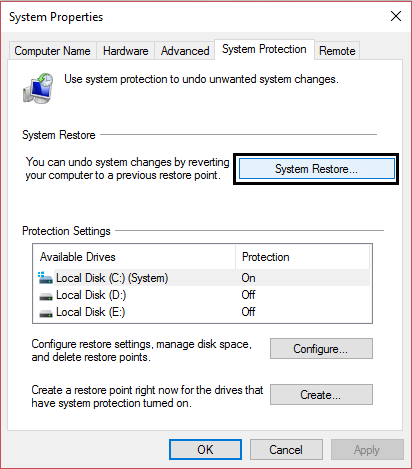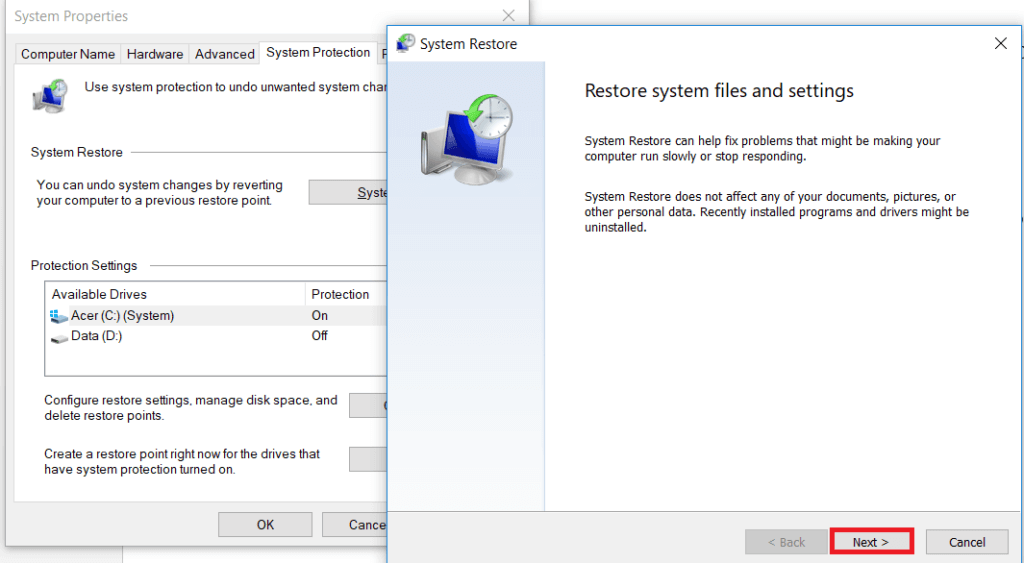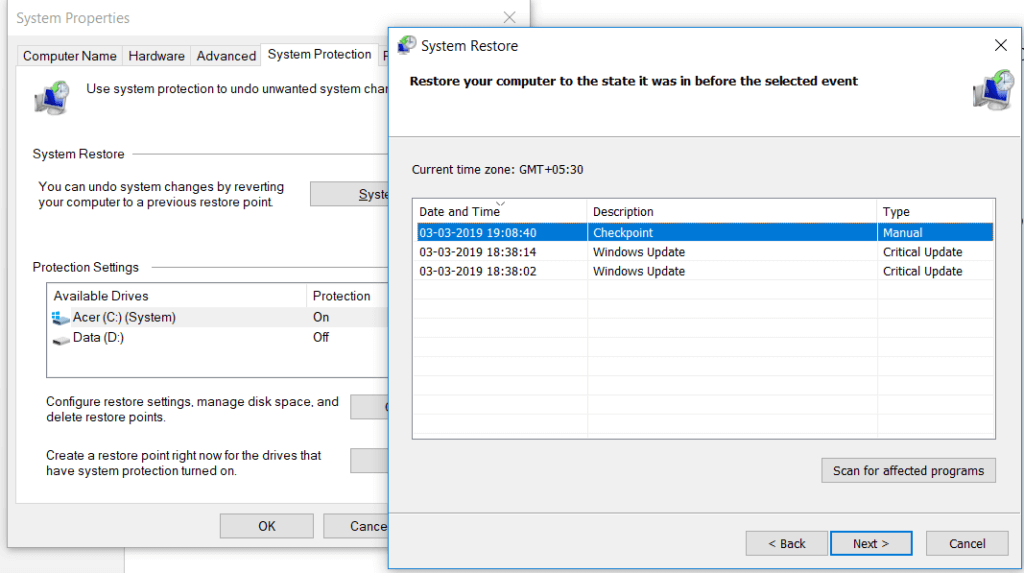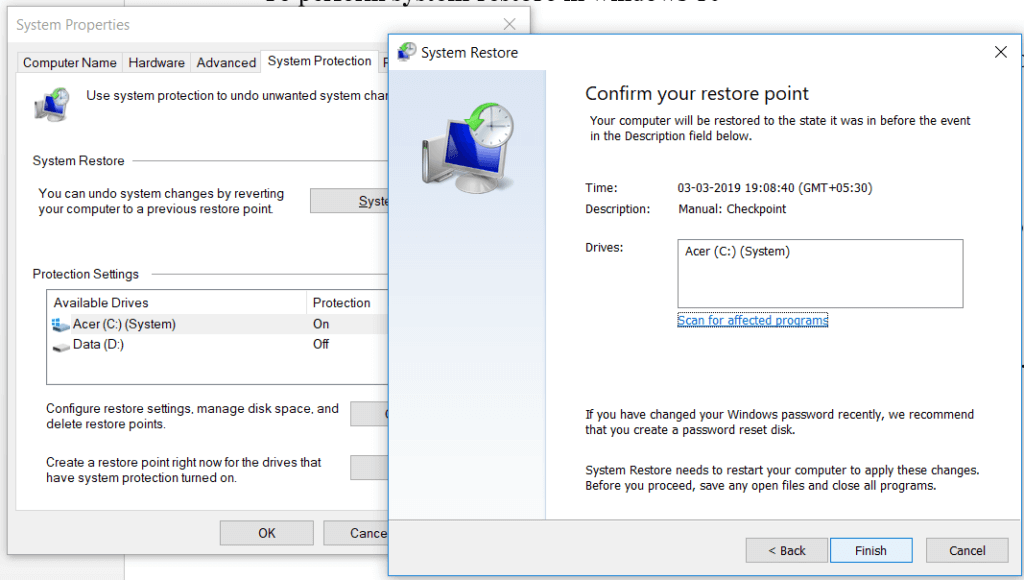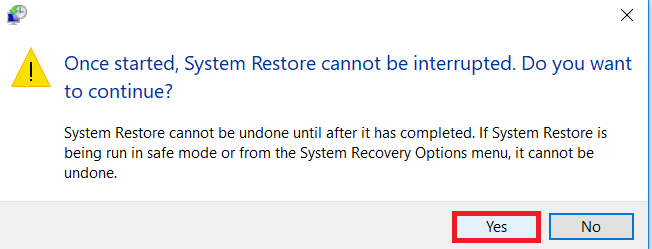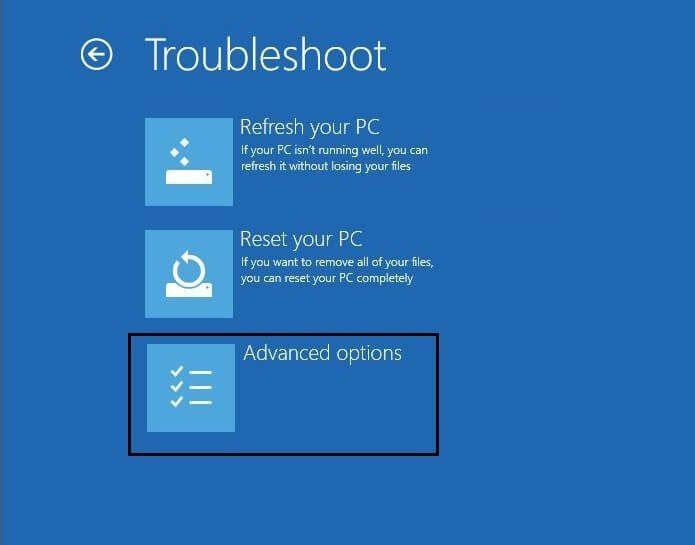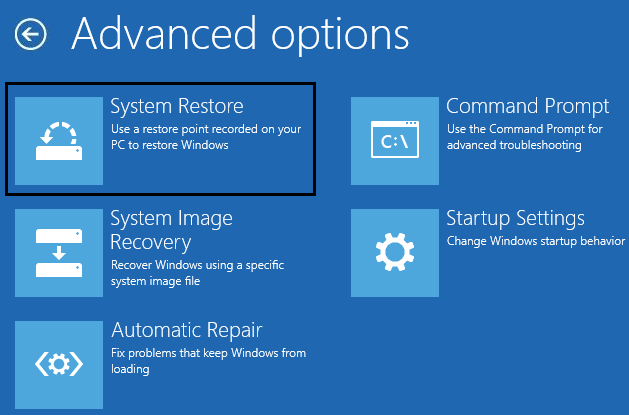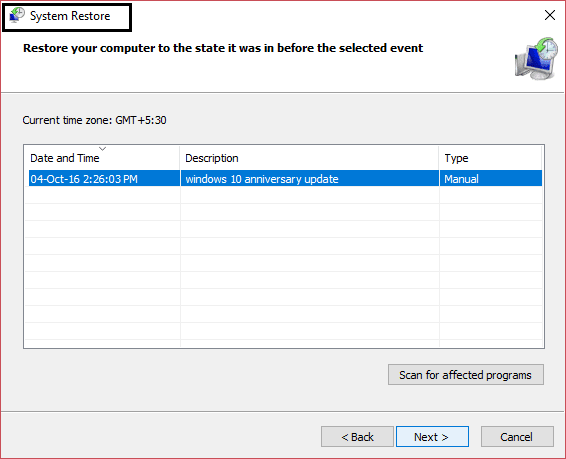كيفية استخدام استعادة النظام على Windows 10
في بعض الأحيان ، يقوم البرنامج المثبت أو برنامج التشغيل بإنشاء خطأ غير متوقع للنظام الخاص بك أو يتسبب في سلوك Windows بشكل غير متوقع. عادةً ما يساعد إلغاء تثبيت البرنامج أو برنامج التشغيل في حل المشكلة ، لكن إذا لم يؤد ذلك إلى حل المشكلة ، فيمكنك محاولة استعادة النظام إلى تاريخ سابق عندما كان كل شيء يعمل بشكل صحيح باستخدام “استعادة النظام” على نظام التشغيل Windows 10.
يستخدم “استعادة النظام” ميزة تسمى حماية النظام لإنشاء وحفظ نقاط الاستعادة بانتظام على جهاز الكمبيوتر الخاص بك. تحتوي نقاط الاستعادة هذه على معلومات حول إعدادات التسجيل ومعلومات النظام الأخرى التي يستخدمها Windows.
ما هو استعادة النظام؟
يعد “استعادة النظام” إحدى الميزات الموجودة في Windows ، والتي تم تقديمها لأول مرة في نظام التشغيل Windows XP والتي تتيح للمستخدمين استعادة أجهزة الكمبيوتر الخاصة بهم إلى حالة سابقة دون فقد أي بيانات. إذا كان أي ملف أو برنامج على التثبيت يخلق مشكلة في Windows من يمكن استخدام “استعادة النظام”. في كل مرة توجد مشكلة في Windows ، فإن تنسيق Windows ليس هو الحل. تقوم ميزة “استعادة النظام” بحفظ متاعب تنسيق Windows مرة أخرى ومرة أخرى من خلال استعادة النظام إلى الحالة السابقة دون فقد البيانات والملفات.
كيفية استخدام استعادة النظام على ويندوز 10
كيفية إنشاء نقطة استعادة النظام
استعادة النظام تعني إعادة النظام إلى التهيئة القديمة. هذا التكوين القديم إما خاص بالمستخدم أو تلقائي. لجعل “استعادة النظام” خاصة بالمستخدم ، يجب عليك إنشاء نقطة “استعادة النظام“. نقطة استعادة النظام هذه هي التكوين الذي سيعود النظام إليه مرة أخرى عند القيام باستعادة النظام.
لإنشاء نقطة استعادة النظام في نظام التشغيل Windows 10 ، اتبع الخطوات التالية:
1. اضغط على Windows Key + S لإظهار البحث ، ثم اكتب إنشاء نقطة استعادة وانقر فوق نتيجة البحث التي ظهرت.
2. ستظهر نافذة System Properties (خصائص النظام). ضمن إعدادات الحماية ، انقر فوق الزر “تكوين” لتكوين إعدادات الاستعادة لمحرك الأقراص.
3. علامة اختيار قم بتشغيل حماية النظام ضمن إعدادات الاستعادة وحدد الاستخدام الأقصى تحت استخدام القرص.
4. ضمن علامة التبويب “خصائص النظام” ، انقر فوق الزر “إنشاء“.
5. أدخل اسم نقطة الاستعادة وانقر فوق “إنشاء“.
6. سيتم إنشاء نقطة استعادة في لحظات قليلة.
الآن ، يمكن استخدام نقطة الاستعادة هذه التي أنشأتها في المستقبل لاستعادة إعدادات النظام إلى حالة نقطة الاستعادة هذه. في المستقبل ، في حالة حدوث أي مشكلة ، يمكنك استعادة النظام الخاص بك إلى نقطة الاستعادة هذه وستعود جميع التغييرات إلى هذه النقطة.
كيفية القيام باستعادة النظام
الآن بمجرد إنشاء نقطة استعادة للنظام أو وجود نقطة استعادة للنظام بالفعل في نظامك ، يمكنك بسهولة استعادة الكمبيوتر إلى التكوين القديم باستخدام نقاط الاستعادة.
لاستخدام “استعادة النظام” على نظام التشغيل Windows 10 ، اتبع الخطوات التالية:
1. في قائمة البحث ابدأ ، اكتب لوحة التحكم. انقر فوق “لوحة التحكم” من نتيجة البحث لفتحه.
2. ضمن لوحة التحكم ، انقر فوق خيار النظام والأمان.
3. بعد ذلك ، انقر فوق خيار النظام.
4. انقر فوق “حماية النظام” من الجانب العلوي الأيسر من نافذة النظام.
5. نافذة خاصية النظام سوف يطفو على السطح. اختر محرك الأقراص الذي تريد إجراء “أداء النظام” له ضمن إعدادات الحماية ، ثم انقر فوق “استعادة النظام”.
6. ستظهر نافذة “استعادة النظام” ، انقر فوق “التالي“.
7. ستظهر قائمة نقاط استعادة النظام. اختر نقطة استعادة النظام الأحدث من القائمة ، ثم انقر فوق التالي.
8. سيظهر مربع حوار التأكيد. أخيرًا ، انقر فوق “إنهاء“.
9. انقر فوق “نعم” عندما تطالب رسالة – بمجرد بدء التشغيل ، لا يمكن مقاطعة “استعادة النظام“.
بعد بعض الوقت سوف تكتمل العملية. تذكر أنه بمجرد عملية “استعادة النظام” ، لن تتمكن من إيقافها وسيستغرق الأمر بعض الوقت حتى تكتمل حتى لا تقلق أو لا تحاول إلغاء العملية بالقوة.
استعادة النظام في الوضع الآمن
نظرًا لوجود بعض المشكلات الخطيرة في Windows أو تعارض البرامج ، قد يكون من الممكن ألا تعمل System Restore ولن يتمكن نظامك من التراجع إلى نقطة الاستعادة المطلوبة. للتغلب على هذه المشكلة ، تحتاج إلى بدء تشغيل Windows في “الوضع الآمن”. في الوضع الآمن ، يتم تشغيل الجزء الأساسي فقط من النافذة مما يعني تعطيل أي برامج أو تطبيقات أو برامج تشغيل أو إعدادات بها مشكلات. استعادة النظام يتم بهذه الطريقة عادة ما تكون ناجحة.
للوصول إلى “الوضع الآمن” وإجراء “استعادة النظام” على نظام التشغيل Windows 10 ، اتبع الخطوات التالية:
1. ابدأ تشغيل Windows في الوضع الآمن باستخدام أي من الطرق المذكورة هنا.
2. سيبدأ النظام في الوضع الآمن بخيارات متعددة. انقر فوق خيار استكشاف الأخطاء وإصلاحها.
3. ضمن استكشاف الأخطاء وإصلاحها ، انقر فوق “خيارات متقدمة“.
4. ضمن الخيارات المتقدمة ، سيكون هناك ستة خيارات ، انقر فوق “استعادة النظام” وستبدأ عملية استعادة النظام.
5. سيطلب نقطة استعادة النظام التي تريد استعادة النظام إليها. حدد أحدث نقطة استعادة.
استعادة النظام عند عدم تشغيل الجهاز
قد يكون الأمر أن الجهاز لا يقوم بالتمهيد أو أن Windows لا يبدأ لأنه لا يبدأ بشكل طبيعي. لذلك ، لتنفيذ “استعادة النظام” في هذه الحالات ، اتبع الخطوات التالية:
1. عند فتح النظام باستمرار ، اضغط على المفتاح F8 بحيث يمكنك إدخال قائمة التمهيد.
2. الآن سترى نافذة استكشاف الأخطاء وإصلاحها وتحت ذلك انقر على خيارات متقدمة.
3. انقر فوق خيار “استعادة النظام” والباقي هو نفسه كما هو مذكور أعلاه.
على الرغم من أننا نركز على نظام التشغيل Windows 10 ، إلا أن نفس الخطوات يمكن أن تنقلك إلى “استعادة النظام” في نظامي windows 8.1 و windows 7.
على الرغم من أن “استعادة النظام” مفيدة للغاية ، إلا أنه يجب مراعاة بعض الأشياء أثناء التعامل مع “استعادة النظام”.
- لن تحمي استعادة النظام النظام الخاص بك من الفيروسات والبرامج الضارة الأخرى.
- إذا أنشأت أي حسابات مستخدمين جديدة منذ تعيين نقطة الاستعادة الأخيرة ، فسيتم محوها ، ومع ذلك ، ستظل ملفات البيانات التي أنشأها المستخدم.
- استعادة النظام لا يخدم غرض النسخ الاحتياطي ويندوز.
نأمل ، باستخدام إحدى الطرق المذكورة أعلاه ، أن تكون قادرًا على استخدام “استعادة النظام” على نظام التشغيل Windows 10. ولكن إذا كنت لا تزال لديك أي أسئلة أو كنت عالقًا في بعض الخطوات ، فلا تتردد في التواصل مع قسم التعليقات.