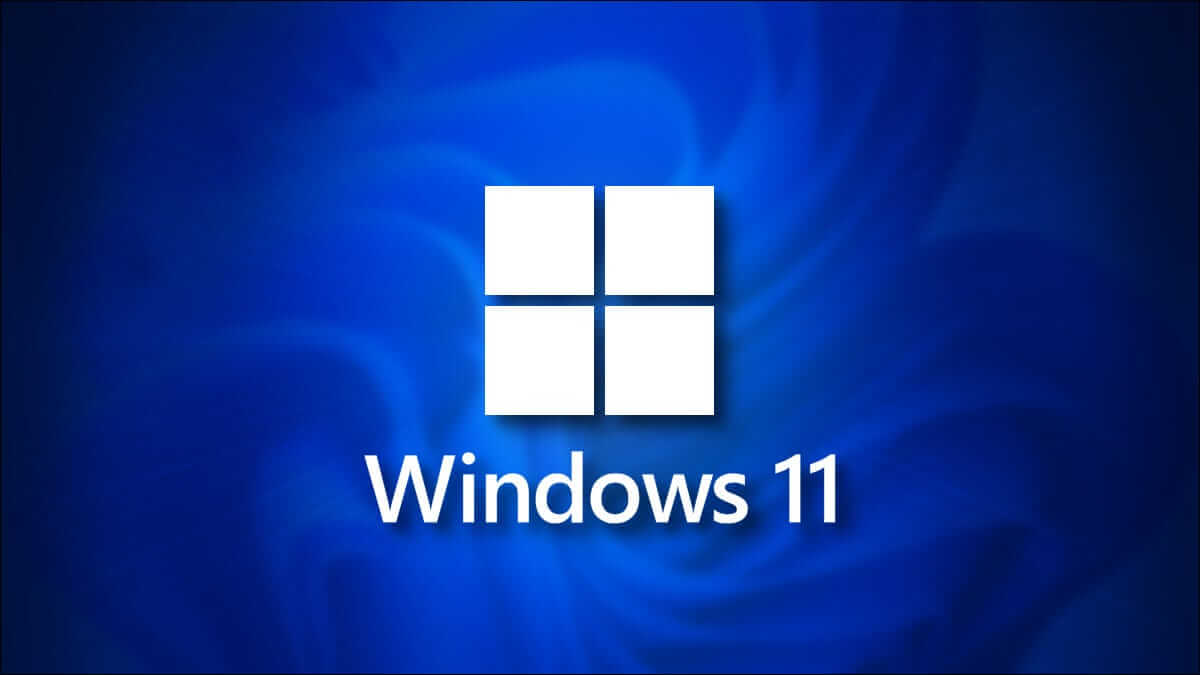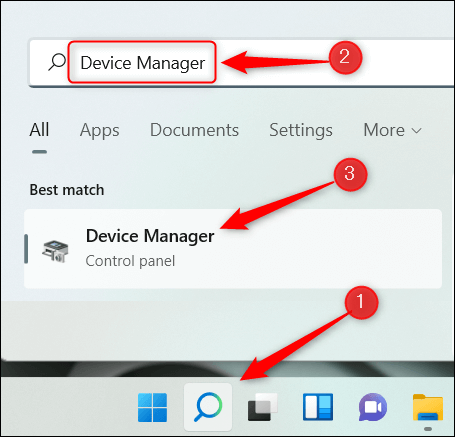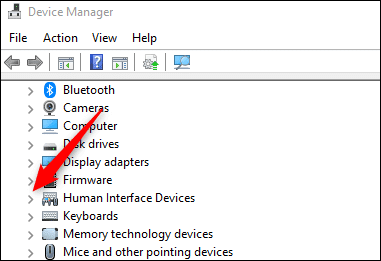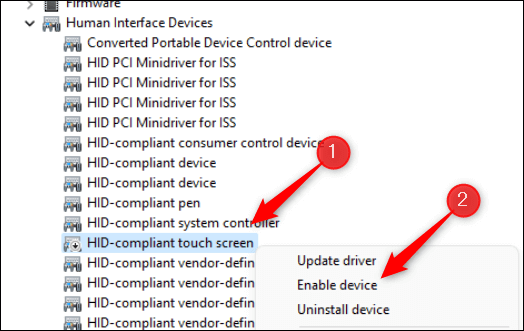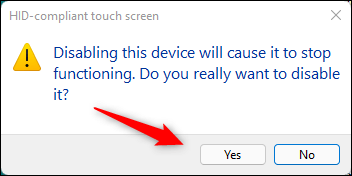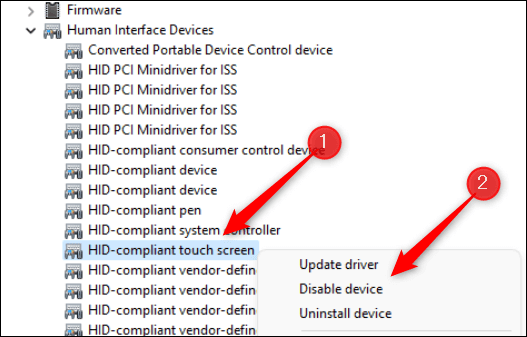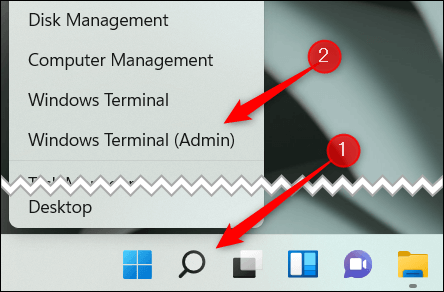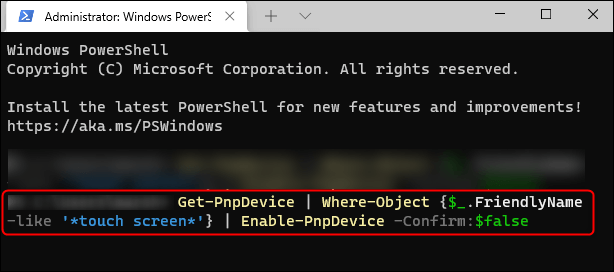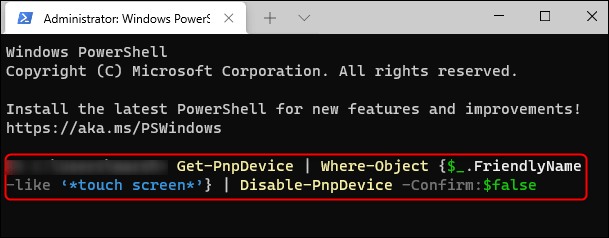كيفية تعطيل شاشة اللمس في نظام التشغيل Windows 11
تعد ميزة الشاشة التي تعمل باللمس ، المتوفرة في بعض أجهزة الكمبيوتر التي تعمل بنظام Windows 11 ، ميزة رائعة بالتأكيد ، ولكنها أيضًا طريقة رائعة لجمع عدد كبير من بصمات الأصابع على شاشتك. هل سئمت تنظيف شاشتك؟ تعطيل شاشة اللمس.
تعطيل (أو تمكين) شاشة اللمس باستخدام إدارة الأجهزة
يمكنك تعطيل شاشة اللمس على نظام التشغيل Windows 11 باستخدام إدارة الأجهزة. للبدء ، انقر فوق رمز Windows Search في شريط المهام ، واكتب “إدارة الأجهزة” في شريط البحث ، ثم انقر فوق “إدارة الأجهزة” من نتائج البحث.
في إدارة الأجهزة ، حدد موقع Human Interface Devices ، ثم انقر فوق السهم الأيمن بجوارها.
في القائمة التي تظهر ، ابحث عن شاشة اللمس المتوافقة مع HID. انقر بزر الماوس الأيمن فوقه ثم حدد “تعطيل الجهاز” من قائمة السياق.
في مربع الحوار الذي يظهر ، انقر فوق “نعم” لتأكيد أنك تريد حقًا تعطيل شاشة اللمس.
شاشة اللمس معطلة الآن.
إذا كنت تريد إعادة تمكينه لاحقًا ، فما عليك سوى النقر بزر الماوس الأيمن فوق HID-Compliant Touch Screen في إدارة الأجهزة ثم النقر فوق “تمكين الجهاز” في قائمة السياق.
تم الآن إعادة تمكين شاشة اللمس.
ميزات واجهة مستخدم Windows 11 ليست مناسبة للجميع. قد ترغب أيضًا في تعطيل Snap Layouts.
تعطيل (أو تمكين) شاشة اللمس باستخدام Windows Terminal
يمكنك أيضًا تشغيل أمر في Windows Terminal لتعطيل شاشة اللمس. للقيام بذلك ، ستحتاج إلى تشغيل Windows Terminal كمسؤول. انقر بزر الماوس الأيمن فوق رمز Windows في شريط المهام (أو اضغط على Windows + X) لفتح قائمة Power User. بعد ذلك ، انقر فوق “Windows Terminal (Admin)” بالقرب من منتصف القائمة.
في Windows Terminal ، قم بتشغيل هذا الأمر:
Get-PnpDevice | Where-Object {$_.FriendlyName -like '*touch screen*'} | Disable-PnpDevice -Confirm:$false
بمجرد تشغيل الأمر ، سيتم تعطيل شاشة اللمس. لتمكين شاشة اللمس ، قم بتشغيل هذا الأمر:
Get-PnpDevice | Where-Object {$_.FriendlyName -like '*touch screen*'} | Enable-PnpDevice -Confirm:$false
سيتم الآن إعادة تمكين شاشة اللمس.
إذا قررت أنك تحب الشاشة التي تعمل باللمس ولكنك وجدت ميزة التصحيح التلقائي مزعجة ، فيمكنك إيقاف تشغيل التصحيح التلقائي على لوحة المفاتيح التي تعمل باللمس.