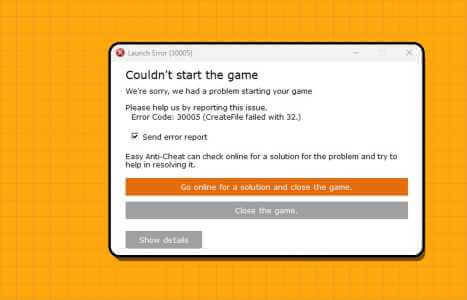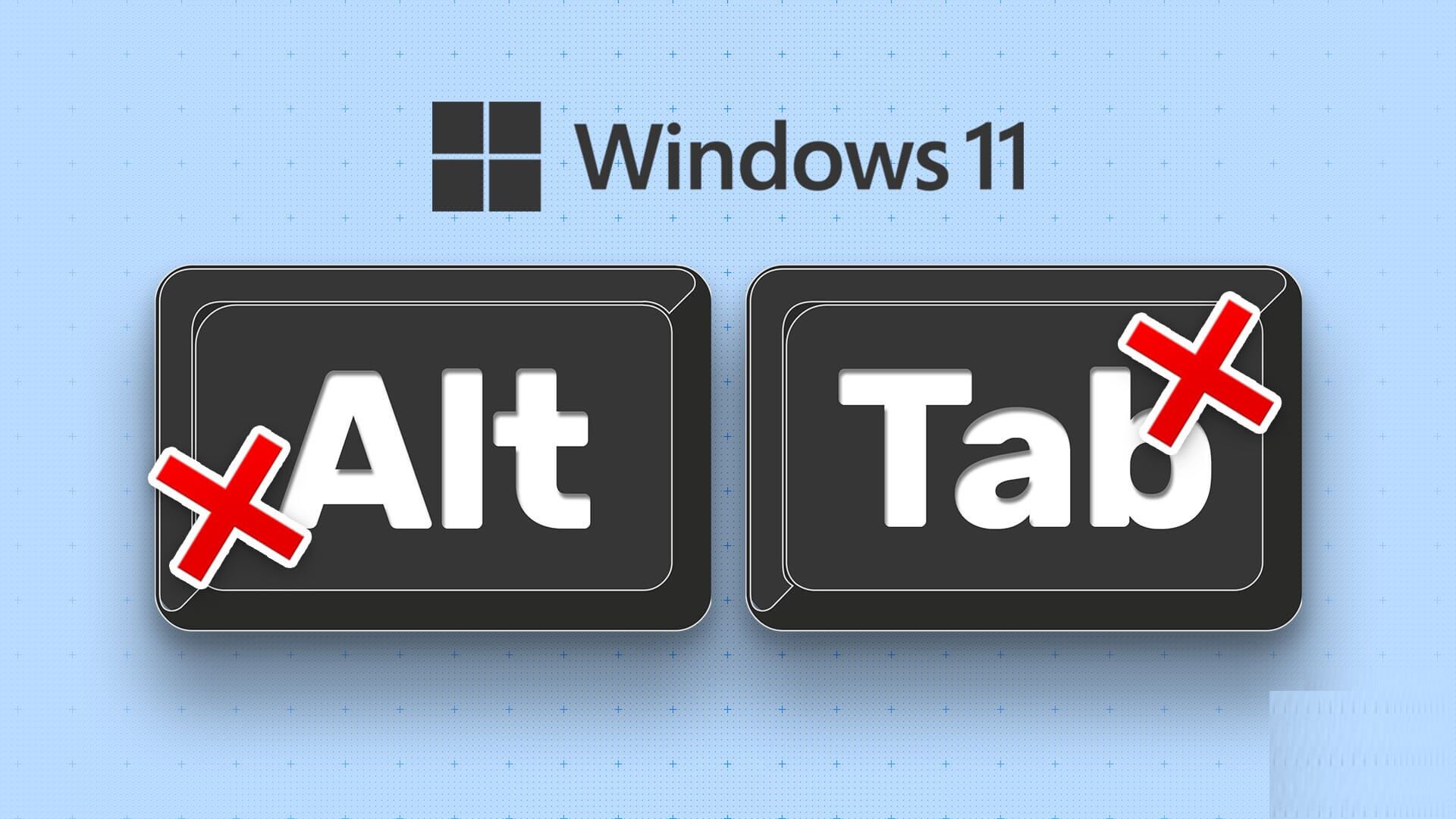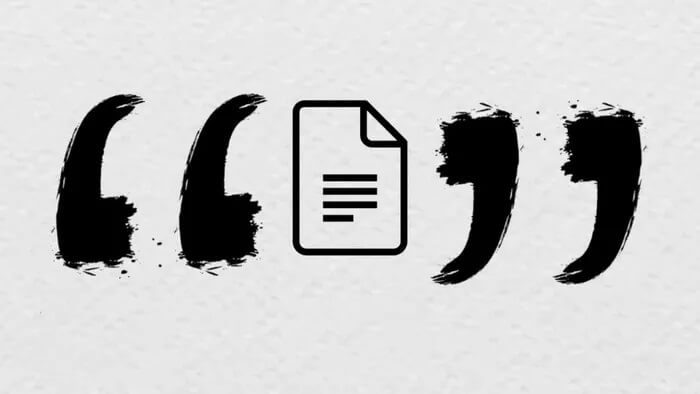ستقضي وقتًا أطول بكثير في التحديق في الشعار ذي البلاط الأزرق وتحميل الرسوم المتحركة لبدء التشغيل إذا لم تكن مخصصة لميزة وضع السكون في Windows. إنها تحافظ على تشغيل أجهزة الكمبيوتر المحمولة وأجهزة الكمبيوتر المكتبية ، ولكن في حالة استهلاك طاقة منخفض. إنه يحافظ على التطبيقات ونظام التشغيل Windows نشطًا ، مما يسمح لك بالعودة إلى العمل فورًا بعد استراحة قصيرة لشرب القهوة. عادةً ما يعمل وضع السكون بشكل جيد على نظام التشغيل Windows 10 ، ومع ذلك ، بمجرد ظهور القمر الأزرق ، يمكن أن يسبب الصداع. في هذه المقالة ، سنرشدك عبر إعدادات الطاقة الصحيحة لوضع السكون وإصلاحات أخرى لإصلاح مشكلة عدم عمل وضع السكون في Windows 10.
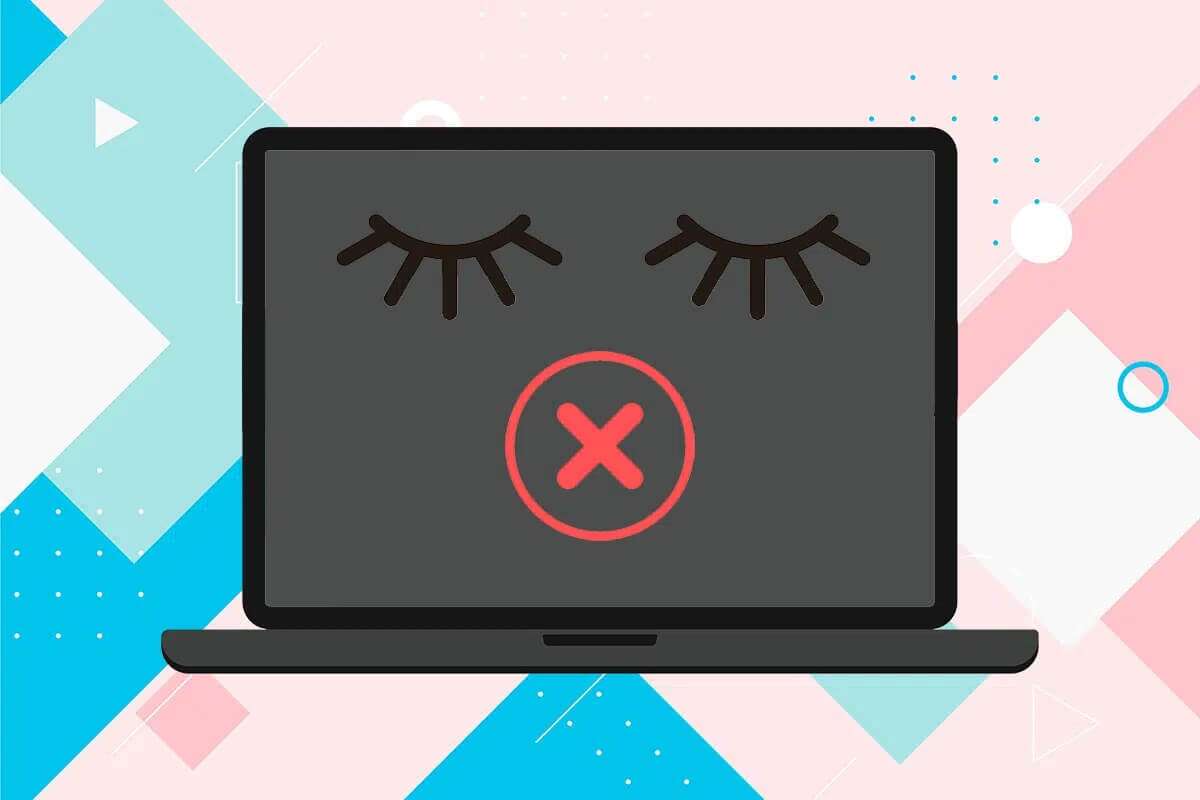
كيفية إصلاح عدم عمل وضع السكون في Windows 10
في بعض الأحيان ، قد تقوم بتعطيل ميزة وضع السكون دون علم ثم تعتقد أنها لم تعد تعمل. هناك مشكلة أخرى شائعة جدًا وهي أن نظام التشغيل Windows 10 يفشل في النوم تلقائيًا بعد وقت الخمول المحدد مسبقًا. تنشأ معظم المشكلات المتعلقة بوضع السكون للأسباب التالية:
- تهيئة إعدادات الطاقة بشكل خاطئ
- تدخل من تطبيقات الطرف الثالث.
- أو برامج التشغيل التي عفا عليها الزمن.
يمكن وضع الكمبيوتر في وضع السكون عن طريق تحديد الخيار المطلوب من قائمة Windows Power بينما يؤدي إغلاق غطاء الكمبيوتر المحمول إلى وضع السكون تلقائيًا. بالإضافة إلى ذلك ، يمكن إعداد أجهزة الكمبيوتر التي تعمل بنظام Windows لتغفو تلقائيًا بعد فترة خمول محددة لتوفير الطاقة. لإيقاظ النظام من وضع السكون والعودة إلى العمل ، ما عليك سوى تحريك الماوس أو الضغط على أي مفتاح على لوحة المفاتيح.
الطريقة الأولى: تشغيل مستكشف أخطاء الطاقة ومصلحها
إذا لم يكن ضبط إعدادات الطاقة يدويًا مثمرًا بعد ، فاستخدم مستكشف أخطاء الطاقة ومصلحها لحل هذه المشكلة. تتحقق الأداة من جميع إعدادات خطة الطاقة وإعدادات النظام مثل العرض وشاشة التوقف لتحسين استخدام الطاقة وإعادة تعيينها تلقائيًا إذا لزم الأمر. إليك كيفية تشغيله:
1. اضغط على مفتاحي Windows + I في نفس الوقت لفتح إعدادات Windows.
2. انقر فوق إعدادات التحديث والأمان ، كما هو موضح.
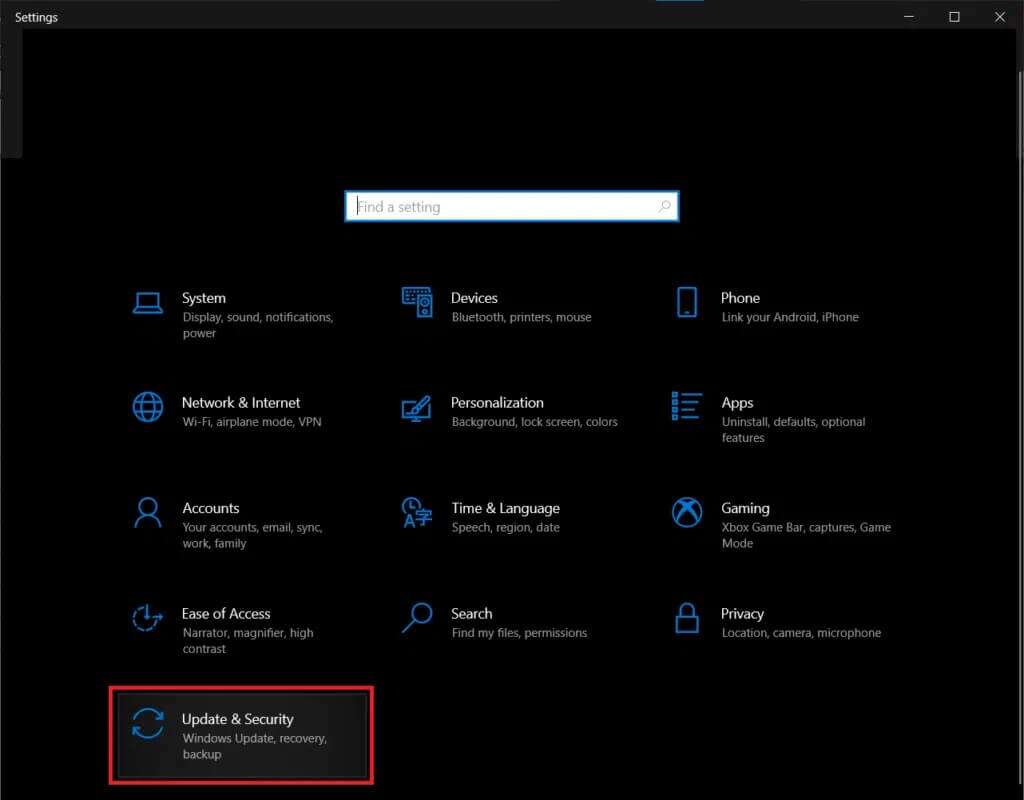
3. انتقل إلى علامة التبويب استكشاف الأخطاء وإصلاحها في الجزء الأيمن.
4. قم بالتمرير لأسفل إلى قسم “البحث عن مشكلات أخرى وإصلاحها” في الجزء الأيسر.
5. حدد مستكشف أخطاء الطاقة ومصلحها وانقر فوق الزر “تشغيل مستكشف الأخطاء ومصلحها” ، كما هو موضح بشكل مميز.
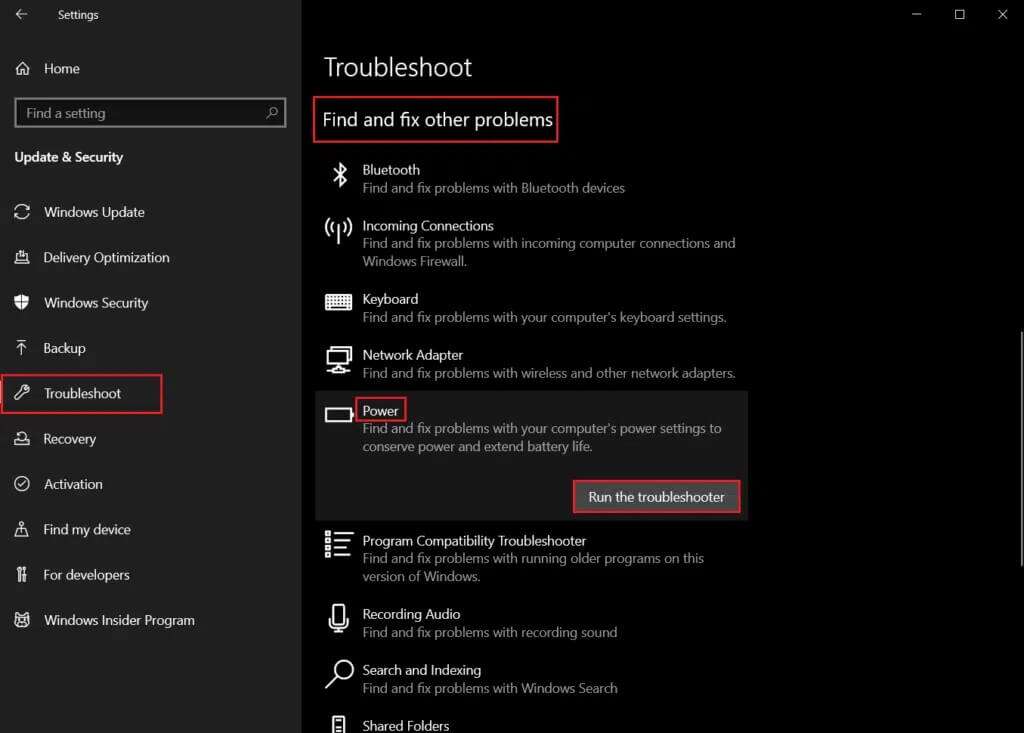
6. بمجرد انتهاء مستكشف الأخطاء ومصلحها من تشغيل عمليات الفحص والإصلاحات الخاصة به ، سيتم عرض قائمة بجميع المشكلات المكتشفة وحلولها. اتبع التعليمات التي تظهر على الشاشة والتي تظهر لتطبيق الإصلاحات المذكورة.
الطريقة 2: تعطيل شاشة التوقف
إذا كنت لا تزال تواجه هذه المشكلة ، فستحتاج إلى التحقق من إعدادات شاشة التوقف أو تعطيلها تمامًا. قد يبدو الأمر وكأنه إصلاح غريب ولكن العديد من المستخدمين قاموا بحل مشكلات الطاقة ببساطة عن طريق إيقاف تشغيل شاشة التوقف الفقاعية المحبوبة ونوصيك بفعل الشيء نفسه.
1. افتح إعدادات Windows وانقر فوق التخصيص ، كما هو موضح.
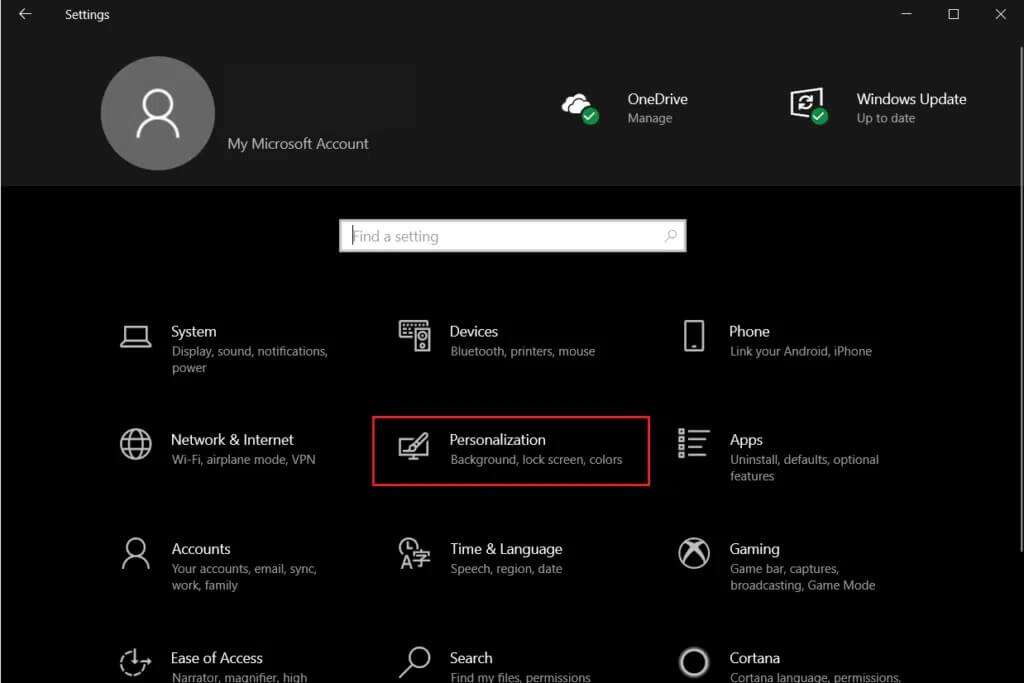
2. انتقل إلى علامة التبويب “قفل الشاشة”.
3. قم بالتمرير إلى أسفل وانقر فوق إعدادات شاشة التوقف في الجزء الأيمن.
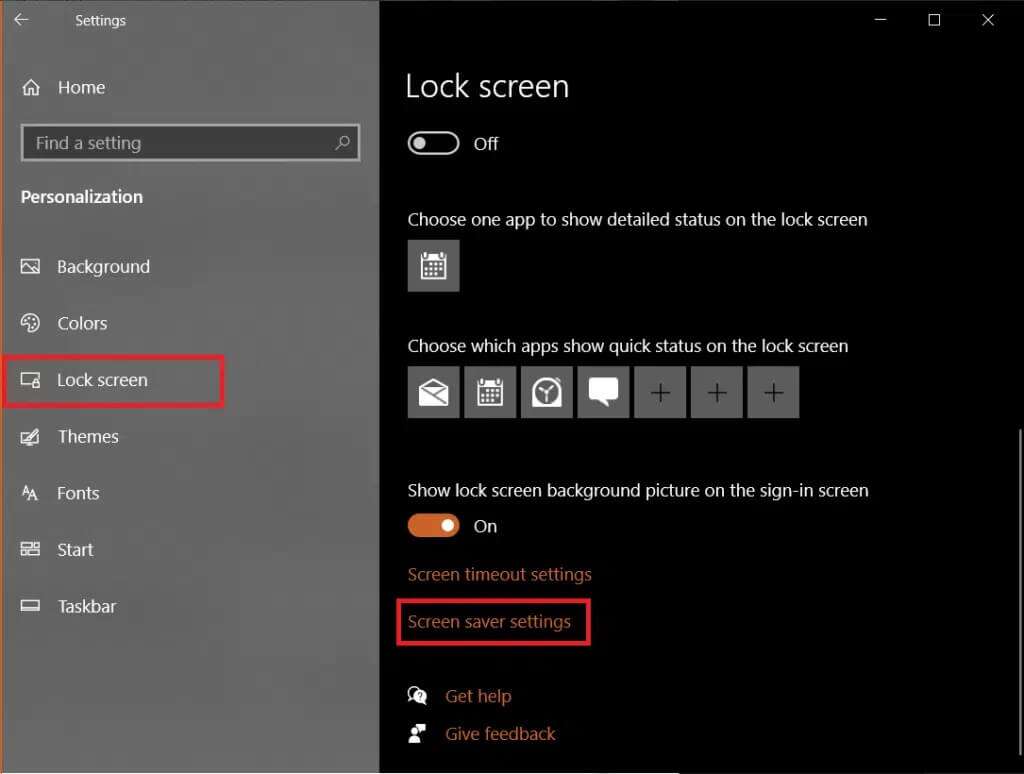
4. انقر على القائمة المنسدلة “شاشة التوقف” واختر “بلا كما هو موضح”.
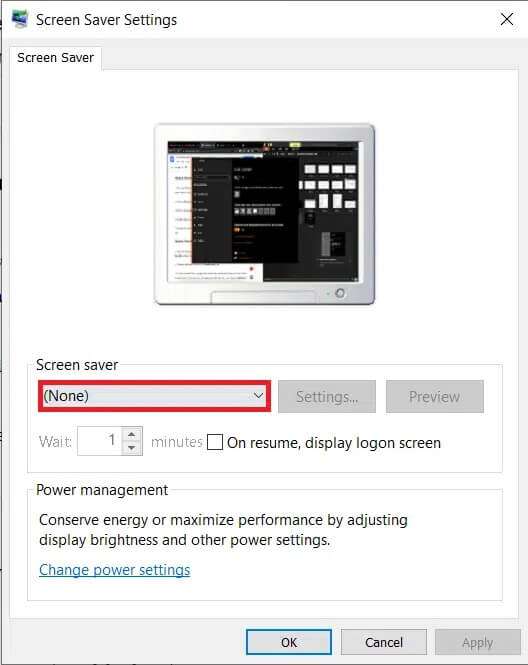
5. انقر فوق تطبيق> موافق لحفظ التغييرات والخروج.
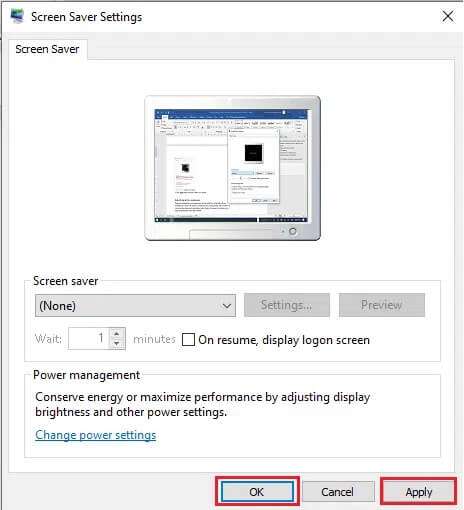
الطريقة الثالثة: قم بتشغيل الأمر powercfg
كما ذكرنا سابقًا ، يمكن أن تتسبب برامج وبرامج تشغيل الجهات الخارجية أيضًا في عدم عمل وضع السكون في نظام التشغيل Windows 10 عن طريق إرسال طلبات الطاقة بشكل متكرر. لحسن الحظ ، يمكن استخدام أداة سطر الأوامر powercfg المتوفرة في نظام التشغيل Windows 10 لمعرفة السبب الدقيق وتنفيذ الإجراءات اللازمة. إليك كيفية تنفيذها:
1. اضغط على مفتاح Windows ، واكتب موجه الأوامر ، وانقر فوق تشغيل كمسؤول.
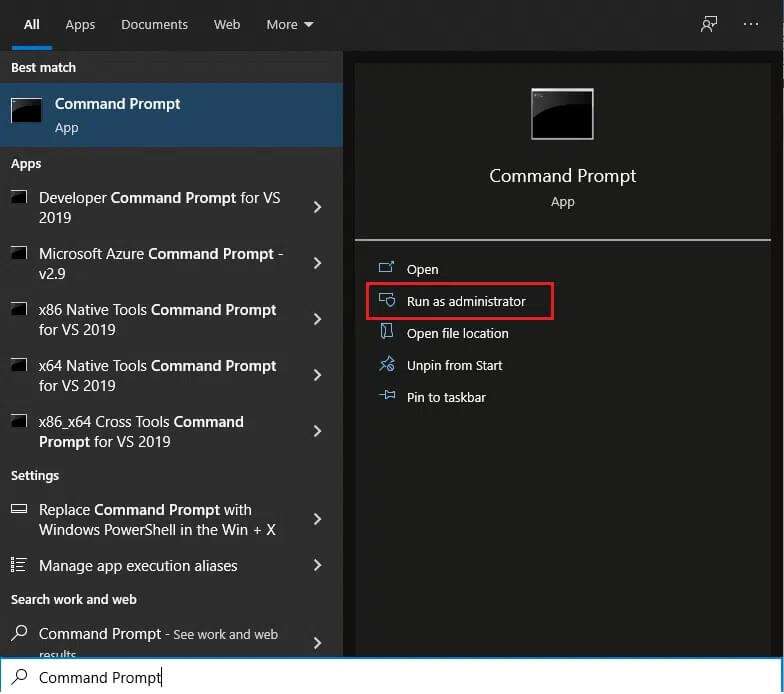
2. اكتب powercfg -requests واضغط على مفتاح Enter لتنفيذه ، كما هو موضح.
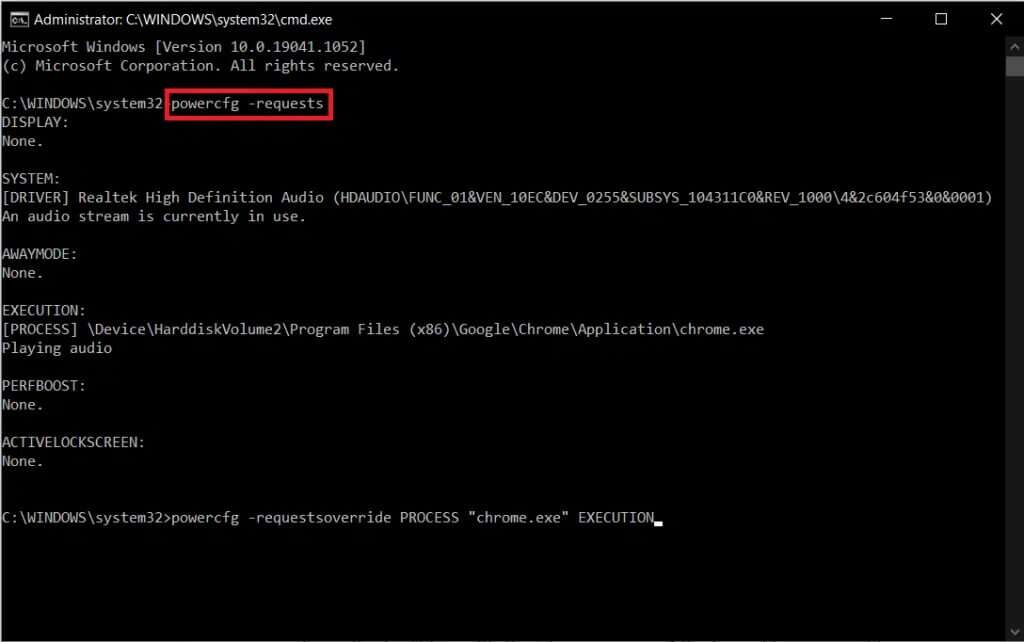
هنا ، يجب أن تقرأ جميع الحقول بلا. إذا كان هناك أي طلبات طاقة نشطة مدرجة ، فإن إلغاء طلب الطاقة الذي قدمه التطبيق أو برنامج التشغيل سيسمح للكمبيوتر بالنوم دون أي مشكلة.
3. لإلغاء طلب الطاقة ، قم بتنفيذ الأمر التالي:
powercfg -requestsoverride <CALLER_TYPE>“<NAME>”<REQUEST>
ملاحظة: استبدل CALLER_TYPE كـ PROCESS ، و NAME كـ chrome.exe ، و REQUEST to EXECUTION لذا سيكون الأمر powercfg -requestsoverride PROCESS “chrome.exe” EXECUTION كما هو موضح أدناه.
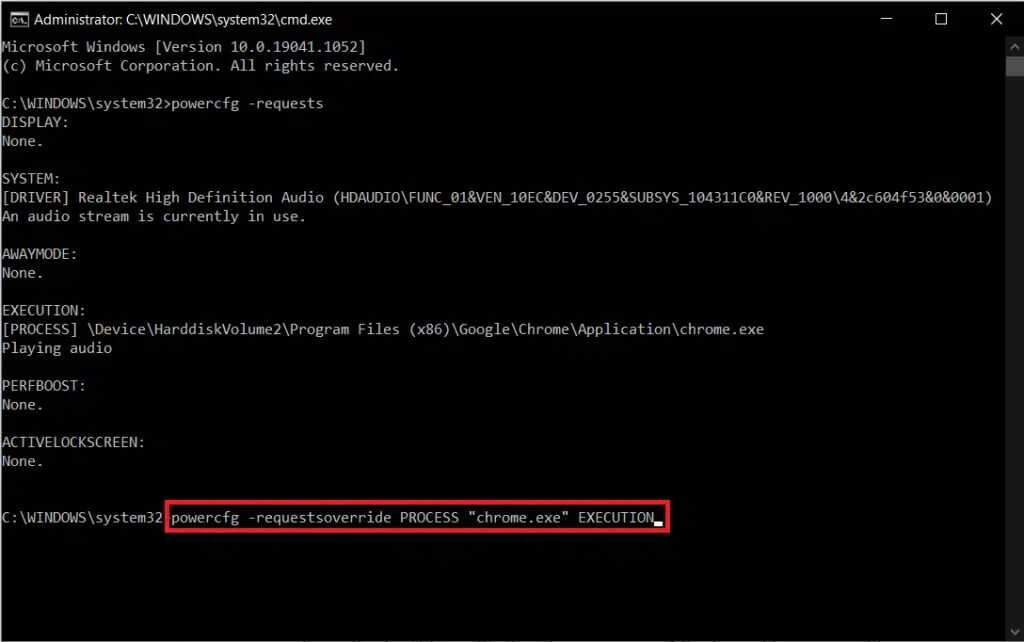
ملاحظة: تنفيذ powercfg -requestsoverride /؟ للحصول على مزيد من التفاصيل حول الأمر ومعلماته. وعلاوة على ذلك. بعض أوامر powercfg المفيدة الأخرى مذكورة أدناه:
- powercfg -lastwake: يقوم هذا الأمر بالإبلاغ عما أيقظ النظام أو منعه من النوم في المرة الأخيرة.
- powercfg -devicequery wake_armed: يعرض الأجهزة التي تنشط النظام.
الطريقة الرابعة: تعديل إعدادات السكون
أولاً ، دعنا نتأكد من السماح لجهاز الكمبيوتر الخاص بك بالنوم. يسمح Windows 10 للمستخدمين بتخصيص إجراءات زر الطاقة وأيضًا ما يحدث عند إغلاق غطاء الكمبيوتر المحمول. من المعروف أن بعض التطبيقات والبرامج الضارة التابعة لجهات خارجية تتسبب في العبث بإعدادات الطاقة وتعديلها دون علم المستخدم. يمكن أيضًا تغيير إعدادات النوم بواسطة شقيقك أو أحد زملائك في العمل. إليك كيفية التحقق من و / أو تعديل إعدادات السكون لإصلاح مشكلة عدم عمل وضع السكون في نظام التشغيل Windows 10:
1. اضغط على مفتاح Windows ، واكتب لوحة التحكم ، وانقر فوق فتح.
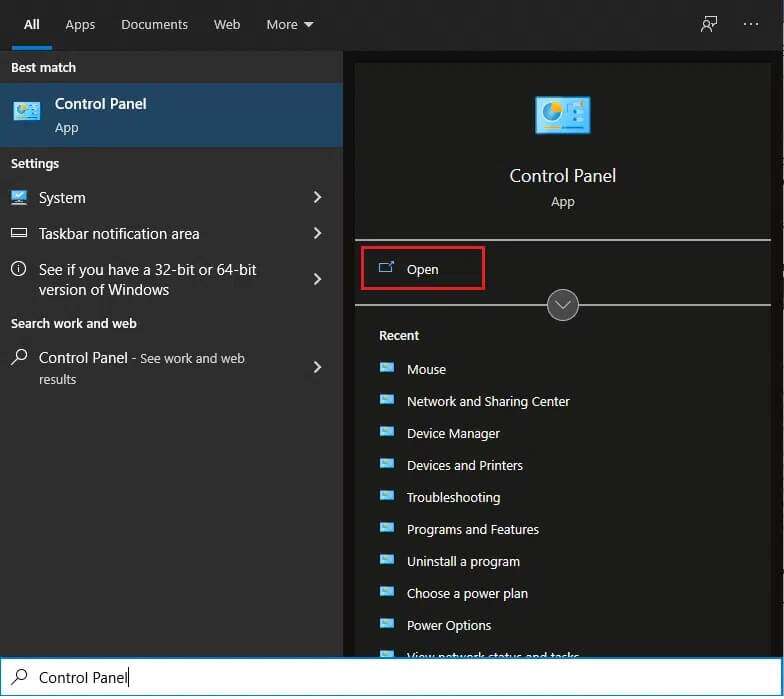
2. هنا ، قم بتعيين عرض بواسطة> الأيقونات الكبيرة ، ثم انقر فوق خيارات الطاقة ، كما هو موضح.
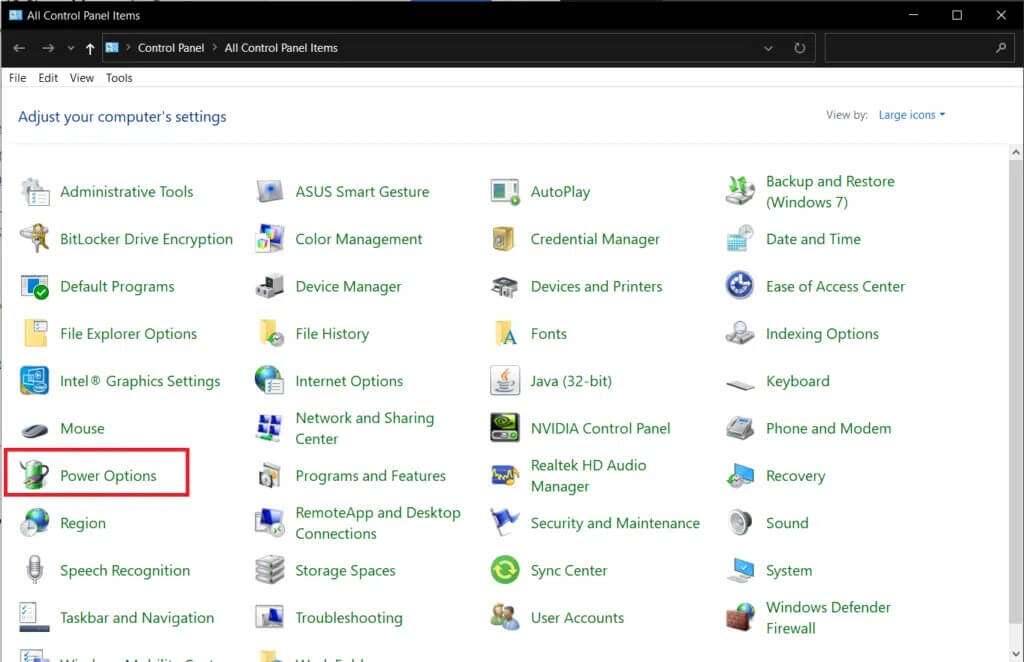
3. في الجزء الأيمن ، انقر فوق خيار “اختيار ما تفعله أزرار الطاقة”.
ملاحظة: في عدد قليل من أجهزة الكمبيوتر التي تعمل بنظام Windows 10 ، قد يتم عرضه على أنه اختر ما يفعله زر الطاقة.
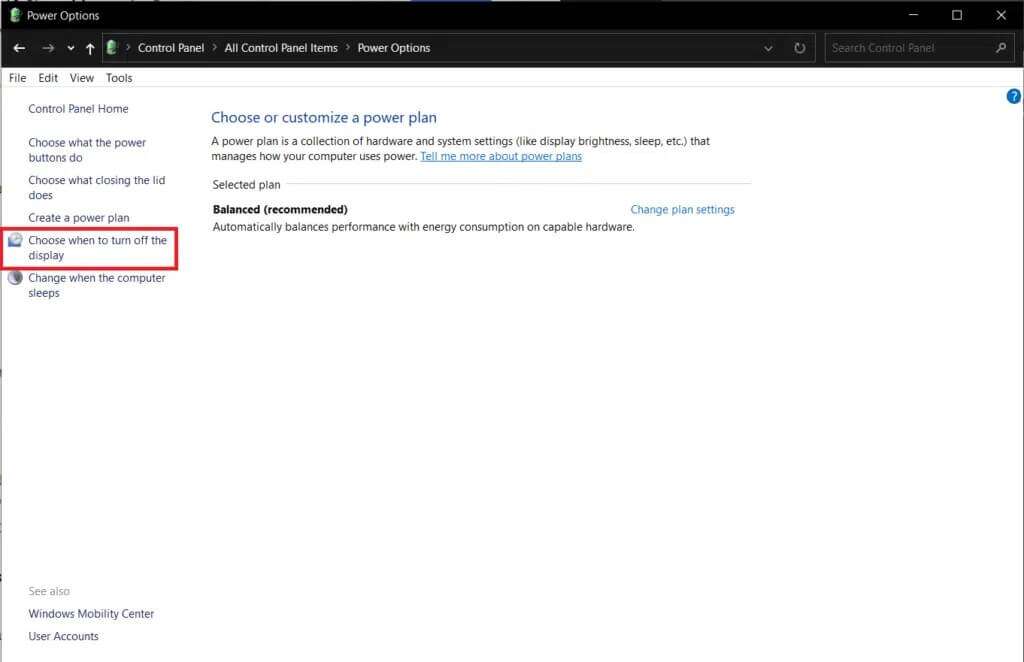
4. حدد إجراء السكون مثل “لا تفعل شيئًا” عندما أضغط على خيار زر السكون تحت كل من On battery و Plugged in ، كما هو موضح أدناه.
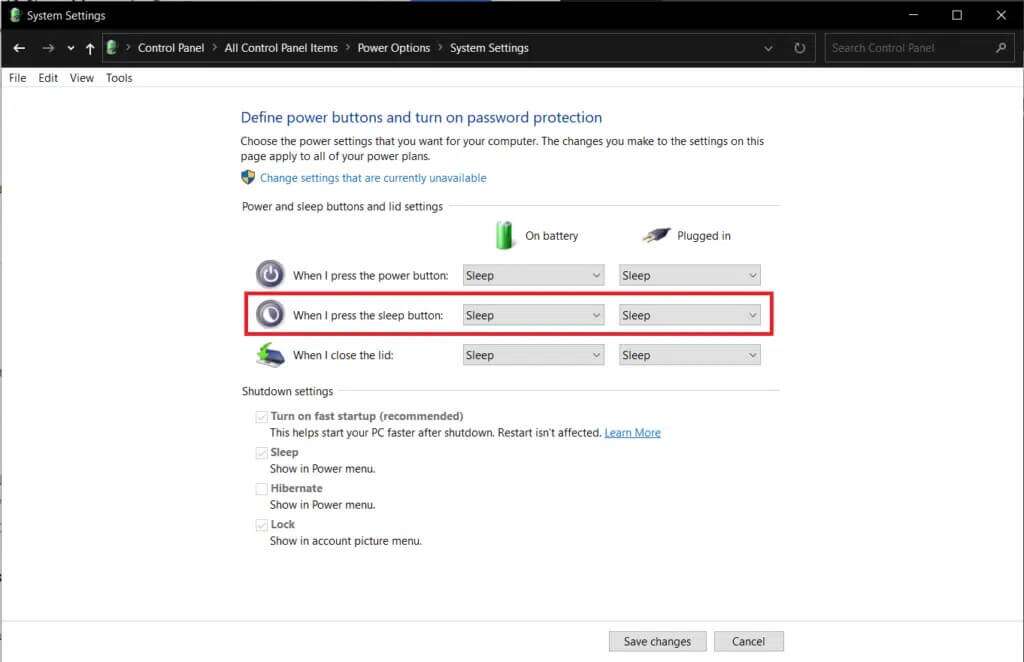
5. انقر على زر حفظ التغييرات وأغلق النافذة.
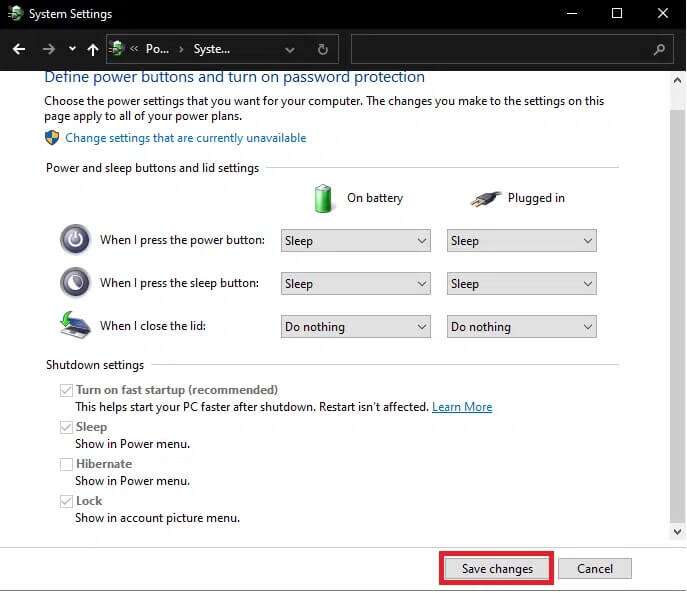
الطريقة الخامسة: ضبط مؤقت النوم
بالنسبة لمعظم المستخدمين ، تحدث مشكلات وضع السكون بسبب قيم مؤقت السكون المرتفعة جدًا أو عدم وجودها مطلقًا. دعنا نتعمق في إعدادات الطاقة مرة أخرى ونعيد ضبط مؤقت السكون على قيمه الافتراضية ، على النحو التالي:
1. قم بتشغيل لوحة التحكم وافتح “خيارات الطاقة” كما هو موضح في الطريقة الرابعة.
2. انقر فوق “اختيار وقت” لإيقاف تشغيل خيار العرض في الجزء الأيمن ، كما هو موضح.
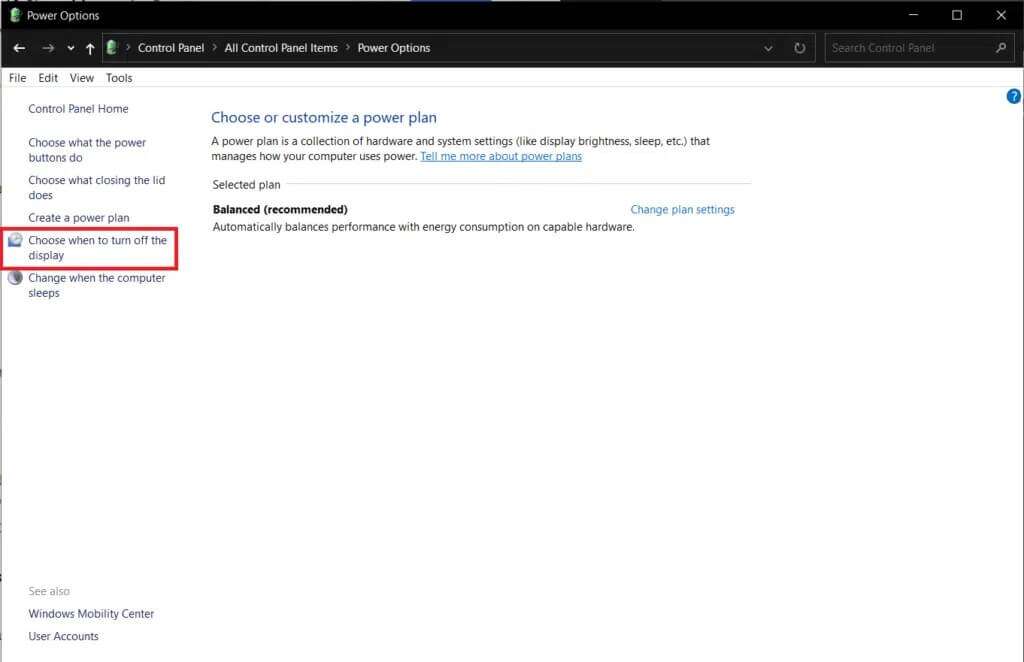
3. الآن ، حدد وقت الخمول كخيار “عدم وضع الكمبيوتر في وضع السكون أبدًا” ضمن كل من قسم “تشغيل البطارية” و “متصل” ، كما هو موضح أدناه.
ملاحظة: القيمتان الافتراضيتان هما 30 دقيقة و 20 دقيقة لكل من On battery و Plugged in على التوالي.
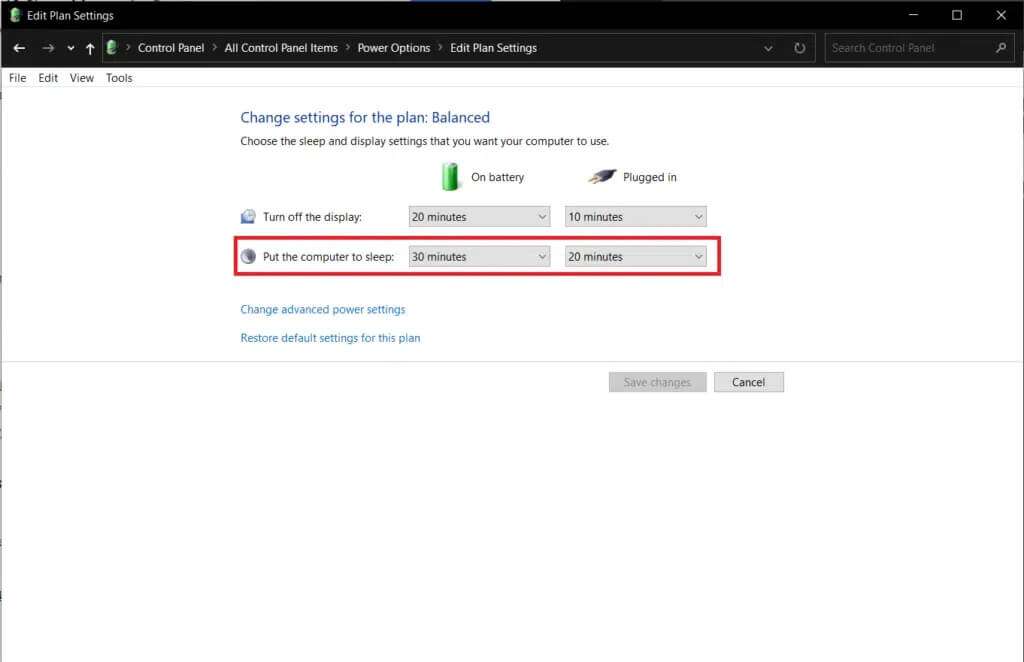
الطريقة 6: تعطيل بدء التشغيل السريع
ينطبق هذا الحل بشكل أساسي على الأنظمة القديمة التي لا تدعم بدء التشغيل السريع وتفشل في النوم. كما يوحي الاسم ، يعد Fast Startup إحدى ميزات Windows التي تعمل على تسريع عملية تمهيد النظام عن طريق حفظ صورة kernel وتحميل برامج التشغيل على ملف hiberfil.sys. بينما تبدو الميزة مفيدة ، يجادل الكثيرون بخلاف ذلك. اقرأ لماذا تحتاج إلى تعطيل بدء التشغيل السريع في نظام التشغيل Windows 10؟ هنا وتنفيذ الخطوات المحددة:
1. انتقل إلى لوحة التحكم> خيارات الطاقة> اختر ما تفعله أزرار الطاقة كما هو موضح في الطريقة الرابعة.
2. انقر فوق تغيير الإعدادات غير المتاحة حاليًا لإلغاء قفل قسم إعدادات إيقاف التشغيل.
ملاحظة: انقر فوق نعم في موجه التحكم في حساب المستخدم.
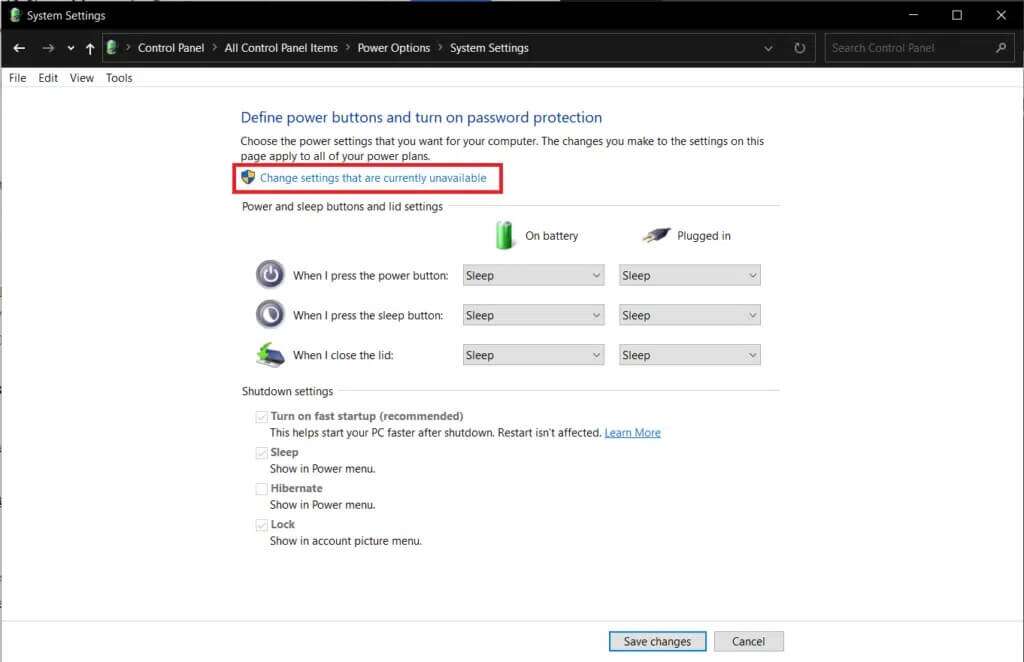
3. قم بإلغاء تحديد خيار تشغيل خيار بدء التشغيل السريع (موصى به)
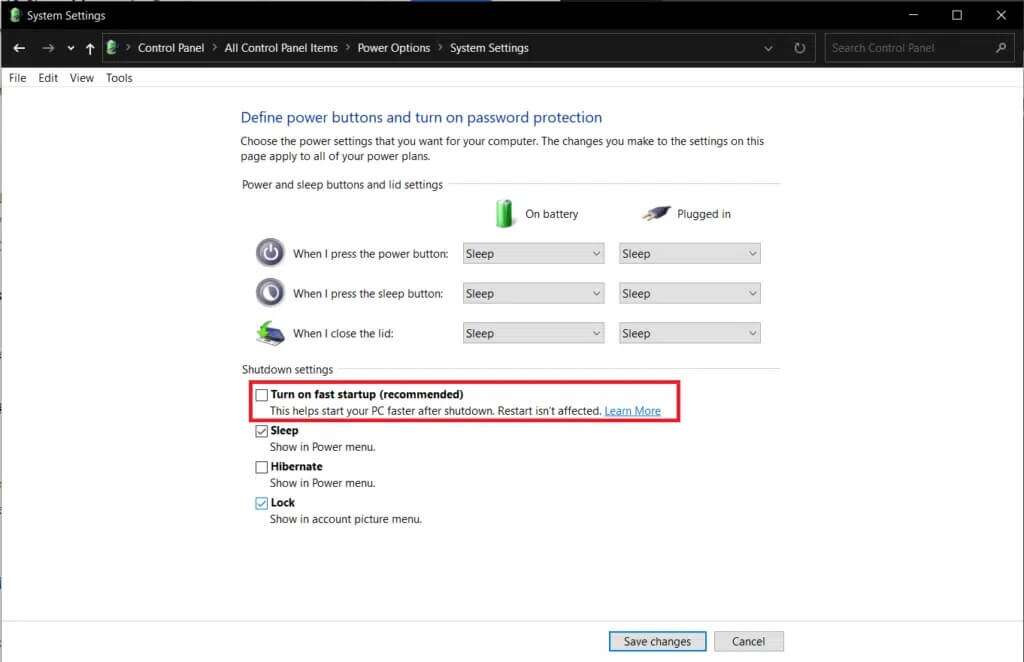
4. انقر فوق الزر “حفظ التغييرات” لتفعيل التغييرات.
ملاحظة: تأكد من تحديد خيار السكون ضمن إعدادات إيقاف التشغيل.
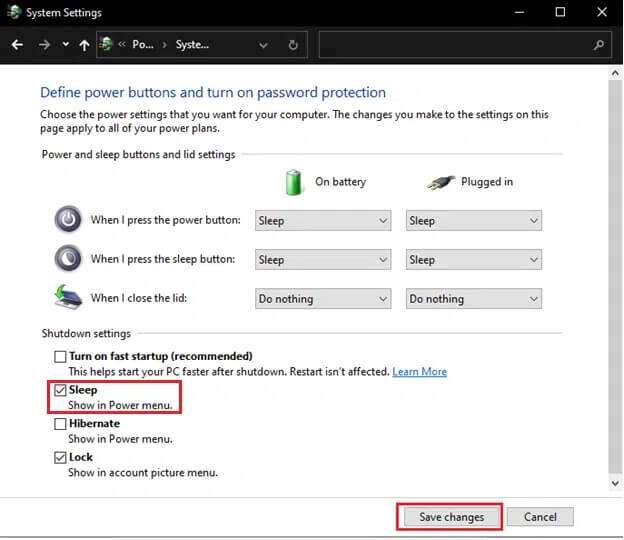
الطريقة 7: تعطيل وضع السكون المختلط
النوم الهجين هو حالة طاقة لا يدركها معظم المستخدمين. الوضع عبارة عن مزيج من وضعين منفصلين ، وهما وضع الإسبات ووضع السكون. تعمل كل هذه الأوضاع بشكل أساسي على وضع الكمبيوتر في حالة توفير الطاقة ولكن لها بعض الاختلافات الدقيقة. على سبيل المثال: في وضع السكون ، يتم حفظ البرامج في الذاكرة أثناء وضع السبات ، ويتم تخزينها على محرك الأقراص الثابتة. نتيجة لذلك ، في وضع السكون المختلط ، يتم حفظ البرامج والمستندات النشطة على كل من الذاكرة والقرص الصلب.
يتم تمكين وضع السكون المختلط افتراضيًا على أجهزة كمبيوتر سطح المكتب ، وكلما تم وضع سطح المكتب في وضع السكون ، فإنه يدخل تلقائيًا في حالة السكون المختلط. إليك كيفية تعطيل هذه الميزة لإصلاح مشكلة عدم عمل وضع السكون في نظام التشغيل Windows 10:
1. اضغط على مفتاح Windows ، واكتب تحرير خطة الطاقة ، واضغط على مفتاح Enter.
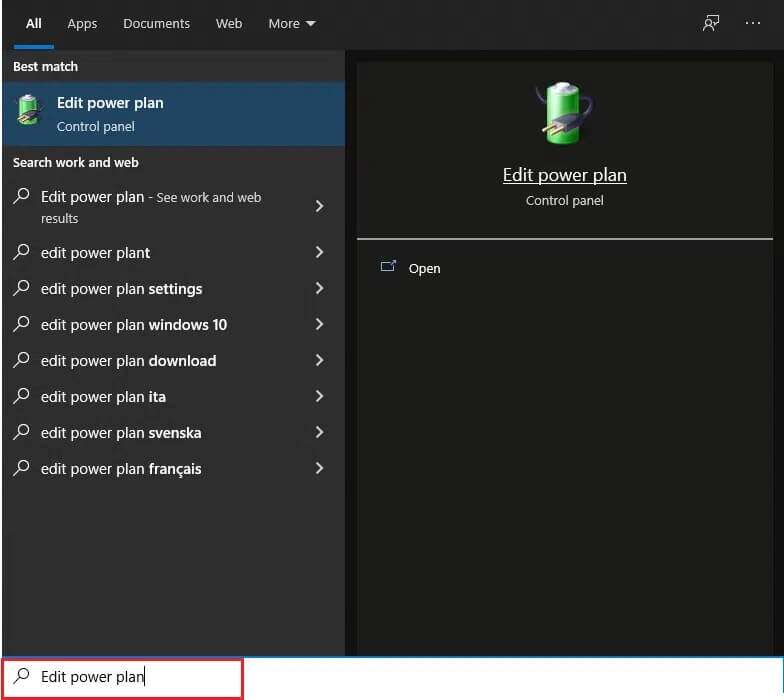
2. انقر فوق خيار تغيير إعدادات الطاقة المتقدمة ، كما هو موضح.
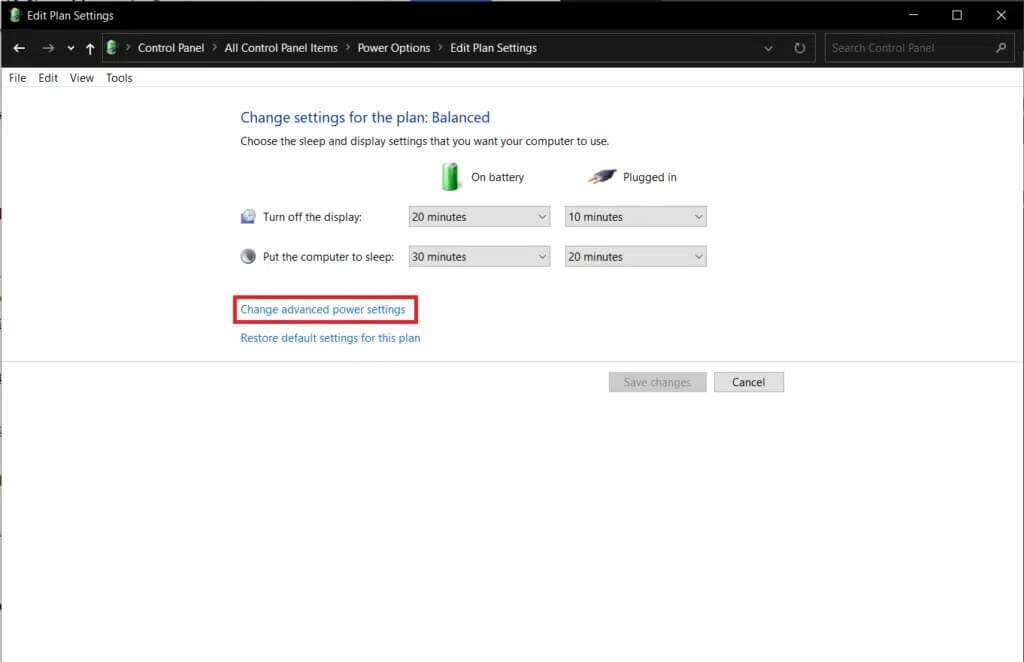
3. في نافذة Power Options (خيارات الطاقة) ، انقر فوق الرمز + بجوار Sleep (السكون) لتوسيعه.
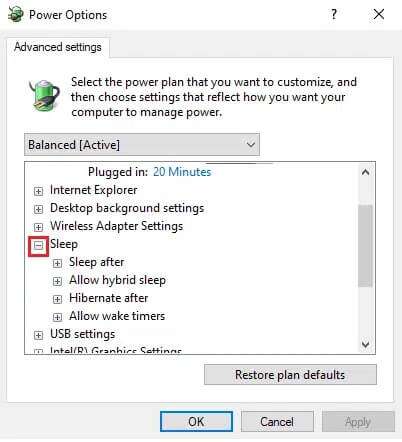
4. انقر فوق السماح بنوم مختلط واختر القيم إيقاف لكل من خيارات تشغيل البطارية وخيار توصيل التيار الكهربائي.
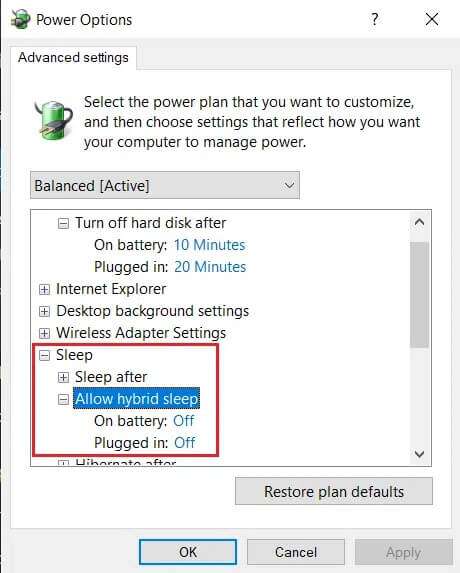
الطريقة 8: تعطيل Wake Timers
للخروج من وضع السكون في Windows 10 ، تحتاج عادةً إلى الضغط على أي مفتاح أو تحريك الماوس قليلاً. ومع ذلك ، يمكنك أيضًا إنشاء عداد الوقت لتنبيه الكمبيوتر تلقائيًا في وقت محدد.
ملاحظة: قم بتنفيذ الأمر powercfg / waketimers في موجه أوامر مرتفع للحصول على قائمة مؤقتات التنبيه النشطة.
يمكنك حذف مؤقتات التنبيه الفردية من داخل تطبيق Task Scheduler أو تعطيلها جميعًا من نافذة Advanced Power Settings (إعدادات الطاقة المتقدمة) كما هو موضح أدناه.
1. انتقل إلى تحرير خطة الطاقة> خيارات الطاقة> السكون كما هو موضح في الطريقة 7.
2. انقر نقرًا مزدوجًا فوق “السماح بمؤقتات التنبيه” واختر:
- تعطيل الخيار على البطارية
- مؤقتات التنبيه المهمة للأجهزة الموصولة بالكهرباء فقط
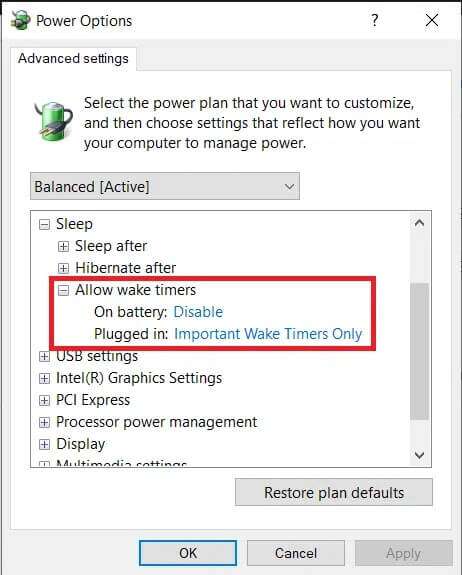
3. الآن ، قم بتوسيع إعدادات الوسائط المتعددة.
4. هنا ، تأكد من تعيين خياري On battery و Plugged على السماح للكمبيوتر بالنوم عند مشاركة الوسائط كما هو موضح أدناه.
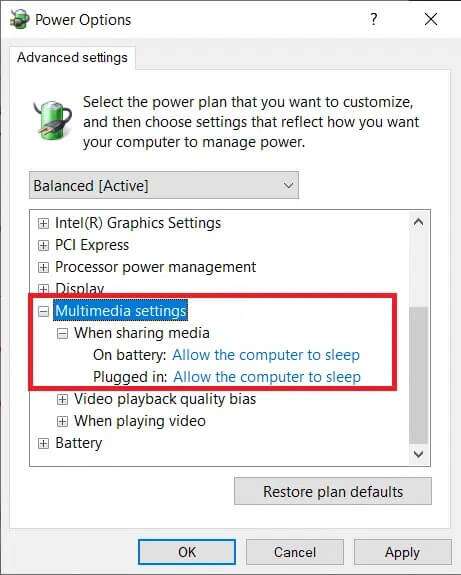
5. انقر فوق تطبيق> موافق لحفظ التغييرات.
الطريقة 9: إعادة تعيين إعدادات الطاقة
سيؤدي تشغيل مستكشف أخطاء الطاقة ومصلحها إلى إصلاح مشكلات وضع السكون لمعظم المستخدمين. لحسن الحظ ، يمكنك أيضًا اختيار تولي زمام الأمور بنفسك وإعادة تعيين جميع إعدادات الطاقة إلى حالتها الافتراضية. اتبع هذه الخطوات لإصلاح مشكلة عدم عمل وضع السكون في نظام التشغيل Windows 10 عن طريق إعادة تعيين إعدادات الطاقة:
1. انتقل إلى تعديل خطة الطاقة> تغيير إعدادات الطاقة المتقدمة> خيارات الطاقة كما سبق.
2. انقر فوق الزر “استعادة الإعدادات الافتراضية للخطة” الموضح في الصورة أدناه.
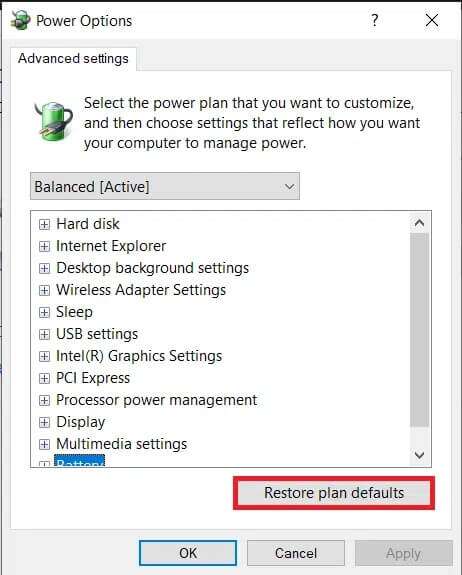
3. ستظهر نافذة منبثقة تطلب تأكيد الإجراء. انقر فوق “نعم” لاستعادة إعدادات الطاقة على الفور.
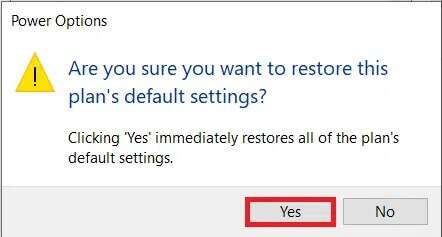
الطريقة العاشرة: تحديث Windows
كانت التقارير المتعلقة بمشكلات وضع السكون كثيرة في العام الماضي بسبب الأخطاء الموجودة في بعض إصدارات Windows ، خاصةً في مايو وسبتمبر 2020. في حالة عدم تحديث نظامك لفترة طويلة ، توجه إلى المسار التالي:
1. اضغط على مفتاحي Windows + I في نفس الوقت لفتح إعدادات Windows.
2. انقر فوق تحديث وأمان من المربعات المحددة.
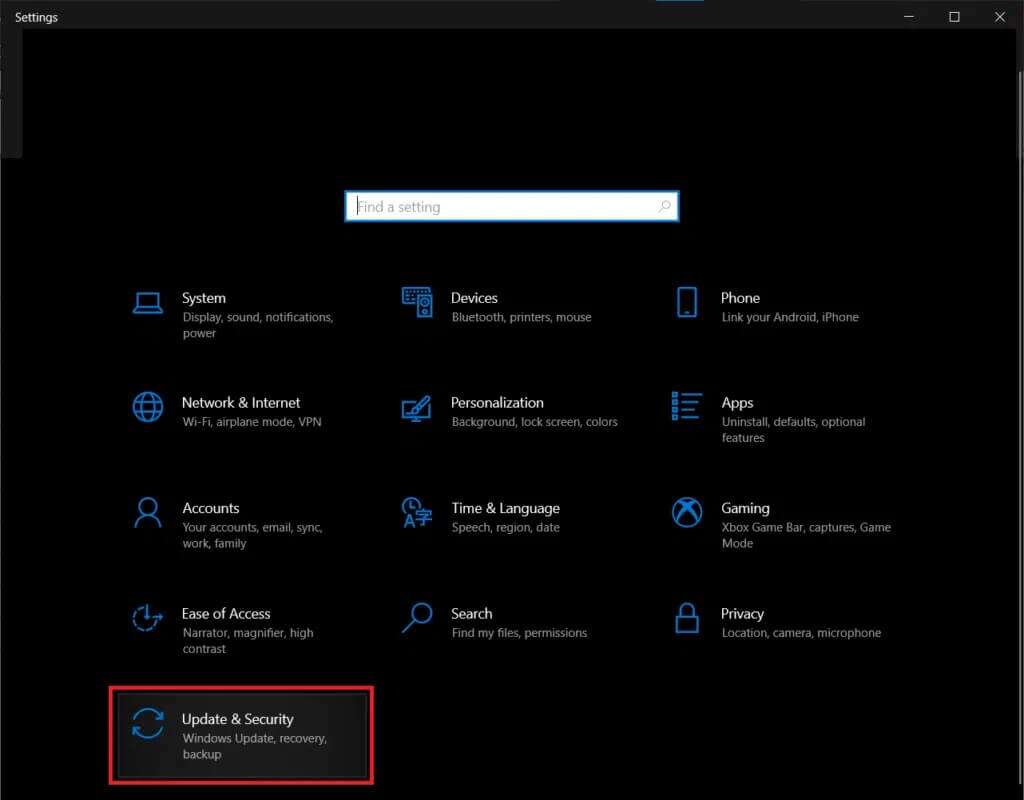
3. في علامة التبويب Windows Update وانقر فوق الزر Check for updates كما هو موضح.
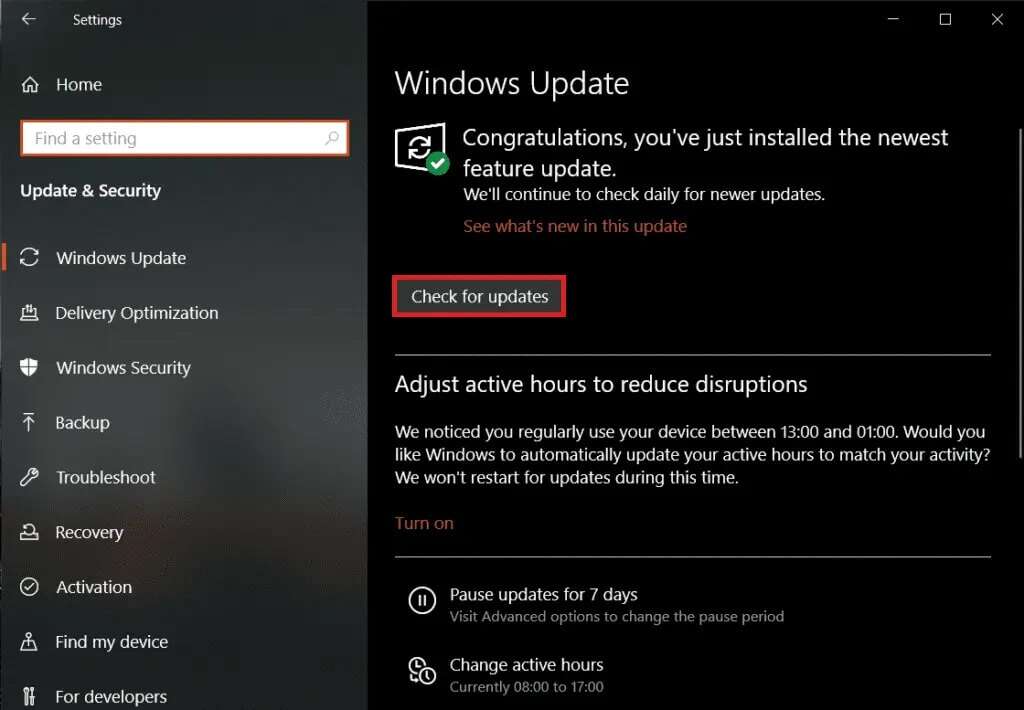
4 ا. انقر فوق الزر التثبيت الآن إذا كانت هناك أي تحديثات متاحة وأعد تشغيل الكمبيوتر.
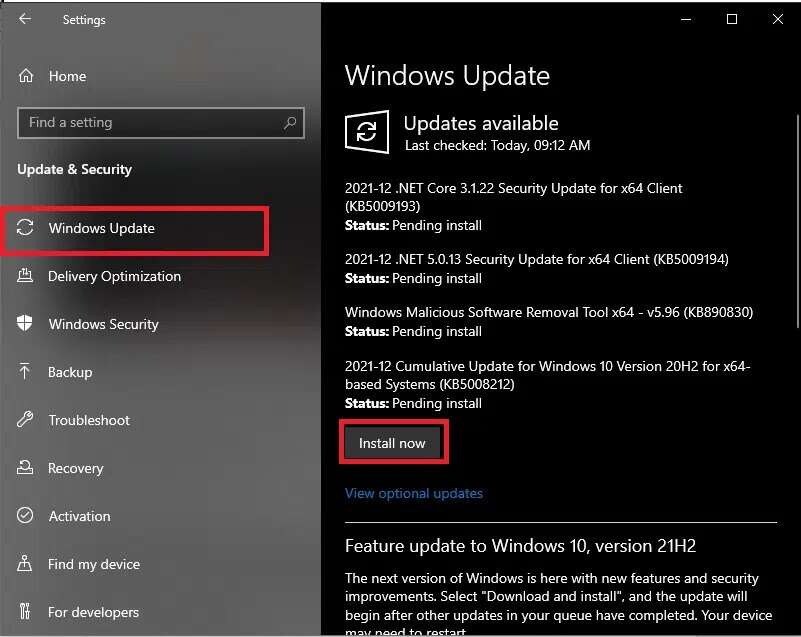
4 ب. إذا لم تكن هناك تحديثات متاحة ، فستتلقى رسالة تفيد بأنك محدث ، كما هو موضح.
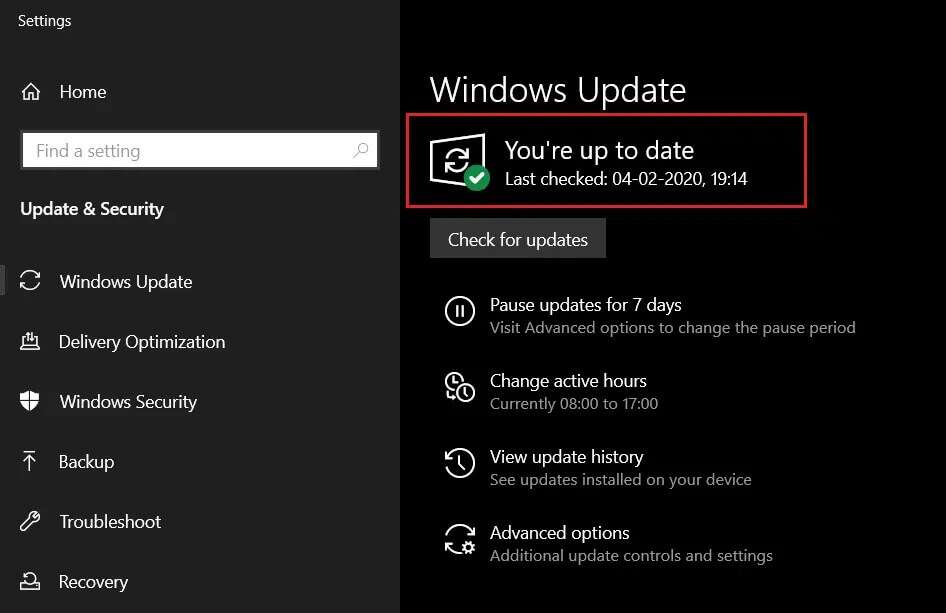
حلول إضافية لإصلاح عدم عمل وضع السكون في Windows 10
- يمكنك أيضًا تشغيل Windows 10 في الوضع الآمن أولاً ثم محاولة وضع النظام في وضع السكون. إذا نجحت في القيام بذلك ، فابدأ في إلغاء تثبيت برامج الجهات الخارجية واحدًا تلو الآخر بناءً على تواريخ التثبيت الخاصة بهم حتى تتوقف مشكلات وضع السكون.
- إصلاح محتمل آخر لهذه المشكلة هو تحديث جميع برامج تشغيل الأجهزة على نظام التشغيل Windows 10.
- بالتناوب ، يجب أن يعمل فصل الماوس شديد الحساسية مع الأجهزة الطرفية الأخرى لمنع الاستيقاظ العشوائي في وضع السكون. إذا كان أحد المفاتيح الموجودة على لوحة المفاتيح معطلاً أو إذا كان جهاز الكتابة قديمًا ، فقد لا يقوم بتنبيه نظامك بشكل عشوائي من وضع السكون.
- علاوة على ذلك ، فإن فحص نظامك بحثًا عن البرامج الضارة / الفيروسات وإزالتها قد ساعد العديد من المستخدمين.
نصيحة احترافية: منع تنشيط الجهاز من USB
لمنع الجهاز من إيقاظ النظام ، اتبع الخطوات الموضحة:
1. انقر بزر الماوس الأيمن على قائمة ابدأ ، واكتب وابحث في إدارة الأجهزة. انقر فوق فتح.
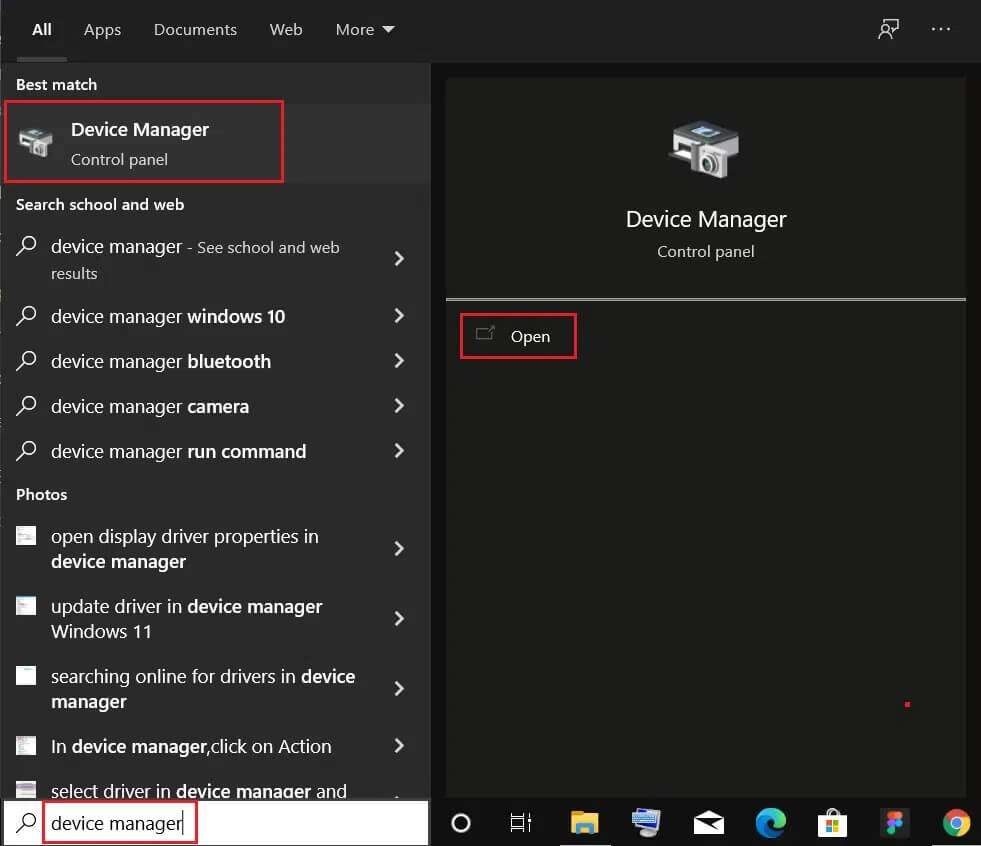
2. انقر نقرًا مزدوجًا فوق Universal Serial Bus Controllers لتوسيعه.
3. مرة أخرى ، انقر نقرًا مزدوجًا فوق محرك USB Root Hub لفتح خصائصه.
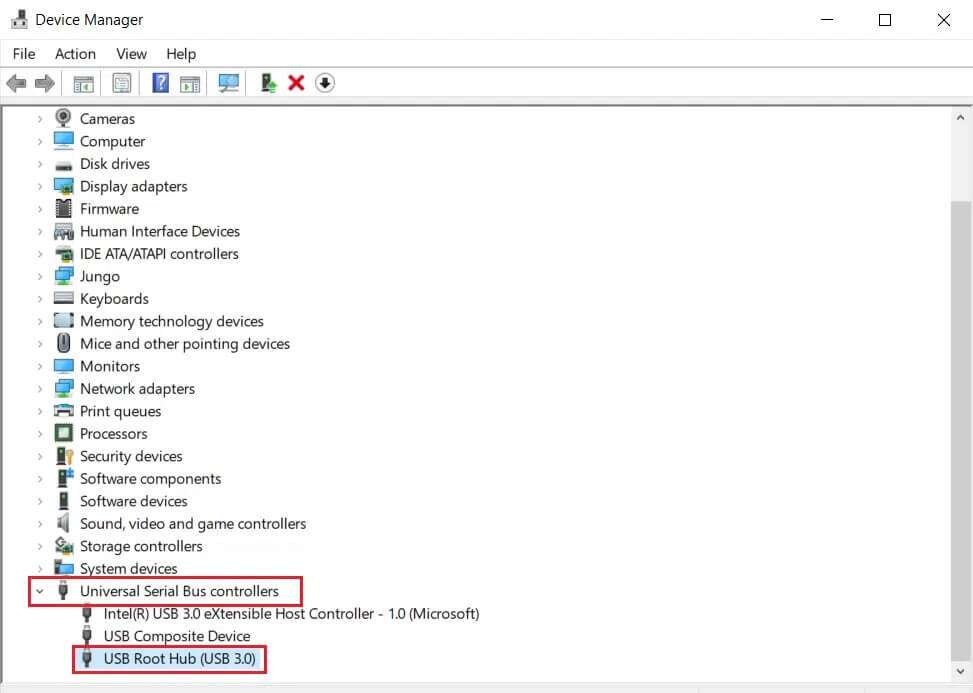
4. انتقل إلى علامة التبويب إدارة الطاقة وقم بإلغاء تحديد الخيار بعنوان السماح لهذا الجهاز بتنبيه الكمبيوتر.
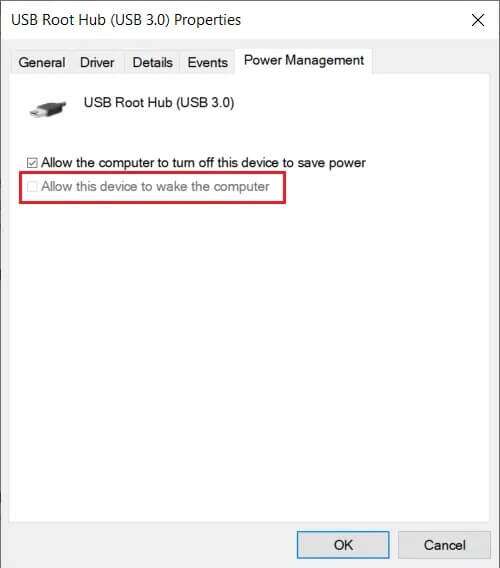
آمل أن تكون الطرق المذكورة أعلاه قد ساعدتك في حل مشكلة عدم عمل وضع السكون في نظام التشغيل Windows 10. استمر في زيارة صفحتنا لمزيد من النصائح والحيل الرائعة واترك تعليقاتك أدناه.