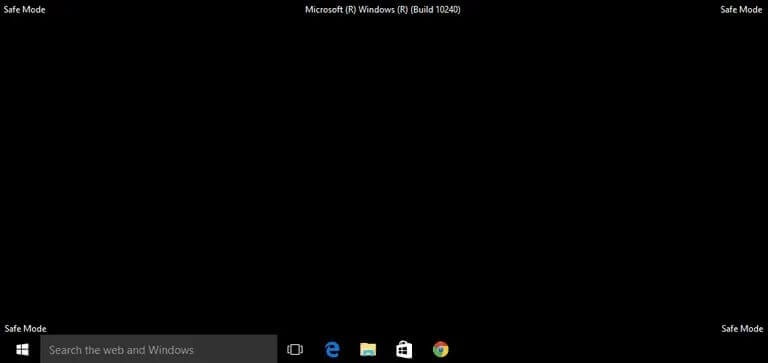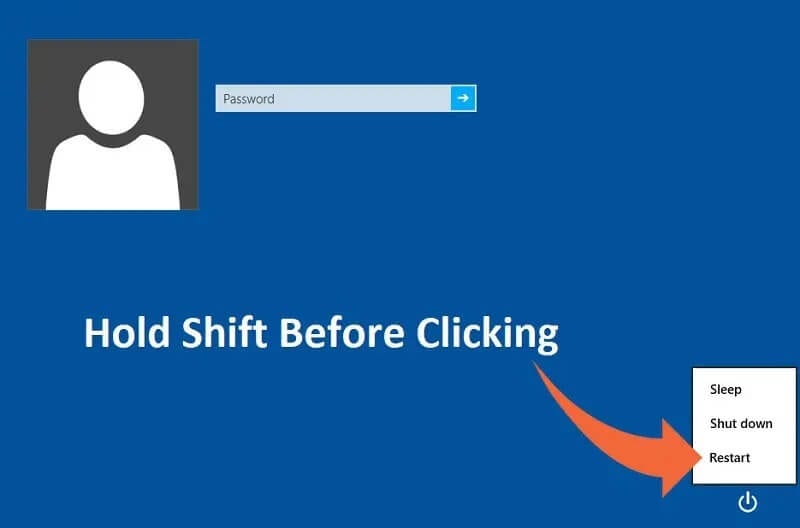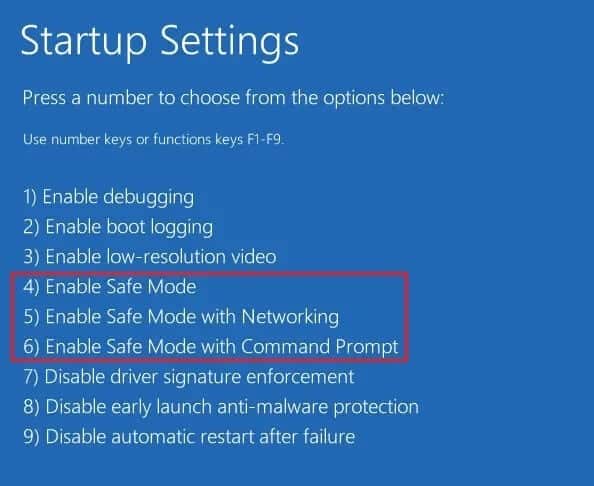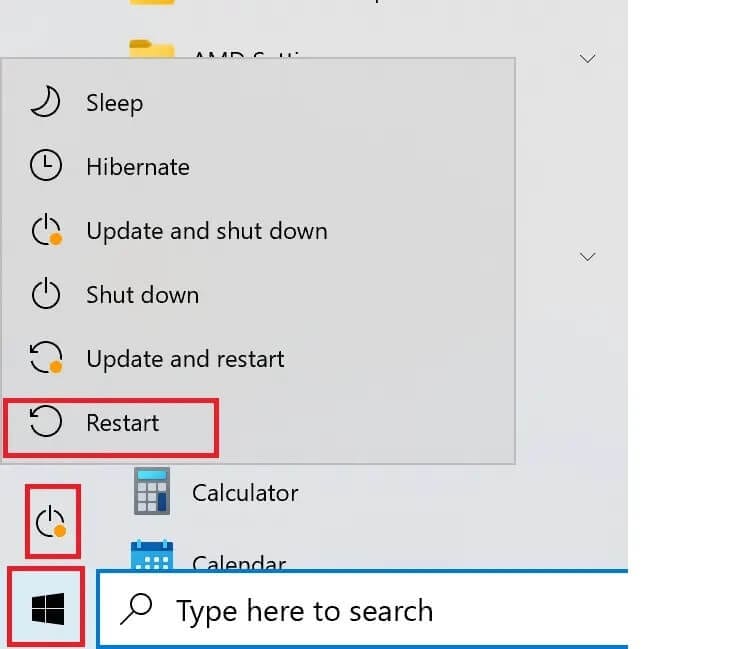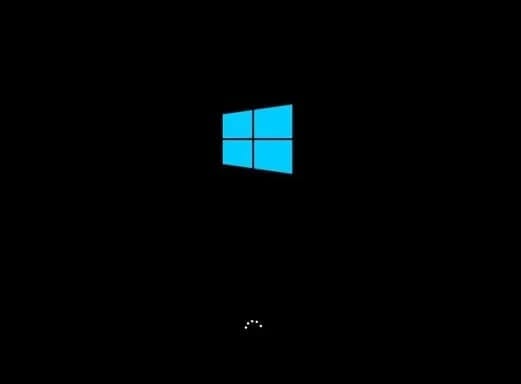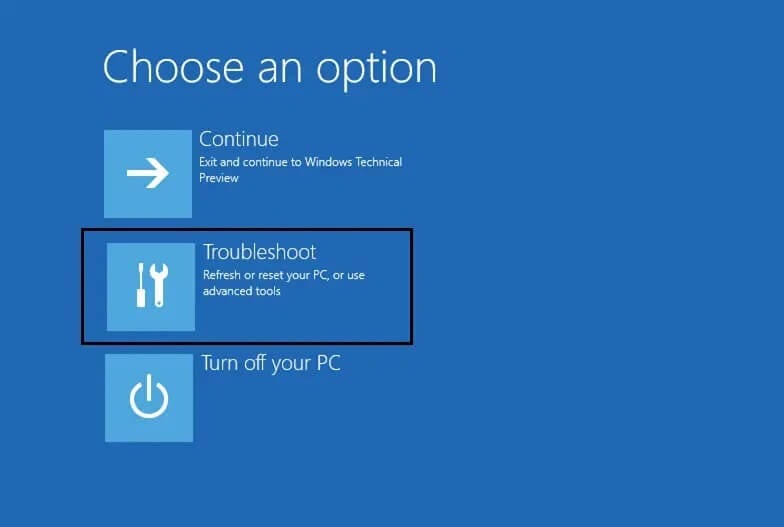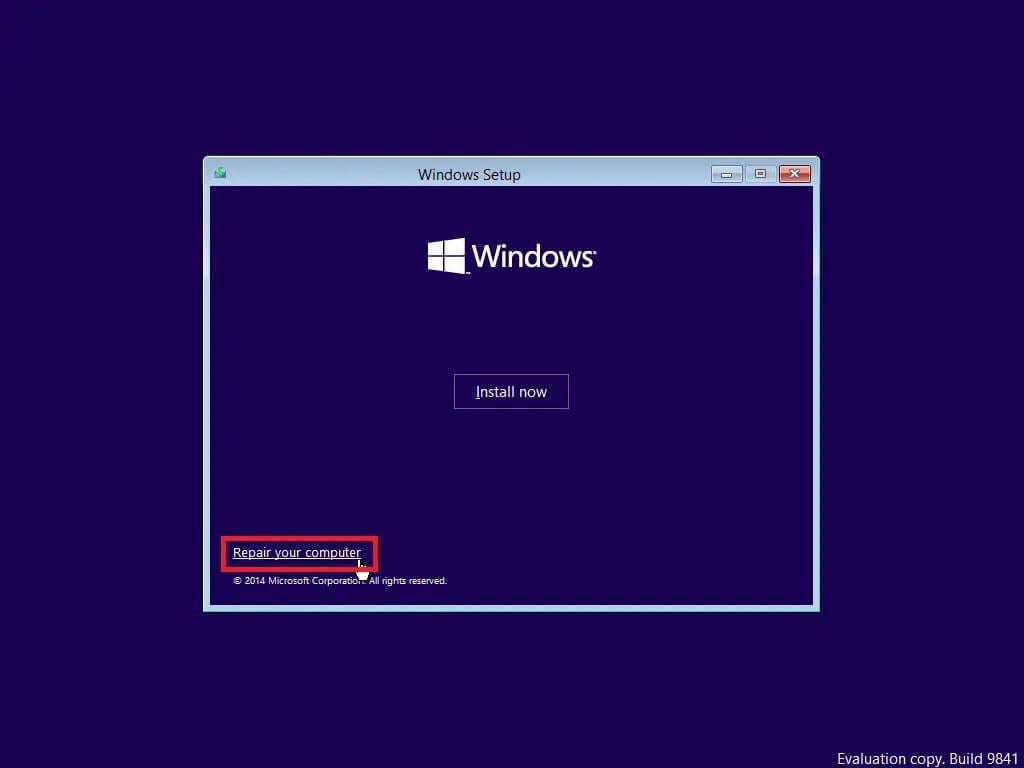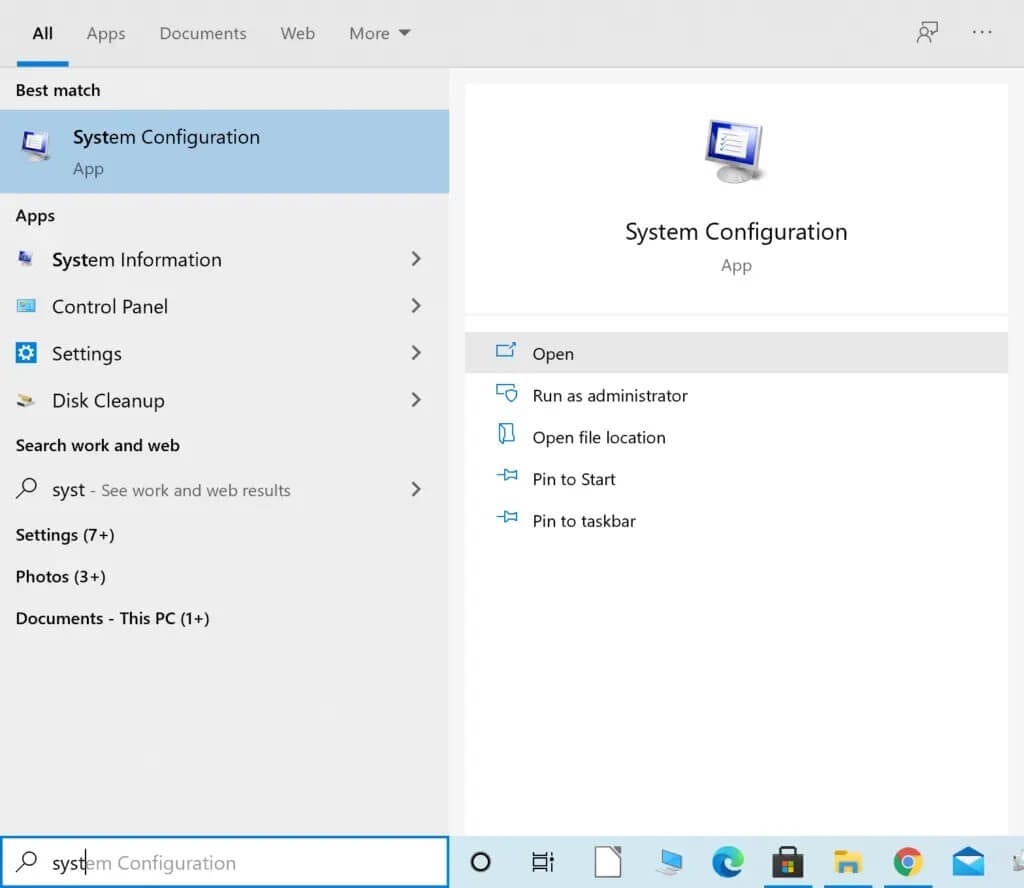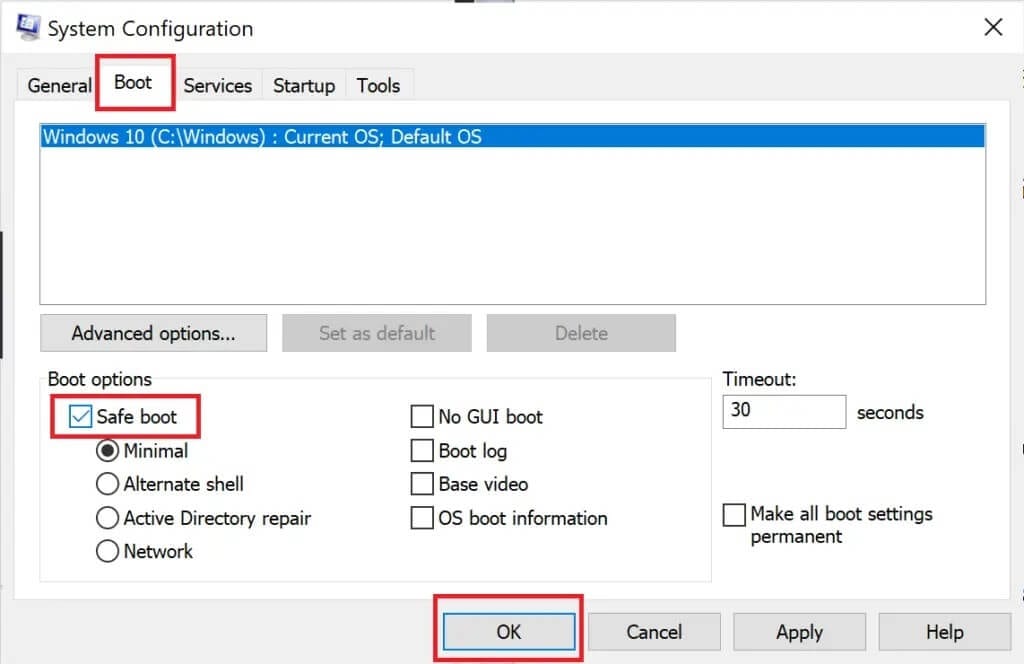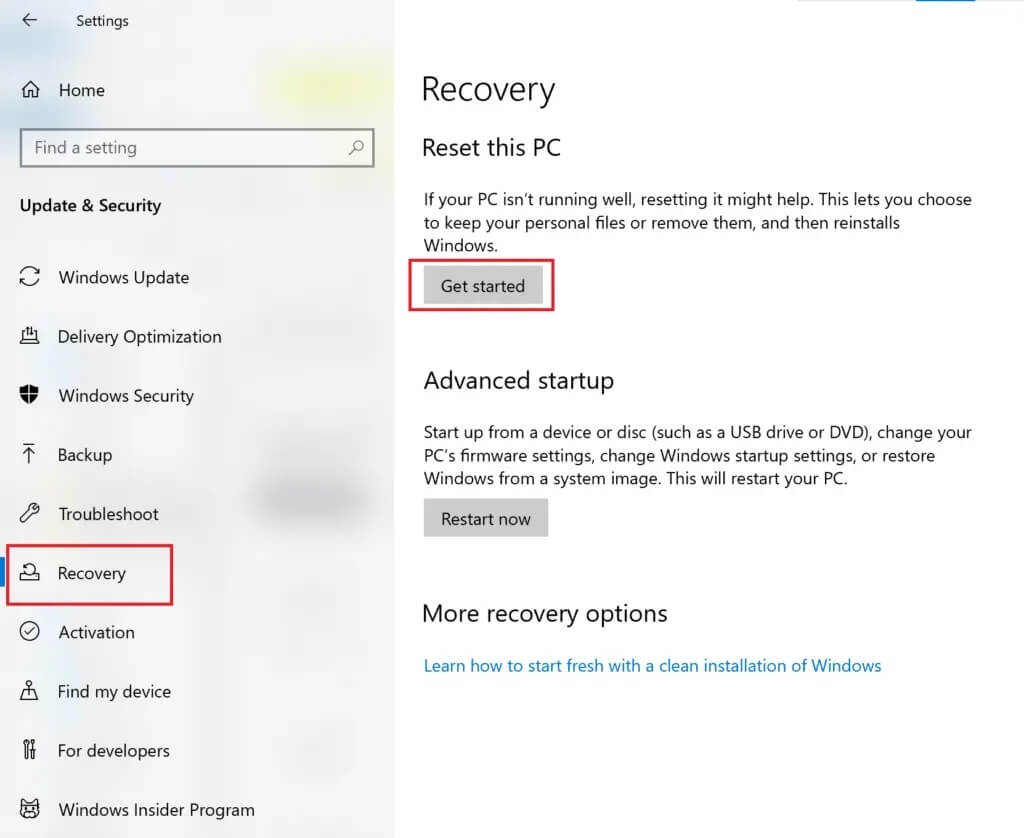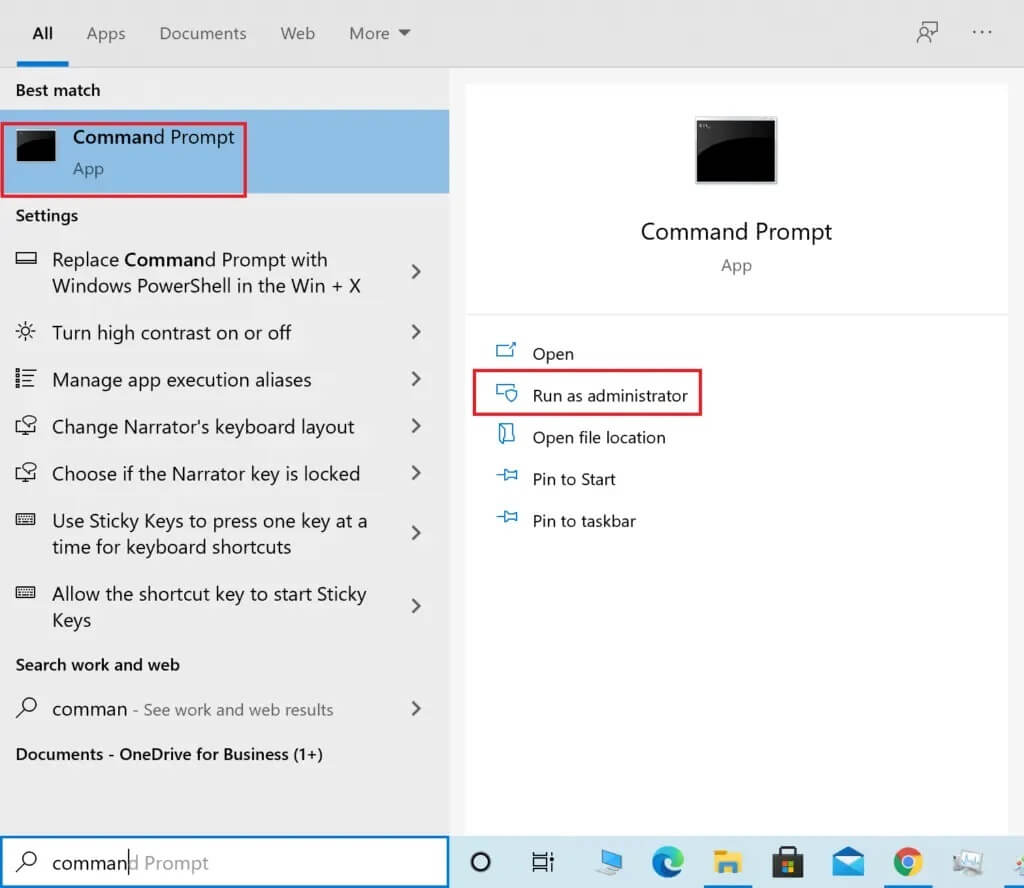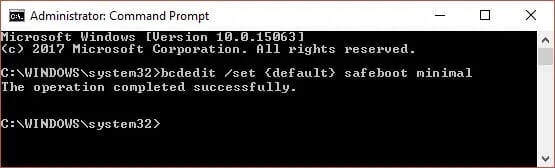كيفية التمهيد إلى الوضع الآمن في Windows 10
واحدة من أكثر خطوات استكشاف الأخطاء وإصلاحها شيوعًا للأعطال البسيطة التي تواجهها في Windows 10 هي التمهيد إلى الوضع الآمن Windows 10 . عند تشغيل Windows 10 في الوضع الآمن ، يمكنك تشخيص مشاكل نظام التشغيل. حيث يتم تعطيل جميع برامج الجهات الخارجية ، وستعمل برامج تشغيل Windows الأساسية فقط في الوضع الآمن. لذلك دعونا نرى كيف يمكنك بدء تشغيل جهاز الكمبيوتر الخاص بك الذي يعمل بنظام Windows 10 في الوضع الآمن.
كيفية التمهيد إلى الوضع الآمن في نظام التشغيل Windows 10
متى تستخدم الوضع الآمن؟
للحصول على فكرة أوضح عن Windows 10 Safe Mode ، إليك الأسباب التي قد تحتاج إلى القيام بذلك:
1. عندما تريد استكشاف مشكلات بسيطة بجهاز الكمبيوتر وإصلاحها.
2. عندما تفشل الطرق الأخرى لإصلاح المشكلة.
3. لتحديد ما إذا كانت المشكلة التي تواجهها تتعلق ببرامج التشغيل الافتراضية أو البرامج أو إعدادات جهاز الكمبيوتر الذي يعمل بنظام Windows 10.
إذا لم تظهر المشكلة في الوضع الآمن ، فيمكنك استنتاج أن المشكلة تحدث بسبب برامج الجهات الخارجية غير الأساسية المثبتة على الكمبيوتر.
4. إذا تم تحديد برنامج طرف ثالث مثبت على أنه تهديد لنظام التشغيل Windows. تحتاج إلى بدء تشغيل Windows 10 في الوضع الآمن للوصول إلى لوحة التحكم. يمكنك بعد ذلك إزالة التهديد دون السماح له بالعمل أثناء بدء تشغيل النظام والتسبب في أي ضرر إضافي.
5. لإصلاح المشكلات ، إن وجدت ، مع برامج تشغيل الأجهزة والبرامج الضارة ، دون التأثير على النظام بأكمله.
الآن بعد أن أصبحت لديك فكرة جيدة حول استخدامات Windows Safe Mode ، اقرأ أدناه لمعرفة المزيد حول كيفية بدء تشغيل Windows 10 في الوضع الآمن.
الطريقة 1: ادخل إلى الوضع الآمن من شاشة تسجيل الدخول
إذا لم تتمكن من تسجيل الدخول إلى Windows 10 لسبب ما. يمكنك الدخول إلى الوضع الآمن من شاشة تسجيل الدخول نفسها لإصلاح مشكلات جهاز الكمبيوتر الخاص بك:
1. في شاشة تسجيل الدخول ، انقر فوق زر التشغيل لفتح خياري إيقاف التشغيل وإعادة التشغيل.
2. بعد ذلك ، اضغط على مفتاح Shift مع الاستمرار أثناء النقر فوق زر إعادة التشغيل.
3. سيتم الآن إعادة تشغيل Windows 10 في بيئة استرداد Windows.
4. بعد ذلك ، انقر فوق استكشاف الأخطاء وإصلاحها> خيارات متقدمة.
5. في النافذة الجديدة ، انقر فوق عرض المزيد من خيارات الاسترداد ، ثم انقر فوق إعدادات بدء التشغيل.
ملاحظة: إذا رأيت المزيد من خيارات الاسترداد لا تظهر ، فانقر مباشرة على إعدادات بدء التشغيل.
6. في صفحة إعدادات بدء التشغيل ، انقر فوق إعادة التشغيل.
7. الآن ، سترى نافذة بها خيارات التمهيد. اختر أي خيار مما يلي:
- اضغط على المفتاح F4 أو 4 لبدء تشغيل جهاز الكمبيوتر الذي يعمل بنظام Windows 10 في الوضع الآمن.
- اضغط على المفتاح F5 أو 5 لبدء تشغيل الكمبيوتر في الوضع الآمن مع الاتصال بالشبكة.
- اضغط على مفتاح F6 أو 6 للتمهيد إلى الوضع الآمن باستخدام موجه الأوامر.
8. اضغط على مفتاح F5 pr 5 لبدء الوضع الآمن مع الاتصال بالشبكة. سيسمح لك ذلك بالاتصال بالإنترنت حتى في الوضع الآمن. أو اضغط على مفتاح F6 أو 6 لتمكين Windows 10 Safe Mode مع موجه الأوامر.
9. أخيرًا ، قم بتسجيل الدخول باستخدام حساب مستخدم لديه امتيازات المسؤول لإجراء تغييرات في الوضع الآمن.
الطريقة 2: التمهيد إلى الوضع الآمن باستخدام قائمة ابدأ
تمامًا مثلما دخلت إلى الوضع الآمن من شاشة تسجيل الدخول ، يمكنك استخدام نفس الخطوات للدخول إلى الوضع الآمن باستخدام قائمة ابدأ أيضًا. افعل كما هو موضح أدناه للقيام بذلك:
1. انقر فوق ابدأ / اضغط على مفتاح Windows ثم انقر فوق رمز الطاقة.
2. اضغط على مفتاح Shift واستمر في الضغط عليه أثناء الخطوات التالية.
3. أخيرًا ، انقر فوق “إعادة التشغيل” كما هو موضح.
4. في صفحة تحديد الخيار التي تفتح الآن ، انقر فوق استكشاف الأخطاء وإصلاحها.
5. الآن اتبع الخطوات من 4 إلى 8 من الطريقة أعلاه لبدء تشغيل Windows 10 في الوضع الآمن.
الطريقة 3: ابدأ تشغيل Windows 10 في الوضع الآمن أثناء التشغيل
سيدخل Windows 10 إلى وضع الإصلاح التلقائي إذا تمت مقاطعة تسلسل التمهيد العادي ثلاث مرات. من هناك ، يمكنك الدخول إلى الوضع الآمن. اتبع الخطوات في هذه الطريقة لمعرفة كيفية بدء تشغيل Windows 10 في الوضع الآمن أثناء التشغيل.
1. مع إيقاف تشغيل الكمبيوتر تمامًا ، قم بتشغيله.
2. بعد ذلك ، أثناء قيام الكمبيوتر بالتمهيد ، اضغط على زر الطاقة الموجود على جهاز الكمبيوتر الخاص بك لأكثر من 4 ثوانٍ لمقاطعة العملية.
3. كرر الخطوة المذكورة أعلاه مرتين إضافيتين للدخول في وضع الإصلاح التلقائي لنظام التشغيل Windows.
4. بعد ذلك ، حدد الحساب الذي يتمتع بامتيازات إدارية.
ملاحظة: أدخل كلمة المرور الخاصة بك في حالة التمكين أو المطالبة.
5. سترى الآن شاشة برسالة تشخيص جهاز الكمبيوتر الخاص بك. انتظر حتى تكتمل العملية.
6. انقر فوق خيارات متقدمة في النافذة الجديدة التي تظهر.
7. بعد ذلك ، انقر فوق استكشاف الأخطاء وإصلاحها.
8. هنا ، اتبع الخطوات من 4 إلى 8 كما هو موضح في الطريقة الأولى لبدء تشغيل الوضع الآمن على أجهزة الكمبيوتر التي تعمل بنظام Windows 10.
الطريقة 4: التمهيد إلى الوضع الآمن باستخدام محرك USB
إذا كان جهاز الكمبيوتر الخاص بك لا يعمل على الإطلاق ، فقد تضطر إلى إنشاء محرك استرداد USB على كمبيوتر آخر يعمل بنظام Windows 10. بمجرد إنشاء محرك استرداد USB ، استخدمه لتشغيل أول جهاز كمبيوتر يعمل بنظام Windows 10.
1. قم بتوصيل محرك استرداد USB بجهاز كمبيوتر سطح المكتب / الكمبيوتر المحمول الذي يعمل بنظام التشغيل Windows 10.
2. بعد ذلك ، قم بتشغيل جهاز الكمبيوتر الخاص بك واضغط على أي مفتاح على لوحة المفاتيح أثناء التمهيد.
3. في النافذة الجديدة ، حدد لغتك وتخطيط لوحة المفاتيح.
4. بعد ذلك ، انقر فوق إصلاح جهاز الكمبيوتر الخاص بك في نافذة إعداد Windows.
5. سيتم فتح بيئة استرداد Windows كما كان من قبل.
6. ما عليك سوى اتباع الخطوات من 3 إلى 8 كما هو موضح في الطريقة الأولى لتشغيل Windows 10 في الوضع الآمن من محرك استرداد USB.
الطريقة 5: بدء تشغيل الوضع الآمن لنظام التشغيل Windows 10 باستخدام تكوين النظام
يمكنك استخدام تطبيق System Configuration (تكوين النظام) على نظام التشغيل Windows 10 للتمهيد في الوضع الآمن بسهولة.
1. في شريط بحث Windows ، اكتب تكوين النظام.
2. انقر فوق “تكوين النظام” في نتيجة البحث كما هو موضح أدناه.
3. بعد ذلك ، انقر فوق علامة التبويب Boot (التمهيد) في نافذة System Configuration (تكوين النظام). بعد ذلك ، حدد المربع بجوار التمهيد الآمن ضمن خيارات التمهيد كما هو موضح.
4. انقر فوق “موافق“.
5. في مربع الحوار المنبثق ، انقر فوق إعادة التشغيل لتشغيل Windows 10 في الوضع الآمن.
الطريقة 6: ابدأ تشغيل Windows 10 في الوضع الآمن باستخدام الإعدادات
هناك طريقة أخرى سهلة للدخول إلى الوضع الآمن في Windows 10 وهي عبر تطبيق إعدادات Windows 10.
1. قم بتشغيل تطبيق “الإعدادات” بالنقر فوق رمز الترس في قائمة “ابدأ“.
2. بعد ذلك ، انقر فوق التحديث والأمان كما هو موضح.
3. من الجزء الأيمن ، انقر فوق الاسترداد. ثم ، انقر فوق إعادة التشغيل الآن ضمن بدء التشغيل المتقدم. الرجوع إلى الموافقة المسبقة عن علم معين.
4. كما في السابق ، انقر فوق استكشاف الأخطاء وإصلاحها واتبع الخطوات من 4 إلى 8 كما هو موضح في الطريقة الأولى.
سيبدأ هذا جهاز الكمبيوتر الذي يعمل بنظام Windows 10 في الوضع الآمن.
الطريقة 7: التمهيد إلى الوضع الآمن في نظام التشغيل Windows 10 باستخدام موجه الأوامر
إذا كنت تريد طريقة سريعة وسهلة وذكية للدخول إلى Windows 10 Safe Mode ، فاتبع الخطوات المحددة لتحقيق ذلك باستخدام موجه الأوامر.
1. ابحث عن موجه الأوامر في شريط بحث Windows.
2. انقر بزر الماوس الأيمن فوق موجه الأوامر ثم حدد تشغيل كمسؤول ، كما هو موضح أدناه.
3. الآن ، اكتب الأمر التالي في نافذة الأوامر ثم اضغط على Enter:
bcdedit /set {default} safeboot minimal
4. إذا كنت ترغب في تشغيل Windows 10 في الوضع الآمن مع الشبكة ، فاستخدم هذا الأمر بدلاً من ذلك:
bcdedit /set {current} safeboot network
5. سترى رسالة نجاح بعد ثوانٍ قليلة ثم أغلق موجه الأوامر.
6. في الشاشة التالية (اختر خيارًا) انقر فوق متابعة.
7. بعد إعادة تشغيل جهاز الكمبيوتر الخاص بك ، سيبدأ Windows 10 في الوضع الآمن.
للعودة إلى التشغيل العادي ، اتبع نفس الخطوات ، ولكن استخدم هذا الأمر بدلاً من ذلك:
bcdedit /deletevalue {default} safeboot
نأمل أن يكون هذا الدليل مفيدًا وأن تكون قادرًا على دخول Windows 10 Safe Mode. دعنا نعرف الطريقة الأفضل بالنسبة لك. إذا كان لديك أي أسئلة أو اقتراحات بخصوص هذه المقالة ، فلا تتردد في تركها في قسم التعليقات.