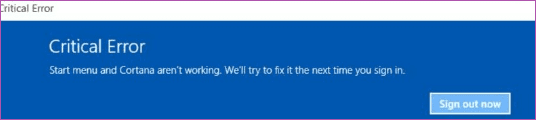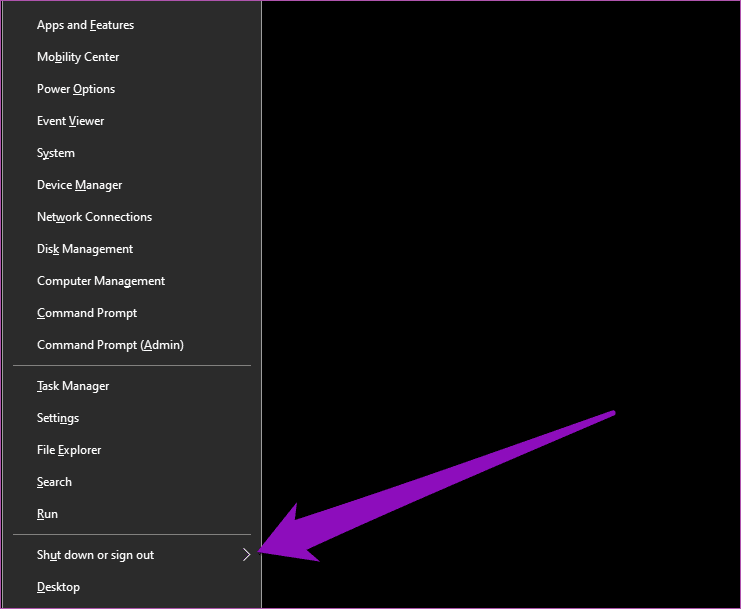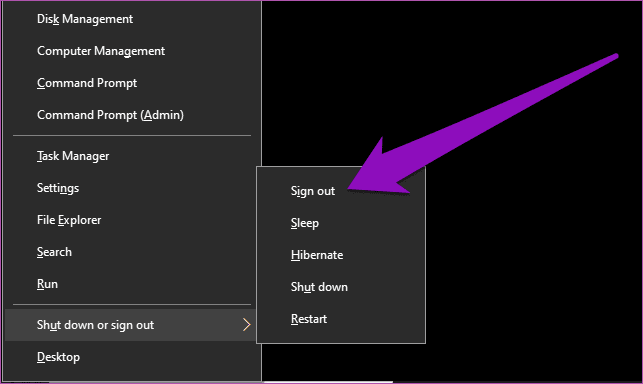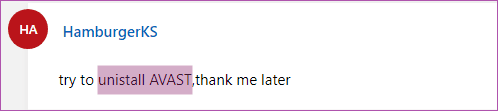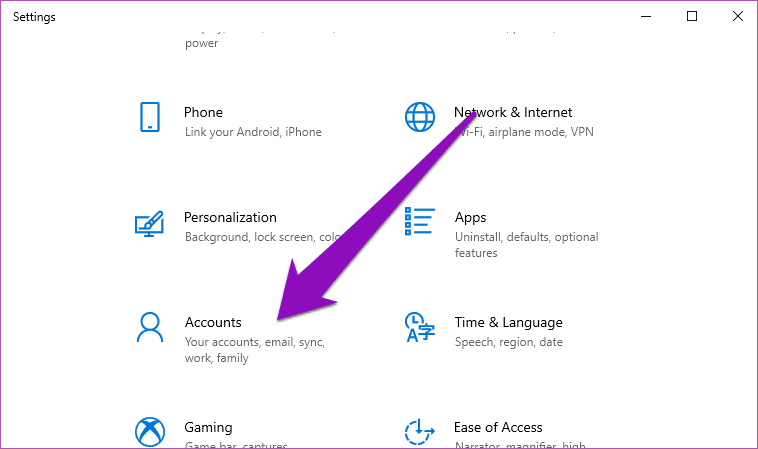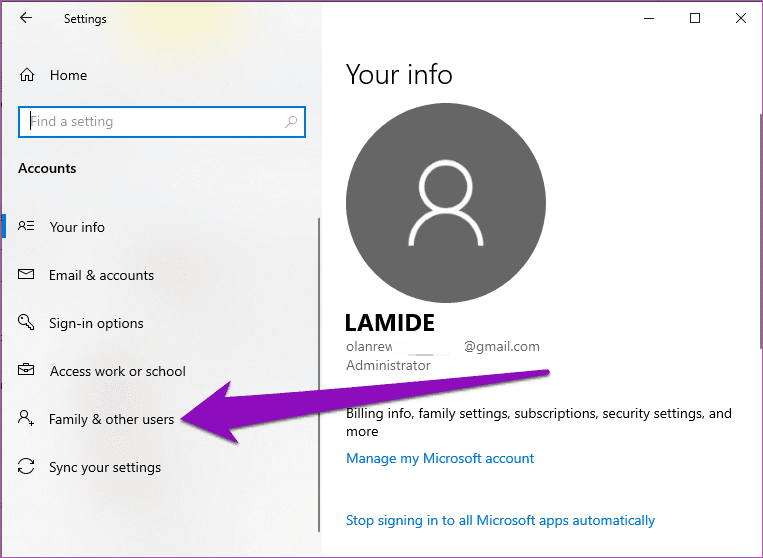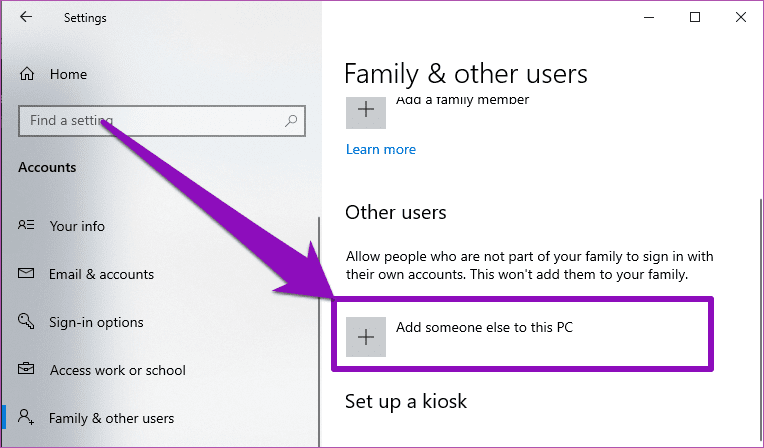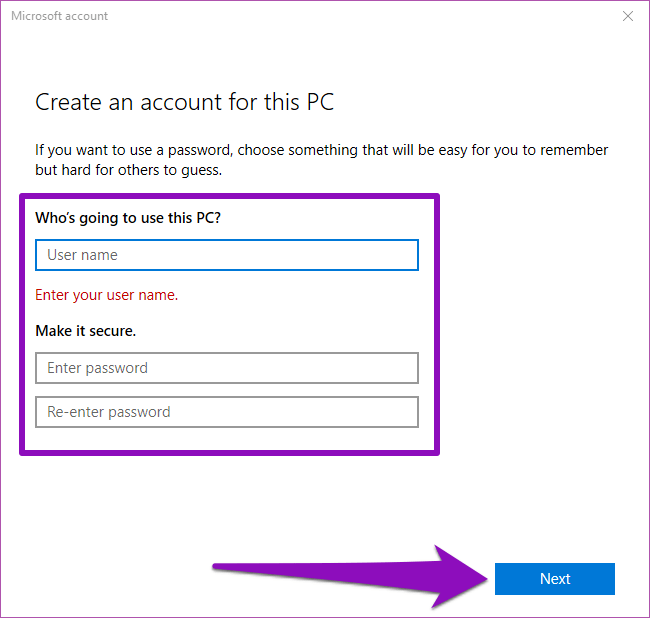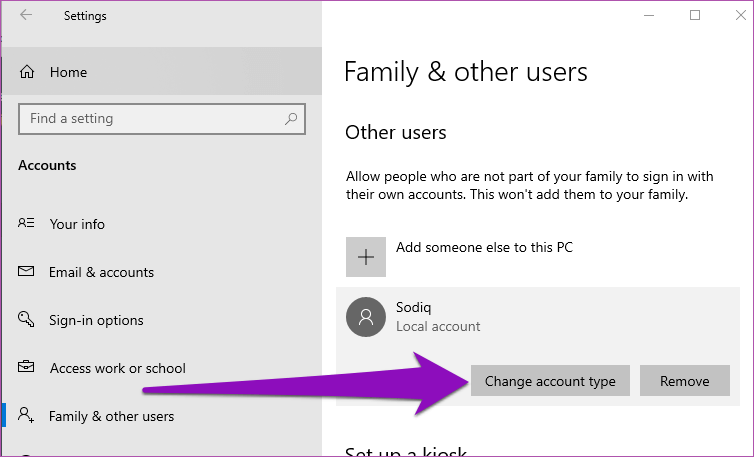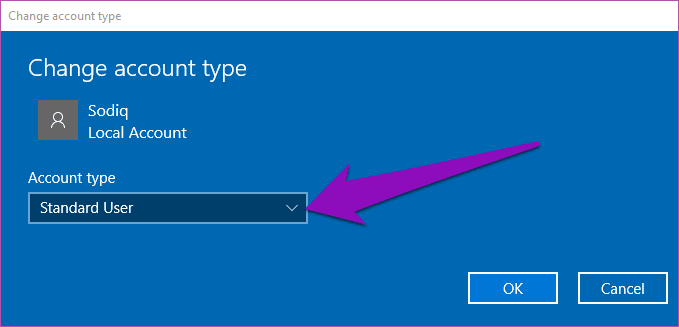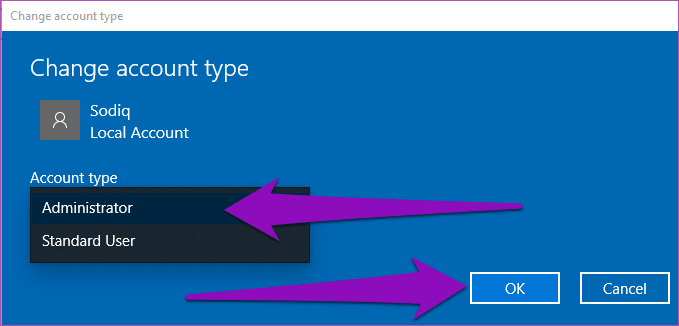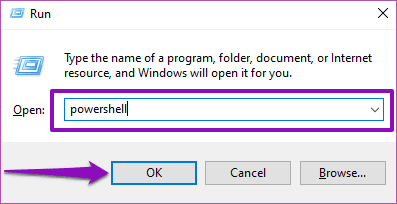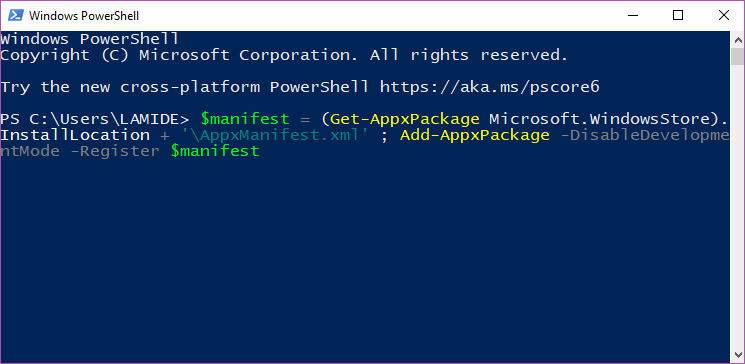4 طرق لإصلاح قائمة ابدأ Windows 10 و Cortana لا يعملان
Windows Start Menu (قائمة ابدأ في Windows) هي أفضل وسيلة للوصول السريع إلى أي شيء وكل ما تحتاجه لإنجازه على جهاز الكمبيوتر الخاص بك. هل تحتاج إلى العثور على ملف بسرعة ، أو تشغيل تطبيق ، أو إضافة أدوات مساعدة رائعة ، أو ربما تبديل ملفات تعريف المستخدمين؟ قائمة ابدأ هي المكان المناسب لك. كورتانا هي أيضا ميزة رائعة حقا. ولكن ماذا يحدث عندما تتوقف قائمة ابدأ في Windows و Cortana عن العمل على جهاز الكمبيوتر الخاص بك؟
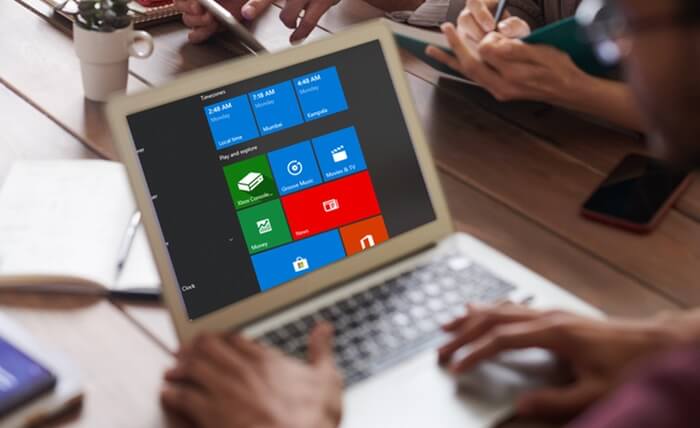
إذا حاولت استخدام قائمة “ابدأ” و “كورتانا” على جهاز الكمبيوتر الخاص بك وظهور رسالة “خطأ فادح” على الشاشة ، فقد أدرجنا أربعة خيارات لاستكشاف الأخطاء وإصلاحها قد تساعدك في حل المشكلة في القسم أدناه.
يكون هذا الخطأ أكثر شيوعًا عندما يحاول المستخدم استخدام Cortana أو قائمة ابدأ بعد تحديث Windows. تتضمن بعض العوامل المسببة الأخرى وجود برامج ضارة على جهاز الكمبيوتر الخاص بك أو برنامج مكافحة فيروسات يمنعهم (اقرأ: Cortana و Start Menu) من العمل. بغض النظر عن المشكلة ، ستعمل الأساليب أدناه على إعادة تشغيل كلا العنصرين.
1. قم بتسجيل الخروج من ملف التعريف الحالي
ما عليك سوى تسجيل الخروج من الملف الشخصي الذي قمت بتسجيل الدخول إليه وتسجيل الدخول مرة أخرى ، ويمكن إصلاح أخطاء قائمة البدء و Cortana على جهاز الكمبيوتر الخاص بك. عادةً ما تريد تسجيل الخروج من الملف الشخصي الحالي من قائمة “ابدأ” ، ولكن نظرًا لأنه لا يعمل ، يمكنك الخروج باستخدام بعض الطرق الأخرى. إليك كيفية القيام بذلك.
الخطوة 1: اضغط على مفتاح Windows + X على لوحة المفاتيح للكشف عن قائمة الوصول السريع.
بدلاً من ذلك ، يمكنك ببساطة النقر بزر الماوس الأيمن فوق الزاوية السفلية اليسرى من شاشة الكمبيوتر.
الخطوة 2: اضغط على “إيقاف أو تسجيل الخروج” الخيار أو ببساطة حرك مؤشر الماوس على الخيار.
الخطوة 3: حدد تسجيل الخروج.
سيؤدي ذلك إلى خروجك من الملف الشخصي الذي سجلت الدخول إليه حاليًا. سجّل الآن الدخول إلى ملف التعريف نفسه وتحقق مما إذا كان كل من Cortana و Start Menu يعملان. إذا لم يعملوا ، فأعد تشغيل الكمبيوتر.
وإذا فشل ذلك في العمل ، فجرّب الطريقة التالية أدناه.
2. تعطيل أو تحديث ANTIVIRUS
يمكن أن تتسبب بعض تطبيقات مكافحة الفيروسات في ظهور رسالة الخطأ “Start Menu و Cortana لا تعمل” عند محاولة استخدام Cortana أو تنشيط “قائمة ابدأ” على جهازك. هذا الخطأ شائع بشكل خاص للمستخدمين الذين قاموا بتثبيت برنامج Avast Antivirus على أجهزة الكمبيوتر الخاصة بهم.
إذا لم تتمكن من استخدام قائمة ابدأ بالكمبيوتر أو كورتانا ، وكان لديك برنامج مكافحة فيروسات مثبتًا ، يجب عليك تحديثه إلى أحدث إصدار ، أو إصدار متوافق مع نظام التشغيل الخاص بجهاز الكمبيوتر.
إذا كان Cortana والقائمة ابدأ لا تعملان بعد تحديث برنامج مكافحة الفيروسات ، فيجب عليك إلغاء تثبيته. بعد ذلك ، أعد تشغيل الكمبيوتر وفحص ما إذا كانت المشكلة قد تم حلها.
3. إنشاء ملف تعريف مستخدم جديد
هذا حل آخر يمكن أن يحدث مشكلة مع Cortana للكمبيوتر الخاص بك وقائمة ابدأ لا تعمل ثابتة. أثناء البحث ، اكتشفنا أن بعض المستخدمين الذين واجهوا هذه المشكلة في الماضي كانوا قادرين على إصلاحها عن طريق إنشاء ملف تعريف مستخدم جديد على أجهزة الكمبيوتر الخاصة بهم.
يجب أن يكون ذلك مناسبًا لك أيضًا ، وإليك كيفية القيام بذلك.
الخطوة 1: اضغط على مفتاح Windows + الزر I لكشف قائمة إعدادات Windows.
الخطوة 2: حدد “حسابات“.
الخطوة 3: في الجزء الأيمن / القسم الموجود في صفحة الحسابات ، حدد “العائلة والمستخدمون الآخرون“.
الخطوة 4: قم بالتمرير إلى قسم “المستخدمون الآخرون” وانقر فوق الخيار “إضافة شخص آخر إلى هذا الكمبيوتر“.
نصيحة للمحترفين: افصل الكمبيوتر عن الإنترنت قبل المتابعة. عدا ذلك ، ستضطر إلى إنشاء حساب Microsoft عبر الإنترنت (باستخدام البريد الإلكتروني أو رقم الهاتف) لملف تعريف المستخدم الجديد. لا تحتاج ذلك.
الخطوة 5: املأ بيانات الاعتماد المطلوبة لملف التعريف الجديد وانقر فوق التالي.
فقط لكي تعرف ، يمكنك إنشاء ملف التعريف دون كلمة مرور. ومع ذلك ، فإن استخدام كلمة مرور يؤمن حسابك وملفاتك وما إلى ذلك. المضي قدمًا ، والشيء التالي الذي يجب عمله هو منح ميزات الملف الشخصي الجديدة امتيازات إدارية ، حتى تتمكن من الوصول إلى ملفاتك منه.
الخطوة 6: انقر بزر الماوس الأيمن فوق ملف تعريف المستخدم الذي تم إنشاؤه حديثًا وانقر فوق الزر “تغيير نوع الحساب”.
الخطوة 7: اضغط على زر القائمة المنسدلة نوع الحساب.
الخطوة 8: حدد المسؤول وانقر فوق موافق لحفظ التغيير.
أخيرًا ، قم بتسجيل الخروج من ملف التعريف الحالي وقم بتسجيل الدخول إلى جهاز الكمبيوتر الخاص بنا باستخدام ملف التعريف الذي تم إنشاؤه حديثًا. يجب أن تعمل قائمة ابدأ و Cortana الآن. استخدم ملف التعريف الجديد لفترة من الوقت والعودة إلى ملف التعريف القديم لمعرفة ما إذا كانت قائمة ابدأ و Cortana قد عادوا إلى حالتهم العادية.
إذا لم ينجح ذلك ، فجرّب الطريقة التالية أدناه.
4. إعادة تسجيل كورتانا
يساعد إعادة التسجيل (إعادة تعيين وإعادة تثبيت) تطبيق Cortana باستخدام Windows PowerShell أيضًا على حل مشكلة قائمة البدء و Cortana. هذا يعطيهم (قائمة ابدأ و Cortana) تحديثًا ويجعلهم يعملون مجددًا.
اتبع الخطوات أدناه لإنجازها.
الخطوة 1: اضغط على مفتاح Windows + R الزر لبدء تشغيل مربع الحوار “تشغيل“.
الخطوة 2: اكتب بوويرشيل في المربع المتاح وانقر على موافق أو أدخل على لوحة المفاتيح.
يؤدي هذا إلى تشغيل وحدة التحكم في Windows PowerShell.
الخطوة 3: اضغط أو الصق الشفرة أدناه في وحدة التحكم PowerShell ثم اضغط على Enter بلوحة المفاتيح.
$manifest = (Get-AppxPackage Microsoft.WindowsStore).InstallLocation + '\AppxManifest.xml' ; Add-AppxPackage -DisableDevelopmentMode -Register $manifest
الخطوة 4: انتظر حتى يتم تشغيل الرمز (يستغرق حوالي 5 – 10 ثوانٍ) وأعد تشغيل الكمبيوتر.
يجب أن تعمل قائمة Start (ابدأ) للكمبيوتر الخاص بك و Cortana الآن دون أي رسالة خطأ عند تسجيل الدخول بعد إعادة التشغيل.
العودة إلى البداية
بدون قائمة “ابدأ” ، هناك الكثير من الأشياء التي لن تتمكن من تنفيذها على جهاز الكمبيوتر الشخصي الذي يعمل بنظام Windows. أيضًا ، ستفقد فوائد كورتانا إذا لم تنجح. استخدم أيًا من تلميحات استكشاف الأخطاء وإصلاحها الواردة أعلاه للحصول على كلا عناصر Windows مرة أخرى إلى حالتها العادية الخالية من الأخطاء على جهاز الكمبيوتر الخاص بك.