من المهم الحفاظ على تحديث نظام Windows لديك للحصول على أفضل ميزات الأداء والأمان. يتضمن كل تحديث جديد أيضًا عددًا كبيرًا من إصلاحات الأخطاء التي تعزز أداء النظام بشكل عام. ماذا لو لم تتمكن من تحديث نظام التشغيل Windows بسبب حدوث خطأ أثناء العملية؟ قد تصادفك مشكلات في إعدادات Windows Update ، مما يمنعك من تثبيت آخر التحديثات وتصحيحات الأمان. إذا كانت هذه هي الحالة ، فسوف يعلمك هذا الدليل كيفية إصلاح خطأ التحديث الذي تمت مواجهته في Windows 11.

كيفية إصلاح خطأ التحديث الذي تمت مواجهته في Windows 11
لقد قمنا بإدراج خمس طرق ممكنة لإصلاح هذه المشكلة. قم بتنفيذ الطرق المحددة بالترتيب الذي تظهر به حيث تم ترتيبها حسب الفعالية وراحة المستخدم.
الطريقة الأولى: تشغيل مستكشف أخطاء Windows المدمج ومصلحها
تحقق مما إذا كان هناك مستكشف أخطاء مدمج ومصلح للأخطاء التي تواجهها. في معظم الحالات ، يكون مستكشف الأخطاء ومصلحها قادرًا على تحديد مصدر المشكلة وتصحيحها. إليك كيفية إصلاح خطأ التحديث الذي تمت مواجهته على Windows 11 باستخدام هذه الميزة المدمجة الرائعة:
1. اضغط على مفتاحي Windows + I في نفس الوقت لفتح تطبيق الإعدادات.
2. في علامة التبويب “النظام” ، قم بالتمرير لأسفل وانقر فوق استكشاف الأخطاء وإصلاحها ، كما هو موضح.
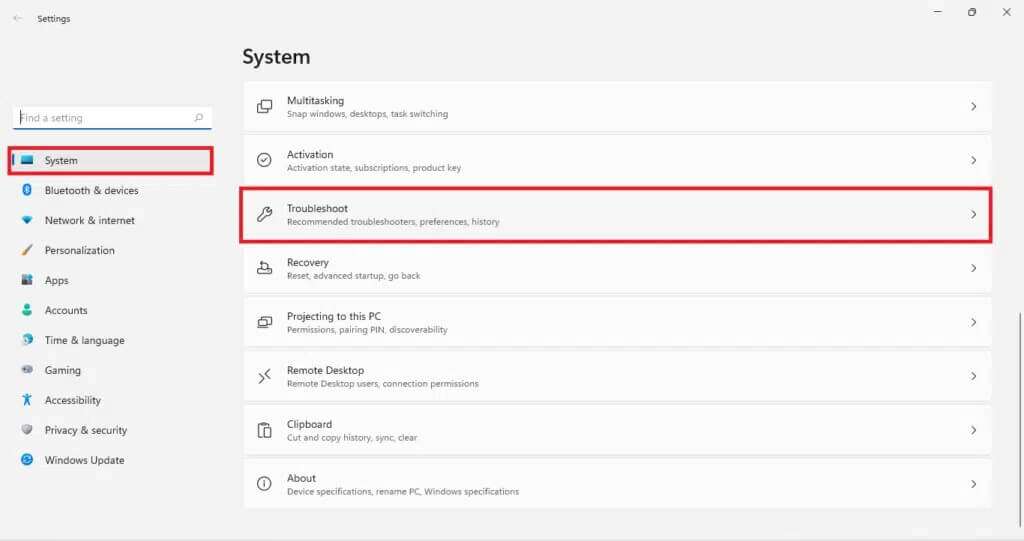
3. انقر فوق مستكشفات الأخطاء ومصلحاتها الأخرى ضمن “خيارات” كما هو موضح أدناه.
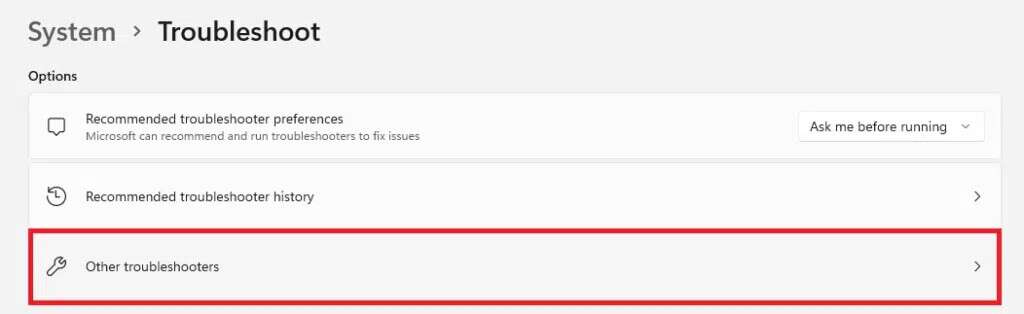
4. الآن ، حدد Run for Windows Update مستكشف الأخطاء ومصلحها للسماح له بتحديد المشكلات وإصلاحها.
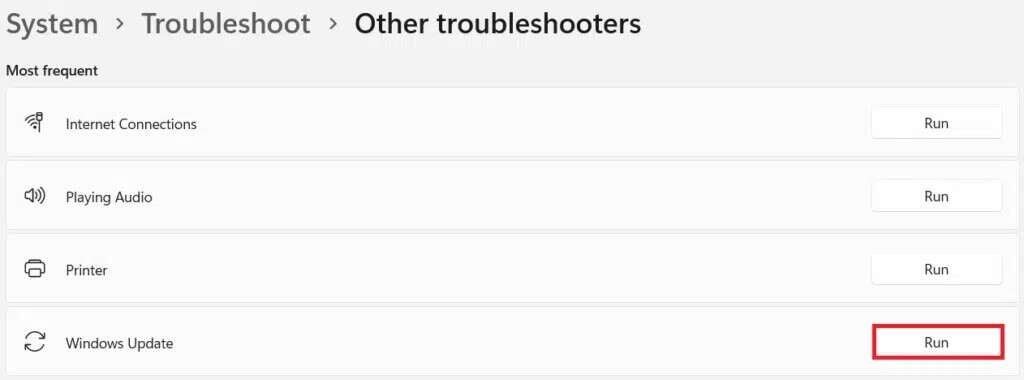
الطريقة الثانية: تحديث المعلومات الأمنية
سيعمل هذا الحل على إصلاح الخطأ الذي تم مواجهته أثناء تحديث Windows. إنه أقل تعقيدًا بكثير من الطرق الأخرى التي تمت مناقشتها لاحقًا في هذه المقالة.
1. انقر على أيقونة البحث واكتب أمن Windows. هنا ، انقر فوق فتح ، كما هو موضح.
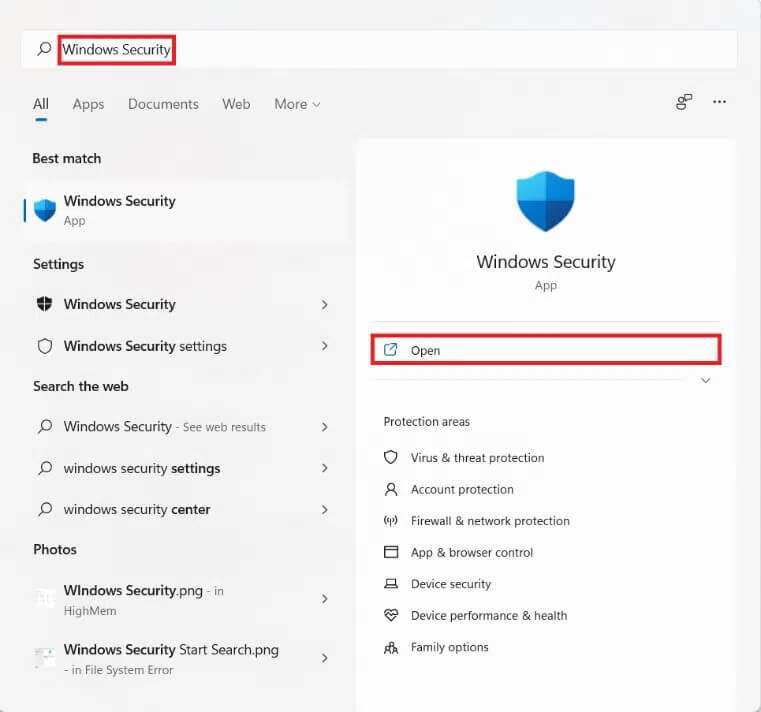
2. ثم انقر فوق الحماية من الفيروسات والتهديدات.
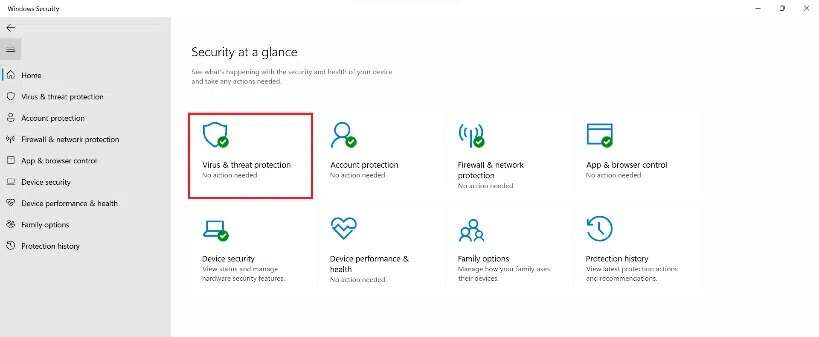
3. انقر فوق تحديثات الحماية ضمن تحديثات الحماية من الفيروسات والتهديدات.
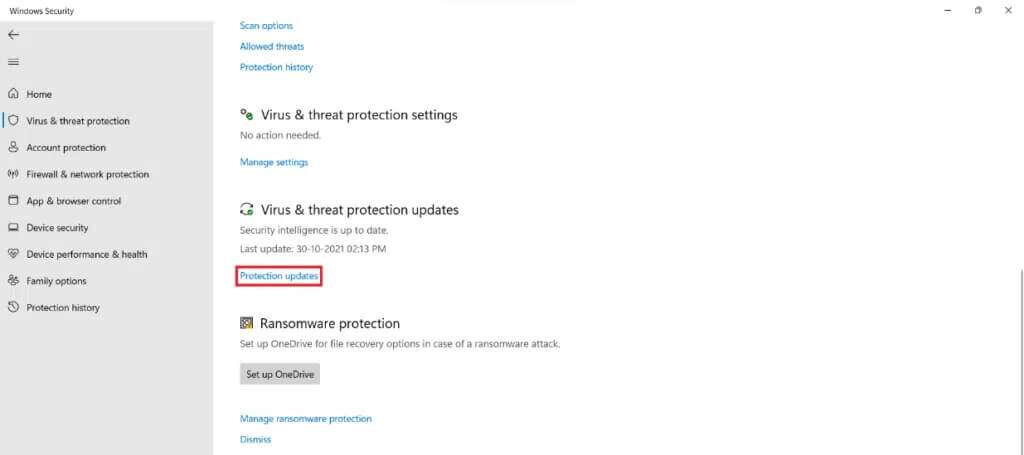
4. الآن ، حدد التحقق من وجود تحديثات.
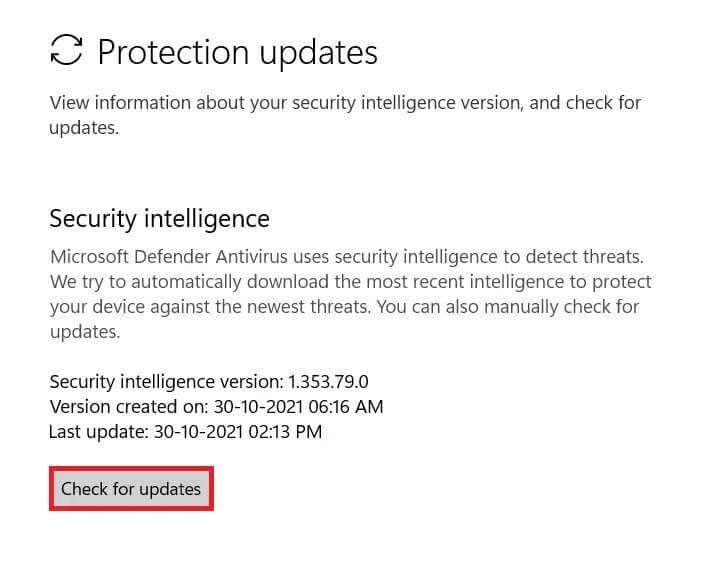
5. إذا كانت هناك أية تحديثات متوفرة ، فاتبع التعليمات التي تظهر على الشاشة لتنزيلها وتثبيتها.
الطريقة الثالثة: أتمتة خدمة Windows Update
يحدث هذا الخطأ بشكل متكرر عندما لا تكون الخدمة ذات الصلة قيد التشغيل أو تعمل بشكل سيء. في هذه الحالة ، يمكنك استخدام موجه أوامر مرتفع لتشغيل سلسلة من الأوامر لأتمتة خدمات التحديث على النحو التالي:
1. اضغط على مفتاحي Windows + X معًا لفتح قائمة الارتباط السريع.
2. حدد Windows Terminal (Admin) من القائمة.
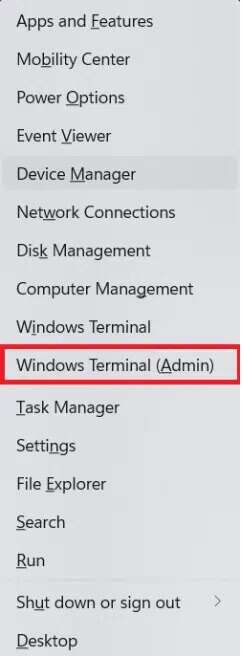
3. انقر فوق “نعم” في موجه التحكم في حساب المستخدم.
4. اضغط على مفتاحي Ctrl + Shift + 2 في نفس الوقت لفتح موجه الأوامر في علامة تبويب جديدة.
5. اكتب sc config wuauserv start = أمر تلقائي واضغط على مفتاح Enter للتنفيذ.
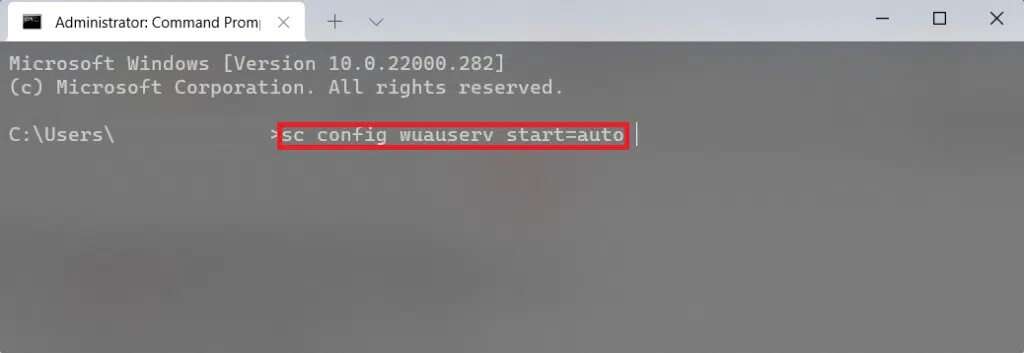
6. ثم اكتب sc config cryptSvc start = auto واضغط على Enter.
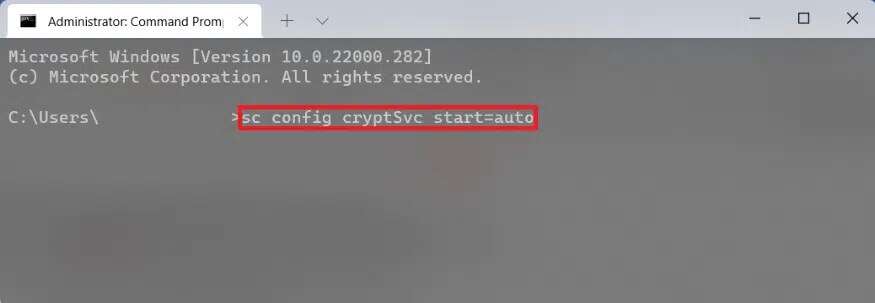
7. مرة أخرى ، اكتب الأوامر المقدمة ، واحدًا تلو الآخر ، واضغط على مفتاح Enter.
sc config bits start=auto sc config trustedinstaller start=auto
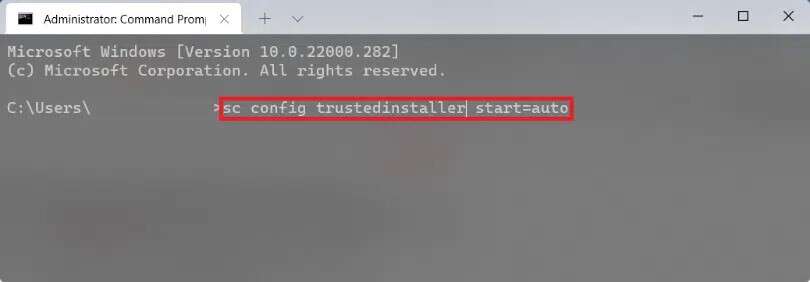
8. أخيرًا ، أعد تشغيل الكمبيوتر وحاول التحديث مرة أخرى.
الطريقة الرابعة: إعادة تعيين مكونات Windows Update
يتم تنزيل التحديثات وتصحيحات الأمان وبرامج التشغيل وتثبيتها بواسطة مكونات Windows Update. إذا واجهت مشكلة في تنزيلها ولم يعمل أي شيء آخر ، فإن إعادة تعيينها يعد حلاً جيدًا. إليك كيفية إصلاح خطأ تحديث Windows 11 الذي تمت مواجهته عن طريق إعادة تعيين مكونات Windows Update.
1. اضغط على مفتاحي Windows + X معًا لفتح قائمة الارتباط السريع.
2. حدد Windows Terminal (Admin) من القائمة.
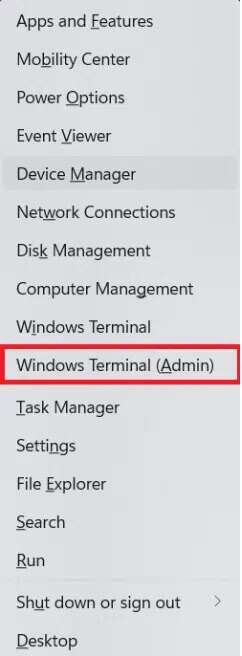
3. انقر فوق “نعم” في موجه التحكم في حساب المستخدم.
4. اضغط على مفتاحي Ctrl + Shift + 2 في نفس الوقت لفتح موجه الأوامر في علامة تبويب جديدة.
5. اكتب الأمر: net stop bits واضغط على مفتاح Enter.
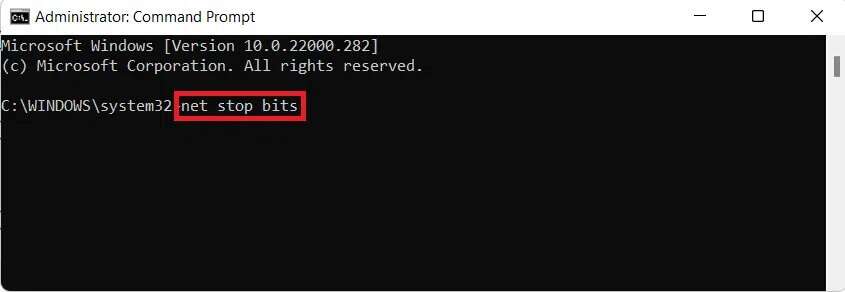
6. وبالمثل ، اكتب وتنفيذ الأوامر المعينة أيضًا:
net stop wuauserv net stop cryptSvc Ren %Systemroot%\SoftwareDistribution\DataStore DataStore.bak
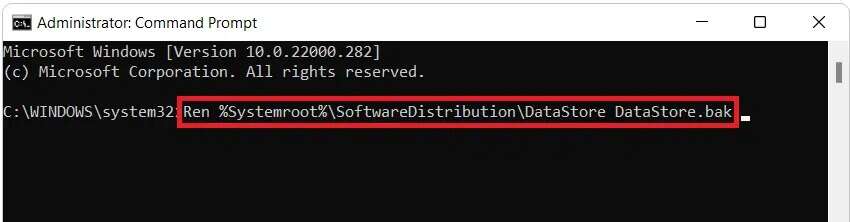
7. اكتب الأمر Ren٪ Systemroot٪ \ SoftwareDistribution \ Download Download.bak واضغط على Enter لإعادة تسمية مجلد توزيع البرامج.
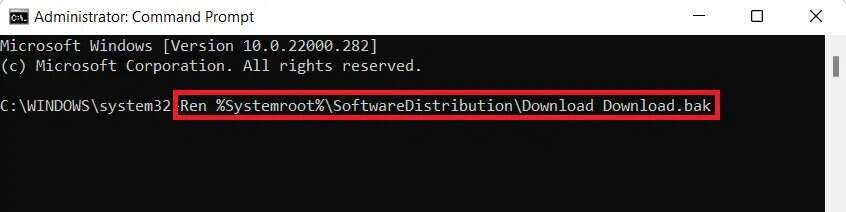
8. اكتب Ren٪ Systemroot٪ \ System32 \ catroot2 catroot2.bak واضغط على مفتاح Enter لإعادة تسمية مجلد Catroot.
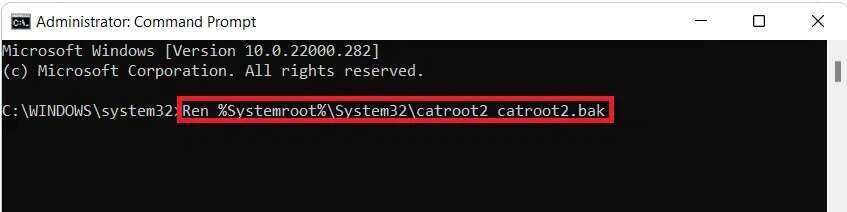
9. اكتب الأمر التالي واضغط على مفتاح Enter.
sc.exe sdset bits D:(A;;CCLCSWRPWPDTLOCRRC;;;SY)(A;;CCDCLCSWRPWPDTLOCRSDRCWDWO;;;BA)(A;;CCLCSWLOCRRC;;;AU)(A;;CCLCSWRPWPDTLOCRRC;;;PU)

10. اكتب الأمر المحدد واضغط على مفتاح Enter.
sc.exe sdset wuauserv D:(A;;CCLCSWRPWPDTLOCRRC;;;SY)(A;;CCDCLCSWRPWPDTLOCRSDRCWDWO;;;BA)(A;;CCLCSWLOCRRC;;;AU)(A;;CCLCSWRPWPDTLOCRRC;;;PU)

11. اكتب الأوامر التالية واحدة تلو الأخرى واضغط على مفتاح Enter بعد كل أمر.
regsvr32.exe atl.dll regsvr32.exe urlmon.dll regsvr32.exe mshtml.dll regsvr32.exe shdocvw.dll regsvr32.exe browseui.dll regsvr32.exe jscript.dll regsvr32.exe vbscript.dll regsvr32.exe scrrun.dll regsvr32.exe msxml.dll regsvr32.exe msxml3.dll regsvr32.exe msxml6.dll regsvr32.exe actxprxy.dll regsvr32.exe softpub.dll regsvr32.exe wintrust.dll regsvr32.exe dssenh.dll regsvr32.exe rsaenh.dll regsvr32.exe gpkcsp.dll regsvr32.exe sccbase.dll regsvr32.exe slbcsp.dll regsvr32.exe cryptdlg.dll regsvr32.exe oleaut32.dll regsvr32.exe ole32.dll regsvr32.exe shell32.dll regsvr32.exe initpki.dll regsvr32.exe wuapi.dll regsvr32.exe wuaueng.dll regsvr32.exe wuaueng1.dll regsvr32.exe wucltui.dll regsvr32.exe wups.dll regsvr32.exe wups2.dll regsvr32.exe wuweb.dll regsvr32.exe qmgr.dll regsvr32.exe qmgrprxy.dll regsvr32.exe wucltux.dll regsvr32.exe muweb.dll regsvr32.exe wuwebv.dll
12. بعد ذلك ، قم بتنفيذ الأوامر التالية لإعادة تشغيل مآخذ شبكة Windows وإعادة تشغيل خدمات التحديث:
netsh winsock reset
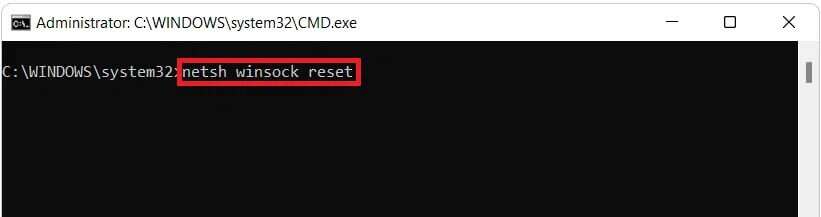
net start bits
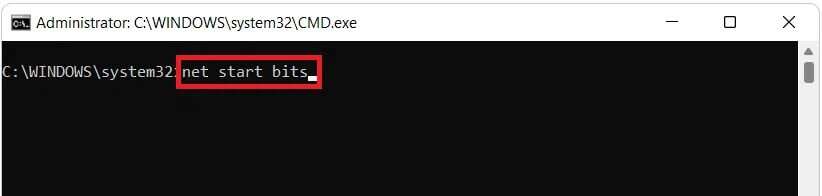
ثم
net start wuaserv
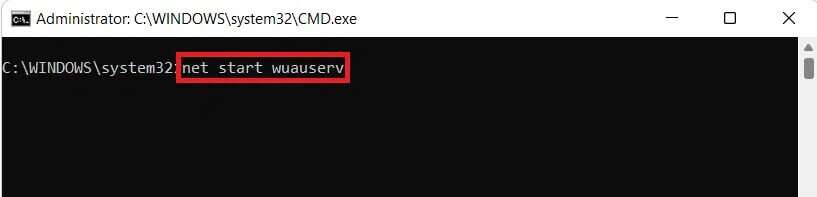
net start cryptSvc
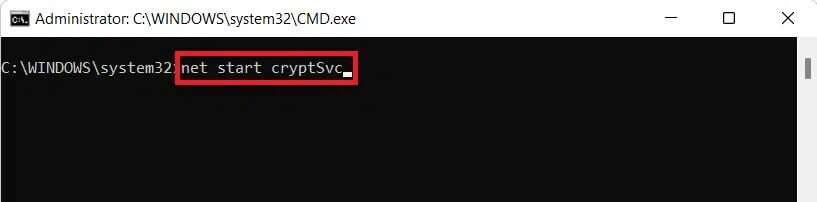
الطريقة الخامسة: إعادة تعيين جهاز الكمبيوتر
يمكنك دائمًا إعادة تعيين Windows إذا لم يعمل أي شيء آخر. هذا ، مع ذلك ، ينبغي أن يكون الملاذ الأخير الخاص بك. عند إعادة تعيين Windows ، يكون لديك خيار حفظ بياناتك مع حذف كل شيء آخر ، بما في ذلك التطبيقات والإعدادات. بالتناوب ، يمكنك حذف كل شيء وإعادة تثبيت Windows. إليك كيفية إصلاح الخطأ الذي تم مواجهته في تحديث Windows 11 عن طريق إعادة تعيين جهاز الكمبيوتر الخاص بك:
1. اضغط على مفتاحي Windows + I في نفس الوقت لعرض الإعدادات.
2. في علامة التبويب “النظام” ، قم بالتمرير لأسفل وانقر فوق “الاسترداد” ، كما هو موضح.
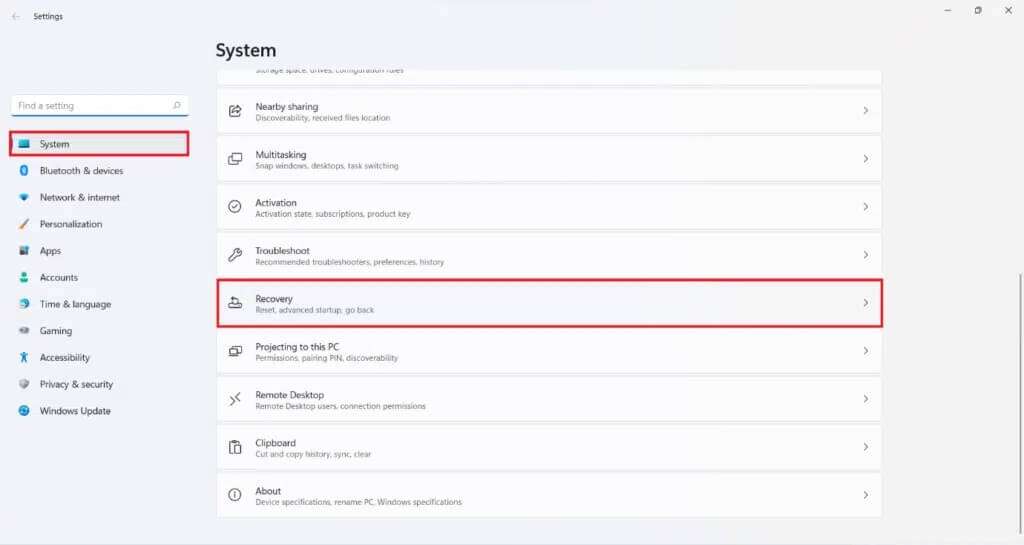
3. ضمن خيارات الاسترداد ، انقر فوق خيار إعادة تعيين الكمبيوتر.
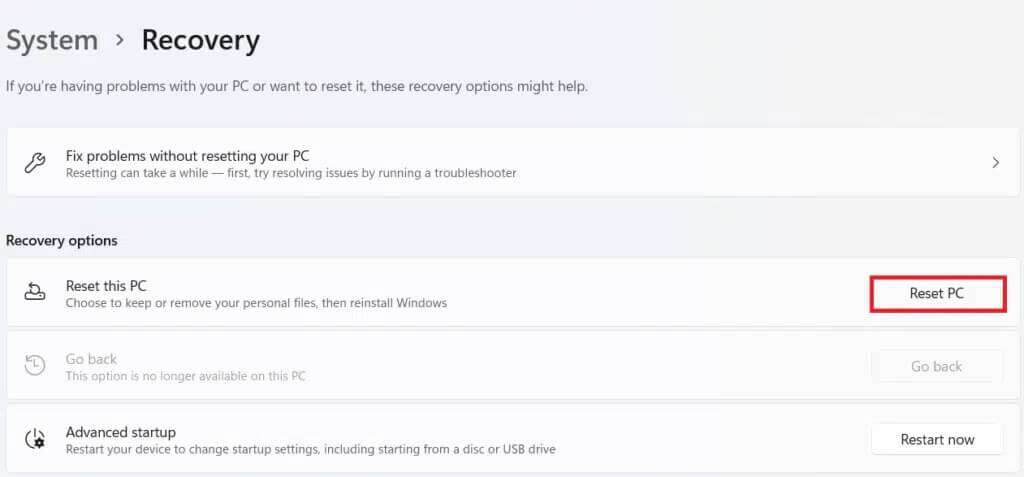
4. في نافذة إعادة تعيين جهاز الكمبيوتر هذا ، انقر فوق خيار الاحتفاظ بملفاتي معروضًا مميزًا.
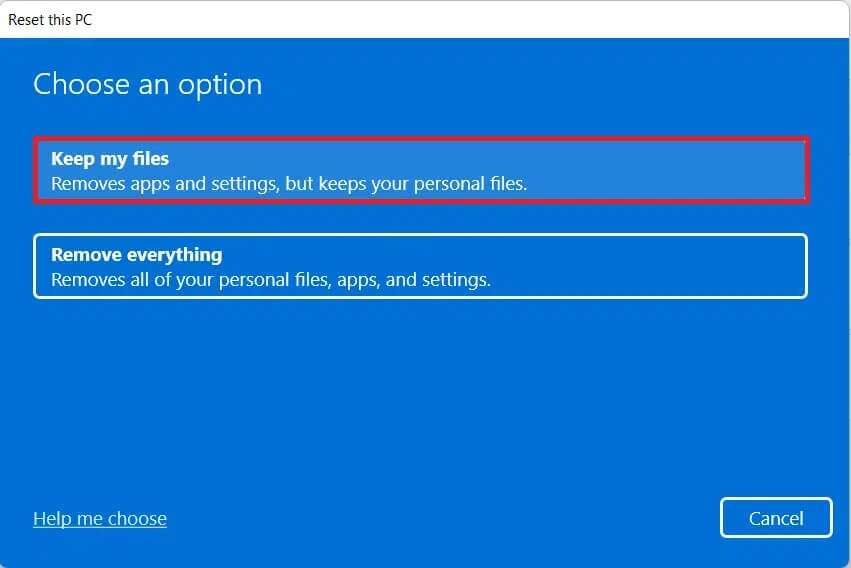
5. اختر أيًا من الخيارات المحددة في شاشة كيف تريد إعادة تثبيت Windows:
- تحميل سحابة
- إعادة التثبيت المحلي
ملاحظة: يتطلب التنزيل السحابي اتصالاً نشطًا بالإنترنت ولكنه أكثر موثوقية من إعادة التثبيت المحلي حيث توجد فرصة لحدوث ملفات محلية فاسدة.
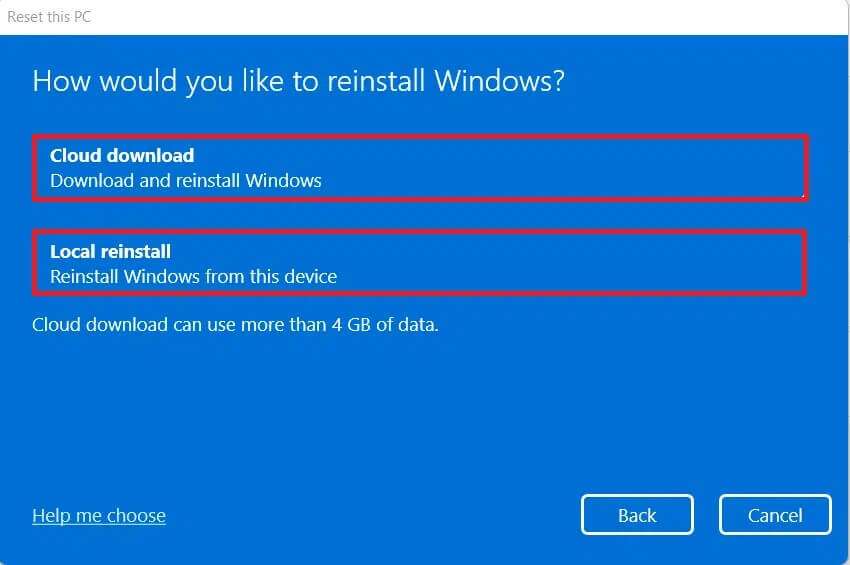
6. في شاشة الإعدادات الإضافية ، يمكنك النقر فوق تغيير الإعدادات لتغيير الخيارات التي تم تحديدها مسبقًا.
7. أخيرًا ، انقر فوق “إعادة تعيين” كما هو موضح.
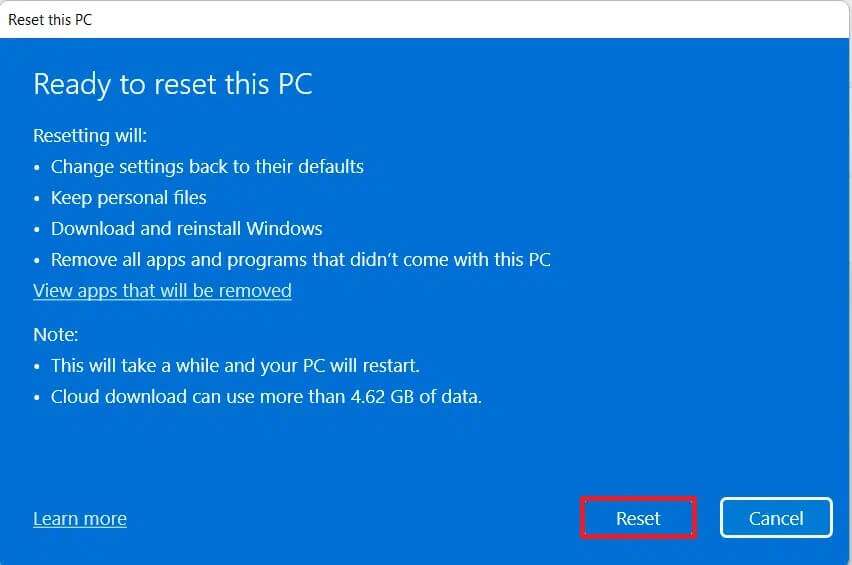
ملاحظة: أثناء عملية إعادة التعيين ، قد تتم إعادة تشغيل جهاز الكمبيوتر الخاص بك عدة مرات. هذا سلوك طبيعي يظهر أثناء هذه العملية وقد يستغرق الأمر ساعات لإكمال هذه العملية لأنها تعتمد على الكمبيوتر والإعدادات التي تختارها.
نأمل أن تكون هذه المقالة مثيرة للاهتمام ومفيدة حول كيفية إصلاح خطأ تحديث Windows 11 الذي واجهته. قم بإسقاط اقتراحاتك واستفساراتك في قسم التعليقات أدناه.










