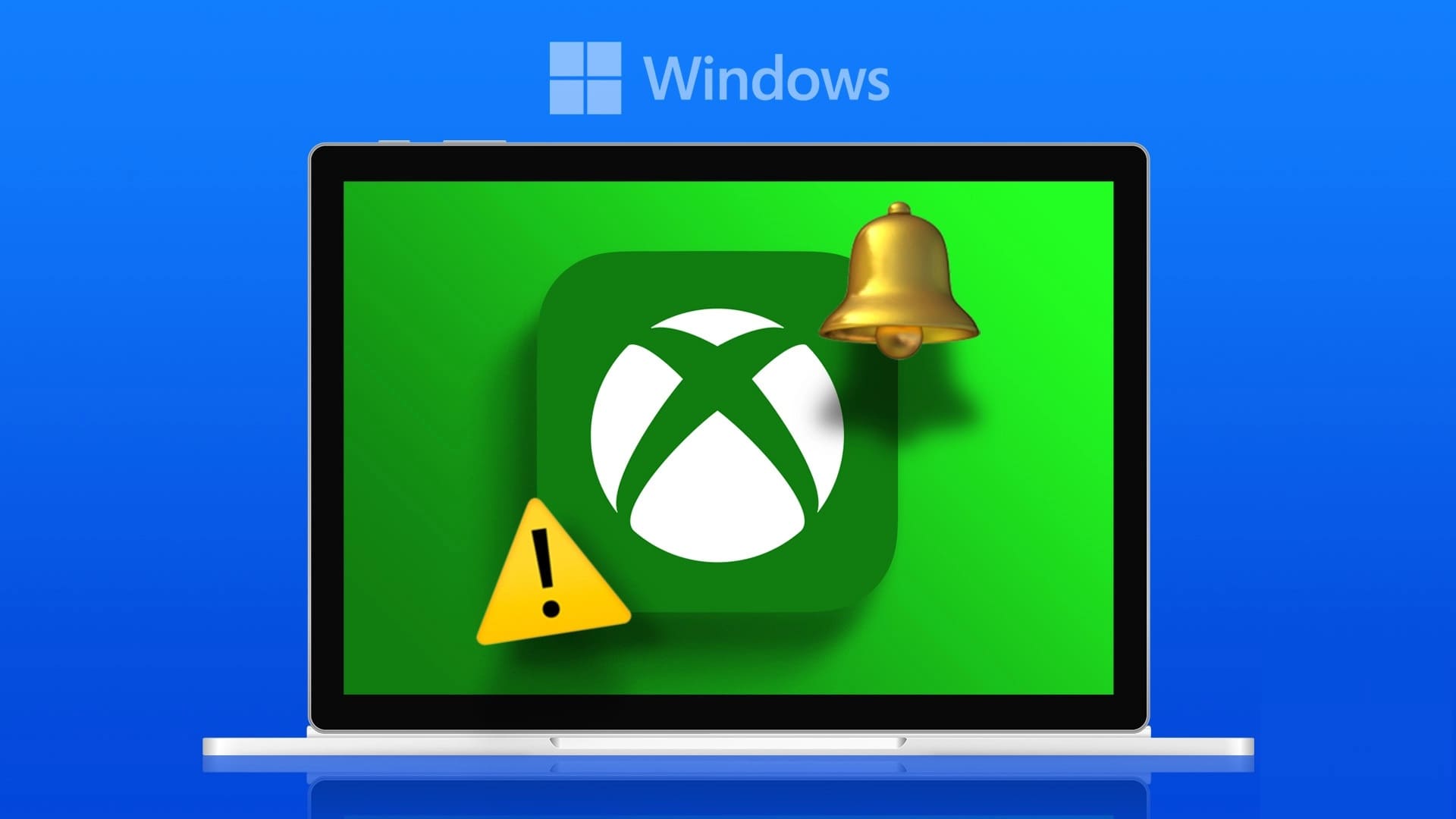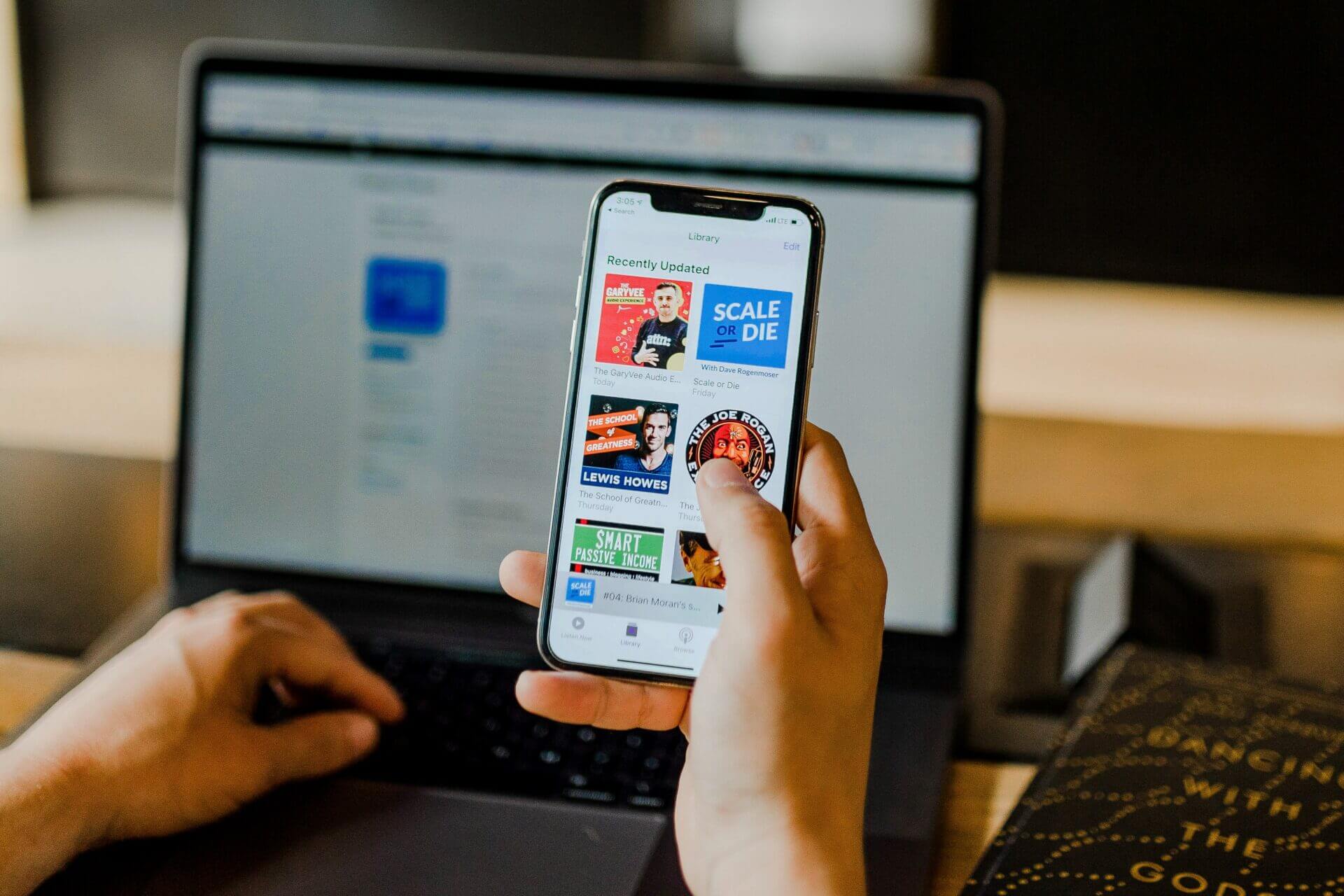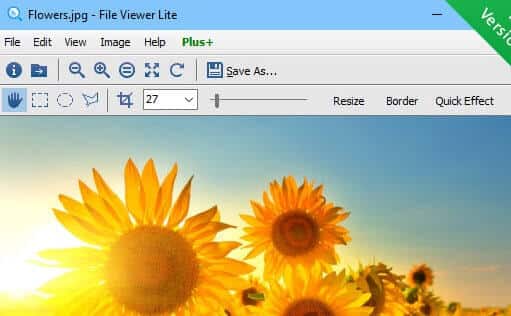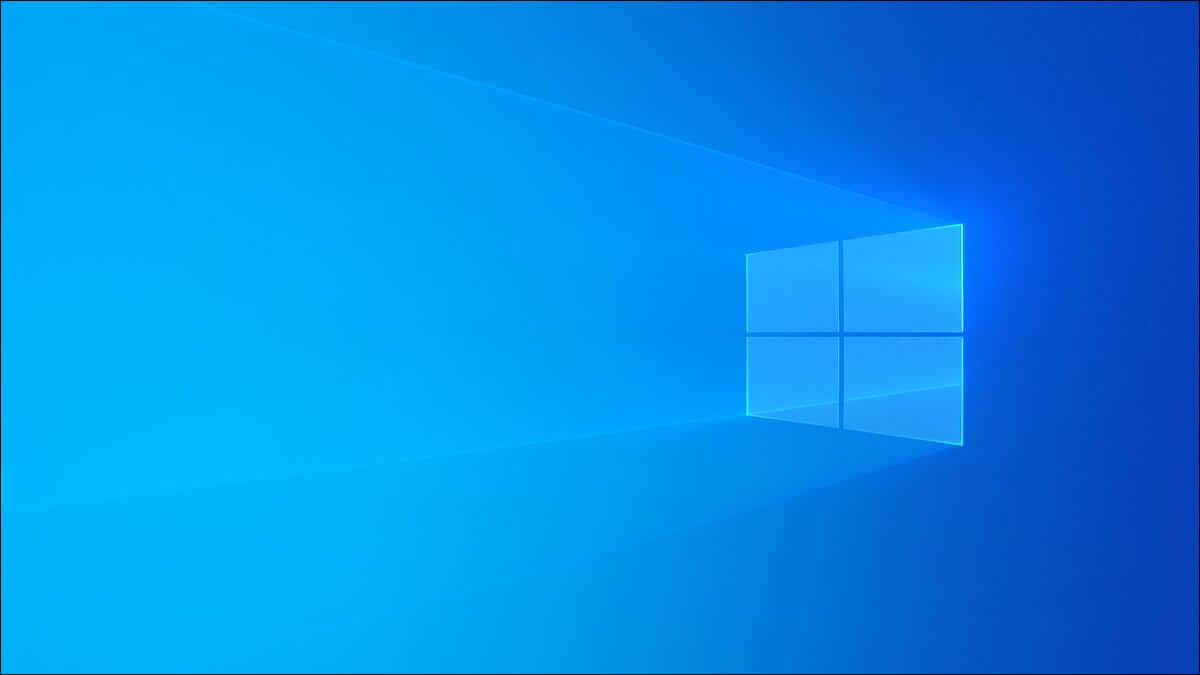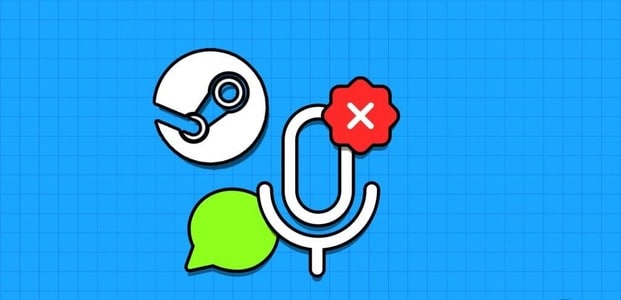تعتبر المفاتيح اللاصقة أو Sticky Keys إحدى ميزات Windows التي تتيح لك الضغط على مفتاح بدلاً من مجموعات المفاتيح المستخدمة كاختصارات لوحة المفاتيح. هذا مفيد للأشخاص الذين لا يستطيعون الضغط مع الاستمرار على مفتاحين أو أكثر في نفس الوقت. عندما يتم تعطيل ميزة Sticky Keys ، يمكنك النسخ بالضغط على CTRL + C في نفس الوقت ، ولكن عند تمكينها ، يمكنك النسخ بالضغط على CTRL ، وتحريره ، ثم الضغط على C. تريد الإبقاء عليه مغلقًا ، إما للحفاظ على الوضع الراهن أو لأنهم قد يقومون بتشغيله عن طريق الخطأ. سنعلمك اليوم كيفية إيقاف تشغيل أو تعطيل Sticky Keys في Windows 11..
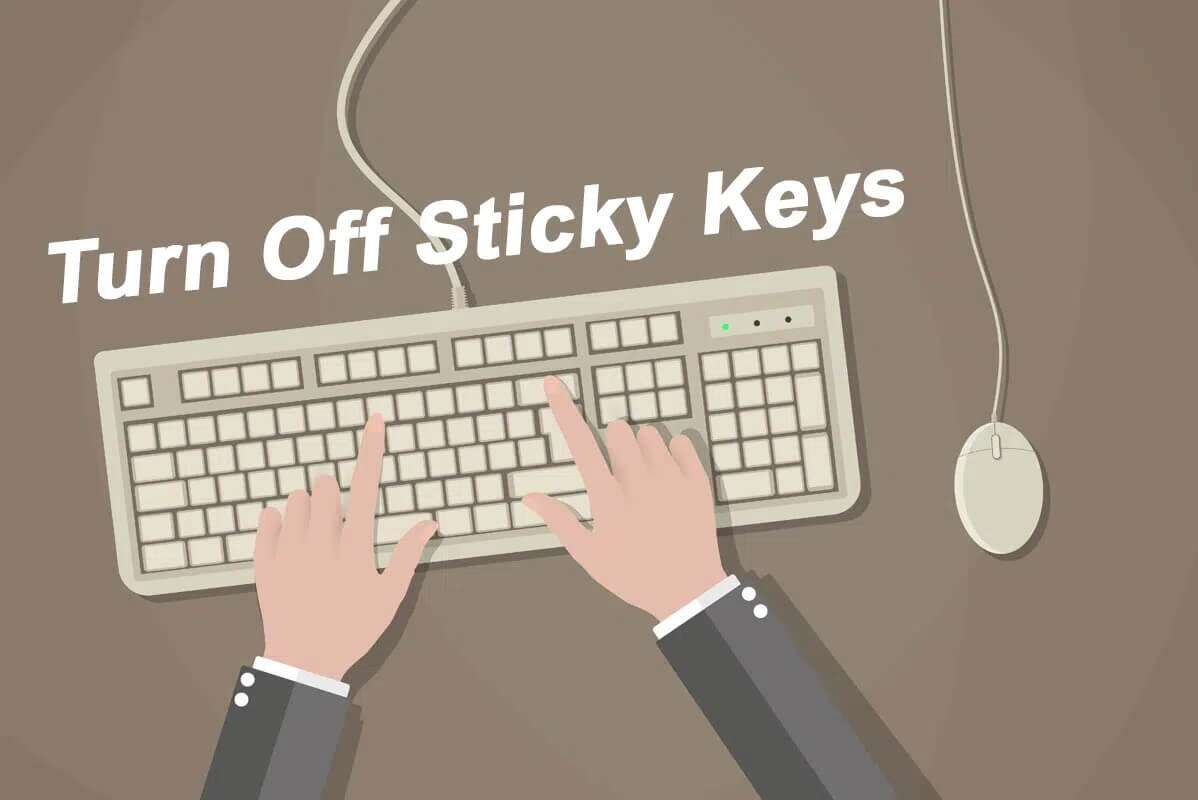
كيفية إيقاف تشغيل Sticky Keys في نظام التشغيل Windows 11
هناك طريقتان يمكنك من خلالهما تعطيل Sticky Keys على Windows 11.
الطريقة الأولى: من خلال إعدادات Windows
يمكنك تعطيل Sticky Keys في نظام التشغيل Windows 11 من خلال خيار إمكانية الوصول في تطبيق الإعدادات ، على النحو التالي:
1. اضغط على مفتاحي Windows + X معًا لفتح قائمة الارتباط السريع.
2. حدد الإعدادات من القائمة.
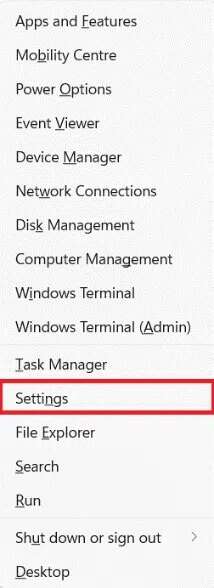
3. ثم انقر فوق “إمكانية الوصول” من الجزء الأيمن.
4. انقر فوق لوحة المفاتيح ضمن قسم التفاعل ، كما هو موضح.
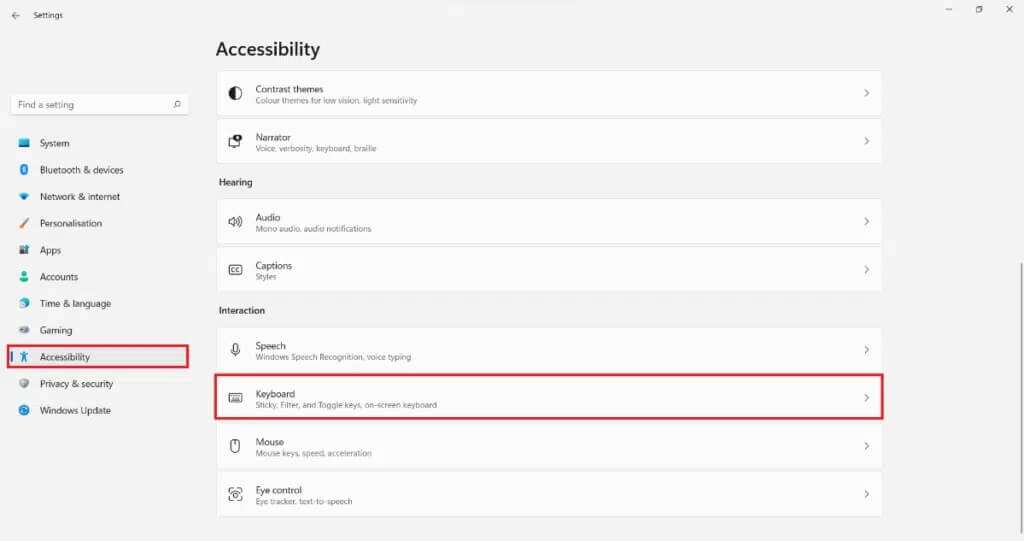
5. الآن ، قم بإيقاف تشغيل التبديل الخاص بخيار تثبيت المفاتيح.
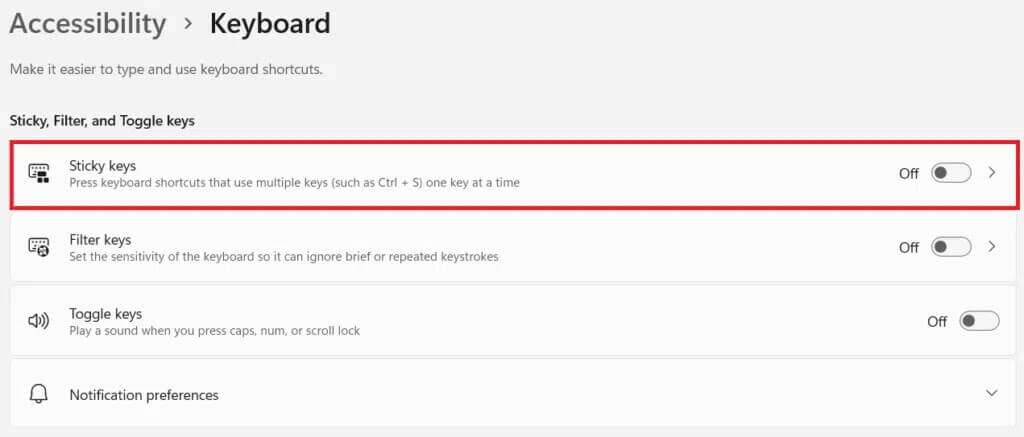
نصيحة للمحترفين: يمكنك النقر فوق لوحة Sticky Keys لتخصيص ميزات المفتاح اللاصق.
الطريقة الثانية: من خلال لوحة التحكم
اتبع الخطوات المذكورة أدناه لتعطيل ثبات المفاتيح في Windows 11 عبر لوحة التحكم:
1. انقر فوق رمز البحث واكتب لوحة التحكم.
2. ثم انقر فوق فتح كما هو موضح.
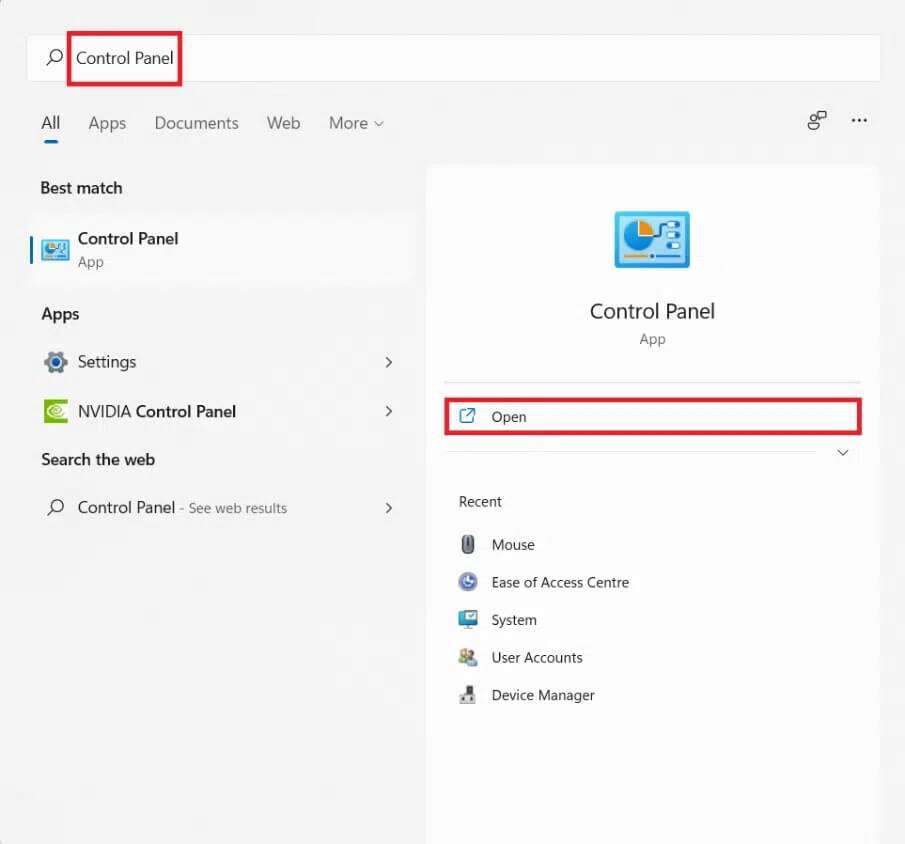
3. هنا ، حدد مركز سهولة الوصول.
ملاحظة: تأكد من أنك في وضع عرض الرموز الكبيرة. لتغيير وضع العرض الخاص بك ، انقر فوق “عرض حسب” وحدد الرموز الكبيرة.
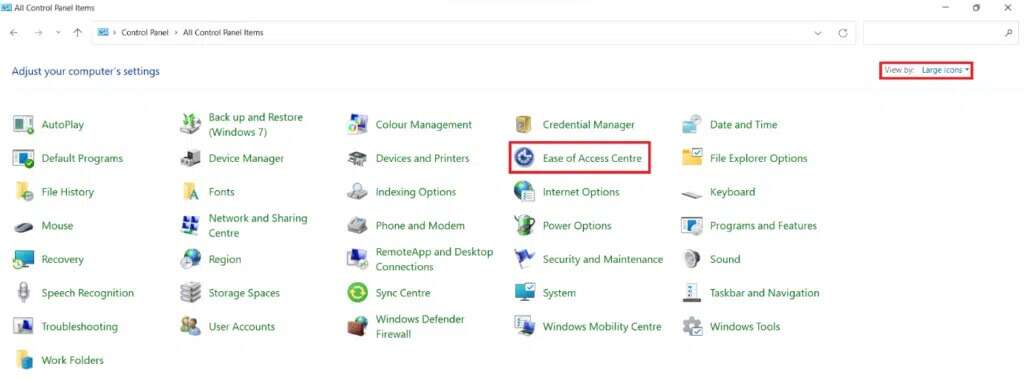
4. ثم انقر فوق “تسهيل استخدام لوحة المفاتيح” كما هو موضح أدناه.
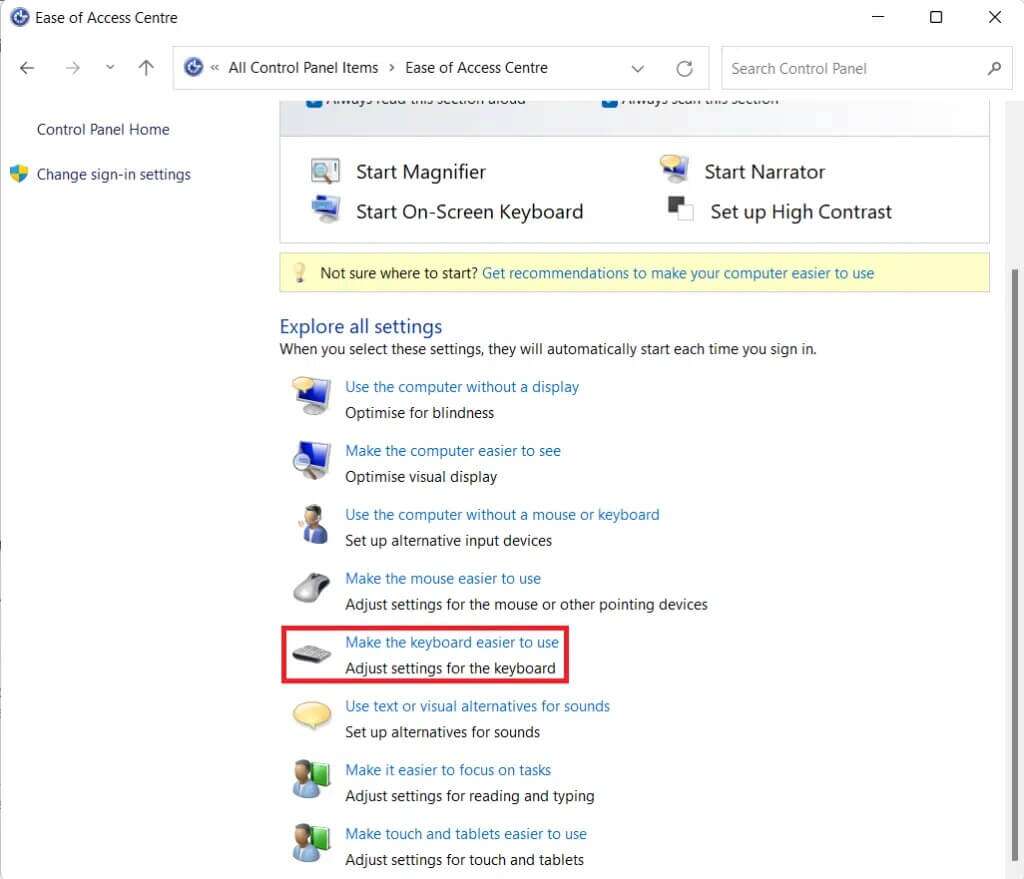
5. قم بإلغاء تحديد المربع “تشغيل المفاتيح الملصقة“.
6. أخيرًا ، انقر فوق “تطبيق“> “موافق” لحفظ هذه التغييرات.
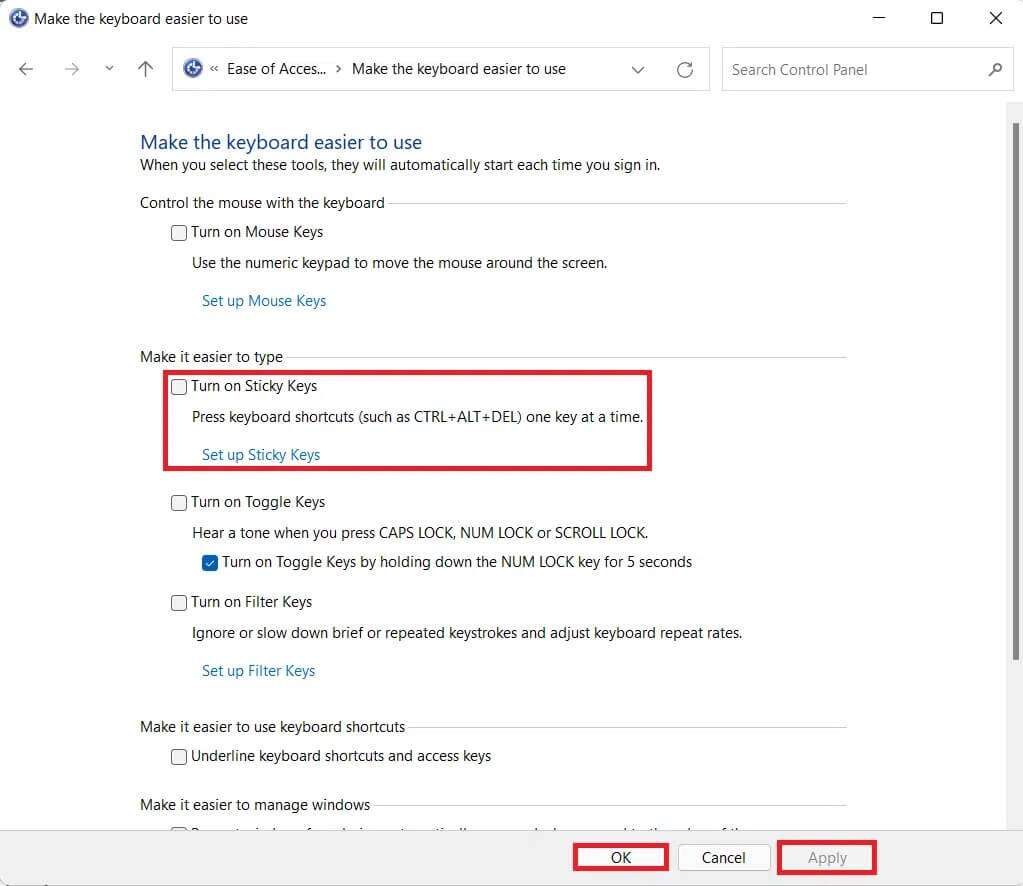
نأمل أن تكون هذه المقالة مثيرة للاهتمام ومفيدة حول كيفية إيقاف تشغيل Sticky Keys في Windows 11. يمكنك إرسال اقتراحاتك واستفساراتك في قسم التعليقات أدناه. ترقبوا نصائح وحيل Windows 11 الأخرى!