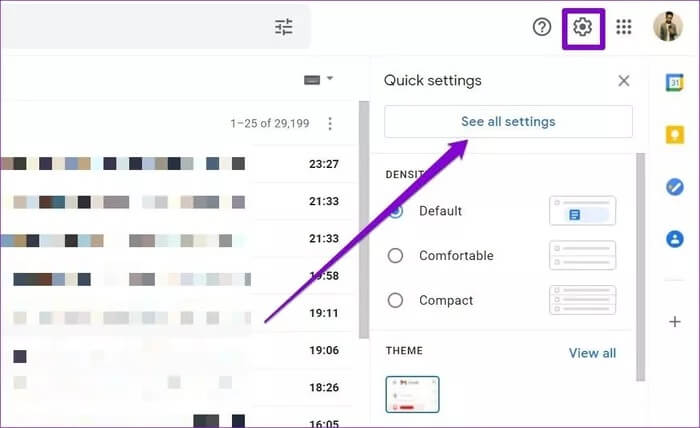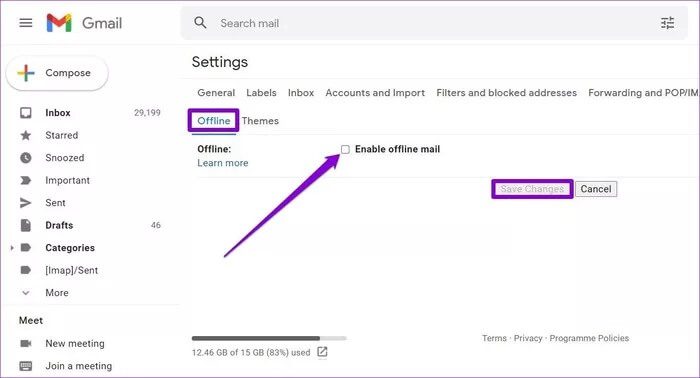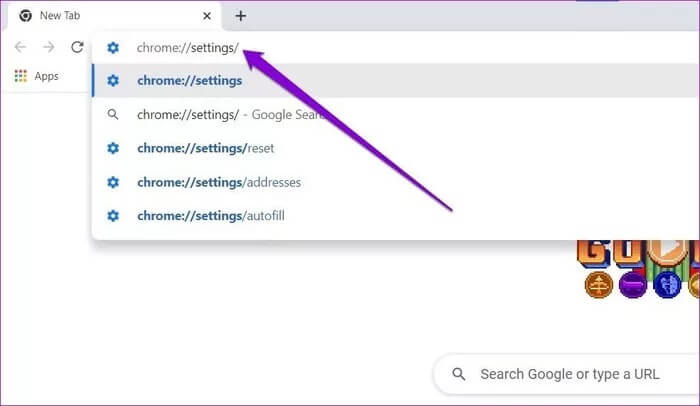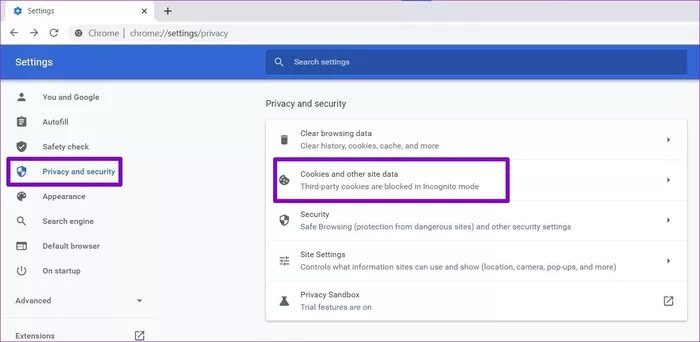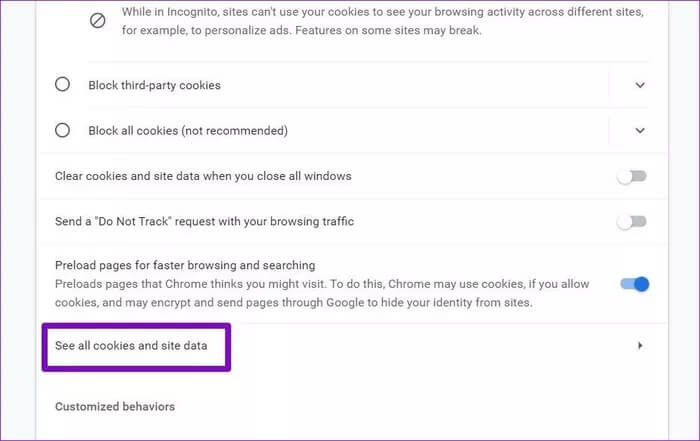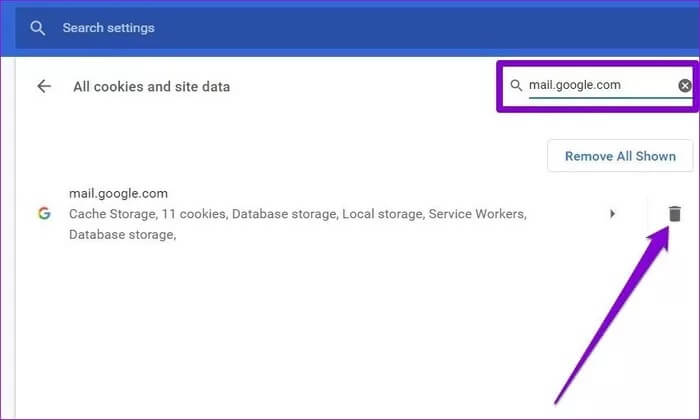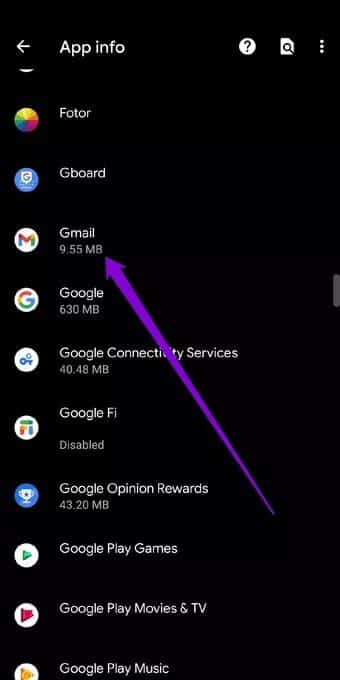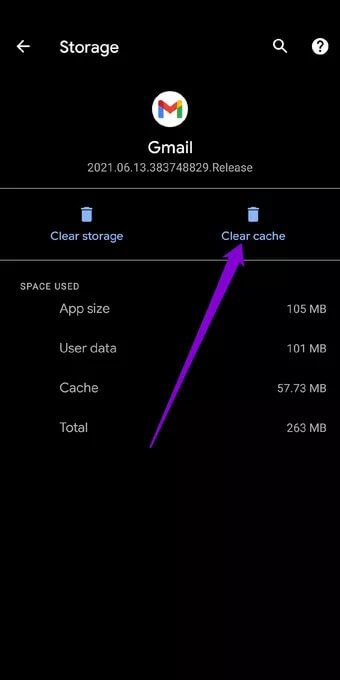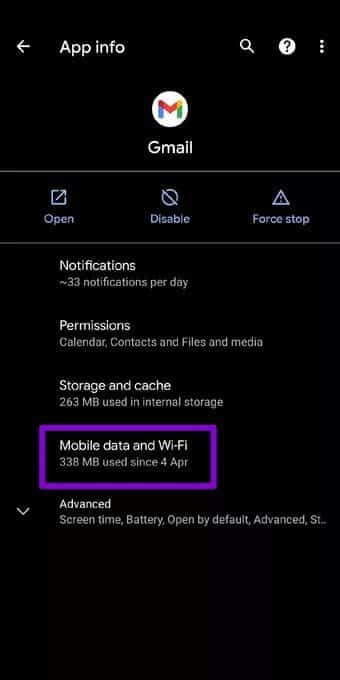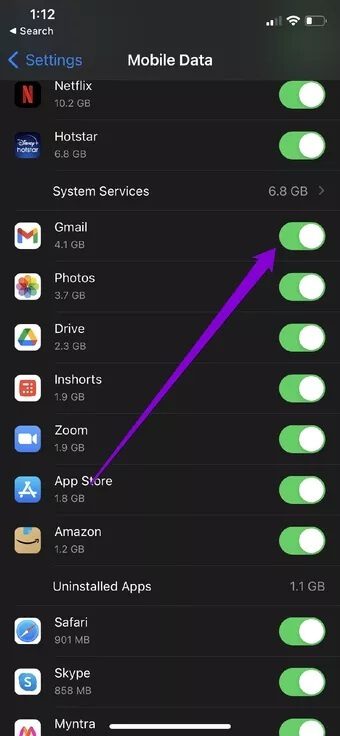أفضل 6 طرق لإصلاح رسائل البريد الإلكتروني العالقة في علبة البريد الصادر ل Gmail
يعد Gmail أحد خدمات البريد الإلكتروني المستخدمة على نطاق واسع هذه الأيام نظرًا لسهولة استخدامه وكفاءته. ولكن حتى أفضل عميل بريد إلكتروني يواجه مشاكل هنا وهناك. واحدة من هذه المشاكل هي عندما تتعطل رسائل البريد الإلكتروني الخاصة بك في علبة البريد الصادر.
سنتحقق من طرق إصلاح رسائل البريد الإلكتروني العالقة في علبة البريد الصادر ل Gmail على كل من الكمبيوتر الشخصي والجوال في هذه المشاركة. هيا بنا نبدأ.
1. تحقق من اتصال الإنترنت
الشيء الأول والأكثر وضوحًا هو التحقق من الإنترنت. إذا كان اتصالك بالإنترنت ضعيفًا أو غير مستقر ، فقد يصبح من الصعب على Gmail الاتصال بخوادمه ، مما يتسبب في النهاية في تعطل رسائل البريد الإلكتروني في علبة الصادر.
للتحقق من اتصالك بالإنترنت ، قم بإجراء اختبار سرعة سريع على جهاز الكمبيوتر الخاص بك عن طريق زيارة موقع ويب تابع لجهة خارجية مثل Speedtest أو Fast.
قم بتنزيل Speedtest لنظام Android
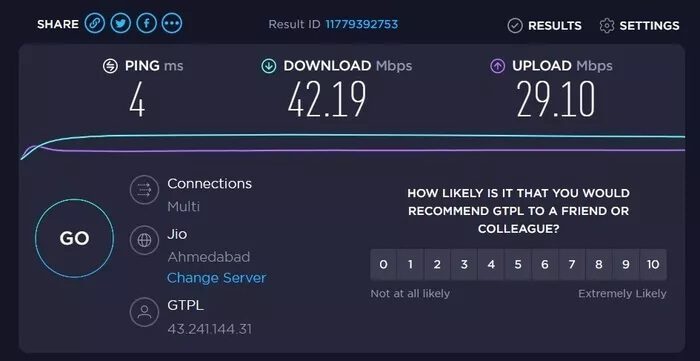
2. تحقق من حجم المرفق
إذا كنت تحاول إرسال بريد إلكتروني يحتوي على مرفقات مثل الصور والملفات وملفات PDF وما إلى ذلك ، فمن المهم أن تعرف أن Gmail يحدد الحد الأقصى لحجم المرفقات إلى 25 ميغابايت. لذلك ، إذا تجاوز الحجم الإجمالي لمرفقاتك في بريد إلكتروني واحد هذا الحد ، فلن يمر البريد الإلكتروني.
ومع ذلك ، إذا كنت ملزما بإرسال ملفات أكبر من حد المرفقات في Gmail ، فإن أفضل خيار لك هو تحميلها إلى خدمة سحابية مثل Google Drive أو OneDrive ومشاركة رابطها عبر Gmail.
3. تحقق مما إذا كان GMAIL في وضع عدم الاتصال
يحتوي Gmail على وضع غير متصل بالشبكة متاح في Google Chrome. يسمح للمستخدمين بقراءة رسائل البريد الإلكتروني والرد عليها وحذفها دون اتصال بالإنترنت. بمجرد الاتصال بالإنترنت ، يقوم تلقائيًا بإرسال جميع رسائل البريد الإلكتروني الخاصة بك من علبة البريد الصادر.
إذا كنت تستخدم هذه الميزة ، فقد تكون أيضًا سبب تعطل رسائلك الإلكترونية في علبة البريد الصادر ل Gmail. تابع القراءة لمعرفة كيفية تعطيل وضع عدم الاتصال في Gmail.
الخطوة 1: افتح Google Chrome وقم بتسجيل الدخول باستخدام حساب Gmail الخاص بك.
الخطوة 2: انقر فوق رمز الإعدادات في الزاوية اليمنى العليا وحدد عرض جميع الإعدادات.
خطوة 3: الآن قم بالتبديل إلى علامة التبويب Offline وقم بإلغاء تحديد خيار Enable offline mode. أخيرًا ، انقر فوق حفظ التغييرات.
قم بتحديث صفحة الويب وحاول إرسال بريد إلكتروني لمعرفة ما إذا حلت المشكلة.
4. مسح ذاكرة التخزين المؤقت لـ GMAIL
إذا كنت تستخدم Gmail منذ فترة طويلة الآن ، فلا بد أن متصفحك قد جمع قدرًا كبيرًا من ذاكرة التخزين المؤقت. بينما يتم تعيين هذه البيانات لتسريع الأمور ، فقد تتعرض للتلف. ثم ستواجه مشاكل مثل رسائل البريد الإلكتروني التي تعلق في علبة البريد الصادر. وبالتالي ، نوصي بمسح جميع أنواع بيانات ذاكرة التخزين المؤقت على متصفحك أو تطبيقك بشكل دوري. إليك كيفية القيام بذلك.
على جهاز الكمبيوتر
في متصفحك ، يمكنك بسهولة مسح أي بيانات ذاكرة التخزين المؤقت المرتبطة بـ Gmail. إليك الطريقة.
الخطوة 1: افتح Google Chrome ، واكتب chrome: // settings / في شريط URL ، واضغط على Enter.
خطوة 3: قم بالتمرير لأسفل لتحديد “عرض جميع ملفات تعريف الارتباط وبيانات الموقع“.
الخطوة 4: الآن استخدم مربع البحث في الجزء العلوي الأيمن للعثور على “mail.google.com“. انقر فوق أيقونة سلة المهملات المجاورة لها لحذف بيانات ذاكرة التخزين المؤقت لـ Gmail.
بمجرد المسح ، امض قدمًا وشاهد ما إذا تم إصلاح رسائل البريد الإلكتروني العالقة في علبة البريد الصادر ل Gmail وقم بإرسال بريد إلكتروني بنجاح.
على Android
على نظام Android ، يمكنك بسهولة مسح ذاكرة التخزين المؤقت لتطبيق Gmail والبيانات مباشرة من تطبيق الإعدادات. إليك الطريقة.
الخطوة 1: افتح الإعدادات على هاتفك. انتقل إلى “التطبيقات والإشعارات” لرؤية قائمة جميع التطبيقات. هناك ، قم بالتمرير لأسفل أو استخدم خيار البحث في الأعلى للعثور على Gmail.
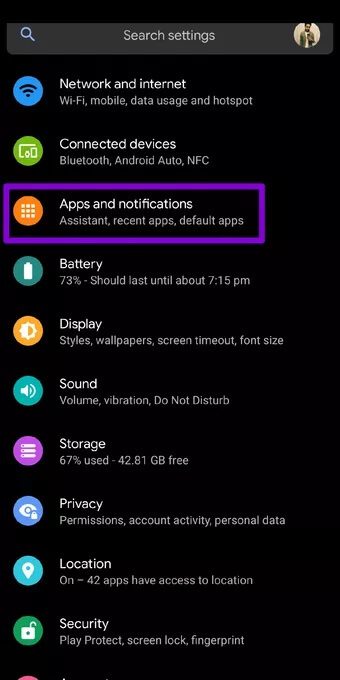
الخطوة 2: اضغط على خيار التخزين وذاكرة التخزين المؤقت. وأخيرًا ، انقر فوق الزر مسح ذاكرة التخزين المؤقت.
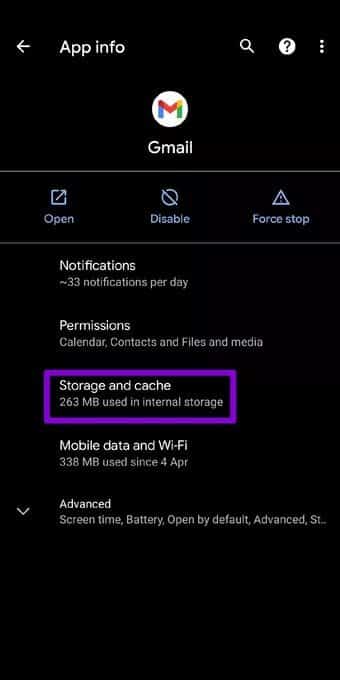
إذا لم يؤد مسح ذاكرة التخزين المؤقت إلى حل المشكلة ، فيمكنك أيضًا محاولة مسح بيانات التطبيق ومحاولة إرسال بريد إلكتروني مرة أخرى.
5. تحديث تطبيق GMAIL
إذا كنت تواجه هذه المشكلة تحديدًا في تطبيق Gmail على هاتفك ، فقد يرجع ذلك إلى خطأ خاص بإصدار تطبيق Gmail الذي تستخدمه. بشكل عام ، غالبًا ما يتم إصلاح مثل هذه الأخطاء الحرجة بسرعة بواسطة المطورين عبر التحديث.
لذا ، انطلق وافتح Play Store أو App Store وقم بتحديث تطبيق Gmail على جهاز Android أو iPhone.
6. السماح باستخدام البيانات الخلفية
إذا كنت تستخدم بيانات الجوال أثناء إرسال بريد إلكتروني وتم تمكين نوع من وضع توفير البيانات على هاتفك ، فقد يتسبب ذلك في توقف رسائل البريد الإلكتروني في البريد الصادر.
على Android
تابع القراءة لمعرفة كيفية السماح باستخدام بيانات الخلفية على جهاز Android.
الخطوة 1: افتح الإعدادات على هاتفك. انتقل إلى “التطبيقات والإشعارات” لرؤية قائمة جميع التطبيقات. انتقل الآن لأسفل أو استخدم خيار البحث للعثور على Gmail.
الخطوة 2: انتقل إلى بيانات الجوال و Wi-Fi وقم بالتبديل بين خياري “بيانات الخلفية” و “استخدام البيانات غير المقيد“.
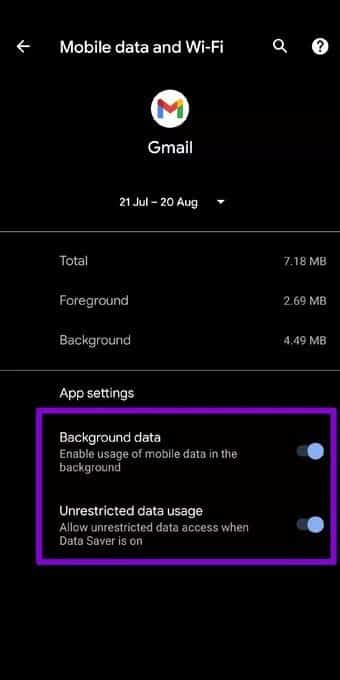
على iPhone
على غرار Android ، يمكنك أيضًا السماح لبيانات الجوال غير المقيدة بتطبيق Gmail على جهاز iPhone أو iPad.
الخطوة 1: افتح تطبيق الإعدادات على جهاز iPhone الخاص بك.
الخطوة 2: انتقل إلى خيار بيانات الجوال. هناك ، ابحث عن تطبيق Gmail وقم بالتبديل إلى المفتاح المجاور له.
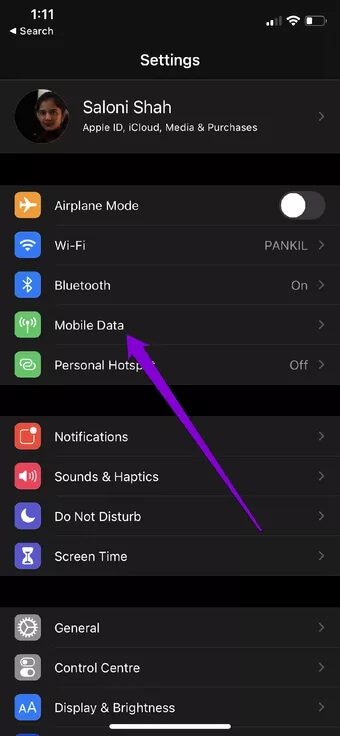
الآن سيحتوي تطبيق Gmail على بيانات جوال غير مقيدة. انطلق وشاهد ما إذا كان يمكنك إرسال بريد إلكتروني الآن.
لا مزيد من التوقف
في معظم الحالات ، تكون رسائل البريد الإلكتروني عالقة بسبب الاتصال السيئ بالإنترنت أو حجم المرفق الأكبر. مهما كانت الحالة ، فإن تجربة الحلول المذكورة أعلاه يجب أن تفي بالغرض ، وستكون قادرًا على الاستمتاع بالتجربة السلسة مرة أخرى.