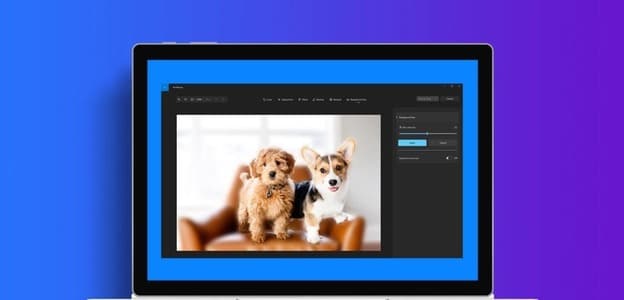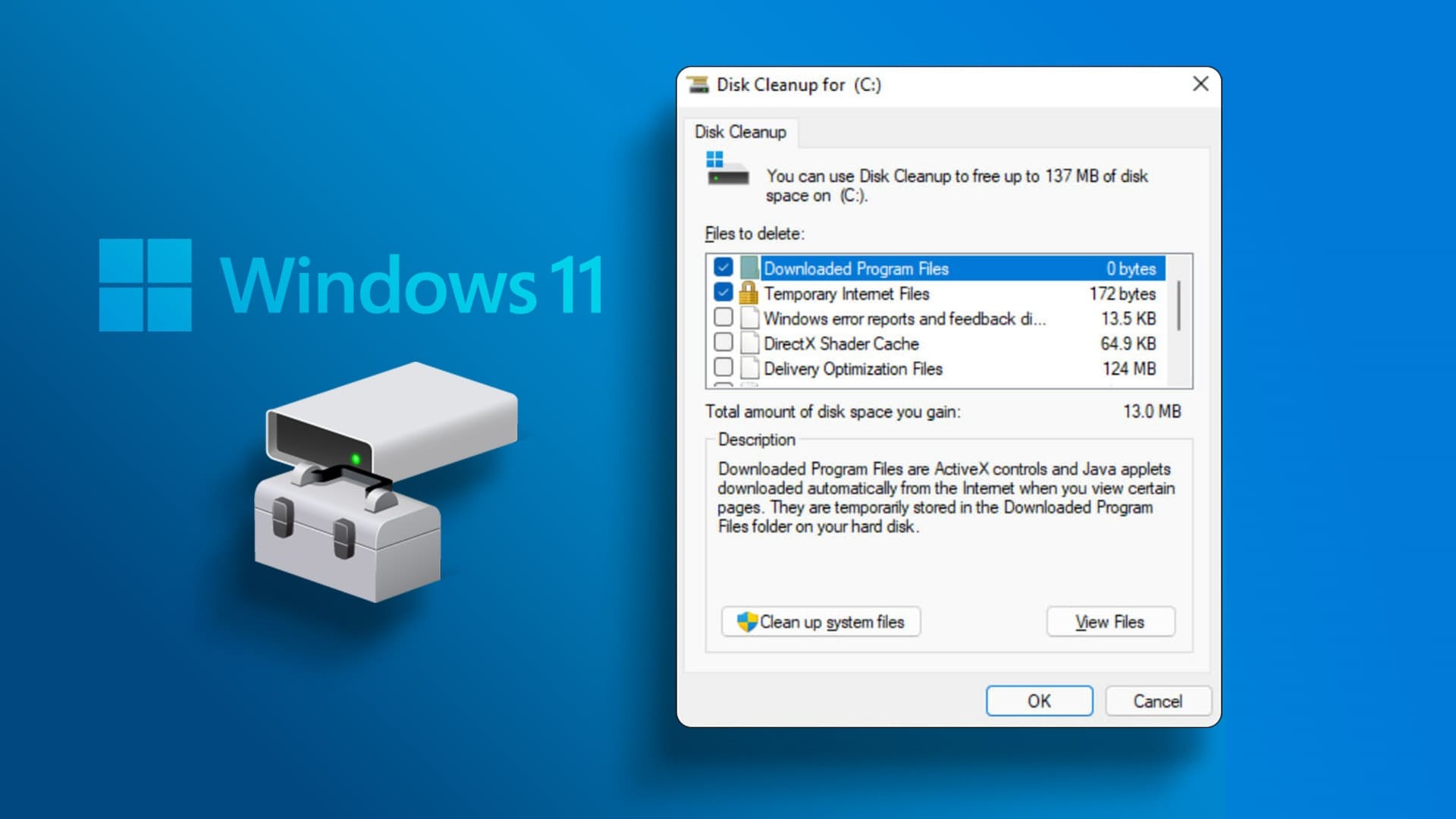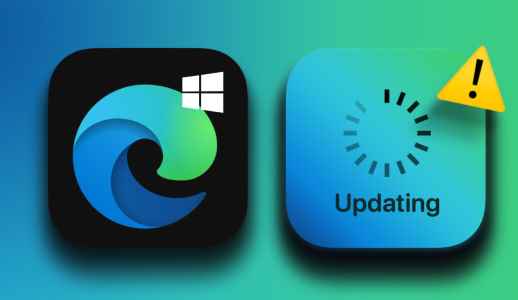تساعدك ميزة السحب والإفلات في Windows على نقل الملف من موقع مجلد واحد أو تطبيق إلى آخر بمساعدة لوحة التتبع أو الماوس. بينما يمكنك بسهولة تمكين السحب والإفلات على نظام التشغيل Windows 11، يواجه بعض المستخدمين مشكلة عدم عمل ميزة السحب والإفلات في Windows 11 على أجهزة الكمبيوتر الخاصة بهم. ونتيجة لذلك، لن يتمكنوا من سحب الملفات على سطح المكتب، أو في File Explorer، أو بين التطبيقات.
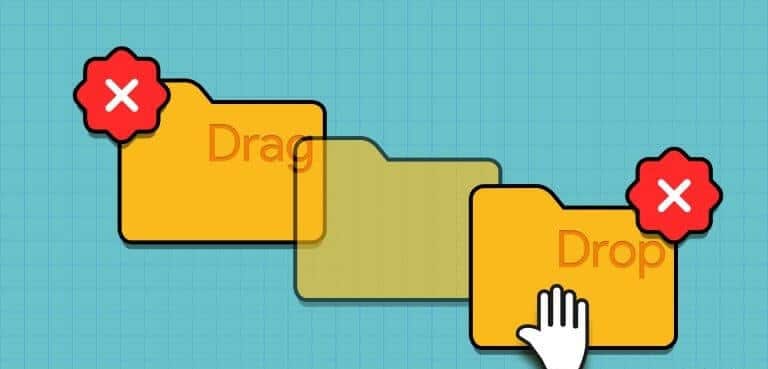
تتضمن الأسباب الأكثر شيوعًا لهذه المشكلة وجود تطبيق معطل أو مستكشف Windows، وبرامج تشغيل الماوس الفاسدة، وإعدادات سحب الماوس غير الصحيحة، وملفات النظام الفاسدة. جرب هذه الطرق الثمانية لجعل ميزة السحب والإفلات تعمل بشكل صحيح مرة أخرى.
1. أغلق التطبيق وأعد تشغيله
عندما تقوم بسحب الملفات وإسقاطها بين التطبيقات أو تطبيق معين، فعادةً ما يعمل ذلك بشكل جيد. ولكن لسبب ما، إذا لم يعمل السحب والإفلات مع تطبيق معين، فيمكنك إغلاقه بالكامل وإعادة تشغيله. إليك الطريقة:
الخطوة 1: اضغط على اختصار لوحة المفاتيح Control + Shift + Escape مرة واحدة لفتح “إدارة المهام”.
الخطوة 2: قم بالتمرير لأسفل وابحث عن التطبيق في قائمة العمليات. انقر بزر الماوس الأيمن عليها وحدد خيار إنهاء المهمة.
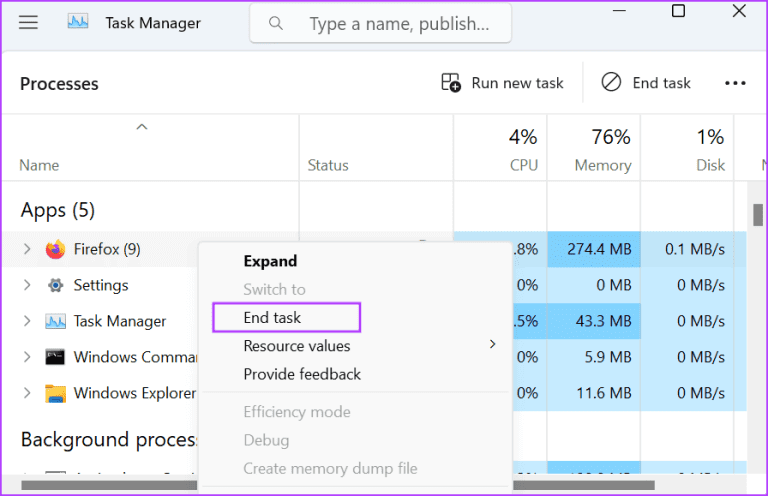
خطوة 3: أغلق نافذة إدارة المهام.
الخطوة 4: اضغط على مفتاح Windows لفتح قائمة ابدأ. اكتب اسم التطبيق في مربع البحث وانقر على خيار التشغيل كمسؤول.
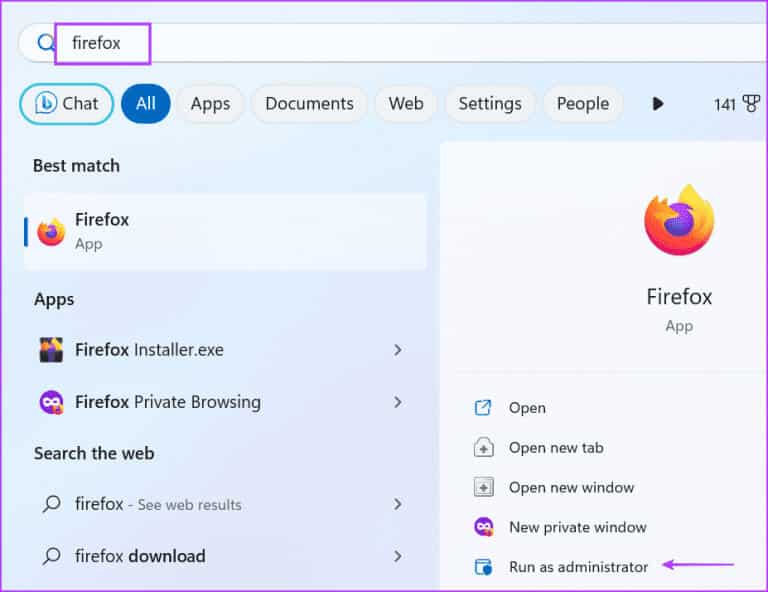
تحقق مما إذا كان بإمكانك سحب العناصر وإفلاتها في التطبيق بنجاح.
2. أعد تشغيل مستكشف Windows
تتيح عملية Windows Explorer دعم واجهة المستخدم الرسومية للعديد من عناصر نظام التشغيل. إذا قمت بتمكين السحب والإفلات ولكنك لا تزال غير قادر على سحب الملفات، فيجب عليك إعادة تشغيل هذه العملية باستخدام إدارة المهام. إليك كيفية القيام بذلك:
الخطوة 1: اضغط على اختصار لوحة المفاتيح Control + Shift + Escape لفتح مدير المهام.
الخطوة 2: انتقل لأسفل وابحث عن عملية Windows Explorer في القائمة. انقر بزر الماوس الأيمن عليه وحدد خيار إعادة التشغيل.
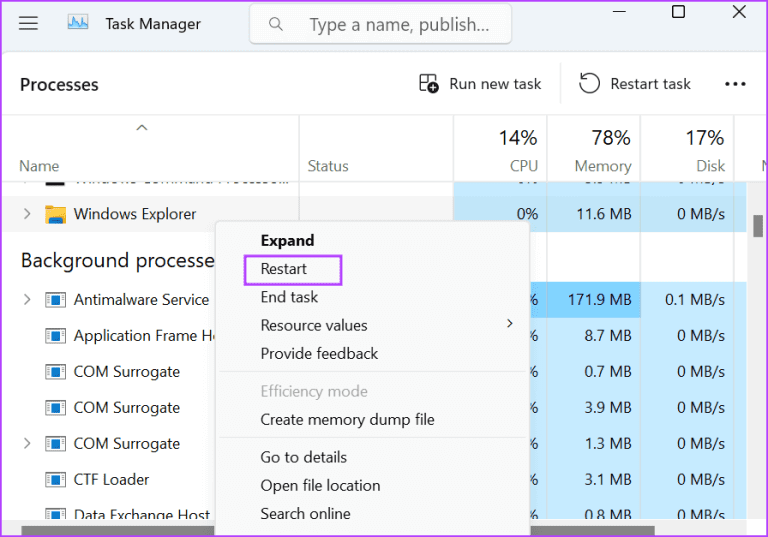
خطوة 3: سوف تومض شاشة جهاز الكمبيوتر الخاص بك، وتظل فارغة لبضع ثوان ثم تعود إلى وضعها الطبيعي. أغلق مدير المهام.
3. إلغاء واجهة السحب والإفلات
في بعض الأحيان، يحدث خلل في واجهة السحب والإفلات ولا يمكنك نقل الملف أو المجلد المحدد في مستكشف الملفات. لذلك، يمكنك إلغاء العملية الحالية عن طريق النقر مع الاستمرار على زر الماوس الأيسر ثم الضغط على مفتاح Esc. اترك زر الفأرة الأيسر بعد ذلك. سيؤدي هذا إلى إلغاء واجهة السحب والإفلات. بعد ذلك، أغلق نافذة File Explorer أو نافذة التطبيق وأعد تشغيلها وأعد محاولة السحب والإفلات.
4. استخدم مستكشف أخطاء الأجهزة ومصلحها
يمكنك استخدام مستكشف أخطاء الأجهزة ومصلحها في نظام التشغيل Windows 11 لتحديد أي مشكلات تتعلق بالماوس أو لوحة التتبع المتصلة بجهاز الكمبيوتر الخاص بك. إليك كيفية القيام بذلك:
الخطوة 1: اضغط على مفتاح Windows لفتح قائمة ابدأ. اكتب PowerShell في شريط البحث واضغط على Ctrl + Shift + Enter اختصار لوحة المفاتيح.
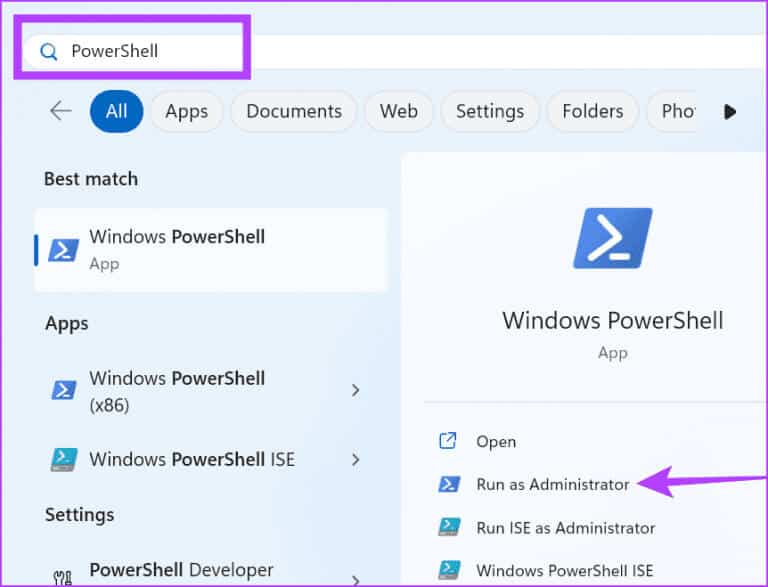
الخطوة 2: سيتم فتح نافذة التحكم في حساب المستخدم. انقر فوق الزر “نعم” لفتح PowerShell بامتيازات المسؤول.
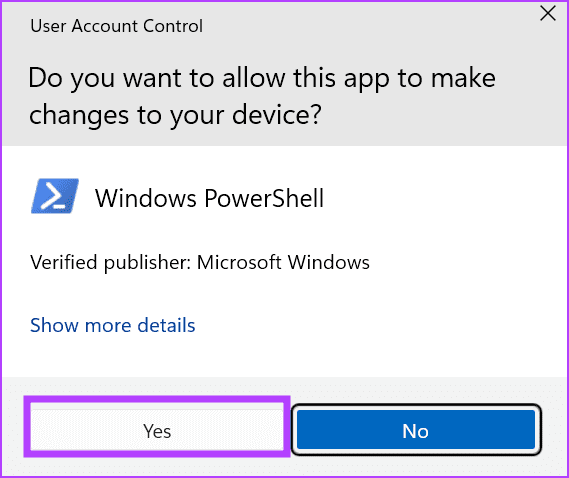
خطوة 3: اكتب الأمر التالي في نافذة PowerShell واضغط على Enter لتنفيذه:
msdt.exe -id DeviceDiagnostic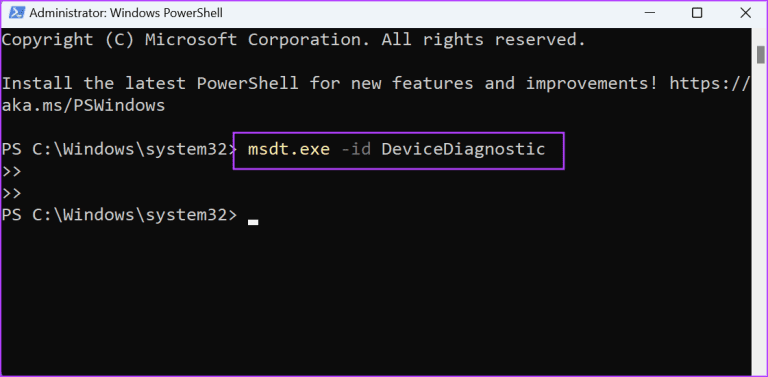
الخطوة 4: سيتم تشغيل مستكشف أخطاء الأجهزة ومصلحها. انقر على زر التالي.
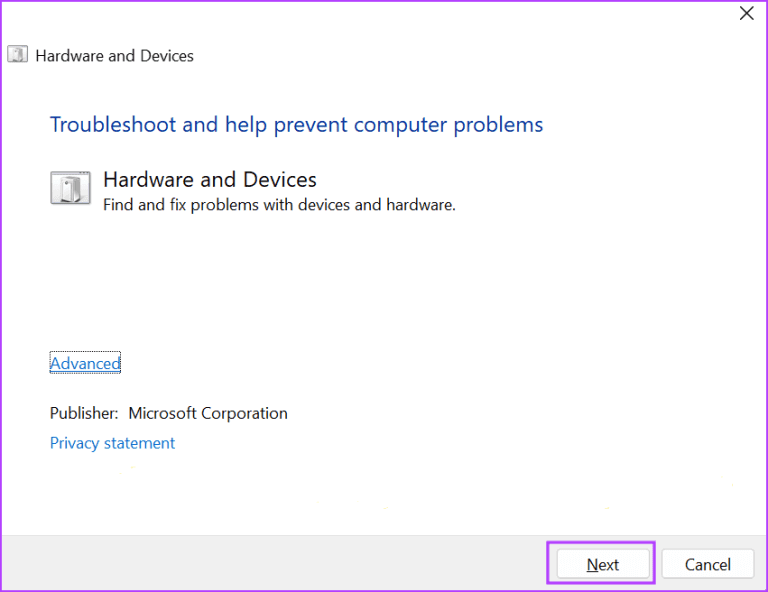
الخطوة 5: انتظر حتى يقوم مستكشف الأخطاء ومصلحها بتحديد المشكلات المتعلقة بالأجهزة المتصلة وإصلاحها. أغلق نافذة مستكشف الأخطاء ومصلحها وأعد تشغيل جهاز الكمبيوتر الخاص بك.
5. أعد تثبيت برامج تشغيل الماوس
يمكن أن تؤدي برامج تشغيل الماوس الفاسدة أيضًا إلى عدم عمل ميزة السحب والإفلات على نظام التشغيل Windows 11. لذا، يجب عليك إعادة تثبيت برامج تشغيل الماوس باستخدام “إدارة الأجهزة”. سيقوم بإزالة برنامج التشغيل الحالي والبحث تلقائيًا عن برنامج التشغيل وتحميله بعد إعادة التشغيل. إليك كيفية القيام بذلك:
الخطوة 1: اضغط على مفتاح Windows لفتح قائمة ابدأ. اكتب مدير الجهاز في شريط البحث واضغط على Enter.
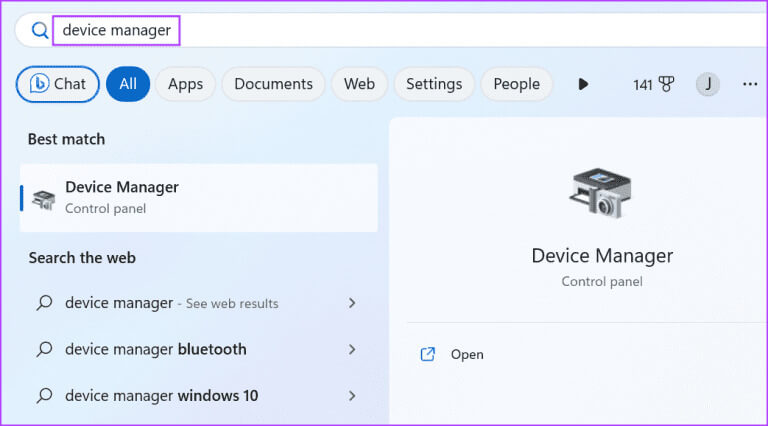
الخطوة 2: قم بتوسيع قسم “الفئران وأجهزة التأشير الأخرى”. ابحث عن الماوس في القائمة وانقر عليه بزر الماوس الأيمن. حدد خيار إلغاء تثبيت الجهاز.
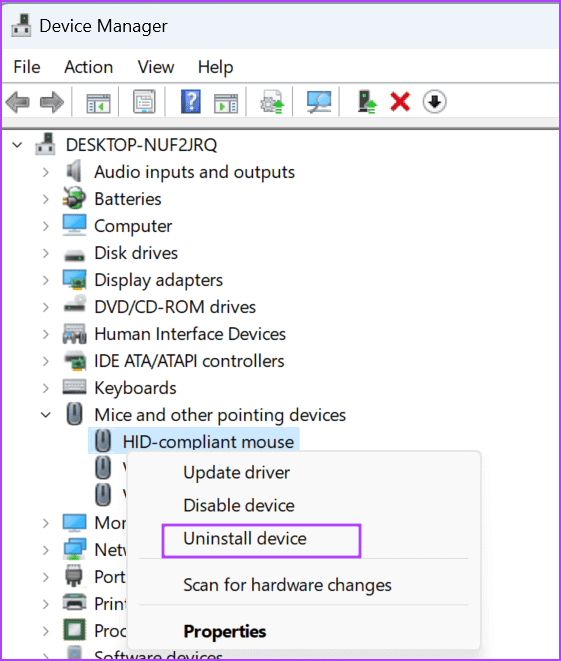
خطوة 3: انقر على زر إلغاء التثبيت.
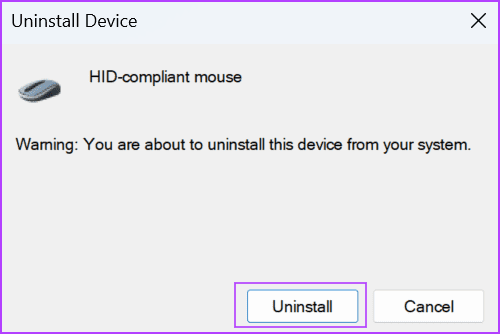
الخطوة 4: أغلق إدارة الأجهزة وأعد تشغيل جهاز الكمبيوتر الخاص بك. سيقوم Windows بتحميل برامج تشغيل الماوس.
6. تعديل سجل Windows
إذا لم تتمكن من السحب والإفلات في نظام التشغيل Windows 11، فقد يكون ذلك بسبب إعدادات الماوس التي تمت تهيئتها بشكل خاطئ أو مشوهة. يمكنك إصلاح ذلك باستخدام قرص التسجيل ولكن قم بإنشاء نسخة احتياطية من السجل قبل متابعة هذه الطريقة. إليك الطريقة:
الخطوة 1: اضغط على مفتاح Windows لفتح قائمة ابدأ. اكتب regedit في شريط البحث واضغط على Enter.
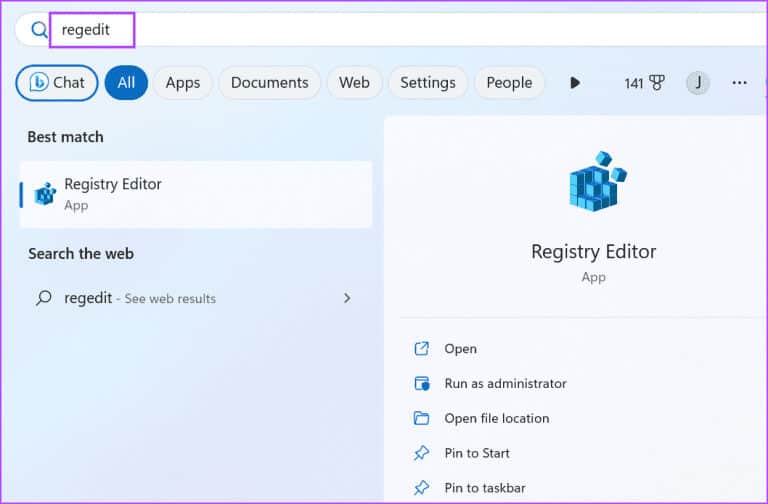
الخطوة 2: سيتم تشغيل نافذة التحكم في حساب المستخدم. انقر فوق الزر “نعم” لفتح محرر التسجيل بامتيازات المسؤول.
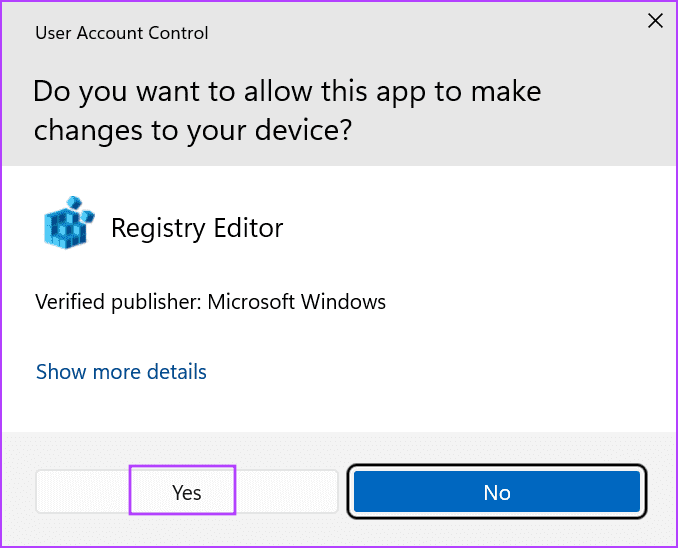
خطوة 3: انتقل إلى شريط العناوين في الأعلى، والصق المسار التالي، ثم اضغط على Enter:
HKEY_CURRENT_USER\Control Panel\Desktop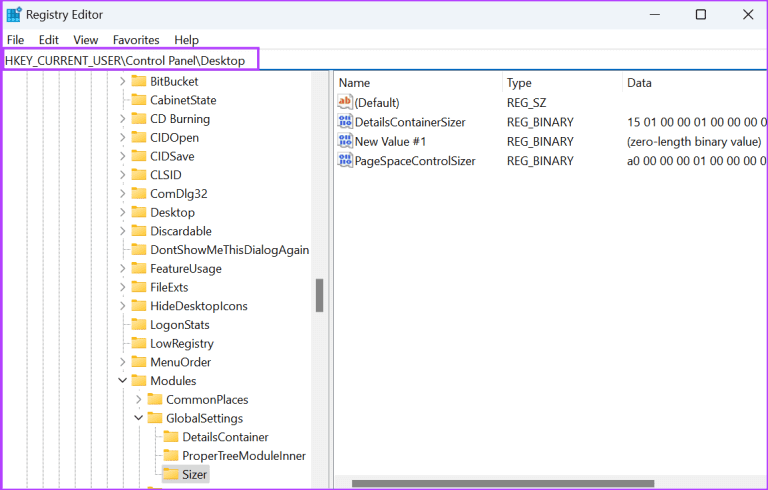
الخطوة 4: انقر نقرًا مزدوجًا فوق قيمة DragHeight لتحريرها. اكتب 4 في حقل بيانات القيمة وانقر على زر موافق.
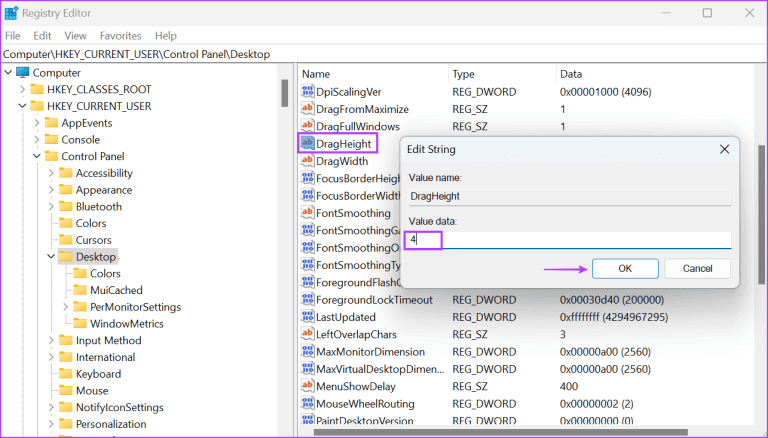
الخطوة 5: الآن، انقر نقرًا مزدوجًا فوق قيمة DragWidth لتحريرها. اكتب 4 في حقل بيانات القيمة وانقر على زر موافق.
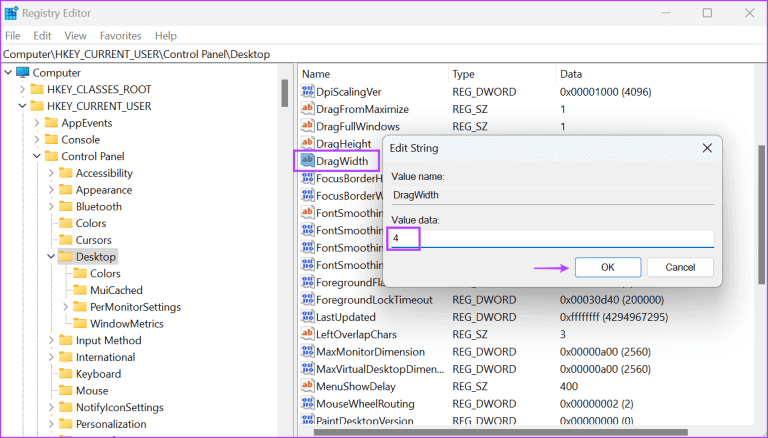
خطوة 6: أغلق نافذة محرر التسجيل وأعد تشغيل الكمبيوتر لتطبيق التغييرات.
7. إجراء فحص SFC وDISM
قد يكون تلف ملفات النظام أو مخزن مكونات Windows التالف سببًا وراء عدم عمل السحب والإفلات في مشكلة Windows 11. يمكنك استخدام أدوات سطر الأوامر المضمنة (SFC وDISM) لإصلاح هذه المشكلات. فيما يلي كيفية تشغيل فحص SFC (مدقق ملفات النظام) وDISM (خدمة نشر الصور وإدارتها):
الخطوة 1: اضغط على مفتاح Windows لفتح قائمة ابدأ. اكتب cmd في شريط البحث ثم اضغط على Control + Shift + Enter اختصار لوحة المفاتيح.
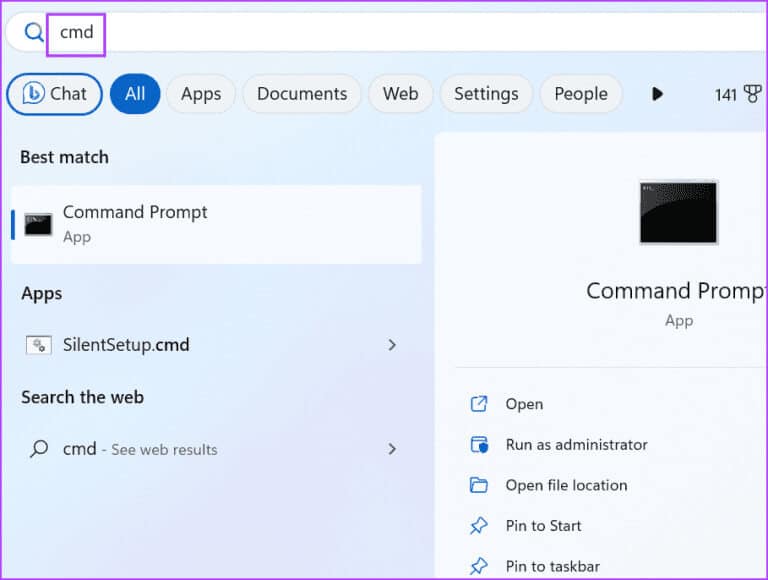
الخطوة 2: سيتم فتح نافذة التحكم في حساب المستخدم. انقر فوق الزر “نعم” لفتح موجه الأوامر بامتيازات المسؤول.
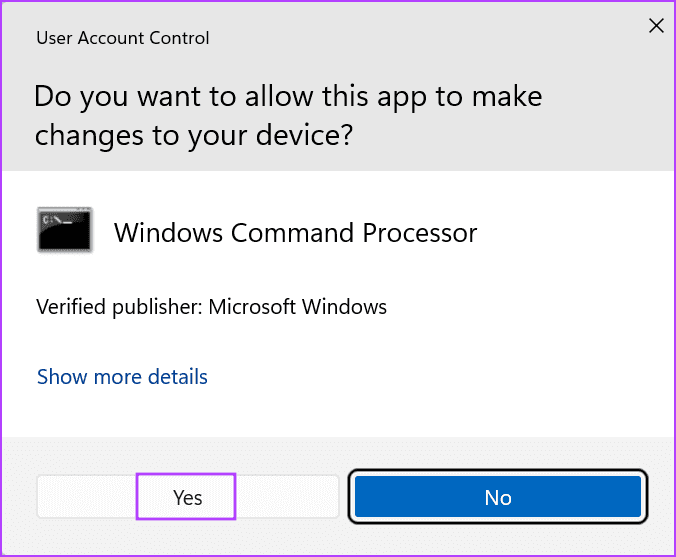
خطوة 3: اكتب الأمر التالي واضغط على Enter لتنفيذه:
SFC /scannowالخطوة 4: بعد ذلك، اكتب cls واضغط على Enter لمسح شاشة موجه الأوامر.
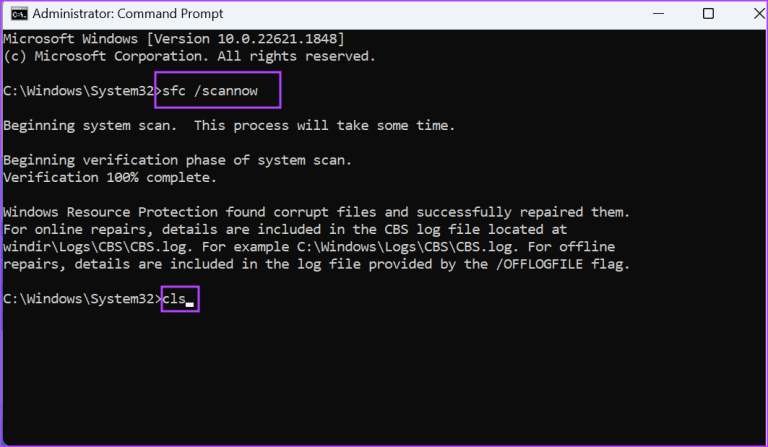
الخطوة 5: بعد ذلك، قم بتنفيذ الأوامر التالية واحدًا تلو الآخر:
DISM /Online /Cleanup-Image /CheckHealth
DISM /Online /Cleanup-Image /ScanHealth
DISM /Online /Cleanup-Image /RestoreHealth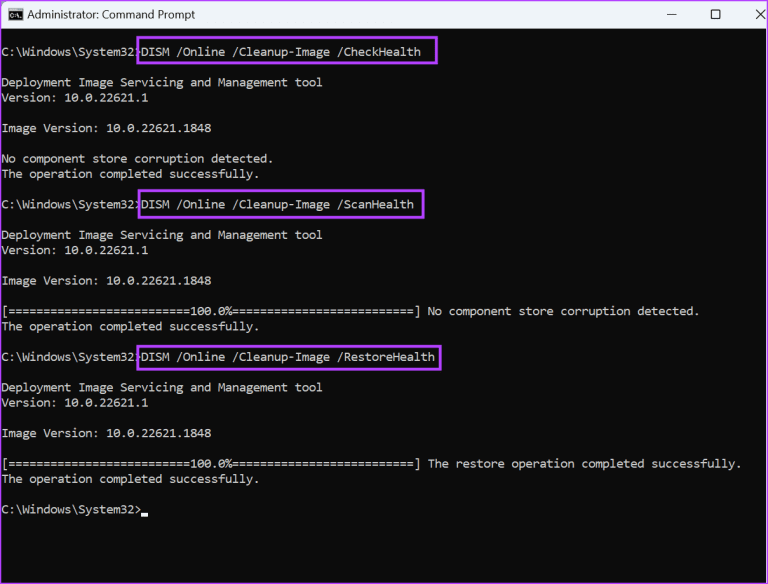
خطوة 6: انتظر حتى تكتمل عمليات الفحص. أغلق نافذة موجه الأوامر وأعد تشغيل الكمبيوتر لتطبيق التغييرات.
8. استخدم استعادة النظام
يمكنك استخدام “استعادة النظام” للعودة إلى نقطة زمنية سابقة عندما كان كل شيء يعمل بشكل جيد على جهاز الكمبيوتر الخاص بك. إليك كيفية القيام بذلك:
الخطوة 1: اضغط على مفتاح Windows لفتح قائمة ابدأ. اكتب rstrui في شريط البحث واضغط على Enter لفتح “استعادة النظام”.
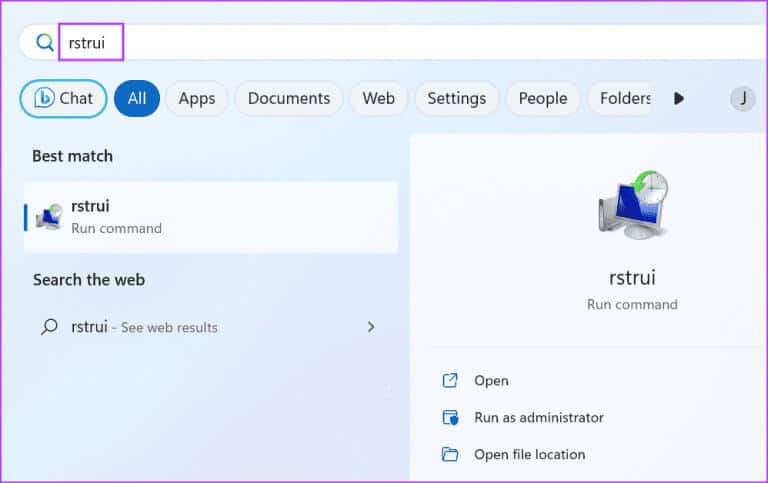
الخطوة 2: انقر على زر التالي.
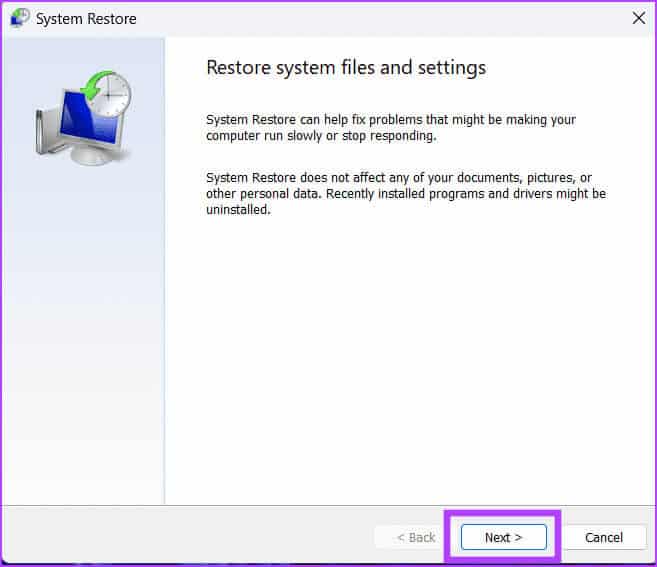
خطوة 3: حدد نقطة استعادة من القائمة واتبع التعليمات التي تظهر على الشاشة لتطبيق نقطة الاستعادة على جهاز الكمبيوتر الخاص بك.
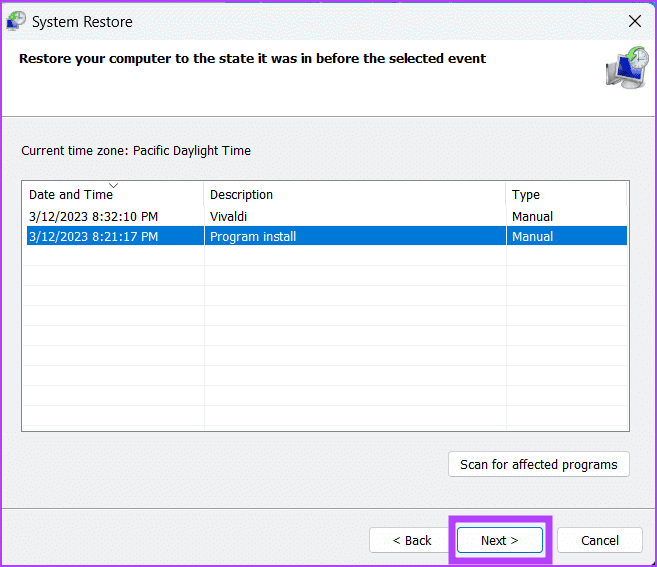
سحب وإسقاط الملفات بسهولة
عندما تواجه مشكلة ” عدم عمل ميزة السحب والإفلات في Windows 11″، أغلق التطبيق أولاً وأعد تشغيل مستكشف Windows. بعد ذلك، قم بإلغاء واجهة السحب والإفلات، واستخدم مستكشفات الأخطاء ومصلحاتها المضمنة، وأعد تثبيت برامج تشغيل الماوس. أخيرًا، قم بتعديل سجل النظام، وتشغيل فحص SFC وDISM، واستخدام استعادة النظام إذا فشل كل شيء آخر في إصلاح المشكلة.