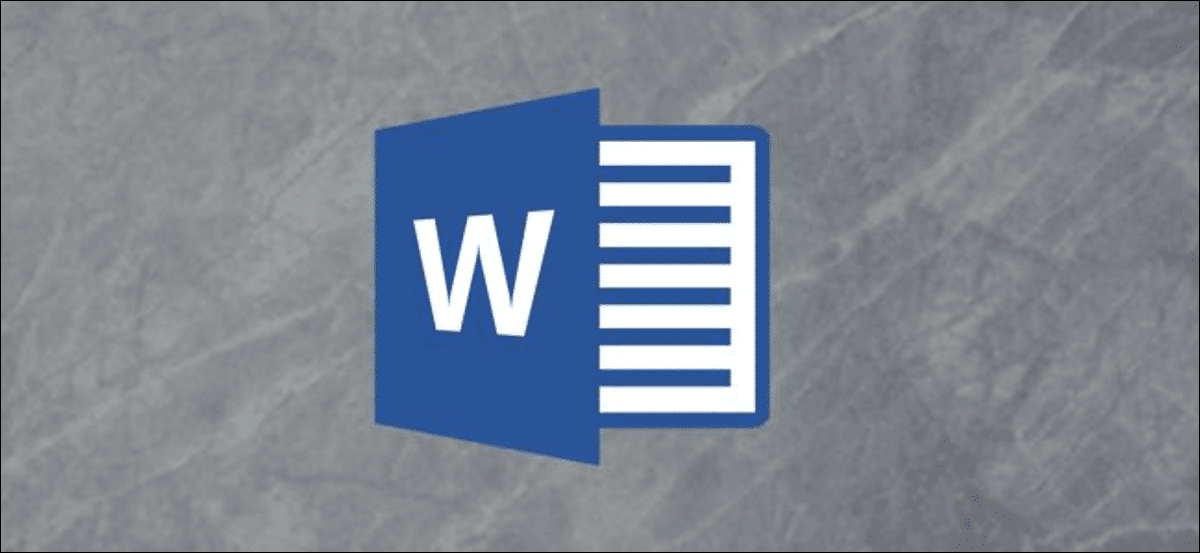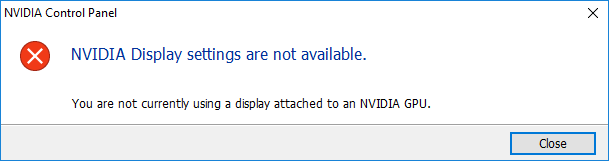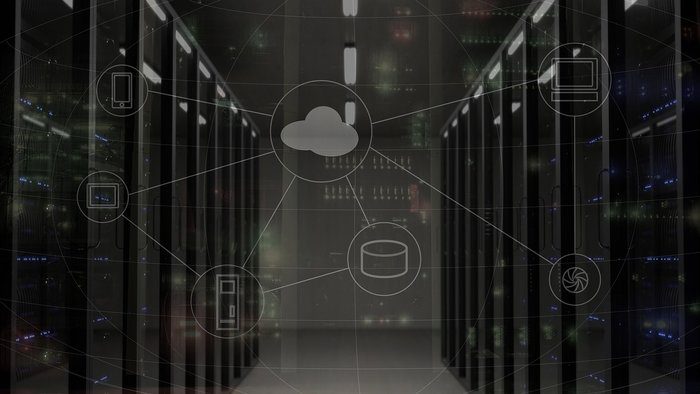مستكشف Windows هو تطبيق مدير الملفات على Windows لعرض البيانات والوصول أيضًا إلى خيارات لوحة التحكم. عادةً ما يعمل Windows Explorer بشكل جيد ويسمح لك بالبحث عن البيانات أو إدارتها على جهاز الكمبيوتر الخاص بك. ومع ذلك ، عندما تواجه عملية Windows Explorer مشاكل ، فقد يرتفع استخدام وحدة المعالجة المركزية الخاصة بها على نظام التشغيل Windows 11.
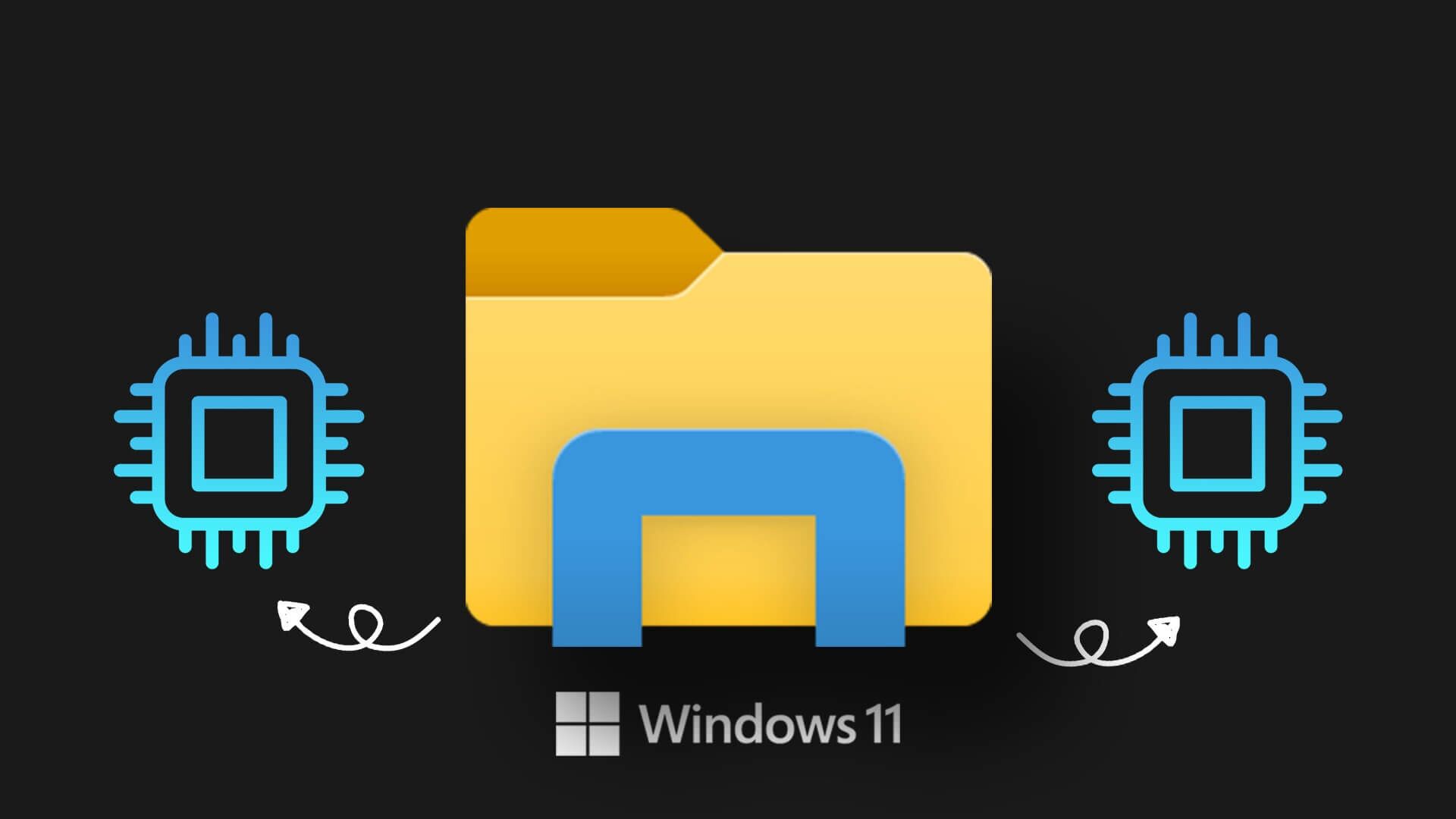
يمكن أن يؤدي الاستخدام العالي لوحدة المعالجة المركزية إلى جعل جهاز الكمبيوتر الخاص بك بطيئًا وغير قابل للاستخدام. في هذا المنشور ، قمنا بتجميع قائمة بالحلول لإصلاح مشكلة استخدام وحدة المعالجة المركزية عالية المستوى في مستكشف Windows على نظام التشغيل Windows 11.
1. أعد تشغيل عملية Windows Explorer
تبدو الحلول الأكثر فاعلية في بعض الأحيان بسيطة للغاية لدرجة يصعب تصديقها. هناك احتمال أن يكون الاستخدام العالي لوحدة المعالجة المركزية في Windows Explorer بمثابة خلل لمرة واحدة. ومن ثم ، فإن هذا هو أول شيء يجب عليك القيام به إعادة تشغيل عملية Windows Explorer.
اضغط على Ctrl + Shift + Esc على لوحة المفاتيح لفتح مدير المهام. ضمن العمليات ، انقر بزر الماوس الأيمن على عملية مستكشف Windows وحدد إعادة التشغيل.
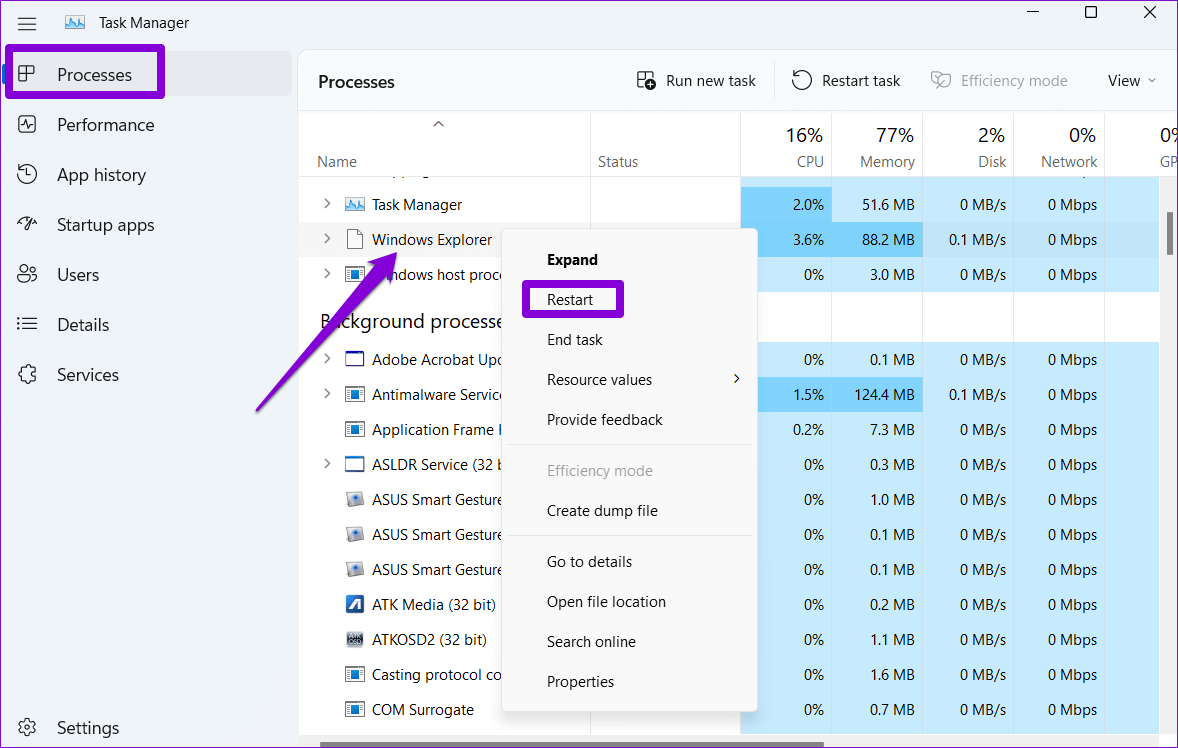
سيختفي شريط المهام لفترة وجيزة ثم يظهر مرة أخرى. بعد ذلك ، تحقق مما إذا كانت المشكلة تحدث مرة أخرى.
2. تشغيل نظام استكشاف الأخطاء وإصلاحها صيانة النظام
يمكن لأداة استكشاف أخطاء صيانة النظام ومصلحها اكتشاف أي مخالفات وإصلاحها باستخدام اختصارات سطح المكتب ، وحجم القرص ، ومسارات الملفات ، وما إلى ذلك. على الرغم من تشغيل Windows لهذه الأداة بانتظام ، يمكنك أيضًا تشغيلها يدويًا لإصلاح مشكلة استخدام وحدة المعالجة المركزية في مستكشف Windows. إليك الطريقة.
الخطوة 1: اضغط على مفتاح Windows + R لفتح مربع الحوار Run. اكتب لوحة التحكم في المربع واضغط على Enter.
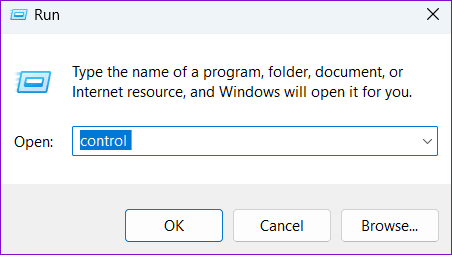
الخطوة 2: في نافذة لوحة التحكم ، قم بتغيير نوع العرض إلى أيقونات كبيرة ، وانتقل إلى استكشاف الأخطاء وإصلاحها.
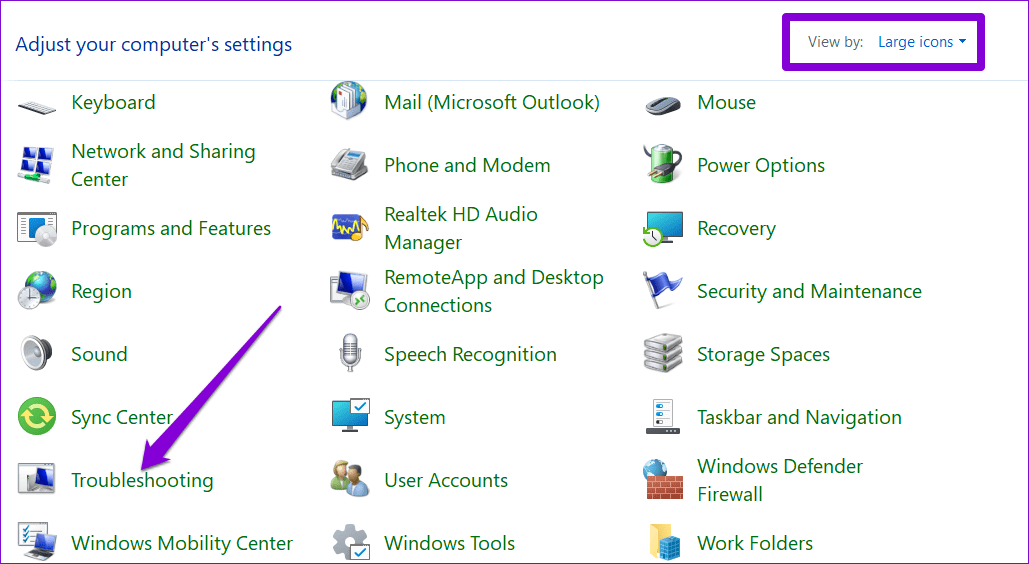
الخطوة 3: ضمن النظام والأمان ، انقر فوق خيار تشغيل مهام الصيانة.
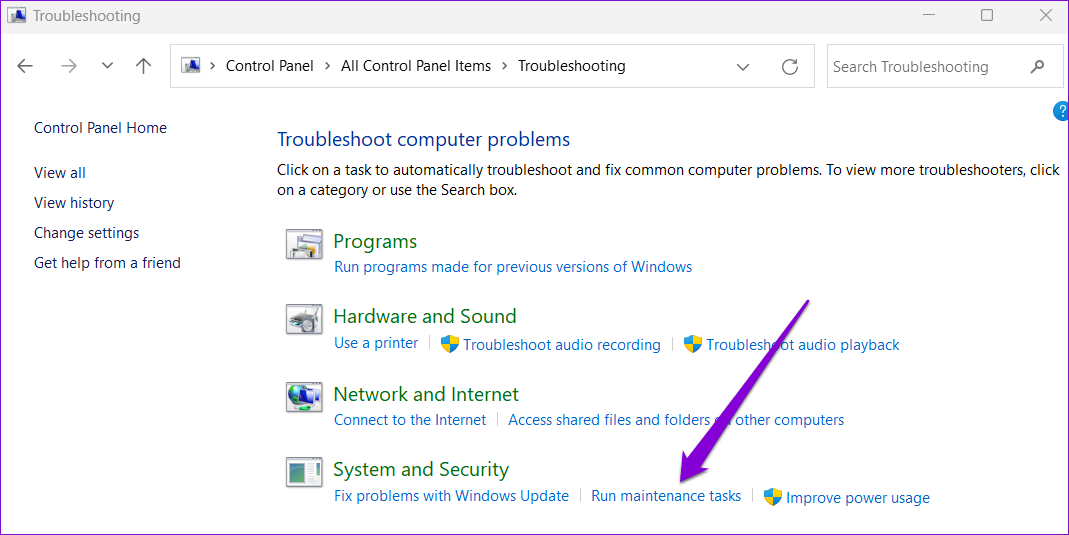
من هناك ، اتبع التعليمات التي تظهر على الشاشة لتشغيل مستكشف الأخطاء ومصلحها وإعادة تشغيل الكمبيوتر.
3. حذف الملفات المؤقتة
في بعض الأحيان ، يمكن أن تتسبب الملفات المؤقتة القديمة على نظامك أيضًا في حدوث مشكلات عالية في استخدام وحدة المعالجة المركزية. لحسن الحظ ، من السهل التخلص من الملفات المؤقتة على Windows. فيما يلي الخطوات التي يمكنك اتباعها.
الخطوة 1: انقر فوق رمز البحث في شريط المهام ، واكتب تنظيف القرص ، واضغط على Enter.
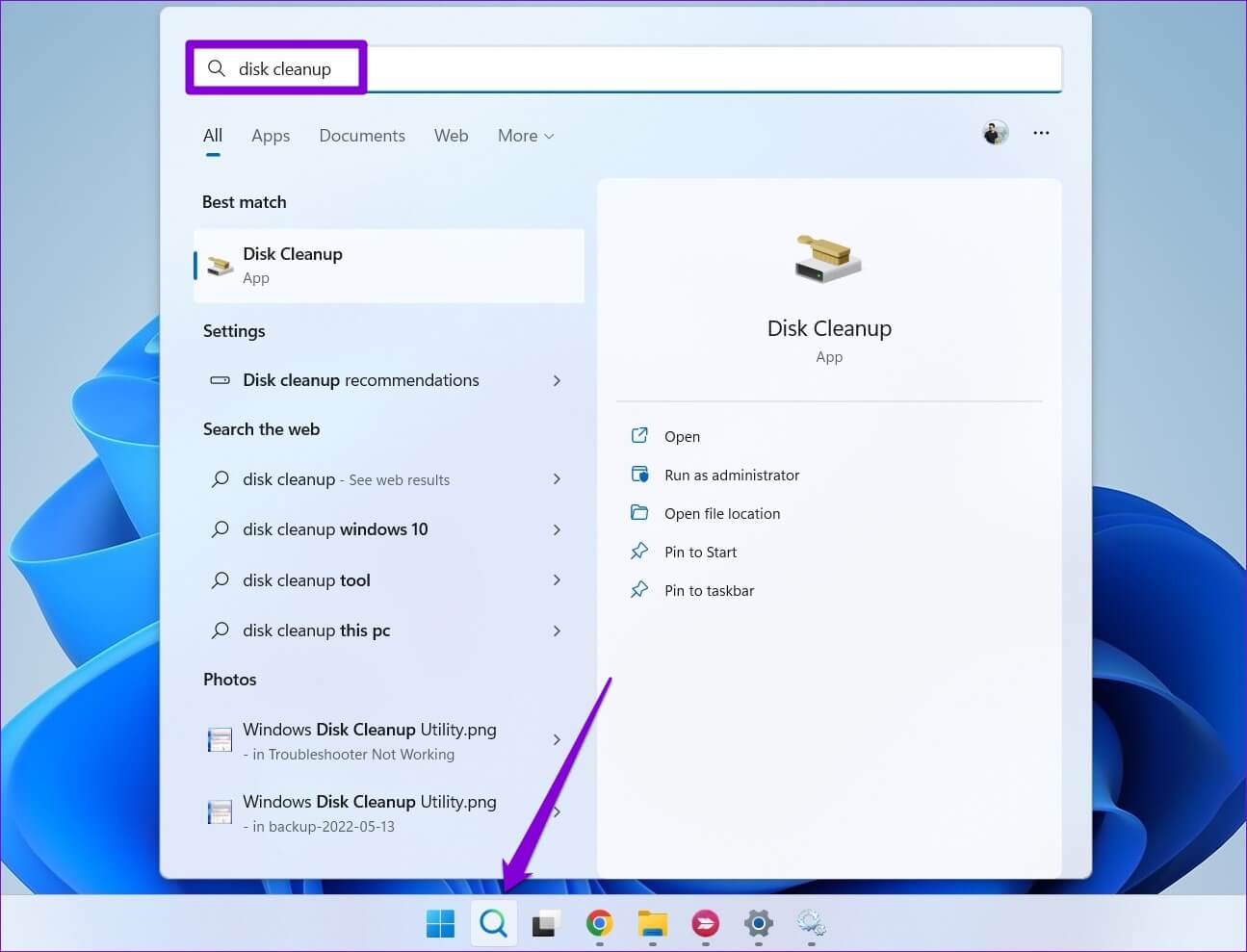
الخطوة 2: استخدم القائمة المنسدلة لتحديد محرك الأقراص الأساسي الخاص بك وانقر فوق “موافق”.
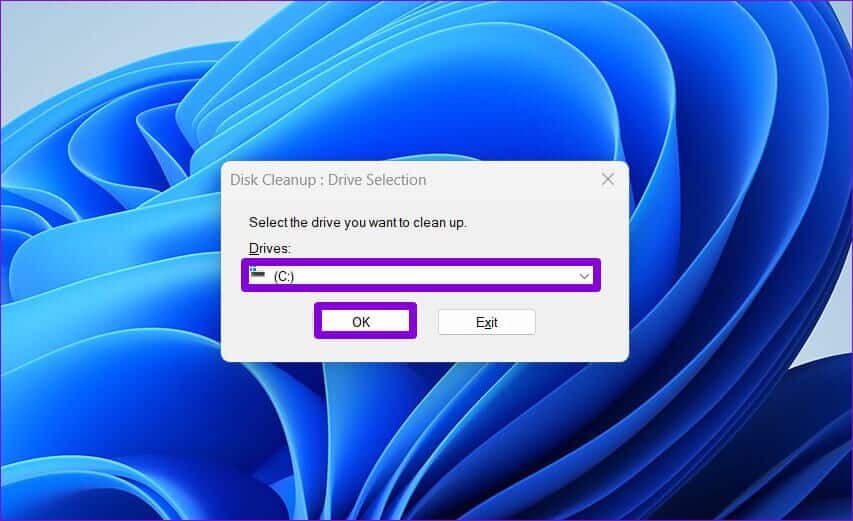
الخطوة 3: ضمن الملفات المراد حذفها ، استخدم مربعات الاختيار لتحديد الملفات المؤقتة. ثم انقر فوق “موافق”.
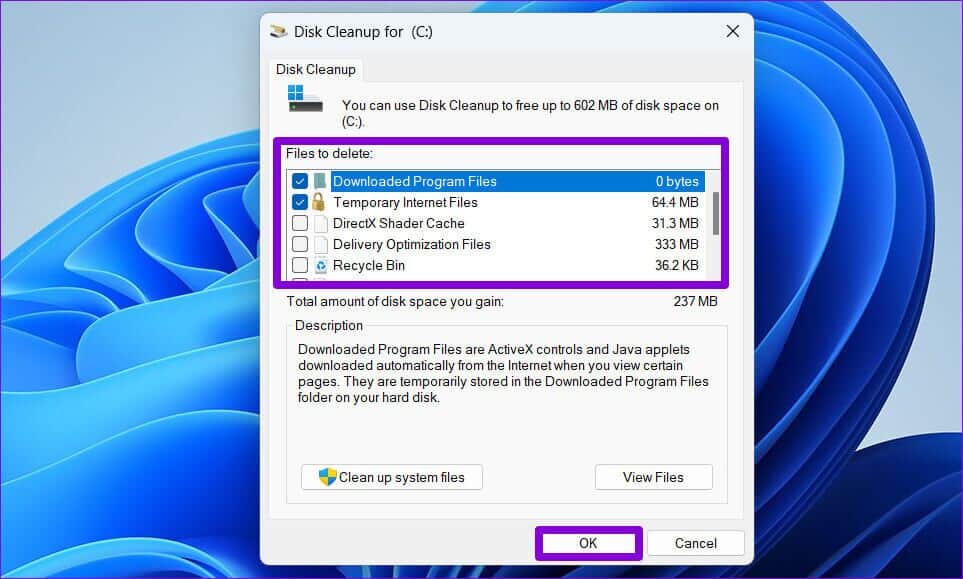
الخطوة 4: اختر حذف الملفات عندما يُطلب منك ذلك.
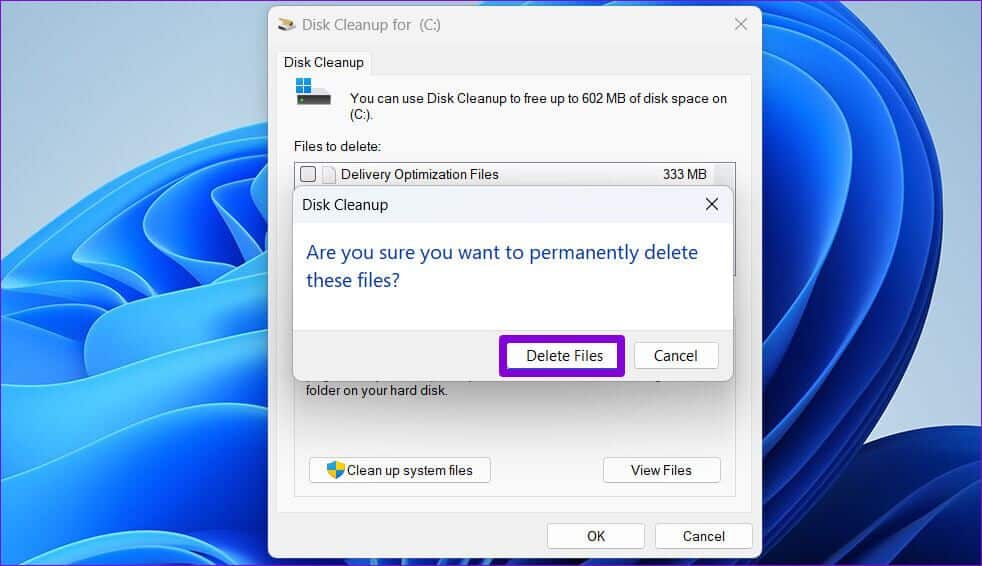
4. قم بإلغاء ربط حساب ONEDRIVE الخاص بك
يتيح لك Windows 11 إدارة ملفات ومجلدات OneDrive مباشرة من File Explorer. قد يزداد استخدام Windows Explorer CPU أيضًا عندما يقوم File Explorer بمزامنة الملفات مع حساب OneDrive الخاص بك. تتمثل إحدى طرق تجنب هذه المشكلة في فصل حساب OneDrive الخاص بك عن Windows.
الخطوة 1: انقر فوق أيقونة OneDrive على شريط المهام.
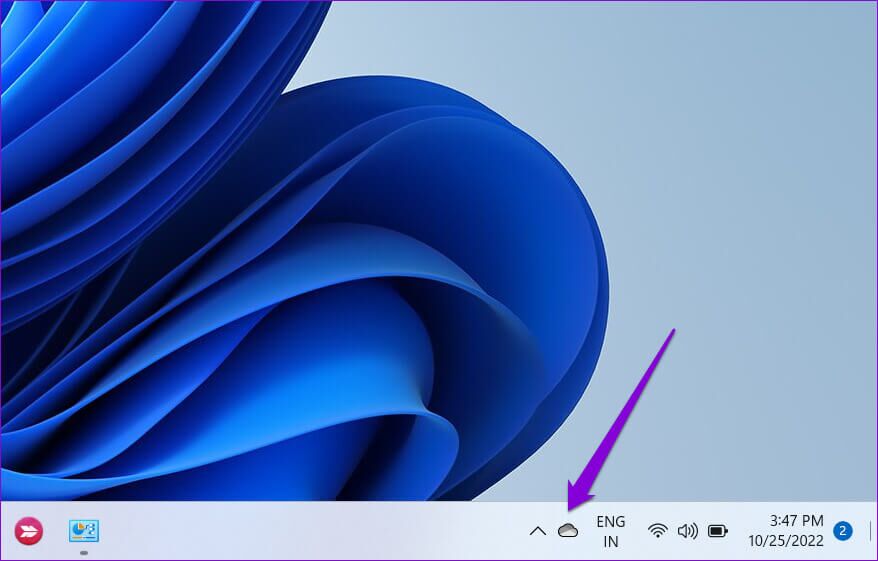
الخطوة 2: انقر فوق رمز الترس وحدد الإعدادات من القائمة.
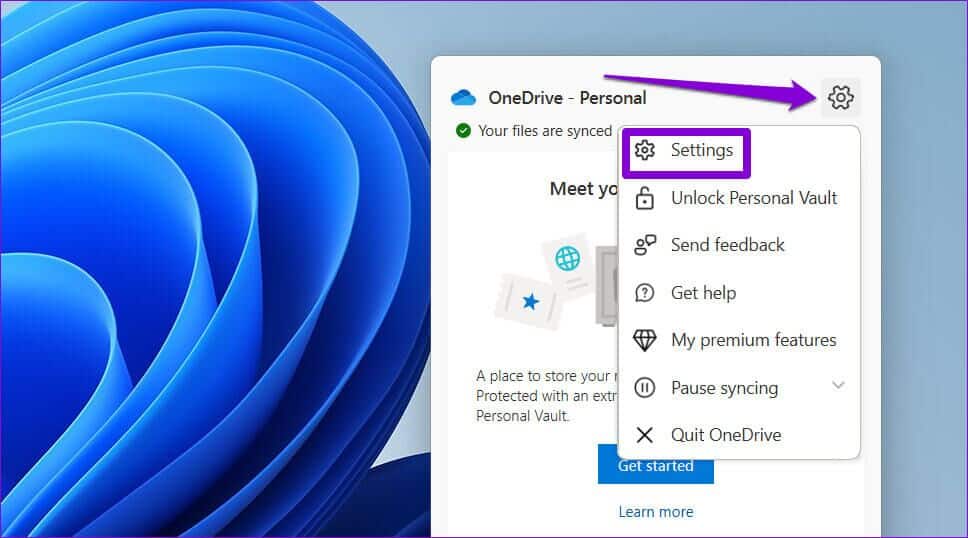
الخطوة 3: انتقل إلى علامة التبويب “الحساب” وانقر على “إلغاء ربط هذا الكمبيوتر”.
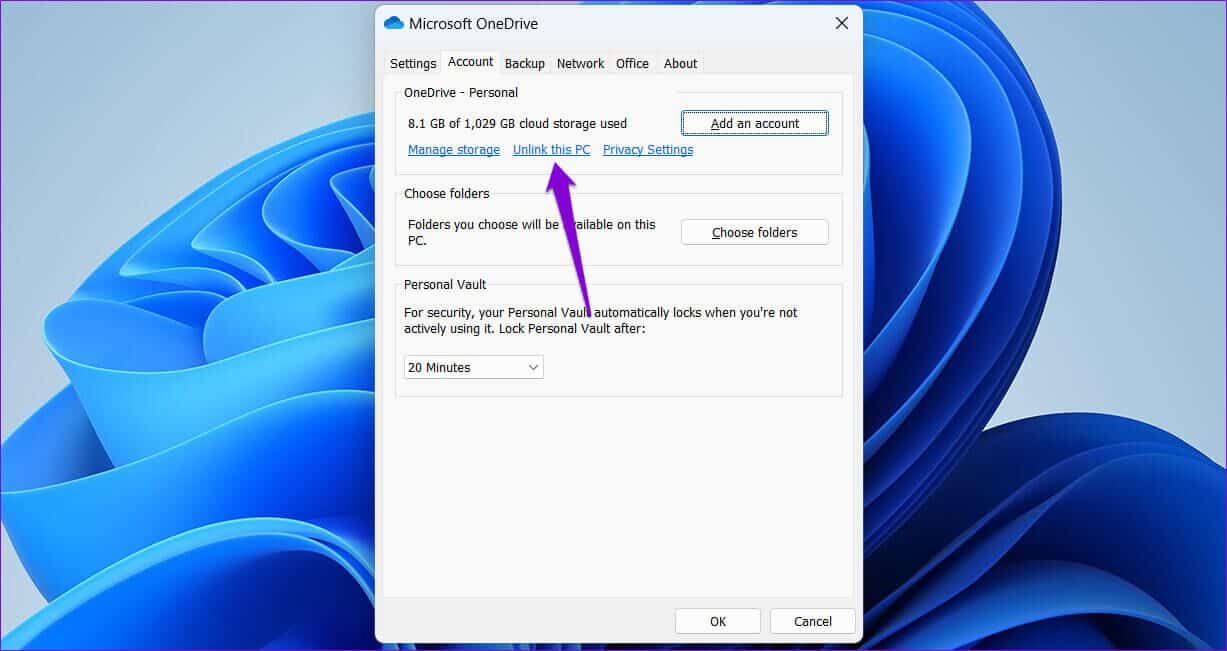
الخطوة 4: حدد إلغاء ربط الحساب للتأكيد.
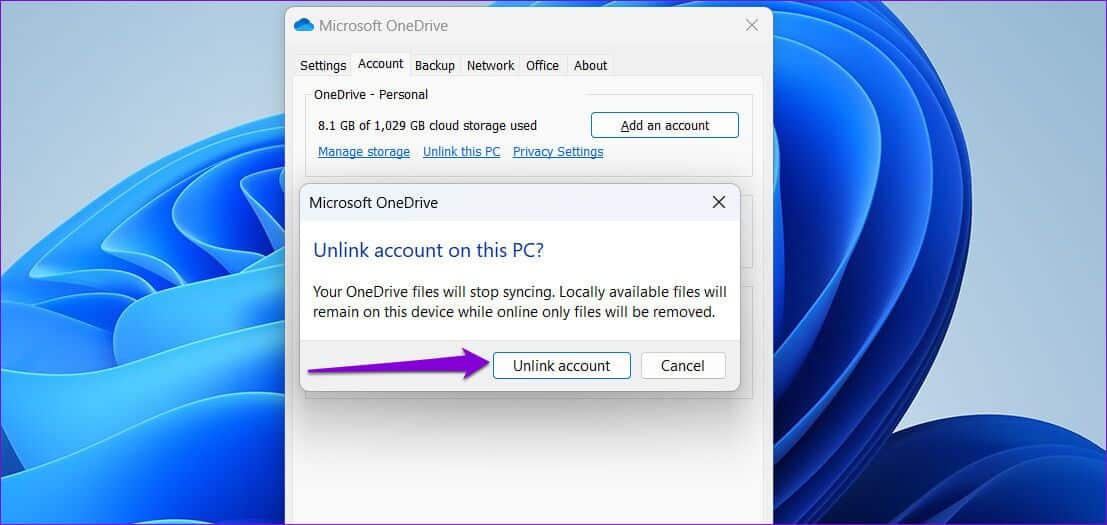
5. استعادة خطة الطاقة للإعدادات الافتراضية
يمكن أن يؤدي اختيار ملف تعريف استخدام طاقة أكثر صرامة على Windows أيضًا إلى حدوث مشكلات في الأداء. إذا كان الأمر كذلك ، فمن المفترض أن تساعد إعادة تعيين خطة الطاقة على إعداداتها الافتراضية. إليك كيف يمكنك القيام بذلك.
الخطوة 1: اضغط على مفتاح Windows + S لفتح Windows Search ، واكتب تحرير خطة الطاقة في المربع ، وحدد النتيجة الأولى التي تظهر.
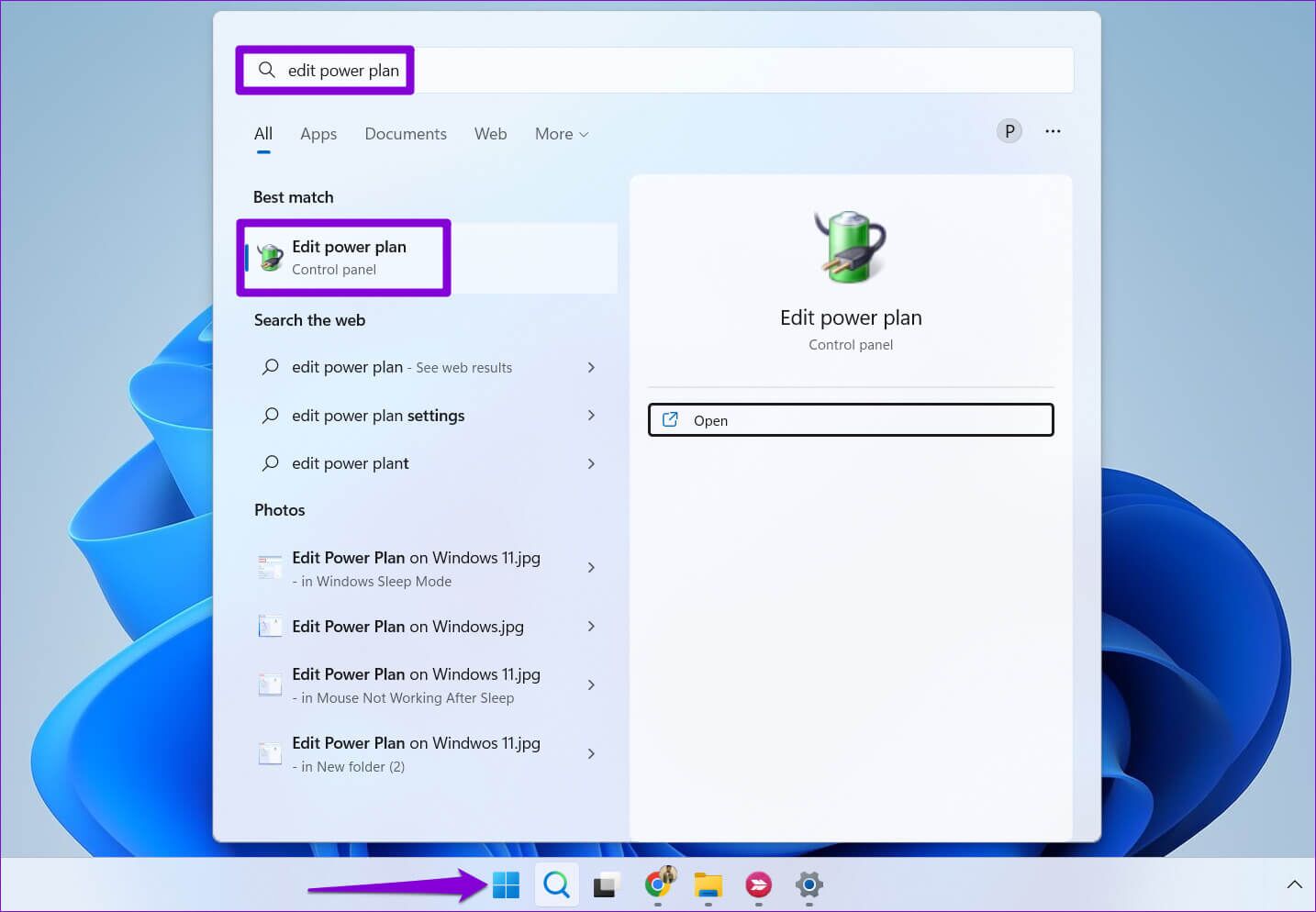
الخطوة 2: انقر فوق “استعادة الإعدادات الافتراضية لهذه الخطة” في الجزء السفلي. انقر فوق نعم في الموجه التالي.
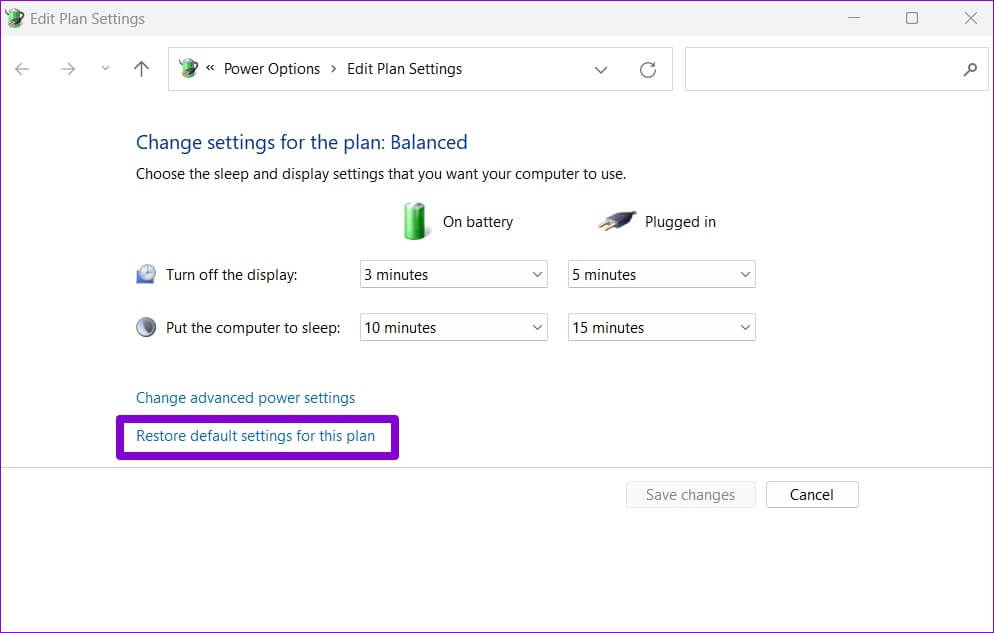
أعد تشغيل جهاز الكمبيوتر الخاص بك بعد ذلك ومعرفة ما إذا كانت المشكلة لا تزال قائمة.
6. إعادة إنشاء مؤشر بحث WINDOWS
إذا حدثت مشكلة استخدام وحدة المعالجة المركزية المتزايدة فقط عند البحث عن الملفات والمجلدات في File Explorer ، فقد تكون هناك مشكلة في مكتبة فهرس البحث على جهاز الكمبيوتر الخاص بك. إليك ما يمكنك فعله لإصلاحه.
الخطوة 1: انقر فوق رمز البحث على شريط المهام ، واكتب خيارات الفهرسة ، واضغط على Enter.
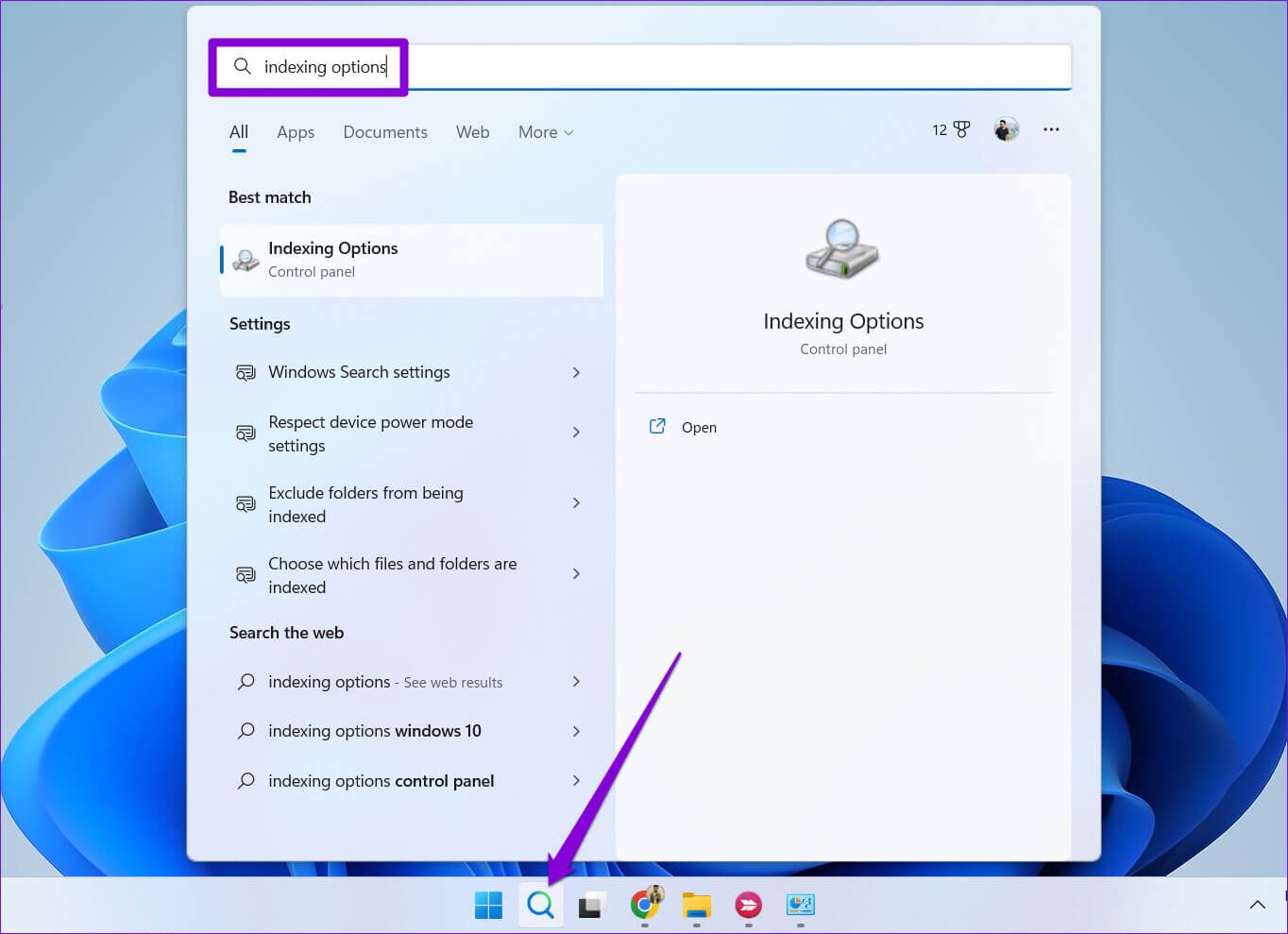
الخطوة 2: بعد ذلك ، انقر فوق متقدم.
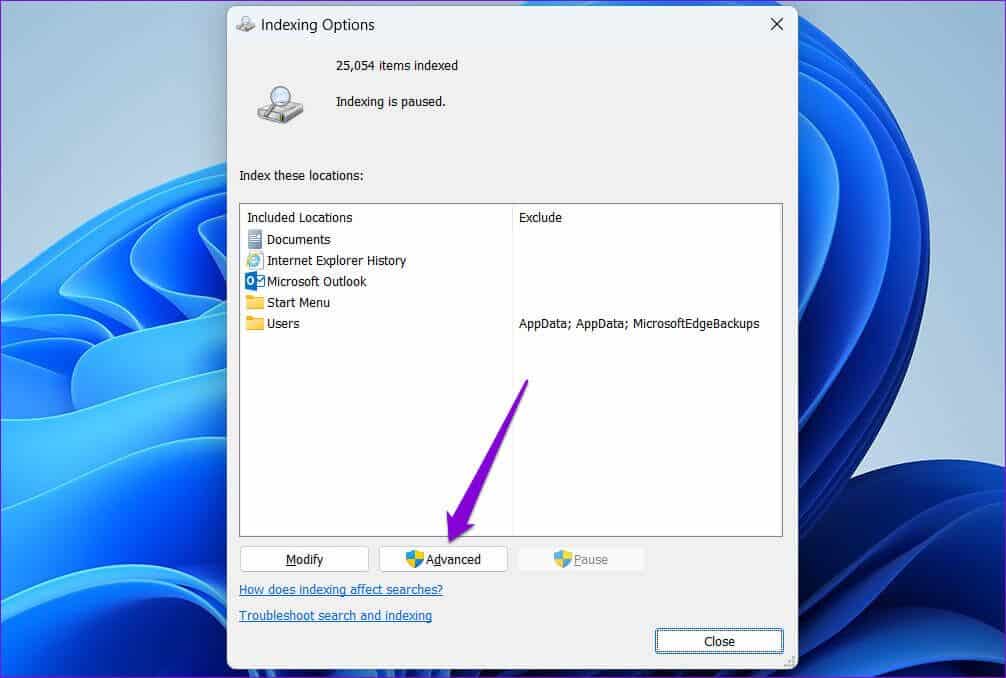
الخطوة 3: حدد نعم عند ظهور موجه التحكم في حساب المستخدم (UAC).
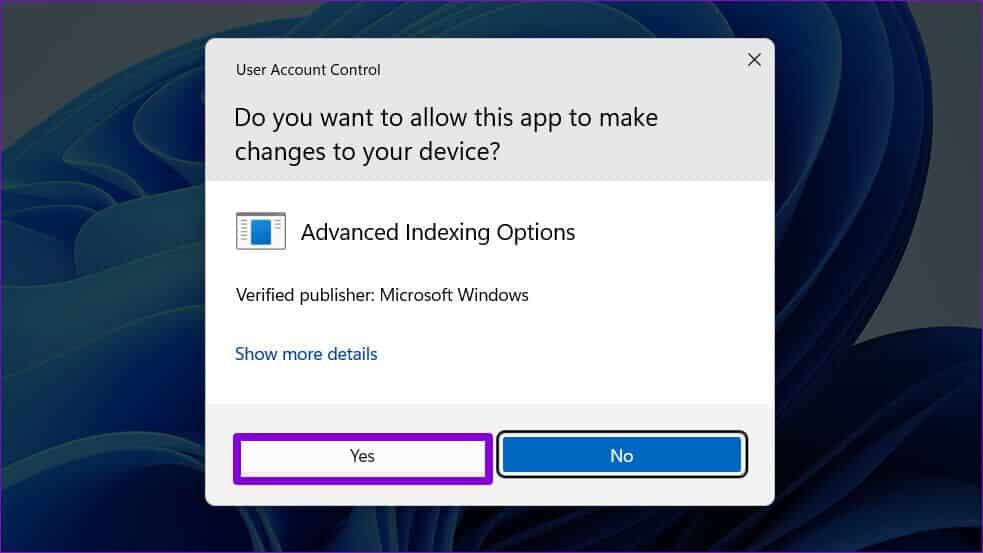
الخطوة 4: انقر فوق الزر إعادة الإنشاء ضمن استكشاف الأخطاء وإصلاحها.
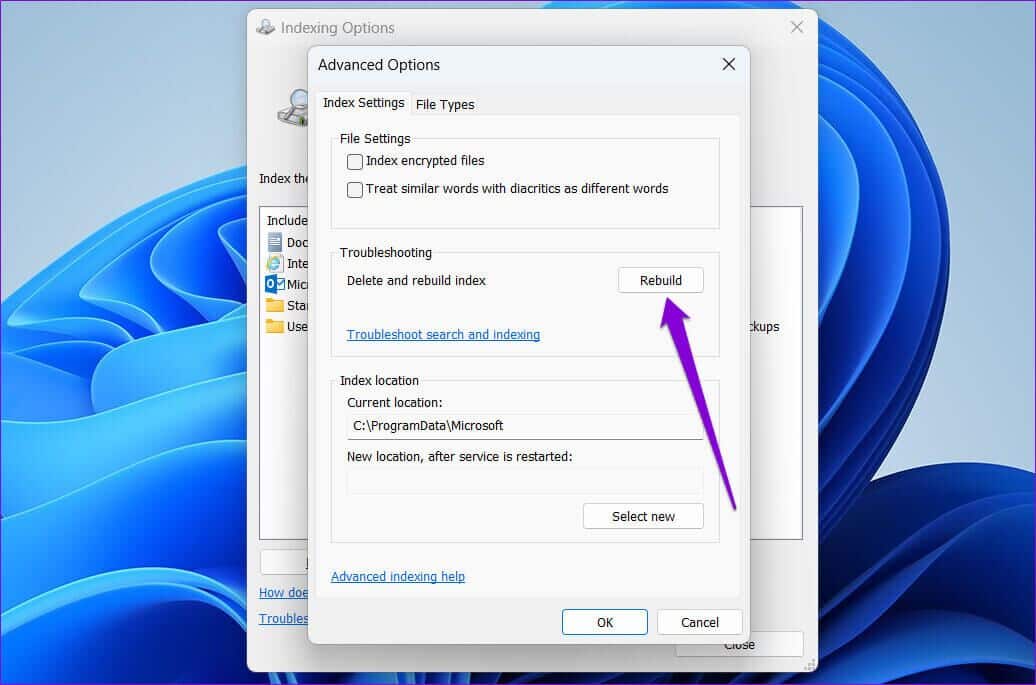
قد تستغرق هذه العملية بضع ساعات حتى تكتمل ، لذا كن صبورًا. بعد ذلك ، لا ينبغي أن تزعجك المشكلة بعد الآن.
7. فحص البرامج الضارة
إذا كان جهاز الكمبيوتر الخاص بك مصابًا ببرامج ضارة ، فقد يرتفع استخدام وحدة المعالجة المركزية من وقت لآخر. لإلغاء هذا الاحتمال ، يمكنك محاولة فحص جهاز الكمبيوتر الخاص بك باستخدام Windows Defender أو برنامج مكافحة فيروسات تابع لجهة خارجية.
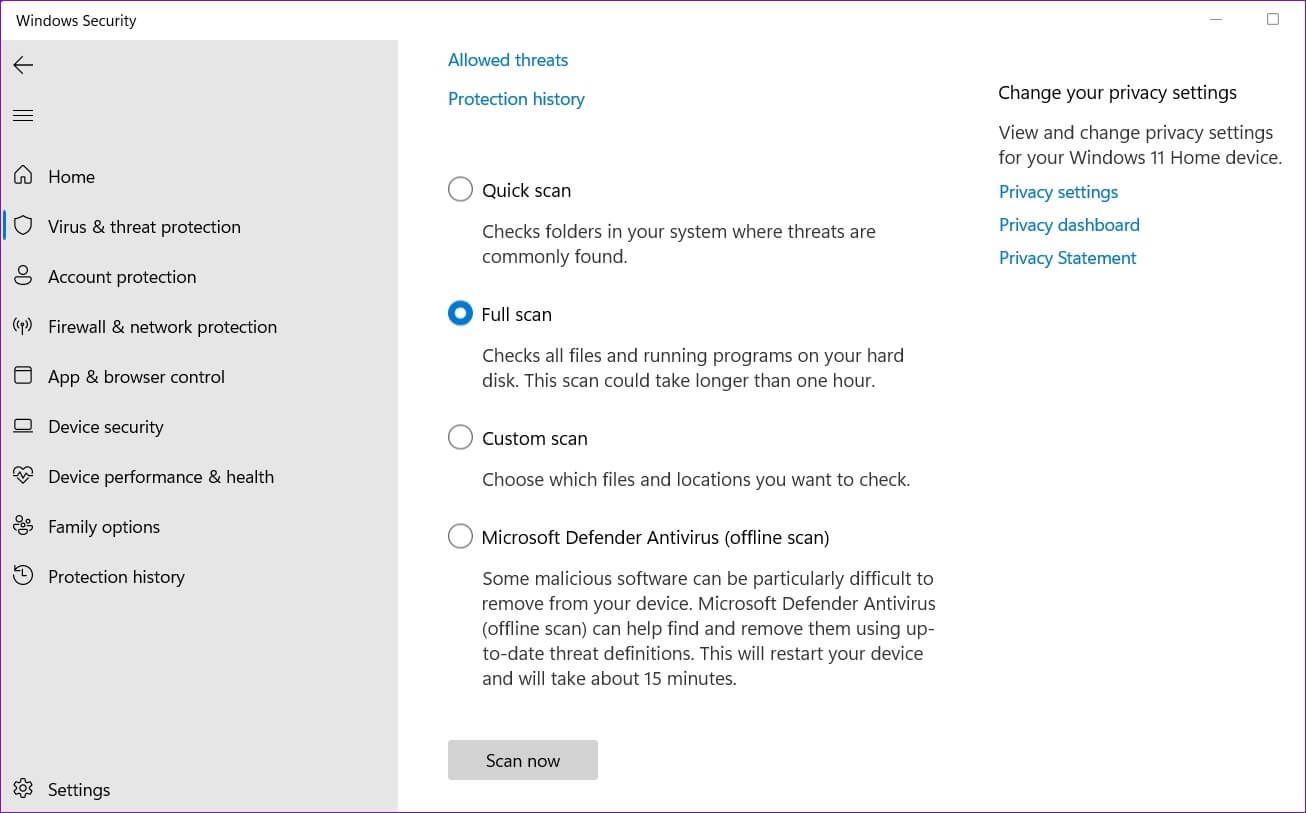
8. تثبيت تحديثات WINDOWS المعلقة
إذا لم يفلح أي شيء آخر ، فيمكنك التحقق من وجود أي تحديثات معلقة لـ Windows. عادةً ما تجلب تحديثات النظام هذه جميع أنواع تحسينات الأداء وإصلاحات الأخطاء إلى Windows. ومن ثم ، فمن الأهمية بمكان الانتباه إليها.
اضغط على مفتاح Windows + I لفتح تطبيق الإعدادات. في علامة التبويب Windows Update ، انقر فوق التحقق من وجود تحديثات. قم بتنزيل وتثبيت أي تحديثات معلقة ومعرفة ما إذا كانت تعمل على إصلاح المشكلة.
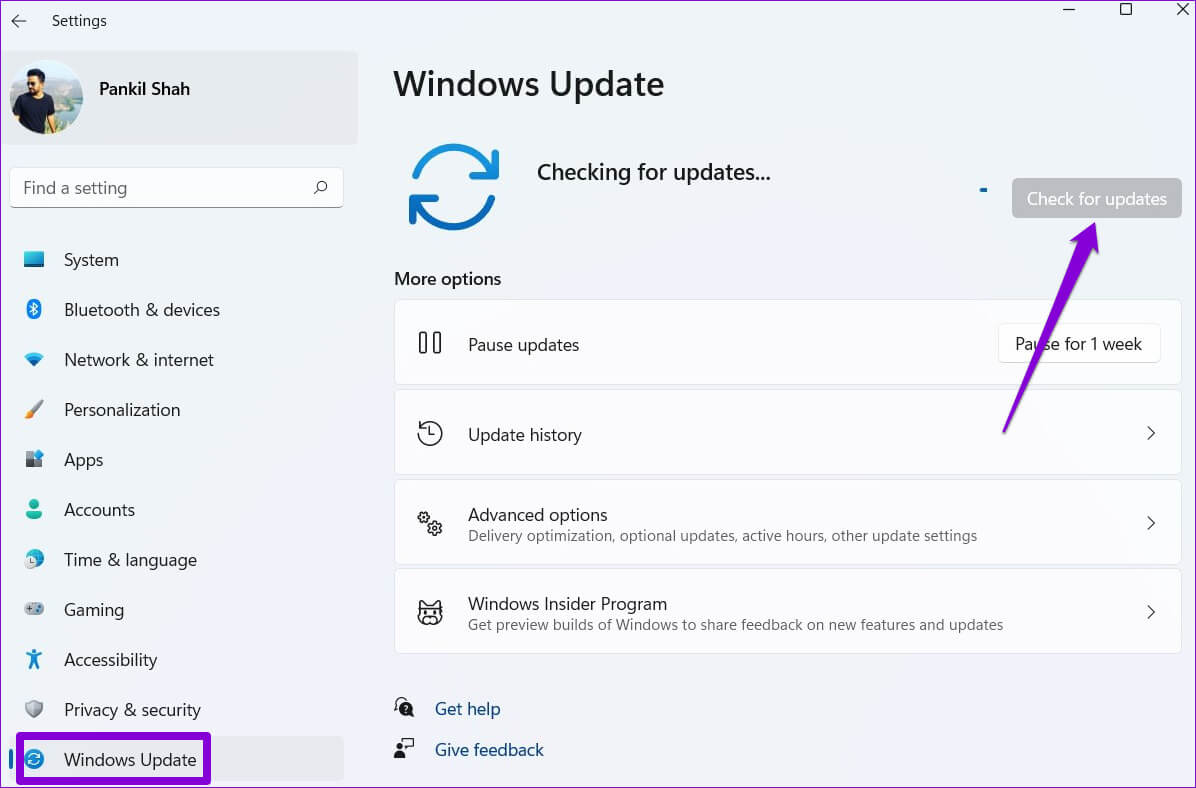
احتفظ به تحت السيطرة
عندما يستخدم Windows Explorer الكثير من موارد نظام الكمبيوتر ، تكافح التطبيقات والبرامج الأخرى للعمل بسلاسة. نأمل أن تحل المشكلة الأساسية باستخدام الحلول المذكورة أعلاه وأن يعود كل شيء إلى طبيعته. أي واحد يعمل لديك؟ هل اكتشفت طريقة أخرى لإصلاح المشكلة؟