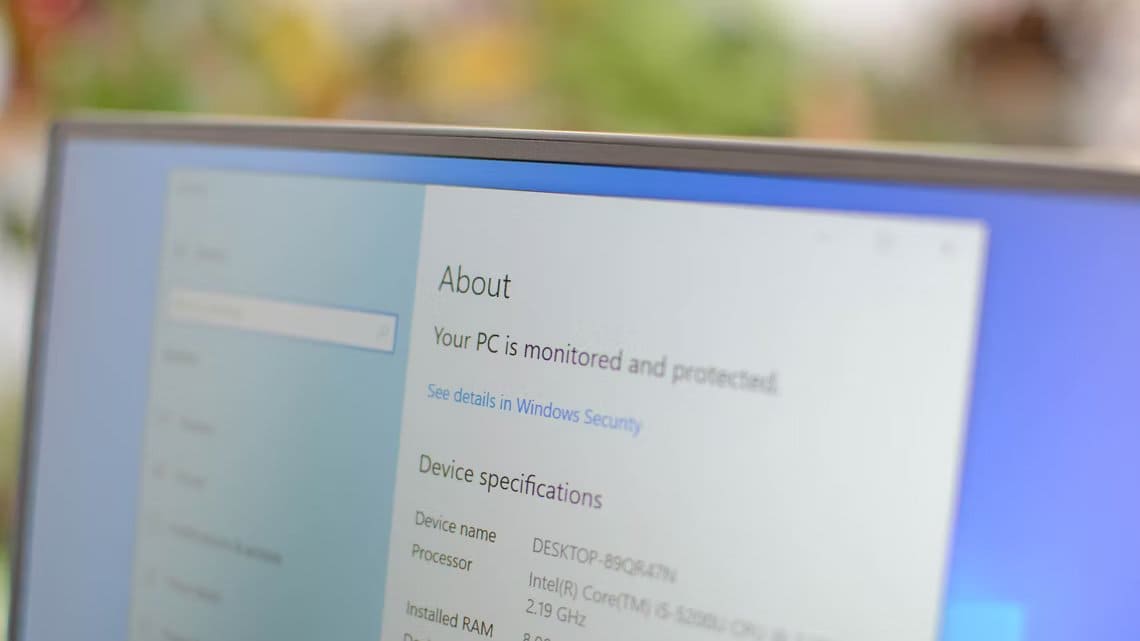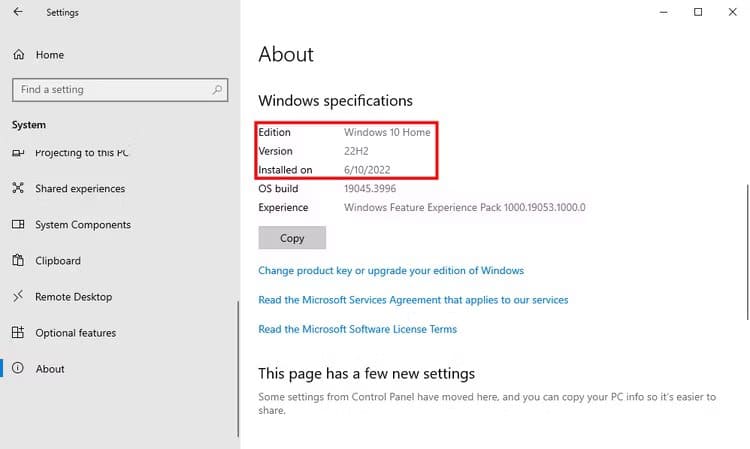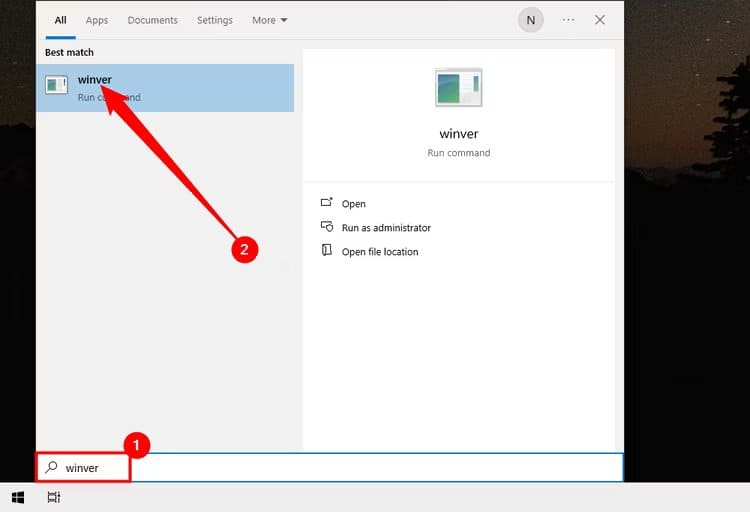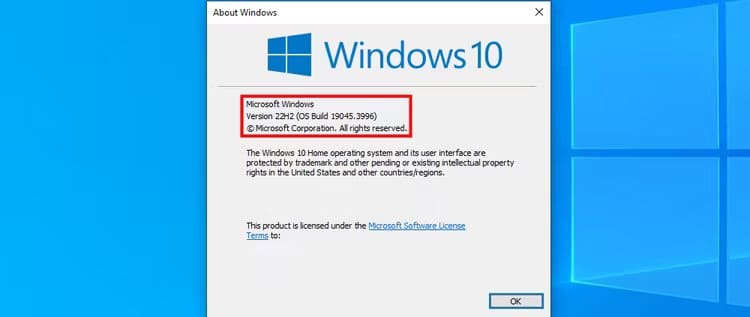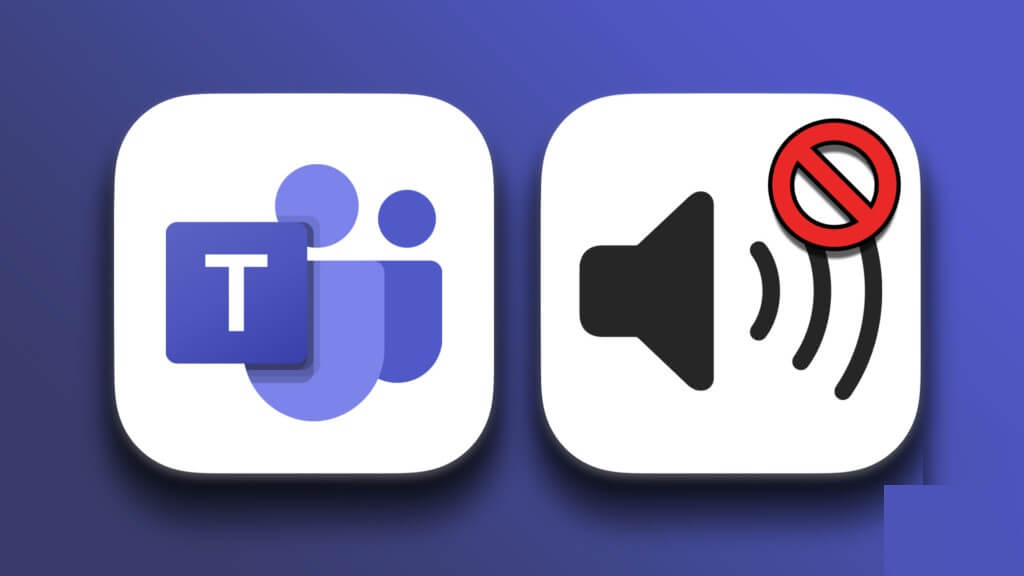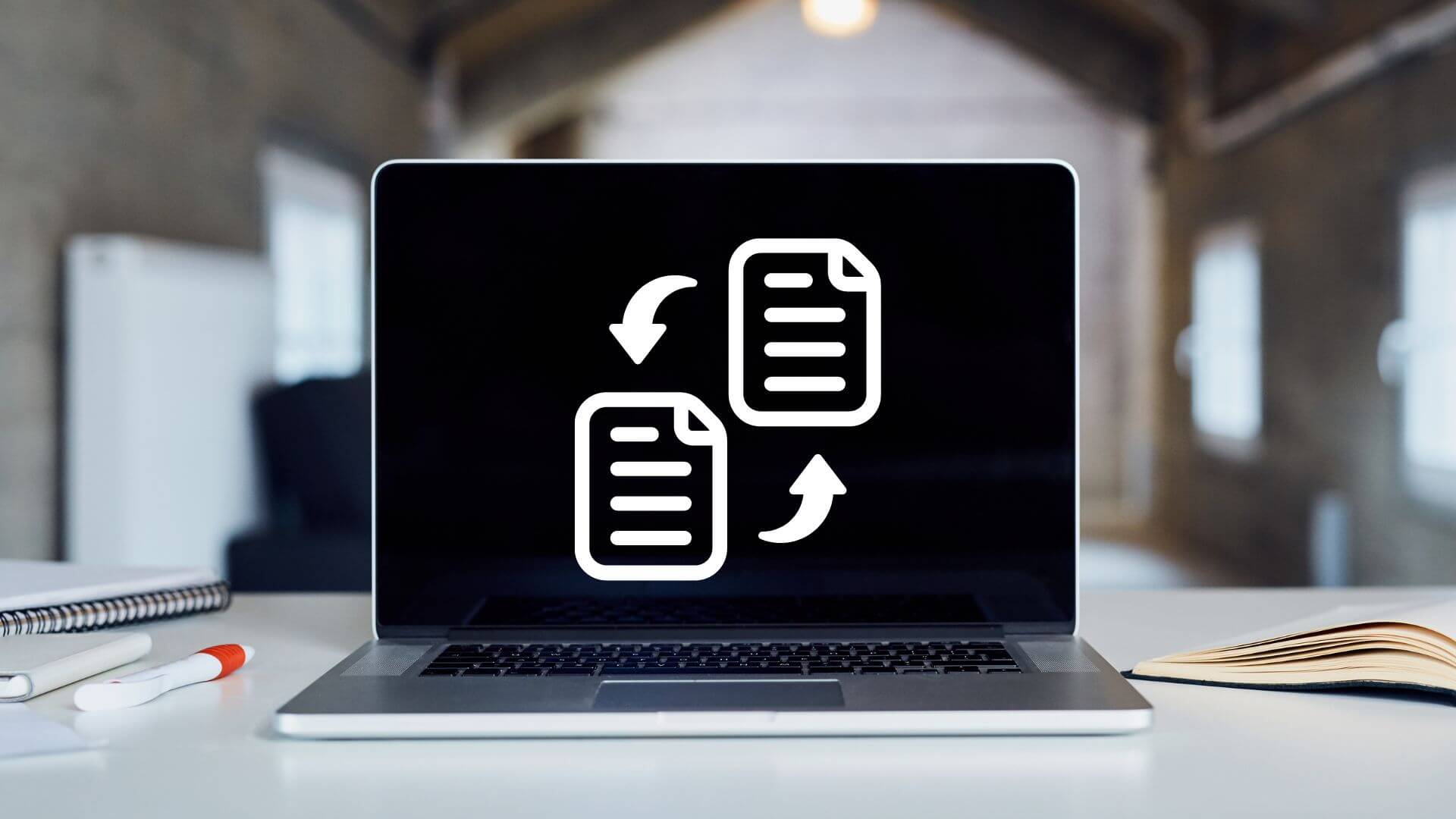افتح تطبيق الإعدادات، ثم انتقل إلى النظام > حول لعرض جميع المعلومات حول إصدار Windows لديك. وبدلاً من ذلك، افتح قائمة “ابدأ”، ثم أدخل “winver” في شريط البحث لعرض المعلومات الأساسية حول تثبيت Windows لديك بسرعة.
ربما لم تفكر حقًا في أرقام إنشاء Windows في الماضي إلا إذا كان القيام بذلك جزءًا من وظيفتك. فيما يلي كيفية اكتشاف إصدار Windows 10 الذي تقوم بتشغيله والإصدار والإصدار منه.
ماذا تعني إصدارات البناء؟
لقد استخدم Windows دائمًا أرقام البناء. إنها تمثل تحديثات مهمة لنظام التشغيل Windows. تقليديًا، يشير معظم الأشخاص إلى Windows استنادًا إلى الإصدار الرئيسي المسمى الذي يستخدمونه — Windows Vista و7 و8 وما إلى ذلك. ضمن هذه الإصدارات، لدينا أيضًا حزم خدمة للإشارة إليها: Windows 7 Service Pack 1، على سبيل المثال.
مع Windows 10، تغيرت الأمور قليلاً. لقد تخلصت Microsoft أيضًا من حزم الخدمات، وبدلاً من ذلك انتقلت إلى إصدار نسختين كبيرتين كل عام. إذا كنت تريد حقًا الرجوع إلى إصدار معين من Windows، فمن الأسهل الرجوع إليه من خلال رقم الإصدار الخاص به. قامت Microsoft بإخفاء رقم الإصدار إلى حد ما في محاولة لجعل Windows 10 يبدو محدثًا دائمًا، ولكن ليس من الصعب العثور عليه.
ملاحظة
بالإضافة إلى الإصدارات، لا تزال هناك أيضًا إصدارات مختلفة من Windows 10 — Home وProfessional وEnterprise وما إلى ذلك — مع ميزات مختلفة.
كيفية التحقق من إصدار Windows باستخدام تطبيق الإعدادات
يوفر تطبيق الإعدادات الجديد أيضًا معلومات البناء والإصدار والإصدار في نموذج سهل الاستخدام. اضغط على Windows+i لفتح الإعدادات. في نافذة الإعدادات، انتقل إلى النظام > حول. قم بالتمرير لأسفل قليلاً وسترى المعلومات التي تبحث عنها.
انتقل إلى النظام > حول وقم بالتمرير لأسفل. سترى أرقام “الإصدار” و”الإنشاء” هنا.
- الإصدار. يخبرك هذا السطر بإصدار Windows 10 الذي تستخدمه — Home أو Professional أو Enterprise أو Education. إذا كنت تستخدم Home وترغب في الترقية إلى الإصدار Professional، فيمكنك الترقية إلى الإصدار Professional من داخل Windows 10. سيتطلب التبديل إلى إصداري Windows 10 Enterprise أو Education إعادة تثبيت كاملة ومفتاحًا خاصًا لم يتم إنشاؤه متاح لمستخدمي Windows المنزليين العاديين.
- النسخة. يمنحك رقم الإصدار أفضل المعلومات حول إصدار Windows 10 الذي تستخدمه. يعتمد الرقم في الأصل على تاريخ أحدث إصدار كبير ويستخدم تنسيق YYMM. على سبيل المثال، في لقطة الشاشة أعلاه، يخبرنا الإصدار “1607” أن الإصدار الذي نقوم بتشغيله هو من الشهر السابع (يوليو) من عام 2016. وهذا هو التحديث السنوي الكبير لنظام التشغيل Windows 10. تم إصدار تحديث Fall Creators Update في سبتمبر لعام 2017، لذا فهو الإصدار 1709. تتم تسمية تحديثات Windows 10 الأحدث استنادًا إلى النصف الذي صدرت فيه من العام. على سبيل المثال، آخر تحديث لنظام التشغيل Windows 10 هو 22H2 — مما يخبرك أنه تم إصداره في النصف الثاني من عام 2017. 2022. سيتم تسمية التحديث الذي تم إصداره في مايو 2024 باسم 24H1، وهكذا.
- بناء نظام التشغيل. يعرض هذا السطر إصدار نظام التشغيل المحدد الذي تقوم بتشغيله. فهو يمنحك نوعًا من الجدول الزمني لإصدارات البناء الثانوية بين إصدارات أرقام الإصدار الرئيسية. في لقطة الشاشة أعلاه، كان الإصدار “14393.693” هو في الواقع الإصدار الثالث عشر الذي تم إصداره بعد إصدار الإصدار 1607 الذي تم شحنه في يوليو 2016. هذه المعلومات أقل أهمية إلى حد ما بالنسبة لمعظم الأشخاص من أرقام الإصدارات الرئيسية، ولكنها لا تزال تساعدك على تحديد ما تريده بالضبط. إعادة تشغيل. إذا كنت فضوليًا، فيمكنك الاطلاع على السجل الكامل للإصدارات والإصدارات لنظام التشغيل Windows 10 على موقع TechNet الخاص بشركة Microsoft.
- نوع النظام. يخبرك هذا السطر ما إذا كنت تستخدم الإصدار 32 بت من نظام التشغيل Windows 10 أو الإصدار 64 بت. ويخبرك أيضًا ما إذا كان جهاز الكمبيوتر الخاص بك متوافقًا مع الإصدار 64 بت أم لا. على سبيل المثال، يشير “نظام تشغيل 64 بت، معالج يستند إلى x64” إلى أنك تستخدم إصدار 64 بت من Windows 10 على معالج 64 بت. يشير “نظام تشغيل 32 بت، معالج يستند إلى x64” إلى أنك تستخدم إصدار 32 بت من Windows 10، ولكن يمكنك تثبيت الإصدار 64 بت على أجهزتك إذا كنت تفضل ذلك.
ابحث عن إصدار Windows الخاص بك ورقم الإصدار باستخدام مربع حوار Winver
يمكنك أيضًا استخدام أداة الاستعداد القديمة لإصدار Windows (winver) للعثور على بعض هذه المعلومات. اضغط على ابدأ، واكتب “winver”، ثم اضغط على Enter. يمكنك أيضًا الضغط على مفتاح Windows + R، واكتب winver في مربع الحوار Run، ثم اضغط على Enter.
يخبرك السطر الثاني في مربع “حول Windows” بإصدار Windows 10 وبنيته. تذكر أن رقم الإصدار موجود بالصيغة YYMM — لذا فإن 1607 يعني الشهر السابع من عام 2016. وبعد سطرين، سترى إصدار Windows 10 الذي تستخدمه — Windows 10 Pro في مثالنا.
لا يُظهر مربع “حول Windows” ما إذا كنت تستخدم إصدار 64 بت أو 32 بت من نظام التشغيل Windows 10، ولكنه يوفر لك طريقة أسرع للتحقق من الإصدار والإنشاء بدلاً من التنقل عبر تطبيق الإعدادات.
يمكن أن تكون كل هذه المعلومات – الإصدار والإصدار ورقم الإصدار ونوع الإصدار – مهمة إذا كنت تحاول تحديد ما إذا كان Windows 10 قد تلقى تحديثًا محددًا، أو ما إذا كان لديك حق الوصول إلى ميزة متوفرة فقط في إصدارات معينة، أو ما إذا كنت يجب تنزيل الإصدار 64 أو 32 بت من البرنامج. وإذا كنت مهتمًا جدًا بمواكبة ذلك، فلدينا أيضًا طريقة لعرض رقم الإصدار الخاص بك مباشرةً على سطح المكتب لديك.